- Remove From My Forums

Переименовать компьютер — правильно!
-
Вопрос
-
Как переименовать компьютер в домене — вопрос, вроде бы, банальный. Однако есть несколько способов решения задачки.
Пусть (для определенности) есть домен с контроллерами Windows Server 2003, уровень леса/домена — Windows Server 2003. Все клиенты — Windows XP Professional.
Есть в домене компьютер с названием «ivanov». Необходимо переименовать его в «petrov».
Сделать это, как мне представляется, можно несколькими способами:Вариант 1.
1. Вывести компьютер из домена.
2. Переименовать.
3. Ввести в домен под новым именем.
4. Удалить старую учетную запись из AD, если таковая там етсь.Вариант 2.
1. Вывести компьютер из домена.
2. Пройтись по нему утилитой newSID, одновременно переименовав.
3. Ввести в домен под новым именем.
4. Удалить старую учетную запись из AD, если таковая там есть.Вариант 3.
Не выводя компьютер из домена, зайти в «Панель управления» — «Система» — «Имя компьютера» и просто переименовать компьютер.По идее, каждый из вариантов правдоподобен…
Какой из способов более правильный с точки зрения работы с AD?
Какой из них оставляет наименьшее количество мусора в AD?
К сожалению, не видел, чтобы такой вопрос освещался в литературе.Вопрос возник в связи с тем, что требуется четкая инструкция для админов и Helpdesk в компании по работе с учетными записями компьютеров. На сегодяшний день количество записей в AD о несуществующих компьютерах исчисляется сотнями, и это совсем не хорошо…
MCP
Ответы
-
Вы сами можете опробовать вариант 3 и убедиться, что он занимает меньше всего времени и не вызывает проблем. Не изменяйте только одновременно имя компьютера и IP-адрес (если IP-адрес назначается статически). И еще одно ограничение: пользователь, выполняющий переименование компьютеров, должен иметь разрешение на запись для объектов AD типа компьютер. Обычные пользователи домена, даже имеющие права локального администратора на компьютере, по умолчанию, не обладают такими разрешениями.
И еще предложу вариант 4 — использовать утилиту netdom — ходить по компьютерам вообще не потребуется.
-
Предложено в качестве ответа
26 апреля 2009 г. 22:55
-
Помечено в качестве ответа
Nikita Panov
27 апреля 2009 г. 6:40
-
Предложено в качестве ответа
Я уже раньше писал, как можно с помощью команды netdom переименовать контроллер домена. Эту же самую утилиту командной строки можно использовать в среде домена Active Directory для переименования компьютеров под управлением ОС Windows Server 2008, Windows Server 2003 и Windows XP. В Windows XP для этого, нам необходимо установить набор утилит «support tools» (скачать support tools для XP можно по адресу http://www.microsoft.com/downloads/en/details.aspx?FamilyId=49AE8576-9BB9-4126-9761-BA8011FABF38&displaylang=en).
В Windows Server 2003 у нас должен быть установлен набор утилит Windows Server 2003 Administration Tools Pack (adminpak.msi — Administration Tools Pack для 2003 можно с сайта Майкрософт http://www.microsoft.com/downloads/en/details.aspx?FamilyID=c16ae515-c8f4-47ef-a1e4-a8dcbacff8e3).
В частности, в каждом из этих пакетов нас интересует утилита netdom. С помощью программы Netdom.exe можно переименовать компьютер, являющийся членом домена AD. Для переименования компьютера необходимо иметь права локального администратора на переименовываемом ПК и права администратора на учетную запись компьютера в домене. Также эта утилита позволяет включить Windows в состав домена AD (ну и другие версии Windows тоже).
Чтобы переименовать компьютер, подключенный к домену:
C:UsersAdministrator> netdom renamecomputer PCbuh1 /newname:PCmanager1 /userD:corpAdministrator Passwordd:**** /usero:corpAdministrator /passwordo:***** /reboot
Выполнение этой команды переименует ваш компьютер. Для того, чтобы изменения вступили в силу, перегрузите свой ПК.
Общий синтаксис команды netdom renamecomputer:
netdom renamecomputer <CurrentName> /newname:<NewName> /userD:<Domain Admin User> Passwordd:domainpass /usero:<localAdmin> /passwordo:localpass /reboot
В приведенном выше примере, если вводить символ звездочки («*»), а не пароль, то в процессе выполнения комада запросит у вас пароль.
Параметры UserD и PasswordD позволяют вам авторизоваться на контроллере домена Active Directory. Параметры UserO и passwordO позволяет осуществлять соединения с локальным хостом. Здесь можно использовать ту же самую учетку, главное, чтобы у нее были необходимые права в домене на учетную запись компьютера.
Удаленное переименование компьютера в доменной сети
Для переименования компьютера или рядового сервера в доменной сети, необходимо использовать системную утилиту netdom, которая идет в редакциях Windows Server. Данная утилита идет в комплекте с Active Directory Domain Services Tools, которую устанавливают на простых ПК для удаленного администрирования серверов под управлением Windows Server. Переименование производиться под доменной ученой записью.
Синтаксис команды:
netdom renamecomputer <компьютер> /newname:<новое_имя_компьютера> /userd:[<имя_домена>]<имя_администратора> [/passwordd:[<пароль> | *]] /usero:[<домен>]<локальный_администратор> [/passwordo:[<пароль> | *]] [/reboot[:<время>]] [{/help | /?}]
Иногда достаточно ввести:
netdom renamecomputer <компьютер> /newname:<новое_имя_компьютера> /userd:[<имя_домена>]<имя_администратора> /passwordd:[<пароль>]
По пунктам подробней:
• renamecomputer — ключ для переименования;
компьютер — компьютер до переименования;
• /newname:<новое_имя_компьютера> — желаемое имя компьютера после переименования(кавычки не нужны!);
• /userd:имя_домена<имя_администратора> – тут необходимо поставить имя доменного администратора;
• /passwordd:<*> — оставить в точности как написано, на самом деле данный ключ определяет символ подстановки при вводе пароля;
• /usero:<локальный_администратор> — тут необходимо ввести имя пользователя локального администратора (или повторить ввод доменного, если он имеет права администратора на локальной машине);
• /passwordo:<*> — пароль локального администратора.
Rename-Computer
Командлет Rename-Computer переименовывает локальный компьютер или удаленный компьютер. Он переименовывает один компьютер в каждой команде.
Этот командлет впервые появился в Windows PowerShell 3.0.
Примеры
Пример 1. Переименование локального компьютера
Эта команда переименовывает локальный компьютер Server044 , а затем перезапускает его, чтобы внести изменения в силу.
Пример 2. Переименование удаленного компьютера
Эта команда переименовывает компьютер Server001 в Srv01 . Компьютер не перезагружается.
Параметр DomainCredential указывает учетные данные пользователя, имеющего разрешение на переименование компьютеров в домене.
Параметр Force подавляет запрос подтверждения.
Параметры
Переименовывает указанный удаленный компьютер. По умолчанию это локальный компьютер.
Введите имя NetBIOS, IP-адрес или полное доменное имя удаленного компьютера. Чтобы указать локальный компьютер, введите имя компьютера, точку ( . ) или localhost .
Этот параметр не зависит от удаленного взаимодействия PowerShell. Параметр ComputerName Rename-Computer можно использовать, даже если компьютер не настроен для выполнения удаленных команд.
| Type: | String |
| Position: | Named |
| Default value: | Local Computer |
| Accept pipeline input: | True |
| Accept wildcard characters: | False |
Запрос подтверждения перед выполнением командлета.
| Type: | SwitchParameter |
| Aliases: | cf |
| Position: | Named |
| Default value: | False |
| Accept pipeline input: | False |
| Accept wildcard characters: | False |
Указывает учетную запись пользователя, имеющую разрешение на подключение к домену. Для переименования компьютера, присоединенного к домену, необходимо явно указать учетные данные.
Введите имя пользователя, например User01 или Domain01User01 введите объект PSCredential , например, созданный командлетом Get-Credential .
При вводе имени пользователя этот командлет запрашивает пароль.
Чтобы указать учетную запись пользователя, имеющую разрешение на подключение к компьютеру, который задается параметром ComputerName, используйте параметр LocalCredential.
| Type: | PSCredential |
| Position: | Named |
| Default value: | None |
| Accept pipeline input: | False |
| Accept wildcard characters: | False |
Принудительное выполнение команды без запроса на подтверждение пользователем.
| Type: | SwitchParameter |
| Position: | Named |
| Default value: | None |
| Accept pipeline input: | False |
| Accept wildcard characters: | False |
Указывает учетную запись пользователя, имеющую разрешение на подключение к компьютеру, заданному параметром ComputerName. По умолчанию используется текущий пользователь.
Введите имя пользователя, например User01 или Domain01User01 введите объект PSCredential , например, созданный командлетом Get-Credential .
При вводе имени пользователя этот командлет запрашивает пароль.
Чтобы указать учетную запись, имеющую разрешение на подключение к домену, используйте параметр DomainCredential.
| Type: | PSCredential |
| Position: | Named |
| Default value: | Current User |
| Accept pipeline input: | False |
| Accept wildcard characters: | False |
Задает новое имя для компьютера. Это обязательный параметр.
Стандартные имена могут содержать буквы (), ( A-Z ), цифры ( 0-9 ) и дефисы ( — ), но не пробелы или точки ( . ). a-z Имя может не состоять полностью из цифр и не может превышать 63 символов.
| Type: | String |
| Position: | 0 |
| Default value: | None |
| Accept pipeline input: | True |
| Accept wildcard characters: | False |
Возвращает результаты выполнения команды. В противном случае командлет не формирует никаких выходных данных.
| Type: | SwitchParameter |
| Position: | Named |
| Default value: | None |
| Accept pipeline input: | False |
| Accept wildcard characters: | False |
Указывает, какой протокол следует использовать для переименования компьютера. Допустимые значения для этого параметра: WSMan и DCOM. Значение по умолчанию — DCOM.
Этот параметр впервые появился в Windows PowerShell 3.0.
| Type: | String |
| Accepted values: | DCOM, WSMan |
| Position: | Named |
| Default value: | None |
| Accept pipeline input: | False |
| Accept wildcard characters: | False |
Указывает, что этот командлет перезагрузит переименованный компьютер. Чтобы изменения вступили в силу, часто требуется перезагрузка.
| Type: | SwitchParameter |
| Position: | Named |
| Default value: | None |
| Accept pipeline input: | False |
| Accept wildcard characters: | False |
Показывает, что произойдет при запуске командлета. Командлет не выполняется.
| Type: | SwitchParameter |
| Aliases: | wi |
| Position: | Named |
| Default value: | False |
| Accept pipeline input: | False |
| Accept wildcard characters: | False |
Указывает механизм, используемый для проверки подлинности учетных данных пользователя, когда этот командлет использует протокол WSMan. Допустимые значения для этого параметра:
- Основной
- CredSSP
- Default
- Digest (дайджест)
- Kerberos
- Переговоры
Значение по умолчанию ― Default.
Дополнительные сведения о значениях этого параметра см. в описании перечисления AuthenticationMechanism.
Проверка подлинности поставщика учетных данных (CredSSP), при которой учетные данные пользователя передаются на удаленный компьютер для проверки подлинности, предназначены для команд, требующих проверки подлинности в нескольких ресурсах, таких как доступ к удаленному сетевому ресурсу. Этот механизм повышает риск безопасности удаленной операции. Если удаленный компьютер скомпрометирован, учетные данные, передаваемые ему, можно использовать для управления > сетевом сеансе.
Этот параметр впервые появился в Windows PowerShell 3.0.
| Type: | String |
| Accepted values: | Default, Basic, Negotiate, CredSSP, Digest, Kerberos |
| Position: | Named |
| Default value: | None |
| Accept pipeline input: | False |
| Accept wildcard characters: | False |
Входные данные
Нет
Этот командлет не имеет параметров, которые принимают входные данные по значению. Тем не менее в этот командлет можно передавать значения свойств ComputerName и NewName объектов.
Выходные данные
Этот командлет возвращает объект ComputerChangeInfo , если указан параметр PassThru . В противном случае не возвращает никаких выходных данных.
Переименовать компьютер в домене удаленно из командной строки
Прежде чем приступить к переименованию компьютера в домене , необходимо понимать, что сертификаты выданные на компьютер, перестанут работать. Т.е. всевозможные площадки, банк-клиенты могут перестать работать.
Итак, как переименовать компьютер в домене из командной строки?
Заходим в командную строку на контроллере домена и выполняем команду:
netdom renamecomputer ИмяКомпьютера /newname:НовоеИмяКомпьютера /userd:ИмяДоменаИмяАдминистратора /passwordd:*
Например:
netdom renamecomputer pc-123 /newname:pc-001 /userd:hdsystems.localAdmin01 /passwordd:*
После выполнения команды вводим пароль от пользователя Admin01
Следует отметить, что после переименования компьютер пользователя необходимо будет перезагрузить во избежание всевозможных глюков. Дать команду на удаленную перезагрузку можно ключом /reboot:ВремяВСекундахДоПерезагрузки
Как переименовать компьютер в домене
Как переименовать компьютер в домене — вопрос, вроде бы, банальный. Однако есть несколько способов решения задачки.
Пусть (для определенности) есть домен с контроллерами Windows Server 2003, уровень леса/домена — Windows Server 2003. Все клиенты — Windows XP Professional.
Есть в домене компьютер с названием «ivanov». Необходимо переименовать его в «petrov».
Сделать это, как мне представляется, можно несколькими способами:
Вариант 1.
1. Вывести компьютер из домена.
2. Переименовать.
3. Ввести в домен под новым именем.
4. Удалить старую учетную запись из AD, если таковая там етсь.
Вариант 2.
1. Вывести компьютер из домена.
2. Пройтись по нему утилитой newSID, одновременно переименовав.
3. Ввести в домен под новым именем.
4. Удалить старую учетную запись из AD, если таковая там есть.
Вариант 3.
Не выводя компьютер из домена, зайти в «Панель управления» — «Система» — «Имя компьютера» и просто переименовать компьютер.
По идее, каждый из вариантов правдоподобен.
Какой из способов более правильный с точки зрения работы с AD?
Какой из них оставляет наименьшее количество мусора в AD?
К сожалению, не видел, чтобы такой вопрос освещался в литературе.
Вопрос возник в связи с тем, что требуется четкая инструкция для админов и Helpdesk в компании по работе с учетными записями компьютеров. На сегодяшний день количество записей в AD о несуществующих компьютерах исчисляется сотнями, и это совсем не хорошо.
Содержание
- Как переименовать Windows компьютер из командной строки
- Переименовать компьютер из командной строки (cmd)
- Администрирование для самых маленьких (Part 1: наводим порядок)
- Удаление
- Теоретическая часть
- … И сбоку бантик
- Закрепление
- Как переименовать удаленно компьютер в домене
- Переименовать компьютер в домене netdom
- Нужно ли менять имя компьютера?
- Методы смены имени компьютера
- Изменение имени в свойствах системы
- Изменение имени компьютера в параметрах Windows 10
- Как переименовать имя компьютера в windows 10 через PowerShell
- Как изменить имя компьютера windows 10 через командную строку
- Как изменить имя компьютера через реестр Windows
- Переименовывание Windows 10 через утилиту Netdom
Как переименовать Windows компьютер из командной строки
Я уже раньше писал, как можно с помощью команды netdom переименовать контроллер домена. Эту же самую утилиту командной строки можно использовать в среде домена Active Directory для переименования компьютеров под управлением ОС Windows Server 2008, Windows Server 2003 и Windows XP. В Windows XP для этого, нам необходимо установить набор утилит «support tools» (скачать support tools для XP можно по адресу http://www.microsoft.com/downloads/en/details.aspx?FamilyId=49AE8576-9BB9-4126-9761-BA8011FABF38&displaylang=en).
В Windows Server 2003 у нас должен быть установлен набор утилит Windows Server 2003 Administration Tools Pack (adminpak.msi — Administration Tools Pack для 2003 можно с сайта Майкрософт http://www.microsoft.com/downloads/en/details.aspx?FamilyID=c16ae515-c8f4-47ef-a1e4-a8dcbacff8e3).
В частности, в каждом из этих пакетов нас интересует утилита netdom. С помощью программы Netdom.exe можно переименовать компьютер, являющийся членом домена AD. Для переименования компьютера необходимо иметь права локального администратора на переименовываемом ПК и права администратора на учетную запись компьютера в домене. Также эта утилита позволяет включить Windows 7 в состав домена (ну и другие версии Windows тоже).
Чтобы переименовать компьютер, подключенный к домену:
C:UsersAdministrator> netdom renamecomputer PCbuh1 /newname:PCmanager1 /userD:corpAdministrator Passwordd:**** /usero:corpAdministrator /passwordo:***** /reboot
Выполнение этой команды переименует ваш компьютер. Для того, чтобы изменения вступили в силу, перегрузите свой ПК.
Общий синтаксис команды netdom renamecomputer:
netdom renamecomputer /newname: /userD: Passwordd:domainpass /usero: /passwordo:localpass /reboot
В приведенном выше примере, если вводить символ звездочки («*»), а не пароль, то в процессе выполнения комада запросит у вас пароль.
Параметры UserD и PasswordD позволяют вам авторизоваться на контроллере домена Active Directory. Параметры UserO и passwordO позволяет осуществлять соединения с локальным хостом. Здесь можно использовать ту же самую учетку, главное, чтобы у нее были необходимые права в домене на учетную запись компьютера.
Источник
Переименовать компьютер из командной строки (cmd)
Простой и удобный способ переименовать компьютер из командной строки. Для этого мы будем использовать следующую команду.
netdom renamecomputer «oldname» /newname:»newname» /userd:»domaine»»user» /passwordd:»password» /force /reboot
Вырезка из мануала
NETDOM RENAMECOMPUTER компьютер /NewName:новое_имя
[/UserD:пользователь [/PasswordD:[пароль | *]]]
[/UserO:пользователь [/PasswordO:[пароль | *]]]
[/Force]
[/REBoot[:время в секундах]]
[/SecurePasswordPrompt]
/NewName Новое имя компьютера. Значение «новое_имя» присваивается как
метке DNS-узла, так и имени NetBIOS. Если длина значения
«новое_имя» превышает 15 знаков, то имя NetBIOS образуется из
первых 15 знаков
/UserD Учетная запись пользователя для подключения к домену. Домен
может быть указан в формате «/ud:доменпользователь». Если
домен не указан, то используется домен компьютера.
/PasswordD Пароль учетной записи пользователя, указанной в параметре
/UserD. Знак «*» означает запрос пароля
/UserO Учетная запись пользователя, используемая для подключения к
компьютеру, который требуется переименовать. Если не указана,
применяется учетная запись текущего пользователя системы. Домен
пользователя можно указать в формате «/uo:доменпользователь».
Если домен не указан, используется учетная запись локального
компьютера.
/PasswordO Пароль учетной записи пользователя, указанной в параметре
/UserO. Знак «*» означает запрос пароля
/Force Как указано выше, эта команда может негативно повлиять на
работу некоторых служб на компьютере. Если не указан
параметр /FORCE, то пользователю будет предложено подтвердить
выполнение операции.
/REBoot Автоматическое завершение работы и перезагрузка компьютера
после выполнения команды RENAME. Также можно задать число
секунд до автоматического завершения работы. По умолчанию
используется значение в 30 секунд
/SecurePasswordPrompt
Использование всплывающего окна для ввода учетных данных
безопасности. Этот параметр используется в том случае, если
необходимо указать учетные данные смарт-карты. Этот параметр
действует только при вводе пароля с помощью знака «*»
Источник
Администрирование для самых маленьких (Part 1: наводим порядок)
Каждый раз удивляюсь, когда знакомые админы, которые абсолютно без проблем работают в linux теряются и не знают что делать, когда сталкиваются с администрированием домена AD.
Для большинства опытных администраторов вряд ли данная статья окажется полезной, но…
Итак, вы устроились на работу. Условия хорошие, зарплата большая, секретарши улыбаются, охрана приветливая, а кофе — бесплатное, но предыдущий сисадмин был студентом третьего курса техникума сельского хозяйства и оставил после себя 50 компьютеров с именами типа «NOVENKIY», «SPORTSMEN», «UVALEN», «23FG34». Ну еще стоит заметить, что половина компьютеров в AD — мертвецы. А те, которые и названы по фамилиям сотрудников — названы фамилиями тех, кто давно не работает в компании.
Кроме всего прочего, этот тип вручную наделал кучу гадостей «для безопасности». И вам абсолютно непонятно, как и с чего начинать. А начинать лучше всего с наведения порядка.
Удаление
Для начала лучше всего скачать утилиту OldCmp — используя её мы отсеем компьютеры, которые не регистрировались в системе больше 30 дней.
Этой командой мы отключаем те машины, на которые никто не логинился в течении 30 дней. Для доменов младше windows 2003 можно использовать команду, которая обрабатывает не логины, но смену пароля компьютера внутри домена (не пользователя, а именно компьютера)
Если в течении двух-трех недель (надо оставить это время на «отпускников») к вам никто не обратился — можно удалять отключенные компьютеры:
Итак, у нас остались только те компьютеры, которые были использованы в течении последних 30 дней.
Как же быть с переименованием?
Теоретическая часть
Тут тоже всё просто. Для начала нам надо скачать утилиты от Microsoft: PsTools, а так Support Tools.
Теперь, что бы правильно переименовать компьютеры лучше всего воспользоваться системой уникальных идентификаторов, наклеенных на компьютер. Так как в компании мы еще не знакомы с всеми людьми — лучше всего попросить у HR (или кого-угодно) список сотрудников по отделам — это может помочь нам в распределении компьютеров (и пользователей впоследствии) по папкам AD.
Кстати да, создайте в дереве AD папку Companyname_Computers, а в ней — подпапки с именем — названием отдела. Это небольшое действие избавит вас от многих проблем в будущем.
Что бы узнать какой компьютер кому принадлежит воспользуемся утилитой PsLoggedOn. Синтаксис очень простой. Мы будем использовать её в таком виде:
На выходе мы получим список пользователей, которые залогинены на компьютере. Если утилита не выполняется — значит выключен сервис удаленного редактирование реестра. Включаем его при помощи комады PsService.
psservice \computername start remoteregistry
После того как мы получаем имя пользователя залогиненого в систему — переносим компьютер в соответствующую папку AD а в Description отмечаем имя пользователя, который сидит за этим компьютером.
Так же, всем администраторам в новой компании я рекомендую воспользоваться утилитой PsPasswd, для смены пароля локального администратора на известный вам.
pspasswd \camputername Administrator Password
Теперь настало время воспользоваться утилитой NetDom
Эта утилита из скачанного нами ранее пакета Support Tools — может много чего. Мы будем использовать её для переименования компьютера.
В целом, команда должна выглядеть так:
netdom renamecomputer computername /newname:newcomputer /userd:domainnameadminname /passwordd:*
Эта программа, в отличии от PsTools не умеет исполняться из под текущего пользователя и имя админа надо указывать вручную. Что бы не держать пароль в открытом виде — мы вставили звездочку в поле passwordd — пароль будет запрошен.
После того, как мы переименовали компьютер — нам надо отметить новое имя на списке с пользователями, напротив фамилии сотрудника, для того, что бы потом просто пройтись по отделам и наклеить имена компьютеров на их корпуса (имею ввиду корпуса компьютеров, а не сотрудников).
… И сбоку бантик
Для удобства использования я создал батник, возможно он будет вам удобен:
Не забудьте заполнить первые поля внутри батника до Set /p TARGET — дальше ничего заполнять не надо.
Ну и не забывайте про отметки на списке и переносе пользователей и компьютеров в соответствующие папки — они нам будут нужны для следующих шагов.
Закрепление
Итак, мы запускаем батник, вводим имя компьютера, и узнаем, кто в теремочке живет, после чего делаем отметку в списке напротив фамилии пользователя и переносим компьютер в нужную нам папку в дереве AD, дальше вводим новое имя компьютера, свой пароль и радостно жмем любую кнопку после завершения процедуры.
После того как все компьютеры переименованы — берем наш листик с пользователями и именами компьютеров, наклейки с именами компьютеров и за 20 минут обходим офис по отделам, клея бумажки на корпуса компьютеров.
После этого когда кто-либо звонит вам вы просто просите прочитать имя компьютера на его корпусе, после чего… Ну, а это уже тема следующей статьи 🙂
Источник
Как переименовать удаленно компьютер в домене
Posted by Penitto on Четверг, 1 сентября, 2011 · 3 комментария
Предположительно, у вас права домена одмина или доменной группы, которая в политиках присутсвует в группе администраторов на каждом (или на определенном компьютере, вероятно достаточно знать пароль локально админа, я не пробовал). Я всё это делал из win7.
На сайте микрософта есть статья по доменному переименованию компьютеров из winXP, можно почитать тут.
Для работы потребуется программа NETDOM.EXE:
netdom renamecomputer компьютер
/newname:новое_имя_компьютера
/userd:имя_доменаимя_администратора /passwordd:* /usero:локальный_администратор
/passwordo:* /reboot:время в
секундах до автоматической перезагрузки
netdom
renamecomputer mycomputer /newname:yourcomputer
/userD:mydomainadministrator /passwordd:*
/usero:administrator /passwordo:* /reboot:60
Теперь самое интересное, где найти программу netdom.exe…
Для win7 нужно скачать обновление «Средства удаленного администрирования сервера для Windows 7
с пакетом обновления 1 (SP1)», берем тут.
Затем, включаем следующие программные компоненты win7:
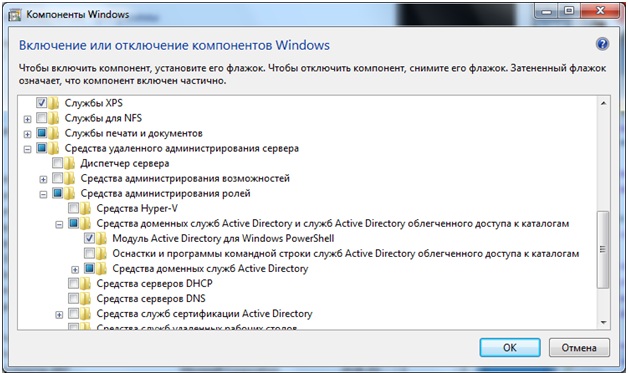
Можно использовать теперь netdom.
Источник
Переименовать компьютер в домене netdom
Добрый день! Уважаемые читатели и гости одного из популярных IT блогов рунета Pyatilistnik.org. В прошлый раз мы с вами научились интегрировать драйвера Windows в установочный дистрибутив, тем самым вшив свежие драйвера USB 3.0. Сегодня я хочу вам показать все известные мне методы, как переименовать компьютер Windows 10. Вы легко сможете выбрать нужный вам метод, под определенные обстоятельства и изменить имя компьютера в своей Windows 10.
Нужно ли менять имя компьютера?
Когда вы устанавливаете Windows 10, то у вас после всех дополнительных настроек будет автоматически сформировано имя вашего ПК. Оно будет иметь кракозяброподобный вид, что-то вроде этого DESCTOP-193QATJ
Вроде бы ничего страшного, и для большинства людей это ни на что не влияет, так как они и не вспоминают об этом. Но так как компьютеры все больше и больше завязываются с всевозможными внешними сервисами, количество устройств в рядовой семье и доме становится все больше и больше, что ставит вопрос более удобного обнаружения, запоминания имени компьютера более остро. Простая ситуация вы хотите постримить видео с компьютера на телевизор, естественно по локальной сети, или хотите расшарить папку с файлами в вашей домашней или локальной сети, вариантов много, и логично, что использование красивого и легко запоминаемого имени лучше, нежели DESCTOP-193QATJ.
Если мы говорим про доменную сеть на предприятии, то там вообще более жесткие правила и есть специальные стандарты по именованию серверов, рабочих станций, точек доступа. У каждой компании это своя система, и призвана она для упрощения администрирования, со стороны инженеров, которые легко могут понимать, место расположение рабочей станции, принадлежность ее к отделу и многое другое, так же и с серверами.
Методы смены имени компьютера
Существует как минимум четыре способа позволяющие вам изменить имя устройства в системе Windows 10:
Изменение имени в свойствах системы
Это классический метод переименовать компьютер Windows 10, да и вообще любую систему Windows, он будет работать везде, разве, что кроме Core версии. Чтобы это реализовать, нам необходимо попасть в настройку «Система». Самый быстрый метод это сделать, это нажать Windows 
в котором нужно будет нажать «Изменить параметры», тем самым вызвав окно «Свойства системы», где вы и можете производить смену имени устройства.
Еще одним метод открыть окошко свойств системы, это щелкнуть по значку «Этот компьютер» правым кликом и выбрать из контекстного меню пункт «Свойства».
В окне свойств системы находясь на вкладке «Имя компьютера» нажмите кнопку «Изменить».
В итоге это откроет окно «Изменение имени компьютера или домена». В соответствующем поле задаем новое имя устройства и нажимаем «OK». В моем примере это будет имя pyatilistnik01
Вас уведомят, что для того чтобы все настройки применились вам необходимо перезагрузить компьютер, с чем мы и соглашаемся.
Кстати вы можете отложить перезагрузку и выполнить ее тогда. когда вам необходимо.
Вот так вот будет выглядеть ошибка при превышении количества символов в имени компьютера Windows 10:
[info]Длина имени NetBIOS для этого компьютера ограничена 15 байтами, в этом случае это 15 символов. Имя NteBIOS будет укорочено до, что может вызывать конфликт при разрешении имен NetBIOS[/info]
Изменение имени компьютера в параметрах Windows 10
Windows 10 принесла и альтернативный, графический метод изменения имени устройства, который с каждым новым выпуском все более настаивающе просит вас использовать именно его. Суть метода заключается в использовании параметров Windows. Чтобы вам их открыть, вы можете щелкнуть правым кликом мыши по кнопке «Пуск» и выбрать пункт «система».
У вас откроется окно «О системе», где вы обнаружите соответствующий пункт, так в Windows 1903 он выглядит вот так, тут чтобы переименовать имя компьютера достаточно нажать кнопку «Переименовать этот ПК»
Если вы используете версию Windows 10 по старее, то у вас окно может выглядеть вот так, где кнопка уже называется «Переименование компьютера»
Далее у вас откроется окно «Переименуйте компьютер». в соответствующее поле вбиваем нужное значение, помним про лимит в 15 символов.
Чтобы изменения вступили в силу, перезагружаем систему.
Как переименовать имя компьютера в windows 10 через PowerShell
Одним из удобных методов переименовать имя хоста в Windows 10 является оболочка PowerShell, в которой присутствует командлет Rename-Computer.
Командой hostname я вывожу текущее имя моего хоста, в моем примере это w10-cl01.
Все изменения будут применены после перезагрузки вашей системы, можно тут же ввести Restart-Computer. Как видим все получилось и мы имеем новое имя.

Как изменить имя компьютера windows 10 через командную строку
Командная строка это наверное самый старый и востребованный инструмент. который используют системные администраторы и продвинутые пользователи, PowerShell пока не всесилен. Чтобы воспользоваться cmd введите в нем команду:
Как изменить имя компьютера через реестр Windows
Если вы хотите экзотики и легкого мазохизма, то можете попробовать выполнить изменение имени вашей системы через реестр Windows. Для этого вам придется воспользоваться утилитами поиска по нему, о которых я уже рассказывал. Я буду использовать Registry Finder, нас будут интересовать две ветки:
Вообще ключей содержащих имя вашего компьютера очень много, но менять нужно исключительно те два, что я описал выше, после манипуляций обязательная перезагрузка системы.
Проверяю результат и вижу, то что нужно W10-CL0177.
Переименовывание Windows 10 через утилиту Netdom
Источник
Как изменить имя компьютера в домене
Очень часто встречаю такие ситуации когда системные администраторы называют компьютеры по фамилии пользователей или вообще оставляют имя по умолчанию. В этом случае у меня сразу возникает вопрос к компетенции такого сотрудника. Ведь это настолько элементарные вещи, как можно не изменить имя ПК во время подготовки рабочего места. Даже встречал таких сост рудников которые не вводят ПК в домен хотя он есть и нормально работает. Итогом таких наименований ПК становиться полная неразбериха и путаница, в первую очередь для самого же сисАдмина. К тому же если такой ПК введен в домен, то просто так изменить имя уже не получиться, (вернее сказать получиться, можно через свойства системы изменить имя ПК, но в этом случае данный компьютере не будет отображать в домене, соответственно применить какие либо политика касающиеся компьютера будет не возможно, так же перестану работать все выданные ранее сертификаты) нужно его выводить из домена переименовывать, потом заново вводит. Заниматься этим никто не хочет и все остается так как есть, на долгое время. И когда в организацию приходить новый сотрудник он сталкивается с кучей проблем, так как элементарно не может понять где чей компьютер.
Квалифицированный системный администратор никогда не допустить такого в своей сети.
Переименовать компьютер находящий в домене можно разными способами, сегодня я хочу рассказать об одном из них, на мой взгляд самом оптимально для администратора, он позволяет переименовать ПК удаленно без ведома пользователя.
Удаленное изменение имени компьютера в домене
Многие наверно не знают, но с самого контроллера домена можно с помощью обычной командной строки переименовать любой ПК в домене удаленно. Для этого нужно всего лишь открыть командную строку и выполнить следующею команду.
netdom renamecomputer ИмяКомпьютера /newname:НовоеИмяКомпьютера /userd:ИмяДомена.localИмяАдминистратораДомена /passwordd:*
Если Вы не знаете как назвать ПК то обычно это делается по названию отдела(должности) и номеру ПК, если это бухгалтерия и в ней 6 пк, то имеет смысл назвать их «Buh-01» отсчет слева на право. Лично я придерживаюсь этого правила.
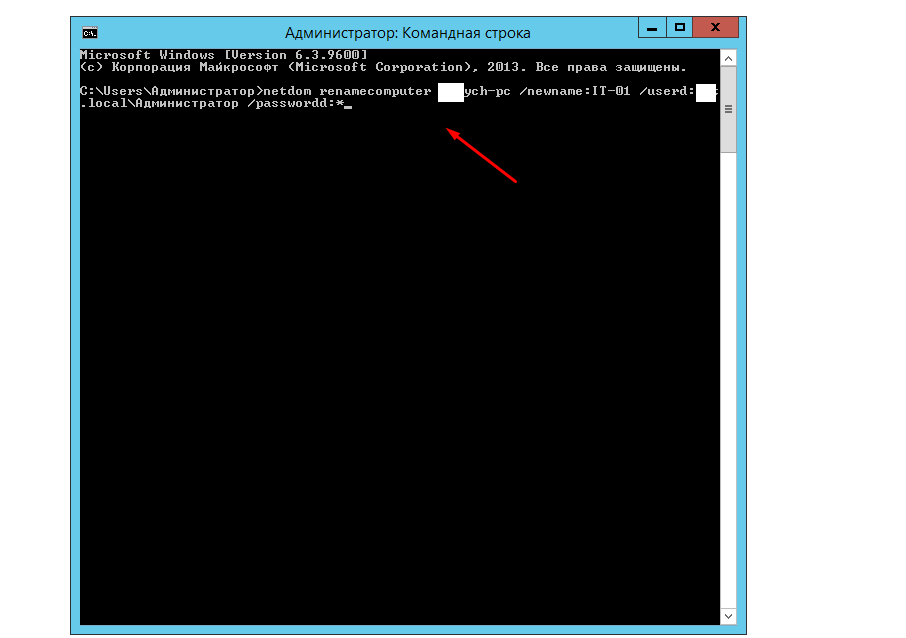
После ввода команды нужно будет ввести пароль администратора домена.
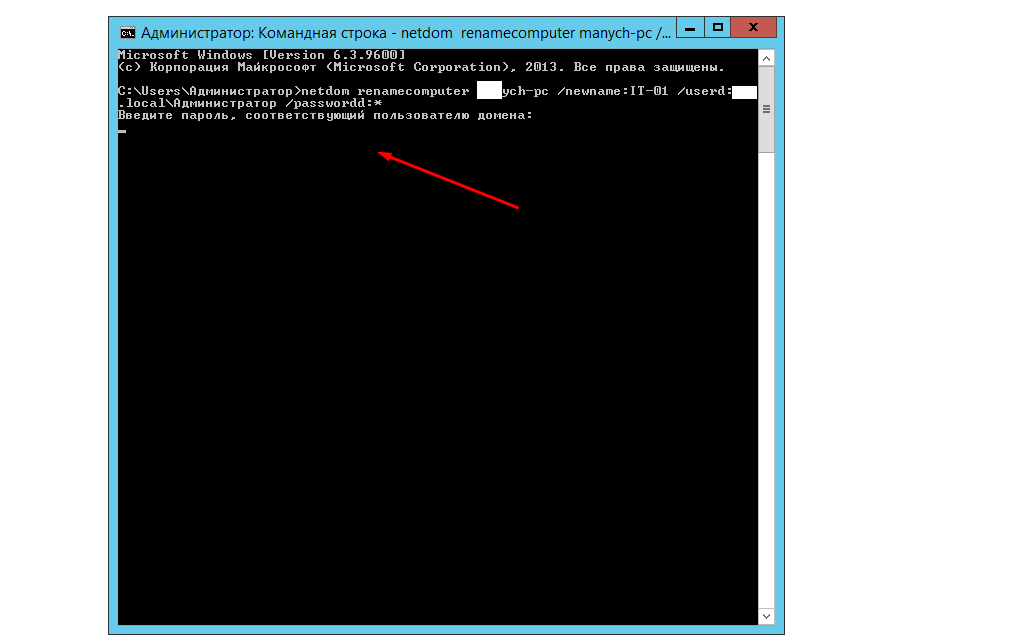
Подтвердить действие.
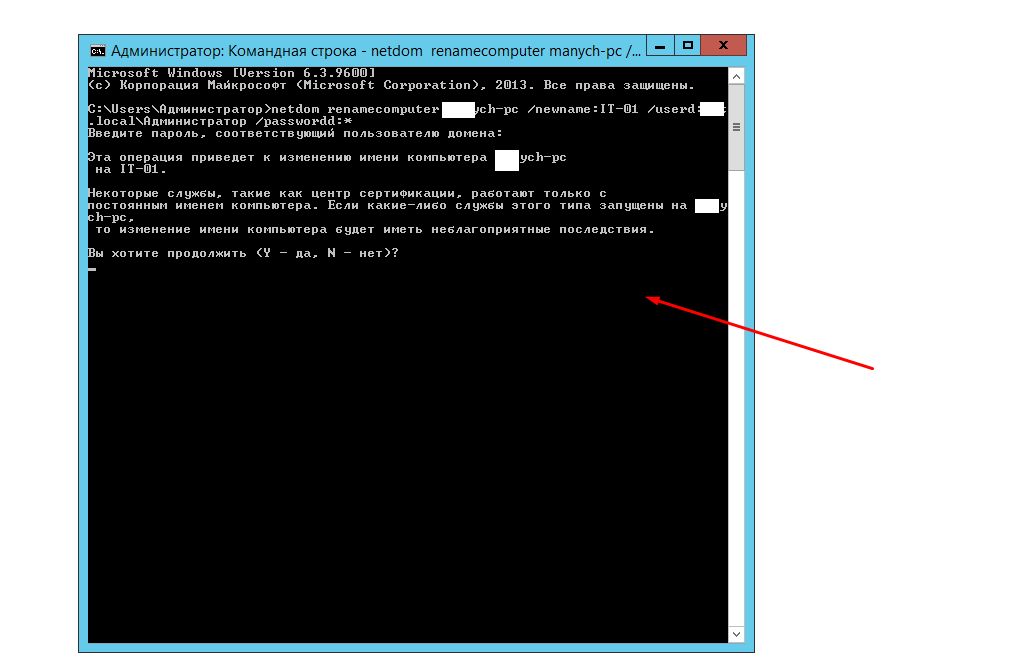
После того как Вы увидите надпись «Команда выполнена успешно» остается только перезагрузить ПК на котором меняли имя.
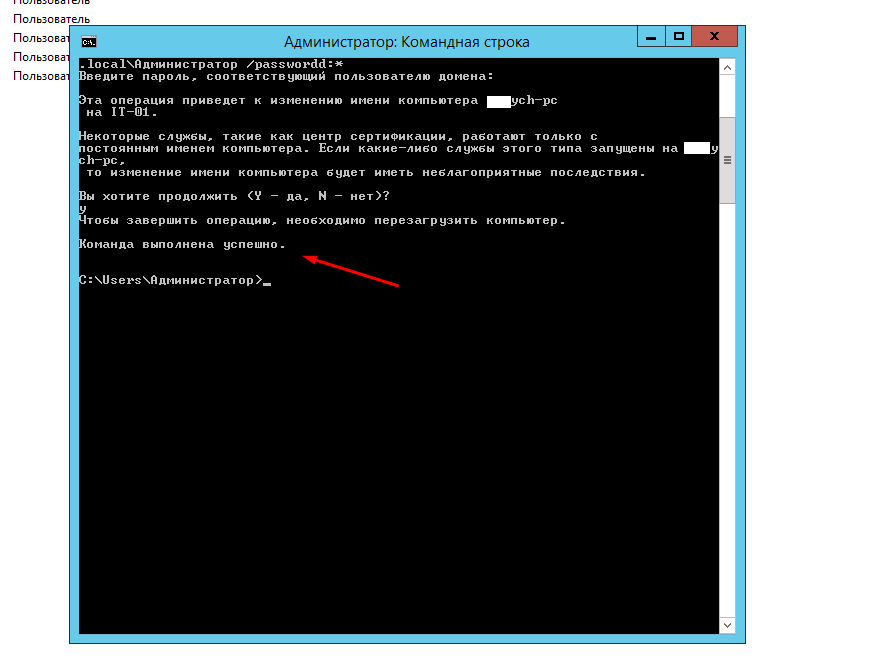
Данная инструкция работает я это не раз проверял. В этом случае все было проверенно на Windows Server 2012 R2.
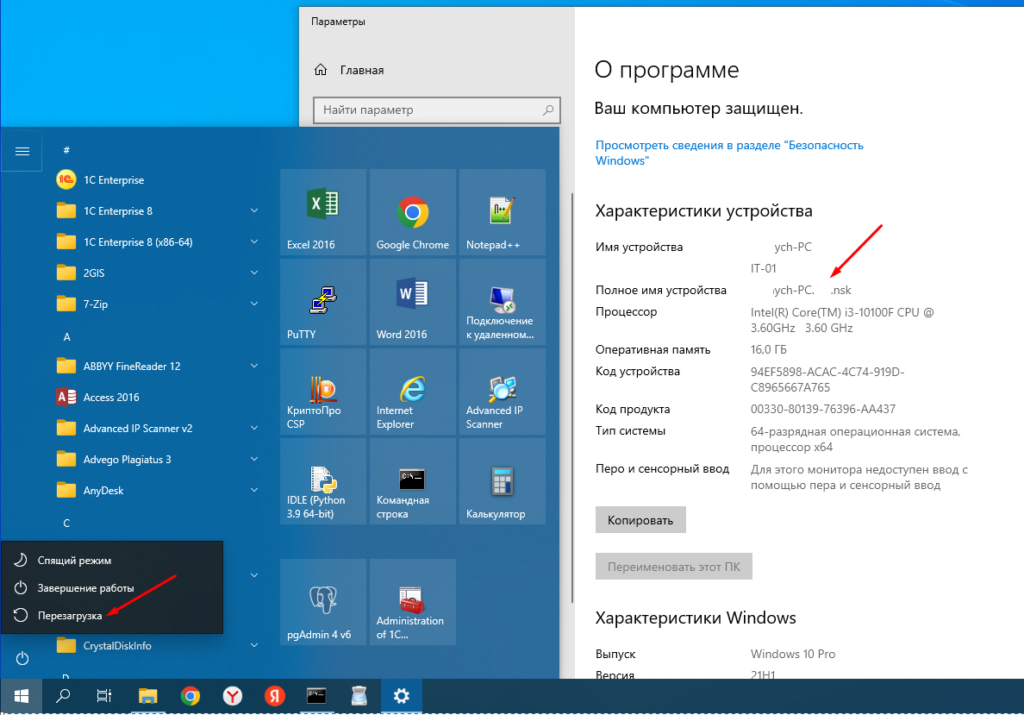
После перезагрузки имя компьютера поменяется.
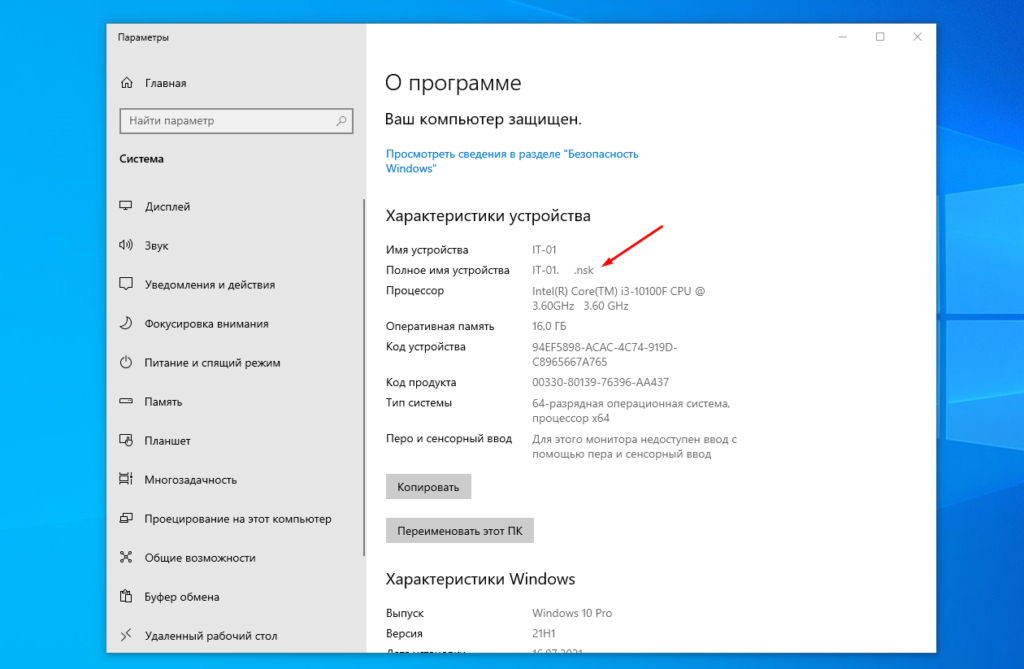
Вот таким образом можно удаленно изменить имя компьютера находящегося в домене не выводя его из домена.
Если Вы пришли в организацию и видите что с именами компьютеров твориться полный бардак, рекомендую потратить один вечер и привести все к человеческому виду, тем более данный способ позволяет сделать это удаленно. И в будущем при вводе в эксплуатацию нового рабочего места сразу позаботиться об этом.
Никогда не называйте ПК по имени или фамилии пользователя, так как это говорить об низком уровне Вашей квалификации!!!
Is it possible to change the hostname in Windows 2003 from the command line with out-of-the-box tools?
Oli
233k63 gold badges218 silver badges295 bronze badges
asked Sep 10, 2008 at 18:45
2
The previously mentioned wmic command is the way to go, as it is installed by default in recent versions of Windows.
Here is my small improvement to generalize it, by retrieving the current name from the environment:
wmic computersystem where name="%COMPUTERNAME%"
call rename name="NEW-NAME"
NOTE: The command must be given in one line, but I’ve broken it into two to make scrolling unnecessary. As @rbeede mentions you’ll have to reboot to complete the update.
Stein Åsmul
39.2k25 gold badges89 silver badges160 bronze badges
answered Sep 17, 2010 at 20:05
Gringo SuaveGringo Suave
29k6 gold badges85 silver badges75 bronze badges
3
cmd (command):
netdom renamecomputer %COMPUTERNAME% /Newname "NEW-NAME"
powershell (windows 2008/2012):
netdom renamecomputer "$env:COMPUTERNAME" /Newname "NEW-NAME"
after that, you need to reboot your computer.
Stein Åsmul
39.2k25 gold badges89 silver badges160 bronze badges
answered Nov 20, 2013 at 5:15
litaolitao
2273 silver badges2 bronze badges
3
The netdom.exe command line program can be used. This is available from the Windows XP Support Tools or Server 2003 Support Tools (both on the installation CD).
Usage guidelines here
answered Sep 10, 2008 at 20:15
3
I don’t know of a command to do this, but you could do it in VBScript or something similar.
Somthing like:
sNewName = "put new name here"
Set oShell = CreateObject ("WSCript.shell" )
sCCS = "HKLMSYSTEMCurrentControlSet"
sTcpipParamsRegPath = sCCS & "ServicesTcpipParameters"
sCompNameRegPath = sCCS & "ControlComputerName"
With oShell
.RegDelete sTcpipParamsRegPath & "Hostname"
.RegDelete sTcpipParamsRegPath & "NV Hostname"
.RegWrite sCompNameRegPath & "ComputerNameComputerName", sNewName
.RegWrite sCompNameRegPath & "ActiveComputerNameComputerName", sNewName
.RegWrite sTcpipParamsRegPath & "Hostname", sNewName
.RegWrite sTcpipParamsRegPath & "NV Hostname", sNewName
End With ' oShell
MsgBox "Computer name changed, please reboot your computer"
Original
Stein Åsmul
39.2k25 gold badges89 silver badges160 bronze badges
answered Sep 10, 2008 at 18:50
GEOCHETGEOCHET
20.9k15 gold badges73 silver badges98 bronze badges
Here’s another way of doing it with a WHS script:
Set objWMIService = GetObject("Winmgmts:rootcimv2")
For Each objComputer in _
objWMIService.InstancesOf("Win32_ComputerSystem")
objComputer.rename "NewComputerName", NULL, NULL
Next
Source
Stein Åsmul
39.2k25 gold badges89 silver badges160 bronze badges
answered Sep 10, 2008 at 20:15
axkaxk
5,23612 gold badges56 silver badges94 bronze badges
Use below command to change computer hostname remotely , Require system reboot after change..
psexec.exe -h -e \IPADDRESS -u USERNAME -p PASSWORD netdom renamecomputer CurrentComputerName /newname:NewComputerName /force
answered Aug 5, 2014 at 14:17
Why be easy when it can be complicated?
Why use third-party applications like netdom.exe when correct interogations is the way?
Try 2 interogations:
wmic computersystem where caption=’%computername%’ get caption, UserName, Domain /format:value
wmic computersystem where «caption like ‘%%%computername%%%'» get caption, UserName, Domain /format:value
or in a batch file use loop
for /f «tokens=2 delims==» %%i in (‘wmic computersystem where «Caption like ‘%%%currentname%%%'» get UserName /format:value’) do (echo. UserName- %%i)
answered Aug 7, 2016 at 12:59
If you are looking to do this from Windows 10 IoT, then there is a built in command you can use:
setcomputername [newname]
Unfortunately, this command does not exist in the full build of Windows 10.
answered Aug 30, 2015 at 21:20
codechurncodechurn
3,8104 gold badges41 silver badges64 bronze badges
Is it possible to change the hostname in Windows 2003 from the command line with out-of-the-box tools?
Oli
233k63 gold badges218 silver badges295 bronze badges
asked Sep 10, 2008 at 18:45
2
The previously mentioned wmic command is the way to go, as it is installed by default in recent versions of Windows.
Here is my small improvement to generalize it, by retrieving the current name from the environment:
wmic computersystem where name="%COMPUTERNAME%"
call rename name="NEW-NAME"
NOTE: The command must be given in one line, but I’ve broken it into two to make scrolling unnecessary. As @rbeede mentions you’ll have to reboot to complete the update.
Stein Åsmul
39.2k25 gold badges89 silver badges160 bronze badges
answered Sep 17, 2010 at 20:05
Gringo SuaveGringo Suave
29k6 gold badges85 silver badges75 bronze badges
3
cmd (command):
netdom renamecomputer %COMPUTERNAME% /Newname "NEW-NAME"
powershell (windows 2008/2012):
netdom renamecomputer "$env:COMPUTERNAME" /Newname "NEW-NAME"
after that, you need to reboot your computer.
Stein Åsmul
39.2k25 gold badges89 silver badges160 bronze badges
answered Nov 20, 2013 at 5:15
litaolitao
2273 silver badges2 bronze badges
3
The netdom.exe command line program can be used. This is available from the Windows XP Support Tools or Server 2003 Support Tools (both on the installation CD).
Usage guidelines here
answered Sep 10, 2008 at 20:15
3
I don’t know of a command to do this, but you could do it in VBScript or something similar.
Somthing like:
sNewName = "put new name here"
Set oShell = CreateObject ("WSCript.shell" )
sCCS = "HKLMSYSTEMCurrentControlSet"
sTcpipParamsRegPath = sCCS & "ServicesTcpipParameters"
sCompNameRegPath = sCCS & "ControlComputerName"
With oShell
.RegDelete sTcpipParamsRegPath & "Hostname"
.RegDelete sTcpipParamsRegPath & "NV Hostname"
.RegWrite sCompNameRegPath & "ComputerNameComputerName", sNewName
.RegWrite sCompNameRegPath & "ActiveComputerNameComputerName", sNewName
.RegWrite sTcpipParamsRegPath & "Hostname", sNewName
.RegWrite sTcpipParamsRegPath & "NV Hostname", sNewName
End With ' oShell
MsgBox "Computer name changed, please reboot your computer"
Original
Stein Åsmul
39.2k25 gold badges89 silver badges160 bronze badges
answered Sep 10, 2008 at 18:50
GEOCHETGEOCHET
20.9k15 gold badges73 silver badges98 bronze badges
Here’s another way of doing it with a WHS script:
Set objWMIService = GetObject("Winmgmts:rootcimv2")
For Each objComputer in _
objWMIService.InstancesOf("Win32_ComputerSystem")
objComputer.rename "NewComputerName", NULL, NULL
Next
Source
Stein Åsmul
39.2k25 gold badges89 silver badges160 bronze badges
answered Sep 10, 2008 at 20:15
axkaxk
5,23612 gold badges56 silver badges94 bronze badges
Use below command to change computer hostname remotely , Require system reboot after change..
psexec.exe -h -e \IPADDRESS -u USERNAME -p PASSWORD netdom renamecomputer CurrentComputerName /newname:NewComputerName /force
answered Aug 5, 2014 at 14:17
Why be easy when it can be complicated?
Why use third-party applications like netdom.exe when correct interogations is the way?
Try 2 interogations:
wmic computersystem where caption=’%computername%’ get caption, UserName, Domain /format:value
wmic computersystem where «caption like ‘%%%computername%%%'» get caption, UserName, Domain /format:value
or in a batch file use loop
for /f «tokens=2 delims==» %%i in (‘wmic computersystem where «Caption like ‘%%%currentname%%%'» get UserName /format:value’) do (echo. UserName- %%i)
answered Aug 7, 2016 at 12:59
If you are looking to do this from Windows 10 IoT, then there is a built in command you can use:
setcomputername [newname]
Unfortunately, this command does not exist in the full build of Windows 10.
answered Aug 30, 2015 at 21:20
codechurncodechurn
3,8104 gold badges41 silver badges64 bronze badges
Задача: изменить имя компьютера (hostname) в ОС Windows XP, Vista или 7, а так-же серверных Server 2003 или 2008. Данный метод не подходит для контроллеров домена!
Первое, что нам нужно — это утилита netdom, которая входит в состав «Windows Server 2003 Administration Tools Pack». Взять сам пак можно отсюда: http://www.microsoft.com/downloads/en/details.aspx?FamilyID=c16ae515-c8f4-47ef-a1e4-a8dcbacff8e3
В Windows Server 2008 эта утилита идет из коробки и ничего дополнительно ставить не нужно. Однако это не распространяется на Windows 7.
Меняем имя компьютера
C:> netdom renamecomputer COMPUTERNAME /newname:NEWNAME /userd:MYDOMAINDomainAdminUser passwordd:* /usero:COMPUTERNAMEAdministrator /passwordo:* /reboot
Здесь
- COMPUTERNAME : Текущее имя компьютера
- NEWNAME : Новое имя машины
- userd: … : Имя пользователя администратора домена, под которым будет выполняться операция изменения имени
- passwordd: * : Указывает, что нужно спросить пароль администратора домена в интерактивном режиме. Можете ввести здесь пароль вместо звездочки — и тогда спрашивать не будут
- usero: … : Имя пользователя локального администратора на том компьютере, с которым Вы собираетесь работать. Можно использовать то же имя доменного админа, если он имеет соответствующие права на компьютере.
- passwordo: * : то-же, что и для доменного пароля
- /reboot : Указывает, что удаленную машину нужно перезагрузить после изменения имени. Это требуется, т.к. иначе имя компьютера на машине не будет изменено
Подавать команду можно с любого компьютера, на котором есть утилита netdom. Например, с самого контроллера домена.
























