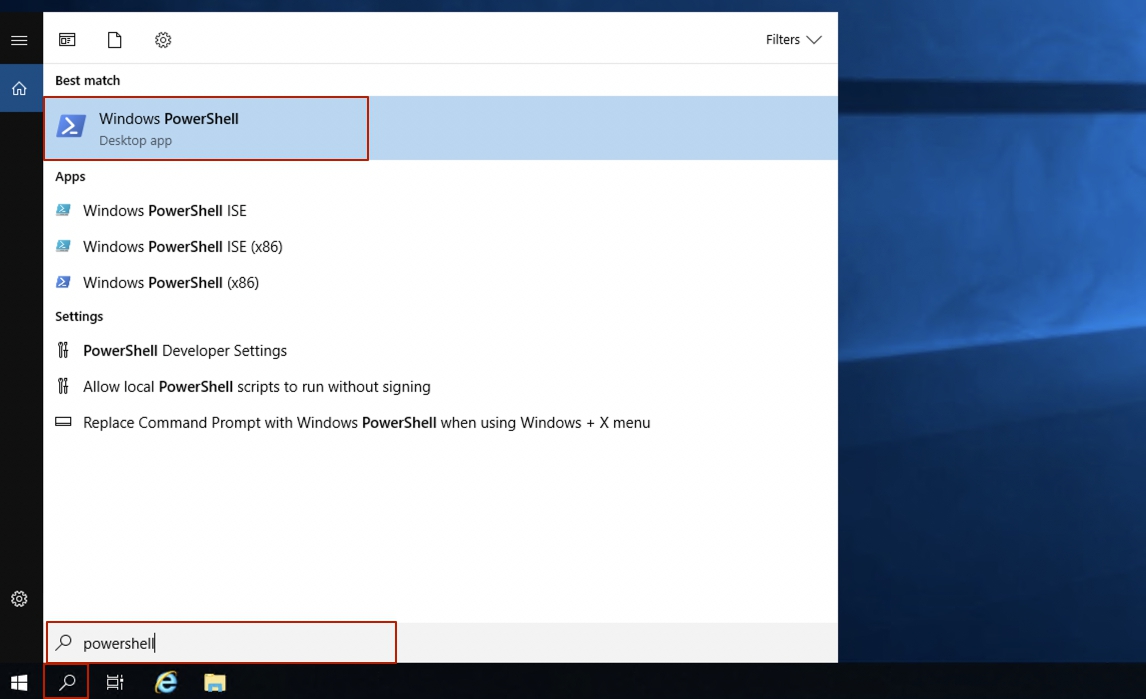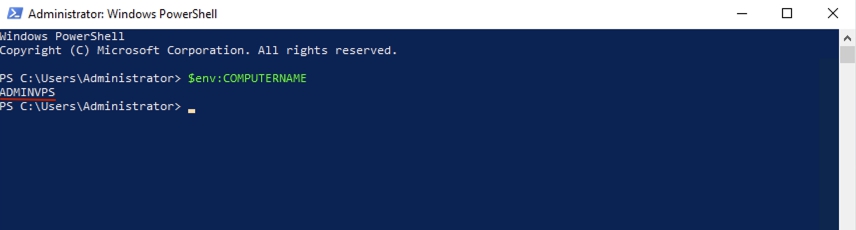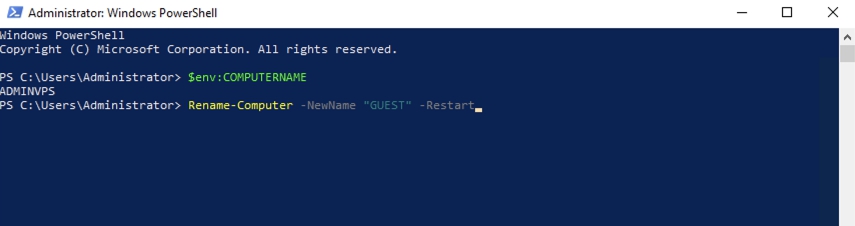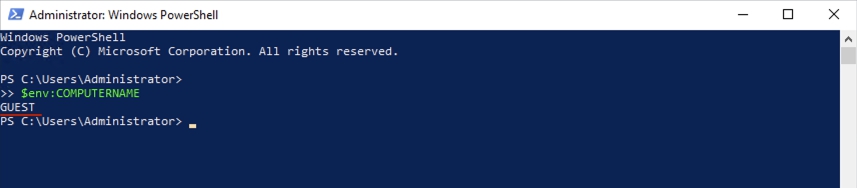- Remove From My Forums
-
Question
-
I built a server 2012 R2 that is being used in a closed LAN (No access to the internet) that was to be used as a replacement for an old server 2003. Once I finished promoting the server 2012, I demoted the server 2003 and took it offline. Now, my plan was
to change the computer name on the new server, which I did by going through system properties and changing it, restarted it and when I logged back on, it wouldn’t let me do pretty much anything on it. Active director won’t work, suddenly my account doesn’t
have admin privileges (it let me log in because it was cashed).It keeps giving me errors saying «the domain can not be contacted or the domain controller is offline.» and things of that nature. I now realize that I should have done some more steps before just changing the name but now I am locked out of the
server essentially. I can’t change the registry files to change some of the HKEY settings (which is something I was told I should do) because it’s saying «admin has locked the ability to access regedit.» I went into the the group policy editor to
allow users to make changes in the registry but it’s still saying I’m locked out.I have no idea what to do now that I have no admin accounts, it won’t let me make a local account because it still thinks it’s a domain controller, and now I’m lost.
Answers
-
Hi coldfusion63,
>>It keeps giving me errors saying «the domain can not be contacted or the domain controller is offline.»
You could also logon the system with local admin account then open the cmd prompt, type
sconfig command, rename the computer to the original name.How to use sconfig to rename the computer
https://technet.microsoft.com/en-us/library/jj647766.aspx?f=255&MSPPError=-2147217396
>>I have no idea what to do now that I have no admin accounts, it won’t let me make a local account because it still thinks it’s a domain controller
I suggest you could create a new DC, joining into the same domain.
Then you could promote this new DC as the PDC, using netdom query fsmo
command to ensure that the new DC has been the PDC.Using Ntdsutil.exe to transfer or seize FSMO roles to a domain controller
https://support.microsoft.com/en-us/kb/255504
After the new DC has became the PDC, you could logon the old DC, then you could logon with the domain admin account then modify everything you want.
Besides, you could also transfer the FSMO roles from the new DC to the old DC , by using the AD sites and services.
Best regards,
Andy_Pan
-
Edited by
Wednesday, March 30, 2016 5:42 AM
-
Proposed as answer by
Hello_2018
Tuesday, April 5, 2016 9:23 AM -
Marked as answer by
Hello_2018
Thursday, April 7, 2016 7:59 AM
-
Edited by
- Remove From My Forums
-
Question
-
I built a server 2012 R2 that is being used in a closed LAN (No access to the internet) that was to be used as a replacement for an old server 2003. Once I finished promoting the server 2012, I demoted the server 2003 and took it offline. Now, my plan was
to change the computer name on the new server, which I did by going through system properties and changing it, restarted it and when I logged back on, it wouldn’t let me do pretty much anything on it. Active director won’t work, suddenly my account doesn’t
have admin privileges (it let me log in because it was cashed).It keeps giving me errors saying «the domain can not be contacted or the domain controller is offline.» and things of that nature. I now realize that I should have done some more steps before just changing the name but now I am locked out of the
server essentially. I can’t change the registry files to change some of the HKEY settings (which is something I was told I should do) because it’s saying «admin has locked the ability to access regedit.» I went into the the group policy editor to
allow users to make changes in the registry but it’s still saying I’m locked out.I have no idea what to do now that I have no admin accounts, it won’t let me make a local account because it still thinks it’s a domain controller, and now I’m lost.
Answers
-
Hi coldfusion63,
>>It keeps giving me errors saying «the domain can not be contacted or the domain controller is offline.»
You could also logon the system with local admin account then open the cmd prompt, type
sconfig command, rename the computer to the original name.How to use sconfig to rename the computer
https://technet.microsoft.com/en-us/library/jj647766.aspx?f=255&MSPPError=-2147217396
>>I have no idea what to do now that I have no admin accounts, it won’t let me make a local account because it still thinks it’s a domain controller
I suggest you could create a new DC, joining into the same domain.
Then you could promote this new DC as the PDC, using netdom query fsmo
command to ensure that the new DC has been the PDC.Using Ntdsutil.exe to transfer or seize FSMO roles to a domain controller
https://support.microsoft.com/en-us/kb/255504
After the new DC has became the PDC, you could logon the old DC, then you could logon with the domain admin account then modify everything you want.
Besides, you could also transfer the FSMO roles from the new DC to the old DC , by using the AD sites and services.
Best regards,
Andy_Pan
-
Edited by
Wednesday, March 30, 2016 5:42 AM
-
Proposed as answer by
Hello_2018
Tuesday, April 5, 2016 9:23 AM -
Marked as answer by
Hello_2018
Thursday, April 7, 2016 7:59 AM
-
Edited by
Каждый сервер MS Windows должен иметь уникальное имя, чтобы уникальным образом идентифицироваться в рамках своей сети. Чтобы оперативно дать нужное имя серверу в командной строке, с помощью команды netdom:
C:>netdom / renamecomputer Server1 / newname : Server2
This operation will rename the computer Server1
to Server2
Certain services , such as the Certificate Authority, relyon а fixed
machine name . If any services of this type a re running оп
Server1, then а computer name change would have an adverse impact.
Do you want to proceed (Y or N)
Y
The computer needs to bе restarted in order tо complete the operation.
The command completed successfully .
Эта операция переименует компьютер Server1 на Server2. Будьте осторожны, некоторые службы, такие как центр сертификации, полагаются на фиксированные имена машин. Если на сервере под именем Server1 работают службы такого типа, то изменение имени компьютера может иметь неблагоприятное последствия.
Желаете ли вы продолжить (У(да) N(нет)) ?
у (да).
Для завершения операции компьютер необходимо перезапустить.
Команда успешного завершения.
С : >
Ниже приведен синтаксис команды netdom:
netdom /renamecomputer <Текущее имя компьютера> / newname : <Жeлaeмoe имя компьютера>
После выполнения netdom команд, обязательно понадобится перезагрузить сервер.
Обновлено 25.10.2016
Базовая настройка windows server 2012 r2
Настройка windows server 2012 r2 осуществляется сразу после того как была произведена установка windows server 2012 r2. Под настройкой понимается, настройка сети, смена имени и отключение не нужных для сервера вещей, благодаря этим действиям, системный администратор сможет повысить удобство и стабильность работы данной операционной системы и улучшить ее производительность, если вы производите установку массово, то это все конечно же можно автоматизировать.
Настройка сети windows server 2012 r2
настройка windows server 2012 r2-01
Первым делом любому серверу необходима, настройка сети. В настройку сети входит выбор и установка статического ip адреса. Для этого щелкаем правым кликом по значку сети и выбираем Центр управления сетями и общим доступом
настройка windows server 2012 r2-02
Далее выбираем ваше сетевое подключение
настройка сети windows server 2012
Нажимаем кнопку свойства
настройка сети windows server 2012
настройка сети windows server всегда требует одного правила отключаем все то, что не используется. Так как у меня не используется протокол ipv6, то я снимаю с него галку, так как компьютеры в первую очередь пытаются по умолчанию общаться через него.
отключить ipv6
Теперь выбираем ipv4 и нажимаем свойства.
как сделать статический ip адрес из динамического
Так как наш ip адрес получен от DHCP сервера, то мы динамический ip адрес заменим на статический. Заранее вы для своей локальной сети должны были выбрать пул ip адресов, которые будут у вас. И для серверов, забронировать определенное количество ipшников. У меня это диапазон 10.10.2.0/24. И так как у меня данный сервер вскоре будет контроллером домена, то я ему назначу ip адрес 10.10.2.1 с маской 255.255.255.0 в качестве DNS сервера пропишу пока его же 10.10.2.1. Вот так производится настройка статического ip адреса.
настройка статического ip адреса
Жмем везде дальше ок и закрываем все окна. С сетью мы закончили работы.
Задаем имя сервера
Имя сервера, один из важных параметров в вашей инфраструктуре, существует много вариантов наименования серверов и с точки удобства и с точки зрения безопасности сети, так как явно понятное имя позволяет хакеру ускорить процесс совершения задуманного и понимания, что и где в сети. Лично я придерживаюсь, что контроллеры домена можно назвать и dc, а вот сервера просто обезличенно назвать server01 и так далее.
Щелкаем правым кликом по пуску и выбираем Система
задать имя сервера
Переходим в дополнительные параметры системы
задать имя сервера
Переходим на вкладку имя сервера, на ней можно изменить имя сервера на любое какое вам нужно, до 16 символов.
изменить имя сервера
Я задаю имя компьютера, такое: у меня домен будет inmoskow.org и от имени домена возьму первые две буквы im и добавлю dc01, в итоге получаю imdc01, у вас может быть свой принцип.
изменить имя сервера
После чего вас уведомят, все настройки будут применены только после перезагрузки.
настройка windows server 2012 r2
Вас попросят перезагрузиться, сделаем это позже
перезагрузка Windows Server 2012 r2
Быстродействие Windows Server 2012 r2
Для того, чтобы ускорить ваш сервер, нужно чтобы на нем работало только то что реально нужно, заходим на вкладку Дополнительно-Параметры
задать имя компьютера
вкладка визуальные эффекты, и ставим переключатель на Обеспечить наилучшее быстродействие, это позволит ускорить сервер.
ускорить сервер
Включаем удаленный рабочий стол
Для того чтобы вы со своего рабочего места могли заходить по RDP, необходимо включить на вкладке Удаленный доступ птичку Разрешить удаленные подключения к этому компьютеру. В итоге будет создано правило в брандмауэре открывающее порт 3389.
включаем RDP
Вот теперь перезагружаемся и заходим на ваш сервер по RDP. Проверим как применились настройки на нашем сервере. Для этого вводим две команды
hostname и вторая ipconfig
Команда hostname покажет текущее имя сервера, а ipconfig отобразит настройки сети, в нашем случае это ip адрес и маску. Видим, что все отлично применилось.
проверка настроек сервера
Вот так вот просто делается настройка windows server 2012 r2, можно двигаться дальше и устанавливать контроллер домена на платформе 2012R2.
Материал сайта pyatilistnik.org
Изменить имя хоста Windows
В этой статье рассказывается, как изменить имя хоста Windows в следующих операционных системах:
- Windows Server 2008 R2
- Windows Server 2012 R2
- Windows Server 2016
Обратите внимание, что вам нужно будет войти в свой сервер перед продолжением.
Windows Server 2008 R2
Первый: Щелкните значок Пуск
Второй: Щелкните правой кнопкой мыши компьютер
Третий: Выбрать свойства
Четвертый: Системное меню откроется в новом окне
Пятый: Выберите Изменить настройки
Шестой: Откроется Свойства системы в новом окне
Седьмой: Нажмите «Изменить»
Восьмой: Введите новое имя компьютера в поле Имя компьютера
Девятая: Нажмите ОК
Десятый: Появится новое диалоговое окно, в котором вам будет предложено перезапустить сервер, чтобы изменения вступили в силу.
Одиннадцатый: Нажмите ОК
Двенадцатая: Нажмите «Закрыть»
Тринадцатый: Если вы готовы перезапустить свой сервер, выберите Перезапуск сейчас
После перезагрузки ваше имя хоста Windows будет обновлено.
Windows Server 2012 R2
Первый: Щелкните значок Windows
Второй: В новом окне, который открывается, щелкните правой кнопкой мыши этот компьютер
Третий: Выбрать свойства
Четвертый: Окно системы появится.
Пятый: Нажмите «Изменить настройки»
Шестой: Откроется Свойства системы в новом окне
Седьмой: Нажмите «Изменить»
Восьмой: Введите новое имя компьютера в поле Имя компьютера
Девятая: Нажмите ОК
Десятый: Появится новое диалоговое окно, в котором вам будет предложено перезапустить сервер, чтобы изменения вступили в силу.
Одиннадцатый: Нажмите ОК
Двенадцатая: Нажмите «Закрыть»
Тринадцатый: Если вы готовы перезапустить свой сервер, выберите Перезапуск сейчас
После перезагрузки ваше имя хоста Windows будет обновлено.
Windows Server 2016
Первый: Щелкните значок Windows
Второй: Нажмите на значок передач, чтобы открыть приложение настроек.
Третий: Нажмите на раздел «Система» в приложении «Настройки».
Четвертый: Нажмите на раздел в левой боковой панели, чтобы открыть свойства системы.
Пятый: Нажмите кнопку «Переименовать компьютер»
Шестой: Введите новое имя ПК в текстовое поле
Седьмой: Нажмите «Далее
Восьмой: Появится новое диалоговое окно, в котором вам будет предложено перезапустить сервер, чтобы изменения вступили в силу.
Девятая: Нажмите «Перезагрузить сейчас»
После перезагрузки ваше имя хоста Windows будет обновлено.
Написано Michael Brower / Июнь 23, 2017
Чтобы переименовать сервер, выполните следующие действия. Определите текущее имя сервера с помощью команды hostname или ipconfig. Запустите Rename-Computer -ComputerName . Перезагрузите компьютер.
Какую из следующих команд вы можете использовать для изменения имени главного сервера?
Вы можете изменить имя сервера, используя команда netdom с опцией переименования компьютера. Например, чтобы переименовать компьютер в Мельбурн, введите следующую команду: Netdom renamecomputer% computername% / newname: Melbourne Вы можете изменить имя сервера с помощью sconfig.
Настройте TCP / IP из командной строки. Чтобы настроить параметры TCP / IP, такие как IP-адрес, маска подсети, шлюз по умолчанию, адреса DNS и WINS и многие другие параметры, вы можете использовать Netsh.exe.
Как мне изменить свой IP-адрес в ядре Windows?
Установите статический IP-адрес. Присоединяйтесь к домену. Переименуйте сервер.
…
Переименовать сервер
- Определите текущее имя сервера с помощью команды hostname или ipconfig.
- В командной строке введите: netdom renamecomputer /Новое имя:
- Перезагрузите компьютер.
Какая команда изменить IP?
Как освободить и обновить IP-адрес в Windows
- Перейдите в «Пуск> Выполнить» и введите «cmd» (без кавычек), затем выберите «ОК».
- Введите «ipconfig / release» (без кавычек) и нажмите «Enter».
- Когда приглашение вернется, введите «ipconfig / refresh» (без кавычек), затем нажмите «Enter».
Какую утилиту вы используете для изменения настроек ядра сервера?
Enter sconfig в командной строке, чтобы отобразить служебную программу настройки сервера. Вы можете использовать этот интерфейс для внесения изменений в настройки сервера.
Как мне получить доступ к моему главному серверу?
Запустите инструмент настройки сервера, войдите в ядро Windows Server (2016/2019). Введите SConfig и нажмите Enter.. Вы найдете список опций в разделе «Конфигурация сервера». В списке выберите вариант 7 для удаленного рабочего стола.
Что такое команда nslookup?
nslookup это аббревиатура поиска на сервере имен и позволяет запрашивать службу DNS.. Инструмент обычно используется для получения имени домена через интерфейс командной строки (CLI), получения сведений о сопоставлении IP-адресов и поиска записей DNS.
Что такое команда netstat?
Команда сетевой статистики (netstat) сетевой инструмент, используемый для устранения неполадок и настройки, который также может служить инструментом мониторинга подключений по сети. Обычно для этой команды используются входящие и исходящие соединения, таблицы маршрутизации, прослушивание портов и статистика использования.
Как мне проверить IP-адрес?
Как запустить тест сети ping
- Введите «cmd», чтобы открыть командную строку.
- Откройте командную строку.
- Введите «ping» в черный ящик и нажмите пробел.
- Введите IP-адрес, по которому вы хотите пинговать (например, 192. XXX. XX).
- Просмотрите отображаемые результаты проверки связи.
Как мне изменить свой IP-адрес на Windows server 2019?
Вы должны войти в систему через протокол удаленного рабочего стола как пользователь с правами администратора.
- Шаг 1. Войдите в Windows, используя RDP. …
- Шаг 2: Откройте Свойства адаптера Ethernet. …
- Шаг 3: Найдите статический IP-адрес вашего сервера. …
- Шаг 4: Настройте статический IPv4-адрес. …
- Шаг 5: Получите IPv6-адрес. …
- Шаг 6: Настройте статический IPv6-адрес.
Как установить сервер вручную?
Чтобы вручную добавить сервер
- Щелкните ИНВЕНТАРЬ СЕРВЕРА в верхнем дереве навигации IPAM, щелкните ЗАДАЧИ, а затем щелкните Добавить сервер.
- В диалоговом окне «Добавить или изменить сервер» рядом с полем «Имя сервера» (FQDN) введите имя или IP-адрес управляемого сервера и нажмите «Проверить».
Как мне установить сервер?
Этапы установки и настройки
- Установите и настройте сервер приложений.
- Установите и настройте Access Manager.
- Добавьте экземпляры в список серверов платформы и псевдонимы Realm / DNS.
- Добавьте слушателей в кластеры для балансировщика нагрузки.
- Перезапустите все экземпляры сервера приложений.
- Remove From My Forums
-
Вопрос
-
I built a server 2012 R2 that is being used in a closed LAN (No access to the internet) that was to be used as a replacement for an old server 2003. Once I finished promoting the server 2012, I demoted the server 2003 and took it offline. Now, my plan was
to change the computer name on the new server, which I did by going through system properties and changing it, restarted it and when I logged back on, it wouldn’t let me do pretty much anything on it. Active director won’t work, suddenly my account doesn’t
have admin privileges (it let me log in because it was cashed).It keeps giving me errors saying «the domain can not be contacted or the domain controller is offline.» and things of that nature. I now realize that I should have done some more steps before just changing the name but now I am locked out of the
server essentially. I can’t change the registry files to change some of the HKEY settings (which is something I was told I should do) because it’s saying «admin has locked the ability to access regedit.» I went into the the group policy editor to
allow users to make changes in the registry but it’s still saying I’m locked out.I have no idea what to do now that I have no admin accounts, it won’t let me make a local account because it still thinks it’s a domain controller, and now I’m lost.
Ответы
-
Hi coldfusion63,
>>It keeps giving me errors saying «the domain can not be contacted or the domain controller is offline.»
You could also logon the system with local admin account then open the cmd prompt, type
sconfig command, rename the computer to the original name.How to use sconfig to rename the computer
https://technet.microsoft.com/en-us/library/jj647766.aspx?f=255&MSPPError=-2147217396
>>I have no idea what to do now that I have no admin accounts, it won’t let me make a local account because it still thinks it’s a domain controller
I suggest you could create a new DC, joining into the same domain.
Then you could promote this new DC as the PDC, using netdom query fsmo
command to ensure that the new DC has been the PDC.Using Ntdsutil.exe to transfer or seize FSMO roles to a domain controller
https://support.microsoft.com/en-us/kb/255504
After the new DC has became the PDC, you could logon the old DC, then you could logon with the domain admin account then modify everything you want.
Besides, you could also transfer the FSMO roles from the new DC to the old DC , by using the AD sites and services.
Best regards,
Andy_Pan
-
Изменено
30 марта 2016 г. 5:42
-
Предложено в качестве ответа
Hello_2018
5 апреля 2016 г. 9:23 -
Помечено в качестве ответа
Hello_2018
7 апреля 2016 г. 7:59
-
Изменено
Как изменить имя компьютера в домене
Очень часто встречаю такие ситуации когда системные администраторы называют компьютеры по фамилии пользователей или вообще оставляют имя по умолчанию. В этом случае у меня сразу возникает вопрос к компетенции такого сотрудника. Ведь это настолько элементарные вещи, как можно не изменить имя ПК во время подготовки рабочего места. Даже встречал таких сост рудников которые не вводят ПК в домен хотя он есть и нормально работает. Итогом таких наименований ПК становиться полная неразбериха и путаница, в первую очередь для самого же сисАдмина. К тому же если такой ПК введен в домен, то просто так изменить имя уже не получиться, (вернее сказать получиться, можно через свойства системы изменить имя ПК, но в этом случае данный компьютере не будет отображать в домене, соответственно применить какие либо политика касающиеся компьютера будет не возможно, так же перестану работать все выданные ранее сертификаты) нужно его выводить из домена переименовывать, потом заново вводит. Заниматься этим никто не хочет и все остается так как есть, на долгое время. И когда в организацию приходить новый сотрудник он сталкивается с кучей проблем, так как элементарно не может понять где чей компьютер.
Квалифицированный системный администратор никогда не допустить такого в своей сети.
Переименовать компьютер находящий в домене можно разными способами, сегодня я хочу рассказать об одном из них, на мой взгляд самом оптимально для администратора, он позволяет переименовать ПК удаленно без ведома пользователя.
Удаленное изменение имени компьютера в домене
Многие наверно не знают, но с самого контроллера домена можно с помощью обычной командной строки переименовать любой ПК в домене удаленно. Для этого нужно всего лишь открыть командную строку и выполнить следующею команду.
netdom renamecomputer ИмяКомпьютера /newname:НовоеИмяКомпьютера /userd:ИмяДомена.localИмяАдминистратораДомена /passwordd:*
Если Вы не знаете как назвать ПК то обычно это делается по названию отдела(должности) и номеру ПК, если это бухгалтерия и в ней 6 пк, то имеет смысл назвать их «Buh-01» отсчет слева на право. Лично я придерживаюсь этого правила.
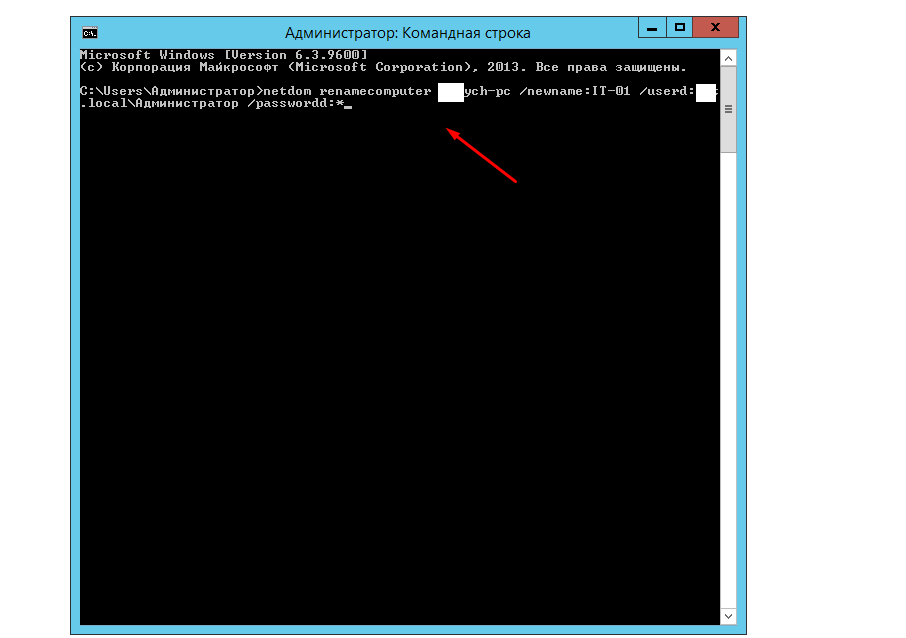
После ввода команды нужно будет ввести пароль администратора домена.
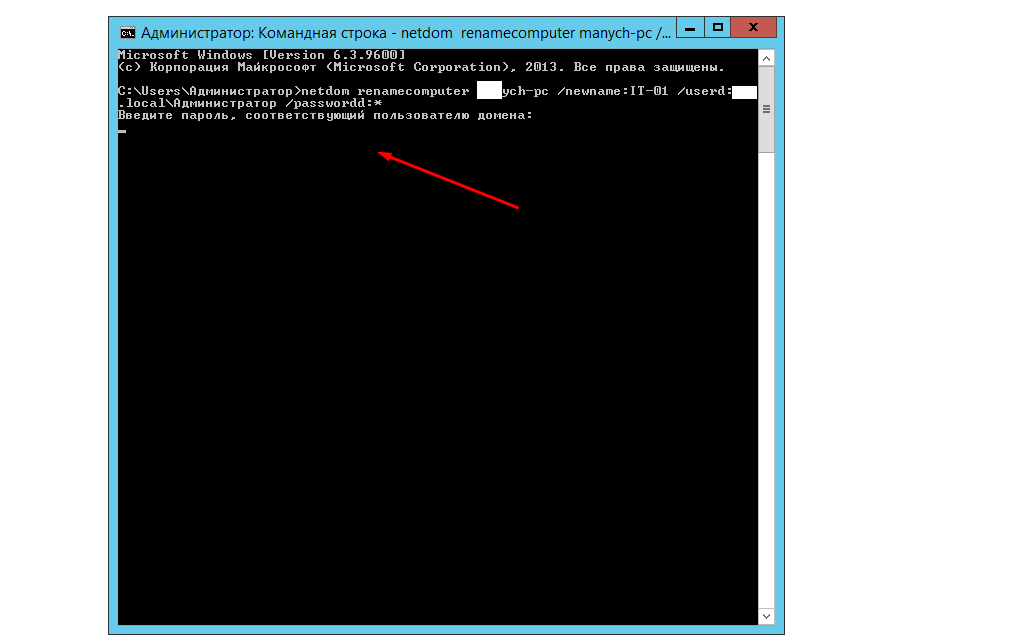
Подтвердить действие.
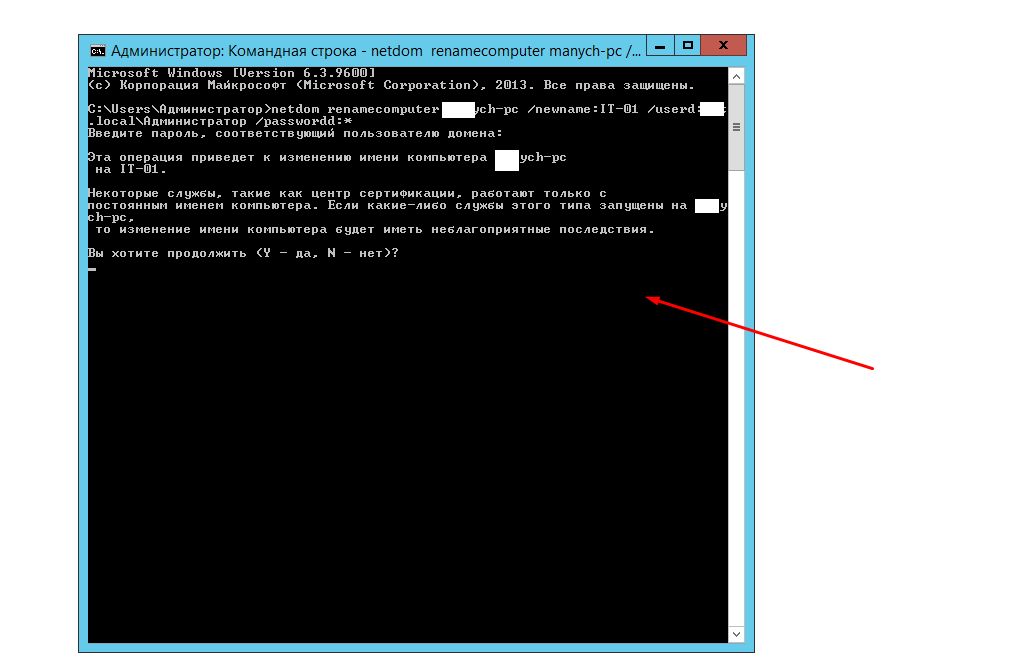
После того как Вы увидите надпись «Команда выполнена успешно» остается только перезагрузить ПК на котором меняли имя.
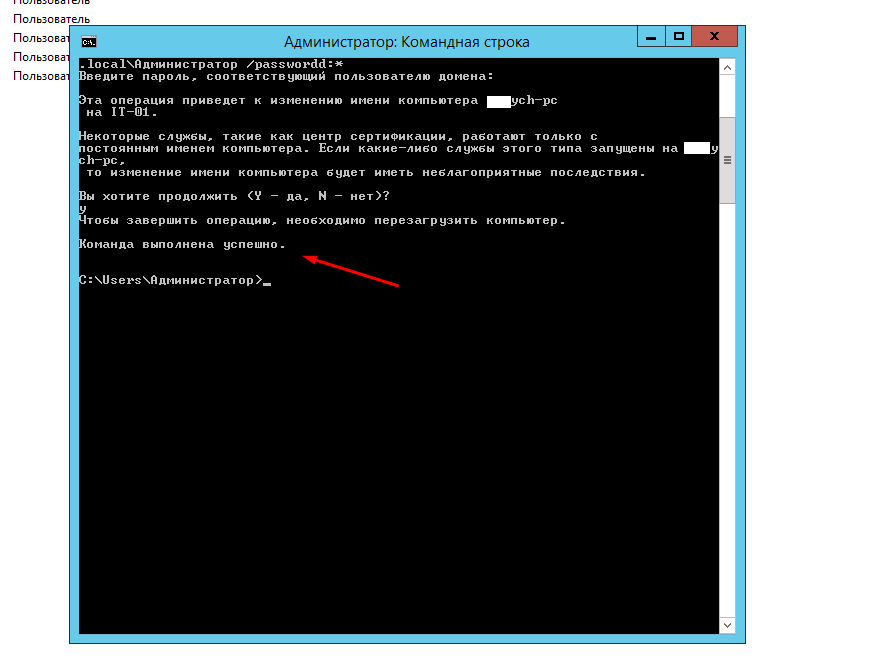
Данная инструкция работает я это не раз проверял. В этом случае все было проверенно на Windows Server 2012 R2.
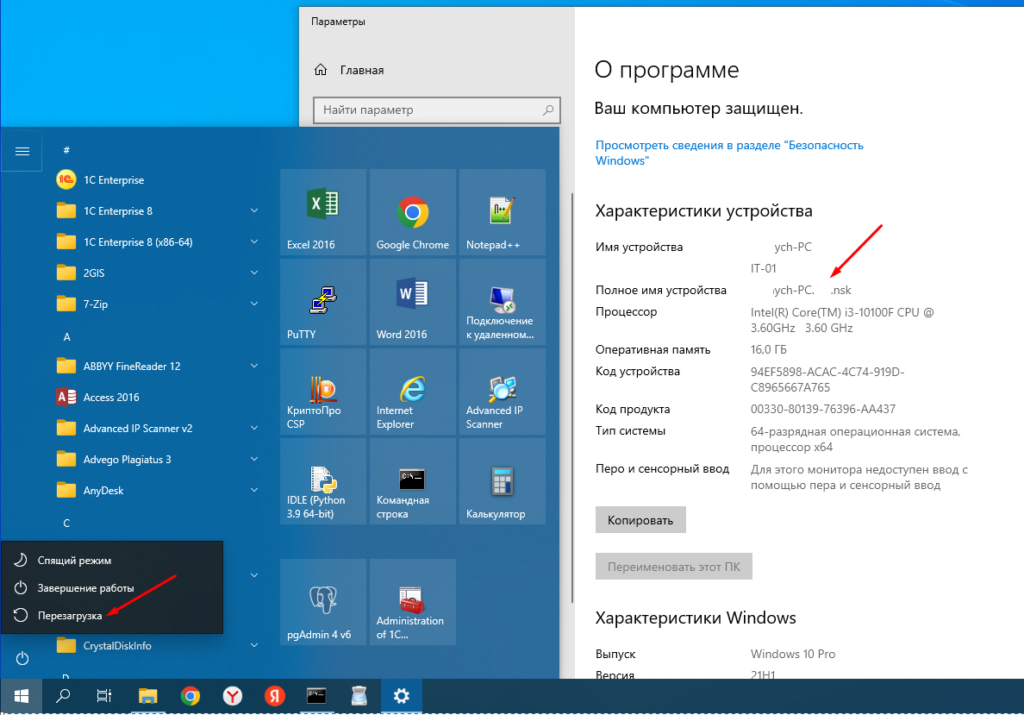
После перезагрузки имя компьютера поменяется.
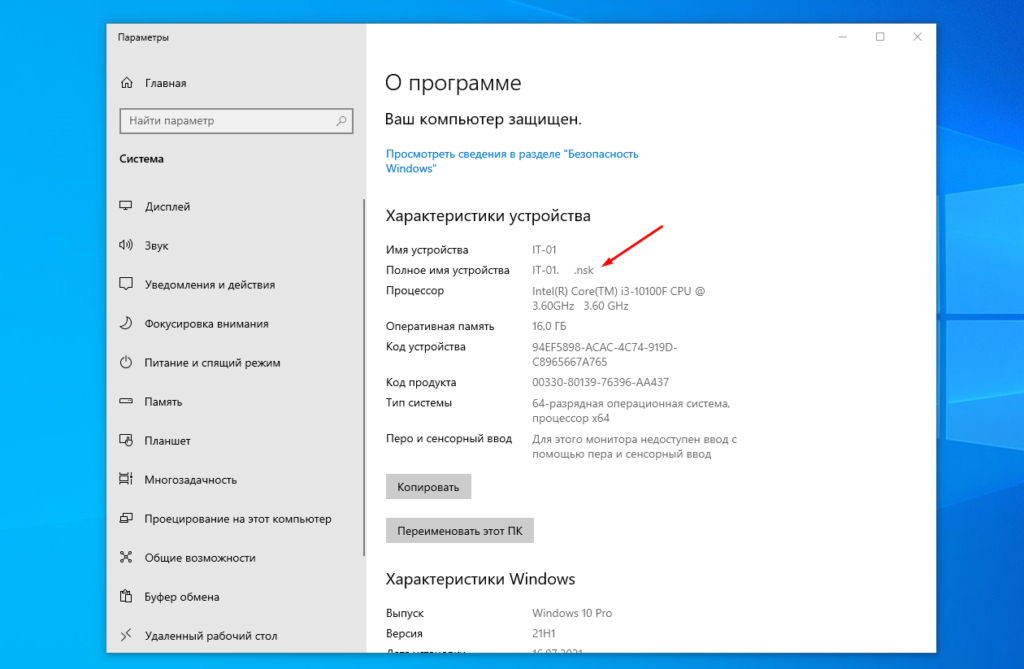
Вот таким образом можно удаленно изменить имя компьютера находящегося в домене не выводя его из домена.
Если Вы пришли в организацию и видите что с именами компьютеров твориться полный бардак, рекомендую потратить один вечер и привести все к человеческому виду, тем более данный способ позволяет сделать это удаленно. И в будущем при вводе в эксплуатацию нового рабочего места сразу позаботиться об этом.
Никогда не называйте ПК по имени или фамилии пользователя, так как это говорить об низком уровне Вашей квалификации!!!
Для этого необходимо:
Для начала нам необходимо запустить PowerShell c правами администратора, для этого выполните действия:
1. Вводим в поиск powershell
2. Открываем приложение и нажимаем на клавиатуре сочетание клавиш «CTRL»+»SHIFT»+»ENTER». Всё! Приступаем.
Для начала посмотрим имя компьютера ( Оно хранится в переменной — $env:COMPUTERNAME )
Видим, что имя компьютера установлено в нашем случае: Adminvps
Для смены имени компьютера воспользуйтесь командой:
Rename-Computer -NewName "НОВОЕ_ИМЯ_ПК" -Restart
Обратите внимание, что в команде присутствует опция -Restart, а это значит, что ПК после ввода команды, сразу же перезагрузится. Можно удалить -Restart, взять паузу и перезагрузить ПК тогда, когда вам это будет необходимо, командой — Restart-Computer.
После перезагрузки проверьте имя ПК командой:
$env:COMPUTERNAME
Видим, что имя компьютера после перезагрузки изменилось в нашем случае на Guest.
Так же можно попробовать узнать имя компьютера, которое было назначено до переименования в разделе реестра.
Для этого введите следующую команду в PowerShell:
( Get-ItemProperty 'HKLM:SOFTWAREMicrosoftSchedulingAgent' ).OldName