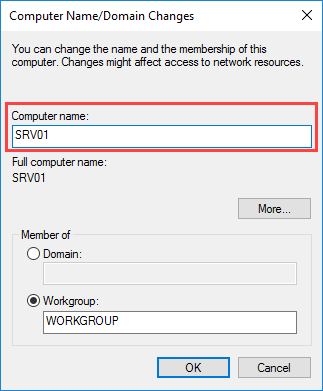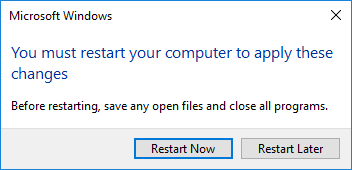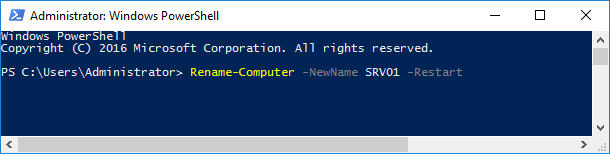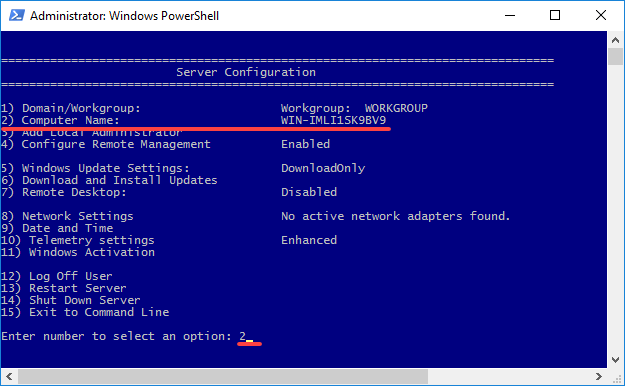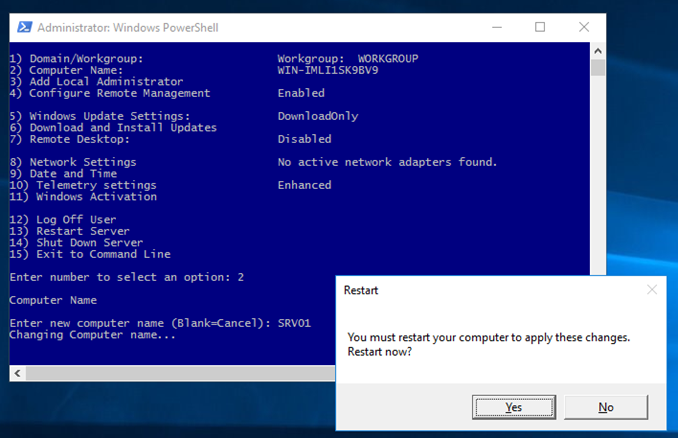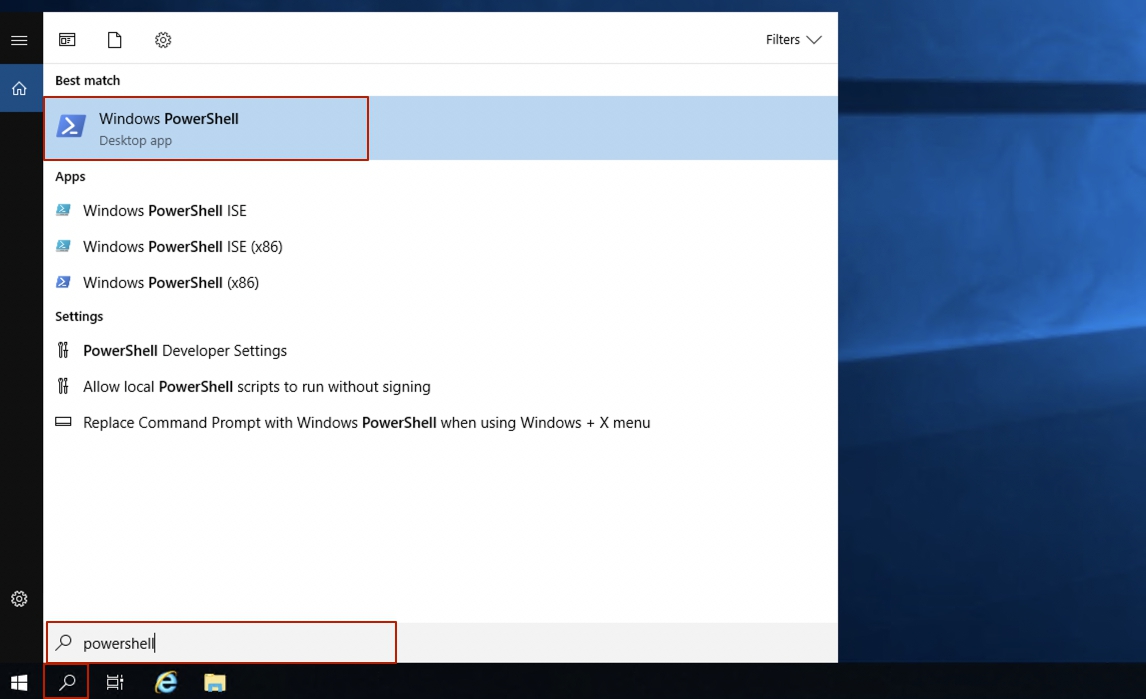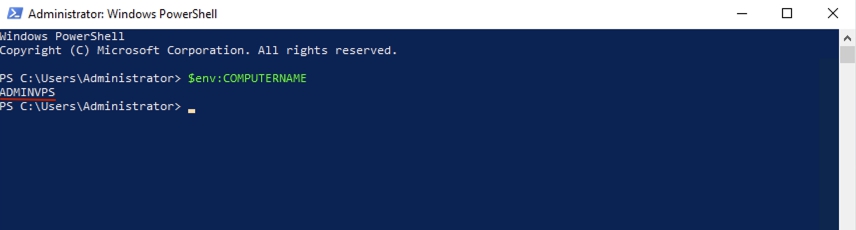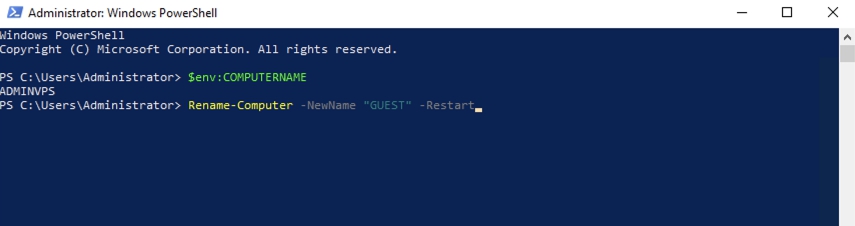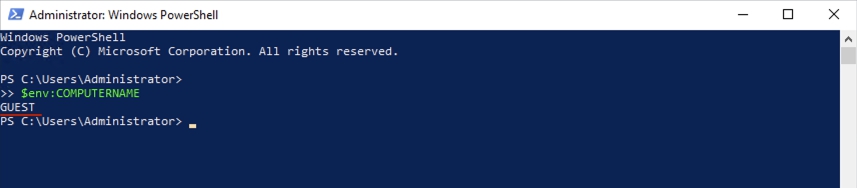Изменить имя хоста с помощью графического интерфейса
- Авторизуйтесь на сервере по RDP.
- Перейдите к экрану «Этот компьютер» и щелкните «Свойства системы».
- Нажмите «Изменить настройки» рядом с именем текущего компьютера.
- Нажмите кнопку «Изменить».
- Введите новое имя компьютера и подтвердите, нажав «ОК».
- Перезагрузите сервер.
Как мне найти свое имя хоста в Windows Server 2016?
Используя командную строку
- В меню «Пуск» выберите «Все программы» или «Программы», затем «Стандартные», а затем — «Командная строка».
- В открывшемся окне в ответ на приглашение введите имя хоста. В результате в следующей строке окна командной строки будет отображаться имя хоста машины без домена.
Могу ли я переименовать свой сервер?
Переименуйте Windows Server 2016 из графического интерфейса.
Щелкните правой кнопкой мыши значок «Пуск» и выберите «Система». В новом окне нажмите «Изменить настройки» рядом с именем компьютера, как показано на рисунке ниже. Затем нажмите кнопку «Изменить». В поле «Имя компьютера» введите новое имя компьютера, которое должен иметь ваш сервер, и нажмите «ОК».
Как мне переименовать свой сервер 2019?
Как изменить имя компьютера в Windows Server 2019.
- 2- После открытия Диспетчера серверов> слева выберите Локальный сервер> в разделе «Свойства» и щелкните имя компьютера.
- 3- Свойства системы откроются и нажмите на изменение.
- 4- Введите имя под именем компьютера и нажмите ОК.
- 5- Щелкните ОК.
- 6- Нажмите «Закрыть».
Что такое имя хоста или IP-адрес?
В Интернете имя хоста доменное имя, назначенное главному компьютеру. Обычно это комбинация локального имени хоста с именем его родительского домена. … Этот вид имени хоста преобразуется в IP-адрес через файл локальных хостов или преобразователь системы доменных имен (DNS).
Как мне найти имя хоста Windows Server 2019?
Нажмите на лупа в нижнем левом углу и найдите этот компьютер. Затем, щелкнув правой кнопкой мыши, нажмите «Свойства». Рядом с именем компьютера нажмите Изменить настройки. Нажмите кнопку «Изменить» рядом с полем «Чтобы переименовать компьютер или изменить его домен или рабочую группу», нажмите «Изменить».
Как мне найти имя сервера?
Следуйте этим инструкциям, чтобы найти имя хоста и MAC-адрес вашего компьютера.
- Откройте командную строку. Щелкните меню «Пуск» Windows и выполните поиск «cmd» или «Командная строка» на панели задач. …
- Введите ipconfig / all и нажмите Enter. Это отобразит вашу сетевую конфигурацию.
- Найдите имя хоста и MAC-адрес вашего устройства.
Можем ли мы переименовать имя экземпляра SQL Server?
Пожалуйста, имейте в виду, что мы не можем изменить полное имя именованного экземпляра SQL Server. Предположим, вы установили именованный экземпляр SERVERNAMEDBInstance1 на свой сервер. Если вы хотите переименовать этот именованный экземпляр, мы можем изменить только первую часть этого имени, то есть SERVERNAME.
Можно ли переименовать контроллер домена?
Чтобы переименовать контроллер домена, вы сначала должен понизить его до рядового сервера. Затем вы можете переименовать его, а затем повысить до контроллера домена.
Вы можете переименовать SQL Server?
SQL Server не поддерживает переименование компьютеров, участвующих в репликации, кроме случаев, когда вы используете доставку журналов с репликацией. Дополнительный компьютер в доставке журналов можно переименовать, если основной компьютер безвозвратно утерян. … Затем восстановите зеркальное отображение базы данных с новым именем компьютера.
Changing a computer name to either a Windows Server or a Windows client is one of the first steps you will need after the installation of the operating system. Microsoft has chosen to automatically give a computer name consisting of a sequence of letters and numbers that for most people makes no sense to the role of the server or client.
In today’s article, you will see how to change the computer name in Windows Server 2016 by using the classic method through the GUI as well as the most ‘fast’ methods through the command line and of course Powershell.
Rename Windows Server 2016 from the GUI
Right-click the Start icon, and then click System.
In the new window, click Change settings, next to the computer name, as shown in the figure below.
Then click the Change button.
In the Computer name field, type the new computer name you want your server to have and click OK.
To complete the renaming of the server, you will need to restart it. When you close the System properties window, a new window will appear to give you this option.
Rename Windows Server 2016 from command prompt
First, you will need to know the name of the computer you are about to rename. Open the command line with Administrator rights and type the following command to see the current computer name.
Next, we will use the netdom command to change the name. The command will look like this.
netdom renamecomputer <current computer name> /newname:<new computer name> /reboot <seconds>
That is, to change the name from WIN-IMLI1SK9BV9 to SRV01 we will use the following command.
netdom renamecomputer WIN-IMLI1SK9BV9 /newname:SRV01 /reboot 0
Confirm your action by pressing Y (for Yes) and Enter.
Rename Windows Server 2016 from Powershell
Open Powershell with Administrator privileges. Here, we will use the Rename-Computer cmdlet that will have the following format.
Rename-Computer -NewName <new computer name> -Restart
That is, in our case, it will be something like that.
Rename-Computer -NewName SRV01 -Restart
Rename Windows Server 2016 from SConfig tool
Open Powershell with Administrator privileges and type the sconfig command to enter the system configuration environment through Powershell.
Here, press 2 to change the computer name.
After you type the new computer name you will be prompted to restart it to complete the process.
Изменить имя хоста Windows
В этой статье рассказывается, как изменить имя хоста Windows в следующих операционных системах:
- Windows Server 2008 R2
- Windows Server 2012 R2
- Windows Server 2016
Обратите внимание, что вам нужно будет войти в свой сервер перед продолжением.
Windows Server 2008 R2
Первый: Щелкните значок Пуск
Второй: Щелкните правой кнопкой мыши компьютер
Третий: Выбрать свойства
Четвертый: Системное меню откроется в новом окне
Пятый: Выберите Изменить настройки
Шестой: Откроется Свойства системы в новом окне
Седьмой: Нажмите «Изменить»
Восьмой: Введите новое имя компьютера в поле Имя компьютера
Девятая: Нажмите ОК
Десятый: Появится новое диалоговое окно, в котором вам будет предложено перезапустить сервер, чтобы изменения вступили в силу.
Одиннадцатый: Нажмите ОК
Двенадцатая: Нажмите «Закрыть»
Тринадцатый: Если вы готовы перезапустить свой сервер, выберите Перезапуск сейчас
После перезагрузки ваше имя хоста Windows будет обновлено.
Windows Server 2012 R2
Первый: Щелкните значок Windows
Второй: В новом окне, который открывается, щелкните правой кнопкой мыши этот компьютер
Третий: Выбрать свойства
Четвертый: Окно системы появится.
Пятый: Нажмите «Изменить настройки»
Шестой: Откроется Свойства системы в новом окне
Седьмой: Нажмите «Изменить»
Восьмой: Введите новое имя компьютера в поле Имя компьютера
Девятая: Нажмите ОК
Десятый: Появится новое диалоговое окно, в котором вам будет предложено перезапустить сервер, чтобы изменения вступили в силу.
Одиннадцатый: Нажмите ОК
Двенадцатая: Нажмите «Закрыть»
Тринадцатый: Если вы готовы перезапустить свой сервер, выберите Перезапуск сейчас
После перезагрузки ваше имя хоста Windows будет обновлено.
Windows Server 2016
Первый: Щелкните значок Windows
Второй: Нажмите на значок передач, чтобы открыть приложение настроек.
Третий: Нажмите на раздел «Система» в приложении «Настройки».
Четвертый: Нажмите на раздел в левой боковой панели, чтобы открыть свойства системы.
Пятый: Нажмите кнопку «Переименовать компьютер»
Шестой: Введите новое имя ПК в текстовое поле
Седьмой: Нажмите «Далее
Восьмой: Появится новое диалоговое окно, в котором вам будет предложено перезапустить сервер, чтобы изменения вступили в силу.
Девятая: Нажмите «Перезагрузить сейчас»
После перезагрузки ваше имя хоста Windows будет обновлено.
Написано Michael Brower / Июнь 23, 2017
Учетные записи компьютеров представляют собой устройства, подключенные к AD. Они хранятся в базе данных AD после подключения к домену. Это необходимо для применения к ним различных GPO и отслеживания их обновлений, если у вас установлен WSUS. И что еще более важно – настроить безопасную аутентификацию для пользователей, при входе в систему Windows.
Для того чтобы присоединить рабочую станцию к домену, устройство должно находиться в одной сети с контроллерами домена. Также можно присоединить устройство через VPN. В этом случае устройство должно иметь возможность зарезолвить имя среды AD. DHCP может в этом помочь, но вы также можете сделать это, добавив информацию о домене в файл hosts.
Как присоединить компьютер к домену
Присоединить компьютер к домену можно тремя различными способами, давайте рассмотрим, как это сделать на практике.
Присоединение к домену с помощью графического интерфейса
Для того чтобы присоединить Windows server к AD, выполните следующие действия:
Нажмите кнопку Пуск или одновременно нажмите кнопку Пуск на клавиатуре и клавишу X и выберите пункт System. Прокрутите вниз до самого низа и нажмите на » System Info «. После этого нажмите на » Change settings» рядом с именем компьютера, а в появившемся окне нажмите Change…
В окне » Member of Domain » введите имя домена в поле » Member of Domain» и нажмите OK. Введите учетные данные администратора домена и трижды нажмите OK.
Нажмите Close, а затем Restart Now. Поздравляем, ваша рабочая станция присоединилась к домену!
Присоединение к домену с помощью Windows PowerShell
Самый простой способ добавить устройство на базе Windows в Active Directory — это Powershell и команда Add-Computer:
Add-Computer -DomainName office.com -Credential OFFICEAdministrator
Restart-Computer
Как переименовать учетную запись компьютера
Переименование компьютера — довольно простая задача, которую можно выполнить тремя различными способами.
Переименование компьютера в настройках
В Windows Server это можно сделать аналогично введению в домен, но в этот раз мы сделаем это немного по-другому.
Нажмите правой кнопкой мыши кнопку Пуск или одновременно нажмите кнопку Пуск на клавиатуре и клавишу X, выберите пункт System. Нажмите на Rename this PC и введите новое имя устройства в соответствии с политикой именования.
Нажмите Next, введите учетные данные администратора домена, если ваш компьютер уже находится в домене, а затем перезагрузите сервер. После перезапуска у вас будет сервер с новым именем.
Переименование компьютера с помощью Cmd.exe
Переименование компьютера в командной строке — простая задача, просто введите следующий код на целевом компьютере:
netdom.exe renamecomputer localhost /newname WKS033 /reboot
Переименование компьютера с помощью Windows PowerShell
Windows PowerShell позволяет переименовать компьютер за считанные секунды, набрав две короткие команды на целевой машине:
Rename-Computer WKS001
Restart-Computer
191028
Санкт-Петербург
Литейный пр., д. 26, Лит. А
+7 (812) 403-06-99
700
300
ООО «ИТГЛОБАЛКОМ ЛАБС»
191028
Санкт-Петербург
Литейный пр., д. 26, Лит. А
+7 (812) 403-06-99
700
300
ООО «ИТГЛОБАЛКОМ ЛАБС»
Для этого необходимо:
Для начала нам необходимо запустить PowerShell c правами администратора, для этого выполните действия:
1. Вводим в поиск powershell
2. Открываем приложение и нажимаем на клавиатуре сочетание клавиш «CTRL»+»SHIFT»+»ENTER». Всё! Приступаем.
Для начала посмотрим имя компьютера ( Оно хранится в переменной — $env:COMPUTERNAME )
Видим, что имя компьютера установлено в нашем случае: Adminvps
Для смены имени компьютера воспользуйтесь командой:
Rename-Computer -NewName "НОВОЕ_ИМЯ_ПК" -Restart
Обратите внимание, что в команде присутствует опция -Restart, а это значит, что ПК после ввода команды, сразу же перезагрузится. Можно удалить -Restart, взять паузу и перезагрузить ПК тогда, когда вам это будет необходимо, командой — Restart-Computer.
После перезагрузки проверьте имя ПК командой:
$env:COMPUTERNAME
Видим, что имя компьютера после перезагрузки изменилось в нашем случае на Guest.
Так же можно попробовать узнать имя компьютера, которое было назначено до переименования в разделе реестра.
Для этого введите следующую команду в PowerShell:
( Get-ItemProperty 'HKLM:SOFTWAREMicrosoftSchedulingAgent' ).OldName


В статье представлены распространенные способы смены имени компьютера:
Через графический интерфейс
В Windows 10
Через командную строку
С помощью Powershell
Через реестр
Читайте также
Данные рекомендации подойдут для разных версий операционной системы Windows от XP до 10.
Универсальный через графический интерфейс
Открываем свойства компьютера. Для этого открываем проводник и кликаем правой кнопкой мыши по Компьютер и выбираем Свойства:
… или вводим команду:
control /name microsoft.system
В открывшемся окне в разделе «Имя компьютера, имя домена и параметры рабочей группы» нажимаем Изменить параметры:
В следующем окне на вкладке Имя компьютера нажимаем Изменить:
Вводим имя компьютера:
* если кликнуть по кнопке Дополнительно, мы сможем добавить DNS-суффикс и поменять NetBIOS-имя компьютера.
Нажимаем OK два раза и перезагружаем компьютер.
Графический интерфейс Windows 10
В Windows 10 появился дополнительный вид панели управления. Ее также можно использовать для смены имени компьютера.
Кликаем по Пуск и нажимаем на изображение шестеренки:
Кликаем по Система:
В разделе О системе:
… кликаем по Переименовать этот ПК:
Вводим новое имя и нажимаем Далее:
Перезагружаем компьютер.
Через командную строку
Запускаем командную строку от имени администратора и вводим следующую команду:
> netdom renamecomputer %COMPUTERNAME% /Newname «computername»
* computername — новое имя компьютера
После ввода система запросит подтверждение — отвечаем Y и нажимаем Enter.
Для вступления изменений в силу, перезагружаем компьютер.
С помощью Powershell
Что такое Powershell простыми словами.
Запускаем Powershell от имени администратора и вводим следующую команду:
> netdom renamecomputer «$env:COMPUTERNAME» /Newname «computername»
Как и с командной строкой, система запросит подтверждение операции, на которое отвечаем Y.
После перезагружаем компьютер для завершения операции.
Через реестр
Для изменения компьютера в реестре нам нужно отредактироват два параметра:
- Ветка HKEY_LOCAL_MACHINESYSTEMCurrentControlSetControlComputerNameComputerName, параметр ComputerName, значение — имя компьютера.
- Ветка HKEY_LOCAL_MACHINESYSTEMCurrentControlSetServicesTcpipParameters, параметр NV HostName, значение — имя компьютера.
Для внесения изменений можно воспользоваться утилитой regedit или командами:
reg add «HKLMSYSTEMCurrentControlSetControlComputerNameComputerName» /v ComputerName /t REG_SZ /d «Office-3» /f
reg add «HKLMSYSTEMCurrentControlSetServicesTcpipParameters» /v ComputerName /t REG_SZ /d «Office-3» /f
* в данном примере мы задаем имя компьютеру Office-3.
После перезагружаемся.
Читайте также
Создание нового пользователя в Windows 10
Три способа добавить компьютер с Windows к домену
Была ли полезна вам эта инструкция?
Да Нет