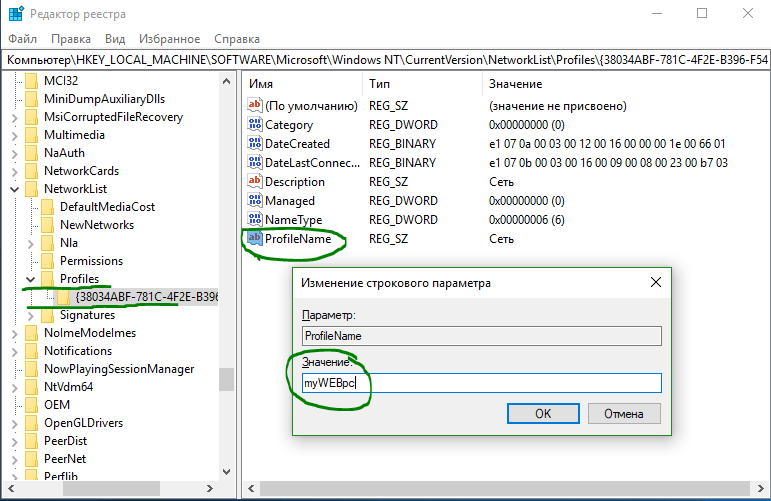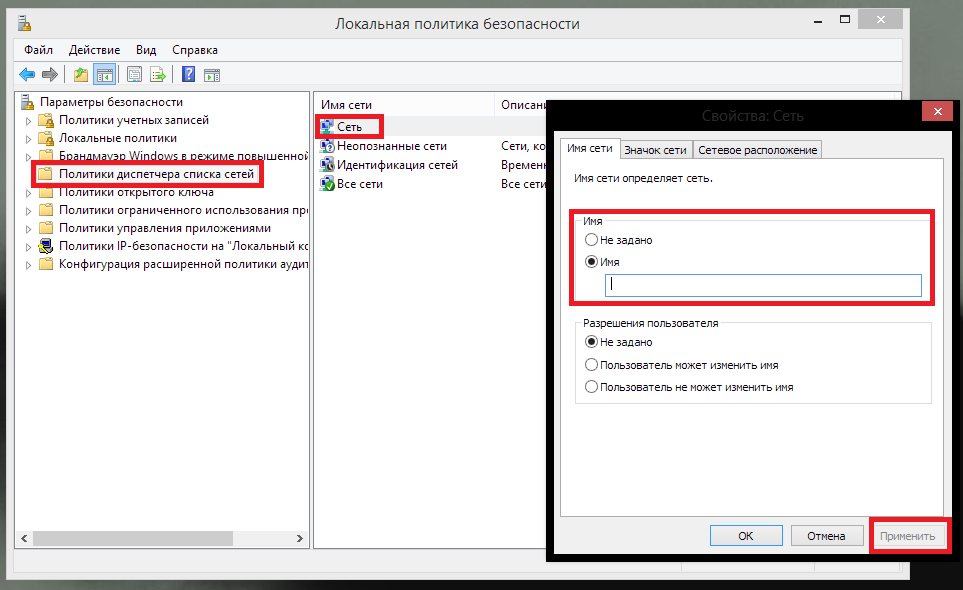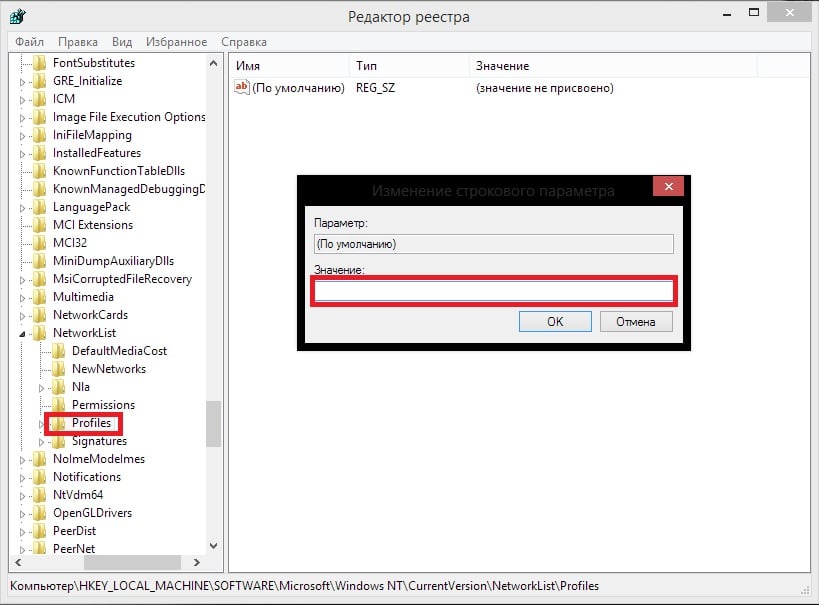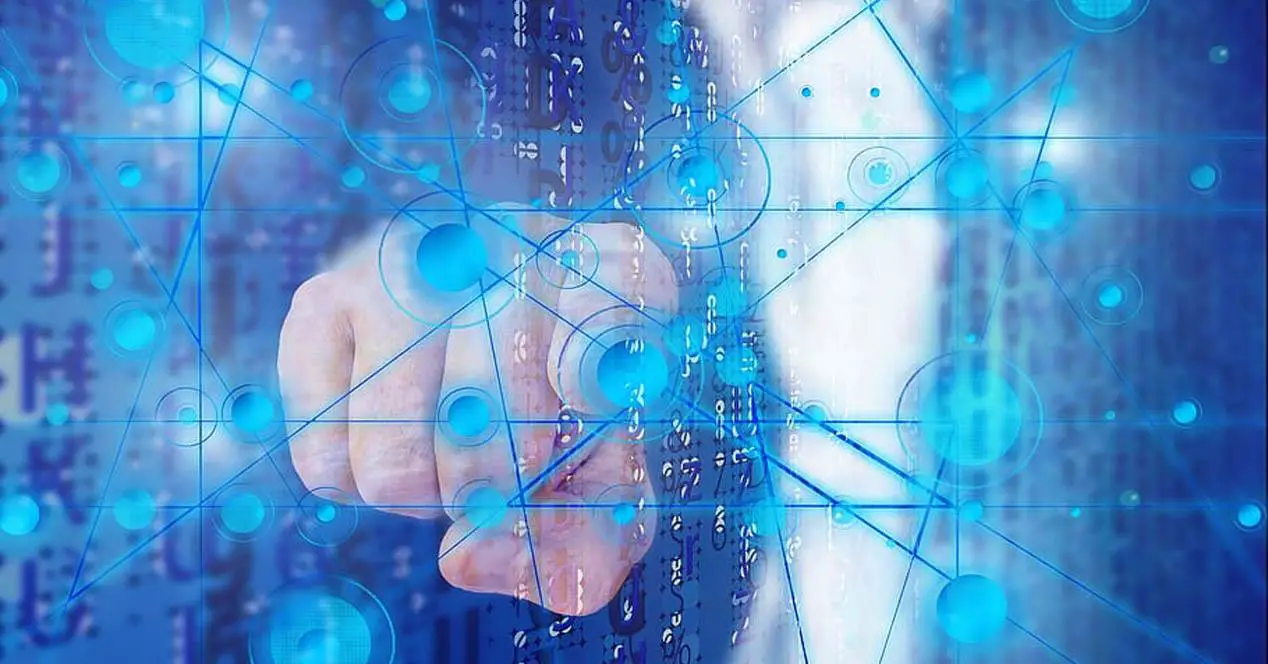При первом настройке и подключении к сети, Windows сохраняет эту информацию в виде сетевого профиля и дает общее имя, например «Сеть», «Сеть 1». Это имя вы можете увидеть, когда вы нажимаете значок сети на панели задач или когда вы открываете «Центр управления сетями и общим доступом » в панели управления. Хотя имя сети по умолчанию не является большой проблемой и ни на что не влияет, но если у вас несколько сетевых профилей это может быть полезно, чтобы не запутаться, да и прилично смотрится. Если вы являетесь пользователем Windows Home, то у вас не будет локальной политики безопасности, смотрите как изменить имя сети ниже с помощью реестра
Изменение имени сети метод локальной политики безопасности
Самый простой способ изменить имя сетевого профиля в Windows — изменить параметры локальной политики безопасности. Локальная политика безопасности входит в редактор групповой политики. В отличие от редактора групповой политики, где вы можете настроить параметры для всех компьютеров и пользователей в вашем домене, локальная политика безопасности используется для установки и изменения настроек для вашего конкретного локального компьютера.
- Нажмите Win+R и введите secpol.msc.
- Перейдите «Параметры безопасности» > «Политика диспетчера списка сетей«.
- Нажмите справа два раза на «Сеть«.
- Задайте любое имя вашей сети.
Примечание: Не используйте специальные символы в имени.
Вот и все. Это мгновенное изменение, и вы увидите новое имя, когда вы нажимаете значок сети на панели задач.
Новое имя сетевого профиля также отражается в Центре сети и общего доступа. Если вы не видите изменений, перезагрузите систему.
Изменение имени сети методом редактирования реестра
Будучи подгруппой редактора групповой политики, у вас не будет доступа к локальной политике безопасности, если вы используете версию Windows Home. По этому мы воспользуемся редактором реестра, чтобы изменить имя сети в Windows.
- Нажмите кнопки Win+R и введите regedit.
- В редакторе реестра перейдите к следующему местоположению:
HKEY_LOCAL_MACHINESOFTWAREMicrosoftWindows NTCurrentVersionNetworkListProfiles
- Раздвиньте раздел Profiles и вы увидите ключ вида {38034ABF… . Если у вас там несколько таких ключей, то ищите в каком именно находится параметр DWORD с именем ProfileName. Нажмите на этот параметр дважды и измените в поле «Значение» на наиболее подходящее для вас название профиля сети.
Перезагрузите компьютер и наслаждайтесь свои измененным именем сети.
Смотрите еще:
- Как изменить время автоматического обслуживания
- Как изменить папку сохранений для DVR игр в Windows 10
- Как изменить разрешение экрана в Windows 10
- Как изменить язык системы в Windows 10
- Как исправить CDPUserSvc прекратил работу в Windows 10
[ Telegram | Поддержать ]
По умолчанию Windows присваивает общие имена всем подключенным сетевым адаптерам. Однако, если вы найдете эти имена довольно запутанными, вы всегда можете изменить их на любое имя, которое вы предпочитаете позже.
Присвоение сетевым адаптерам описательных имен облегчает их идентификацию. Здесь мы собираемся показать различные способы переименования сетевого адаптера в Windows 11. Проверьте Различные способы открытия приложений и функций в Windows 11.
1. Как переименовать сетевой адаптер с помощью приложения «Настройки»
Самый простой способ переименовать сетевой адаптер в Windows 11 — через приложение «Настройки». Это то, что было невозможно в предыдущих версиях Windows.
Вот шаги, которые вы должны выполнить.
- Откройте меню «Пуск» и щелкните значок «Настройки» (шестеренка), чтобы запустить приложение «Настройки».
- Перейти на вкладку Сеть и Интернет с помощью левой боковой панели.
- Нажмите Расширенные настройки сети.
- Разверните адаптер Wi-Fi или Ethernet, который вы хотите переименовать.
- нажмите кнопку Переименовать.
- Введите новое имя сетевого адаптера. Для имени сетевого адаптера можно использовать комбинацию букв, пробелов и цифр.
- Нажмите спасти.
После выполнения вышеуказанных шагов обновленное имя сетевого адаптера должно появиться сразу.
2. Как переименовать сетевой адаптер с помощью Панели управления
Панель управления предлагает еще один способ переименовать сетевой адаптер в Windows. Этот метод аналогичен настройке сетевого адаптера в Windows 10, и вы, возможно, уже знакомы с ним.
Чтобы переименовать сетевой адаптер с помощью панели управления:
- Нажмите на Win + S чтобы открыть меню поиска.
- Тип Панель управления Выберите первый появившийся результат.
- Перейти к Центр управления сетями и общим доступом -> Изменить настройки адаптера.
- В окне «Сетевые подключения» щелкните правой кнопкой мыши сетевой адаптер и выберите переименовать из контекстного меню.
- Укажите новое имя сетевого адаптера и нажмите Enter Чтобы спасти это.
3. Как переименовать сетевой адаптер с помощью командной строки
Если вам нравится использовать интерфейс командной строки, вы также можете переименовать свой сетевой адаптер в Windows, выполнив несколько команд. К счастью, это не так страшно, как может показаться.
Выполните следующие действия, чтобы переименовать сетевой адаптер с помощью командной строки:
- Щелкните правой кнопкой мыши кнопку меню «Пуск» или нажмите Win + X Чтобы открыть меню быстрых ссылок.
- Найдите Терминал (администратор) из списка.
- Найдите نعم При появлении запроса контроля учетных записей (UAC).
- В командной строке выполните следующую команду, чтобы отобразить список сетевых адаптеров на вашем компьютере.
netsh interface show interface
- Запишите имя сетевого адаптера, который вы хотите переименовать, в столбце Имя интерфейса.
- Выполните следующую команду, чтобы переименовать сетевой адаптер:
netsh interface set interface name=”OldName” newname=”NewName”
Замените OldName в приведенной выше команде текущим именем сетевого адаптера, упомянутым на последнем шаге. Точно так же замените NewName в приведенной выше команде именем, которое вы предпочитаете использовать.
Например, если вы хотите переименовать сетевой адаптер с Wi-Fi на Office Wi-Fi, вот какой должна быть команда:
netsh interface set interface name=”Wi-Fi” newname=”Office Wi-Fi”
Как только вы запустите указанную выше команду, ваш сетевой адаптер будет переименован. Если вы хотите получить больше от командной строки, обязательно ознакомьтесь с Команды командной строки Windows, которые вы должны знать.
4. Как переименовать сетевой адаптер с помощью Windows PowerShell
Windows PowerShell — это оболочка командной строки, которая позволяет автоматизировать различные задачи на вашем компьютере. Как и в командной строке, вы можете использовать Windows PowerShell для переименования сетевого адаптера на вашем компьютере. Вот как:
- Щелкните значок поиска на панели задач, чтобы открыть меню поиска.
- Тип Windows PowerShell и выберите Запустить от имени администратора.
- Найдите نعم При появлении запроса контроля учетных записей (UAC).
- Выполните следующую команду, чтобы просмотреть все сетевые адаптеры на вашем компьютере:
Get-NetAdapter | Format-List -Property Name
- Запишите имя сетевого адаптера, который вы хотите переименовать.
- Выполните следующую команду, чтобы переименовать сетевой адаптер:
Rename-NetAdapter -Name “OldName” -NewName “NewName”
Замените OldName в приведенной выше команде на текущее имя вашего сетевого адаптера. Точно так же замените NewName в приведенной выше команде именем, которое вы хотите использовать.
Так, например, если вы хотите переименовать свой сетевой адаптер с Wi-Fi на Домашний Wi-Fi, вы должны ввести эту команду:
Rename-NetAdapter -Name “Wi-Fi” -NewName “Home Wi-Fi”
5. Как переименовать сетевой адаптер с помощью редактора реестра
Наконец, вы также можете переименовывать сетевые адаптеры с помощью редактора реестра. Однако это не такой простой метод, как другие варианты, упомянутые выше.
Как вы знаете, редактор реестра хранит важные файлы и службы Windows. Небрежное редактирование файлов журнала может привести к непоправимому повреждению вашей системы. Следовательно, вы должны использовать этот метод только в том случае, если вы знакомы с редактированием файлов журнала.
Прежде чем использовать этот метод, вы должны рассмотреть возможность создания точки восстановления на всякий случай. Если вам нужна помощь, ознакомьтесь с нашим руководством о том, как Создайте точку восстановления в Windows 11. И следуйте инструкциям, показанным там.
После этого выполните следующие действия, чтобы переименовать сетевой адаптер.
- Нажмите на Win + R Чтобы открыть диалоговое окно «Выполнить». записывать regedit в текстовом поле и нажмите Enter.
- Найдите نعم При появлении запроса контроля учетных записей (UAC).
- Используйте правую панель, чтобы перейти к следующему пути:
HKEY_LOCAL_MACHINE -> SYSTEM -> CurrentControlSet -> Control -> Network.
- Развернуть первый ключ в ключе Cеть. Windows перечисляет все сетевые подключения с уникальным идентификатором.
- Разверните все эти ключи один за другим, а затем выберите Ключ Подключения внутри него. Найдите имя переменной справа. Значение в столбце данных указывает текущее имя сети. После того, как вы нашли коммутатор сетевого адаптера, который хотите переименовать, дважды щелкните запись Имя и фамилия.
- В поле Значение введите имя сетевого адаптера и нажмите Ok.
- Выйдите из окна редактора реестра, и изменение имени должно быть немедленно отражено. Если это не так, вам может потребоваться перезагрузить компьютер.
Сетевой адаптер — это важный аппаратный компонент, который позволяет вашему компьютеру взаимодействовать с различными устройствами. Если в вашей системе много сетевых адаптеров, вы можете дать каждому из них описательное имя, чтобы все было организовано. К счастью, Windows 11 предлагает множество способов переименования сетевых адаптеров.
Еще один способ отслеживать активные адаптеры — удалять старые сетевые адаптеры, которые вам нужны дольше. Теперь вы можете просмотреть Как исправить ошибку «Windows не удалось подключиться к этой сети» в Windows 11.
В данной статье показаны действия, с помощью которых можно переименовать сетевое подключение (сетевой адаптер) в операционной системе Windows.
Сетевое подключение представляет собой набор данных, необходимых для подключения компьютера к Интернету, локальной сети или любому другому компьютеру.
После установки драйвера для каждого сетевого адаптера, операционная система Windows автоматически конфигурирует сетевые подключения на локальном компьютере. Все доступные сетевые подключения отображаются в окне «Сетевые подключения».
При необходимости можно переименовать сетевое подключение используя способы рассмотренные ниже.
Чтобы переименовать сетевое подключение, необходимо войти в систему с правами администратора
Содержание
- Как переименовать сетевое подключение в окне «Сетевые подключения»
- Как переименовать сетевое подключение в командной строке
- Как переименовать сетевое подключение в Windows PowerShell
Как переименовать сетевое подключение в окне «Сетевые подключения»
Чтобы переименовать сетевое подключение данным способом, нажмите сочетание клавиш + R, в открывшемся окне Выполнить введите ncpa.cpl и нажмите клавишу Enter ↵.
В открывшемся окне «Сетевые подключения», нажмите правой кнопкой мыши на сетевое подключение которое нужно переименовать и в открывшемся контекстном меню выберите пункт Переименовать.
Затем введите новое имя для сетевого подключения и нажмите клавишу Enter ↵.
Как переименовать сетевое подключение в командной строке
Данный способ использует команды утилиты командной строки netsh (network shell — сетевая оболочка) которая позволяет отображать или изменять конфигурацию сети компьютера.
Первым делом нам нужно узнать имена сетевых интерфейсов, для этого запустите командную строку от имени администратора и выполните следующую команду:
netsh interface show interface
Запомните имя сетевого интерфейса который необходимо переименовать (в данном примере переименуем сетевое подключение с именем Беспроводная сеть).
Чтобы переименовать сетевое подключение, выполните команду следующего вида:
netsh interface set interface name=»Текущее имя» newname=»Новое имя«
Замените Текущее имя в команде выше фактическим именем сетевого подключения которое вы хотите переименовать (в данном примере Беспроводная сеть).
Также замените Новое имя в команде выше фактическим новым именем которое требуется для сетевого подключения (например Wi-Fi).
В данном примере команда выглядит следующим образом:
netsh interface set interface name=»Беспроводная сеть» newname=»Wi-Fi«
Как переименовать сетевое подключение в Windows PowerShell
Данный способ доступен только в Windows 8.1 и Windows 10.
Первое что нужно сделать, это узнать имя сетевого подключения (сетевого адаптера), для этого запустите консоль Windows PowerShell от имени администратора и выполните следующую команду:
Get-NetAdapter | format-list
В строке Name отображено имя сетевого подключения (сетевого адаптера). Запомните имя сетевого подключения которое необходимо переименовать (в данном примере Беспроводная сеть).
Чтобы переименовать сетевое подключение, выполните команду следующего вида:
Rename-NetAdapter -Name «Текущее имя» -NewName «Новое имя«
Замените Текущее имя в команде выше фактическим именем сетевого подключения который вы хотите переименовать (в данном примере Беспроводная сеть).
Также замените Новое имя в команде выше фактическим новым именем которое требуется для сетевого подключения (например Wi-Fi).
В данном примере команда выглядит следующим образом:
Rename-NetAdapter -Name «Беспроводная сеть» -NewName «Wi-Fi«
В отличии от предыдущей версии операционной системы, в Windows 10 не надо сильно напрягаться, что бы переименовать ваше сетевое подключение.
Переименовываем сетевое подключение
Вариант №1 Используем Политики диспетчера списка сетей
- Нажимаем комбинацию Win+R
- Вписываем в появившееся окошко secpol.msc
- Ищем папку с названием Политики диспетчера списка сетей и нажимаем по ней.
- В левой части окошка кликаем два раза по нужному сетевому подключению. В открывшихся свойствах, под секцией “Имя“, есть пустая строчка.
- Вписываем нужное вам имя и нажимаем Применить.
- После проделанных действий, перезагружаем ПК.
Вариант №2 Используем Редактор реестра
- Нажимаем Win+R
- Вписываем regedit
- В левой части реестра ищем такой ключ:
HKEY_LOCAL_MACHINESOFTWAREMicrosoftWindows NTCurrentVersionNetworkListProfiles
- Дважды кликаем по ProfileName и в правой части редактируем нужный файл.
- Кликаем по нему два раза и меняем его Значение на нужное вам имя.
- Теперь закройте Редактор реестра.
- Перезапустите ваш компьютер.
Это все что вам нужно, что бы изменить имя вашего сетевого подключения. Можете использовать любой из этих двух вариантов.
Содержание
- Зачем переименовывать сетевую карту
- Действия по переименованию адаптера Ethernet или Wi-Fi
- Параметры Windows
- Команда Windows
Зачем переименовывать сетевую карту
Сетевой адаптер будет иметь общее имя. Одна из основных причин изменить стандартную версию — это исправить ошибки на программном уровне. Например, если мы установили обновление операционной системы и возникла проблема с распознаванием сетей и подключенных устройств.
Также может быть, что мы просто хотим иметь больше контроля через сетевые адаптеры Wi-Fi, которые есть у нас в компьютере. Обычно у нас есть тот, который интегрирован в материнская плата а также другой, который мы подключаем через USB, чтобы иметь лучшее покрытие или чтобы скорость была выше. Мы можем поставить имена, которые лучше определяют, какое именно.
Этот процесс можно принять во внимание, чтобы изменить имя на Адаптер Ethernet или также Wi-Fi . По умолчанию он обычно отображается как Ethernet или Wi-Fi. Если у нас есть, например, два беспроводных адаптера, мы обнаружим, что второй называется Wi-Fi 2. Это то, что может ввести нас в заблуждение, и, таким образом, указав желаемое имя, мы можем этого избежать. Мы можем поставить, например, «Wi-Fi USB», чтобы знать, какой из них мы подключаемся таким образом.
Кроме того, хотя это и не является чем-то обычным, может случиться так, что наш компьютер был заражен каким-то вредоносным ПО который может указывать прямо на сетевую карту. Нормальным является то, что хакер, например, если вирус пробирается к нам через программу, которую мы устанавливаем, или файл, который мы загружаем по почте, настроил его на блокировку сетевого адаптера в соответствии с общими именами, которые будут «Ethernet» или «Wi-Fi». Если мы стали жертвами такого вируса, возможно, потребуется изменить имя адаптера для нормального подключения.
Действия по переименованию адаптера Ethernet или Wi-Fi
В Windows 10 есть несколько вариантов переименования сетевого адаптера. Нам не нужно ничего устанавливать, и нам просто нужно выполнить ряд шагов и использовать конфигурацию самой операционной системы. Мы можем изменить это с Настройки а также через Командная строка .
Параметры Windows
Сначала мы увидим шаги по изменению имени адаптера Wi-Fi или Ethernet в настройках Windows. Для этого нам нужно перейти в Пуск и открыть Настройки . Мы также можем просто щелкнуть правой кнопкой мыши кнопку «Пуск» и выбрать ее.
Как только мы окажемся внутри, мы должны получить доступ к Cеть и Интернет и нажмите Изменение параметров адаптера . Мы увидим эту функцию в центральной части, в расширенных сетевых настройках.
В следующем окне будут показаны все сетевые адаптеры, как физические, так и виртуальные, которые есть в Windows. Там нам просто нужно будет выбрать тот, который нас интересует, обычно это адаптер Ethernet или Wi-Fi, которому мы хотим присвоить другое имя. Щелкаем правой кнопкой мыши и нажимаем на Переименовывать . Мы даем вам то, что нас интересует, и принимаем.
С этого момента Windows будет идентифицировать сетевой адаптер по имени, которое мы ему дали. Это поможет нам лучше определить его, а также исправить возможные проблемы в случае, если система не распознает его должным образом или возникнет конфликт. Это то, что мы можем в любой момент вернуться к старому имени или дать ему новое.
Команда Windows
Другой вариант переименования сетевого адаптера в Windows — использовать командную строку или командную строку. Что мы собираемся сделать в этом случае, так это открыть Командная строка или PowerShell . Мы можем сделать это в Пуске, набрав Командную строку и открыв ее с правами администратора, но также с помощью комбинации клавиш Windows + R и запустив команду cmd.
Когда мы находимся в командной строке, мы должны выполнить netsh interface показать интерфейс . Что он собирается сделать, так это показать нам все сетевые карты, которые у нас есть в компьютере, и мы увидим имя каждой из них.
Этот шаг не является обязательным, так как мы также можем зайти в Настройки и увидеть там точное название сети, но выполнить следующий пункт удобно.
Чтобы изменить имя сетевого адаптера, мы должны выполнить команду netsh interface set interface name = «текущее имя» newname = «новое имя» . Мы можем сделать это как в командной строке, так и в PowerShell.
Мы заменяем «текущее имя» на имя адаптера, который хотим изменить. Например, в нашем случае мы можем изменить «Wi-Fi 2». В «новом названии» мы просто указываем то, что нас интересует. Мы собираемся назвать эту статью так, чтобы команда для выполнения была следующей: netsh interface set interface name = «Wi-Fi 2» newname = «this article». Мы можем дать ему любое буквенно-цифровое имя.
Имейте в виду, что мы должны сохранять кавычки в имени, как в старом, так и в новом. После того, как мы запустим его, в командной строке больше ничего не появится, но мы можем перейти в настройки Windows и посмотреть, как оно было фактически изменено на желаемое имя.
В обоих случаях, если мы хотим возвращаемся к предыдущему названию, мы просто нужно повторить те же шаги снова. Нам нужно только изменить имя из Конфигурации или выполнить команду, учитывая, что на этот раз мы должны изменить значение «текущее имя» и «новое имя» на то, что оно есть на самом деле.
Короче говоря, следуя этим шагам, которые мы показали, мы можем изменить имя сетевого адаптера в Windows. Мы можем сделать это независимо от того, используем ли мы адаптер Ethernet или адаптер Wi-Fi. Процесс такой же, и вам не нужно вносить никаких изменений, кроме выбора соответствующего.
Как изменить настройки сетевого адаптера по умолчанию?
Установить сетевой адаптер по умолчанию для интерфейсов драйверов
- Нажмите клавишу ALT, щелкните Дополнительные параметры, а затем щелкните Дополнительные параметры.
- Выберите Подключение по локальной сети и щелкните зеленые стрелки, чтобы назначить приоритет желаемому подключению.
- После организации доступных сетевых подключений в соответствии с вашими предпочтениями нажмите OK.
В Windows 10 щелкните Пуск> Настройки> Панель управления> Сеть и Интернет> Центр управления сетями и общим доступом> Изменить настройки адаптера.. В открывшемся списке сетевых подключений выберите подключение, которое вы используете для подключения к вашему поставщику услуг Интернета (беспроводное или LAN). Дважды щелкните соединение.
Как сделать сетевое соединение по умолчанию?
Как изменить беспроводную сеть по умолчанию
- Щелкните значок беспроводной связи в области уведомлений.
- Выберите одну из перечисленных беспроводных сетей.
- Установите флажок «Подключаться автоматически» и нажмите «Подключиться». Это автоматически перемещает сеть вверх по списку приоритетов.
Как изменить имя сетевого адаптера в Windows 10?
Переименуйте сетевой адаптер в настройках или на панели управления
Windows 10: Нажмите Пуск> Настройки> Сеть и Интернет.. Щелкните Изменить параметры адаптера. Windows 7 и 8: нажмите Пуск> Панель управления> Центр управления сетями и общим доступом. Щелкните Изменить настройки адаптера.
Почему мне нужно постоянно перезагружать сетевой адаптер?
Возможно, у вас возникла эта проблема из-за ошибка конфигурации или устаревший драйвер устройства. Установка последней версии драйвера для вашего устройства обычно является лучшей политикой, поскольку в ней есть все последние исправления.
Почему мой сетевой адаптер не работает?
Устаревший или несовместимый драйвер сетевого адаптера. может вызвать проблемы с подключением. Проверьте, доступен ли обновленный драйвер. … В диспетчере устройств выберите «Сетевые адаптеры», щелкните адаптер правой кнопкой мыши и выберите «Свойства». Выберите вкладку Драйвер, а затем выберите Обновить драйвер.
Как мне сменить сетевой адаптер?
Изменение настроек сетевого адаптера на ПК
- Шаг 1. Откройте центр совместного использования сети. Перейдите на рабочий стол ПК. Наведите указатель мыши на значок беспроводной сети / Ethernet. …
- Шаг 2: перейдите к настройкам IP. Перейдите в раздел «Изменить настройки адаптера». …
- Шаг 3: Измените настройки IP. Вы можете установить статический IP-адрес на своем компьютере или использовать DHCP-адрес.
Имеет ли Ethernet приоритет над WiFi?
проводной не. Таким образом, вы хотите QoS независимо от того, что, если он обеспокоен тем, что его соединение «украдено» Xbox. Проводное соединение для xbox просто лучше для всех. Меньшая задержка означает более быстрые веб-страницы и загрузки для тех, кто подключен к Wi-Fi.
Как мне установить приоритет Wi-Fi?
Установить приоритетное устройство
- Откройте приложение Google Home.
- Коснитесь Wi-Fi.
- В разделе «Устройства» нажмите Установить приоритетное устройство.
- Выберите устройство, которому вы хотите установить приоритет.
- Внизу выберите, как долго вы хотите отдавать приоритет этому устройству.
- Коснитесь Сохранить.
Как изменить подключение к Интернету?
Щелкните кнопку Пуск, а затем щелкните Control
Панель. В окне Панели управления щелкните Сеть и Интернет. В окне «Сеть и Интернет» щелкните «Центр управления сетями и общим доступом». В окне «Центр управления сетями и общим доступом» в разделе «Изменение сетевых параметров» щелкните «Настройка нового подключения или сети».