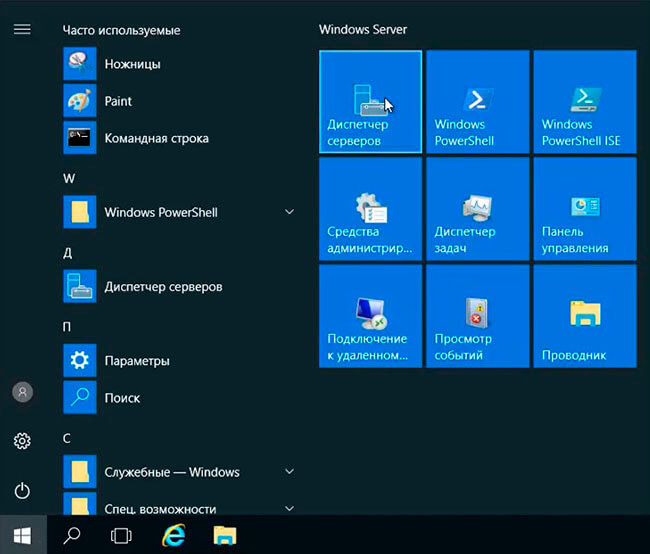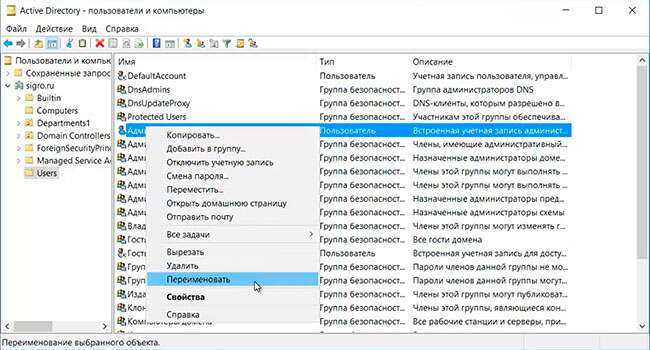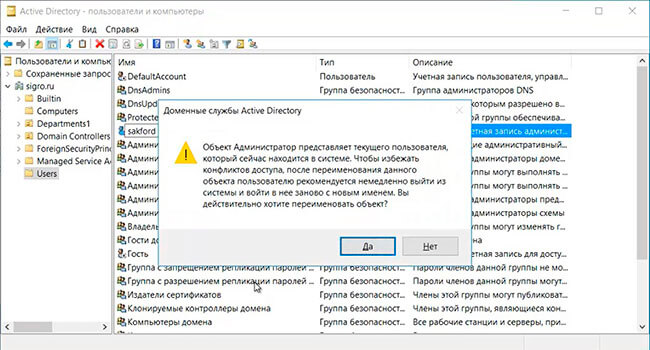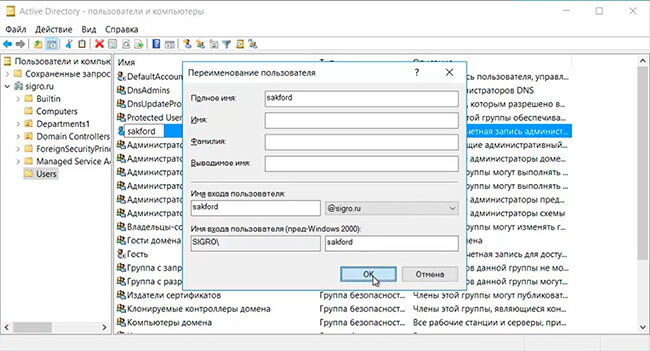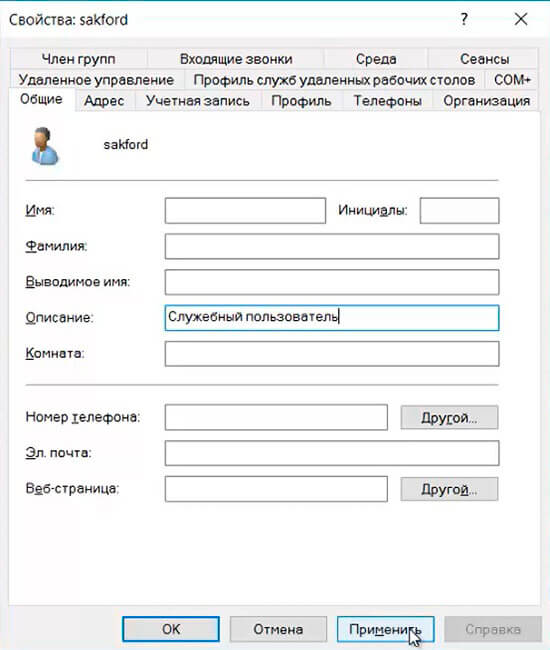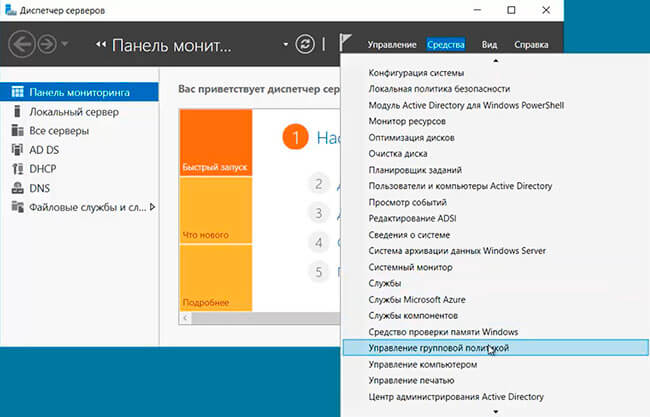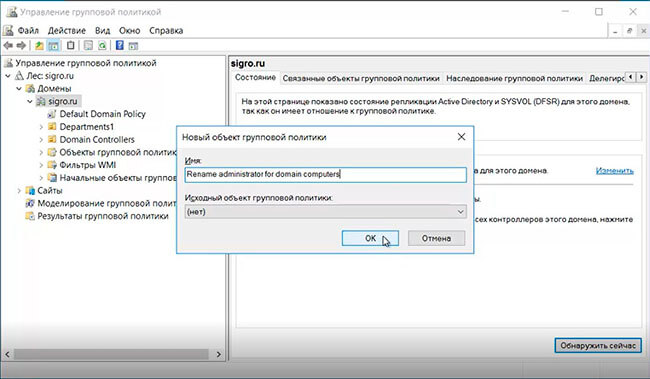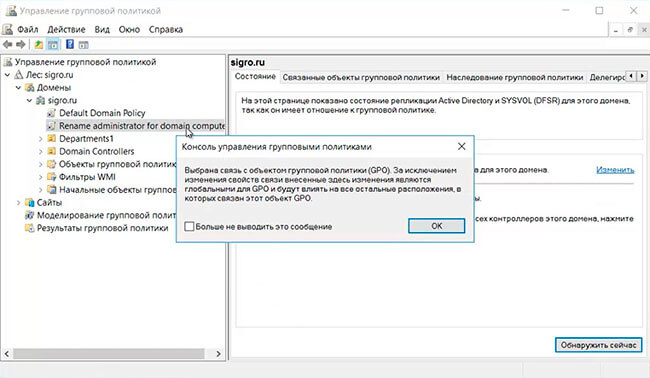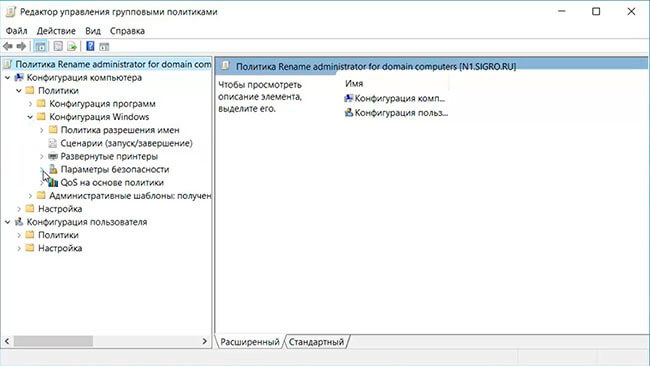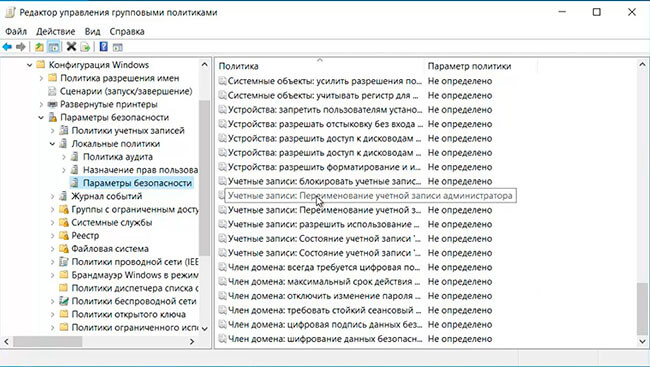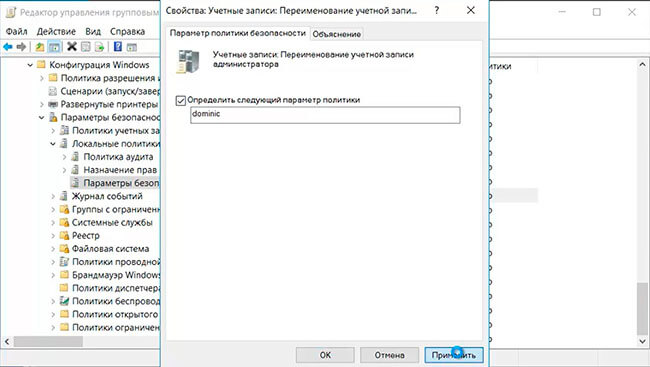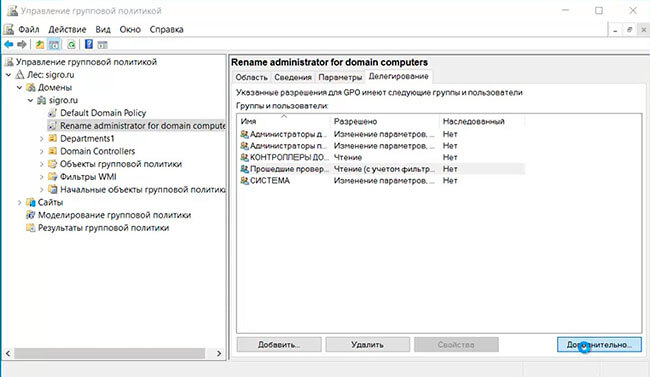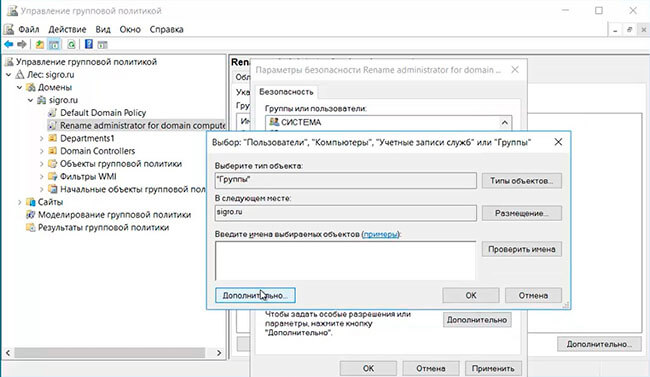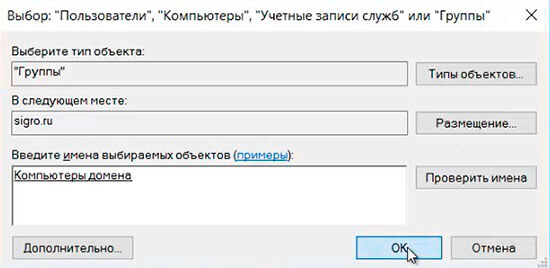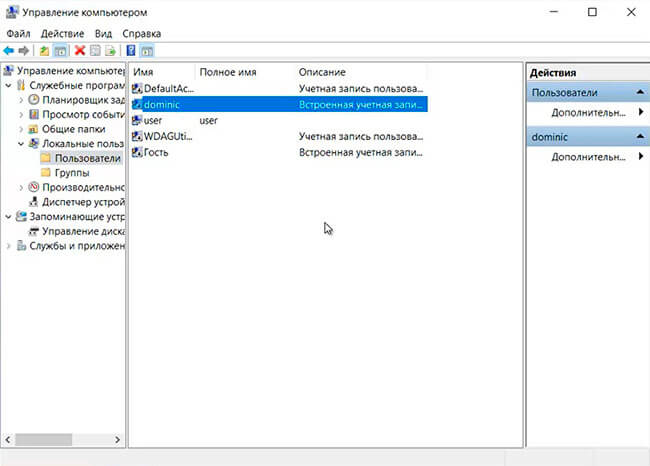Переименование администратора домена является одной из первых задач, которую необходимо сделать в домене. Связано прежде всего с безопасностью домена. Переименовать администратора домена легче всего вручную, не используя GPO. Также можно переименовать локального администратора компьютеров и серверов, входящих в состав домена. Такое переименование легче всего сделать с помощью групповых политик.
Переименование администратора домена
1. Открываем «Диспетчер серверов».
2. Далее «Средства» — «Пользователи и компьютеры Active Directory».
3. Выбираем пользователя «Администратор», правый клик мыши, в открывшемся меню «Переименовать».
4. Появится предупреждение, что объект Администратор представляет текущего пользователя, который сейчас находится в системе. Нажимаем «Да».
5. Переименовываем пользователя. Для этого в «Имя входа пользователя» пишем другое имя вместо учетной записи Администратор, далее «ОК».
6. В свойствах переименованной учетной записи, на вкладке «Общие», меняем «Описание», например пишем «Служебный пользователь».
Далее необходимо выйти из текущей учетной записи и снова зайти в операционную систему под новой учетной записью. Если имеется второй контроллер домена, то заходим также под новой учетной записью на другой контроллер домена и проверяем синхронизацию учетных записей в «Пользователи и компьютеры Active Directory».
Переименование учётной записи локального администратора компьютеров в домене
7. Для изменения имени локального администратора компьютера или сервера, который входит в состав домена, открываем «Диспетчер серверов», далее «Средства», «Управление групповой политикой».
8. В «Управление групповой политикой» правый клик на домене, далее «Создать объект групповой политики в этом домене и связать его…». В появившемся окне пишем имя нового объекта групповой политики. Например, Rename administrator for domain computers, далее «ОК».
9. Далее выбираем вновь созданный объект групповой политики, нажимаем «ОК» в появившемся окне, затем правый клик на политике — «Изменить…».
10. Открываем «Конфигурация компьютера» — «Политики» — «Конфигурация Windows» — «Параметры безопасности».
11. Затем открываем «Локальные политики» — «Параметры безопасности», в правой части выбираем вкладку «Учётные записи: Переименование учетной записи администратора».
12. В окне «Свойства: Учетные записи. Переименование учетной записи администратора» ставим чекбокс «Определить следующий параметр политики». Затем вписываем новое имя администратора домена, далее «ОК».
13. Переходим в окно «Управление групповой политикой», напротив вновь созданной политики, в правой части выбираем вкладку «Делегирование». Затем нажимаем «Дополнительно».
14. В параметрах безопасности для всех групп или пользователей снимаем чекбокс «Применить групповую политику». Затем наживаем «Добавить».
15. В новом окне оставляем «Типы объектов» — «Группы», нажимаем «Дополнительно». Затем выбираем «Поиск».
16. Находим компьютеры домена (все рабочие станции и серверы, присоединенные к домену).
17. Нажимаем «ОК». Затем устанавливаем чекбокс «Применить групповую политику».
18. Для того, чтобы GPO применилась, открываем групповую политику и пишем: gpupdate /force.
19. Для проверки того, что политика применилась, перезагружаем клиентский компьютер и входим в систему. Открываем «Управление компьютером» — «Локальные пользователи» — «Пользователи». В правой части встроенная учетная запись администратора будет иметь имя, которое мы задали в GPO.
Посмотреть, что и как делать, можно здесь:
Читайте также:
- Установка DNS и Active Directory — Windows Server 2016
- Установка и настройка DHCP — Windows Server 2016
- Второй контроллер домена — Windows Server 2016
- Создание и удаление пользователя, восстановление из корзины — Windows Server 2016
- Ввод компьютера в домен — Windows Server 2016
- Windows server 2019 — установка и настройка Active Directory, DNS, DHCP
Откройте [Локальные пользователи и группы] — [Пользователи] на левой панели и щелкните правой кнопкой мыши [Администратор] и выберите [Переименовать] на правой панели. Затем измените любое имя, которое вам нравится. Имя администратора только что изменено.
Изменение имени пользователя
- Откройте панель управления.
- Дважды щелкните значок «Учетные записи пользователей».
- Выберите учетную запись, которую хотите изменить.
- Щелкните Изменить мое имя.
- Введите новое имя, которое вы хотите использовать, и нажмите кнопку «Изменить имя».
Как мне найти свое имя пользователя в Windows Server 2016?
Однако попробуйте войти и открыть «Пользователи и компьютер Active Directory» и выберите контейнер «Пользователи» вы обнаружите, что учетная запись «Администратор по умолчанию» отключена, там вы должны найти имя, которое вы выбрали при повышении «Сервер» (автономный) до «основного» (контроллер домена), используйте это имя для доступа к DC, если вы помните…
Как изменить имя администратора в Windows Server?
Как изменить имя администратора учетной записи Microsoft
- В поле поиска на панели задач введите «Управление компьютером» и выберите его из списка.
- Щелкните стрелку рядом с надписью «Локальные пользователи и группы», чтобы развернуть ее.
- Выберите Пользователи.
- Щелкните правой кнопкой мыши «Администратор» и выберите «Переименовать».
- Введите новое имя.
Как мне изменить имя сервера и пароль?
Предпосылки
- Затем под заголовком «Учетные записи пользователей» нажмите «Изменить тип учетной записи».
- Теперь выберите пользователя, пароль которого вы хотите изменить.
- После выбора учетной записи нажмите «Изменить пароль».
- Теперь введите свой текущий пароль, а затем выберите новый пароль. Затем нажмите «Изменить пароль».
- ЗАКЛЮЧЕНИЕ.
Как изменить имя администратора в Windows 2016?
Запустите [Диспетчер серверов] и откройте [Инструменты] — [Управление компьютером]. Откройте [Локальные пользователи и группы] — [Пользователи] на левой панели и и Щелкните правой кнопкой мыши [Администратор] и выберите [Переименовать] на правой панели.. Затем измените любое имя, которое вам нравится. Имя администратора только что изменено.
Как мне найти свое имя пользователя и пароль Windows?
Перейдите в Панель управления Windows. Щелкните Учетные записи пользователей. Щелкните Диспетчер учетных данных. Здесь вы можете увидеть два раздела: Учетные данные для Интернета и Учетные данные Windows.
…
В окне введите эту команду:
- rundll32.exe keymgr. dll, KRShowKeyMgr.
- Нажмите Enter.
- Появится окно «Сохраненные имена пользователей и пароли».
Как мне предоставить права администратора в Windows 2016?
Делаем пользователя локальным администратором на компьютере с Windows 2016
- Щелкните Пуск> Диспетчер сервера.
- На странице панели мониторинга диспетчера сервера щелкните Инструменты> Управление компьютером.
- В области навигации страницы «Управление компьютером» разверните «Локальные пользователи и группы», а затем щелкните «Пользователи».
Как мне добавить пользователя в Server 2016?
Добавить локальных пользователей. Запустить [Диспетчер серверов] и откройте [Инструменты] — [Управление компьютером]. Щелкните правой кнопкой мыши [Пользователи] в разделе [Локальные пользователи и группы] на левой панели и выберите [Новый пользователь]. Введите имя пользователя и пароль для нового пользователя и нажмите кнопку [Создать].
Как мне найти имя пользователя и пароль для моего домена?
Как найти пароль администратора домена
- Войдите на свою рабочую станцию администратора, используя свое имя пользователя и пароль с правами администратора. …
- Введите «чистый пользователь /?» чтобы просмотреть все ваши параметры для команды «net user». …
- Введите «сетевой администратор пользователей * / домен» и нажмите «Ввод». Измените «домен» на имя вашей доменной сети.
Следует ли переименовать учетную запись администратора?
Просто убедитесь, что вы это задокументировали. У учетной записи администратора всегда есть RID, оканчивающийся на -500, поэтому найти переименованную учетную запись администратора довольно просто. Да Учетная запись администратора в любом случае должна быть отключена, а вместо нее должна быть создана новая. Также перед отключением убедитесь, что под этой учетной записью не работает ничего важного.
Как мне сменить администратора на моем компьютере?
Как сменить администратора в Windows 10 через настройки
- Нажмите кнопку «Пуск» в Windows. …
- Затем нажмите «Настройки». …
- Затем выберите Учетные записи.
- Выберите Семья и другие пользователи. …
- Щелкните учетную запись пользователя на панели «Другие пользователи».
- Затем выберите Изменить тип учетной записи. …
- В раскрывающемся списке «Изменить тип учетной записи» выберите «Администратор».
Как мне изменить имя локального администратора?
Разверните опцию «Локальные пользователи и группы», когда откроется опция «Управление компьютером». Нажмите на опцию «Пользователи». Выберите параметр «Администратор» и щелкните его правой кнопкой мыши, чтобы открыть диалоговое окно. Выберите вариант «Переименовать», чтобы изменить имя администратора.
Как Вам возможно известно, Windows создаёт аккаунт администратора с соответствующим именем «Администратор». Этот административный аккаунт имеет привилегии на другими пользовательскими в вашей копии ОС Windows, и используя его, Вы можете делать почти всё что угодно без каких-либо ограничений. Потенциальная опасность этого аккаунта в том, что он является целью хакеров, завладев которым можно получить широкие возможности на компьютере жертвы. Одним из решений является переименование аккаунта администратора во что-либо другое.
Использование «Командной строки» Windows
Для того, чтобы переименовать аккаунт администратора, используйте командную строку с правами администратора. Если Вы используете Windows Vista, Windows 7, Windows Server 2008 или Windows Server 2008 R2, то нажмите на меню «Пуск», наберите в строке поиска “cmd”, и щёлкнув по найденному значению правой кнопкой выберете пункт меню «Запуск от имени администратора». И наконец, если у Вас Windows 8, просто нажмите сочетание клавиш “Win+X”, и выберете пункт меню «Командная строка (администратор)».
После того, как «Командная строка» будет открыта, просто вставьте команду ниже, чтобы переименовать учетную запись администратора. Не забудьте заменить ‘newUserName’ на имя, которое Вы хотите использовать.
wmic useraccount where name=’Администратор’ call rename name=’newUserName’
После того, как команда будет выполнена, Вы увидите подтверждающее сообщение, наподобие того, как показано выше. Этого достаточно, чтобы переименовать аккаунт администратора.
Используем «Редактор локальной групповой политики»
Вторым способом изменить имя администратора компьютера является использование «Редактора локальной групповой политики». Вам понадобится версия Windows не ниже Pro (Pro или Enterprise), и в зависимости от Ваших потребностей, можно применить это правило к целой сети. Для начала нажмите сочетание клавиш “Win+R”, чтобы запустить диалоговое окно «Выполнить» и введите команду “gpedit.msc” для запуска «Редактора локальной групповой политики».
После того, как редактор будет запущен, Перейдите в области навигации по следующему пути: «Конфигурация компьютера -> Конфигурация Windows -> Параметры безопасности -> Локальные политики -> Параметры безопасности». В открывшемся списке найдите и дважды кликните мышкой на политику «Учётные записи: Переименование учётной записи администратора».
Сделанные действия откроют окно настройки выбранной политики. Просто введите новое имя администратора и нажмите «ОК» для того, чтобы сохранить изменения.
Этого достаточно, чтобы переименовать администратора через «Редактор локальной групповой политики». Чтобы изменения вступили в силу, необходимо перезагрузить компьютер или выйти из системы и войти заново. Альтернативным способом применения политик является использование команд, представленной ниже в «Командной строке» с правами администратора.
gpupdate /force
Использование утилиты «Управление компьютером»
Переименовать аккаунт администратора можно и с использованием утилиты «Управление компьютером». Для того, чтобы сделать это, запустите утилиту «Управление компьютером». Запустить её можно разными способами: «Панель управления» -> «Администрирование» -> «Управление компьютером», Нажав сочетание клавиш “Win+X” и выбрав «Управление компьютером» или с помощью диалогового окна «Выполнить».
Теперь перейдите по следующему пути: «Служебные программы -> Локальные пользователи и группы -> Пользователи». Здесь Вы сможете найти аккаунт администратора с именем «Администратор».
Кликните правой кнопкой мыши на аккаунте «Администратор» и выберете опцию «Переименовать», затем введите новое имя администратора и подтвердите изменения.
Вот и всё, что нужно сделать.
Здесь мы рассмотрели 3 способа переименования аккаунта администратора. Надеюсь данная статья будет Вам полезна. Оставляйте комментарии, делитесь советами и опытом использования. До скорого.
Hi,
I would like to know the consequences and implications (the ripple effect) of renaming the master admin user account on our Windows 2016 Essentials Server.
As per best practice, the default administrator account is disabled. When we configured Server 2016 Essentials and had to create an administrative account we called it ‘admin’. We now realise this is a security risk so we want to rename the account
to something else such as ‘sally’.
Currently there are several scheduled tasks that run under the ‘admin’ account. Everything that has been configured on the server has been done under the ‘admin’ account. I have checked all of the scheduled tasks. Most are ran as
NT AUTHORITYSYSTEM or BUILTINUsers but some are ran as
OUR-DOMAINadmin.
I know renaming a user account is easy. Just run Active Directory Users and Computers, find the admin account, right click then select «Rename» then type in sally.
QUESTION 1: Will I manually have to go into Task Scheduler and change the name from ‘admin’ to ‘sally’ in the security options (where it says «When running the task use the following user account»)?
QUESTION 2: Where can I find a list of all tasks (or services) that are running under the
admin account.
QUESTION 3: What else might I need to do to ensure my server continues to function correctly after the admin account has been renamed?
I want to be sure that once I have renamed the user account admin to
sally my server and all of my software including SQL etc still works.
I will backup the server first, but any advice would be very much appreciated.
Thank you.
Hi,
I would like to know the consequences and implications (the ripple effect) of renaming the master admin user account on our Windows 2016 Essentials Server.
As per best practice, the default administrator account is disabled. When we configured Server 2016 Essentials and had to create an administrative account we called it ‘admin’. We now realise this is a security risk so we want to rename the account
to something else such as ‘sally’.
Currently there are several scheduled tasks that run under the ‘admin’ account. Everything that has been configured on the server has been done under the ‘admin’ account. I have checked all of the scheduled tasks. Most are ran as
NT AUTHORITYSYSTEM or BUILTINUsers but some are ran as
OUR-DOMAINadmin.
I know renaming a user account is easy. Just run Active Directory Users and Computers, find the admin account, right click then select «Rename» then type in sally.
QUESTION 1: Will I manually have to go into Task Scheduler and change the name from ‘admin’ to ‘sally’ in the security options (where it says «When running the task use the following user account»)?
QUESTION 2: Where can I find a list of all tasks (or services) that are running under the
admin account.
QUESTION 3: What else might I need to do to ensure my server continues to function correctly after the admin account has been renamed?
I want to be sure that once I have renamed the user account admin to
sally my server and all of my software including SQL etc still works.
I will backup the server first, but any advice would be very much appreciated.
Thank you.
- Remove From My Forums

Переименование учетной записи Администратор в командной строке
-
Вопрос
-
Здравствуйте!
Подскажите пожалуйста, как используя встроенные средства Windows Server 2008 R2 Core переименовать учетную запись Administrator?
-
Перемещено
29 мая 2013 г. 13:52
-
Перемещено
Ответы
-
Или из
командной строкиwmic UserAccount where Name="Administrator" call Rename Name="new-name"
-
Предложено в качестве ответа
Dmitry Nikitin
30 мая 2013 г. 7:02 -
Помечено в качестве ответа
Petko KrushevMicrosoft contingent staff
31 мая 2013 г. 7:36
-
Предложено в качестве ответа
-
Удалось переименовать локальную учетную запись такой командой:
wmic useraccount where name='Администратор' rename Administrator
Проблема решена! Всем спасибо за участие!
-
Помечено в качестве ответа
Petko KrushevMicrosoft contingent staff
31 мая 2013 г. 7:36
-
Помечено в качестве ответа
Многие пользователи сталкивались с тем, что имя их учетной записи в Windows 10 демонстрируется на загрузочном экране системы. Это обусловлено тем, что ОС присваивает идентификаторы в виде имен практически всему. Имя пользователя, компьютера или рабочие группы – все это обладает определенным уникальным именем для быстрой идентификации. Таким образом при запуске высвечивается имя, которое давалось в момент установки ОС на компьютер.
Содержание
- Способ первый. Создание новой учетной записи
- Изменение имени учетной записи в панели управления
- Изменение имени пользователя при помощи диспетчера учетных записей пользователя.
- Как поменять пользователя в Windows
Существует множество причин, из-за которых владелец желает изменить имя учетной записи в Windows 10. К примеру, имя аккаунта могло быть дано неверно или с ошибкой, также иногда пользователи желают скрыть свои настоящие данные, если компьютером пользуется сразу несколько людей. В данной статье будет приведено несколько быстрых способов изменить имя учетной записи в Windows 10, которое отображается не только в самой системе, но и при загрузке ОС.
Способ первый. Создание новой учетной записи
Первым способом смены имени является создание новой учетной записи. Вкратце процесс можно описать так: создание нового аккаунта, назначение его администратором, переход в новую учетную запись, удаление старого аккаунта с неправильным именем.
Чтобы изменить имя таким способом, достаточно проследовать шагам, описанным ниже:
Шаг 1. Открываем меню «ПУСК» и нажимаем Левой Кнопкой Мыши по небольшой картинке с силуэтом человека, после чего выбираем пункт «Изменение параметров учетной записи», как показано на скриншоте ниже:
Шаг 2. В открывшемся окне в столбце слева необходимо кликнуть по строке «Семья и другие люди», а затем выбрать параметр добавления пользователя.
Шаг 3. После этого заполняем данные в полях и привязываем учетную запись Microsoft. Если пользователь желает не показывать информацию о себе, необходимо выбрать пункт «У меня нет данных для входа этого человека», затем выбираем следующим пунктом «Добавить пользователя без учетной записи Microsoft.
Шаг 4. Выполнив вышеописанные действия, переходим на стандартное окно, где необходимо заполнить информацию нового пользователя, а также пароль и другую информацию. Заполняем все поля нужными данными и запоминаем пароль.
Шаг 5. Новая учетная запись создана. Теперь ее нужно наделить правами администратора компьютера. После выполнения шага 5 автоматически переходим в окно параметров, где во вкладке «Семья и другие люди» необходимо найти новую учетную запись и нажать на кнопку «Изменить тип учетной записи».
Шаг 6. В открывшемся окне достаточно просто открыть «Тип учетной записи» и заменить его на «Администратор».
Шаг 7. Теперь новая учетная запись обладает правами администратора. Достаточно убрать старую учетную запись и пользоваться новой.
Такой способ изменения имени учетной записи позволит не только изменить само имя, но также и изменить имя папки пользователя, которая создается системой автоматически.
Изменение имени учетной записи в панели управления
Важно: данный метод позволит изменить имя учетной записи, но не изменит имени папки, созданной системой.
Шаг 1. Открываем панель управления и выбираем пункт «Изменение типа учетной записи».
Шаг 2. Выбираем учетную запись, которую нужно изменить.
Шаг 3. Выбираем пункт «Изменить имя учетной записи» и вводим в открывшемся окне новое имя.
После нажатия кнопки «Переименовать» имя учетной записи будет изменено.
Изменение имени пользователя при помощи диспетчера учетных записей пользователя.
Шаг 1. Нажимаем кнопку Пуск и выбираем функцию «Выполнить».
Шаг 2. В появившемся окне ищем строку и пишем туда следующую команду netplwiz. После нажимаем кнопку ОК.
Шаг 3. В появившемся окне выбираем нужного пользователя, имя которого требуется изменить, а затем нажимаем кнопку Свойства.
Шаг 4. В открывшемся окне будут поля для изменения имени учетной записи. Заполняем поля и нажимаем кнопку ОК.
Имя учетной записи было успешно изменено.
Как поменять пользователя в Windows
Вариант №1. Смена пользователя из работающей ОС.
Нажимаем левой клавишей мыши по кнопке «Пуск», в открывшемся окне кликаем по аватарке текущего пользователя и в выпадающем меню выбираем требуемую учетную запись.
Вариант №2. Смена пользователя при помощи горячих клавиш.
Находясь на рабочем столе, следует нажать сочетании клавиш Alt+F4, после чего откроется специальное окно, где в выпадающей вкладке можно выбрать пункт «Сменить пользователя».
После нажатия кнопки «Ок» пользователь попадет на экран входа, где можно выбрать учетную запись, как и при загрузке Windows.
Помимо этого, на экран входа можно попасть при помощи сочетания клавиш Win+L.
Данный способ позволит пропустить окно «Что должен сделать компьютер».

В этой пошаговой инструкции подробно о том, как переименовать пользователя Windows 11 или Windows 10 с локальной учетной записью или учетной записью Майкрософт, а также кратко об изменении имени папки пользователя.
Как переименовать локального пользователя
Если требуется переименование локальной учетной записи пользователя, сделать это можно одним из следующих способов.
Управление учетными записями пользователей
Первый вариант — использование утилиты управления учетными записями пользователей, порядок действий будет следующим:
- Нажмите правой кнопкой мыши по кнопке «Пуск», выберите пункт «Выполнить» (или нажмите клавиши Win+R на клавиатуре), введите
netplwiz
или
control userpasswords2
и нажмите Enter.
- В открывшемся окне выберите нужного пользователя и нажмите кнопку «Свойства».
- Задайте новое имя пользователя и нажмите «Ок», затем — «Ок» в окне управления учетными записями.
- Выйдите из системы и снова зайдите — имя вашего пользователя будет изменено.
Учитывайте, что несмотря на то, что имя пользователя изменится, название его папки останется прежним.
Локальные пользователи и группы
Второй способ подойдет только для Pro (Профессиональная) и Enterprise (Корпоративная) версий Windows 11/10. Необходимые шаги:
- Нажмите клавиши Win+R на клавиатуре, введите
lusrmgr.msc
и нажмите Enter.
- В окне «Локальные пользователи и группы» перейдите в раздел «Пользователи», нажмите правой кнопкой мыши по имени пользователя, которое нужно изменить и выберите пункт «Переименовать».
- Укажите новое имя пользователя, закройте окно, выйдите из системы и снова зайдите.
Командная строка
Ещё одна возможность — изменение имени пользователя в командной строке Windows:
- Запустите командную строку от имени администратора.
- Введите команду
wmic useraccount where name='старое_имя' rename новое_имя
и нажмите Enter.
- Закройте командную строку, выйдите из системы и вновь зайдите, уже под новым именем.
Изменение имени пользователя для учетной записи Майкрософт
Если вы используете учетную запись Майкрософт, изменение имени выполняется на соответствующем сайте:
- Зайдите на страницу вашей учетной записи Майкрософт https://account.microsoft.com/ с вашими учетными данными.
- Нажмите по вашему имени или перейдите на вкладку «Сведения».
- Нажмите «Изменить имя» и укажите новые имя и фамилию (необязательно).
После применения сделанных настроек они, через некоторое время (не сразу и, возможно, после перезагрузки) будут синхронизированы с вашим устройством, и вы увидите, что имя пользователя в Windows также изменилось.
Изменение имени папки пользователя
Изменить имя папки пользователя, если оно вам не нравится, в принципе, возможно, но часто приводит к неожиданным результатам: от неработоспособности некоторых программ, для которых были прописаны абсолютные пути, до невозможности зайти в Windows из-за ошибок профиля пользователя.
Простой и безопасный способ
Если вам нужен простой и безопасный способ, рекомендую использовать следующий подход:
- Создайте новую локальную учетную запись с нужным именем (рекомендую использовать латиницу), для нее будет создана папка с тем же именем, сделайте нового пользователя администратором. Подробно о том, как это сделать в статьях: Как создать пользователя Windows 11, Как создать пользователя Windows 10.
- Зайдите под вновь созданным пользователем, и, если нужно, прикрепите учетную запись Майкрософт (это можно сделать в Параметрах).
- Убедившись, что всё работает как нужно и перенеся все данные из старого профиля (например, хранящиеся в папках Документы, Изображения, Рабочий стол), удалите старого пользователя и работайте с новой учетной записью и новым именем папки.
Рискованный метод
Способ переименования папки текущего пользователя без создания нового выглядит иначе (и, ещё раз предупреждаю, небезопасный):
- Выйдите из текущей учетной записи и зайдите в систему с другой учетной записью Администратора (не с той, для которой мы изменяем имя папки), можно включить скрытую учетную запись Администратор.
- При желании измените имя пользователя, для которого меняется имя папки одним из способов, описанным ранее.
- Перейдите в папку C:Пользователи (C:Users) и переименуйте папку нужного пользователя тем же способом, которым вы переименовываете другие папки.
- Запустите редактор реестра и перейдите в раздел
HKEY_LOCAL_MACHINESOFTWAREMicrosoftWindows NTCurrentVersionProfileList
- В подразделах этого раздела найдите такой, где для параметра с именем ProfileImagePath задан путь к изменяемой папке, дважды нажмите по этому параметру и измените путь на нужный.
- Закройте редактор реестра, перезагрузите компьютер и попробуйте вновь зайти в учетную запись, для которой менялся путь к папке.
Несмотря на то, что этот метод описан на официальном сайте Майкрософт , он остается крайне ненадежным и, если на почти чистой системе обычно работает, на ОС с множеством установленных программ зачастую вызывает неожиданные проблемы.
Иногда бывает достаточным изменить старые пути на новые в реестре, выполнив поиск по старому имени папки, а иногда даже это не позволяет избежать проблем: от необходимости повторно настраивать OneDrive и проблем с WinGet до, уже упоминавшихся проблем с профилем пользователя. О случаях неудачных попыток вы можете прочесть, например, в комментариях к статье Как изменить имя папки пользователя в Windows 10.