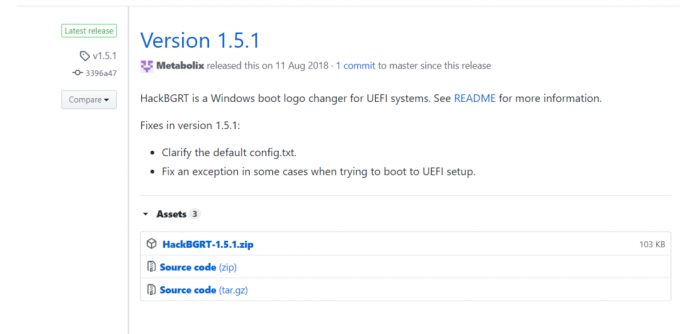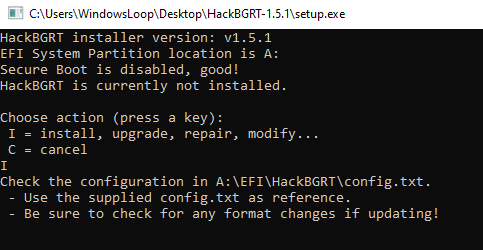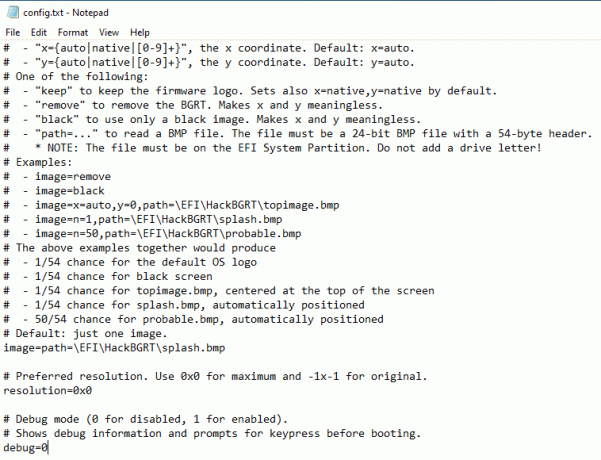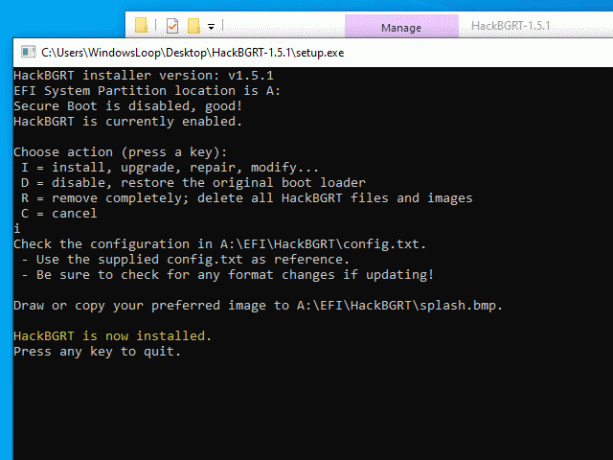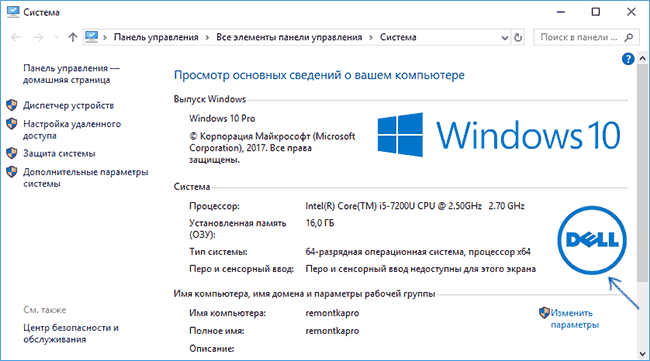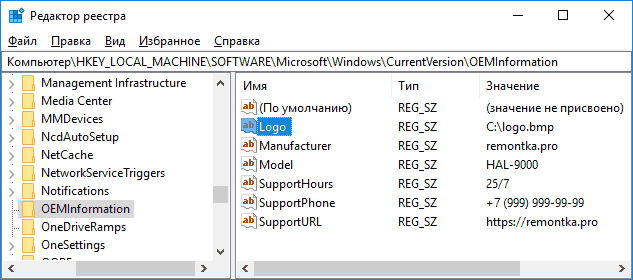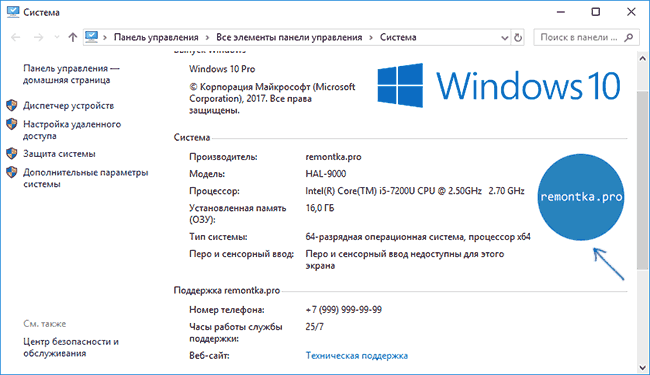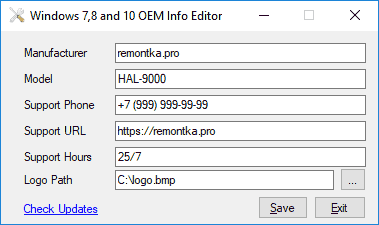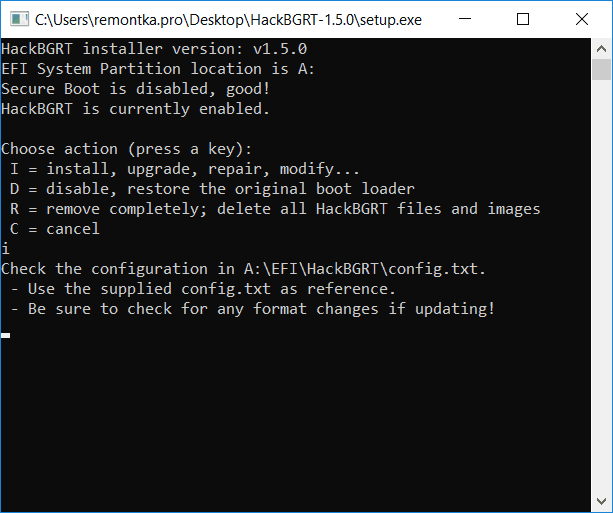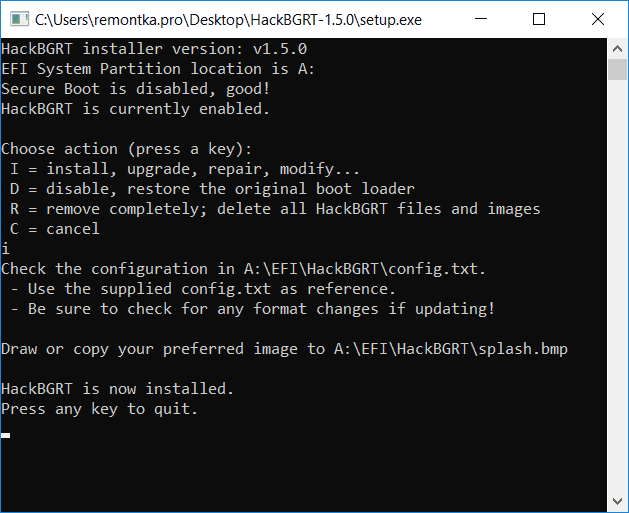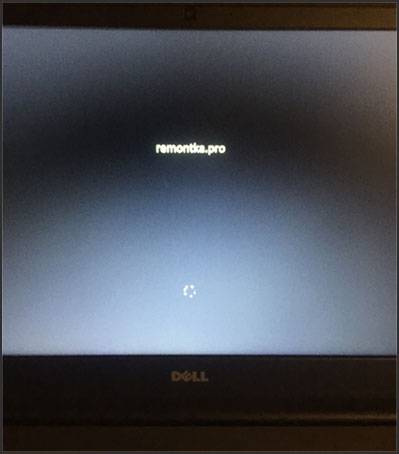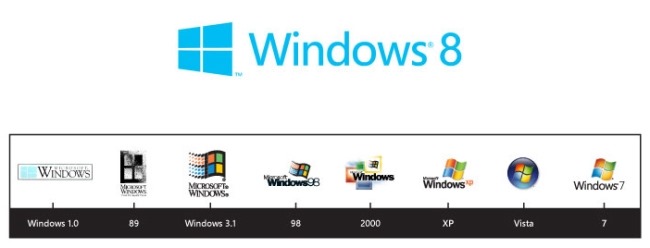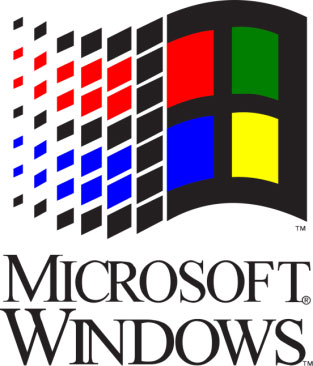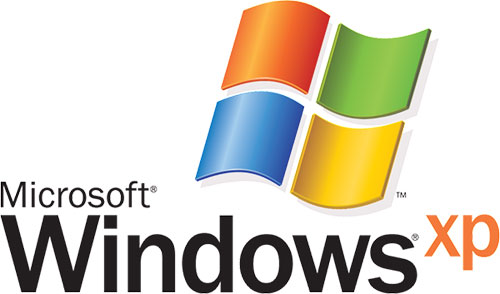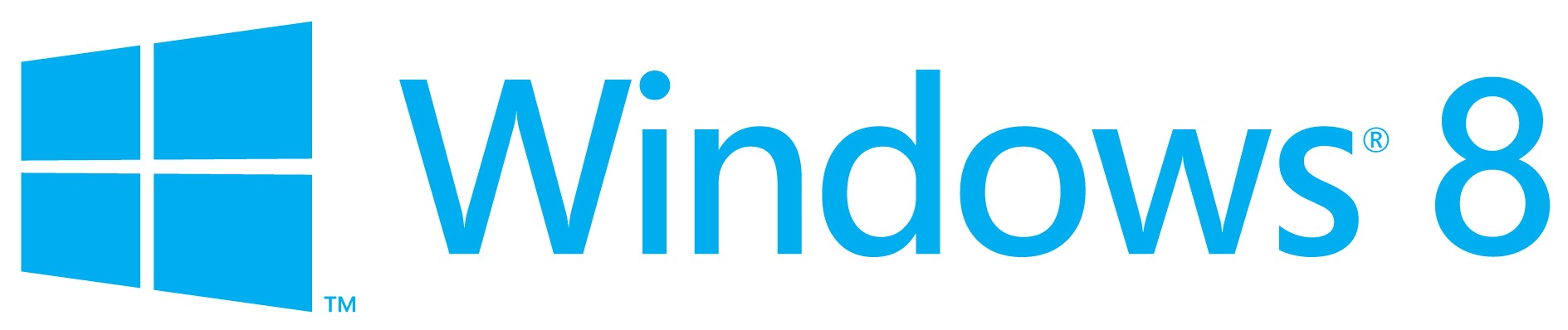Windows стала синонимом современного логотипа с синей плиткой. Его можно увидеть на черном фоне, когда компьютер включен. Windows предоставляет своим пользователям массу возможностей для настройки, включая изменение загрузочного логотипа по умолчанию на любое другое изображение. В этой статье мы предлагаем вам полезное руководство, которое научит вас, как изменить загрузочный логотип Windows 10, отредактировать запуск Windows, а также заглянуть в средство смены экрана загрузки Windows 10.
Вот некоторые необходимые предварительные условия для изменения Windows 10 логотип загрузки.
- Windows должна работать в режиме загрузки UEFI.
- Безопасная загрузка должна быть отключена.
- Требуются административные привилегии.
Большинство современных ПК с Windows поставляются с UEFI, в то время как более старые системы используют Legacy BIOS. Вы можете следовать нашему руководству ниже, чтобы проверить, какая из них работает в вашей системе. Следуйте нашему руководству, чтобы проверить, использует ли ваш компьютер UEFI или Legacy BIOS.
Windows 10 не позволяет менять загрузочный логотип, но есть безопасный способ сделать это. HackBGRT — это бесплатный инструмент командной строки с открытым исходным кодом, используемый для изменения загрузочного логотипа. Для этого выполните следующие действия.
Примечание. При использовании HackBGRT GIF-файлы или прозрачные изображения нельзя использовать в качестве загрузочного логотипа, а требуемое разрешение изображения составляет 300 x 300 пикселей.
1. Перейдите на страницу загрузки HackBGRT и загрузите zip-файл последней версии (1.5.1).
2. После загрузки разархивируйте HackBGRT — 1.5.1.zip, используя соответствующий инструмент, например 7-zip.
3. В извлеченной папке щелкните правой кнопкой мыши файл setup.exe и выберите «Запуск от имени администратора» в контекстном меню.
4. HackBGRT откроет окно командной строки. HackBGRT обнаружит расположение системного раздела UEFI и проверит, отключена ли безопасная загрузка. Информация о том же будет отображаться.
5. Установите HackBGRT, нажав клавишу I.
6. После выполнения команды установки файл конфигурации HackBGRT откроется в Блокноте. Закройте его, изменив его.
7. Теперь HackBGRT автоматически запустит приложение Paint со своим логотипом.
8. Чтобы заменить загрузочный логотип предпочитаемым изображением, разверните раскрывающийся список «Вставить» и выберите «Вставить».
9. Найдите файл изображения, который вы хотите установить в качестве нового загрузочного логотипа, выберите его и нажмите «Открыть».
10. Отредактируйте его по своему усмотрению и, когда все будет готово, нажмите «Файл» > «Сохранить». Закройте окно приложения Paint.
11. Найдите подтверждающее сообщение, что HackBGRT теперь установлен, а затем закройте командную строку.
12. Наконец, перезагрузите компьютер, и вы увидите новый загрузочный логотип.
Как вернуться к логотипу загрузки Windows по умолчанию
Если вы хотите вернуться к исходному загрузочному логотипу Windows 10, вам необходимо удалить приложение HackBGRT. Для этого выполните следующие действия.
1. Выполните шаг 3 предыдущего метода, чтобы открыть установочный файл HackBGRT от имени администратора.
2. Вы увидите дополнительные параметры для удаления и отключения HackBGRT.
Примечание. Если вы хотите сохранить приложение, нажмите клавишу D, чтобы отключить его, и оно восстановит загрузочный логотип по умолчанию.
3. Нажмите клавишу R, чтобы выполнить команду удаления. Он полностью удалит HackBGRT из вашей системы.
4. Когда вы получите подтверждающее сообщение HackBGRT было удалено, нажмите любую клавишу, чтобы выйти из окна командной строки.
Логотип Windows по умолчанию теперь будет восстановлен.
Как отключить безопасную загрузку
Если ваш ПК с Windows работает под управлением UEFI, вам необходимо отключить безопасную загрузку, чтобы изменить загрузочный логотип Windows 10. Безопасная загрузка гарантирует, что устройство загружается с использованием только доверенного программного обеспечения, разработанного системой. Если он включен, он предотвратит запуск сторонних приложений и изменение загрузочного логотипа. Выполните следующие действия, чтобы проверить, включена ли она.
1. Нажмите клавишу Windows, введите «Информация о системе» и нажмите «Открыть».
2. Проверьте, включено ли состояние безопасной загрузки.
Если он включен, выполните следующие действия, чтобы отключить его.
1. Запустите приложение «Настройки», нажав клавиши Windows + I и щелкнув плитку «Обновление и безопасность».
2. Перейдите на вкладку «Восстановление» и нажмите кнопку «Перезагрузить сейчас» в разделе «Расширенный запуск».
3. На экране «Выберите вариант» нажмите «Устранение неполадок».
4. Нажмите Дополнительные параметры.
5. Выберите «Настройки прошивки UEFI» и нажмите «Перезагрузить» на следующем экране.
6. Теперь ваша система загрузится в меню BIOS.
Примечание. Расположение параметров безопасной загрузки зависит от производителя. Прочтите нашу статью, чтобы получить доступ к настройкам BIOS в Windows 10.
7. С помощью клавиш со стрелками перейдите на вкладку «Загрузка» и найдите параметр «Безопасная загрузка».
8. Нажмите клавишу «Ввод» или используйте + или –, чтобы изменить его статус на «Отключено». Нажмите F10, чтобы подтвердить изменения.
Перезагрузите компьютер, и теперь вы готовы изменить загрузочный логотип Windows 10.
***
Мы надеемся, что это руководство было полезным, и вы смогли изменить загрузочный логотип Windows 10. Мы показали, как редактировать запуск Windows с помощью приложения смены экрана загрузки Windows 10, HackBGRT. Если у вас есть какие-либо вопросы или предложения, не стесняйтесь оставлять их в разделе комментариев.

Однако, изменить (или установить при отсутствии) эти логотипы все-таки можно и в этой инструкции речь пойдет о способах изменения данных логотипов с помощью редактора реестра, сторонних бесплатных программ и, для некоторых материнских плат — с помощью настроек UEFI.
Как изменить логотип производителя в сведениях о системе Windows 10
Если на вашем компьютере или ноутбуке Windows 10 была предустановлена производителем, то зайдя в сведения о системе (это можно сделать как описано в начале статьи или в Панель управления — Система) в разделе «Система» справа вы увидите логотип производителя.
Иногда, собственные логотипы вставляют туда «сборки» Windows, а также некоторые сторонние программы делают это «без разрешения».
За то, какой логотип OEM производителя размещен в указанном месте отвечают определенные параметры реестра, которые можно изменить.
- Нажмите клавиши Win+R (где Win — клавиша с эмблемой Windows), введите regedit и нажмите Enter, откроется редактор реестра.
- Перейдите к разделу реестра HKEY_LOCAL_MACHINESOFTWARE MicrosoftWindowsCurrentVersionOEMInformation
- Этот раздел будет пуст (если вы сами устанавливали систему) или же с указанием данных вашего производителя, включая путь к логотипу.
- Для изменения логотипа при наличии параметра Logo, просто укажите путь к другому файлу .bmp с разрешением 120 на 120 пикселей.
- При отсутствии такого параметра, создайте его (правый клик в свободном месте правой части редактора реестра — создать — строковый параметр, задайте имя Logo, а затем измените его значение на путь к файлу с логотипом.
- Изменения вступят в силу без перезагрузки Windows 10 (но закрыть и открыть снова окно сведений о системе потребуется).
Дополнительно в этом разделе реестра могут располагаться строковые параметры со следующими именами, которые, при желании тоже можно изменить:
- Manufacturer — имя производителя
- Model — модель компьютера или ноутбука
- SupportHours — время работы службы поддержки
- SupportPhone — номер телефона службы поддержки
- SupportURL — адрес сайта поддержки
Существуют сторонние программы, позволяющие изменить этот логотип системы, например — бесплатная Windows 7, 8 and 10 OEM Info Editor.
В программе достаточно просто указать всю необходимую информацию и путь к файлу bmp с логотипом. Есть и другие программы такого рода — OEM Brander, OEM Info Tool.
Как изменить логотип при загрузке компьютера или ноутбука (логотип UEFI)
Если на вашем компьютере или ноутбуке для загрузки Windows 10 используется режим UEFI (для Legacy режима способ не подходит), то при включении компьютера сначала отображается логотип производителя материнской платы или ноутбука, а затем, если установлена «заводская» ОС — логотип производителя, а если система ставилась вручную — стандартное лого Windows 10.
Некоторые (редкие) материнские платы позволяют задать первый логотип (производителя, еще до начала загрузки ОС) в UEFI, плюс есть способы подменить его в прошивке (не рекомендую), плюс почти на многих материнских платах в параметрах можно отключить отображение этого лого при загрузке.
А вот второй логотип (тот, что появляется уже при загрузке ОС) можно поменять, однако и это не вполне безопасно (поскольку логотип прошит в загрузчике UEFI и путь изменения — с помощью сторонней программы, и теоретически это может привести к невозможности запустить компьютер в дальнейшем), а потому используйте далее описанный метод только под свою ответственность.
Я описываю его кратко и без некоторых нюансов с расчетом на то, что начинающий пользователь не станет за это браться. Также после самого способа описываю проблемы, с которыми столкнулся при проверке программы.
Важно: предварительно создайте диск восстановления (или загрузочную флешку с дистрибутивом ОС), может пригодиться. Способ работает только для EFI-загрузки (если система установлена в режиме Legacy на MBR, он не подойдет).
- Скачайте программу HackBGRT с официальной страницы разработчика и распакуйте zip-архив github.com/Metabolix/HackBGRT/releases
- Отключите Secure Boot в UEFI. См. Как отключить Secure Boot.
- Подготовьте файл bmp, который будет использоваться в качестве логотипа (24-битной цветности с заголовком 54 байт), рекомендую просто отредактировать вложенный в папку программы файл splash.bmp — это позволит избежать проблем, которые могут возникнуть (у меня возникли), если bmp будет неправильным.
- Запустите файл setup.exe — вам будет предложено отключить Secure Boot предварительно (без этого система может не стартовать после смены логотипа). Для входа в параметры UEFI можно просто нажать S в программе. Для установки без отключения Secure Boot (или если он уже отключен на 2-м шаге) нажмите клавишу I.
- Откроется файл конфигурации. Его менять не обязательно (но можно для дополнительных возможностей или при особенностях системы и её загрузчика, более одной ОС на компьютере и в других случаях). Закройте этот файл (если кроме единственной Windows 10 в режиме UEFI на компьютере ничего нет).
- Откроется редактор Paint с фирменным логотипом HackBGRT (надеюсь, предварительно замененного вами, но можно отредактировать его на этом этапе и сохранить). Закройте редактор Paint.
- Если всё прошло успешно, вам сообщат что HackBGRT is now installed — можно закрыть командную строку.
- Попробуйте перезагрузить компьютер или ноутбук и проверить, был ли изменен логотип.
Чтобы удалить «кастомный» логотип UEFI, снова запустите setup.exe из HackBGRT и нажите клавишу R.
В моём тесте я сначала соорудил собственный файл логотипа в фотошопе, как результат — система не загрузилась (сообщая о невозможности загрузки моего bmp файла), помогло восстановление загрузчика Windows 10 (с помощью bсdedit c:windows, несмотря на то, что операция сообщила об ошибке).
Затем прочитал у разработчика, что заголовок файла должен быть 54 байта и в таком формате сохраняет Microsoft Paint (24-бит BMP). Вставил свое изображение в пэйнте (из буфера обмена) и сохранил в нужном формате — опять проблемы с загрузкой. И только когда отредактировал уже имеющийся файл splash.bmp от разработчиков программы, всё прошло успешно.
Вот, примерно так: надеюсь, для кого-то будет полезно и не навредит вашей системе.
Наиболее популярным выбором людей для операционной системы является Windows. Люди предпочитают Windows из-за ее простоты и множества функций. Более того, это очень безопасная операционная система, которая время от времени обновляется. Microsoft Windows не такая, как раньше. Раньше Windows не была гибкой, и пользователь ничего не мог поделать с настройкой. Однако Windows 10 позволяет выполнять множество настроек, включая изменение логотипа загрузки на компьютере с Windows 10. Инструмент не предустановлен с Windows, и вам придется загрузить сторонний исходный код.
Чтобы изменить загрузочный логотип по умолчанию для вашей Windows boot. Во-первых, вам нужно будет проверить свой BIOS. Если вы используете новейшее оборудование, скорее всего, вы используете загрузку UEFI. Если вы не уверены, какую загрузку используете, перезагрузите компьютер, нажмите кнопку BIOS и проверьте BIOS. Независимо от того, работает ли ваша Windows с загрузкой Legacy или UEFI, еще одна важная вещь, которую нужно сделать, — это отключить безопасную загрузку в BIOS. Если безопасная загрузка отключена, вы не столкнетесь ни с какими ошибками. Кроме того, вам потребуются права администратора, чтобы изменить логотип загрузки Windows, поэтому, если у вас нет административного доступа к BIOS, не пробуйте этот метод. Это может быть смертельно опасным для вашего ПК.
В этом руководстве мы узнаем, как изменить логотип загрузки Windows с помощью проекта с открытым исходным кодом HackeBGRT. Прежде чем переходить к шагам, необходимо знать некоторые правила. Во-первых, проверьте свой BIOS, если он установлен на устаревший, а затем измените его на загрузку UEFI. HackBGRT не будет работать при устаревшей загрузке. Более того, вы не можете использовать изображения размером более 300 x 300 пикселей. Если размер вашего изображения больше предела, вы застрянете в цикле загрузки. Вы не можете использовать гифку или любое прозрачное изображение, это приведет к ошибке при загрузке. Поэтому мы рекомендуем вам сделать полную резервную копию вашего ПК перед изменением загрузочного логотипа. Шаги по изменению загрузочного логотипа с помощью HackBGRT будут упомянуты ниже.
Как изменить логотип загрузки в Windows 10?
Подумайте дважды, прежде чем возиться с загрузкой, и если что-то пойдет не так, вы можете застрять в цикле загрузки или, что еще хуже, вы можете потерять все свои данные. Поэтому перед тем, как следовать этому руководству, рекомендуется создать резервную копию важных данных.
Шаг 1) Во-первых, зайдите в Ссылка на Github и загрузите HackBGRT, щелкнув файл .zip в разделе Assets. Сохраните файл .zip в каталог и после загрузки извлеките файлы с помощью 7-zip, WinRAR и т. Д.
Шаг 2) После того, как вы извлекли файлы из HackBGRT.zip, откройте каталог HackBGRT, щелкните правой кнопкой мыши на setup.exe, запустите setup.exe от имени администратора. Вы можете выбрать изображение для загрузочного логотипа Windows, переименовать его в Splash.bmp и сохранить его в каталоге HackBGRT, чтобы заменить логотип по умолчанию по вашему выбору.
Шаг 3) Инструмент командной строки появится, потому что HackBGRT обычно представляет собой сценарий, написанный для перезаписи логотипа Windows. После появления инструмента командной строки там будут упомянуты инструкции. Нажмите я на клавиатуре, чтобы начать процесс установки.
Шаг 4) Появится блокнот с файлом .config для дополнительных настроек. Если вам не нужно ничего изменять и вы просто хотите изменить логотип, просто закройте блокнот или нажмите Икс чтобы закрыть это.
Шаг 5) Теперь HackBGRT загрузит Splash.bmp изображение в краске, если вы хотите отредактировать, вы можете, однако, если нечего делать, закройте краску.
Если вы хотите изменить изображение, сначала скопируйте предпочитаемое изображение и вверху под вкладкой файла выберите «Вставить» и вставьте изображение. Будет здорово, если вы закрасите фон изображения в черный цвет. Сохраните изображение, если вы внесли какие-либо изменения, нажав Ctrl + C или, если вы хотите изменить, откройте другое изображение, замените его и сохраните. Закройте Paint.
Шаг 6) После закрытия Paint инструмент CLI HackBGRT уведомит вас об установке. Если он сработал с какой-либо ошибкой, он также уведомит об этом. Закройте инструмент CLI и перезапустите систему, чтобы увидеть новый логотип Windows.
Примечание: Чтобы восстановить исходный логотип, откройте инструмент HackBGRT CLI и нажмите р, это приведет к удалению установленного логотипа и сбросу экрана загрузки на логотип Windows по умолчанию.
Выбор редактора:
- Исправить ошибку восстановления системы 0x80070002 «STATUS_WAIT_2» в Windows 10
- ИСПРАВЛЕНИЕ: поиск в проводнике Windows 10 не работает
- Spotify не открывается в Windows 10: как исправить?
- После обновления Windows 10 звук не работает: как исправить?
- Как использовать мозаичную многозадачность Windows в macOS Catalina?
Рахул изучает информатику и проявляет огромный интерес к темам, связанным с технологиями и криптовалютами. Большую часть времени он пишет, слушает музыку или путешествует по незнакомым местам. Он считает, что шоколад — это решение всех его проблем. Жизнь бывает, и кофе помогает.
Содержание
- 1 Как изменить логотип производителя в сведениях о системе Windows 10
- 2 Как изменить логотип при загрузке компьютера или ноутбука (логотип UEFI)
news.detail : ajax-tape !!! —> MicrosoftWindows 10 —>
 Компания Microsoft разработала обновлённый дизайн более сотни иконок для Windows 10 и приложений, созданных для разных платформ, в том числе Android и macOS. Они начнут использоваться в скором времени. Существующий логотип Windows был разработан более десяти лет назад, ещё во времена Windows 8 — он плоский и минималистичный. У нового лого другие цвета оформления, эффект градиента и слегка закруглённые края.
Компания Microsoft разработала обновлённый дизайн более сотни иконок для Windows 10 и приложений, созданных для разных платформ, в том числе Android и macOS. Они начнут использоваться в скором времени. Существующий логотип Windows был разработан более десяти лет назад, ещё во времена Windows 8 — он плоский и минималистичный. У нового лого другие цвета оформления, эффект градиента и слегка закруглённые края.
Обновлённый логотип Windows можно было увидеть на скриншотах операционной системы Windows 10X, которая создавалась для Surface Neo и подобных устройств. Теперь очевидно, что это не просто иконка, а часть нового стиля, разработанного дизайнерами Microsoft. Очевидно, что создание новых иконок — лишь начало большой работы, которую предстоит проделать Microsoft. Теперь компании необходимо продолжить проводить редизайн приложений и веб-сервисов, чтобы они обладали общим стилем, а их возможности были интуитивно понятны пользователям. Несколько лет назад компания Microsoft начала работать над языком дизайна Fluent и постепенно развивает его. Он используется в оформлении Windows 10, а также десктопных и мобильных приложениях компании. Тем не менее, в Windows 10 по-прежнему много элементов, которые перешли в новую ОС из старых версий Windows. По какой-то причине инженеры Microsoft до сих пор не избавили Windows 10 от множества устаревших элементов. По всей вероятности, в Windows 10X их не будет, ведь эта версия операционной системы создаётся с прицелом на устройства совершенно новых форм-факторов, поэтому было бы странно наблюдать в ней артефакты из далёкого прошлого. iGuides в Telegram — t.me/igmedia iGuides в Яндекс.Дзен — zen.yandex.ru/iguides.ru У нас есть подкаст и его видео-версия
Ссылки по теме:
Microsoft работает над дешевой версией Xbox следующего поколения
Проект xCloud: новая информация о сервисе с ивента X019
Inside Xbox «X019»: все анонсы Microsoft

Однако, изменить (или установить при отсутствии) эти логотипы все-таки можно и в этой инструкции речь пойдет о способах изменения данных логотипов с помощью редактора реестра, сторонних бесплатных программ и, для некоторых материнских плат — с помощью настроек UEFI.
Если на вашем компьютере или ноутбуке Windows 10 была предустановлена производителем, то зайдя в сведения о системе (это можно сделать как описано в начале статьи или в Панель управления — Система) в разделе «Система» справа вы увидите логотип производителя.
Иногда, собственные логотипы вставляют туда «сборки» Windows, а также некоторые сторонние программы делают это «без разрешения».
За то, какой логотип OEM производителя размещен в указанном месте отвечают определенные параметры реестра, которые можно изменить.
- Нажмите клавиши Win+R (где Win — клавиша с эмблемой Windows), введите regedit и нажмите Enter, откроется редактор реестра.
- Перейдите к разделу реестра HKEY_LOCAL_MACHINESOFTWARE MicrosoftWindowsCurrentVersionOEMInformation
- Этот раздел будет пуст (если вы сами устанавливали систему) или же с указанием данных вашего производителя, включая путь к логотипу.
- Для изменения логотипа при наличии параметра Logo, просто укажите путь к другому файлу .bmp с разрешением 120 на 120 пикселей.
- При отсутствии такого параметра, создайте его (правый клик в свободном месте правой части редактора реестра — создать — строковый параметр, задайте имя Logo, а затем измените его значение на путь к файлу с логотипом.
- Изменения вступят в силу без перезагрузки Windows 10 (но закрыть и открыть снова окно сведений о системе потребуется).
Дополнительно в этом разделе реестра могут располагаться строковые параметры со следующими именами, которые, при желании тоже можно изменить:
- Manufacturer — имя производителя
- Model — модель компьютера или ноутбука
- SupportHours — время работы службы поддержки
- SupportPhone — номер телефона службы поддержки
- SupportURL — адрес сайта поддержки
Существуют сторонние программы, позволяющие изменить этот логотип системы, например — бесплатная Windows 7, 8 and 10 OEM Info Editor.
В программе достаточно просто указать всю необходимую информацию и путь к файлу bmp с логотипом. Есть и другие программы такого рода — OEM Brander, OEM Info Tool.
Как изменить логотип при загрузке компьютера или ноутбука (логотип UEFI)
Если на вашем компьютере или ноутбуке для загрузки Windows 10 используется режим UEFI (для Legacy режима способ не подходит), то при включении компьютера сначала отображается логотип производителя материнской платы или ноутбука, а затем, если установлена «заводская» ОС — логотип производителя, а если система ставилась вручную — стандартное лого Windows 10.
Некоторые (редкие) материнские платы позволяют задать первый логотип (производителя, еще до начала загрузки ОС) в UEFI, плюс есть способы подменить его в прошивке (не рекомендую), плюс почти на многих материнских платах в параметрах можно отключить отображение этого лого при загрузке.
А вот второй логотип (тот, что появляется уже при загрузке ОС) можно поменять, однако и это не вполне безопасно (поскольку логотип прошит в загрузчике UEFI и путь изменения — с помощью сторонней программы, и теоретически это может привести к невозможности запустить компьютер в дальнейшем), а потому используйте далее описанный метод только под свою ответственность.
Я описываю его кратко и без некоторых нюансов с расчетом на то, что начинающий пользователь не станет за это браться. Также после самого способа описываю проблемы, с которыми столкнулся при проверке программы.
Важно: предварительно создайте диск восстановления (или загрузочную флешку с дистрибутивом ОС), может пригодиться. Способ работает только для EFI-загрузки (если система установлена в режиме Legacy на MBR, он не подойдет).
- Скачайте программу HackBGRT с официальной страницы разработчика и распакуйте zip-архив github.com/Metabolix/HackBGRT/releases
- Отключите Secure Boot в UEFI. См. Как отключить Secure Boot.
- Подготовьте файл bmp, который будет использоваться в качестве логотипа (24-битной цветности с заголовком 54 байт), рекомендую просто отредактировать вложенный в папку программы файл splash.bmp — это позволит избежать проблем, которые могут возникнуть (у меня возникли), если bmp будет неправильным.
- Запустите файл setup.exe — вам будет предложено отключить Secure Boot предварительно (без этого система может не стартовать после смены логотипа). Для входа в параметры UEFI можно просто нажать S в программе. Для установки без отключения Secure Boot (или если он уже отключен на 2-м шаге) нажмите клавишу I.
- Откроется файл конфигурации. Его менять не обязательно (но можно для дополнительных возможностей или при особенностях системы и её загрузчика, более одной ОС на компьютере и в других случаях). Закройте этот файл (если кроме единственной Windows 10 в режиме UEFI на компьютере ничего нет).
- Откроется редактор Paint с фирменным логотипом HackBGRT (надеюсь, предварительно замененного вами, но можно отредактировать его на этом этапе и сохранить). Закройте редактор Paint.
- Если всё прошло успешно, вам сообщат что HackBGRT is now installed — можно закрыть командную строку.
- Попробуйте перезагрузить компьютер или ноутбук и проверить, был ли изменен логотип.
Чтобы удалить «кастомный» логотип UEFI, снова запустите setup.exe из HackBGRT и нажите клавишу R.
В моём тесте я сначала соорудил собственный файл логотипа в фотошопе, как результат — система не загрузилась (сообщая о невозможности загрузки моего bmp файла), помогло восстановление загрузчика Windows 10 (с помощью bсdedit c:windows, несмотря на то, что операция сообщила об ошибке).
Затем прочитал у разработчика, что заголовок файла должен быть 54 байта и в таком формате сохраняет Microsoft Paint (24-бит BMP). Вставил свое изображение в пэйнте (из буфера обмена) и сохранил в нужном формате — опять проблемы с загрузкой. И только когда отредактировал уже имеющийся файл splash.bmp от разработчиков программы, всё прошло успешно.
Вот, примерно так: надеюсь, для кого-то будет полезно и не навредит вашей системе.
Используемые источники:
- https://m.iguides.ru/main/other/microsoft_predstavila_obnovlyennyy_logotip_windows_10/
- https://remontka.pro/change-oem-uefi-logo-windows-10/
По умолчанию Windows 10 отображает логотип Windows в качестве загрузочного логотипа. Но если вам надоел логотип Windows по умолчанию на экране загрузки, вы можете добавить свой собственный логотип.
Для дальнейшей персонализации вы можете изменить логотип загрузки в Windows на все, что захотите. Выполните следующие действия, чтобы добавить собственный загрузочный логотип в Windows.
Обратите внимание перед добавлением пользовательского загрузочного логотипа
Прежде чем вносить какие-либо изменения, убедитесь, что вы знаете и соблюдаете следующее:
- Прежде чем вносить какие-либо изменения в логотип загрузки Windows, создайте полную резервную копию или аварийный диск.
- Windows должна работать в режиме UEFI, а не в устаревшем BIOS. Вы можете легко проверить, работает ли Windows с UEFI или Legacy BIOS.
- Если Windows работает с UEFI, убедитесь, что функция безопасной загрузки отключена. После включения безопасной загрузки в UEFI вы не сможете изменить загрузочный логотип.
- Вы не можете установить GIF-файлы или прозрачные изображения в качестве новых загрузочных логотипов.
- Изображение, которое вы хотите установить в качестве загрузочного логотипа, должно быть готово, размером не более 300 x 300 пикселей.
- Вам нужны права администратора, чтобы изменить загрузочный логотип Windows.
- Это руководство применимо только к Windows 10 и может не работать в Windows 8 или 7.
Когда вы уверены во всем, что указано в приведенном выше списке, переходите к следующему разделу.
1. Поскольку в Windows нет возможности изменить логотип загрузки, мы будем использовать бесплатный сторонний инструмент с открытым исходным кодом под названием HackBGRT. https://github.com/Metabolix/HackBGRT/releases . Так что скачайте HackBGRT, откройте ZIP-файл и извлеките папку в нем на рабочий стол.
2. Теперь откройте извлеченную папку, щелкните правой кнопкой мыши файл «setup.exe» и выберите параметр «Запуск от имени администратора».
Щелкните правой кнопкой мыши файл «setup.exe» и выберите «Запуск от имени администратора».
3. Вышеупомянутое действие запустит инструмент командной строки приложения. Здесь нажмите клавишу на клавиатуре.
4. Как только вы нажмете кнопку, файл конфигурации программы откроется в Блокноте. Настройки приложения настроены правильно. Так что просто закройте Блокнот, щелкнув значок «X» в правом верхнем углу.
Настройки приложения настроены правильно
5. Когда вы закроете Блокнот, HackBGRT откроет приложение Paint с собственным загрузочным логотипом по умолчанию. Здесь нажмите кнопку раскрывающегося списка «Вставить» и выберите вариант «Вставить из».
Выберите вариант «Вставить из».
6. Теперь найдите образ, который вы хотите установить в качестве нового значка загрузки Windows, выберите его и нажмите кнопку «Открыть».
Совет: поскольку логотип загрузки не поддерживает прозрачные изображения, измените фон прозрачного изображения на черный, прежде чем добавлять его в приложение Paint.
Найдите изображение, которое вы хотите установить в качестве нового значка загрузки Windows.
7. Это действие добавит изображение в приложение Paint. При необходимости измените размер изображения, нажав кнопку «Изменить размер».
8. Когда вы закончите, выберите «Файл»> «Сохранить», чтобы сохранить файл. После сохранения закройте приложение Paint.
9. Сразу после закрытия приложения вы закончили установку HackBGRT.
С этого момента всякий раз, когда вы загружаетесь в Windows, вы будете видеть новый пользовательский логотип загрузки вместо логотипа Windows по умолчанию.
С этого момента всякий раз, когда вы загружаетесь в Windows, вы будете видеть новый пользовательский загрузочный логотип.
Восстановить оригинальный загрузочный логотип
Если вы хотите восстановить исходный загрузочный логотип, вы можете сделать это с помощью того же приложения. Просто следуйте инструкциям ниже.
1. Сначала откройте папку HackBGRT, щелкните правой кнопкой мыши файл «setup.exe» и выберите параметр «Запуск от имени администратора».
2. Поскольку приложение уже установлено в системе, вы увидите дополнительные параметры.
Вы увидите дополнительные параметры
3. Чтобы полностью удалить HackBGRT и восстановить исходный загрузочный логотип, нажмите r. Если вы хотите выключить приложение и восстановить исходный загрузочный логотип, нажмите d.
4. Как только вы нажмете клавишу, HackBGRT восстановит исходный загрузочный логотип.
Просто перезагрузите систему, и вы увидите оригинальный загрузочный логотип Windows.
HackBGRT восстановит оригинальный загрузочный логотип
-
Partition Wizard
-
Partition Manager
- How to Change Windows 10 Boot Screen in an Easy Way
By Linda | Follow |
Last Updated March 02, 2021
Are you bored with the default Windows 10 boot logo? Do you want to change Windows 10 boot screen for further UI customization? In this post, MiniTool Partition Wizard shows you how to do that step by step.
Requirements for Changing Windows 10 Boot Screen
When you boot up a Windows 10 PC, it will show the default Windows 10 boot screen like the following picture:
Do you know you can change Windows 10 boot screen as your will. You don’t need to watch the same screen again and again.
The Windows 10 boot screen is composed of three parts: the Boot Logo (the Windows logo), the Boot Status Indicator (the circle), and the Boot Status Message. The boot status message occurs only when your PC run into problems. And its location is right under the circle.
You can suppress these Windows elements via the Windows Unbranded Boot feature (this feature requires Windows 10 Enterprise, Windows 10 Professional, or Windows 10 Education). After suppressing these elements, you will get a totally black boot screen.
Many people may don’t like this method. They just want to replace the startup logo with a custom logo. In this case, you should use another tool to modify the Boot Graphics Resource Table (BGRT).
Please note that you can modify the BGRT only on devices that use UEFI as the firmware interface. If your PC uses the BIOS firmware, you can’t modify the BGRT.
How to Change Windows 10 Boot Screen
To change Windows 10 boot logo, you can refer to the following steps:
- Back up important data in advance lest anything goes wrong and your data is lost.
- Boot into UEFI firmware to disable the Secure Boot
- Make an image no bigger than 300px x 300px. This image will be set as the boot logo later. Please note that this image should not be GIF or transparent. If you want to add a transparent logo, you should change the background color of your transparent image to black in advance.
- Download a third-party free and open-source tool called HackBGRT from GitHub platform, since Windows doesn’t offer options to change Windows boot logo.
- Extract the folder and then run the «exe» program as an administrator. This will launch the application’s command-line tool.
- Press the «i» key on your keyboard and this will open the the program’s config file in the Notepad.
- Close the Notepad by clicking on the “X” icon on the top-right corner. Then, the HackBGRT will open the Paint application with its own default boot logo.
- Click on the “Paste” drop-down button and select the “Paste from” option.
- Select the «File > Save» option to save the file.
Through the above steps, you have replaced the Windows 10 boot logo and then you can close the software.
If you want to change Windows 10 boot screen back to the original one later, you can refer to the following steps:
- Open the HackBGRT folder, right-click on the “exe” file and select the “Run as administrator” option.
- Press «R» key to completely remove HackBGRT and restore the original boot logo, or press «D» key to just disable this software and restore the original boot logo.
- Reboot the system and you will see the original Windows boot logo.
How to Change the Windows 10 Startup Sound With Ease
About The Author
Position: Columnist
Author Linda has been working as an editor at MiniTool for 1 year. As a fresh man in IT field, she is curious about computer knowledge and learns it crazily. Maybe due to this point, her articles are simple and easy to understand. Even people who do not understand computer can gain something.
By the way, her special focuses are data recovery, partition management, disk clone, and OS migration.
-
Partition Wizard
-
Partition Manager
- How to Change Windows 10 Boot Screen in an Easy Way
By Linda | Follow |
Last Updated March 02, 2021
Are you bored with the default Windows 10 boot logo? Do you want to change Windows 10 boot screen for further UI customization? In this post, MiniTool Partition Wizard shows you how to do that step by step.
Requirements for Changing Windows 10 Boot Screen
When you boot up a Windows 10 PC, it will show the default Windows 10 boot screen like the following picture:
Do you know you can change Windows 10 boot screen as your will. You don’t need to watch the same screen again and again.
The Windows 10 boot screen is composed of three parts: the Boot Logo (the Windows logo), the Boot Status Indicator (the circle), and the Boot Status Message. The boot status message occurs only when your PC run into problems. And its location is right under the circle.
You can suppress these Windows elements via the Windows Unbranded Boot feature (this feature requires Windows 10 Enterprise, Windows 10 Professional, or Windows 10 Education). After suppressing these elements, you will get a totally black boot screen.
Many people may don’t like this method. They just want to replace the startup logo with a custom logo. In this case, you should use another tool to modify the Boot Graphics Resource Table (BGRT).
Please note that you can modify the BGRT only on devices that use UEFI as the firmware interface. If your PC uses the BIOS firmware, you can’t modify the BGRT.
How to Change Windows 10 Boot Screen
To change Windows 10 boot logo, you can refer to the following steps:
- Back up important data in advance lest anything goes wrong and your data is lost.
- Boot into UEFI firmware to disable the Secure Boot
- Make an image no bigger than 300px x 300px. This image will be set as the boot logo later. Please note that this image should not be GIF or transparent. If you want to add a transparent logo, you should change the background color of your transparent image to black in advance.
- Download a third-party free and open-source tool called HackBGRT from GitHub platform, since Windows doesn’t offer options to change Windows boot logo.
- Extract the folder and then run the «exe» program as an administrator. This will launch the application’s command-line tool.
- Press the «i» key on your keyboard and this will open the the program’s config file in the Notepad.
- Close the Notepad by clicking on the “X” icon on the top-right corner. Then, the HackBGRT will open the Paint application with its own default boot logo.
- Click on the “Paste” drop-down button and select the “Paste from” option.
- Select the «File > Save» option to save the file.
Through the above steps, you have replaced the Windows 10 boot logo and then you can close the software.
If you want to change Windows 10 boot screen back to the original one later, you can refer to the following steps:
- Open the HackBGRT folder, right-click on the “exe” file and select the “Run as administrator” option.
- Press «R» key to completely remove HackBGRT and restore the original boot logo, or press «D» key to just disable this software and restore the original boot logo.
- Reboot the system and you will see the original Windows boot logo.
How to Change the Windows 10 Startup Sound With Ease
About The Author
Position: Columnist
Author Linda has been working as an editor at MiniTool for 1 year. As a fresh man in IT field, she is curious about computer knowledge and learns it crazily. Maybe due to this point, her articles are simple and easy to understand. Even people who do not understand computer can gain something.
By the way, her special focuses are data recovery, partition management, disk clone, and OS migration.
Содержание
- Эволюция логотипов Microsoft Windows
- Как узнать — Windows 10 работает в режиме UEFI или в стандартном режиме BIOS.
- Сведения о системе
- Доступ к настройкам UEFI и BIOS.
- если вы планируете двойную загрузку и устанавливаете вторую ОС…
- если вы устанавливаете первую ОС на новую машину или намереваетесь очистить жесткий диск…
- Как изменить информацию Windows
Эволюция логотипов Microsoft Windows
Microsoft не раз говорила, что Windows 8 является полным переосмыслением самой известной настольной операционной системы. Компания решила отразить эти кардинальные изменения и в логотипе. Слухи мы уже публиковали, а на днях появилось официальное подтверждение. Компания сообщает, что новый логотип призван отразить принципы дизайна Metro, а также связать воедино все сильные стороны предыдущих версий Windows.
Для работы над новым логотипом компания обратилась к студии дизайна Pentagram, «чьё чувство классического графического дизайна прекрасно сочетается с принципами дизайна Metro». На раннем этапе разработки Windows 8 в кампусе Microsoft дизайнеры и главы маркетинговых отделов Windows встретились с Паулой Шер (Paula Scher), Майклом Бейрутом и Даниелем Вейлом (Daniel Weil) из Pentagram. Целый день команда потратила на знакомство с философией Metro, историей и значением бренда Windows, а также с направлениями развития технологий и графического дизайна.
Когда в Microsoft увидели наброски работ, представленных Паулой Шер, на ум пришли следующие слова Джорджа Оруэлла (George Orwell): «Чтобы увидеть то, что находится под носом, необходимо постоянное напряжение». Госпожа Шер задала простой вопрос: «Вы называете операционную систему „Windows (окна)“. Так почему же логотипом является флаг?».
Анимационное превращение «флага» в плоскость
Компания отмечает, что развитие логотипа Windows шло параллельно с улучшением технологий: началось всё с простого двухцветного логотипа Windows 1.0, а закончилось сложной детализированной графикой в Windows Vista и Windows 7, причём каждое изменение логотипа имело смысл в контексте, в котором оно создавалось. В результате логотип эволюционировал с простого «окошка», которое соответствовало названию ОС, до развевающегося флага.
Таким образом, если посмотреть на истоки, то можно ясно видеть, что изначально он был задуман как «окошко». По мнению Microsoft, «окна» — прекрасная метафора для компьютеров, и в новом логотипе компания хотела подчеркнуть идею окна, добавив при этом некоторую динамику и с помощью перспективы. Она должна подчёркивать то, что операционные системы Windows призваны предоставить в распоряжение пользователей технологии для поиска собственных перспектив. Компания считает, что новый логотип в меньшей степени является редизайном: скорее это возвращение к истокам.
История логотипов ОС Windows
Компания также решила напомнить о том, как изменялись и что приносили с собой новые версии логотипов операционных систем Windows на нескольких наиболее ярких примерах.
Windows 1.0
Мало кто помнит этот логотип Windows, но Microsoft находит его вполне актуальным. Использующий простые линии и ясный, он вполне отражает принципы, лежащие в основе дизайна Metro, а также точнее отражает лежащее в названии системы слово «окно».
Windows 3.1
Для многих внутри Microsoft именно такой логотип приходит на ум при воспоминании прошлого Windows. Теперь такой логотип уже стал классикой: в нём были впервые использованы 4 основных цвета, а также «волновой» эффект, дабы создать впечатление движения. Он стал основным логотипом Windows в 1990-х годах
Windows XP
Следующее существенное преобразование логотипа произошло с выходом Windows XP. Он стал известен в качестве «флага Windows» и являлся более простой и ясной версией предшествующих логотипов. В нём подчёркивался объём и использовались тени.
Windows Vista
С выходом Windows Vista основным элементом интерфейса операционной системы стал эффект «Aero Glass». Вместо зелёной кнопки «Пуск» появилась круглая кнопка с плоской версией «флага» из Windows XP. В компании эта пиктограмма получила название «pearl (жемчужина)». Внутри искусственного стекла используются замысловатые световые эффекты, призванные отразить богатые графические возможности ПК. Эта версия логотипа почти в неизменном виде перешла и в Windows 7.
Windows 8
При создании логотипа Windows 8 компания преследовала три основных цели:
- Логотип должен был быть классическим и современным одновременно, отражающим стиль International Typographic Style (или дизайн Swiss), который оказал существенное влияние на философию интерфейса Metro.
- Важно было, чтобы новый логотип отражал принцип Metro — быть «подлинно цифровым», то есть он не должен пытаться выглядеть вещественным (отражать такие материалы как стекло, дерево, пластик и так далее). Он должен отражать движение, лежащее в основе быстрого и плавного стиля Windows 8.
- Также логотип должен быть простым, но при этом воплощать уверенность. Он приветствует пользователя некоторым наклоном перспективы и может изменять цветовую палитру в зависимости от установок операционной системы — компания говорит, что это подчёркивает «персональность» компьютеров на базе Windows.
BIOS — это то оболочка, с помощью которой, вы можете контролировать множество аппаратных настроек для вашей системы. Например, вы можете изменить порядок загрузки устройства, включить или отключить Bluetooth, включить или отключить виртуализацию и многое другое. BIOS является более старым программным обеспечением, и теперь он заменяется UEFI (Unified Extensible Firmware Interface). UEFI более безопасен, и поддерживает функцию Secure Boot, которая проверяет вашу ОС на целостность и вредоносное ПО перед загрузкой. UEFI очень похожа на BIOS, поэтому на большинстве систем сложно определить, у вас UEFI или BIOS.
Сведения о системе
Предполагая, что у вас установлена Windows 10, перейдя в приложение «Сведения о системе» вы можете проверить, что же установлено на вашем ПК — UEFI или BIOS.
- В Поиске Windows введите: msinfo и запустите приложение с именем Сведения о системе.
- Найдите элемент Режим BIOS, и проверьте его значение, в нем будет указана связующая оболочка между системой и аппаратной частью: UEFI или BIOS Legacy.
Доступ к настройкам UEFI и BIOS.
В течение долгого времени существования BIOS, очень много людей имеет смутное представление о том, как к нему можно получить доступ. При включении ПК вам нужно нажать клавишу Del или F2, которая заставит вашу систему перейти в оболочку BIOS вместо загрузки ОС. Клавиша отличается для разных ноутбуков / настольных компьютеров, это общий способ доступа к нему. Доступ к UEFI осуществляется также; вам нужно нажать конкретную клавишу, во время запуска системы для загрузки в UEFI.
Кроме того, если вы работаете в Windows 10, вы можете загрузиться в UEFI из приложения «Параметры». Перейдите в группу параметров «Обновление и безопасность» → «Восстановление».
Нажмите «Перезагрузить сейчас» в разделе «Особые параметры загрузки». На экране после перезагрузки перейдите в раздел Устранение неполадок → Дополнительные параметры → Параметры встроенного ПО UEFI.
UEFI очень похож на BIOS. На некоторых ноутбуках он может иметь собственный графический интерфейс. UEFI не предлагает никаких специальных настроек, которых нет в BIOS.
Рекомендуем: Как посмотреть информацию о BIOS в Windows 10
если вы планируете двойную загрузку и устанавливаете вторую ОС…
в то время как трудно, можно конвертировать между MBR и GPT схем и переустановить загрузчик для другого режима.
Это тоже возможна загрузка одной ОС через UEFI, другой-через BIOS. Иногда у вас не будет выбора, например, если у вас уже есть 64-разрядная установка Windows на основе UEFI и вы хотите установить 32-разрядный Linux вместе с ним. Или какая-то старая и / или экзотическая ОС, которая не поддерживает UEFI. Но подумайте дважды, действительно ли вы нужно сделать это.
Итак, итог:просто придерживаться схемы загрузки у вас уже есть на вашей машине, если вы не будете иметь тот выбор. Оно почти всегда в правильном направлении.
как узнать, какую схему загрузки использует моя машина?
правило такое:
- если это Mac, он использует UEFI; некоторые ранние модели на базе Intel использовали EFI32, все модели с 2008 года используют стандартный 64-разрядный UEFI.
- если это фирменный компьютер, поставляемый с Windows 8 или более поздней версии, он использует UEFI; Microsoft требует, чтобы Безопасная загрузка (для которой требуется UEFI) была включена по умолчанию на всех компьютерах, которые соответствуют спецификация логотипа Windows, начиная с Windows 8.
- если это ПК, поставляемый с Windows XP или более ранней версией, он использует BIOS.
с ПК которые грузили с Виндовс Виста или 7, или с Линуксом, так же, как ПК дии или те проданные небольшими местными предприятиями, вы можете никогда не быть уверены как раз визированием. Существует несколько способов определить режим загрузки в этом случае:
- вы можете изучить таблицу разделов. Если это GPT-диск и имеет » системный раздел EFI» (обычно перед основным объемом ОС), он загружается в режиме UEFI. В противном случае это режим BIOS.
- вы можете войти в программу настройки BIOS/UEFI и найти параметры приоритета загрузки. Если он отображает записи, говорящие EFI или UEFI, и/или они несколько описывают операционную систему (например, «Диспетчер загрузки Windows» или «Ubuntu»), он загружается в режиме UEFI. Если он показывает только номер модели диска в лучшем случае, это режим BIOS.
если вы устанавливаете первую ОС на новую машину или намереваетесь очистить жесткий диск…
прежде всего, проверьте, есть ли у вас выбор. Войдите в программу настройки BIOS / UEFI и найдите такие опции, как «режим загрузки», которые можно переключать между «UEFI», «Legacy», «UEFI+Legacy», что-то в этом роде. Его также можно назвать чем-то вроде «Enable UEFI Boot» или «Enable Legacy Boot», или упоминать термин CSM. если нет такой опции в вашей прошивке, вам не повезло, и вы должны придерживаться того, что у вас есть есть — на старых машинах, которые будут в режиме BIOS; есть также некоторые новые машины (например, Microsoft Surface line), которые поддерживают только режим UEFI. Если вы все еще не уверены, что у вас есть – поиск «безопасной загрузки» в настройках – если он упоминается где-либо, это UEFI.
Если у вас есть выбор… Рассмотрим преимущества обоих режимов.
преимущества UEFI
- быстрее загружаться и лучше власть управление.2 это особенно верно для Windows-в зависимости от различных факторов, UEFI с быстрой загрузкой может быть даже в два раза быстрее, чем legacy загрузки. С Linux разница будет меньше, но все же присутствует. Это связано с тем, что BIOS-загруженная ОС должна повторно инициализировать некоторое оборудование, которое, возможно, уже было инициализировано, исходный код ОС должен быть загружен в очень медленных устаревших режимах и т. д. С Linux вы также можете полностью избавиться от GRUB (или эквивалента) и загрузить ядро непосредственно из прошивки, что также может немного ускорить процесс. Кроме того, такие вещи, как перезагрузка, сон, спящий режим и т. д. может иногда частично или полностью обойти POST, далее повышая общую скорость загрузки и силовых операций.
- Безопасная загрузка. в зависимости от вашего варианта использования, это может быть больше хлопот, чем преимущество (но большинство аппаратных средств позволяет отключить его), а также его фактические достоинства безопасности ограничены – но все же, наличие дополнительной проверки подписи на уровне прошивки может стать дополнительной защитой от руткитов. Просто не предполагайте, что ваша система безопасна только потому, что она использует безопасную загрузку, она слишком ошибочна для таких предположений.
- улучшенная поддержка больших дисков. MBR схема секционирования не поддерживает диски размером более 2 Тиб. Вы все еще можете загрузиться с таких больших дисков в BIOS, используя гибридные таблицы разделов и дополнительный раздел загрузчика (который большинство ОС все равно создают по умолчанию), но это лучше поддерживается в UEFI. Кроме того, GPT не имеет этого 4-секционного ограничения MBR, освобождая вас от ерунды, такой как «расширенные разделы». Нет почти ничего, что вы не могли бы сделать поверх MBR с помощью пэчворка – но он поддерживается элегантно и изначально, без необходимости пэчворка;)
- родной мульти-загрузки. UEFI позволяет изначально объявить, что на одном жестком диске установлено более одной операционной системы drive-затем вы можете выбирать между ними из пользовательского интерфейса прошивки, без необходимости дополнительного загрузчика. Хотя это не всегда самый удобный вариант для работы с мультизагрузкой, это должно уменьшить количество проблем, таких как обновление ОС или перезапись загрузчика антивирусным программным обеспечением и т. д.
- лучшее программное управление. некоторые настройки UEFI (в частности, порядок загрузки) ОС может изменять стандартным способом. Это позволяет вам заказать такие вещи, как» завершение работы и перезагрузка с компакт-диска «(или» загрузка другой ОС » в случае, описанном выше) из операционной системы, без необходимости ввода пользовательского интерфейса прошивки.
преимущества BIOS
- более простой процесс загрузки. проще, как в simpler by design-не обязательно проще для современного оборудования (и именно поэтому он медленнее). с UEFI всегда можно последовательно загружать только съемные носители – записи загрузчика для ОС на внутренних дисках хранятся на материнской плате. Вот почему на машине на основе UEFI при замене жесткого диска или перемещении дисков между машинами вам понадобится среда восстановления на съемном носителе (или оболочка EFI в прошивке, которая иногда доступна на материнских платах DIY-market, но почти не существует на фирменных машинах), чтобы восстановить внутреннюю конфигурацию загрузчика для нового диска. Напротив, BIOS просто загружает первый сектор накопителя, что позволяет легко клонировать и перемещать жесткие диски между машинами (при условии, что, конечно, нет проблем с драйверами).
- более гибкие варианты ОС. версии Windows старше Vista SP1 не могут загружаться через UEFI. Аналогично для старых дистрибутивов Linux. Кроме того, в целом невозможно загрузить ОС с другой разрядностью, чем прошивка, — и подавляющее большинство систем на основе UEFI являются 64-разрядными, что означает, что без использования 32-разрядных ОС для устаревшей загрузки. Напротив, почти все можно загрузить через BIOS.1
- меньше ошибок. реализации UEFI довольно часто имеют тонкие, но фатальные недостатки и ошибки, которые могут привести к кирпичам материнской платы удаление конфигурации прошивки или загрузки неправильного драйвера. В отличие от этого, BIOS существует с 1981 года, и, по крайней мере, способ его взаимодействия с ОС не сильно изменился за это время. В современном использование, это очень тонкий слой, который используется только во время загрузки, а также в основном однонаправленный, с ОС, не имеющей почти никакого доступа к тому, что остается внутри BIOS. Это означает, что смертельно сломать вещи намного сложнее.
нижняя строка
мой совет был бы для загрузки через наследие BIOS, Если вы:
- фактически настраивают виртуальную машину-UEFI на гипервизорах виртуальных машин, как правило, ограничены и экспериментальны; загрузка BIOS много лучше поддерживается
- необходимо загрузить 32-разрядную ОС на 64-разрядной машине
- есть прошивка, как известно, особенно глючит
- часто меняйте местами или перемещайте жесткие диски между машинами
в противном случае, лучше пойти с UEFI. Это быстрее, безопаснее и поставляется с лучшей функциональностью.
Как изменить информацию Windows
Если кто не понял о чём я, то поясняю, что это то, что открывается при клике ПКМ на Моём компьютере и в Свойствах находится:
А так же эта информации выводится в других программах, на сайтах и всём прочем что спрашивает такую информацию.
На скриншоте выше я показал ту информацию, что будем менять.
Для изменения информации Windows существует два способа.
1 способ — изменение информации о компьютере через реестр.
Открываем редактор реестра (сочетание клавиш Win+R и вводим regedit) и переходим в ветку
HKEY_LOCAL_MACHINESOFTWAREMicrosoftWindowsCurrentVersionOEMInformation
Для windows 7 и 8
Здесь видим такое окошко:
В нём и можно поменять всю информацию о «винде». Поясняю некоторые параметры, если не ясно:
Manufacturer — название производителя,
Model — модель компьютера,
SupportHours — часы работы службы поддержки,
SupportPhone — телефон службы поддержки,
SupportURL — ссылка на официальный сайт,
Logo — логотип компании производителя.
Чтобы изменить — щелкните два раза на нужном параметре и в появившемся окошке пишите что угодно:
Пояснения:
1) Если этот раздел оказался пустым, то нужно создать эти параметры (верхнее меню Правка -> Создать -> Строковый параметр).
2) Если хотите поменять лого, то для начала приготовьте рисунок в формате bmp и укажите в поле путь к нему. Для примера смотрите как там написано.
Если хотите убрать информацию — достаточно удалить значение.
Чтобы изменить информацию о процессоре, переходим в ветку реестра
HKEY_LOCAL_MACHINEHARDWAREDESCRIPTIONSystemCentralProcessor
Находим параметр ProcessorNameString и меняем его точно так же, как параметры выше:
2 способ — как изменить информацию о Windows через программу.
Существует бесплатная программа Windows 7 OEM info Editor
Официальная страница
Скачать с этого сайта:
Windows7OemInfoEditor.exe77,5 Kbcкачиваний: 9953
Она подходит как для Windows 7 так и для Windows 8. На XP не тестировалась.
Она не требует установки и не руссифицирована, но разобраться довольно просто.
Качаем, запускаем, видим такое окно (я там уже изменил параметры):
Как видите, все параметры реестра те же. Только процессор нельзя изменить.
Просто вводите в поля нужные значения, а затем сохраняете кнопкой Save.
Для изменения логотипа ещё проще — нажали кнопку … и показали файл.
Инструкция по изменению информации Windows XP на сайте Microsoft
Aceship
30.10.2022
Тоже не понял прикола, даже если выключаю комп, то утром с телефона по WOL включаю его, пока иду он уже загрузился.
Ответить
Развернуть ветку
Манямирок Нептунии
30.10.2022
Автор
Да. Нет, всё останется по прежнему. Есть такая проблема, и решается она только так, либо заменой железа (материнской платы), а это слишком.
Ответить
Развернуть ветку
Актерский Паша
30.10.2022
che neset ohuet
Ответить
Развернуть ветку
igrok
30.10.2022
Лого загрузки винды видно помоему только если винда в legacy режиме установлена, если в uefi то там лого мп и тоже низкого разрешения, если хотите высокого то включайте secure boot и лого становится высокочеткое.
Ответить
Развернуть ветку
Манямирок Нептунии
31.10.2022
Автор
У меня Secure Boot включен с тех пор как появилась опция ReBar в биосе. Т.е. давно. Но на лого это не повлияло, оно было растянутым и убогим.
Ответить
Развернуть ветку
Манямирок Нептунии
31.10.2022
Автор
На то оно и кал. Я к тому что у меня винда тоже быстро загружается, но тех 0,5 секунд, что я вижу лого, достаточно для того чтобы найти решение проблемы, которым я и поделился.
Ответить
Развернуть ветку
Манямирок Нептунии
31.10.2022
Автор
Полусекундное лого при включении. То есть если я включал компьютер три раза за день, то видел это убогое растянутое лого 1,5 секунды, а это 9 минут смотрения на лого в год. Ты бы смотрел на паршивую низкокачественную картинку целых 9 минут?
Ответить
Развернуть ветку
Тихий Макс
31.10.2022
дело не в этом, обычно я врубаю комп и иду че нибудь другое делать, не знаю чай поставить например)
типа ты врубаешь комп и тупо таращишься в моник
Ответить
Развернуть ветку
Тихий Макс
31.10.2022
нет, я просто сажусь за комп не сразу как врубаю его и он просто висит на рабочем столе
Ответить
Развернуть ветку
Манямирок Нептунии
31.10.2022
Автор
Должно быть у тебя рабочий стол с нескучными обоями, поэтому тебя устраивает время простоя. Я же сразу приступаю к безделью и праздности за компьютером.
Ответить
Развернуть ветку
Тихий Макс
31.10.2022
у меня дефолтные обои виндовс)))
Ответить
Развернуть ветку
Viktor Tsirkulenko
3 фев
Приветствую! Всё получилось на УРА! Вы молодец! Я на эту Logo картинку в разрешении 1028 на 768 сразу обратил внимание после установки Win11. Но только после года эксплуатации решил изменить её размер (хотя мусолила мне глаза всегда). И вот, после месяца чтений попыток всякого-якого умного, только эта ЧУДо-команда выставила мне квадратик Logo Windows 11 c вытянутого по вертикали на правильный квадрат под моё разрешение экрана 1440х900! И не слушайте всяких умников. Спасибо Вам!
Ответить
Развернуть ветку
Читать все 26 комментариев
Содержание
- Как заменить загрузочный логотип в Windows 10 UEFI с помощью утилиты HackBGRT
- Как изменить OEM логотип в сведениях о системе и при загрузке (UEFI) Windows 10
- Как изменить логотип производителя в сведениях о системе Windows 10
- Как изменить логотип при загрузке компьютера или ноутбука (логотип UEFI)
- HackBGRT — меняем логотип загрузочного экрана
- Как изменить OEM логотип в сведениях о системе и при загрузке (UEFI) Windows 10
- Как изменить логотип производителя в сведениях о системе Windows 10
- Как изменить логотип при загрузке компьютера или ноутбука (логотип UEFI)
Как заменить загрузочный логотип в Windows 10 UEFI с помощью утилиты HackBGRT
Помимо банальной замены обоев рабочего стола, в Windows 10 имеется возможность замены экрана входа в систему и экрана блокировки, чего нельзя сказать о логотипе операционной системы, появляющемся на раннем этапе загрузки Windows. В компьютерах с обычным BIOS это стандартный логотип Microsoft, на машинах с BIOS UEFI это может быть логотип производителя материнской платы. Вот его то как раз так просто заменить не получится, если только у вас нет под рукой утилиты HackBGRT.
Предназначается этот инструмент для замены логотипа загрузочного экрана своим собственным изображением на UEFI -системах с Windows. Чтобы воспользоваться утилитой, вам нужно распаковать скачанный с сайта разработчика архив, распаковать его и заменить при необходимости имеющееся в папке изображение своим. Оно должно быть обязательно 24-битным и в формате BMP или DIB . Название по умолчанию — splash.bmp . Также вы можете использовать свое название изображения, но тогда вам понадобится отредактировать к нему путь в файле config.tхt .
Перед тем как запускать исполняемый файл, отключите в BIOS UEFI функцию Secure Boot, в противном случае правильная работа утилиты не гарантируется. После запуска файла setup.exe откроется окно командной строки, в котором будет выведена информация о совместимости и руководство к дальнейшим действиям.
Ключ S указывает на необходимость отключения Secure Boot, I — производит установку каталога утилиты в папку скрытого раздела EFI , С — отменяет действия.
Если вы выберете инсталляцию, откроется конфигурационный текстовый файл, в который при необходимости можно внести изменения (для редактирования доступны незакомментированные строчки) .
После его закрытия откроется логотип в стандартном Paint, где вы можете его отредактировать или заменить. Поддерживается возможность подготовки нескольких файлов изображений, в этом случае утилита станет выводить их на экран загрузки в рандомном порядке.
Если вы захотите удалить HackBGRT, запустите исполняемый файл, введите сначала I, а затем затем R. При этом каталог HackBGRT будет удален из системного раздела EFI со всеми файлами. Для восстановления оригинального загрузчика вместо R в командной строке необходимо нажать D.
И помните, все действия с утилитой вы производите на свой страх и риск.
Не изменяйте путь к загрузчику efi в конфигурационном файле, если не уверены в результатах такого редактирования.
Скачать утилиту можно со странички разработчика github.com/Metabolix/HackBGRT, там же вы найдете подробное руководство по её использованию, в том числе с мультизагрузочными системами 32-64-бит.
Также перед применением утилиты позаботьтесь о создании резервной копии как минимум загрузочного раздела или запаситесь установочным диском Windows, это необходимо на тот случай, если что-то пойдёт не так и система не сможет загрузиться.
Если рядом с Windows 10 у вас установлена Linux, при каждом включении компьютера в меню .
Встроенный в Windows Планировщик заданий позволяет автоматизировать выполнение самых разных задач, начиная от запуска приложений .
Работа в фоновом режиме от имени Системы, TrustedInstaller или Local Service — не единственное отличие .
Так называемая чистая установка Windows обычно предполагает переразбивку жесткого диска – процедуру, которая не всегда .
Источник
Как изменить OEM логотип в сведениях о системе и при загрузке (UEFI) Windows 10
В Windows 10 многие параметры оформления можно настроить, используя средства системы, специально предназначенные для персонализации. Но не все: к примеру, вы не можете легко поменять логотип OEM производителя в сведениях о системе (правый клик по «Этот компьютер» — «Свойства») или логотип в UEFI (логотип при загрузке Windows 10).
Однако, изменить (или установить при отсутствии) эти логотипы все-таки можно и в этой инструкции речь пойдет о способах изменения данных логотипов с помощью редактора реестра, сторонних бесплатных программ и, для некоторых материнских плат — с помощью настроек UEFI.
Как изменить логотип производителя в сведениях о системе Windows 10
Если на вашем компьютере или ноутбуке Windows 10 была предустановлена производителем, то зайдя в сведения о системе (это можно сделать как описано в начале статьи или в Панель управления — Система) в разделе «Система» справа вы увидите логотип производителя.
Иногда, собственные логотипы вставляют туда «сборки» Windows, а также некоторые сторонние программы делают это «без разрешения».
За то, какой логотип OEM производителя размещен в указанном месте отвечают определенные параметры реестра, которые можно изменить.
- Нажмите клавиши Win+R (где Win — клавиша с эмблемой Windows), введите regedit и нажмите Enter, откроется редактор реестра.
- Перейдите к разделу реестра HKEY_LOCAL_MACHINESOFTWARE MicrosoftWindowsCurrentVersionOEMInformation
- Этот раздел будет пуст (если вы сами устанавливали систему) или же с указанием данных вашего производителя, включая путь к логотипу.
- Для изменения логотипа при наличии параметра Logo, просто укажите путь к другому файлу .bmp с разрешением 120 на 120 пикселей.
- При отсутствии такого параметра, создайте его (правый клик в свободном месте правой части редактора реестра — создать — строковый параметр, задайте имя Logo, а затем измените его значение на путь к файлу с логотипом.
- Изменения вступят в силу без перезагрузки Windows 10 (но закрыть и открыть снова окно сведений о системе потребуется).
Дополнительно в этом разделе реестра могут располагаться строковые параметры со следующими именами, которые, при желании тоже можно изменить:
- Manufacturer — имя производителя
- Model — модель компьютера или ноутбука
- SupportHours — время работы службы поддержки
- SupportPhone — номер телефона службы поддержки
- SupportURL — адрес сайта поддержки
Существуют сторонние программы, позволяющие изменить этот логотип системы, например — бесплатная Windows 7, 8 and 10 OEM Info Editor.
В программе достаточно просто указать всю необходимую информацию и путь к файлу bmp с логотипом. Есть и другие программы такого рода — OEM Brander, OEM Info Tool.
Как изменить логотип при загрузке компьютера или ноутбука (логотип UEFI)
Если на вашем компьютере или ноутбуке для загрузки Windows 10 используется режим UEFI (для Legacy режима способ не подходит), то при включении компьютера сначала отображается логотип производителя материнской платы или ноутбука, а затем, если установлена «заводская» ОС — логотип производителя, а если система ставилась вручную — стандартное лого Windows 10.
Некоторые (редкие) материнские платы позволяют задать первый логотип (производителя, еще до начала загрузки ОС) в UEFI, плюс есть способы подменить его в прошивке (не рекомендую), плюс почти на многих материнских платах в параметрах можно отключить отображение этого лого при загрузке.
А вот второй логотип (тот, что появляется уже при загрузке ОС) можно поменять, однако и это не вполне безопасно (поскольку логотип прошит в загрузчике UEFI и путь изменения — с помощью сторонней программы, и теоретически это может привести к невозможности запустить компьютер в дальнейшем), а потому используйте далее описанный метод только под свою ответственность.
Я описываю его кратко и без некоторых нюансов с расчетом на то, что начинающий пользователь не станет за это браться. Также после самого способа описываю проблемы, с которыми столкнулся при проверке программы.
Важно: предварительно создайте диск восстановления (или загрузочную флешку с дистрибутивом ОС), может пригодиться. Способ работает только для EFI-загрузки (если система установлена в режиме Legacy на MBR, он не подойдет).
- Скачайте программу HackBGRT с официальной страницы разработчика и распакуйте zip-архив github.com/Metabolix/HackBGRT/releases
- Отключите Secure Boot в UEFI. См. Как отключить Secure Boot.
- Подготовьте файл bmp, который будет использоваться в качестве логотипа (24-битной цветности с заголовком 54 байт), рекомендую просто отредактировать вложенный в папку программы файл splash.bmp — это позволит избежать проблем, которые могут возникнуть (у меня возникли), если bmp будет неправильным.
- Запустите файл setup.exe — вам будет предложено отключить Secure Boot предварительно (без этого система может не стартовать после смены логотипа). Для входа в параметры UEFI можно просто нажать S в программе. Для установки без отключения Secure Boot (или если он уже отключен на 2-м шаге) нажмите клавишу I.
- Откроется файл конфигурации. Его менять не обязательно (но можно для дополнительных возможностей или при особенностях системы и её загрузчика, более одной ОС на компьютере и в других случаях). Закройте этот файл (если кроме единственной Windows 10 в режиме UEFI на компьютере ничего нет).
- Откроется редактор Paint с фирменным логотипом HackBGRT (надеюсь, предварительно замененного вами, но можно отредактировать его на этом этапе и сохранить). Закройте редактор Paint.
- Если всё прошло успешно, вам сообщат что HackBGRT is now installed — можно закрыть командную строку.
- Попробуйте перезагрузить компьютер или ноутбук и проверить, был ли изменен логотип.
Чтобы удалить «кастомный» логотип UEFI, снова запустите setup.exe из HackBGRT и нажите клавишу R.
В моём тесте я сначала соорудил собственный файл логотипа в фотошопе, как результат — система не загрузилась (сообщая о невозможности загрузки моего bmp файла), помогло восстановление загрузчика Windows 10 (с помощью bсdedit c:windows, несмотря на то, что операция сообщила об ошибке).
Затем прочитал у разработчика, что заголовок файла должен быть 54 байта и в таком формате сохраняет Microsoft Paint (24-бит BMP). Вставил свое изображение в пэйнте (из буфера обмена) и сохранил в нужном формате — опять проблемы с загрузкой. И только когда отредактировал уже имеющийся файл splash.bmp от разработчиков программы, всё прошло успешно.
Вот, примерно так: надеюсь, для кого-то будет полезно и не навредит вашей системе.
Источник
HackBGRT — меняем логотип загрузочного экрана
HackBGRT служит для замены загрузочного логотипа на UEFI-системах с Windows. Программа поддерживает работу с 32- и 64-битными версиями операционной системы, может использоваться в мультизагрузочных конфигурациях. Вряд ли HackBGRT можно рекомендовать начинающим пользователям Windows 10, но по большому счёту ничего сложного в её использовании нет.

Утилита получила консольный инсталлятор, который сам проверяет систему на предмет совместимости, подключает раздел с EFI, открывает конфигурационный файл в Блокноте для внесения в него изменений (в большинстве случае не требуются), а затем и собственный вариант логотипа в Paint, который можно заменить на любой другой (в формате 24-bit BMP/DIB). При желании можно подготовить несколько файлов изображений, тогда HackBGRT будет показывать их в случайном порядке.

Создатель HackBGRT рекомендует отключить SecureBoot для применения изменений, другие его советы и рекомендации по настройке утилиты доступны на официальном сайте . Распространяется программа бесплатно и с открытым исходным кодом, язык интерфейса — английский.
Внимание! Операции с UEFI могут привести к невозможности загрузки компьютера, не поленитесь запастись диском восстановления системы.
Источник
Как изменить OEM логотип в сведениях о системе и при загрузке (UEFI) Windows 10
В Windows 10 многие параметры оформления можно настроить, используя средства системы, специально предназначенные для персонализации. Но не все: к примеру, вы не можете легко поменять логотип OEM производителя в сведениях о системе (правый клик по «Этот компьютер» — «Свойства») или логотип в UEFI (логотип при загрузке Windows 10).
Однако, изменить (или установить при отсутствии) эти логотипы все-таки можно и в этой инструкции речь пойдет о способах изменения данных логотипов с помощью редактора реестра, сторонних бесплатных программ и, для некоторых материнских плат — с помощью настроек UEFI.
Как изменить логотип производителя в сведениях о системе Windows 10
Если на вашем компьютере или ноутбуке Windows 10 была предустановлена производителем, то зайдя в сведения о системе (это можно сделать как описано в начале статьи или в Панель управления — Система) в разделе «Система» справа вы увидите логотип производителя.
Иногда, собственные логотипы вставляют туда «сборки» Windows, а также некоторые сторонние программы делают это «без разрешения».
За то, какой логотип OEM производителя размещен в указанном месте отвечают определенные параметры реестра, которые можно изменить.
- Нажмите клавиши Win+R (где Win — клавиша с эмблемой Windows), введитекк и нажмите Enter, откроется редактор реестра.
- Перейдите к разделу реестра HKEY_LOCAL_MACHINESOFTWARE MicrosoftWindowsCurrentVersionOEMInformation
- Этот раздел будет пуст (если вы сами устанавливали систему) или же с указанием данных вашего производителя, включая путь к логотипу.
4. Для изменения логотипа при наличии параметра Logo, просто укажите путь к другому файлу .bmp с разрешением 120 на 120 пикселей.
5. При отсутствии такого параметра, создайте его (правый клик в свободном месте правой части редактора реестра — создать — строковый параметр, задайте имя Logo, а затем измените его значение на путь к файлу с логотипом.
6. Изменения вступят в силу без перезагрузки Windows 10 (но закрыть и открыть снова окно сведений о системе потребуется).
Дополнительно в этом разделе реестра могут располагаться строковые параметры со следующими именами, которые, при желании тоже можно изменить:
- Manufacturer — имя производителя
- Model — модель компьютера или ноутбука
- SupportHours — время работы службы поддержки
- SupportPhone — номер телефона службы поддержки
- SupportURL — адрес сайта поддержки
Существуют сторонние программы, позволяющие изменить этот логотип системы, например — бесплатная Windows 7, 8 and 10 OEM Info Editor.
В программе достаточно просто указать всю необходимую информацию и путь к файлу bmp с логотипом. Есть и другие программы такого рода — OEM Brander, OEM Info Tool.
Как изменить логотип при загрузке компьютера или ноутбука (логотип UEFI)
Если на вашем компьютере или ноутбуке для загрузки Windows 10 используется режим UEFI (для Legacy режима способ не подходит), то при включении компьютера сначала отображается логотип производителя материнской платы или ноутбука, а затем, если установлена «заводская» ОС — логотип производителя, а если система ставилась вручную — стандартное лого Windows 10.
Некоторые (редкие) материнские платы позволяют задать первый логотип (производителя, еще до начала загрузки ОС) в UEFI, плюс есть способы подменить его в прошивке (не рекомендую), плюс почти на многих материнских платах в параметрах можно отключить отображение этого лого при загрузке.
А вот второй логотип (тот, что появляется уже при загрузке ОС) можно поменять, однако и это не вполне безопасно (поскольку логотип прошит в загрузчике UEFI и путь изменения — с помощью сторонней программы, и теоретически это может привести к невозможности запустить компьютер в дальнейшем), а потому используйте далее описанный метод только под свою ответственность.
Я описываю его кратко и без некоторых нюансов с расчетом на то, что начинающий пользователь не станет за это браться. Также после самого способа описываю проблемы, с которыми столкнулся при проверке программы.
Важно: предварительно создайте диск восстановления (или загрузочную флешку с дистрибутивом ОС), может пригодиться. Способ работает только для EFI-загрузки (если система установлена в режиме Legacy на MBR, он не подойдет).
- Скачайте программу HackBGRT с официальной страницы разработчика и распакуйте zip-архив github.com/Metabolix/HackBGRT/releases
- Отключите Secure Boot в UEFI.
- Подготовьте файл bmp, который будет использоваться в качестве логотипа (24-битной цветности с заголовком 54 байт), рекомендую просто отредактировать вложенный в папку программы файл splash.bmp — это позволит избежать проблем, которые могут возникнуть (у меня возникли), если bmp будет неправильным.
- Запустите файл setup.exe — вам будет предложено отключить Secure Boot предварительно (без этого система может не стартовать после смены логотипа). Для входа в параметры UEFI можно просто нажать S в программе. Для установки без отключения Secure Boot (или если он уже отключен на 2-м шаге) нажмите клавишу I.
5. Откроется файл конфигурации. Его менять не обязательно (но можно для дополнительных возможностей или при особенностях системы и её загрузчика, более одной ОС на компьютере и в других случаях). Закройте этот файл (если кроме единственной Windows 10 в режиме UEFI на компьютере ничего нет).
6. Откроется редактор Paint с фирменным логотипом HackBGRT (надеюсь, предварительно замененного вами, но можно отредактировать его на этом этапе и сохранить). Закройте редактор Paint.
7. Если всё прошло успешно, вам сообщат что HackBGRT is now installed — можно закрыть командную строку.
8. Попробуйте перезагрузить компьютер или ноутбук и проверить, был ли изменен логотип.
Чтобы удалить «кастомный» логотип UEFI, снова запустите setup.exe из HackBGRT и нажите клавишу R.
В моём тесте я сначала соорудил собственный файл логотипа в фотошопе, как результат — система не загрузилась (сообщая о невозможности загрузки моего bmp файла), помогло восстановление загрузчика Windows 10 (с помощью bсdedit c:windows, несмотря на то, что операция сообщила об ошибке).
Затем прочитал у разработчика, что заголовок файла должен быть 54 байта и в таком формате сохраняет Microsoft Paint (24-бит BMP). Вставил свое изображение в пэйнте (из буфера обмена) и сохранил в нужном формате — опять проблемы с загрузкой. И только когда отредактировал уже имеющийся файл splash.bmp от разработчиков программы, всё прошло успешно.
Вот, примерно так: надеюсь, для кого-то будет полезно и не навредит вашей системе.
Источник