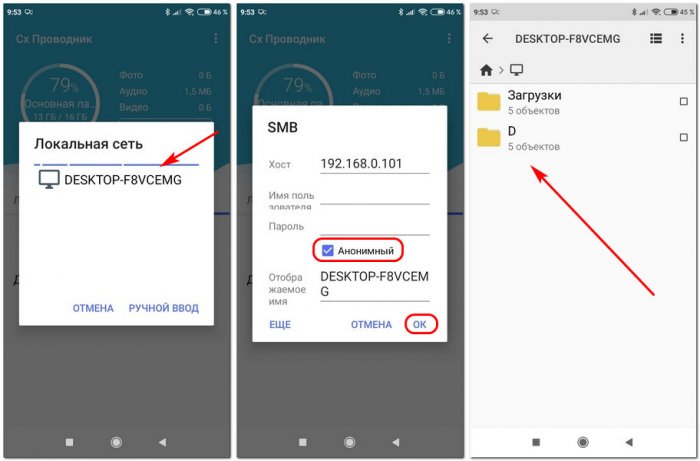Содержание
- Методы активации общего доступа
- Способ 1: Предоставление локального доступа
- Способ 2: Предоставление сетевого доступа
- Вопросы и ответы
При совместной работе с другими пользователями или при желании просто поделиться с друзьями каким-то контентом, расположенным на вашем компьютере, необходимо предоставить общий доступ к определенным каталогам, то есть сделать их доступными для других юзеров. Посмотрим, как это можно реализовать на ПК с Виндовс 7.
Методы активации общего доступа
Есть два вида предоставление общего доступа:
- Локальный;
- Сетевой.
В первом случае доступ предоставляется к каталогам, расположенным в вашей пользовательской директории «Users» («Пользователи»). При этом папку смогут просматривать другие пользователи, имеющие профиль на данном компьютере или запустившие ПК с учетной записью гостя. Во втором случае предоставляется возможность захода в каталог по сети, то есть ваши данные смогут просматривать люди с других компьютеров.
Посмотрим, как можно открыть доступ или, как по-другому говорят, расшарить каталоги на ПК под управлением Виндовс 7 различными методами.
Способ 1: Предоставление локального доступа
Вначале разберемся, как предоставить локальный доступ к своим каталогам другим пользователям данного компьютера.
- Откройте «Проводник» и перейдите туда, где расположена папка, которую вы желаете расшарить. Щелкните по ней правой кнопкой мышки и в открывшемся списке выбирайте «Свойства».
- Открывается окошко свойств папки. Переместитесь в раздел «Доступ».
- Жмите по кнопке «Общий доступ».
- Открывается окошко с перечнем пользователей, где среди тех, кто имеет возможность работать с данным компьютером, следует отметить пользователей, которым вы хотите расшарить каталог. Если вы хотите предоставить возможность его посещать абсолютно всем владельцам учетных записей на данном ПК, то выделите вариант «Все». Далее в графе «Уровень разрешений» можно указать, что именно разрешено делать другим пользователям в вашей папке. При выборе варианта «Чтение» они смогут только просматривать материалы, а при выборе позиции «Чтение и запись» — смогут также изменять старые и добавлять новые файлы.
- После того как вышеуказанные настройки выполнены, жмите «Общий доступ».
- Настройки будут применены, а затем откроется информационное окно, в котором сообщается, что общий доступ к каталогу открыт. Жмите «Готово».
Теперь другие пользователи данного компьютера смогут без проблем заходить в выбранную папку.
Способ 2: Предоставление сетевого доступа
Теперь разберемся, как предоставить к каталогу доступ с другого ПК по сети.
- Откройте свойства папки, которую желаете расшарить, и перейдите в раздел «Доступ». Как это сделать, подробно объяснялось при описании предыдущего варианта. На этот раз щелкайте «Расширенная настройка».
- Открывается окошко соответствующего раздела. Установите галочку около пункта «Открыть общий доступ».
- После того как галочка установлена, наименование выбранного каталога отобразится в поля «Имя общего ресурса». По желанию вы также можете оставить любые заметки в поле «Примечание», но делать это не обязательно. В поле ограничения числа одновременных пользователей следует указать количество таковых, которые смогут подключаться к данной папке одновременно. Это сделано для того, чтобы слишком большое количество людей, подключившееся через сеть, не создало излишнюю нагрузку на ваш компьютер. По умолчанию значение в данном поле равно «20», но вы можете увеличить его или уменьшить. После этого жмите на кнопку «Разрешения».
- Дело в том, что даже при указанных выше настройках в выбранную папку смогут заходить только те пользователи, у которых имеется профиль на этом компьютере. Для других юзеров возможность посетить каталог будет отсутствовать. Для того чтобы расшарить директорию абсолютно для всех, требуется создать учетную запись гостя. В открывшемся окне «Разрешения для группы» щелкайте «Добавить».
- В появившемся окошке в поле ввода имен выбираемых объектов впишите слово «Гость». Затем нажимайте «OK».
- Происходит возврат в «Разрешения для группы». Как видите, запись «Гость» появилась в списке пользователей. Выделите её. В нижней части окна расположен список разрешений. По умолчанию пользователям с других ПК разрешено только чтение, но если вы желаете, чтобы они могли также добавлять новые файлы в директорию и изменять существующие, то напротив показателя «Полный доступ» в столбце «Разрешить» установите галочку. При этом около всех остальных пунктов данного столбца также появится пометка. Аналогичную операцию проделайте и для других учетных записей, отображаемых в поле «Группы или пользователи». Далее жмите «Применить» и «OK».
- После возврата в окно «Расширенная настройка общего доступа» жмите «Применить» и «OK».
- Вернувшись к свойствам папки, переместитесь во вкладку «Безопасность».
- Как видим, в поле «Группы и пользователи» нет учетной записи гостя, а это может затруднить вход в расшаренную директорию. Жмите на кнопку «Изменить…».
- Открывается окно «Разрешения для группы». Жмите «Добавить».
- В появившемся окне в поле имен выбираемых объектов пишите «Гость». Жмите «OK».
- Вернувшись к предыдущему разделу, жмите «Применить» и «OK».
- Далее закрывайте свойства папки, нажав «Закрыть».
- Но указанные манипуляции ещё не обеспечивают доступ к выбранной папке по сети с другого компьютера. Нужно выполнить ещё ряд действий. Щелкайте кнопку «Пуск». Заходите в «Панель управления».
- Выбирайте раздел «Сеть и интернет».
- Теперь войдите в «Центр управления сетями».
- В левом меню появившегося окна жмите «Изменить дополнительные параметры…».
- Открывается окошко изменения параметров. Щелкайте по наименованию группы «Общий».
- Содержимое группы открыто. Опускайтесь вниз окошка и ставьте радиокнопку в позицию отключения доступа с парольной защитой. Жмите «Сохранить изменения».
- Далее переходите в раздел «Панели управления», который носит наименование «Система и безопасность».
- Щелкайте «Администрирование».
- Среди представленных инструментов выбирайте «Локальная политика безопасности».
- В левой части открывшегося окна щелкайте «Локальные политики».
- Переходите в каталог «Назначение прав пользователя».
- В правой основной части найдите параметр «Отказать в доступе этому компьютеру из сети» и зайдите в него.
- Если в открывшемся окне нет пункта «Гость», то можете просто его закрыть. Если же такой пункт есть, то выделите его и жмите «Удалить».
- После удаления пункта жмите «Применить» и «OK».
- Теперь при наличии сетевого подключения общий доступ с других компьютеров к выбранной папке будет включен.
Как видим, алгоритм предоставления общего доступа к папке зависит прежде всего от того, желаете ли вы расшарить каталог для пользователей данного компьютера или для входа юзеров по сети. В первом случае выполнить нужную нам операцию довольно просто через свойства каталога. А вот во втором придется основательно повозиться с различными настройками системы, включая свойства папки, параметры сети и локальной политики безопасности.
Еще статьи по данной теме:
Помогла ли Вам статья?
Чтобы настроить общий доступ, для начала ваши компьютеры необходимо соединить через локальную сеть, а после этого произвести ряд определенных действий, о которых пойдет речь в этой статье. Общий доступ может потребоваться в различных случаях, например, для совместной работы над каким-либо проектом и так далее.
Общий доступ к папке Windows 7
Сразу настраиваем сетевые параметры профиля:
- Заходим в меню «пуск».
- Открываем панель управления.
- Переходим во вкладку «центр управления сетями и общим доступом».
- В левой панели выбираем вкладку «изменить дополнительные параметры общего доступа».
- Включаем сетевое обнаружение.
- Активируем общий доступ к файлам и принтерам.
- Включаем доступ к общим папкам.
- Отключаем общий доступ с парольной защитой.
- Сохраняем изменения.
Сетевые параметры успешно настроены, теперь осталось открыть общий доступ к нужной папке, для этого используем следующую инструкцию:
- Заходим в свойства выбранной папки.
- Открываем вкладку «доступ».
- Переходим по ссылке «общий доступ».
- В открывшемся окне добавляем пользователей или группы, которым необходимо предоставить общий доступ.
- Настраиваем их права («чтение» или «чтение и запись»).
- Подтверждаем изменения, нажав на кнопку «общий доступ».
- Если все прошло успешно, появится новое окно, в нем нажимаем готово.
Все, общий доступ успешно активирован, теперь на других компьютерах сети можно зайти в папку для просмотра файлов, а также их редактирования, если на это есть права. Делается это следующим образом:
- Открываем «мой компьютер».
- В левой панели выбираем вкладку «сеть».
- Переходим в нужный компьютер.
- Перед нами все общедоступные папки.
Общий доступ к принтеру Windows 7
Помимо общего доступ к папкам любому пользователю может понадобиться и общий доступ к принтеру, чтобы его активировать делаем следующее:
- Открываем меню «пуск».
- Заходим в «устройства и принтеры».
- Открываем окно принтера, дважды нажав на него с помощью левой кнопки мыши.
- Переходим в окно настройки принтера.
- В появившемся окне выбираем вкладку «доступ».
- Ставим галочку рядом с пунктом «общий доступ к данному принтеру».
- Назначаем ему сетевое имя.
Общий доступ к принтеру успешно активирован, все компьютеры, которые подключены к сети, смогут им пользоваться. Доступ к нему осуществляется там же, где и к общей папке.
Особенности использования общего доступа Windows 7
Если в локальной сети находится более двух компьютеров, внимательно настраивайте права доступа к папкам, чтобы избежать потери файлов.
Общий доступ можно предоставить не только к папкам, но и к выбранным локальным дискам (делается это точно так же).
Когда кнопка «общий доступ» в свойствах папки не активна, надо зайти в настройку параметров папок (можно поставить ссылку на статью, которую я писал) и во вкладке вид отметить пункт «Использовать мастер общего доступа».
Прочитав эту статью, любой пользователь с легкостью сможет настроить общий доступ по локальной сети. Так же для синхронизации файлов между компьютерами можно использовать Dropbox.
Загрузка…
Опубликовано: 30.03.2015
Доброго времени суток простым пользователям и сисадминам читающим мой блог. Сегодня настроим общий доступ(бывшее сетевое окружение) между Windows 7 и Windows 10. Рассмотрим самый простой вариант настройки — нужно открыть папку для всех пользователей. В инструкции используется Windows 7 SP1 и Windows 10 сборка 2009
Для тех кто не хочет тратить своё дорогое время на изучение данного мануала предлагаем нашу платную помощь.
Настройка общего доступа в Windows 10
Заходим в «Параметры сети и Интернет» сделав правый клик по значку сети:
Нажмём Состояние/Свойства
Выберем сетевой профиль «Частные» он уже частично настроен под наши задачи в системе по умолчанию:
Возвращаемся назад и настраиваем центр управления сетями и общим доступом:
Кликаем по «Изменить дополнительные параметры общего доступа»
Включаем общий доступ к файлам и принтерам:
Настраиваем «Все сети»
Общий доступ для общих папок можно не включать. Это общие папки с документами, изображениями и видео. Есть ещё личные папки и это к ним не относится.
Если нужно открывать доступ к папкам максимально просто, то следует отключить «Общий доступ с парольной защитой». Для открытия папки нужно будет лишь открывать общий доступ пользователю Гость.
Настройка общей папки на Windows 10
Откроем для примера общий доступ к папке Shared на диске D. Правым кликом вызываем контекстное меню:
Выбираем: Предоставить доступ к/Отдельные люди.
Кнопочкой поделиться закрываем окно.
Получим доступ к папке Shared из проводника Windows 7:
Если на компьютере WIN10 доступны принтеры(расшарены), то их можно подключить два раза кликнув по ним. Драйвера между системами с одинаковой разрядностью подтягиваются автоматически.
Проверим что компьютер с Windows 10 доступен в сети.
Создадим пробный файл test.txt в папке Shared.
Если в сети не видны компьютеры с Windows может потребоваться доступ по IP адресам с синтаксисом \192.168.100.250 из проводника.
Настройка статических IP адресов в Windows 10 описана здесь
Настройка общего доступа в Windows 7
Делаем правый клик по значку сети и в контекстном меню выбираем «Центр управления сетями и общим доступом»
Общественную сеть меняем на сеть предприятия или домашнюю.
Изменим дополнительные параметры общего доступа:
Главные настройки которые вам надо сделать, помечены цифрами. Не забудьте только править тот профиль, который вы выбрали при настройке типа сети. В нашем случае это домашняя или рабочая сеть.
Открытие общей папки в сети с Windows 7
Откроем доступы к папке Shared для чтения и записи.
Добавим пользователя Гость к папке и разрешим ему доступ на чтение и запись.
Проверим доступна ли папка из Windows 10. В сети обнаруживается компьютер с Windows 7 что уже само по себе хороший знак.
Нужная папка тоже есть и к тому же отрывается на запись.
Если вы не смогли в сети обнаружить компьютер, то могу предложить обратиться к нему из проводника по IPv4 адресу. Компьютер вводится в формате \10.24.3.254 . Настроить статический IPv4 в Windows 7 можно по инструкции. Смотрите схемы с IP прописанными вручную.

Как видим получать доступ к папкам можно и так.
Для тех у кого не получилось настроить предлагаем нашу платную помощь.
Тоже самое настроить между macOS и Windows можно по этой инструкции.
В операционной системе Windows можно подключить общий доступ к папке, в локальной домашней сети для обмена данными между компьютерами при помощи общих папок. Это очень удобный и быстрый способ для передачи файлов по схеме компьютер-компьютер, без использования внешних носителей (флешек, внешних жестких дисков, карт памяти и т.п.).
В этой статье я расскажу про создание локальной сети на примере операционной системы Windows 10. Создание и настройка локальной сети в Windows 8 и в Windows 7 происходит подобным образом, данная инструкция универсальная.
В статье рассмотрен следующий вариант использования общих папок в локальной сети: к роутеру подключено несколько компьютеров, подключенных по кабелю и беспроводной сети Wi-Fi, объединенных в домашнюю сеть. На каждом компьютере создается общая папка, доступ к общим папкам имеют все компьютеры, входящие в данную локальную сеть.
На компьютерах, подключенных к домашней локальной сети, могут быть установлены операционные системы Windows 10, Windows 8, Windows 7 (разные ОС, или одинаковая операционная системы), подключенные к роутеру по Wi-Fi или по кабелю.
Создание и настройка локальной сети проходит в четыре этапа:
- первый этап — проверка имени рабочей группы и настроек сетевой карты
- второй этап — создание и настройка параметров локальной сети
- третий этап — подключение общего доступа к папке в локальной сети
- четвертый этап — обмен данными по локальной сети
Сначала необходимо проверить параметры рабочей группы и настройки сетевой карты, а потом уже создать локальную сеть Windows.
Проверка настроек сетевой карты и рабочей группы
На Рабочем столе кликните правой кнопкой мыши по значку «Этот компьютер» («Мой компьютер», «Компьютер»), в контекстном меню выберите пункт «Свойства». В окне «Система» нажмите на пункт «Дополнительные параметры системы».
В открывшемся окне «Свойства системы» откройте вкладку «Имя компьютера». Здесь вы увидите имя рабочей группы. По умолчанию, в Windows 10 рабочей группе дано имя «WORKGROUP».
На всех компьютерах, подключенных к данной локальной сети, имя рабочей группы должно быть одинаковым. Если на подключаемых к сети компьютерах у рабочих групп разные имена, измените имена, выбрав одно название для рабочей группы.
Для этого, нажмите на кнопку «Изменить…», в окне «Изменение имени компьютера или домена» дайте другое имя для рабочей группы (напишите новое имя большими буквами, лучше на английском языке).
Теперь проверьте настройки сетевой карты. Для этого, в области уведомлений кликните правой копкой мыши по значку сети (доступ в интернет). Нажмите на пункт «Центр управления сетями и общим доступом». В окне «Центр управления сетями и общим доступом» нажмите на ссылку «Изменение параметров адаптера».
В окне «Сетевые подключения» выберите сетевую карту, Ethernet или Wi-Fi, в зависимости от способа подключения компьютера к интернету. Далее кликните правой кнопкой мыши по сетевой карте, в контекстном меню нажмите на «Свойства».
В окне свойства сетевой карты, во вкладке «Сеть» выделите компонент «IP версии 4 (TCP/IPv4)», а затем нажмите на кнопку «Свойства».
В открывшемся окне свойства протокола интернета, во вкладке «Общие» проверьте параметры IP-адреса и DNS-сервиса. В большинстве случаев эти параметры назначаются автоматически. Если данные параметры вставляются вручную, уточните соответствующие адреса у вашего интернет провайдера (IP-адрес на компьютерах, подключенных к сети должен быть разным).
После завершения проверки параметров можно перейти непосредственно к созданию локальной сети в Windows.
Создание локальной сети
Первым делом настройте параметры локальной сети в Windows. Войдите в «Центр управления сетями и общим доступом», нажмите на пункт «Изменить дополнительные параметры общего доступа».
В окне «Дополнительные параметры общего доступа» настраивается изменение параметров общего доступа для различных сетевых профилей. Операционная система Windows для каждой используемой сети создает отдельный сетевой профиль со своими особыми параметрами.
Всего доступно три профиля сети:
- Частная
- Гостевая или общедоступная
- Все сети
Далее необходимо настроить локальную сеть в Windows.
В профиле частной сети в параметре «Сетевое обнаружение» выберите пункт «Включить сетевое обнаружение».
В параметре «Общий доступ к файлам и принтерам» активируйте пункт «Включить общий доступ к файлам и принтерам».
В параметре «Подключение домашней группы» выберите пункт «Разрешить Windows управлять подключениями домашней группы (рекомендуется)».
Далее включите сетевое обнаружение и общий доступ к файлам и принтерам для гостевого или общедоступного профиля сети.
После этого откройте сетевой профиль «Все сети». В параметре «Общий доступ к общедоступным папкам» выберите пункт «Включить общий доступ, чтобы сетевые пользователи могли читать и записывать файлы в общих папках».
В параметре «Подключение общего доступа к файлам» выберите настройку «Использовать 128-битное шифрование для защиты подключений общего доступа (рекомендуется)».
В параметре «Общий доступ с парольной защитой» активируйте пункт «Отключить общий доступ с парольной защитой».
После завершения настроек, нажмите на кнопку «Сохранить изменения».
Повторите все эти действия на всех компьютерах, которые вы планируете подключить к домашней локальной сети:
- проверьте имя рабочей группы (имя должно быть одинаковым)
- проверьте настройки сетевой карты
- в параметрах общего доступа включите сетевое обнаружение, включите общий доступ к файлам и принтерам, отключите общий доступ с парольной защитой
Как включить общий доступ к папке
Далее предоставьте доступ к общей папке на компьютере. Выберите или создайте специальную общую папку на компьютере. Я обычно создаю новую папку на диске «D».
В данном случае я создал папку и именем «Общая». Кликните правой кнопкой мыши по этой папке, в окне свойства папки откройте вкладку «Доступ».
Затем нажмите на кнопку «Расширенная настройка».
В окне «Расширенная настройка общего доступа» активируйте пункт «Открыть общий доступ к этой папке», а потом нажмите на кнопку «Разрешения».
Выберите разрешения для использования данных общей папки с другого компьютера. Есть выбор из трех вариантов:
- Полный доступ
- Изменение
- Чтение
Для сохранения настроек нажмите на кнопку «ОК».
Вновь войдите в свойства папки, откройте вкладку «Безопасность», а затем нажмите на кнопку «Изменить…».
В открывшемся окне введите имя «Все» (без кавычек) в поле «Введите имена выбираемых объектов», а затем нажмите на кнопку «ОК».
В окне свойства папки, во вкладке «Безопасность» настройте разрешения, которые вы ранее выбрали для общей папки.
Для изменения разрешения для группы «Все», нажмите на кнопку «Дополнительно». В окне «Дополнительные параметры безопасности для общей папки» выделите группу «Все», а потом нажмите на кнопку «Изменить» для изменения разрешений.
Настройка локальной сети в Windows завершена. В некоторых случаях может понадобиться перезагрузка компьютера для того, чтобы все изменения вступили в силу.
Вход в локальную домашнюю сеть
Откройте Проводник, в разделе «Сеть» вы увидите все доступные компьютеры, подключенные к локальной домашней сети. Для входа на другой компьютер, кликните по имени компьютера, а затем кликните по имени общей папки для того, чтобы получить доступ к файлам и папкам, находящимся в общей папке.
Локальная сеть в Windows 10 создана и настроена.
Устранение некоторых неполадок с сетью
Иногда, после настройки сети, возникают проблемы с доступом папкам в локальной сети. Одной из возможных проблем, может быть неправильно выбранный профиль сети. Я сам с этим столкнулся на своем компьютере. После переустановки системы, я создал и настроил локальную сеть, но мой компьютер не видел два ноутбука, подключенных к этой сети. С ноутбука можно было без проблем зайти в общую папку моего компьютера, а компьютер их вообще не видел.
Я несколько раз проверил все настройки локальной сети, и только потом заметил, что на моем компьютере работает общественная сеть, а не частная (домашняя) сеть, как на ноутбуках. Как можно решить такую проблему?
Войдите в «Центр управления сетями и общим доступом», нажмите на «Устранение неполадок». Выберите раздел «Общие папки», запустите диагностику и устранение неполадок. В самом конце приложение предложит настроить сеть как частную. Примените это исправление, а затем перезагрузите компьютер. После выполнения этой операции, мой компьютер получил доступ к общим папкам на ноутбуках в локальной сети.
Часто проблемы возникают из-за неправильной настройки сети. В Windows 10 есть возможность сбросить настройки сети на настройки по умолчанию. Войдите в «Параметры», «Сеть и Интернет», в разделе «Изменение сетевых параметров» нажмите на «Сброс сети» для применения сетевых настроек по умолчанию.
Могут возникнуть и другие проблемы, их решение ищите в интернете.
Заключение
В ОС Windows можно создать локальную частную (домашнюю) сеть между компьютерами, для организации обмена данными с помощью общих папок, получить доступ к принтеру. На компьютерах в одной сети могут быть установлены разные, или одинаковые операционные системы (Windows 10, Windows 8, Windows 7).
Источник
Цель этого урока — объяснить все настройки общего доступа к сети, доступные в Windows, и их действия. Звучит просто, не правда ли? Но, к сожалению, это не так.
Как вы увидите, существует множество настроек обмена. Некоторые из них легко понять, а другие не так много. Кроме того, в Windows 8.x представлен новый параметр, который нигде не задокументирован. Чтобы понять это и то, что он делает, нам пришлось провести много экспериментов. Но мы это поняли и можем объяснить вам, чтобы вы могли правильно все настроить.
Еще одна тема, которую мы рассмотрим в этом уроке, — это как изменить местоположение, назначенное активному сетевому соединению. Как вы увидите, одним простым изменением Windows перенастраивает все доступные настройки общего доступа к сети. Поэтому важно понимать, когда вы должны изменить расположение сети и как.
В конце этого урока вы узнаете, как настроить профиль сети и параметры общего доступа к сети, чтобы включить только те функции, которые необходимо использовать в сети.
Давай приступим к работе!
Где найти настройки общего доступа к сети в Windows
Windows 7 и Windows 8.x имеют одинаковые настройки общего доступа к сети. Они находятся в одном и том же месте, но их порядок различен, как и их группировка.
Чтобы найти их, перейдите в «Панель управления> Сеть и Интернет», а затем в «Центр управления сетями и общим доступом». Это окно очень важно для настройки сетевых подключений и общего доступа к сети. Здесь вы найдете параметры для изменения настроек сетевого адаптера, ссылку на все настройки общего доступа к сети и мастера для настройки новых подключений или устранения неполадок.
Чтобы получить доступ к настройкам общего доступа к сети, нажмите или коснитесь ссылки «Изменить дополнительные параметры общего доступа» в левой колонке.
Теперь вы увидите список всех доступных настроек общего доступа к сети, найденных в Windows, сгруппированных по расположению в сети.
Изменение настроек общего доступа по умолчанию
Как мы упоминали ранее, эти настройки отображаются в другом порядке, в зависимости от используемой версии Windows.
Windows 7
В Windows 7 все настройки сгруппированы по двум категориям: «Домашний или Работа »и« Общественность ». При этом все настройки общего доступа к сети разбиты на группы в соответствии с тремя сетевыми местоположениями, доступными в Windows 7 (чтобы узнать больше о сетевых расположениях, прочитайте Урок 2).
Вы увидите строку с надписью «текущий профиль», сообщающую, какое сетевое местоположение назначено активному сетевому соединению. Настройки, найденные в этом профиле, будут применяться к вашему активному сетевому соединению, а не к другим.
Если щелкнуть стрелку рядом с каждым типом профиля, можно развернуть каждую из этих групп, и вы увидите, что они включают в себя те же настройки общего доступа к сети, за исключением «Соединения домашней группы» , которые доступны только для сетевых расположений «Домой или Работа».
Вы также увидите, что каждый параметр имеет разные значения для разных мест. Это здорово, потому что позволяет Windows быстро настроить параметры общего доступа к сети в зависимости от сети, к которой вы подключены. Однако для вашей домашней сети вы можете настроить значения по умолчанию.
Windows 8.x
Windows 8.x несколько сбивает с толку, потому что они объединяют все настройки общего доступа к сети в трех разделах: «Личный», «Гостевой или общедоступный» и «Все сети».
«Личная» группа включает три параметра: «Обнаружение сети», «Общий доступ к файлам и принтерам» и «Соединения домашней группы». Эти параметры применяются только для сетевых подключений, которые установлены как частные.
Группа «Гость и общедоступный» включает только две настройки: «обнаружение сети» и «общий доступ к файлам и принтерам». Они применяются только к сетевым подключениям, которые установлены как «Публичные».
Группа «Все сети» включает в себя четыре параметра: «общий доступ к общим папкам», «потоковая передача мультимедиа», «подключения для совместного доступа к файлам» и «общий доступ с защитой паролем». Проблема с этими настройками заключается в том, что они применяются ко всем сетевым подключениям (как «частным», так и «общедоступным»).
Почему это проблема? Потому что если вы включите «общий доступ к папкам», вы также включите его для «Public» сетевые подключения, которые могут представлять угрозу безопасности. Также представьте себе проблемы, которые могут возникнуть при отключении защищенного паролем доступа для всех сетевых подключений.
Вот почему очень важно, чтобы вы обращали внимание и настраивали эти параметры, сохраняя при этом безопасность в первую очередь.
Настройки общего доступа к сети Windows
Прежде чем начать настройку всех параметров общего доступа к сети, лучше понять, что делает каждый параметр. Давайте посмотрим на каждого из них, один за другим, в зависимости от их порядка в Windows 8.x:
Обнаружение сети
Этот параметр заставляет Windows искать другие компьютеры и устройства в сети и транслирует ваш компьютер в сети, чтобы другие могли его видеть. «Обнаружение сети» должно быть включено, чтобы ваш компьютер имел доступ к другим компьютерам в сети и мог обмениваться данными с ними.
В Windows 8.x вы также найдете поднабор, который говорит: «Включите автоматическую настройку устройств, подключенных к сети». К сожалению, этот параметр нигде не задокументирован Microsoft, и выяснение того, что он делает, заняло у нас много времени и экспериментов. Кажется, что когда это включено, Windows может обнаруживать подключенные к сети устройства, такие как внешние жесткие диски, подключенные к вашему маршрутизатору или другому ПК, а затем использовать их для предоставления всех видов услуг, включая создание резервных копий «Журнал файлов» на эти устройства.
Если этот параметр отключен, Windows не будет обнаруживать такие устройства и не сможет использовать их для резервного копирования «Журнала файлов» или предоставления других видов услуг.
Продолжай читать…
Общий доступ к файлам и принтерам
Этот параметр позволяет Windows обмениваться файлами и принтерами, а также получать доступ к файлам и принтерам, доступным для других компьютеров в сети.
Этот параметр должен быть включен для любого общего доступа к сети.
HomeGroup соединения
«Соединения домашней группы» — для включения или выключения функции домашней группы в Windows. Если у вас несколько компьютеров с Windows 7 или Windows 8.x, вы должны оставить эту функцию включенной и использовать ее для облегчения общего доступа к сети. Чтобы узнать больше о Homegroup и о том, что она делает, вернитесь к Уроку 2. Если вы хотите узнать, как поделиться с помощью этой функции, прочитайте Урок 5.
Когда вы отключите этот параметр, Windows разрешит общий доступ к сети только через использование учетных записей и паролей. Люди на других компьютерах должны аутентифицировать себя, используя учетную запись пользователя, с которой вы открыли общий доступ к папкам и устройствам.
Общий доступ к папкам
«Общий доступ к папкам» — это концепция старой школы для совместного использования папок с другими на одном компьютере и в сети.
Мы объясним это более подробно на следующем уроке. Пока вы его не прочитаете, имейте в виду, что при включении такого общего доступа все, что вы добавляете в папку «C: Users Public», будет общедоступным для других устройств и компьютеров в сети.
Потоковое медиа
Этот параметр позволяет указать, где вы хотите, чтобы люди и устройства в сети имели доступ к изображениям, музыке и видео на вашем компьютере.
По сути, ваши стандартные библиотеки (изображения, видео и т. Д.) Доступны для потоковой передачи мультимедиа, и вы можете получить к ним доступ с помощью проигрывателя Windows Media. Если у вас есть консоль Xbox в вашей сети, вы можете легко транслировать на нее свои библиотеки.
Между Windows 7 и Windows 8.x есть одно важное отличие: в Windows 7 этот параметр отключен по умолчанию, а в Windows 8.x он включен, и вы должны настроить его работу.
Соединения для обмена файлами
Не многие люди знают, что соединения для обмена файлами зашифрованы Windows. По умолчанию Windows использует 128-битное шифрование, поэтому другие пользователи не могут легко перехватить ваши данные.
Это шифрование хорошо работает со всеми современными операционными системами, и вам не нужно менять настройки по умолчанию, если только в вашей сети нет действительно старого компьютера с устаревшей операционной системой. Только тогда вы должны рассмотреть возможность замены 128-битного шифрования на 40 или 56-битное шифрование.
Защищенный паролем обмен
«Совместное использование с защитой паролем» важно для безопасности вашей сети, но также может стать фактором раздражения.
По умолчанию только компьютеры и устройства, входящие в одну домашнюю группу, могут просматривать материалы, которыми вы делитесь, без аутентификации. Компьютеры или устройства с другой операционной системой смогут получить доступ к тому, чем вы делитесь, только если они аутентифицируются, используя учетную запись пользователя и пароль, которым разрешен доступ к тому, чем вы делитесь.
Это хорошо, если ваша сеть состоит в основном из компьютеров и устройств Windows, и если они используют последние версии, такие как Windows 7 или Windows 8.x. Если у вас есть компьютеры с Linux или Mac OS, то этот параметр может быть проблематичным, и вы можете предпочесть отключить общий доступ, защищенный паролем.
Какие настройки общего доступа к сети я должен изменить?
Чтобы помочь вам создать наилучшие возможные настройки, мы хотели бы поделиться некоторыми рекомендациями:
- В Windows 7 и Windows 8.x используйте значения по умолчанию для «общедоступных» сетевых подключений. Это означает, что вы отключаете как сетевое обнаружение, так и общий доступ к файлам и принтерам.
- Для «частных» («Дом или работа» в Windows 7) сетевых подключений включите следующие параметры: «обнаружение сети», «автоматическая настройка подключенных к сети устройств» (доступно только в Windows 8), «общий доступ к файлам и принтерам» и «разрешить Windows управлять соединениями домашней группы».
- Если вы не планируете использовать общую папку для общего доступа (не забудьте прочитать Урок 4, прежде чем принимать это решение), лучше отключить эту функцию для всех сетевых расположений.
- «Потоковое мультимедиа» также следует отключить, если вы не планируете использовать его для всех сетевых расположений.
- Мы рекомендуем оставить 128-битное шифрование по умолчанию, чтобы защитить соединения с общим доступом к файлам, и оставить «общий доступ с защитой паролем» включенным , если только это не вызывает особого раздражения, и только несколько доверенных лиц имеют доступ к компьютерам в вашей домашней сети. ,
Если вы выбрали неправильное местоположение для активного сетевого подключения, не изменяйте для него настройки общего доступа к сети. Вы будете подвергать себя всевозможным проблемам при подключении к новой сети. Лучший способ решить эту проблему — изменить неверно назначенное местоположение, как описано в следующем разделе.
Как изменить сетевое расположение в Windows 7
В Windows 7 вы можете изменить назначенное расположение в сети из «Центра управления сетями и общим доступом».
В середине окна вы увидите раздел «Просмотр ваших активных сетей».
В этом разделе отображается активное соединение для каждого сетевого адаптера или сетевой карты. Если у вас установлено программное обеспечение для виртуализации (например, Virtual Box или VMWare Player), вы увидите дополнительные сетевые адаптеры, установленные программным обеспечением для виртуализации. Для этих виртуальных адаптеров лучше не менять назначенное местоположение / профиль сети.
Чтобы изменить местоположение для вашего активного сетевого подключения, щелкните текущее назначенное местоположение. Появится окно «Set Network Location», где вы можете выбрать другое местоположение.
Выберите место, которое лучше всего подходит для вас. Вам сообщают об этом изменении и что это значит для вас.
Нажмите «Закрыть», чтобы закончить.
Настройки общего доступа к сети теперь были изменены соответствующим образом и изменены на значения по умолчанию, которые были установлены для нового активного местоположения.
Обратите внимание, что если вы выберете местоположение «Дом», вам также будет предложено создать домашнюю группу и поделиться ею с ней, даже если домашняя группа уже существует в вашей сети. Лучше всего закрыть этот мастер и следовать инструкциям в уроке 5, чтобы правильно настроить домашнюю группу. Как изменить сетевое расположение в Windows 8.x
Процедура изменения сетевого расположения в Windows 8.1 сильно отличается от Windows 7. Сначала перейдите в «Настройки ПК». Один из способов сделать это состоит в том, чтобы перейти на начальный экран и вызвать чудо-кнопки, щелкая по правой стороне экрана или нажимая «Windows + C» на клавиатуре. Нажмите или коснитесь «Настройки», а затем «Изменить настройки ПК».
В настройках ПК перейдите в «Сеть». В разделе «Подключения» вы увидите активное сетевое подключение. Если вы используете настольный ПК и у вас есть проводное сетевое соединение, ваше соединение будет называться «Сеть» и будет отображаться в разделе «Ethernet».
Если вы используете ноутбук или планшет с Windows 8.1, вы увидите название вашей беспроводной сети в разделе «Wi-Fi».
Нажмите или коснитесь вашего сетевого подключения, и отобразятся его свойства.
Отображаемая информация зависит от используемой сетевой карты и типа используемого вами соединения (проводное или беспроводное). Однако для всех подключений вы увидите раздел «Поиск устройств и контента», в котором есть переключатель. Если вы хотите назначить «Личное» местоположение для активного сетевого подключения, установите этот переключатель в положение «Вкл.».
Если вы хотите назначить «Публичное» местоположение, установите этот переключатель в положение «Выкл.». Настройки общего доступа к сети будут изменены соответствующим образом и будут изменены на значения по умолчанию, которые были установлены для нового активного местоположения.
Далее …
Теперь вы знаете все основные настройки, которые важны для общего доступа к сети в Windows. Мы надеемся, что вам понравился этот урок и что он был вам полезен.
Далее вы узнаете больше о папке Public и о том, как ее можно использовать для обмена с другими.
Содержание
- Общий доступ к папке — поэтапная настройка
- Разрешаем доступ к ресурсам ПК через Панель инструментов
- Создаем папку с общим доступом
- Открываем доступ к разделу через «Компьютер» и «Этот Компьютер»
- Открываем доступ к папке через командную строку
- Заходим в сетевую папку с другого ПК
- Создаем и входим в «Домашнюю группу»
- Становимся владельцем сетевой папки
- В заключение
- Общий доступ к папке определенным компютерам
- Настройка общего доступа к папке по сети в Windows
- Проверка настроек сетевой карты и рабочей группы
- Создание локальной сети
- Как включить общий доступ к папке
- Вход в локальную домашнюю сеть
- Устранение некоторых неполадок с сетью
- Заключение
- Как открыть общий доступ к папке в локальной сети Windows 10
- Что позволяется сделать «общий доступ»
- Активация и настройка общего доступа
- При помощи проводника
- Изменение уровня доступа
- При помощи параметров
- При помощи панели управления
- Видео: открываем доступ к папке в Windows 10
- Открываем папку на компьютере получателя
- Как открыть и получить общий доступ к папке в Windows XP, 7, 8 и 10. Простая инструкция
- Настроить общий доступ к папке в Windows XP
- Как расшарить папки в Windows 7
- Как настроить общий доступ к папке Windows 10
- Как устранить неполадки при настройке общего доступа?
- Как настроить доступ к папке для конкретных пользователей
- Можно ли защитить общую папку паролем?
Общий доступ к папке — поэтапная настройка
Все современные версии операционной системы Windows, начиная с легендарного Win XP, снабжены полезным функционалом для работы в локальных и интертет-сетях, о котором многие владельцы компьютеров даже не догадываются. В данном случае речь идет об организации общего доступа к папке для определенной группы людей (устройств), подключенных к единой локальной сети.
Эта техническая возможность находит применение во многих сферах деятельности:
Сегодня мы расскажем и покажем вам, как сделать общий доступ к папке в Windows 7 и 10, не прибегая к использованию стороннего ПО или сетевых ресурсов.
Разрешаем доступ к ресурсам ПК через Панель инструментов
Чтобы открыть общий доступ к папке нужно настроить систему компьютера должным образом. Также вы должны указать имена разрешенных пользователей (или группы), и установить пароль для входа (при необходимости). Процесс настройки практически идентичен для Windows 7 и 10.
Выполняем следующие действия:

Теперь ваш компьютер виден в локальной сети. Чтобы убедиться в этом — перейдите в меню «Сеть» через «Этот компьютер» или «Компьютер».
Создаем папку с общим доступом
После настройки компьютера переходим к созданию сетевой папки в Windows 7 и 10.
Мы выбираем пункт «Все» и нажимаем «Добавить».
После добавления нового профиля предоставляем ему права чтения и записи, и нажимаем «Общий доступ».
На экране появится окно с уведомлением об успешной настройке общего доступа к выбранным папкам в Windows и указанием пути к ресурсу.
Открываем доступ к папке в Windows по галочке в верхней части окна, выбираем нужный ресурс, и устанавливаем разрешения по одноименной кнопке.
Открывшееся окно представляет собой список пользователей, имеющих разрешение на работу с папкой и ее содержимым. Жмем по кнопке «Добавить».
Тут мы вольны ввести имя пользователя самостоятельно или выбрать из имеющегося списка. Выберем второй вариант, нажимая на «Дополнительно».
Следующая консоль содержит все имеющиеся в системе профили пользователей, группы и служебные субъекты. Кликаем по «Поиск» и выбираем профиль «Все» из списка. В конце нажимаем «ОК».
Разрешаем все действия для профиля и соглашаемся с настройками.
Теперь папка «деловая документация» отображается в сети, и доступна всем пользователям.
Открываем доступ к разделу через «Компьютер» и «Этот Компьютер»
Сетевая папка в Windows 7 и 10 может быть создана более простыми способами. Сейчас мы сделаем это непосредственно в меню «Компьютер» и «Этот Компьютер».
На «Семерке» это выглядит так:
Отмечаем группу «Все» и соглашаемся с внесенными изменениями.
Открываем доступ к папке через командную строку
Наверное, самый быстрый метод создания сетевого раздела – через командную строку Windows 7 и 10.
Для этого делаем следующее:
Заходим в сетевую папку с другого ПК
После расшаривания нашего раздела в локальной сети переходим к его использованию на другом компьютере.
Выглядит это следующим образом:
Ищем IPv4-адрес в списке. Запоминаем наш IP:192.168.1.3 (у вас будет другой).
Создаем и входим в «Домашнюю группу»
Благодаря функционалу «Домашняя группа» члены вашей семьи и близкие люди могут стать полноправными владельцами сетевой папки на едином ПК в Windows 7 и 10.
Для ее создания делаем следующее:
Теперь вы будете иметь доступ к открытым ресурсам пользователей домашней группы.
Становимся владельцем сетевой папки
В некоторых ситуациях вы можете столкнуться с проблемами в работе с расшаренным разделом. Если новый компьютер в сети не наделен правами пользования ресурсом, то вы получите сообщение о том, что у вас нет доступа к сетевой папке. Выходом из ситуации станет изменение политики безопасности путем смены владельца. Сделать это можно лишь имея права администратора.
Чтобы сменить владельца папки делаем следующее:
По окончании настройки нажимаем «ОК» или «Применить». Если владелец был успешно изменен — система оповестит вас об этом в окне уведомления.
Завершаем настройку кнопкой «ОК».
В заключение
В этой статье мы рассмотрели несколько простых способов, как открыть доступ к папкам в пределах локальной сети. Все вышеуказанные алгоритмы действий для Windows 7 и 10 не имеют различий, за исключением визуальной составляющей интерфейса и перестановки некоторых кнопок управления.
Не бойтесь экспериментировать со своим компьютером, запоминайте пройденные шаги во время настройки, и у вас все получится!
Источник
Общий доступ к папке определенным компютерам
Помощь в написании контрольных, курсовых и дипломных работ здесь.
Общий доступ к папке на 7х32
Приветствую. Есть виртуальный сервер, на котором крутится Win7x32. Есть локальная сеть, которая.
Общий доступ к папке windows7
Всем добрый день На 7 ке установили сервер Garant в папку Program files, в свойствах папки.
Как дать общий доступ к папке
Выбираю папку захожу в свойства стоит галочка на только чтение (не яркая, а серая), я её убираю.
Общий доступ к папке работает без пароля
В локальной сети есть два компютера: стационарный и ноутбук (на обоих стоит семёрка). На десктопе.
Но хотел бы всё таки разобраться вот с этим:
Добавлено через 5 часов 15 минут
Все очень просто. На ServerPK создаем расшаренную папку. Admin(Director), через сетевое окружение, подключаем к ServerPK. В ответ на запрос логина и пароля вводим имя пользователя и пароль от учетки на ServerPK. Ставим галочку «запомнить». Таким же макаром можно вообще просто подключить сетевой диск..
P.S. на учетной записи ServerPK должен стоять пароль
Ты задал права не клиентским пользователям, а локальным т.е. приведу пример.
Есть сервер (С) и клиент (К). На сервере расшаренная папка (П), плюс на нем скажем три учетки А-С, Б-С, В-С. На К, скажем, есть тоже учетка с именем А (А-К).
Теперь на С задаем права доступа к расшаренной папке П. К примеру пользователю А-С (именно учетной записи А с сервера, А-К никого отношения не имеет) мы зададим права «разрешить все», для пользователя Б-С – «только чтение», а для В-С – вообще не дадим никого доступа
Что мы получим?
При подключении к расшаренной папке с клиента с нас потребуют логин и пароль. Так вот, если мы ведем данные пользователя А-С, то получим полный доступ к файлам папки, если же введем логин и пароль пользователя Б-С, то сможем только читать файлы, но удалять – нет, логин и пароль учетной записи В-С, вообще не позволят нам открыть данную папку (хотя к другой папке на сервере у нее может быть полный доступ). Вот и все. То, что на клиенте есть такая же, вернее с таким же именем учетная запись А-К ровным счетом ничего не значит в этом случае.
Надеюсь мой сумбур можно понять
Источник
Настройка общего доступа к папке по сети в Windows
В операционной системе Windows можно подключить общий доступ к папке, в локальной домашней сети для обмена данными между компьютерами при помощи общих папок. Это очень удобный и быстрый способ для передачи файлов по схеме компьютер-компьютер, без использования внешних носителей (флешек, внешних жестких дисков, карт памяти и т.п.).
В этой статье я расскажу про создание локальной сети на примере операционной системы Windows 10. Создание и настройка локальной сети в Windows 8 и в Windows 7 происходит подобным образом, данная инструкция универсальная.
В статье рассмотрен следующий вариант использования общих папок в локальной сети: к роутеру подключено несколько компьютеров, подключенных по кабелю и беспроводной сети Wi-Fi, объединенных в домашнюю сеть. На каждом компьютере создается общая папка, доступ к общим папкам имеют все компьютеры, входящие в данную локальную сеть.
На компьютерах, подключенных к домашней локальной сети, могут быть установлены операционные системы Windows 10, Windows 8, Windows 7 (разные ОС, или одинаковая операционная системы), подключенные к роутеру по Wi-Fi или по кабелю.
Создание и настройка локальной сети проходит в четыре этапа:
Сначала необходимо проверить параметры рабочей группы и настройки сетевой карты, а потом уже создать локальную сеть Windows.
Проверка настроек сетевой карты и рабочей группы
На Рабочем столе кликните правой кнопкой мыши по значку «Этот компьютер» («Мой компьютер», «Компьютер»), в контекстном меню выберите пункт «Свойства». В окне «Система» нажмите на пункт «Дополнительные параметры системы».
В открывшемся окне «Свойства системы» откройте вкладку «Имя компьютера». Здесь вы увидите имя рабочей группы. По умолчанию, в Windows 10 рабочей группе дано имя «WORKGROUP».
На всех компьютерах, подключенных к данной локальной сети, имя рабочей группы должно быть одинаковым. Если на подключаемых к сети компьютерах у рабочих групп разные имена, измените имена, выбрав одно название для рабочей группы.
Для этого, нажмите на кнопку «Изменить…», в окне «Изменение имени компьютера или домена» дайте другое имя для рабочей группы (напишите новое имя большими буквами, лучше на английском языке).
Теперь проверьте настройки сетевой карты. Для этого, в области уведомлений кликните правой копкой мыши по значку сети (доступ в интернет). Нажмите на пункт «Центр управления сетями и общим доступом». В окне «Центр управления сетями и общим доступом» нажмите на ссылку «Изменение параметров адаптера».
В окне «Сетевые подключения» выберите сетевую карту, Ethernet или Wi-Fi, в зависимости от способа подключения компьютера к интернету. Далее кликните правой кнопкой мыши по сетевой карте, в контекстном меню нажмите на «Свойства».
В окне свойства сетевой карты, во вкладке «Сеть» выделите компонент «IP версии 4 (TCP/IPv4)», а затем нажмите на кнопку «Свойства».
В открывшемся окне свойства протокола интернета, во вкладке «Общие» проверьте параметры IP-адреса и DNS-сервиса. В большинстве случаев эти параметры назначаются автоматически. Если данные параметры вставляются вручную, уточните соответствующие адреса у вашего интернет провайдера (IP-адрес на компьютерах, подключенных к сети должен быть разным).
После завершения проверки параметров можно перейти непосредственно к созданию локальной сети в Windows.
Создание локальной сети
Первым делом настройте параметры локальной сети в Windows. Войдите в «Центр управления сетями и общим доступом», нажмите на пункт «Изменить дополнительные параметры общего доступа».
В окне «Дополнительные параметры общего доступа» настраивается изменение параметров общего доступа для различных сетевых профилей. Операционная система Windows для каждой используемой сети создает отдельный сетевой профиль со своими особыми параметрами.
Всего доступно три профиля сети:
Далее необходимо настроить локальную сеть в Windows.
В профиле частной сети в параметре «Сетевое обнаружение» выберите пункт «Включить сетевое обнаружение».
В параметре «Общий доступ к файлам и принтерам» активируйте пункт «Включить общий доступ к файлам и принтерам».
В параметре «Подключение домашней группы» выберите пункт «Разрешить Windows управлять подключениями домашней группы (рекомендуется)».
Далее включите сетевое обнаружение и общий доступ к файлам и принтерам для гостевого или общедоступного профиля сети.
После этого откройте сетевой профиль «Все сети». В параметре «Общий доступ к общедоступным папкам» выберите пункт «Включить общий доступ, чтобы сетевые пользователи могли читать и записывать файлы в общих папках».
В параметре «Подключение общего доступа к файлам» выберите настройку «Использовать 128-битное шифрование для защиты подключений общего доступа (рекомендуется)».
В параметре «Общий доступ с парольной защитой» активируйте пункт «Отключить общий доступ с парольной защитой».
После завершения настроек, нажмите на кнопку «Сохранить изменения».
Повторите все эти действия на всех компьютерах, которые вы планируете подключить к домашней локальной сети:
Как включить общий доступ к папке
Далее предоставьте доступ к общей папке на компьютере. Выберите или создайте специальную общую папку на компьютере. Я обычно создаю новую папку на диске «D».
В данном случае я создал папку и именем «Общая». Кликните правой кнопкой мыши по этой папке, в окне свойства папки откройте вкладку «Доступ».
Затем нажмите на кнопку «Расширенная настройка».
В окне «Расширенная настройка общего доступа» активируйте пункт «Открыть общий доступ к этой папке», а потом нажмите на кнопку «Разрешения».
Выберите разрешения для использования данных общей папки с другого компьютера. Есть выбор из трех вариантов:
Для сохранения настроек нажмите на кнопку «ОК».
Вновь войдите в свойства папки, откройте вкладку «Безопасность», а затем нажмите на кнопку «Изменить…».
В открывшемся окне введите имя «Все» (без кавычек) в поле «Введите имена выбираемых объектов», а затем нажмите на кнопку «ОК».
В окне свойства папки, во вкладке «Безопасность» настройте разрешения, которые вы ранее выбрали для общей папки.
Для изменения разрешения для группы «Все», нажмите на кнопку «Дополнительно». В окне «Дополнительные параметры безопасности для общей папки» выделите группу «Все», а потом нажмите на кнопку «Изменить» для изменения разрешений.
Настройка локальной сети в Windows завершена. В некоторых случаях может понадобиться перезагрузка компьютера для того, чтобы все изменения вступили в силу.
Вход в локальную домашнюю сеть
Откройте Проводник, в разделе «Сеть» вы увидите все доступные компьютеры, подключенные к локальной домашней сети. Для входа на другой компьютер, кликните по имени компьютера, а затем кликните по имени общей папки для того, чтобы получить доступ к файлам и папкам, находящимся в общей папке.
Локальная сеть в Windows 10 создана и настроена.
Устранение некоторых неполадок с сетью
Иногда, после настройки сети, возникают проблемы с доступом папкам в локальной сети. Одной из возможных проблем, может быть неправильно выбранный профиль сети. Я сам с этим столкнулся на своем компьютере. После переустановки системы, я создал и настроил локальную сеть, но мой компьютер не видел два ноутбука, подключенных к этой сети. С ноутбука можно было без проблем зайти в общую папку моего компьютера, а компьютер их вообще не видел.
Я несколько раз проверил все настройки локальной сети, и только потом заметил, что на моем компьютере работает общественная сеть, а не частная (домашняя) сеть, как на ноутбуках. Как можно решить такую проблему?
Войдите в «Центр управления сетями и общим доступом», нажмите на «Устранение неполадок». Выберите раздел «Общие папки», запустите диагностику и устранение неполадок. В самом конце приложение предложит настроить сеть как частную. Примените это исправление, а затем перезагрузите компьютер. После выполнения этой операции, мой компьютер получил доступ к общим папкам на ноутбуках в локальной сети.
Часто проблемы возникают из-за неправильной настройки сети. В Windows 10 есть возможность сбросить настройки сети на настройки по умолчанию. Войдите в «Параметры», «Сеть и Интернет», в разделе «Изменение сетевых параметров» нажмите на «Сброс сети» для применения сетевых настроек по умолчанию.
Могут возникнуть и другие проблемы, их решение ищите в интернете.
Заключение
В ОС Windows можно создать локальную частную (домашнюю) сеть между компьютерами, для организации обмена данными с помощью общих папок, получить доступ к принтеру. На компьютерах в одной сети могут быть установлены разные, или одинаковые операционные системы (Windows 10, Windows 8, Windows 7).
Источник
Как открыть общий доступ к папке в локальной сети Windows 10
Люди, работающие на нескольких компьютерах одновременно, или группы, занимающиеся одним проектом, могут столкнуться с тем, что много времени уходит на перенос файлов с одного устройства на другое. В Windows 10 существует встроенная возможность, позволяющая избавиться от данной проблемы.
Что позволяется сделать «общий доступ»
Для обмена файлами между устройствами чаще всего используются облачные хранилища (например, Google и Yandex диск) или почтовые сервисы (например, mail.ru). Но в некоторых случаях они неудобны, так как требуют наличие стабильного интернет-соединения у обоих обменивающихся пользователь: первый должен загрузить файл, второй должен скачать его.
Ускорить процесс обмена и избавиться от потребности в интернете помогает «общий доступ» к папке. Активировав данную функцию, вы позволите другим пользователям, находящимся в вашей локальной сети, просматривать и изменять содержимое папки. Также, при определённых настройках, папка станет доступной из других учётных записей, имеющихся на компьютере.
Открыв общий доступ, вы сможете сделать следующее: переместить любой файл в общую папку, отредактировать его или удалить с любого из компьютеров, имеющих право доступа. Уровень доступа можно регулировать для каждого пользователя отдельно: например, одному из членов группы разрешить только смотреть содержимое папки, а второму — редактировать его.
Активация и настройка общего доступа
Неважно, какую папку вы собираетесь сделать общей, — процесс будет выглядеть одинаково. Открыть доступ можно даже к папкам, содержащим системные файлы Windows, но делать это не рекомендуется, так как подключившийся к вашей локальной сети пользователь может что-нибудь там испортить.
Основные настройки доступа осуществляются через проводник, а дополнительные во встроенном приложении «Параметры» и панели задач.
При помощи проводника
Через проводник вы можете отыскать любой раздел. Найдя нужную папку, выполните следующее действие:
Готово, как только все вышеописанные действия будут выполнены, другие пользователи смогут получить доступ к папке. Возможно, придётся отсоединиться и подсоединиться повторно к локальной сети, чтобы изменения вступили в силу.
Обязательным условием наличия доступа является включенность сетевого доступа. Проверить его состояние можно при помощи инструкций из пунктов «При помощи параметров» и «При помощи панели управления».
Изменение уровня доступа
Если вы хотите ограничить или расширить чьи-либо права по управлению папкой, выполните следующие шаги:
Есть три вида доступа: чтение — пользователь сможет только просматривать содержимое, изменение — сможет изменять, полный доступ — сможет и читать, и изменять. Конечно, при активации уровня «изменение» автоматически разрешается и чтение.
Помимо основных типов разрешения, есть дополнительные, необходимые для более детального изменения уровней доступа:
При помощи параметров
Встроенное приложение «Параметры» позволяет управлять настройками системы. В нём можно разрешить доступ к общим папкам и таким устройствам периферии, как принтер или сканер, а также установить некоторые свойства домашней сети.
При помощи панели управления
Если по каким-то причинам вы не можете установить подходящие настройки через приложение «Параметры», воспользуйтесь панелью управления. Она предоставляет доступ к тем же самым настройкам.
Видео: открываем доступ к папке в Windows 10
Открываем папку на компьютере получателя
После того как все вышеописанные действия по настройке доступа были выполнены, останется сделать одно: перейдите в проводнике к нужной папке, выделите её, в верхнем участке окна выберите вкладку «Поделиться» и используйте функцию «Отправить». Нажав на зелёную стрелочку, вы увидите список пользователей, которым вы ранее выдали доступ к папке, — выберите одного или нескольких из них.
Пользователь, у которого есть доступ к отправленной папке, сможет зайти в проводник и увидеть новую папку с её содержимым. Возможно, для работы с папкой ему придётся одноразово ввести установленный вами пароль. В зависимости от того, какой уровень доступа вы ему выдали, он сможет или только просматривать общие элементы, или сможет их редактировать.
Открыв доступ к папке, вы можете поделиться её содержимым с остальными учётными записями, имеющимися на компьютере, или пользователями, находящимися с вами в одной локальной сети. Каждому участнику можно выдать определённый уровень доступа, разрешив или запретив изменение содержимого папки. Также на общую папку можно установить пароль для увеличения уровня безопасности.
Источник
Как открыть и получить общий доступ к папке в Windows XP, 7, 8 и 10. Простая инструкция
Если у вас дома или в офисе стоит несколько ПК, то для удобства работы с ними стоит открыть к общий доступ к папкам или даже дискам. Это позволит пользоваться файлами на одном компьютере всем PC в сети. Для организации общего доступа компьютеры нужно объединить в локальную сеть, а затем поработать с настройками. Приведем инструкции, как открывать папки для других пользователей на разных операционных системах.
Настроить общий доступ к папке в Windows XP
В большинстве случаев общий доступ к папкам Windows XP включен по умолчанию, именно поэтому эту ОС активно используют в организациях. Проверить этом можно через «Панель управления». Зайдите в пункт «Свойства папки» и выберите вкладку «Вид». В ней есть несколько пунктов, рядом с которыми установлены маркеры. Вам нужно проверить отметки рядом с тем, который называется «Использовать простой общий доступ к папкам». Это рекомендованный параметр, но иногда его отключает сама система или антивирусная программа.
Теперь разберемся, как сделать доступной определенную папку или диск:
Если вы не будете ставить маркер в строке «Разрешить менять файлы», то другие пользователи смогут знакомиться с ними только в режиме чтения. После внесенных изменений под папкой появится символ руки. По соображениям безопасности не настраивайте общий доступ к папке Windows XP – Program Files и той, что хранить в себе системные файлы, иначе они смогут через другой ПК получить вирусы.
Как расшарить папки в Windows 7
Седьмая версия операционной системы отличается повышенным вниманием к безопасности, а также она получила измененное меню. В связи с этим о настройке общего доступа стоит поговорить отдельно. Прежде всего при настройке нужно присвоить подключению статус «Домашняя сеть» или «Рабочая». Для этого зайдите в «Центр управления сетями и общим доступом» им сделайте следующее:
Теперь вам нужно правильно настроить общий доступ к папке Windows 7. Для этого вам нужно зайти в раздел «Изменение дополнительных параметров», располагающийся в столбце слева. В нем нужно выставить маркеры напротив слов «Включить» и «Разрешить». Для защиты подключения выберите 128-битное шифрование, оно рекомендовано самой системой. Единственное, что не стоит включать – парольную защиту общего доступа. После внесения этих изменений нажмите «Сохранить», предварительная настройка закончена.
Теперь ПК из домашней группы могут видеть ваши диски и открытые для них папки. Перейдите к настройке самих папок:
На этом простая настройка доступа к папке завершена. Теперь ваши папки можно открывать пользователям с других компьютеров.
Как настроить общий доступ к папке Windows 10
Десятая версия операционной системы отличается повышенной безопасностью пользователей. В нее встроили антивирусную программу и качественный брандмауэр. Настройка доступа к папке происходит по иной инструкции. Это связано с тем, что системы было решено максимально упростить. Открыть общий доступ к папке Windows 10 можно следующим образом:
Если вы только создаете локальную сеть или ее настройки по каким-либо причинам не сохранились, группа «Все» в списке будет отсутствовать. В окне «Разрешения» можно кликнуть «Добавить». Далее введите «Все» (обратите внимание, кавычки тоже нужны). Подтвердите свое действие. Теперь можно возвращаться к настройкам доступа.
Если вы хотите, чтобы пользователи не могли совершать любые действия с файлами и вложенными папками, то необходимо изменить настройки во вкладке «Безопасность». Для этого нажмите на группу «Все» и нажмите кнопку «Дополнительно». Затем вам нужно снова выделить в окне название группы и нажать «Изменить». В следующем окне необходимо при помощи маркеров установить нужные ограничения.
Как устранить неполадки при настройке общего доступа?
Если несмотря на все ваши усилия открыть общий доступ к папке Windows не получилось, то необходимо изменить настройки его. В Windows 10 для этого нужно зайти в папку «Сеть и интернет» и найти там пункт «Изменение расширенных параметров». Чтобы локальное подключение было активным и работало, нужно выставить следующие параметры:
Если у вас пропал общий доступ к папке Windows 10 и на всех устройствах настройки сделаны правильно, то это признак того, что локальное подключение не работает. Для его восстановления необходимо зайти в «Панель управления», найти «Подключение по локальной сети» и перезагрузить. Также может помочь подключение роутера заново и проверка сетевых драйверов на устройствах. Часто общий доступ не срабатывает из-за их некорректного считывания.
В остальных версиях операционных систем настройки должны быть такими же, как и в Виндоус 10. Выставить их несложно, работа ведется через настройки доступа. Обратите внимание, что такие параметры должны быть выставлены на каждом компьютере в сети, иначе локальное подключение будет функционировать неправильно.
Иногда ОС десятой версии может при первом обращении к папке потребовать ввести логин и пароль. Это связано с тем, что система рекомендуется закрыть общий доступ к папке Windows 10. Если вы назначали параметры доступа, то необходимо в строке логин указать имя ПК, на котором располагается нужная папка», а строку пароль оставить пустой. Чтобы вам каждый раз не приходилось вводить логин, поставьте маркер рядом со словом «Запомнить».
Как настроить доступ к папке для конкретных пользователей
Разберем, как убрать общий доступ к папке Windows 7 для конкретного пользователя:
Интересно, что в Windows XP права пользователей наследуются. Это значит, что во всех подпапках пользователи могут работать также, как в той, что была выбрана для расшаривания. Например, вы открыли для других пользователей диск D целиком, во всех папках находящихся на нем пользователи будут иметь те же права, что и были установлены для тома.
Если вы хотите скрыть для определенного пользователя одну из папок, то необходимо зайти в ее свойства и открыть вкладку «Безопасность». Щелкните по кнопке «Дополнительно», чтобы изменить параметры для конкретного пользователя или группы. В ней уберите галочки с пункта «Наследовать». Сохраните изменения. Теперь во вкладке безопасность вы сможете изменить параметры для каждого пользователя.
Можно ли защитить общую папку паролем?
Если вы не хотите возиться с настройками и планируете работать с нужной папкой со всех ПК в домашней сети, то можно для защиты от несанкционированного доступа установить пароль. Проще всего это сделать в версиях Виндоус, начиная с 7. Для этого достаточно лишь поставить маркер рядом со строкой «Включить защиту паролем». Система предложит вам придумать и ввести код доступа, а затем подтвердить его. В качестве логина всегда используется имя ПК, на котором расположена открытая для пользователей папка.
Источник
Перейти к контенту
Очень важная функция сети — это делиться определёнными ресурсами, картинками, фильмами, книгами и другими файлами с другими клиентами «локалки». Сегодня мы поговорим об общем доступе к папке или файлу на операционной системе Winodws 7. Ну не будем тянуть и начнём.
Содержание
- Инструкция
- Более детальные настройки в Виндовс
- Задать вопрос автору статьи
Инструкция
- Перед настройкой общего доступа выбираем ту папочку или файл, к которому будут иметь права другие участники сети. Также обязательным условием – нахождение в одной сети. Например, два компьютера или ноутбука, могут быть подключены к сети роутера или коммутатора по проводу или по Wi-Fi (разницы нет).
- Можете создать папочку. Далее нажимаем правой кнопкой по ней и переходим в «Свойства».
- Во вкладке доступа нажимаем на первую кнопку.
- Если у вас в списке нет «Все» – то нажмите на стрелку левее кнопки «Добавить» выбираем из списка «Все» и жмём «Добавить». Теперь все «юзеры» смогут иметь право пользоваться этой папкой.
- Можно установить правила использования ресурса – «Чтение» или «Чтение и запись». В первом случае клиенты смогут только просматривать, но не изменять содержимое раздела. Во втором случае, они смогут закачивать на ресурс новые файлы и изменять уже имеющиеся.
- В конце жмём «Общий доступ».
- Теперь надо зайти и изменить политику прав использования локальных ресурсов в системе.
- Нажимаем по сетевому подключению и переходим по первой ссылке.
- Переходим в «Изменить дополнительные параметры общего доступа».
- Обязательно устанавливаем сетевое обнаружение, чтобы компьютер было видно в сети. Даём добро, для общего использования к файлам и принтерам. Поставьте галочки как на картинке выше.
- Пролистываем чуть ниже и убираем парольную защиту. В самом конце не забудьте сохранить изменения.
- Теперь на втором компьютере заходим в «Сеть» и выбираем наш первый комп. В нём будут все «расшаренный» папки. Если вы не видите его в списке сети, то убедитесь, что оба устройства подключены к одной сети. Также нужно посмотреть, чтобы оба компьютера имели одну подсеть и корректные настройки IP адреса, маски и шлюза.
Более детальные настройки в Виндовс
Как настроить, сделать и открыть доступ к папке по сети – только для определённой группы клиентов на другом ПК? Чтобы открыть общий доступ для определенных пользователей мы пойдем немного другим путём.
- Там же в свойствах. Нажимаем на кнопку ниже.
- Включаем галочку. Теперь вы увидите имя раздела. Чуть ниже цифры – будут обозначать максимальное количество клиентов, который могут иметь право пользоваться этим ресурсом. Можете поменять это значение.
- Нажимаем на кнопку как на картинке выше.
- Теперь добавляем «юзера».
- Вписываем имя учетной записи.
- Смотрите, наш новый пользователь появился в списке. Можете дополнительно назначить ему права для этой папочки.
- Два раза жмём «Применить» и «Ок». И теперь переходим во вкладку «Безопасность». Там также надо добавить этого «юзера».
- Всё делается по аналогии, как и в предыдущем случае.
- В самом конец выделяем нашего пользователя и можете поменять его справа. Подтверждаем изменения.
- Нажмите «Пуск» и введите в поисковую строку слово «Администрирование» – переходим в этот раздел.
- Далее в раздел безопасности.
- Теперь перейдите в раздел папок безопасности как на картинке выше. В строке, которую я выделил, не должно быть ничего во втором столбце. Если вы увидите, что пользователя, которого вы добавили появился там – удалите его. После этого доступ к сетевой папке будет открыт только для пользователей, который вы указали.
Бородач 1561 статей
Сенсей по решению проблем с WiFiем.
Обладатель оленьего свитера, колчана витой пары и харизматичной бороды.
Любитель душевных посиделок за танками.
Привет, друзья. В одной из недавних статей сайта мы рассмотрели обновлённый материал по теме использования «Домашней группы» Windows – функции, реализующей в общей локальной сети группу компьютеров с запароленным подключением к этой группе. Начиная с версии 1803 Windows 10, в этой системе функция «Домашней группы» удалена, в ней остался только обычный функционал настройки локальных сетей и реализации общего доступа к ресурсам сетевых пользователей. И, собственно, вот эту тему и хотелось бы раскрыть в этой публикации. Этот обычный функционал одинаково настраивается и работает во всех актуальных версиях Windows 7, 8.1 и 10. Ну что же, давайте приступим: как в Windows настроить локальную сеть и расшарить файлы для общего доступа?
Как в Windows настроить локальную сеть и расшарить файлы для общего доступа
Общий сетевой доступ к данным в Windows
Итак, друзья, если у вас в помещении настроена локальная сеть – через прямое подключение кабелем двух компьютеров, с использованием свича или роутера, в системах Windows 7, 8.1 и 10 вы можете настроить локальную сеть, и каждый из пользователей сможет расшарить (т.е. открыть для общего доступа) папки с файлами, которыми он желает поделиться с другими пользователями. Операционная система от Microsoft предлагает нам гибкие возможности в плане расшаривания данных.
Общий доступ к нашим файлам может быть разным: сетевым пользователям можно предоставить только возможность чтения данных, т.е. просмотра и копирования файлов, а можно дать им разрешение и на запись данных, т.е. редактирование файлов, их перемещение и удаление. Общий доступ к данным своего компьютера можем настроить для всех сетевых пользователей или для отдельных. Можем всем пользователям дать доступ с правом чтения данных, а отдельным пользователям – с правом чтения и записи данных. Ну и также можем использовать возможности общего доступа исключительно для себя: если доступ будет с парольной защитой, только мы сами сможем подключиться к расшаренным папкам на своём компьютере с других компьютеров локальной сети. В таком случае подключение будет требовать ввод имени и пароля учётной записи Windows на нашем компьютере с расшаренными файлами.
В общем, друзья, для разных политик доступа к расшаренным в сети данным у Windows есть настроечные решения. Свою политику вы формируете сами, исходя из вашей жизненной ситуации – с кем и чем по сети делиться. Мы же рассмотрим ниже самый простой пример настройки локальной сети и расшаривания сетевых ресурсов – с незапароленным доступом, с доступными для всех сетевых пользователей расшаренными данными.
Настройка параметров общего доступа
Первым делом, друзья, на каждом из сетевых компьютеров необходимо внести настройки в параметры сетевого обнаружения и общего доступа. Эти параметры находятся в панели управления, и кратчайший путь попасть к ним в любой из актуальных версий Windows, это нажать клавиши Win+R и ввести путь открытия:
%windir%system32control.exe /name Microsoft.NetworkAndSharingCenter /page Advanced
Далее жмём Enter или «Ок».
Раскрываем вкладку сетевого профиля «Гостевая или общедоступная». Выставляем настройки сетевого обнаружения: должен быть активен пункт «Включить сетевое обнаружение». И выставляем настройки общего доступа: должен быть активен пункт «Включить общий доступ к файлам и принтерам».
Теперь раскрываем вкладку сетевого профиля «Все сети» и здесь выставляем настройки общего доступа с парольной защитой: должен быть активен пункт «Отключить общий доступ с парольной защитой». По итогу внесения настроек жмём кнопку «Сохранить изменения».
И вот такие настройки вносим на каждом из компьютеров локальной сети.
Расшаривание сетевых ресурсов
Итак, мы внесли необходимые настройки, чтобы компьютер определялся в локальной сети. Теперь же мы обеспечим непосредственно сами сетевые ресурсы этого компьютера – расшарим на нём некоторые файлы. Это могут быть файлы в отдельных папках или даже целые диски. Друзья, к сетевым ресурсам компьютера также относится принтер, но его настройка для общего сетевого использования – это отдельная тема, кому нужно, смотрите статью «Как расшарить принтер в Windows 10». В этой же статье будем говорить только о расшаривании данных.
Чтобы расшарить в сети папку с файлами, на ней в проводнике вызываем контекстное меню, выбираем «Предоставить доступ к», далее – «Отдельным людям».
Теперь из выпадающего перечня выбираем «Все», жмём «Добавить».
Повторюсь, мы настраиваем общий доступ для всех сетевых пользователей без ограничений, поэтому для категории «Все» мы устанавливаем уровень разрешений «Чтение и запись». И жмём внизу кнопку «Поделиться».
Папка расшарена, жмём «Готово».
Если нам нужно предоставить общий доступ к целому диску компьютера, в его контекстном меню проводника выбираем «Предоставить доступ к», далее – «Расширенная настройка».
В окне свойств диска открываем вкладку «Доступ», жмём кнопку «Расширенная настройка».
Ставим галочку «Открыть общий доступ к этой папке». Кликаем «Разрешения».
Выставляем в нашем случае полный доступ, т.е. даём разрешение сетевым пользователям и на чтение, и на изменение данных. Жмём «Применить».
После этого вернёмся в предыдущее окошко, здесь также жмём «Применить».
По этому же принципу расшариваем данные на всех компьютерах локальной сети.
Доступ к рашаренным ресурсам с сетевых компьютеров
Итак, общие ресурсы компьютера у нас обеспечены, а как другим пользователям получить к ним доступ со своих сетевых компьютеров? Друзья, после внесения настроек локальной сети и расшаривания общих ресурсов рекомендую перезагрузить компьютер или хотя бы перезайти в систему. До этих действий компьютер не всегда видится в локальной сети. А может быть так, что сам компьютер видится, но нет доступа к его общим папкам. И ещё может быть так, что без перезагрузки или перезахода в систему компьютер, с которого мы хотим получить доступ к ресурсам сети, не сможет увидеть сетевые компьютеры и их расшаренные данные. Имейте в виду этот нюанс.
Ну а получить доступ к сетевым ресурсам в любой актуальной версии Windows очень просто. В проводнике открываем раздел «Сеть» выбираем нужный нам сетевой компьютер.
Видим все его папки с общим доступом. Можем зайти в эти папки и работать с их содержимым.
Изменение или прекращение общего доступа
Если для какой-то папки нужно отменить общий доступ или изменить уровень разрешений, в вызванном на этой папке контекстном меню проводника выбираем пункт «Предоставить доступ к», далее – «Сделать недоступным».
Выбираем, что мы хотим – прекращение общего доступа или изменение уровня разрешений.
После выбор прекращения общего доступа папка больше не будет доступной в локальной сети. А при выборе изменения разрешений попадём в окно настройки, как при расшаривании. И там сможем изменить пользователей, которым будет доступна папка, или сменить уровень разрешений – убрать, либо же, наоборот, добавить возможность записи данных.
Для прекращения общего доступа к расшаренному диску или изменения уровня его разрешений проделываем то же, что и при расшаривании – в контекстном меню диска в проводнике выбираем «Предоставить доступ к», далее – «Расширенная настройка». В окне свойств диска открываем вкладку «Доступ», жмём кнопку «Расширенная настройка». Здесь убираем галочку «Открыть общий доступ к этой папке» и жмём «Применить».
Если нужно сменить уровень разрешений, то, соответственно, в окошке расширенной настройки жмём кнопку «Разрешения» и выставляем нужные нам.
Ну вот, друзья, по части базовой настройки ресурсов локальной сети это всё.
Доступ к рашаренным ресурсам с сетевых Android-устройств
Напоследок рассмотрения этой темы хотелось бы упомянуть о доступе к ресурсам компьютеров с сетевых Android-устройств. Друзья, если у вас дома всего лишь один компьютер, но он находится в одной локальной сети, обеспечиваемой роутером, с вашим планшетом или смартфоном, с этих устройств, так же, как и с локальных компьютеров, вы можете иметь доступ к расшаренным данным вашего компьютера. С планшета или смартфона вы сможете смотреть по сети хранящиеся на компьютере фильмы, слушать музыку, открывать книги и документы, при уровне полного доступа редактировать файлы и управлять ими, копировать и переносить файлы с компьютера на мобильное устройство и наоборот.
Вот как настраивается доступ к расшаренным сетевым ресурсам на устройствах на базе Android. Берём файловый менеджер с функциональной возможностью работы с сетью, у меня, например, это бесплатное Android-приложение «Cx Проводник». В файловом менеджере выбираем сеть. Добавляем ресурсы локальной сети.
Выбранный мною файловый менеджер сам сканирует сеть на предмет обнаружения доступных сетевых устройств. Выбираю свой обнаруженный компьютер. В настройках доступа к этому компьютеру выставляю анонимный вход, поскольку у меня открытая сеть для всех подряд. И в окне этого файлового менеджера могу смотреть свои файлы на компьютере и управлять ими.