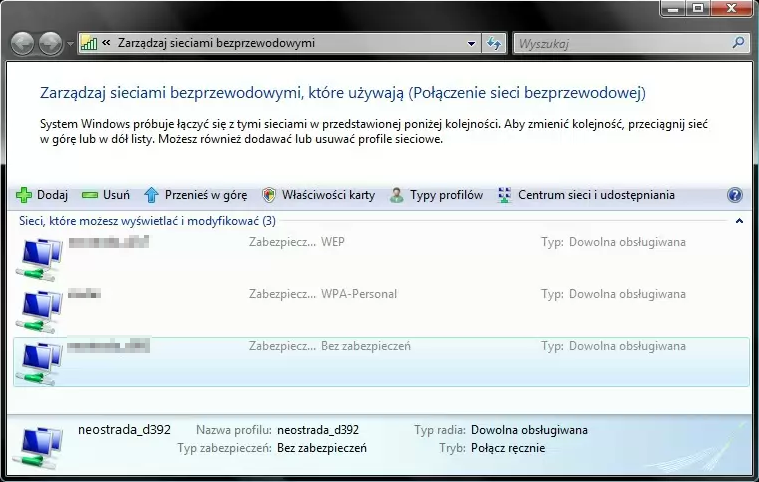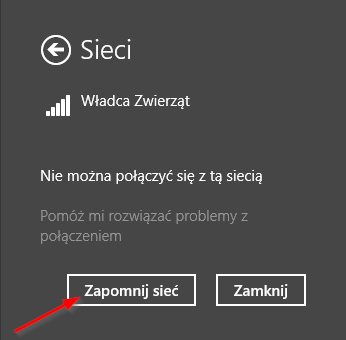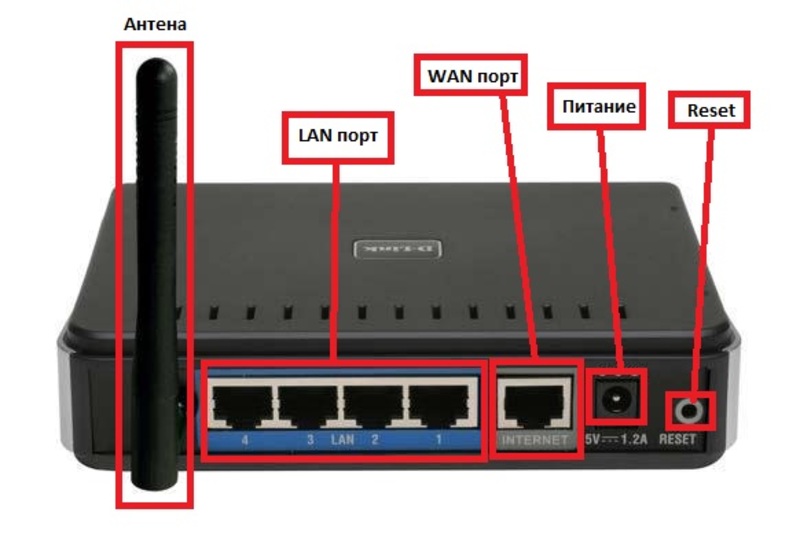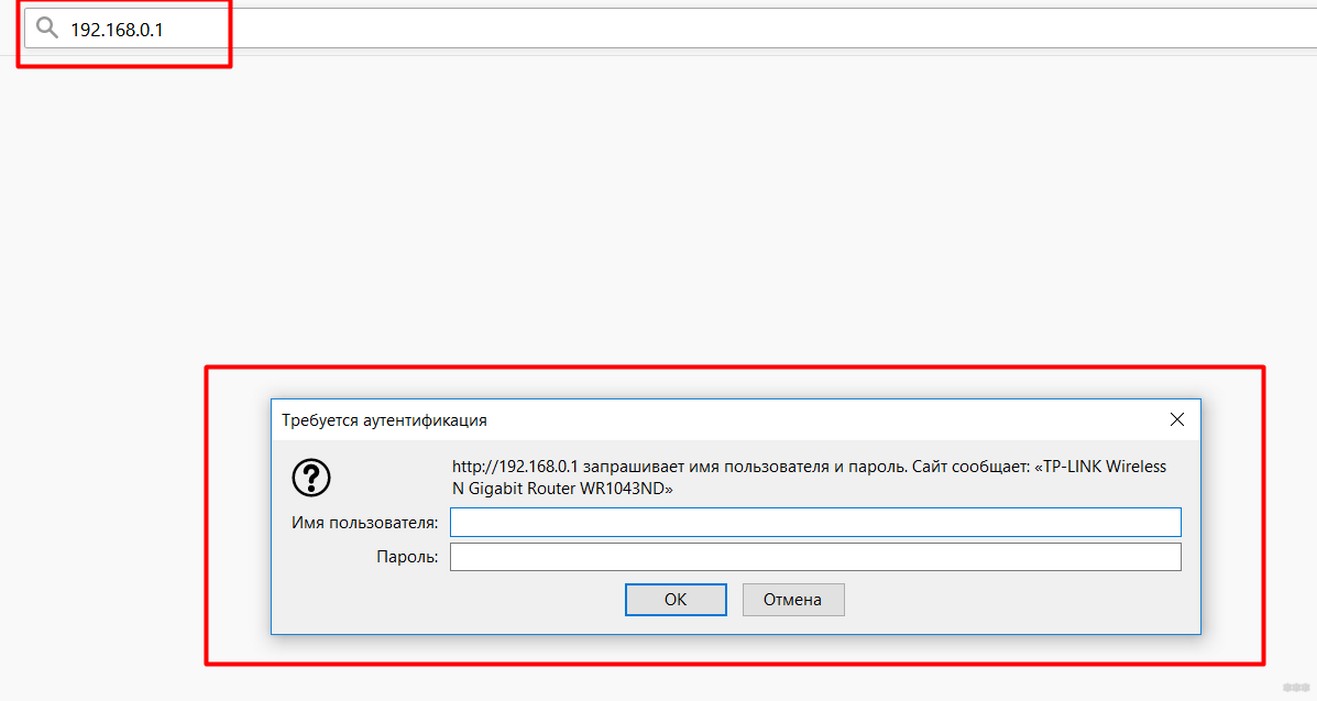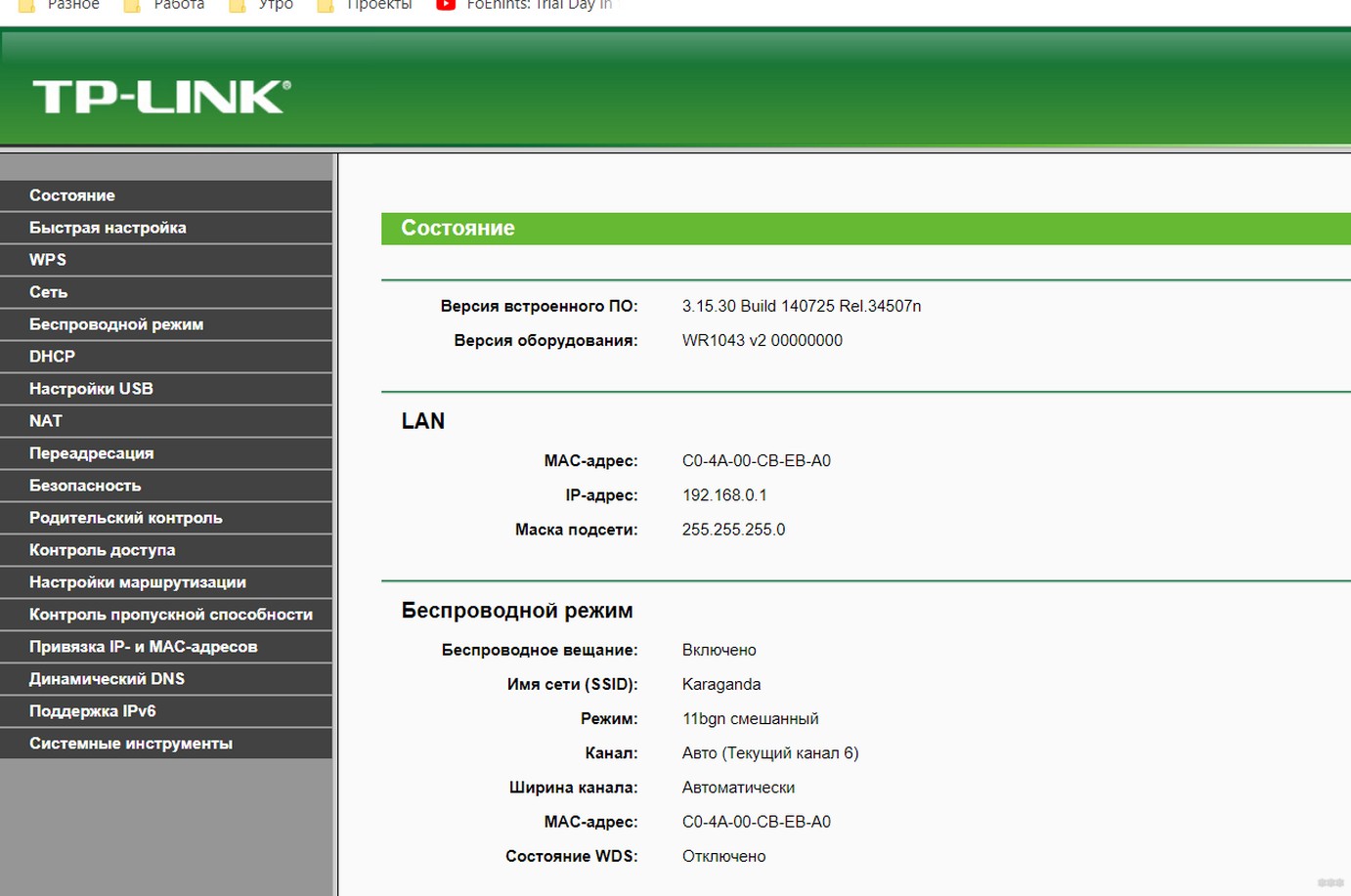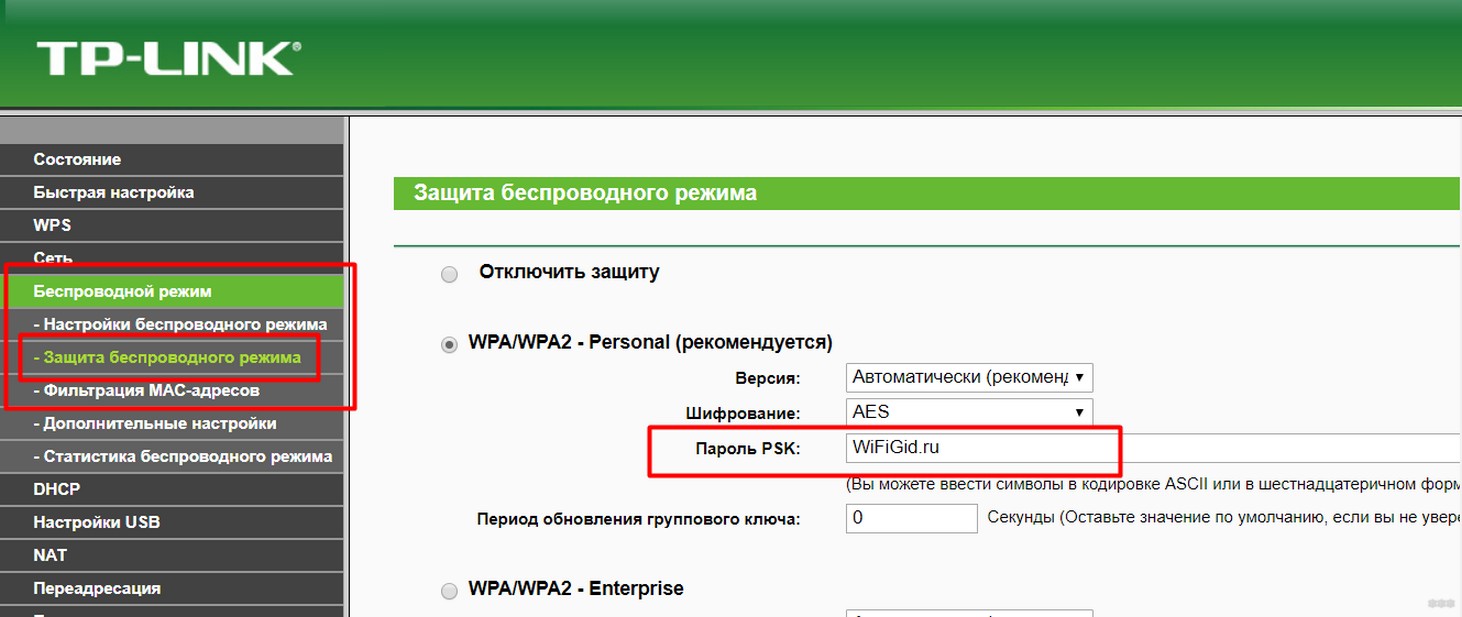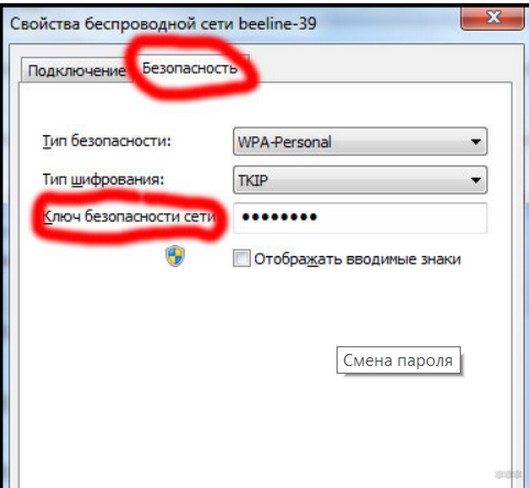Здравствуйте дорогие друзья, столкнутся с такой проблемой как изменить пароль на сеть Wi-Fi. Оказалось его легко можно изменить.
Как изменить пароль на сеть Wi-Fi?
Начал тормозить интернет и я подумал мало ли пароль кто-то взломал и решил в роутере поменять пароль.
Все сделал, а ноутбук сохранил пароль и настырно пытается подключиться к сети со старым паролем. Ну думаю дела…
Поискав чуть нашел, где можно поменять пароль ну или ключ доступа к Wi-Fi.
Как изменить на Windows 7, 8
Заходим в пуск > панель управления > сеть и интернет > центр управления сетями и общим доступом. Слева вкладка управление беспроводными сетями.
Выбираем необходимую сеть и нажимаем правой кнопкой мыши. Выбираем свойство.
Откроется окно настроек выбранной сети. Заходим во вкладку безопасность и видим ключ сети. Ставим какой указан в настройках роутера и все)
Как поменять пароль на Вай-Фай на Windows 10 ?
- Кликаем правой кнопкой мыши на подключение и выбираем: открыть пагаменты сети и интернет.
- Открываем центр сетями и общим доступом (внизу).
- Открываем Изменение параметров адаптера.
- Кликаем по беспроводной сети.
- Открываем Свойства беспроводной сети.
- Переходим в безопасность сети и в ней будет ваш сохраненный пароль.
Как узнать текущий пароль
Если вам необходимо узнать какой ключ сохранен используем специальную утилиту по восстановлению пароля от wi-fi.
Если и то, и, то не помните, можно посмотреть зайдя в роутер, ну а если не помните пароль на роутер, то сзади есть специальная кнопка reset. Сбрасываем и настраиваем роутер заново.
Вот так, а если нужно просто изменить пароль на сеть Wi-Fi, то труда у вас не составит после этой статьи 🙂
В дополнение, недавно столкнулся с проблемой такой, хотел подключиться к сети Вай-Фай, а тут ноутбук выдает ошибку мол параметры сети сохраненные на этом компьютере не соответствуют! Ну я перебесился… Мучился, мучился…
В итоге у меня получилось так:
- В настройках роутера, на сеть Wi-Fi ставим безопасность открытую — подключаемся. Или подключаем ноутбук через шнур. P.S. На всякий случай, можно попробовать поставить разные виды шифрования в безопасности например поставить просто WPA-PSK, попробовать подключить на этом виде шифрования. К сожалению у меня не помогло. Идем дальше.
- Включаем обновления в службах Windows, ставим автоматические обновления — перезагружаемся.
- Пуск — Центр проверки обновления. Слева поиск обновления. Устанавливаем все! Перезагружаемся.
- Пробуем.
- Если не получилось, открываем опять центр обновления Windows там ищем всевозможные обновления, по умолчанию должен быть пункт выбор обновлений для установки, они могут не стоять для загрузки. Подразделяются они на важные и необязательные. Я обновил и те, и те. Устанавливаем, перезагружаемся.
- На всякий случай в роутере заново настраиваем безопасность wi-fi и удаляем точку доступа на компьютере, как описано в статье выше, где мы меняли пароль на сеть Вай-Фай.
- Подключаемся и все должно работать.
P.S. На всякий случай посмотрите не блокирует ли соединение файрвол или антивирус. Теперь точно все, быстрого вам интернета 🙂
Помогло? Отблагодари автора
Содержание
- Как поменять пароль от Wi-Fi
- Подключаемся к сети
- Открываем настройки роутера
- Меняем пароль Wi-Fi сети
- Видео
- Как сменить пароль WiFi в Windows 7, 8, 10
- Как изменить пароль на сеть Wi-Fi?
- Как изменить на Windows 7, 8
- Как узнать текущий пароль
- Как изменить сохраненный пароль для сети Wi-Fi в Windows 7/8 / 8.1
- Как изменить пароль Wi-Fi сети
- Установка нового пароля на Wi-Fi сеть
- ШАГ 1: с чего начать
- ШАГ 2: примеры настроек из веб-интерфейсов роутеров
- D-Link
- Роутер от Ростелекома (Sagemcom)
- TP-Link
- TRENDnet
- Xiaomi
- Zyxel
- NetGear
- Tenda
- Пошаговая инструкция по смене пароля от Wi-Fi для D-Link, TP-Link, Ростелеком, ByFly, Huawei, ASUS, ZyXEL, Tenda, Mikrotik и Ubiquiti
- Пошаговая инструкция по смене пароля
- Шаг №1. Подключаете роутер к компьютеру/ноутбуку
- Шаг №2. Определяете локальный IP-адрес
- Шаг №3. Страница входа в настройки роутера
- Шаг № 4. Логин и пароль
- Шаг № 5. Настройки беспроводной сети и безопасность
- Шаг № 6. Меняем пароль от Wi-Fi
- Шаг № 7. Тип безопасности
- Шаг № 8. Имя беспроводной сети
- Шаг № 9. Смена пароля роутера
- Особенности производителей
- D-Link
- TP-Link
- Ростелеком
- ByFly
- Huawei
- ZyXEL
- Tenda
- MikroTik и Ubiquiti
- Если устройства не могут подключиться к сети?
- Как узнать текущий пароль?
- Как составить идеальный пароль?
- Способы составления ключа
- Почему нужно менять кодовое слово?
Как поменять пароль от Wi-Fi
Привет! Если есть необходимость поменять пароль от Wi-Fi сети, значит Вы попали по адресу. Этот небольшой пост без всякой воды и лишних разговоров покажет вам как поменять пароль быстро, без программ, с любого устройства (Windows, Linux, iOS, Android, Тетрис) на любом Wi-Fi роутере.
Подключаемся к сети
Первое, что необходимо сделать, это подключится к вашему роутеру по W-Fi или с помощью интернет кабеля. Если вдруг, Вы не знаете пароль от Вай Фая, он должен быть написан на обратной стороне вашего роутера.
Открываем настройки роутера
После того, как Вы подключились к сети, нужно перейти в панель управления роутером. Не важно, какое у вас устройство (смартфон, ПК, ТВ) главное, чтоб на этом устройстве был браузер.
Откройте браузер и введите адрес «192.168.1.1» или «192.168.0.1» без кавычек à«». У вас открылась страница авторизации панели управления, где вам нужно ввести логин/пароль. Если значения стоят по умолчанию, значит логин/пароль «admin» или см. на задней крышке роутера User Name & Web Password.
Если вдруг, до вас кто-то изменил логин и пароль и у вас нет доступа к панели управления, Вы можете сбросить роутер до заводских настроек. Для этого, найдите отверстие на задней части роутера с надписью «Reset» или «Default» нажмите на кнопку и удерживайте 10 сек. тонким предметом (булавка, игла и т.д.). Готово, теперь роутер сброшен до заводских настроек.
Меняем пароль Wi-Fi сети
В большинстве случаев пароль от Wi-Fi меняется одинаково на разных роутерах: открываем панель управления, находим в меню «Беспроводной режим», затем «Защита» и меняем пароль в соответствующем поле, сохраняем и перезагружаем маршрутизатор.
Для наглядной картины покажу несколько примеров на разных роутерах со скриншотами!
TP-Link: Панель управления, Беспроводной режим, Защита беспроводного режима. Меняем пароль и сохраняем:
Netis (часто встречается у провайдера «Киевстар»): Откройте панель управления и на первой же странице в самом низу меняйте пароль:
2 способ: Панель управления, Настройки (Advanced), Wi-Fi сеть, поле «Пароль» — меняем и сохраняем:
Asus: К сожалению скриншот сделать нет возможности, но он и не понадобится. Откройте «Панель управления», затем «Беспроводная сеть» вкладка «Общие» и смените пароль на строке «Предварительный ключ WPA». Сохраните и готово!
D-Link: Панель управления, Wi-Fi, Настройки безопасности, и смените пароль где «Ключ шифрования PSK», затем нажмите «Применить».
Видео
Думаю, этого вполне достаточно чтоб понять, что во всех роутерах пароль меняется одинаково! Если я не написал про роутер, такого производителя как у вас, просто действуйте по инструкции любого другого роутера. Если у Вас возникли трудности, всегда готов помочь в комментариях!
Источник
Как сменить пароль WiFi в Windows 7, 8, 10
Здравствуйте дорогие друзья, столкнутся с такой проблемой как изменить пароль на сеть Wi-Fi. Оказалось его легко можно изменить.
Как изменить пароль на сеть Wi-Fi?
Начал тормозить интернет и я подумал мало ли пароль кто-то взломал и решил в роутере поменять пароль.
Все сделал, а ноутбук сохранил пароль и настырно пытается подключиться к сети со старым паролем. Ну думаю дела…
Поискав чуть нашел, где можно поменять пароль ну или ключ доступа к Wi-Fi.
Как изменить на Windows 7, 8
Заходим в пуск > панель управления > сеть и интернет > центр управления сетями и общим доступом. Слева вкладка управление беспроводными сетями.
Выбираем необходимую сеть и нажимаем правой кнопкой мыши. Выбираем свойство.
Откроется окно настроек выбранной сети. Заходим во вкладку безопасность и видим ключ сети. Ставим какой указан в настройках роутера и все)
Как узнать текущий пароль
Если вам необходимо узнать какой ключ сохранен используем специальную утилиту по восстановлению пароля от wi-fi.
Если и то, и, то не помните, можно посмотреть зайдя в роутер, ну а если не помните пароль на роутер, то сзади есть специальная кнопка reset. Сбрасываем и настраиваем роутер заново.
Вот так, а если нужно просто изменить пароль на сеть Wi-Fi, то труда у вас не составит после этой статьи 🙂
В итоге у меня получилось так:
P.S. На всякий случай посмотрите не блокирует ли соединение файрвол или антивирус. Теперь точно все, быстрого вам интернета 🙂
Источник
Как изменить сохраненный пароль для сети Wi-Fi в Windows 7/8 / 8.1
Вы изменили пароль для сети Wi-Fi на маршрутизаторе, и теперь вы не можете подключиться к сети с других компьютеров, потому что они запомнили старый пароль? Посмотрите, как их изменить на компьютерах Windows.
После первого подключения к сети Wi-Fi система запоминает пароль и предлагает автоматическое подключение к сети при каждом запуске компьютера. Иногда, однако, необходимо изменить пароль на маршрутизаторе. Пароль на маршрутизаторе будет изменен, но на компьютерах все еще будет сохранен старый пароль и будет отображаться ошибка при попытке подключения к сети. Что с этим делать?
Изменение сохраненного сетевого пароля в Windows 7
В Windows 7 мы перейдем к панели управления, а затем перейдем в «Центр управления сетями и общим доступом».
На панели слева выберите параметр «Управление беспроводными сетями» — появится окно со списком всех сетей, которые компьютер запомнил.
Мы ищем вашу сеть в списке, а затем нажимаем на нее правой кнопкой мыши и вводим свойство.
В новом окне перейдите на вкладку с безопасностью, где вы найдете наш текущий, сохраненный пароль. Просто удалите их и введите новые, затем нажмите «ОК».
Изменение сохраненного сетевого пароля в Windows 8 / 8.1
В случае Windows 8 / 8.1 мы можем просто забыть сохраненный профиль беспроводной сети, чтобы снова появился пароль.
Для этого щелкните значок сети в панели лотков рядом с системными часами. Появится панель с доступными беспроводными сетями. Мы выбираем нашу сеть, чтобы попытаться подключиться к ней.
По мере того как мы изменили пароль на маршрутизаторе, через некоторое время отобразится сообщение «Невозможно подключиться к сети». Внизу вы найдете кнопку «Забыть сеть» — щелкните по ней.
Ранее сохраненный пароль будет удален, и теперь мы можем попытаться снова подключиться к сети. На этот раз, однако, нас попросят ввести пароль — мы вводим новый пароль, и он готов.
Источник
Как изменить пароль Wi-Fi сети

«Почему у меня каждый вечер тормозит интернет, не могу ничего скачать, и странички открываются долго?» — спросил меня как-то один знакомый.
Как ни странно, установив пароль, тормоза и лаги интернета прекратились, и вечером интернет стал работать, как положено. Видимо, были некоторые соседи, кто успешно пользовался его интернет-каналом (а по вечерам как раз все приходят с работы/с учебы и т.д.).
В общем-то, дам один совет: в любом случае при каких-либо подозрениях — меняйте пароль Wi-Fi сети. Если у вас его нет вообще — обязательно установите!
👉 Важно! Сменить пароль на Wi-Fi нужно еще и потому, что те, кто подключится к вашей сети, будут пользоваться интернетом под вашим IP-адресом. В принципе, если они будут смотреть каких-нибудь «котиков» — то и бог бы с ним.
Установка нового пароля на Wi-Fi сеть
ШАГ 1: с чего начать
Чтобы сменить пароль для доступа к Wi-Fi сети, необходимо сделать примерно следующее:
В целом, все достаточно просто. Прежде чем переходить к конкретным моделям роутеров и их настройке, остановлюсь на нескольких важных параметрах (озвученных выше).
👉 Сертификат безопасности
Самые популярные сертификаты безопасности, которые есть практически в каждом роутере, это: WEP, WPA-PSK и WPA2-PSK. На сегодняшний день лучшую безопасность обеспечивает сертификат WPA2-PSK, именно его и рекомендую выбрать.
Если к Wi-Fi сети будут подключаться устройства, которые не поддерживают WPA2-PSK, тогда остановитесь на варианте WPA-PSK (в некоторых роутерах есть смешанный режим WPA/WPA2-mixed).
Кстати, некоторые бюджетные модели роутеров могут работать не стабильно и рвать связь при выбранном WPA2-PSK. В этом случае попробуйте ограничить скорость работы в роутере, а также изменить сертификат безопасности.
👉 Тип шифрования
Тесно связан с сертификатом безопасности. Если вы выбираете WPA применяется временный протокол целостности ключа TKIP, при использовании WPA2 — защищенный стандарт AES.
Именно от этого и рекомендую отталкиваться. если выберите отличные от этого настройки, могут наблюдаться проблемы с подключением устройств к вашей сети.
👉 Выбор пароля
Здесь, пожалуй, скажу только самое основное, что думаю по поводу его выбора. Я заметил, что многие пользователи ставят очень простые пароли, вида: «11111111», «2222222», «11111122222» и т.д. Такие пароли очень быстро подбираются и взламываются!
Теперь перейдем к конкретным моделям роутеров. Итак.
ШАГ 2: примеры настроек из веб-интерфейсов роутеров
D-Link
Одна из самых популярных марок роутеров в нашей стране. Их существует достаточно большое количество моделей, но прошивок, отличающихся друг от друга (в корне) — не так много, 3-4 шт. В этой статье приведу несколько их вариаций, а сначала несколько важных параметров.
👉 IP-адрес (по умолчанию) для входа в настройки: http://192.168.0.1
(желательно использовать браузер Internet Explorer)
Логин (по умолчанию): admin
Кстати, есть подобная прошивка и в русском переводе, настраивается аналогично.
DIR-300 NRU / версия прошивки 1.2
У роутеров D-Link DIR-620/DIR-320 NRU в прошивках версии 1.3 и 1.4 интерфейс несколько отличается: когда заходите на главный экран, видите серый фон и плитки (как в Windows 
Для смены пароля необходимо открыть раздел «Wi-Fi/Настройки безопасности» (цифра 1 на скрине ниже), а затем ввести:
DIR-300 NRU 1.4 / установка пароля
Роутер от Ростелекома (Sagemcom)
Вообще, с роутерами от Ростелеком, как правило, больших проблем не возникает — всё работает как положено. Да и при подключении интернета вам поставят пароль и всё настроят. Прошивка в роутерах полностью на русском языке, поэтому вопросов насчет нее, обычно, не возникает.
👉Параметры для входа в настройки
Адрес: http://192.168.1.1/
Пароль и логин (по умолчанию) : admin
Браузер подойдет практически любой: Opera, Firefox, IE, Chrome и пр.
Собственно, вот и вся настройка.
TP-Link
👉 Параметры для входа
Имя пользователя: admin;
Пароль: admin (набирать без точек, запятых и пр.).
Чаще всего приходится иметь дело с так называемой «зеленой» прошивкой. Встречается в роутерах: TP-LINK TL-WR740xx, TL-WR741xx, TL-WR841xx, TL-WR1043ND(45ND) и др. Примерно 50/50 прошивка бывает на английском/русском языках.
Чтобы сохранить введенные настройки, нажмите кнопку «Save» в нижней части окна по центру.
TP-Link («зеленая» прошивка)
TP-Link «зеленая» прошивка (русская версия)
Также достаточно часто можно встретить «синюю» версию прошивки в роутерах TP-Link (например, TP-LINK WR340G, TP-LINK WR340GВ и др. аналогичные модели).
Их настройка практически идентична:
TP-Link «синяя» прошивка
После произведенных настроек, сохраните их (кнопка Save на скрине выше, см. цифра 3).
TRENDnet
Параметры для доступа актуальны при условии, что роутер имеет заводские настройки, и его IP не менялся.
👉 IP-адрес для входа в настройки: http://192.168.10.1
User Name (логин): admin
Password (пароль для доступа): admin
Чтобы настроить безопасность и установить пароль в «голубой» прошивке, например, роутера TRENDnet TEW-432 BRP, необходимо сделать следующее:
TRENDnet TEW-432BRP / Security / настройка безопасности Wi-Fi сети
В «серой» версии прошивки (например, как в роутере TRENDnet TEW-651BR), действия выполняются аналогичным образом, даже элементы меню располагаются в тех же местах.
👉 Параметры для входа
IP-адрес (веб-интерфейс) : 192.168.1.1
Логин и пароль: » admin » (вводить без кавычек!)
Чаще всего у роутеров ASUS встречаются две прошивки: «голубая», и «черная» (причем, обычно идут локализованные на русском языке).
В графе «предварительный ключ WPA» ввести свой пароль и сохранить настройки.
ASUS / «голубая» прошивка
ASUS / «черная» версия прошивки
Xiaomi
👉 Параметры для входа
У Xiaomi одна из самых простых прошивок в плане настроек! 👌
Для корректировки параметров Wi-Fi сети — достаточно перейти во вкладку «настройки / параметры Wi-Fi» — и в ней можно будет сразу же изменить установки как для 2,4 GHz, так и для 5 GHz. 👇
Перезагрузка устройства, после изменения параметров, происходит автоматически!
Параметры Wi-Fi (Xiaomi Mi 4a)
Zyxel
👉 Параметры для входа
IP-адрес роутера в сети (веб-интерфейс) : 192.168.1.1
Логин: admin
Пароль (по умолчанию): admin
NetGear
👉 Параметры для входа
IP-адрес (для входа в настройки роутера) : 192.168.1.1
Логин: admin
Пароль (по умолчанию): password
Использовать можно практически любой браузер: например, Internet Explorer, Mozilla Firefox, Opera, Safari и пр.
NETGEAR / настройка Wi-Fi
Tenda
В последнее время эти роутеры пользуются достаточно большой популярностью. Даже бюджетные модели обеспечивают весьма неплохой уровень работы, без сбоев и перезагрузок (у меня на блоге, кстати, был обзор одной из моделек от Tenda).
Браузер: Chrome, Opera, IE, Firefox
В принципе, в этой небольшой статье я постарался рассмотреть все самые популярные модели роутеров. Если у вас отличная модель от приведенных выше, техника работы не поменяется: сначала вам необходимо найти IP-адрес для входа в настройки роутера (его можно найти в документах, на наклейке на корпусе устройства, либо на сайте производителя).
Затем, войдя в настройки роутера, нужно открыть раздел безопасности Wi-Fi (либо настройки Wi-Fi) — далее поставить желаемый пароль и сохранить настройки. Сложности, чаще всего, бывают со входом в настройки роутера: либо не подходит пароль, либо IP-адрес неверный, либо еще что.
Если есть чем дополнить — чиркните хоть пару слов в комментариях (заранее благодарю).
Источник
Пошаговая инструкция по смене пароля от Wi-Fi для D-Link, TP-Link, Ростелеком, ByFly, Huawei, ASUS, ZyXEL, Tenda, Mikrotik и Ubiquiti
Беспроводной интернет есть практически в каждом доме. Причем он используется в самых разных целях: для работы, учебы и развлечений. От надежности пароля зависит безопасность личных данных пользователя. Читайте в этой статье о том, как сменить пароль от Wi-Fi.
Пошаговая инструкция по смене пароля
Если вы боитесь сделать что-то не так и сбить важные настройки, то пошаговая инструкция поможет легко и быстро сменить пароль от вайфая.
Шаг №1. Подключаете роутер к компьютеру/ноутбуку
Чтобы сменить пароль, необходимо подключить роутер к ПК. Обычно этот пункт выполнен по умолчанию. Но если нет, то достаточно просто вставить патч-корд в один из свободных разъемов на роутере. А другой нужно установить в совместимый с коннектором разъем ПК.
Шаг №2. Определяете локальный IP-адрес
Далее вам нужно будет получить доступ к настройкам роутера. Чтобы сделать это, нужно будет указать IP-адрес в адресной строке браузера. Узнать IP адрес можно тремя способами:
Шаг №3. Страница входа в настройки роутера
Запустите любой браузер и введите в адресную строку IP. После этого появится окно, куда нужно ввести логин и пароль.
Шаг № 4. Логин и пароль
Практически всегда по умолчанию установлены логин admin и такой же пароль. Стандартные данные для входа производители указывают на задней стороне роутера. Введите их. Если же настройки менялись, и вы не знаете новые данные, можно полностью сбросить их с помощью кнопки на роутере. После этого необходимо будет заново настроить его с помощью данных, которые указаны на устройстве.
Шаг № 5. Настройки беспроводной сети и безопасность
Далее нужно перейти в раздел «Беспроводной режим», где выбрать пункт «Защита беспроводного режима», кликнуть на него. На открывшейся странице найти «Пароль беспроводной сети».
Шаг № 6. Меняем пароль от Wi-Fi
В строке «Пароль беспроводной сети» удалите старый пароль и введите новый. Далее нажмите «Сохранить». Изменения вступят в силу после перезагрузки роутера.
Шаг № 7. Тип безопасности
Правильно выбранный тип безопасности и метод шифрования – гарант безопасности личных данных.
Важно! Учтите, что тип безопасности, аутентификации, защита, метод проверки подлинности – одно и то же. Название может отличаться в зависимости от производителя устройства.
Есть три варианта защиты устройства:
Для домашнего использования рекомендуется выбирать тип безопасности WPA-2 с шифрованием AES. На многих устройствах такая защита установлена по умолчанию.
Шаг № 8. Имя беспроводной сети
В настройках имя сети называется SSID. Если посмотреть на роутер, то внизу будет строка SSID с заводским названием. Рекомендуется менять стандартные данные во время первой настройки роутера.
ВАЖНО! Обычно злоумышленники в первую очередь обращают внимание на сети с заводским именем, так как это свидетельствует о меньшей осознанности хозяев роутера. И, скорее всего, они не позаботились должным образом о безопасности устройства.
Чтобы сменить имя, нужно найти раздел «Беспроводная сеть», Wireless и т. д. Название может отличаться в зависимости от модели устройства. Там нужно найти окно SSID, «Имя беспроводной сети» и т. д. Нужную строку достаточно просто узнать, так как в ней будет указано стандартное имя. Далее просто указать новые данные, сохранить и перезагрузить устройство.
Шаг № 9. Смена пароля роутера
Не рекомендуется оставлять стандартный пароль. Этим вы подвергаете опасности сеть и личные данные. Злоумышленники без труда смогут проникнуть в вашу сеть. Чтобы изменить пароль роутера, нужно зайти в раздел «Система». Также раздел может называть «Управление», «Эксплуатация» и т. д.
В строку введите новые данные для входа и сохраните. Обновление станет актуальным после перезагрузки.
Особенности производителей
Процесс смены пароля на всех устройствах похожий, но может отличаться в зависимости от производителя роутера. И пусть эти отличия незначительны (в основном просто названия разделов), они могут запутать многих пользователей.
D-Link
Чтобы сменить пароль на роутере D-Link, нужно открыть любой браузер и ввести в адресную строку IP-адрес. Появится окно, куда нужно ввести логин и пароль. Устройство должно быть подключено к ПК. Подробнее о том, как это сделать, писалось выше.
Чтобы поменять пароль, найдите раздел Wi-Fi и выберите «Настройки безопасности». Там введите новые данные для входа и нажмите «Применить».
TP-Link
Откройте браузер и также введите IP, логин и пароль. На открывшейся странице настроек найдите раздел Interface Setup, там выберите Wireless. Среди перечня найдите пункт Wireless Security и перейдите. Там найдите поле, где уже введен старый пароль. Удалите его и впишите новый. Сохраните изменения с помощью кнопки Save.
Ростелеком
Войдите в настройки роутера (процесс одинаковый для всех устройств вне зависимости от производителя). На странице найдите раздел «Настройка WLAN», в нем выберите «Безопасность» и кликните. Перед вами откроется страница. Нужно найти поле «WPA/WAPI пароль». Введите новые данные и сохраните изменения.
ByFly
Особенность этого производителя в том, что интерфейс настроек может отличаться в зависимости от модели, что не очень удобно. Но в целом процесс не будет отличаться. Зайдите в настройки и перейдите в раздел Interface Setup, там кликните на подраздел Wireless. Найдите поле Pre-Shared Key и введите новый пароль. Далее сохраните изменения, кликнув по кнопке Submit.
Huawei
После того как вы вошли в настройки роутера, найдите раздел Advanced Settings, далее перейдите в подраздел WLAN Settings. Появится ряд иконок, среди которых нужно выбрать WLAN Advance Settings. Введите в специальное поле пароль и нажмите Apply.
На странице настроек выберите «Дополнительные настройки», затем перейдите в «Беспроводная сеть». На экране появится страница, в верхней части которой будут подразделы. Кликните на «Общее». Новый пароль необходимо вписать в поле «Предварительный ключ WPA». Далее сохранить изменения с помощью кнопки «Применить».
ZyXEL
Зайдите в настройки роутера и перейдите в раздел «Сеть Wi-Fi». Там выберите «Безопасность». В специальное поле впишите новый ключ и сохраните изменения.
Tenda
Если у вас китайская модификация, то в настройках выберите Wireless Settings. На русифицированном устройстве раздел будет называться «Безопасность беспроводной сети». Далее в поле WiFi Password введите новый пароль. В конце кликните на кнопку ОК.
MikroTik и Ubiquiti
Чтобы сменить пароль от Wi-Fi на роутере MikroTik, нужно перейти в раздел Wireless, далее в Security Profiles. Выберите вкладку General. Всплывет окно, в самом низу которого будет поле для ввода пароля. Введите новые данные для входа и нажмите ОК.
Процесс смены пароля на роутере Ubiquiti несколько проще. Сначала также нужно перейти в раздел Wireless. В нижней части страницы будет подраздел Wireless Security. Введите в специальное поле новый ключ и сохраните изменения с помощью кнопки Change.
Если устройства не могут подключиться к сети?
Чтобы решить проблему, нужно определить ее тип:
Если причина в интернете, то:
Если неполадки с сетью:
Если проблема в устройстве:
Это основные действия, которые вы можете предпринять самостоятельно. Если это не помогло, обратитесь к мастеру.
Как узнать текущий пароль?
Сделать это достаточно просто. Зайдите на страницу настроек устройства. В зависимости от роутера названия разделов будут отличаться, поэтому обратите внимание на вышеописанный процесс для маршрутизаторов разных производителей. Сделать нужно то же самое, но не менять пароль, а просто посмотреть текущий.
Как составить идеальный пароль?
Недостаточно просто поставить пароль на Wi-Fi. Чтобы от него был толк, ключ должен быть надежный. Оптимальный вариант – пароль, состоящий из 8 символов. При этом он должен содержать как буквы, так и символы, и ключи.
Но вводить ключ, содержащий символы, может быть довольно проблематично при домашнем пользовании. Поэтому можно ограничиться только буквами и цифрами. Причем они должны располагаться в случайном порядке. Никакие 123456789 и qwertyuiop не защитят вашу сеть от злоумышленников. Также не лучшим вариантом будут имена родных, важные даты, клички животных и т. д.
Способы составления ключа
Вот несколько эффективных способов, которые помогут создать надежный ключ:
Это поможет предотвратить возникновение многих проблем.
Почему нужно менять кодовое слово?
Пароль необходимо менять, чтобы защитить сеть от подключения посторонних пользователей. Что чревато уходом трафика злоумышленникам. Также именно вы будете нести ответственность за противозаконные действия в сети, так как преступник использовал ваш IP-адрес.
Серьезно подходите к защите роутера, чтобы не пожинать плоды элементарного нежелания сменить заводские настройки и придумать надежный пароль. Берегите личные данные и не позволяйте посторонним лицам пользоваться вашей сетью.
Источник
Приветствую тебя, читатель! Еще один вопросик из нашего любимого чата: «Эй бро! Как поменять пароль от Wi-Fi на компьютере?». А еще бывает на ноутбуке… Для начала нужно понять, что обычно пароль хранится не на компьютере или ноутбуке, а на роутере, который и раздает Wi-Fi. А в этой статье мы узнаем как можно его поменять с ПОМОЩЬЮ компьютера. Начинаем?
Содержание
- Краткий план
- Шаг 1 – Подключение
- Шаг 2 – Вход в настройки
- Шаг 3 – Меняем пароль
- Смена пароля на компьютере
- Задать вопрос автору статьи
Краткий план
Вот все, что необходимо, чтобы сменить пароль:
- Подключаемся к роутеру по проводу или Wi-Fi.
- Заходим в настройки роутера.
- Заходим в раздел смены пароля, меняем, сохраняем.
Вот вроде бы и все. А теперь каждый пункт проведу чуть подробнее.
Шаг 1 – Подключение
Сначала нужно подключить наш компьютер к роутеру. Сделать это можно двумя способами:
- Через Wi-Fi – если знаете старый пароль, просто подключитесь к сети. Актуально для ноутбуков или компьютеров, у которых есть Wi-Fi адаптер (компьютеры нередко идут без него, так что в случае чего – второй способ).
- Через провод – особенно актуально для компьютера – соединяете сетевую карту с разъемом LAN на роутере. Разъемов LAN обычно несколько, и иногда они желтые. Отдельный разъем не используйте (WAN) – туда подключается только кабель провайдера.
Шаг 2 – Вход в настройки
Если делать по науке, то нужно перевернуть роутер и посмотреть на данные подключения к роутеру на наклейке:
На примере выше: Адрес подключения – 192.168.0.1, Логин – admin, Пароль – admin.
Вводите этот адрес прямиком в ваш браузер и получите окно авторизации, куда и вводим наш логин и пароль:
После этого вы должны попасть на первую страницу веб-конфигуратора вашего роутера:
Если пробовать «методом тыка», то вот самые популярные данные для входа в настройки (по адресам можно кликать, и сразу проверить, откроется ли):
Адреса: 192.168.0.1 или 192.168.1.1
Логин: admin
Пароль: admin или пустой
Если не подошел адрес – ищите на наклейке на дне роутера. Если его там нет – ищите модель своего роутера у нас на сайте через форму поиска. Обычно там даются указания для подключения.
Если не подходят логин или пароль – это нередко бывает на ранее настроенных роутерах, т.к. при первичной настройке обычно пароль меняют. Если не можете вспомнить свой пароль, сбрасывайте роутер на заводские настройки. Делается это несложно – удерживается кнопка Reset при включенном роутере в течение 10 секунд до перезагрузки.
Внимание! После сброса настроек все настройки интернета слетят, придется настраивать заново. Инструкции можно найти на нашем сайте. Если вы не помните старый пароль, другого разумного способа войти в настройки без сброса не существует.
Шаг 3 – Меняем пароль
А теперь осталось дело за простым – нужно всего лишь изменить свой пароль вайфая. Найти нужные настройки не так уж и сложно. Так что просто смотрим на картинки, делаем и не забываем сохранять новые пароли.
После смены пароля не забудьте переподключиться к сети – ведь старый пароль будет не подходить.
Свой родной всегда ближе – так что на примере TP-Link.
Беспроводной режим – Защита беспроводного режим – Пароль PSK
Для остальных моделей все делается аналогичным образом – будь то D-Link, ASUS, ZyXEL(иногда пароль заменяется словом код или просто PSK).
Смена пароля на компьютере
Если же вам все-таки нужно сбросить старый пароль на компьютере и заменить его новым, то придется сначала «забыть» старую сеть. Делается это вот так:
- Windows 10
- Windows 7
После того как сеть будет забыта, можно подключиться к ней заново в общем порядке с вводом нового пароля. Другой доступный способ (на примере «семерки», в «десятке» похожим образом):
- Центр управления сетями и общим доступом.
- Управление беспроводными сетями.
- Выбираем нашу сеть – Свойства.
- Вкладка Безопасность.
- Меняем ключ.
За сим заканчиваю. Надеюсь, статья оказалась полезной для тебя! Если что-то важное осталось за пределами этой статьи, обязательно напиши об этом в комментариях ниже. Кому-то это будет очень полезно!
Содержание
- 1 Как узнать пароль от своего Wi-Fi на компьютере
- 1.1 Узнаем пароль от своей Wi-Fi сети в Windows 7, 8, 10
- 1.2 Узнаем пароль от своей Wi-Fi сети в Windows XP
- 1.3 Программы для просмотра сохраненных паролей Wi-Fi
- 1.4 Определение пароля сети на MAC
- 1.5 Узнаем пароль от своего вай-фая через командную строку
- 2 Узнаем пароль от своей Wi-Fi сети на мобильном телефоне Android
- 2.1 Смотрим пароль через свойства точки доступа
- 2.2 Смотрим пароль Wi-Fi в системных файлах Android
- 3 Установка пароля Wi-Fi
- 3.1 Первый этап. Заходим в меню настроек роутера
- 3.2 Второй этап. Входим в раздел настроек Wi Fi
- 3.3 Подключение к Wi-Fi сети с новым паролем
- 4 Как сменить пароль от интернета на домашнем компьютере
- 5 Процедура смены пароля на роутере
- 5.1 Смена Wi-Fi пароля на роутере D-Link
- 5.2 Смена Wi-Fi пароля на роутере TP-Link
- 5.3 Смена Wi-Fi пароля на роутере Huawei
- 5.4 Смена Wi-Fi пароля на роутере ASUS
- 5.5 Смена Wi-Fi пароля на роутере ZyXEL
- 5.6 Sagemcom
- 5.7 Аltel 4G
- 5.8 ZTE
- 6 Итог
Как узнать пароль от своего Wi-Fi на компьютере
Для просмотра пароля от своего подключенного Wi-Fi должно соблюдаться условие, что пароль сохранялся на компьютере хотя бы один раз. Если нет, то пароль Wi-Fi следует смотреть на роутере.
Узнаем пароль от своей Wi-Fi сети в Windows 7, 8, 10
Для того, чтобы узнать пароль от своей Wi-Fi сети на компьютере или ноутбуке под управлением Windows 7, 8, 10 проделайте следующие операции:
- Откройте «Центр управления сетями и общим доступом». Проще всего это сделать, кликнув меню «Пуск» и набрать в поиске название меню. Также, вы можете кликнуть правой кнопкой мыши по иконке сетевого подключения в правом нижнем углу или найти данное меню в Панели управления.
- В открывшемся окне показываются основные данные об активной сети Wi-Fi. Кликните по активному беспроводному подключению как на скриншоте ниже.
- В открывшемся окне откройте «Свойства беспроводной сети».
- Перейдите во вкладку «Безопасность» и поставьте галку «Отображать вводимые знаки». В поле рядом вы увидите пароль от вашего вай-фая.
Если по каким-то причинам при выборе галки «отобразить вводимые знаки» пароль не отображается, то попробуйте посмотреть пароль от Wi-Fi на роутере. Об этом написано в этой статье чуть ниже.
Узнаем пароль от своей Wi-Fi сети в Windows XP
На операционной системе Windows XP посмотреть пароль сохраненной Wi-Fi сети несколько сложнее, чем на более современных ОС, но тем не менее возможно.
Откройте меню «Пуск» в левом нижнем углу компьютера и зайдите в «Панель управления«.
Перейдите в меню «Мастер беспроводных сетей» в панели управления.
В открывшемся окне мастера беспроводных сетей нажмите «Далее».
В следующем окне выберите «Добавить новые компьютеры или устройства сети» и нажмите «Далее».
Выберите способ установки сети. Для этого кликните «Установить сеть вручную» и нажмите «Далее».
В итоговом окне мастера настройки беспроводной сети Windows XP нажмите «Напечатать параметры сети».
В результате этого у вас откроется текстовый документ с различными настройками Wi-Fi подключения, в том числе и паролем. Строка с паролем будет называться «Ключ сети (WEP/WPA-ключ)».
Программы для просмотра сохраненных паролей Wi-Fi
Рассмотрим две программы для просмотра паролей сохраненных вай-фай сетей на компьютере.
WiFi Password Decryptor — бесплатная программа для восстановления паролей сохраненных Wi-Fi сетей. Программа расшифровывает все типы паролей Wi-Fi сетей WEP, WPA, WPA2, а также генерирует всю информацию в удобный отчет в формате HTML/XML/TEXT/CSV.
Скачать программу WiFi Password Decryptor можно на официальном сайте её разработчика.
После скачивания .zip архива распакуйте содержимое и запустите файл установки Setup_WiFiPasswordDecryptor.exe. После этого просто запустите программу и кликните на название интересующей вас вай-фай сети для просмотра пароля.
Видео работы программы WiFi Password Decryptor показана ниже:
WirelessKeyView — небольшая бесплатная утилита, которая выводит список всех сохраненных когда-либо на компьютере вай-фай сетей. У программы англоязычный интерфейс, но при необходимости на сайте разработчика опубликован .ini файл русификатора.
Скачать программу можно с официального сайта разработчика. После скачивания .zip архива распакуйте его и запустите файл WirelessKeyView.exe.
На скриншоте вы можете наблюдать работу программы. В столбце Network отображаются сохраненные на компьютере сети Wi-Fi, а пароль можно увидеть в столбце Key (Ascii).
Видео работы программы WiFi Password Decryptor:
Определение пароля сети на MAC
Данная операционная система тоже создает записи о ранее использованных ключах сети.
Шаг 1. Раскройте диалоговое окно поиска («Spotlight»), с помощью горячих клавиш «Command+Пробел» и введите в нем запрос «keychain» (в переводе с английского – «брелок», «кольцо для ключей»).
Нажимаем горячие клавиши «Command+Пробел», вводим запрос «keychain»
Шаг 2. В окне приложения «брелок» найдите имя подключения в предложенном списке, выделите его и вызовите информационное окно, по нажатию соответствующей кнопки.
Находим имя подключения в предложенном списке, выделяем его и вызываем информационное окно, по нажатию на символ «і»
Шаг 3. В инфоокне следует воспользоваться функцией «Показать пароль» («ShowPassword», или«Showkey» – в зависимости от редакции операционной системы). Для отображения потребуется ввести учетные данные Вашего персонального компьютера с администраторскими привилегиями.
В инфоокне ставим галочку на пункт «Показать пароль» («ShowPassword»)
Для отображения пароля вводим учетные данные персонального компьютера с администраторскими привилегиями
Шаг 4. Для смены пароля следует просто указать новый в этом же инфоокне и воспользоваться кнопкой «Сохранить изменения» («Save Changes»). Приложение запросит повторную авторизацию учетной записи компьютера.
Для смены пароля указываем новый в этом же инфоокне и нажимаем кнопку «Сохранить изменения» («Save Changes»)
Узнаем пароль от своего вай-фая через командную строку
Для того, чтобы узнать пароль от своей Wi-Fi сети с помощью командной строки нажмите меню «Пуск» — «Служебные» — «Командная строка» или нажмите комбинацию клавиш Win+R, напишите команду cmd и нажмите ОК.
В открывшейся командной строке впишите следующую команду:
netsh wlan show profiles
Программа выведет на экране список всех вай-фай сетей, которые сохранены на данном компьютере и соответственно от которых мы можем посмотреть сохраненный пароль.
скрин результата команды netsh wlan show profiles
Для того, чтобы узнать пароль от интересующей вас Wi-Fi сети необходимо в команду
netsh wlan show profiles name=имя-сети key=clear
внести её название. Например, для моей домашней сети ALESKA команда выглядит следующим образом:
netsh wlan show profiles name=ALESKA key=clear
В результате выполнения этой команды в командной строке получаем всю необходимую информацию, в том числе и пароль от указанной Wi-Fi сети.
На скриншоте выше видно, что пароль от Wi-Fi сети ALESKA соответствует значению 180700.
Видео как узнать пароль своей Wi-Fi сети через командную строку:
Узнаем пароль от своей Wi-Fi сети на мобильном телефоне Android
Есть два способа посмотреть пароль от сохраненной Wi-Fi сети на телефоне с операционной системой Android.
Смотрим пароль через свойства точки доступа
Зайдите в настройки и подключитесь к Wi-Fi сети от которой вы хотите узнать пароль.
Далее, в настройках перейдите в меню «Точка доступа Wi-Fi» — «Настроить точку Wi-Fi».
В открывшемся меню настроек точки доступа вы можете нажать на значок «отобразить символы» рядом с полем пароля. Таким образом вы увидите сохраненный в телефоне пароль.
К сожалению, если после «пароль» пустое, значит вы никогда не использовали дома телефон в качестве точки доступа, а значит и пароль от Wi-Fi сети не прописался автоматически как пароль от точки доступа в данное поле.
Смотрим пароль Wi-Fi в системных файлах Android
Мобильные телефоны и планшеты на операционной системе Android хранят данные о сохраненных Wi-Fi сетях и паролях в служебных файлах. Без root-доступа к этим файлам доступ не получить, но если у вас уже есть root-доступ, то все очень просто.
Необходимые данные хранятся в файле wpa_supplicant.conf, которых находится в служебной папке /data/misc/wifi/.
Скачайте и установите из Google Play любой файловый менеджер с правами суперпользователя, например, RootBrowser.
Запустите программу и перейдите в папку data.
Перейдите в папку misc.
Откройте папку WiFi и в ней файл wpa_supplicant.conf.
В открывшемся файле пароль от Wi-Fi будет находится в строчке «psk=пароль».
Установка пароля Wi-Fi
В зависимости от модели роутера пароль можно установить либо на главной странице параметров, либо в расширенных настройках.
Первый вариант:
- Сделать функцию защиты вай-фай кодом активной, нажав на «Вкл» в строке «Безопасность».
- Указать новый пароль беспроводной сети в одноименном поле.
- Нажать на кнопку «Сохранить».
Второй вариант:
- В меню настроек открыть вкладку «Беспроводной режим».
- Перейти в раздел «Защита».
- Придумать и ввести ключ безопасности в поле «Пароль беспроводной сети».
- Нажать на кнопку «Сохранить/Применить».
Теперь подключение к вай-фай будет осуществляться только после ввода пароля.
На заметку: узнайте, как устранить ошибку, когда в браузере открываются сайты сами по себе.
Первый этап. Заходим в меню настроек роутера
Включаем Wi-Fi на ноутбуке или ПК, для того, чтобы можно было установить соединение с вашим роутером. Теперь можно переходить к следующему шагу: входим в веб-интерфейс маршрутизатора.
- Запускаем любой на ПК браузер. Прописываем IP адрес роутера в адресной строке. Если не знаете его, посмотрите на нижней стороне роутера, обычно производители там клеят наклейку, на которой указан айпи адрес и логин с паролем для входа.
- После ввода IP нажмите «Enter», появиться окошко в котором необходимо вбить имя пользователя и чуть ниже пароль.
Готово, вы должны попасть в меню настроек роутером. Если что, то пошло не так и вам никак не удается войти на свой роутер, тогда на выручку прейдет кнопка «Reset». Эта кнопка предназначена для полного сброса всех настроек на маршрутизатор. Достаточно взять острый предмет (зубочистка) и нажать «Reset», держите нажатым 15-25 секунд. Когда увидите, что все светодиоды мигнули, значит отпускайте, пробуйте войти.
Второй этап. Входим в раздел настроек Wi Fi
Теперь ваша задача отыскать раздел отвечающий за настройку беспроводной сети.
- Обычно все в пункте «Wi-Fi» или «Беспроводная сеть», зависит от модели роутера.
- Далее жмем «Настройки безопасности». Здесь вы сможете изменить пароль, в строке «Ключ шифрования PSK» стирайте старый и вводите новый ключ. Также можно выбрать в разделе «Сетевая аутентификация» сертификат безопасности. Что лучше поставить читайте ниже. Последнее, что необходимо сделать, это нажать кнопку «Применить», «Сохранить».
На этом все, теперь вы знаете, как поставить пароль в wifi роутере, быстро и легко.
Позаботьтесь о безопасности нового пароля, не храните его на рабочем столе. Не поленитесь и создайте запароленную папку, как это сделать читайте в статье, как запаролить папку в Windows 10, 8, 7. В такой папке можно будет хранить любые пароли или ценные файлы.
Подключение к Wi-Fi сети с новым паролем
После всех настроек на маршрутизаторе, ваш ноутбук перестанет автоматически подключаться к роутеру. Потому что был установлен новый код на вайфай сеть. Ваша задача на ПК заново подключиться в беспроводной сети, как это сделать читайте ниже. Возможно вам будет интересно также прочесть статью о том как узнать пароль от вай фая на Windows 10.
- В нижнем правом углу клацаем на значке Wi Fi. Раскроется окно, где вы увидите доступные сети.
- Выбираем свою сеть, жмем «Подключиться». Выскочит окошко, где нужно ввести новый ключ. Ставим галочку «Подключаться автоматически».
Все готово, теперь ноутбук будет автоматически подключаться к вашей беспроводной сети. Если есть гаджеты на андроид, тогда подобную манипуляцию нужно выполнить и на всех этих устройствах.
Как сменить пароль от интернета на домашнем компьютере
Если вам необходимо возобновить подключение к сети без сохранения старой комбинации для входа, можно обратиться к настройкам роутера или компьютера.
Процедура смены пароля на роутере
Как правило, настройку работы роутера и его установку проводят люди от провайдера. Однако через некоторое время у пользователя могут начаться следующие проблемы:
1. Начинает сильно падать скорость передачи данных.
2. Даже на момент, когда никто в доме не использует беспроводную сеть, лампочки-индикаторы сети WiFi все равно мигают.
3. Если провайдер берет плату за объем переданной информации сверх нормы, постоянная задолженность на счете, что некоторые связывают со своей невнимательностью первое время.
Все эти случаи указывают лишь на одно – к WiFi смог подключиться кто-то неизвестный, угадав или взломав пароль. Если же пароль на установлен, то даже и угадывать нет необходимости.
Выходом из этой ситуации является смену пароля на более сложную комбинацию. При этом отметим, что взломать пароль от сети WiFi довольно сложно. Поэтому часто причина проблем это человеческий фактор – кто-то из знакомых, когда был у вас дома, попросил пароль для подключения своего устройства, а затем рассказал о нем другим (стоит помнить, что все устройства сохраняют пароли от сетей WiFi). Как поменять пароль на роутере и как сделать сеть более защищенной?
При рассмотрении вопроса смены пароля от WiFi, к примеру, провайдера Ростелеком, следует понимать, что провайдеры не проводят производства сетевых маршрутизаторов, а только заключают соглашение на их поставку своим клиентам с различными производителями. Установить новый пароль можно на всех сетевых маршрутизаторах, однако процесс смены зависит именно от особенностей самого роутера.
Провайдера Ростелеком предоставляет свои услуги с установкой следующих сетевых маршрутизаторов:
1. D-Link.
2. TP-Link.
3. HUAWEI.
Также мы рассмотрим процесс смены пароля роутеров других производителей.
Смена Wi-Fi пароля на роутере D-Link
Несмотря на то, что от производителя D-Link на рынке можно встретить огромное количество моделей роутеров, поставить или изменить пароль на WiFi можно, используя одну и ту же рекомендацию. Это связано с тем, что программная часть системы остается неизменной, а модели отличаются только своими характеристиками.
Отличия могут быть незначительными, часто затрагивают только оформление и расположение пунктов меню.
Одной из наиболее популярных моделей известного во всем мире производителя D-Link является DVG-5402SP. Провайдер Ростелеком также позволяет установить эту модель. Процесс смены пароля можно разделить на следующие этапы:
1. Запускаем любой браузер, например Mozzila Firefox или Google Chrome.
2. У рассматриваемой модели адрес роутера, по которому следует перейти для отображения панели настроек, нестандартный — https://192.168.8.254. Изменить пароль и поставить другие настройки в иных моделях этого производителя чаще всего можно перейдя по адресу https://192.168.0.1 или https://192.168.1.1. Настройка сети WiFi происходит через браузер. После перехода на адрес браузера должна открыться панель роутера.
3. Для того чтобы изменить режимы работы переходим в раздел «Настройки».
4. Как правило, в левой части размещено меню с различными параметрами. Находим «Wireless Setup» (установка беспроводной сети) и переходим в него.
5. В данном разделе есть категория безопасности, которая получила название «Wireless Security». Здесь можно установить все настройки безопасности.
6. Переходим к параметру «Pre-shared key» (ключ шифрования PSK), устанавливаем нужный пароль и жмём ОК. Подтверждаем изменения нажатием кнопки «Apply» (Применить).
7. Для того чтобы изменить значение и сохранить его следует открыть раздел обслуживания «Maintenance», перейти в категорию сохранения и перезагрузки и нажать кнопку перезагрузки «Reboot».
После того как система перезагрузится пароль будет изменен на новый, для подключения с других устройств по WiFi нужно будет удалить старую точку доступа, провести сканирование беспроводных сетей и заново провести подключение, для чего придется ввести новый пароль.
Смена Wi-Fi пароля на роутере TP-Link
Маршрутизаторы под брендом TP-Link также получили большую популярность в России. Одной из наиболее распространенных моделей является TL-WR841ND о который я уже рассказывал ранее в статье о настройке этого роутера.
Провести настройку работы WiFi в этом случае можно следующим образом:
1. Открываем браузер.
2. В адресной строке проводим ввод адрес домашней сети, которая для этой модели https://192.168.0.1. После наживаем ввод для перехода по введенному адресу.
3. В данном случае появится окно ввода пароля и логина. Для большинства моделей по умолчанию логин и пароль одинаковы — «admin». Если система не воспримет подобные данные, следует сбросить все настройки до заводских путем нажатия специальной кнопки на корпусе.
4. После входа переходим в раздел беспроводного подключения и безопасности («Wireless», «Wireless security»).
5. В разделе безопасности WiFi есть раздел, отведенный для пароля. Поле называется «Пароль PSK». В этом поле следует поставить новое значение и нажать на сохранение.
6. Перейдя по ссылке «System Tools», другими словами, «Инструменты», проводим перезагрузку, нажав на кнопку «Reboot».
После того как роутер перезагрузится изменения вступят в силу.
Два выше рассматриваемых роутера наиболее часто встречаются в наличии у провайдера Ростелеком. Однако в некоторых случаях клиент желает приобрести собственное оборудование других производителей.
Смена Wi-Fi пароля на роутере Huawei
1.Зайдите в панель управления роутером перейдя по адресу https://192.168.100.1 и введите логин и пароль. На роутера Huawei обычно он по-умолчанию логин — telecomadmin, пароль — admintelecom. Возможно также вариант логин — root, пароль — admin.
2.После того как вошли в панель управления перейдите во вкладку WLAN. Вам необходимо указать SSID Name (название вашего Wi-Fi соединения) и пароль WPA PSK. После внесения изменений необходимо нажать Apply.
3. Чтобы сохранить конфигурацию необходимо пройти на закладку System Tools (системные настройки) и нажать кнопку «Save Configuration».
Смена Wi-Fi пароля на роутере ASUS
1.Откройте любой браузер и перейдите по адресу https://192.168.1.1. В качестве логина укажите Admin, в качество пароля также Admin.
2. В левом меню перейдите в настройку «Беспроводная сеть».
3. Укажите имя вашей Wi-Fi сети в поле SSID, а в пункте «метод проверки подлинности» — WPA2-Personal. Это наиболее защищенный метод на данный момент. В поле «предварительный ключ WPA» укажите новый пароль для сети и нажмите «Применить».
Смена Wi-Fi пароля на роутере ZyXEL
1. Переходим по адресу https://192.168.1.1. Этот адрес применим практически во всех случаях. Только некоторые модели имеют другой адрес домашней сети, его вы можете посмотреть на обратной стороне самого роутера.
2. Далее вы увидите панель входа или уже само меню. Если панель входа – пароль и логин «admin». Если подобное значение не подходит, проводим сброс настроек до заводских через специальную клавишу на корпусе роутера.
3. В панели управления роутером перейдите в меню «Сеть Wi-Fi», «Безопасность» выберите защиту WPA2-PSK и введите новое значение и нажимаем применить.
4. После этого следует провести перезагрузку роутера для того, чтобы изменения вступили в силу. При этом важно также не забыть нажать на кнопку сохранения перед проведением процесса перезагрузки. В ином случае придется повторить процесс снова. В некоторых случаях рекомендуется провести перезагрузку самого роутера, не через виртуальную панель, а кнопку на корпусе устройства.
Sagemcom
Изменить ключ на этом устройстве – стандартная процедура:
1. В адресной строке открытого браузера введите 192.168.1.1.
2. Для идентификации введите «admin» как Login и Password, нажмите «Вход».
3. Появится новое окно. В этих настройках находите «Настройка WLAN».
4. Выберите пункт «Основной», в нем возле «SSID» впишите новое имя для WiFi, если это необходимо. Сохранитесь.
5. Тут же перейдите в «Безопасность».
6. В «Выберете SSID» должно стоять имя, которое вы вписали несколько секунд назад.
7. В «Аутентификации» выбираете «Mixed WPA2/WPA-PSK».
8. В «WPA/WPAI пароль» вводите новые данные и сохраняетесь.
Перезагружаете устройство, обновляете секретную комбинацию на ноутбуке и гаджетах, и пользуетесь защищенной сетью wifi.
Аltel 4G
Изменить ключ на этом роутере так же легко, как и на остальных устройствах.
1. Введите 192.168.0.1 или http://m.home в адресной строке браузера.
2. Система затребует пароль. Здесь будет стандартное слово: password.
3. Кликаем на «Войти в систему».
4. Переходим в «Настройки».
5. Здесь выбираете «Настройки Wi-Fi».
6. В строке «Имя Wi-Fi сети (SSID)» пишите любое слово латинскими буквами.
7. Сохраните действия кнопкой «Применить».
8. В этом окне выберите «Настройка безопасности». Поставьте режим, указанный на изображении ниже. В пустую строку «Пароль» указываем новый ключ безопасности.
9. Нажимаете «Применить», перезагрузите устройство и далее можете продолжить работу.
ZTE
Эта инструкция подойдет ко всем моделям этого производителя.
1. Проверьте подключения роутера к компьютеру.
2. Откройте браузер.
3. В адресную строку введите 192.168.1.1 и нажмите ENTER.
4. Система потребует пройти авторизацию. Для этого введите слово «admin» в строке Usename и Password.
5. После ввода нажимаете Login.
6. Перейдите в раздел «WLAN», где нужно выбрать «Multi-SSID Settings».
7. Найдите строку «SSID Name» и впишите туда любое слово латинскими буквами.
8. Сохранитесь кнопкой «Submit».
9. В этом окне найдите «Security».
10. Возле поля «Authentication Typr» выберите тип шифрования WPA2-Personal.
11. В строке «WPA Passphrase» набираете новый пароль.
12. Нажатием «Submit» сохраняете изменения.
Итог
Если вы забыли пароль от интернета, не стоит переживать. Восстановить учетные данные можно из дома, но это займет немалое количество времени. Чтобы избавить себя от таких сложностей, тщательно выбирайте провайдера или доверьте этот вопрос нам.
Источники
- https://computernotes.ru/internet/uznaem-parol-ot-svoego-wi-fi-vay-faya-instruktsiya.html
- https://pc-consultant.ru/wi-fi/kak-posmotret-vaj-faj-na-kompjutere-parol-i-smenit-ego/
- https://konekto.ru/kak-postavit-parol-na-wi-fi.html
- https://lanportal.ru/wifi/kak-postavit-parol-na-vaj-faj.html
- https://internet.gde-luchshe.ru/help/chto-delat-esli-zabyli-parol-ot-interneta/
- https://computernotes.ru/oborudovanie/kak-pomenyat-parol-na-wi-fi-routere.html
- https://ZnaiWifi.com/instrukciya/pomenyat-parol-na-wifi-routere.html
[свернуть]
Производители роутеров выставляют в настройках своих аппаратов шаблонные данные логина и пароля. Также и с защитой беспроводной сети – используются ключи, установленные по умолчанию для новых аппаратов. Сегодняшний разговор пойдет о том, как сменить пароль wifi самостоятельно, не обращаясь к «продвинутому» соседу или другу.
Настройка роутера
Пароль на беспроводную сеть меняется в настройках роутера или модема. Поэтому первоочередная задача – войти в его меню. Для этого требуется, чтобы было осуществлено подключение к вашему компьютеру или ноутбуку.
Если подключаетесь с нуля, посмотрите, как это сделать физически на нижеследующей схеме.
Принципиальная схема подключения модема или роутера к компьютеру
Обратите внимание!
Оборудование поставщика интернета может отличаться в зависимости от типа предоставляемой связи: ADSL, HTBB, GSM и других типов.
Теперь нужно включить оборудование и войти в настройки роутера. Для этого вводим в строку браузера внутренний адрес модема, в настройках сети на компьютере он обозначается как шлюз.
Адрес можно узнать разными способами:
- у поставщика интернета;
- на обратной стороне сетевого устройства на шилдьдике;
- в свойствах сети, если щелкнуть ПКМ по значку подключения;
- через командную строку.
Последний способ мало применяется, но он очень прост:
1. Нажимаем сочетание клавиш Win+R.
2. В появившейся строке вводим cmd.
3. В открывшемся окне вводим команду ipconfig, появляется сетевой отчет.
Искомый адрес тот, что указан в строке «Основной шлюз.
Чаще всего производители сетевого оборудования используют такие IP-адреса:
- 192.168.1.1:
- 192.168.0.1;
- 192.168.100.1.
Вводим определенный любым способом адрес в адресную строку браузера и нажимаем Ввод.
Логин и пароль для входа во внутреннее меню модема обычно сообщает провайдер. Также она может располагаться на шильдике роутера. Чаще всего используется комбинация admin – admin.
Пара логин-пароль зависит не только от производителя роутера, но и от провайдера. Самые часто встречающиеся случаи мы свели в таблицу:
| Модем/роутер | IP-адрес | Логин | Пароль |
| D-Link | 192.168.1.1 или 192.168.0.1 | admin | adminили пустой |
| TP-Link | 192.168.0.1 | admin | admin |
| Huawei | 192.168.100.1 | Telecomadmin, Root | admintelecom, admin |
| ASUS | 192.168.1.1 | admin | admin |
| ZyXEL | 192.168.1.1 | admin | admin |
| Tenda | 192.168.1.1 | admin | admin |
Иногда провайдеры применяют свои данные, но уточнять их следует у непосредственной компании:
- Ростелеком;
- Казахтелеком;
- Белтелеком;
- МТС;
- Билайн.
Нужно заметить, что часто на роутерах стоит не название производителя, а логотип оператора. Но на самом деле провайдеры используют обычные модемы. Поэтому поменять пароль на wifi Byfly означает, что нужно войти в настройки модема, например, ТП Линк, применяемого указанным белорусским оператором.
После того, как осуществили вход, можно сменить пароль на доступ к меню. У каждого производителя это реализовано по-разному, но все равно интуитивно понятно.
Внимание!
Если вы не смогли войти в ранее установленный роутер, вероятно, учетные данные уже были изменены ранее. В этом случае поможет кнопка сброс – reset.
Чтобы сбросить настройки роутера к заводским, нужно на включенном оборудовании надавить на кнопку и дождаться перезагрузки оборудования
Смена пароля вай фай
Теперь, когда мы смогли осуществить вход в настроечное меню модема, будем менять пароль на вай фай. В роутерах и у операторов связи внутреннее меню выглядит по-разному, приведем примеры с картинками ниже.
D-Link
Сменить пароль можно в настройках безопасности пункта меню WI-FI.
TP-Link
Смена пароля в модемах этой фирмы производится в пункте Security меню Wireless.
Ростелеком
В некоторых модемах, применяемых популярнейшим в России провайдером, заменить пароль вай фай можно в пункте «WPA/WAPI пароль» подменю «Настройка WLAN».
ByFly
Белорусский оператор связи использует несколько моделей роутеров, настройки которых отличаются. В одном из них нужно найти поле Pre-Shared Key в подразделе Wireless.
Huawei
Изменить пароль в роутерах этого производителя можно в пункте Pre-Shared Key меню WLAN Advance Settings.
ASUS
Слева в меню выбирают пункт «Беспроводная сеть», справа меняют пароль в поле «Предварительный ключ WPA».
ZyXEL
Для смены пароля нужно:
- В левом меню найти пункт «Сеть WI-FI».
- Выбрать «Безопасность».
- В поле Сетевой ключ (ASCII) задать новый пароль.
Tenda
Меняем пароль в поле WIFI Password меню Wireless Setting.
Совет
Для гарантированной защиты своей беспроводной сети рекомендуем также изменить ее название. Часто Wi-Fi подключение называется так же, как и роутер, например, D-Link. Лучше придумать нейтральное имя: Шарик, Барсик или ДеЛинушка.
Частые вопросы
В чем дело, если все сделано правильно, а мобильные устройства не могут подключиться к сети вай фай?
Проблем может быть несколько:
- Интернет. Если с ПК или через телефон подключение к сети есть, но доступа к интернету нет, то причина в интернет-соединении. Нужно выяснить причину у провайдера
- Сеть или гаджет. Попробуйте подключиться к другой сети Wi-Fi. Если получилось, то проверьте настройки роутера, если нет – причина в настройках устройства.
Зачем нужно менять пароль Wi-Fi?
Если чужой человек подключился к вашей сети, то будет расходоваться трафик, скорость интернета упадет. Кроме того, преступники могут воспользоваться IP-адресом, отвечаете за который вы.
Windows 7 отлично запоминает информацию о безопасности и пароле для беспроводных сетей, к которым вы подключались в прошлом. Но у вас могут возникнуть некоторые проблемы, если вы подключились к сети в какой-то момент, когда у вас есть компьютер, но ключ безопасности или пароль для этой сети с тех пор изменились. Не сразу очевидно, как изменить пароль для запомненной сети, что может помешать вам получить доступ к Интернету или сетевым утилитам до тех пор, пока пароль не будет обновлен. Поэтому продолжайте читать ниже, чтобы узнать, как изменить ключ безопасности беспроводной сети для сети, запомненной в Windows 7.
Вы разочарованы скоростью вашей беспроводной сети? Иногда простая покупка нового или обновленного маршрутизатора может улучшить скорость и производительность вашей сети, а также устройств, подключенных к ней. Посмотрите здесь несколько отличных и проверенных вариантов, чтобы увидеть, что у вас есть на рынке маршрутизаторов.
Одним из приятных аспектов управления сетями в Windows 7 является то, что вы можете получить доступ к списку сетей, к которым вы подключились, через панель управления. Таким образом, даже если вы в настоящее время не подключены к сети, для которой вам нужно изменить настройки безопасности, вы можете вносить изменения, когда узнаете о них. Этот уровень контроля поможет вам оставаться на связи с сетью дома, на работе или в дороге.
Шаг 1. Щелкните правой кнопкой мыши значок сети на панели задач в правом нижнем углу экрана и выберите параметр «Открыть центр управления сетями и общим доступом». Если вы не можете найти этот значок, вы также можете получить доступ к меню «Центр управления сетями и общим доступом» из панели управления в меню «Пуск». Вы также можете прочитать эту статью, чтобы узнать о способах быстрого доступа к программам и меню в Windows 7.
Шаг 2: Нажмите «Управление беспроводными сетями» ссылка в столбце в левой части окна.
Шаг 3: Дважды щелкните беспроводную сеть, для которой вы хотите изменить ключ безопасности беспроводной сети.
Шаг 4: Нажмите «Безопасность» вкладка в верхней части окна.
Шаг 5: Нажмите внутри поля справа от «Ключ безопасности сети», затем введите текущий правильный ключ безопасности беспроводной сети. При необходимости вы также можете изменить «Тип безопасности» а также «Тип шифрования» из выпадающих меню в этом окне.
Шаг 6: Нажмите «Хорошо» Кнопка внизу окна, чтобы сохранить и применить ваши изменения.

«Почему у меня каждый вечер тормозит интернет, не могу ничего скачать, и странички открываются долго?» — спросил меня как-то один знакомый…
На следующий день, просмотрев его настройки интернета, программы, роутер и пр., меня удивил только один момент: его домашняя Wi-Fi сеть не была защищена паролем (его попросту не было 👀).
Как ни странно, установив пароль, тормоза и лаги интернета прекратились, и вечером интернет стал работать, как положено. Видимо, были некоторые соседи, кто успешно пользовался его интернет-каналом (а по вечерам как раз все приходят с работы/с учебы и т.д.).
В общем-то, дам один совет: в любом случае при каких-либо подозрениях — меняйте пароль Wi-Fi сети. Если у вас его нет вообще — обязательно установите!
*
👉 Важно! Сменить пароль на Wi-Fi нужно еще и потому, что те, кто подключится к вашей сети, будут пользоваться интернетом под вашим IP-адресом. В принципе, если они будут смотреть каких-нибудь «котиков» — то и бог бы с ним…
Но только представьте, если они совершат противозаконные действия — первым, к кому придут, будете вы (скорее всего)! Думаю, что такие визиты никому не нужны? Поэтому, ПАРОЛЬ обязателен!
*
Содержание статьи
- 1 Установка нового пароля на Wi-Fi сеть
- 1.1 ШАГ 1: с чего начать
- 1.2 ШАГ 2: примеры настроек из веб-интерфейсов роутеров
- 1.2.1 D-Link
- 1.2.2 Роутер от Ростелекома (Sagemcom)
- 1.2.3 TP-Link
- 1.2.4 TRENDnet
- 1.2.5 ASUS
- 1.2.6 Xiaomi
- 1.2.7 Zyxel
- 1.2.8 NetGear
- 1.2.9 Tenda
→ Задать вопрос | дополнить
Установка нового пароля на Wi-Fi сеть
ШАГ 1: с чего начать
Чтобы сменить пароль для доступа к Wi-Fi сети, необходимо сделать примерно следующее:
- зайти в 👉 настройки Wi-Fi роутера (если зайти не получается — 👉 возможно, придется сбросить настройки устройства);
- далее открыть вкладку/раздел для настройки беспроводной сети (так же называется, как «Wireless» или «Wi-Fi»);
- в этой вкладке выбрать сертификат безопасности, тип шифрования, и пароль для доступа к сети.
В целом, все достаточно просто. Прежде чем переходить к конкретным моделям роутеров и их настройке, остановлюсь на нескольких важных параметрах (озвученных выше).
*
👉 Сертификат безопасности
Самые популярные сертификаты безопасности, которые есть практически в каждом роутере, это: WEP, WPA-PSK и WPA2-PSK. На сегодняшний день лучшую безопасность обеспечивает сертификат WPA2-PSK, именно его и рекомендую выбрать.
Если к Wi-Fi сети будут подключаться устройства, которые не поддерживают WPA2-PSK, тогда остановитесь на варианте WPA-PSK (в некоторых роутерах есть смешанный режим WPA/WPA2-mixed).
Кстати, некоторые бюджетные модели роутеров могут работать не стабильно и рвать связь при выбранном WPA2-PSK. В этом случае попробуйте ограничить скорость работы в роутере, а также изменить сертификат безопасности.
*
👉 Тип шифрования
Тесно связан с сертификатом безопасности. Если вы выбираете WPA применяется временный протокол целостности ключа TKIP, при использовании WPA2 — защищенный стандарт AES.
Именно от этого и рекомендую отталкиваться. если выберите отличные от этого настройки, могут наблюдаться проблемы с подключением устройств к вашей сети.
*
👉 Выбор пароля
Здесь, пожалуй, скажу только самое основное, что думаю по поводу его выбора. Я заметил, что многие пользователи ставят очень простые пароли, вида: «11111111», «2222222», «11111122222» и т.д. Такие пароли очень быстро подбираются и взламываются!
Вряд ли, конечно, кто-то будет целенаправленно и долго подбирать пароль к вашей домашней Wi-Fi сети (тем более, что в подавляющем большинстве в них нет никаких ценных данных), и тем не менее дам пару советов по тому, каким должен быть пароль:
- не менее 8 символов;
- желательно использовать и буквы (латинские), и цифры (конечно, некоторые скажут еще и спец. символы — но на мой взгляд не стоит, слишком муторно их потом набирать на телефоне или планшете при подключении к сети);
- не использовать свои имена, стандартные слова (password, admin, computer и пр.), самые известные даты и пр.
Теперь перейдем к конкретным моделям роутеров. Итак…
*
👉 В помощь!
Возможно вам пригодиться статья о том, как войти в настройки роутера.
*
ШАГ 2: примеры настроек из веб-интерфейсов роутеров
D-Link
Одна из самых популярных марок роутеров в нашей стране. Их существует достаточно большое количество моделей, но прошивок, отличающихся друг от друга (в корне) — не так много, 3-4 шт. В этой статье приведу несколько их вариаций, а сначала несколько важных параметров.
👉 IP-адрес (по умолчанию) для входа в настройки: http://192.168.0.1
(желательно использовать браузер Internet Explorer)
Логин (по умолчанию): admin
Пароль (по умолчанию): либо пустая строка, либо так же admin.
*
В старых моделях роутеров (такие, как DIR-300, DIR-320, DIR-615, DIR-651), как правило, прошивка не переведена на русский язык и представлена в таком оранжево-сером дизайне. Чтобы сменить пароль, необходимо зайти в настройки роутера (если не получиться войти, то см. это), и открыть раздел «Setup/Wireless setup».
В нижней части окна в графу Network Key введите свой пароль (см. скрин ниже), там же, кстати, задаются и сертификат безопасности, и тип шифрования.. После введенных настроек, сохраните их — кнопка Save Settings.
DIR-300 — установка пароля / Setup/Wireless setup
Кстати, есть подобная прошивка и в русском переводе, настраивается аналогично.
У моделей роутеров DIR-300 NRU и DIR-320 NRU (версия прошивки 1.2) страница настроек выглядит несколько иначе: приятный белый фон, с левой стороны представлены все основные разделы настроек. Открываем «Wi-Fi/Настройки безопасности», и устанавливаем:
- сетевая аутентификация: WPA-PSK (например);
- ключ шифрования PSK: это и есть ваш пароль;
- WPA-шифрование: TKIP+AES.
Не забудьте сохранить настройки, нажав по кнопке «Изменить».
DIR-300 NRU / версия прошивки 1.2
У роутеров D-Link DIR-620/DIR-320 NRU в прошивках версии 1.3 и 1.4 интерфейс несколько отличается: когда заходите на главный экран, видите серый фон и плитки (как в Windows 
Для смены пароля необходимо открыть раздел «Wi-Fi/Настройки безопасности» (цифра 1 на скрине ниже), а затем ввести:
- сетевая аутентификация: WPA2-PSK (например);
- Ключ шифрования — вводите пароль;
- WPA-шифрование — AES (см. скриншот ниже).
DIR-300 NRU 1.4 / установка пароля
*
Роутер от Ростелекома (Sagemcom)
Вообще, с роутерами от Ростелеком, как правило, больших проблем не возникает — всё работает как положено. Да и при подключении интернета вам поставят пароль и всё настроят. Прошивка в роутерах полностью на русском языке, поэтому вопросов насчет нее, обычно, не возникает.
👉Параметры для входа в настройки
Адрес: http://192.168.1.1/
Пароль и логин (по умолчанию): admin
Браузер подойдет практически любой: Opera, Firefox, IE, Chrome и пр.
*
Чтобы установить пароль, откройте раздел «Настройка WLAN/Безопасность». Далее в подразделе «Ручная настройка точки доступа» выберите:
- Аутентификация — WPA2-PSK;
- WPA/WAPI пароль — указывайте свой пароль;
- Шифрование WPA/WAPI — AES;
- далее нажмите кнопку «Применить/сохранить» (скриншот приведен ниже).
Собственно, вот и вся настройка…
Sagemcom Fast 2804 — роутер от Ростелекома
*
TP-Link
Один из самых крупных производителей роутеров, десятки миллионов людей по всему Миру пользуются их продукцией. В нашей стране их роутеры также очень популярны, и весьма неплохо справляются с российскими «реалиями» (работают практически со всеми провайдерами интернета).
👉 Параметры для входа
IP-адрес: 192.168.1.1 (в редких случаях 192.168.0.1, в зависимости от версии прошивки);
Имя пользователя: admin;
Пароль: admin (набирать без точек, запятых и пр.).
*
Чаще всего приходится иметь дело с так называемой «зеленой» прошивкой. Встречается в роутерах: TP-LINK TL-WR740xx, TL-WR741xx, TL-WR841xx, TL-WR1043ND(45ND) и др. Примерно 50/50 прошивка бывает на английском/русском языках.
На скрине ниже представлена английская версия: чтобы изменить пароль, нужно открыть раздел «Wireless/Wireless Security», затем выбрать WPA/WPA2 -Personal и поставить:
- Version — Automatic (Recommended);
- Encryption — Automatic (Recommended);
- ввести пароль в строку PSK Password.
Чтобы сохранить введенные настройки, нажмите кнопку «Save» в нижней части окна по центру.
TP-Link («зеленая» прошивка)
Практически идентичные действия нужно будет сделать в русской версии «зеленой» прошивки: открыть раздел «Защита беспроводного режима», затем задать пароль PSK (см. цифру 3 на скрине ниже).
TP-Link «зеленая» прошивка (русская версия)
Также достаточно часто можно встретить «синюю» версию прошивки в роутерах TP-Link (например, TP-LINK WR340G, TP-LINK WR340GВ и др. аналогичные модели).
Их настройка практически идентична:
- сначала открываем раздел «Wireless Settings»;
- в графе Security Type устанавливаем WPA-PSk/WPA2-PSK;
- Security Option — ставим Automatic;
- Encryption — устанавливаем Automatic;
- PSK Passphrase — это и есть пароль (несколько отличное написание, чем в др. версиях прошивок). Его необходимо потом указать при беспроводном подключении к роутеру.
TP-Link «синяя» прошивка
После произведенных настроек, сохраните их (кнопка Save на скрине выше, см. цифра 3).
*
TRENDnet
Параметры для доступа актуальны при условии, что роутер имеет заводские настройки, и его IP не менялся.
👉 IP-адрес для входа в настройки: http://192.168.10.1
User Name (логин): admin
Password (пароль для доступа): admin
*
Вообще, у роутеров TRENDnet чаще всего встречаются 2 версии прошивки: голубая и серая (как на русском, так и на английском языках).
Чтобы настроить безопасность и установить пароль в «голубой» прошивке, например, роутера TRENDnet TEW-432 BRP, необходимо сделать следующее:
- открыть раздел Wireless/Security;
- в поле Authentication Type выберите WPA;
- в поле PSK/EAP выберите PSK;
- в поле Cipher Type выберите Auto;
- в поле Passphrase и Confirmed Passphrase введите пароль и нажмите Apply (скрин ниже).
TRENDnet TEW-432BRP / Security / настройка безопасности Wi-Fi сети
В «серой» версии прошивки (например, как в роутере TRENDnet TEW-651BR), действия выполняются аналогичным образом, даже элементы меню располагаются в тех же местах.
TrendNet TEW-651BR
*
ASUS
👉 Параметры для входа
IP-адрес (веб-интерфейс): 192.168.1.1
Логин и пароль: «admin» (вводить без кавычек!)
Браузер: предпочтительно IE (хотя, современные версии веб-интерфейса хорошо работают со всеми популярными версиям браузеров Firefox, Chrome, Opera и т.д.).
*
Чаще всего у роутеров ASUS встречаются две прошивки: «голубая», и «черная» (причем, обычно идут локализованные на русском языке).
Чтобы поменять пароль в роутерах ASUS RT-N10E, RT-N10LX, RT-N12E, RT-N12LX и др. (это с «голубой» прошивкой), необходимо открыть раздел «Дополнительные настройки/Беспроводная сеть/вкладка Общие».
В графе «предварительный ключ WPA» ввести свой пароль и сохранить настройки.
ASUS / «голубая» прошивка
В роутерах ASUS RT-N10P, RT-N11P, RT-N12, RT-N15U, RT-N18U прошивка (в плане настройки пароля) отличается только цветом. В ней так же необходимо открыть раздел «Беспроводная сеть», вкладка «Общие». Затем изменить графу «Предварительный ключ WPA», и сохранить настройки.
ASUS / «черная» версия прошивки
*
Xiaomi
👉 Параметры для входа
- IP-адрес (для входа в настройки роутера): 192.168.31.1 (или http://router.miwifi.com/)
- Логин / пароль: по умолчанию не заданы (после будут те, которые вы установите при первоначальной настройке);
- Браузеры: Internet Explorer / Edge / Chrome.
*
У Xiaomi одна из самых простых прошивок в плане настроек! 👌
Для корректировки параметров Wi-Fi сети — достаточно перейти во вкладку «настройки / параметры Wi-Fi» — и в ней можно будет сразу же изменить установки как для 2,4 GHz, так и для 5 GHz. 👇
Перезагрузка устройства, после изменения параметров, происходит автоматически!
Параметры Wi-Fi (Xiaomi Mi 4a)
*
Zyxel
👉 Параметры для входа
IP-адрес роутера в сети (веб-интерфейс): 192.168.1.1
Логин: admin
Пароль (по умолчанию): admin
👉 В помощь! ZyXEL Keenetic: как войти в настройки роутера (my.keenetic.net)
Чтобы изменить пароль на ZyXEL Keenetic первой серии, необходимо зайти в веб-интерфейс, открыть раздел «Сеть Wi-Fi», вкладка «Безопасность». Далее поставить следующие параметры:
- Проверка подлинности — WPA-PSK/WPA2-PSK;
- Тип защиты — TKIP/AES;
- Формат сетевого ключа — ASCII;
- Сетевой ключ (ASCII) — ставим свой пароль, который потом необходимо будет указать при беспроводном подключении к роутеру.
После введения настроек, не забудьте их сохранить, нажав кнопку «Применить».
ZyXEL
В более новых роутерах (например, Zyxel Keenetic II: Start, Giga, Omni, Viva, Extra) установлена несколько иная прошивка. Чтобы изменить password в них, необходимо в меню выбрать раздел «Wi-Fi», а затем выбрать вкладку (сверху) — «Точка доступа».
ZyXEL Keenetic II
*
NetGear
👉 Параметры для входа
IP-адрес (для входа в настройки роутера): 192.168.1.1
Логин: admin
Пароль (по умолчанию): password
Использовать можно практически любой браузер: например, Internet Explorer, Mozilla Firefox, Opera, Safari и пр.
*
Для смены пароля в роутерах NETGEAR (на примере model WNR2200): откройте раздел «Настройка Wi-Fi», далее установите:
- Параметры безопасности: выберите пункт WPA-PSK (TKIP) + WPA2-PSK (AES);
- Фраза-пароль: укажите свой пароль (его в последствии необходимо будет указать при беспроводном подключении к роутеру).
NETGEAR / настройка Wi-Fi
*
Tenda
В последнее время эти роутеры пользуются достаточно большой популярностью. Даже бюджетные модели обеспечивают весьма неплохой уровень работы, без сбоев и перезагрузок (у меня на блоге, кстати, был обзор одной из моделек от Tenda).
👉 Параметры
IP-адрес: 192.168.0.1
Браузер: Chrome, Opera, IE, Firefox
Прошивки у большинства роутеров Tenda типовые и похожи друг на друга. В общем случае нужно открыть раздел «Wireless Settings» («Беспроводные настройки») и поменять значение в строке «Wi-Fi Password» («Wi-Fi пароль»). Пример на скрине ниже.
Wireless Settings — Tenda
*
PS
В принципе, в этой небольшой статье я постарался рассмотреть все самые популярные модели роутеров. Если у вас отличная модель от приведенных выше, техника работы не поменяется: сначала вам необходимо найти IP-адрес для входа в настройки роутера (его можно найти в документах, на наклейке на корпусе устройства, либо на сайте производителя).
Затем, войдя в настройки роутера, нужно открыть раздел безопасности Wi-Fi (либо настройки Wi-Fi) — далее поставить желаемый пароль и сохранить настройки. Сложности, чаще всего, бывают со входом в настройки роутера: либо не подходит пароль, либо IP-адрес неверный, либо еще что…
*
Если есть чем дополнить — чиркните хоть пару слов в комментариях (заранее благодарю).
Удачной настройки!
👋
Первая публикация: 14.03.2017
Корректировка: 1.07.2021


Полезный софт:
-
- Видео-Монтаж
Отличное ПО для создания своих первых видеороликов (все действия идут по шагам!).
Видео сделает даже новичок!
-
- Ускоритель компьютера
Программа для очистки Windows от «мусора» (удаляет временные файлы, ускоряет систему, оптимизирует реестр).
Содержание
- Как поменять пароль от Wi-Fi на компьютере: 100500% работает
- Краткий план
- Шаг 1 – Подключение
- Шаг 2 – Вход в настройки
- Шаг 3 – Меняем пароль
- Смена пароля на компьютере
- Как сменить пароль WiFi в Windows 7, 8, 10
- Как изменить пароль на сеть Wi-Fi?
- Как изменить на Windows 7, 8
- Как узнать текущий пароль
- Как сменить пароль на Wi-Fi роутере дома за пару минут?
- Самое краткое введение
- Меняем пароль на роутере: инструкция
- Шаг 1. Страница входа в настройки роутера
- Шаг 2. Логин и пароль
- Шаг 3. Настройки беспроводной сети и безопасность
- Шаг 4. Меняем пароль от Wi-Fi
- Шаг 5. Тип безопасности
- Шаг 6. Имя беспроводной сети
- Шаг 7. Смена пароля роутера
- Видео по настройке
- Особенности производителей
- D-Link
- TP-Link
- Ростелеком, ByFly, ТТК, Башинформсвязь, Уфанет и другие провайдеры
- Huawei
- ZyXEL
- Как поменять пароль в роутере легко и просто
- Зачем ставить пароль?
- Забыл пароль — что делать
- Сброс настроек роутера
- Видео: как настроить пароль на wifi router TP-LINK
- Новый пароль
- Для беспроводной сети
- Для роутера
- Установка пароля
- Как сменить пароль на Wi Fi роутере Уota
- Маршрутизатор D Link
- Маршрутизатор Tp Link
- Роутер Zyxel
- Роутер Asus
- Смена пароля к роутерам провайдера
- Trendnet
- Upvel
- Роутер Netgear от Дом Ру
- Укртелеком
- Билайн
- Мегафон
- Как изменить сохраненный пароль для сети Wi-Fi в Windows 7/8 / 8.1
Как поменять пароль от Wi-Fi на компьютере: 100500% работает
Приветствую тебя, читатель! Еще один вопросик из нашего любимого чата: «Эй бро! Как поменять пароль от Wi-Fi на компьютере?». А еще бывает на ноутбуке… Для начала нужно понять, что обычно пароль хранится не на компьютере или ноутбуке, а на роутере, который и раздает Wi-Fi. А в этой статье мы узнаем как можно его поменять с ПОМОЩЬЮ компьютера. Начинаем?
Краткий план
Вот все, что необходимо, чтобы сменить пароль:
Вот вроде бы и все. А теперь каждый пункт проведу чуть подробнее.
Шаг 1 – Подключение
Сначала нужно подключить наш компьютер к роутеру. Сделать это можно двумя способами:
Шаг 2 – Вход в настройки
Если делать по науке, то нужно перевернуть роутер и посмотреть на данные подключения к роутеру на наклейке:
На примере выше: Адрес подключения – 192.168.0.1, Логин – admin, Пароль – admin.
Вводите этот адрес прямиком в ваш браузер и получите окно авторизации, куда и вводим наш логин и пароль:
После этого вы должны попасть на первую страницу веб-конфигуратора вашего роутера:
Если пробовать «методом тыка», то вот самые популярные данные для входа в настройки (по адресам можно кликать, и сразу проверить, откроется ли):
Адреса: 192.168.0.1 или 192.168.1.1
Логин: admin
Пароль: admin или пустой
Если не подошел адрес – ищите на наклейке на дне роутера. Если его там нет – ищите модель своего роутера у нас на сайте через форму поиска. Обычно там даются указания для подключения.
Если не подходят логин или пароль – это нередко бывает на ранее настроенных роутерах, т.к. при первичной настройке обычно пароль меняют. Если не можете вспомнить свой пароль, сбрасывайте роутер на заводские настройки. Делается это несложно – удерживается кнопка Reset при включенном роутере в течение 10 секунд до перезагрузки.
Внимание! После сброса настроек все настройки интернета слетят, придется настраивать заново. Инструкции можно найти на нашем сайте. Если вы не помните старый пароль, другого разумного способа войти в настройки без сброса не существует.
Шаг 3 – Меняем пароль
А теперь осталось дело за простым – нужно всего лишь изменить свой пароль вайфая. Найти нужные настройки не так уж и сложно. Так что просто смотрим на картинки, делаем и не забываем сохранять новые пароли.
После смены пароля не забудьте переподключиться к сети – ведь старый пароль будет не подходить.
Свой родной всегда ближе – так что на примере TP-Link.
Беспроводной режим – Защита беспроводного режим – Пароль PSK
Для остальных моделей все делается аналогичным образом – будь то D-Link, ASUS, ZyXEL(иногда пароль заменяется словом код или просто PSK).
Смена пароля на компьютере
Если же вам все-таки нужно сбросить старый пароль на компьютере и заменить его новым, то придется сначала «забыть» старую сеть. Делается это вот так:
После того как сеть будет забыта, можно подключиться к ней заново в общем порядке с вводом нового пароля. Другой доступный способ (на примере «семерки», в «десятке» похожим образом):
За сим заканчиваю. Надеюсь, статья оказалась полезной для тебя! Если что-то важное осталось за пределами этой статьи, обязательно напиши об этом в комментариях ниже. Кому-то это будет очень полезно!
Источник
Как сменить пароль WiFi в Windows 7, 8, 10
Здравствуйте дорогие друзья, столкнутся с такой проблемой как изменить пароль на сеть Wi-Fi. Оказалось его легко можно изменить.
Как изменить пароль на сеть Wi-Fi?
Начал тормозить интернет и я подумал мало ли пароль кто-то взломал и решил в роутере поменять пароль.
Все сделал, а ноутбук сохранил пароль и настырно пытается подключиться к сети со старым паролем. Ну думаю дела…
Поискав чуть нашел, где можно поменять пароль ну или ключ доступа к Wi-Fi.
Как изменить на Windows 7, 8
Заходим в пуск > панель управления > сеть и интернет > центр управления сетями и общим доступом. Слева вкладка управление беспроводными сетями.
Выбираем необходимую сеть и нажимаем правой кнопкой мыши. Выбираем свойство.
Откроется окно настроек выбранной сети. Заходим во вкладку безопасность и видим ключ сети. Ставим какой указан в настройках роутера и все)
Как узнать текущий пароль
Если вам необходимо узнать какой ключ сохранен используем специальную утилиту по восстановлению пароля от wi-fi.
Если и то, и, то не помните, можно посмотреть зайдя в роутер, ну а если не помните пароль на роутер, то сзади есть специальная кнопка reset. Сбрасываем и настраиваем роутер заново.
Вот так, а если нужно просто изменить пароль на сеть Wi-Fi, то труда у вас не составит после этой статьи 🙂
В итоге у меня получилось так:
P.S. На всякий случай посмотрите не блокирует ли соединение файрвол или антивирус. Теперь точно все, быстрого вам интернета 🙂
Источник
Как сменить пароль на Wi-Fi роутере дома за пару минут?
Привет! Очередная статья будет посвящена одному из главных вопросов безопасности беспроводной сети – паролям, а если быть точнее их смене. Узнаем, как поменять пароль на Wi-Fi роутере от самого роутера и от Wi-Fi. Ничего сложного, только понятные пошаговые инструкции и рекомендации по возможным проблемам! Начинаем.
Самое краткое введение
Уважаемый читатель! Скорее всего вас волнует одна из двух проблем:
В этой статье будут рассмотрены оба варианта. Так что устраивайтесь поудобнее и смело в путь.
Меняем пароль на роутере: инструкция
Ниже будут даны пошаговые рекомендации по смене пароля на Wi-Fi. Если у вас получился этап – смело переходите к следующему. Если же нет, изучите в этом же разделе возможные проблемы и попытайтесь их решить. На случай невозможности решения проблемы у нас открыты комментарии, где мы консультируем всех наших читателей.
Главное запомните, сменить пароль на вай-фай роутере – очень легко.
Все действия я буду показывать на своем маршрутизаторе. Но успокою, для всех моделей действия примерно одинаковые. А вот основные универсальные шаги я и вынес по разделам.
Шаг 1. Страница входа в настройки роутера
Открыть страничку конфигурации вашего роутера можно через браузер. Да, это почти как обычный сайт, только расположенный на самом роутере. Там производятся все манипуляции. Самое сложное – это попасть туда.
Основные моменты по подключению:
Шаг 2. Логин и пароль
Перед входом в кабинет вас попросят ввести логин и пароль. Вводим.
Шаг 3. Настройки беспроводной сети и безопасность
Далее уже в кабинете ищем действующие настройки нашей беспроводной сети. В моем случае «Беспроводной режим» – «Защита беспроводного режима». Бывает, что этот раздел называется вроде Wireless или WLAN. Иногда пароль расположен прямо в этом разделе, а иногда как у меня – в разделе Защиты, Безопасности или Wireless Security. Просто посмотрите по сторонам, уверен, что найдете.
Шаг 4. Меняем пароль от Wi-Fi
Нашли поле с паролем? Самое время изменить его и не забыть «Сохранить». Иногда называется не просто пароль, а что-то вроде этого «Пароль PSK» или «Ключ безопасности». Суть одна – больше никаких ключей или паролей на вайфае не существует. Так что смело меняем.
Рекомендации к составлению пароля:
Чем сложнее – тем и лучше. Сделаете классно, никто не сможет поломать. Не используйте простые слова и личные данные. На первый взгляд это кажется забавным, но ровно до того дня, как перестанет казаться)))
Все! Пароль сменили. Дальше пароль роутера и дополнения. Сеть может перезагрузиться – нужно будет ввести новый пароль.
Шаг 5. Тип безопасности
Сразу на всякий случай проверяем, чтобы стоял WPA2. Если стоит WEP или еще хуже совсем без защиты – срочно изменить.
Шаг 6. Имя беспроводной сети
Сразу можно здесь сделать изменение названия своей сети. Поля – имя беспроводной сети, Name или SSID. Помните, что это название увидят все окружающие вас люди. Обычно страничка с именем находится на другой вкладке настроек беспроводной сети. Как у меня – показал выше.
После смены имени сеть вылетает – переподключаемся заново по новому имени с нашим новым паролем.
Шаг 7. Смена пароля роутера
Еще помните логин и пароль, который мы вводили в самом начале, чтобы подключиться к панели управления? Так вот, этот пароль (а заодно и логин) тоже нужно по-хорошему поменять. Если не поменяете – любой человек из интернета сможет подключиться к вашему роутеру и сделать чего-нибудь нехорошее из вашего дома. Некоторые современные модели уже защищены от сторонних подключений, но многие до сих пор позволяют сделать это.
Смена осуществляется через раздел «Инструментов» или «Tools» – все зависит от вашей модели. Свои настройки показал выше. Не забываем сохранить и перезагрузить роутер.
Если вы забудете этот пароль – в настройки можно будет попасть только через сброс к заводским установкам!
Видео по настройке
Особенности производителей
Кратко пробегусь по основным особенностям разных производителей маршрутизаторов. Пригодится, если вдруг не можете чего-то найти. Все коротко, тезисами. Для тех, кому нужны детали – поищите настройки конкретной вашей модели у нас в поиске, или же напишите в комментариях – поделюсь ссылочкой.
D-Link
TP-Link
Ростелеком, ByFly, ТТК, Башинформсвязь, Уфанет и другие провайдеры
Это не производители роутеров – это провайдеры. Уточните конкретную модель их устройств. Обычно за ними было замечено использование сразу нескольких производителей – D-Link, TP-Link, Huawei. Попробуйте все советы выше в основной части статьи.
Huawei
ZyXEL
Вот и все. Надеюсь, был полезен. Но если вдруг возникли какие-то вопросы или пожелания – смело пишите в комментарии. Буду рад ответить и пообщаться!
Источник
Как поменять пароль в роутере легко и просто
Начнём с того, что роутером можно назвать любое сетевое устройство, позволяющее одновременно подключить к Интернету от двух и выше «машин». Роутер может подключать компьютеры (ПК, ноутбуки и т.д.) как через стандартный сетевой кабель, так и при помощи вай фая.
Зачем ставить пароль?
Во-первых, вопрос поставлен немного неправильно. Каждый роутер изначально имеет свои заводские настройки, включая и пароль. А если уж кто-то придумал пароль, то сделал он это не зря. Доступ к роутеру позволяет изменять настройки сети. Любой злоумышленник, получивший доступ к Вашей сети, сможет не только бесплатно использовать чужой Интернет, но и просматривать, скачивать все переданные по Сети данные.
Таким образом, меняя стандартный (заводской) пароль от роутера на что-то более сложное, Вы обезопасите себя от кражи данных и траффика. Особенно полезно это делать людям, организующим Wi-Fi сети в кафе, ресторанах и т.п.
Забыл пароль — что делать
Каждый модем можно сбросить до настроек по умолчанию. При этом сбросятся не только настройки Вашего Интернет-соединения, но и сам пароль. После этого пароль можно узнать из Вашей книжки с инструкцией к маршрутизатору. Обычно пароли стандартные, типа «admin» и т.д. Ниже мы приведём инструкцию по настройке целого ряда роутеров, где укажем их стандартные пароли.
Сброс настроек роутера
Сбросить настройки роутера необходимо тогда, когда Вы не можете получить доступ к маршрутизатору. Следует просто отыскать с тыльной стороны Вашего приёмно-передающего устройства надпись RESET. Засуньте в отверстие под этой надписью иголку или спичку и удерживайте 3-5 секунд. Лампочки на Вашем модеме должны погаснуть. Теперь роутер перезагружается и, когда он включится повторно, все настройки, включая пароль, будут сброшены до заводских.
Видео: как настроить пароль на wifi router TP-LINK
Новый пароль
Новый пароль к Вашему роутеру должен быть как можно сложнее. Постарайтесь не делать пароли по типу День Рождения мамы, кличка пса, любимая футбольная команда и так далее. Лучше всего в пароль включить буквы разного регистра и цифры, не связанные друг с другом. Конечно, в идеале Вы можете использовать символы, которых нет на клавиатуре. Введите в любом поисковике «символы, которых нет на клавиатуре», и копируйте их для того, чтобы внести в пароль.
Для беспроводной сети
Теперь изучим, как поменять пароль от вай фая на роутере. Прежде всего:
Для роутера
Если хотите понять, как поменять имя и пароль на WI Fi роутере, то предварительно ознакомьтесь с общим вариантом данной процедуры. Для смены пароля роутера и имени пользователя войдите в роутер по адресам, указанным выше. Найдите вкладку «Безопасность» или «Аккаунт», введите старые логин и пароль и подтвердите новый пароль. Всё предельно просто!
Установка пароля
Как сменить пароль на Wi Fi роутере Уota
Итак, в первую очередь зарядите Ваше передающее устройство. Далее ожидайте полуминуты. Откройте список беспроводных подключений, где должна высветиться незащищённая под названием YOTA. В зависимости от модели роутера YOTA сеть может быть защищена паролем. Пароль на WiFi (вай фай) указан на задней стороне модема.
Осуществите подключение к нашей сети:
Маршрутизатор D Link
Прежде всего, заходим в сам роутер, далее:
Маршрутизатор Tp Link
TP Link Киевстар – это общее название для модемов, используемых провайдером Киевстар. Как обычно, сначала:
Роутер Zyxel
Если Вы хотите заменить пароль для роутера Zyxel Keenetic Start, то от Вас требуется:
На этом настройка роутера Зиксель завершена. Сохраните их на соответствующую кнопку.
Роутер Asus
Чтобы осуществить настройки маршрутизатора Асус всё так же:
Смена пароля к роутерам провайдера
Trendnet
В качестве роутера от провайдера Trednet можно использовать D Link, Huawei.
Перейдем к их настройке, когда Вы подключите Ваше устройство к компьютеру, либо соединитесь посредством Wi-Fi, то:
Upvel
Если у Вас возникла потребность сменить в настройках Ваш ключ доступа к роутеру Upvel, то:
Роутер Netgear от Дом Ру
Чтобы войти в роутер от ДомРу, введите в Опере (Хроме или Мозилле) 192.168.0.1. Далее Вы увидите окно с информацией о соединении. SSID – это название Вашего будущего Wi-Fi ключ – как минимум восьмизначный доступ к Сети.
Чтобы войти в роутер Netgear Вам нужно:
Укртелеком
В качестве роутера от провайдера Укртелеком можно использовать Huawei:
При смене значения логина, то при вводе нового ключа Вам не придётся подтверждать текущий пароль к аккаунту admin.
Билайн
Провайдер Билайн устанавливает свои фирменые роутеры, но пожеланию вы можете выбрать/купить любой другой и воспользоваться настройками, что мы описывали выше.
Для настройки их стандартного роутера сделайте следующее:
Мегафон
Мегафон, также как и Билайн использует свои фирменные роутеры с логотипами “Мегафон”, чтобы войти в его настройки необходимо:
Таким образом, теперь мы с Вами знаем, как настроить тот или иной роутер от различных провайдеров, как защитить нашу Wi-Fi сеть и роутер качественным и надёжным паролем.
Источник
Как изменить сохраненный пароль для сети Wi-Fi в Windows 7/8 / 8.1
Вы изменили пароль для сети Wi-Fi на маршрутизаторе, и теперь вы не можете подключиться к сети с других компьютеров, потому что они запомнили старый пароль? Посмотрите, как их изменить на компьютерах Windows.
После первого подключения к сети Wi-Fi система запоминает пароль и предлагает автоматическое подключение к сети при каждом запуске компьютера. Иногда, однако, необходимо изменить пароль на маршрутизаторе. Пароль на маршрутизаторе будет изменен, но на компьютерах все еще будет сохранен старый пароль и будет отображаться ошибка при попытке подключения к сети. Что с этим делать?
Изменение сохраненного сетевого пароля в Windows 7
В Windows 7 мы перейдем к панели управления, а затем перейдем в «Центр управления сетями и общим доступом».
На панели слева выберите параметр «Управление беспроводными сетями» — появится окно со списком всех сетей, которые компьютер запомнил.
Мы ищем вашу сеть в списке, а затем нажимаем на нее правой кнопкой мыши и вводим свойство.
В новом окне перейдите на вкладку с безопасностью, где вы найдете наш текущий, сохраненный пароль. Просто удалите их и введите новые, затем нажмите «ОК».
Изменение сохраненного сетевого пароля в Windows 8 / 8.1
В случае Windows 8 / 8.1 мы можем просто забыть сохраненный профиль беспроводной сети, чтобы снова появился пароль.
Для этого щелкните значок сети в панели лотков рядом с системными часами. Появится панель с доступными беспроводными сетями. Мы выбираем нашу сеть, чтобы попытаться подключиться к ней.
По мере того как мы изменили пароль на маршрутизаторе, через некоторое время отобразится сообщение «Невозможно подключиться к сети». Внизу вы найдете кнопку «Забыть сеть» — щелкните по ней.
Ранее сохраненный пароль будет удален, и теперь мы можем попытаться снова подключиться к сети. На этот раз, однако, нас попросят ввести пароль — мы вводим новый пароль, и он готов.
Источник
На чтение 7 мин Просмотров 1.7к. Опубликовано 30.04.2022
Пароль Wi-Fi — это тот, который нужно ввести для подключения вашего ПК и других устройств к интернету. Все беспроводные маршрутизаторы поставляются с паролем по умолчанию, который вы вводите на своем компьютере, чтобы подключить его к новому интернет-соединению. Многим пользователям потребуется вводить пароль на комп только при первом подключении к новым поставщикам услуг. Но бывает и такое, что пользователь не желает оставлять стандартные настройки и стремиться их заменить.
Пароль вайфай защищает беспроводное интернет-соединение от хакеров. Некоторые пользователи предпочитают менять его на более безопасный. Для этих целей, существует множество доступных инструментов для генерации надежного шифра. В этой статье мы расскажем, как поменять пароль от вайфая на компьютере.
Содержание
- Подключение
- Как изменить пароль вай фай на компьютере
- Процедура смены пароля
- Особенности для виндовс 7,8,10
- Есть ли отличия в процедуре смены пароля на компьютере и ноутбуке
- Видео
Подключение
Чтобы сменить пароль, необходимо выполнить ряд простых действий:
- совершить подключение к роутеру используя провод или wifi;
- зайти в настройки маршрутизатора, найти раздел для меня данных;
- поменять пароль и сохранить его.
Кажется все легко, но, чтобы окончательно разобраться в каждом шаге, распишем его более подробно.
Через вайфай можно зайти, если у вас есть данные по старому паролю. Такое действие подходит для ноутбуков и компьютеров, где есть Wi-Fi адаптер.
Через провод легче соединить сетевую карту с разъемом LAN на роутере.
Пошаговая инструкция:
- Откройте меню «Пуск» и нажмите там кнопку «Настройки» .
- Кликните по «Сеть и Интернет», чтобы открыть вкладку «Статус».
- Затем выберите вкладку Wi-Fi на снимке экрана ниже.
- Нажмите «Управление известными сетями», чтобы открыть окно, показанное ниже.
- Выберите соединение Wi-Fi, для которого нужно изменить сохраненный пароль.
- Нажмите кнопку «Забыть», которая стирает старые данные.
- Щелкните значок доступа в интернет на панели задач.
- Выберите соединение Wi-Fi, для которого вы будете заменять сохраненный пароль, и нажмите кнопку «Подключиться».
- Введите новый пароль для подключения.
Обратите внимание, что этот метод не меняет пароль Wi-Fi вашего маршрутизатора. Он изменяет сохраненные данные только в window. Он позволяет повторно подключиться к сети Wi-Fi.
Как изменить пароль вай фай на компьютере
Чтобы изменить пароль Wi-Fi для всех ваших устройств для подключения, вам необходимо войти в прошивку роутера. У всех она может открываться со своими IP-адресами. Программное обеспечение микропрограммы позволяет сделать изменение и настроить пароль подключения маршрутизатора и другие параметры для него.
Что делать:
- Сначала нажмите кнопку увеличительного стекла на панели задач для инструмента поиска.
- Введите ключевое слово «Командная строка» в поле поиска, чтобы найти эту утилиту.
- Нажмите «Командная строка» в результатах поиска, чтобы открыть ее окно.
- Далее пропишите ipconfig.
- Нажмите Enter, чтобы запустить команду ipconfig. Затем в командной строке отобразятся сведения о конфигурации IP.
- Запишите указанный там номер шлюза по умолчанию, который является вашим IP-адресом.
- Откройте веб-браузер. Введите номер шлюза по умолчанию в адресную строку и нажмите клавишу Enter . Теперь должна открыться страница входа в прошивку вашего маршрутизатора.
- Войдите в настройки прошивки, чтобы получить данные для входа, откройте веб- сайт паролей маршрутизатора. Вы можете выбрать компанию для своего роутера на этой странице, чтобы проверить данные для входа. Затем найдите и выберите вкладку «Беспроводная связь» или «Беспроводная сеть», которая содержит пароль (ключ) и имя Wi-Fi.
- Нажмите в текстовом поле сетевого пароля (или ключа), которое включает ваш пароль для подключения к Wi-Fi. Удалите текущий пароль и введите новый. Нажмите кнопку «Применить».
После смены пароля вам потребуется повторно подключить все ваши устройства с новым паролем: ноутбук, компьютер, телефоны. Обязательно запишите измененный пароль, если его нелегко запомнить.
Процедура смены пароля
Иногда пользователям может потребоваться повторно подключиться вручную к своим соединениям Wi-Fi, чтобы исправить проблемы со входом. Однако они не могут этого сделать, если не знают, какие у них есть беспроводные пароли. Кроме того, пользователи не могут войти в прошивку маршрутизатора, чтобы получить свои ключевые данные, когда они не подключены.
В таких случаях может пригодиться программное обеспечение для восстановления пароля Wi-Fi. PassFab Wi-Fi Key — это программное обеспечение, которое позволяет пользователям восстанавливать имя и данные ключа беспроводного подключения. Вы также можете экспортировать пароль в файл CSV с помощью него.
Вот как изменить пароль от вайфая на компьютере с помощью PassFab Wi-Fi Key:
- загрузите и установите программу;
- откройте окно ключа PassFab Wi-Fi;
- в нем показаны пароли для текущих и старых беспроводных подключений;
- установите флажки для соединений, сведения о которых вы хотите экспортировать;
- нажмите кнопку «Экспорт»;
- выберите папку для экспорта данных Wi-Fi;
- введите название файла CSV;
Затем выберите опцию «Сохранить». После этого у вас будет CSV-файл, который вы сможете открыть из папки, в которой вы его сохранили, для быстрой справки при необходимости.
Особенности для виндовс 7,8,10
Независимо от того, какой у вас роутер: tp link, билайн, ростелеком или что-то другое, замена пароля имеет практически один алгоритм. Между тем, отдельно стоит рассмотреть виндовс 7, так как он имеет свои особенности.
Интерфейс в Windows 7 полностью отличается от 8 и 10, поэтому стоит выяснить, как поменять пароль вай фай на компьютере в этом случае.
Основные шаги:
- кликнуть «Пуск» и выбрать «Панель управления»;
- в разделе «Внесите изменения в интерфейс своей учетной записи пользователя» нажмите «Создать пароль для своей учетной записи»;
- всплывет окно, куда надо ввести пароль в первую строку, а затем, повторить ее во второй;
- введите подсказку для пароля, чтобы воспользоваться ей, если будете код;
- нажмите «Создать пароль».
Если вы хотите изменять данные, то снова воспользуйтесь интерфейсом «Внести изменения в свою учетную запись пользователя», далее кликните по «Изменить пароль».
Останется заполнить соответствующие поля: ввести новый пароль, повторить комбинацию в другом окне ниже, затем, ввести подсказку. После всех махинаций надо нажать на кнопку подтверждения и дело готово.
При удалении пароля на Windows 7 нажимайте «Удалить пароль». Затем вам нужно ввести правильный текущий пароль и щелкнуть поле «Удалить пароль», чтобы подтвердить операцию.
Есть ли отличия в процедуре смены пароля на компьютере и ноутбуке
Ноут и комп не сильно отличаются между собой в настройках. Если в ноутбуке стоит виндовс 7, 8 или 10, то изменять пароль нужно точно также, как и в компьютере. Немного иначе дело предстоит с Макбуками.
Включите свой Mac и, когда вы дойдете до экрана входа в систему, выберите вопросительный знак рядом с полем пароля. Если вы его не видите, введите неправильный пароль три раза, и он появится автоматически. Если у вас есть возможность, выберите «Сбросить его с помощью Apple ID» и перейдите к следующему шагу.
Если вас попросят создать новую связку ключей, нажмите «ОК», чтобы перезагрузить Mac. Может ноут вам предложит выбрать администратора, для которого вы знаете пароль, введите эту информацию или выберите строчку, где у вас спрашивают «Забыли все пароли?» для перезапуска и продолжения процесса сброса.
На некоторых компьютерах Mac вам может потребоваться выбрать «Деактивировать Mac», чтобы продолжить процесс сброса пароля. Если получается перезагрузить ноутбук, то кликните по окну «Перезагрузить и показать параметры сброса пароля». Затем вы получите возможность либо войти в систему, используя свой Apple ID, либо ввести ключ восстановления FileVault.
Введите соответствующую информацию и при появлении запроса выберите учетную запись пользователя, для которой вы хотите сбросить пароль. Остается поставить новый пароль, запомнить его, кликнуть на «Далее» и перезагрузить ноут.
Как видите, нет особых сложностей в том, чтобы изменить пароль на вашем компьютере или ноутбуке независимо какой виндовс стоит. Разобравшись с настройками, используя подсказки, описанные в этой статье, каждый пользователь сможет проводить эту операцию по необходимости, не прибегая к помощи специалистов. Мы рекомендуем периодически менять пароль на компьютере, чтобы максимально защитить себя от нападок хакеров.
Видео
На чтение 10 мин Просмотров 5.7к.
Начальник IT-отдела. В сфере более 10 лет, занимается разработкой собственного ПО.
Задать вопрос
Наверняка многие из нас задумываются о том, как поменять пароль на wifi роутере, уже по прошествии неприятного инцидента — будь то внезапно выросшие счета за Интернет или кража личной информации. Казалось бы, такая привычная вещь, как обыкновенный модем, может стать средством доступа для злоумышленников к самому сокровенному. Поэтому стоит заблаговременно позаботиться о собственной информационной безопасности — особенно это актуально в век цифровых технологий, — и начать лучше всего с составления сложных паролей.
Содержание
- Почему необходимо менять пароль
- Составление сложного ключа
- Алгоритм действий
- Подключение
- Вход в админку
- Изменение пароля и выбор типа безопасности
- Смена пароля для входа в настройки
- Особенности разных производителей
- Asus
- D-Link
- Tp-Link
- Keenetic
- Zyxel
- Tenda
- Huawei
- Возможные трудности
- Если устройства не подключаются к сети
- Данные для входа в админку не подходят
Почему необходимо менять пароль
Путь к сердцу роутера лежит через беспроводную сеть WiFi и веб-интерфейс устройства, который используется для его настройки. И там, и там применяется аутентификация при помощи паролей. Чем он сложнее, тем больше времени потребуется на его взлом.
Самые распространенные сценарии кражи кодового слова:
- Бесплатный доступ в Интернет. Существует множество программ, при помощи которых можно подобрать заветный ключ и использовать чужой трафик.
- Кража личной информации. Домашний роутер образует полноценную локальную сеть, которая требует защиты. Если взломать модем, можно получить доступ к данным на персональных компьютерах и гаджетах.
Составление сложного ключа
Технически несложно понять, как сменить пароль вай фай — важнее привыкнуть к соблюдению ряда правил информационной безопасности. Существует несколько методик, применяющихся для создания и хранения надежных паролей. Чтобы не углубляться в темные дебри криптографии, рассмотрим наиболее простые и распространенные техники:
- самый лучший ключ содержит так называемые спецсимволы. К ним относятся: ` ~ ! @ # $ % ^ & * ( ) _ — + = { } [ ] | : ; » ‘ < > , . ? /
- зарекомендовавший себя метод — использование транслитерации. Если написать фразу на русском языке в английской раскладке, получится легко запоминающийся и при этом сложный пароль. Например: «МамаПапаЯДружнаяСемья» → «VfvfGfgfZLhe;yfzCtvmz».
Как видно на данном примере, в ключевой фразе используются символы в верхнем и нижнем регистрах, а также специальные символы. Для полной надежности можно добавить в конце, например, памятную дату;
- пароль должен быть длинной не менее 8 символов. Это жесткое требование большинства веб-сервисов и социальных сетей.
Чтобы составить надежную комбинацию, воспользуйтесь нашим генератором паролей. Сгенерированные комбинации отображаются только на вашем компьютере или телефоне, нигде не хранятся и сбрасываются сразу, как только вы уходите со страницы.
[password-generator]
Следует признать, что сложные комбинации не всегда удобны в использовании на мобильных устройствах. Поэтому хорошей практикой считается применение специальных приложений, которые обеспечивают шифрование и хранение всех данных в одной базе.
Одной из лучших программ подобного рода является KeePass. Она поставляется с открытым исходным кодом и проходит периодический аудит безопасности, что гарантирует ее надежность в работе. Рассмотрим процесс настройки на примере устройства на базе Android:
Так можно хранить и автоматически составлять пароли как для домашней техники, в том числе и роутера, так и для любых сайтов или сервисов, где требуется авторизация. Удобство данного метода заключается в том, что держать в голове нужно лишь один пароль — от базы данных KeePass.
Алгоритм действий
Смена пароля WiFi в большинстве роутеров производится одинаково. В модеме есть служебная программа — прошивка. В ней присутствует так называемый веб-интерфейс, который выглядит как обыкновенный сайт в Интернете и позволяет настроить различные параметры устройства.
Подключение
Для входа в админку сначала необходимо физически подключить роутер к компу.
Независимо от его модели, будь то D-Link, Zyxel или Tenda, это делается либо при помощи кабеля, либо через вайфай. В последнем случае нужно выбрать имя сети SSID нашего маршрутизатора и ввести пароль от него.
Если по какой-то причине беспроводное подключение не работает, потребуется готовая обжатая витая пара — кабель, который идет в поставке с модемом и зачастую выглядит как провод синего или желтого цвета. На задней панели маршрутизатора есть ряд портов, подписанные LAN1, LAN2, LAN3 и так далее. Подключим кабель в первый порт.
Вход в админку
Для того чтобы войти в настройки роутера, нужно:
Изменение пароля и выбор типа безопасности
Помимо изменения пароля, на этапе конфигурации маршрутизатора пользователю придется встать перед выбором — какой тип шифрования (иными словами ключ WPA) выбрать для защиты его от взлома. Чем он сложнее, тем более строгие требования предъявляются к паролю устройства. Существует несколько разновидностей типов безопасности:
- WEP
- WPA
- WPA2-TKIP
- WPA2-AES
Существуют и более современные протоколы безопасности. Если стоит вопрос, какой из них выбрать — WPA2 PSK или WPA3 PSK, — следует отталкиваться от сферы применения сетевой инфраструктуры. Если речь идет о домашнем Интернете, то первого варианта окажется более чем достаточно. Если говорить о WPA3, то самое важное изменение в нем — это использование нового метода одновременной равноправной аутентификации SAE. Задача SAE заключается в максимальной защите процесса установки соединения от хакерских атак.
Также стоит отметить, что WPA PSK используется при подключении по вайфаю. Если попробовать заменить пароль администратора, можно заметить, что этот параметр не указывается, хотя в большинстве случаев он также использует алгоритмы MD5.
Смена пароля для входа в настройки
Сменить пароль роутера необходимо для защиты его настроек. Если злоумышленнику удастся получить доступ к админке роутера, он сможет производить любые действия над ним и над подключенными устройствами, вплоть до блокировки доступа в Интернет и кражи личной информации.
Особенности разных производителей
Как уже было означено выше, для большинства сетевого оборудования принцип настройки остается неизменным. Разница заключается лишь в расположении нужных пунктов в меню админки. Рассмотрим интерфейсы устройств от наиболее распространенных производителей.
Asus
WiFi
- Открываем «Дополнительные настройки»;
- Во вложенном меню входим в «Беспроводную сеть» (в английской версии прошивки Asus RT эта опция называется Wireless Settings);
- Указываем Метод проверки подлинности и Предварительный ключ WPA.
Системный ключ
- Идем по пути: Дополнительные настройки → Администрирование → Система. Указываем новый ключ, который будет использоваться для входа в админ-панель.
D-Link
WiFi
Системный ключ
Tp-Link
WiFi
Системный ключ
- Идем по пути: Системные инструменты → Пароль. Вводим новый ключ (перед этим придется ввести текущий).
Keenetic
WiFi
Системный ключ
Zyxel
WiFi
Системный ключ
Tenda
WiFi
Системный ключ
Huawei
WiFi
- Открываем вкладку «WLAN»;
- В поле Authentication Mode выбираем WPA2, а в поле WPA PreSharedKey вводим желаемый пароль.
Системный ключ
- Идем по пути: Modify Login Password → System Tool. В поле Old Password необходимо указать текущий пароль администратора, а в New Password – новый.
Возможные трудности
В большинстве случаев изменить пароль wifi роутера получается без каких-либо проблем. Иногда их наличие может говорить о его неисправности, но кроме того вероятен также и человеческий фактор — утрата и последующее восстановление пароля является вполне обыденной ситуацией.
Если устройства не подключаются к сети
Домашние устройства, такие как персональные компьютеры, ноутбуки, смартфоны и телевизоры могут перестать подключаться к сети. Это происходит из-за ошибок в работе маршрутизатора, либо из-за неверно введенного пароля Wi-Fi. Если он был настроен в первый раз, следует обратить внимание на корректность его ввода:
- частая ошибка — путаница с буквами латинского алфавита при вводе пароля. Например, малая L (l) выглядит так же, как и большая I (I). Еще их можно спутать с единицей (1);
- некоторые устройства не поддерживают определенные виды шифрования (PSK или WPA3 PSK). В этом случае стоит выбрать на роутере «классический» протокол WPA2;
- редкая проблема — гаджет не способен работать с сетью в режиме инфраструктуры. Это касается устаревших устройств, таких как PSP (PlayStation Portable).
Данные для входа в админку не подходят
В случае возникновения проблем с роутером его можно вернуть его к заводскому состоянию. Такая возможность пригодится при утере логина и пароля от админ-панели. Если войти в веб-интерфейс и поменять пароль от вайфая на компьютере уже нет никакой возможности, то на этот случай производитель предусмотрел наличие специальной кнопки Reset, которая позволяет сбросить все настройки.
Она защищена корпусом от случайных нажатий, поэтому для доступа к ней понадобится тонкий предмет, например, иголка или зубочистка. Нажимаем на кнопку до щелчка и ждем 5-10 секунд. После этого индикаторы на роутере должны погаснуть и снова загореться. Осталось заново его настроить, используя стандартные логин и пароль: admin/admin.