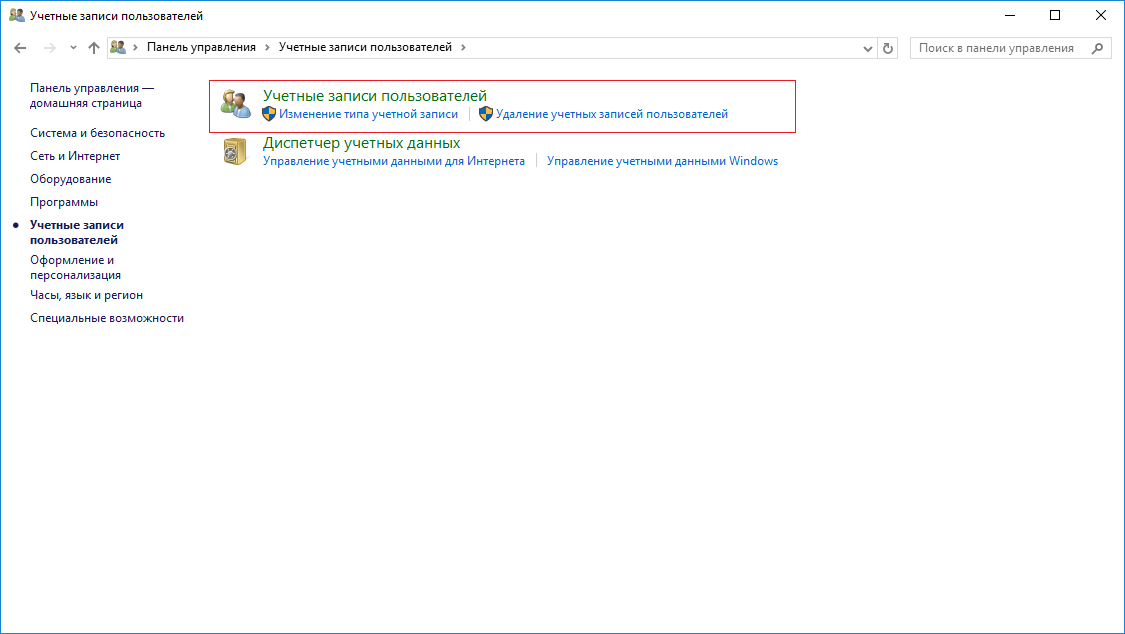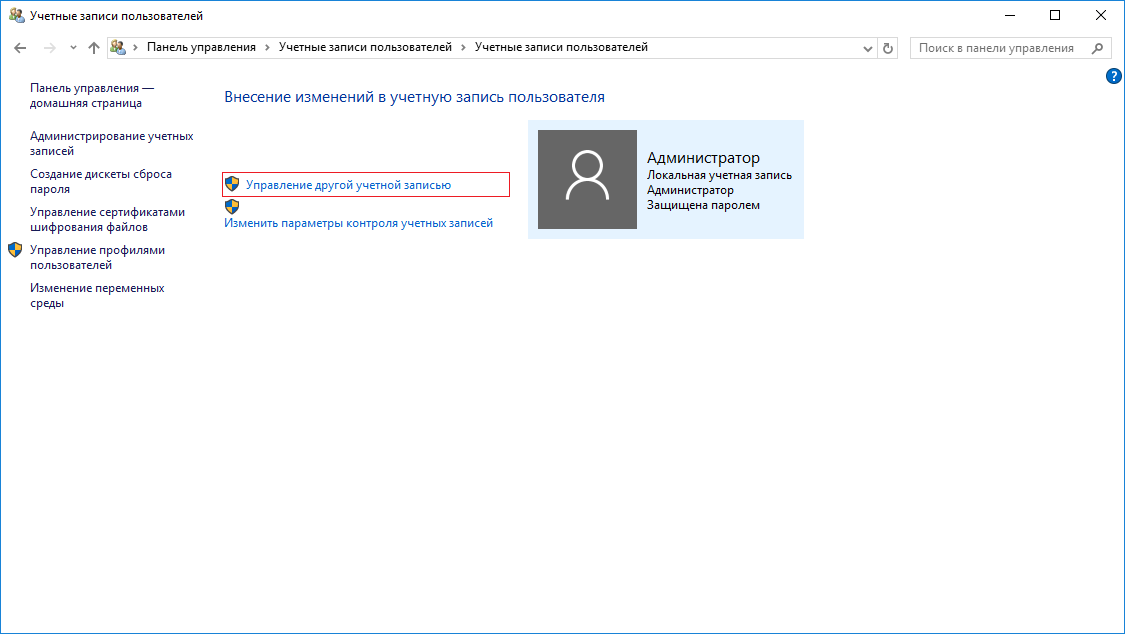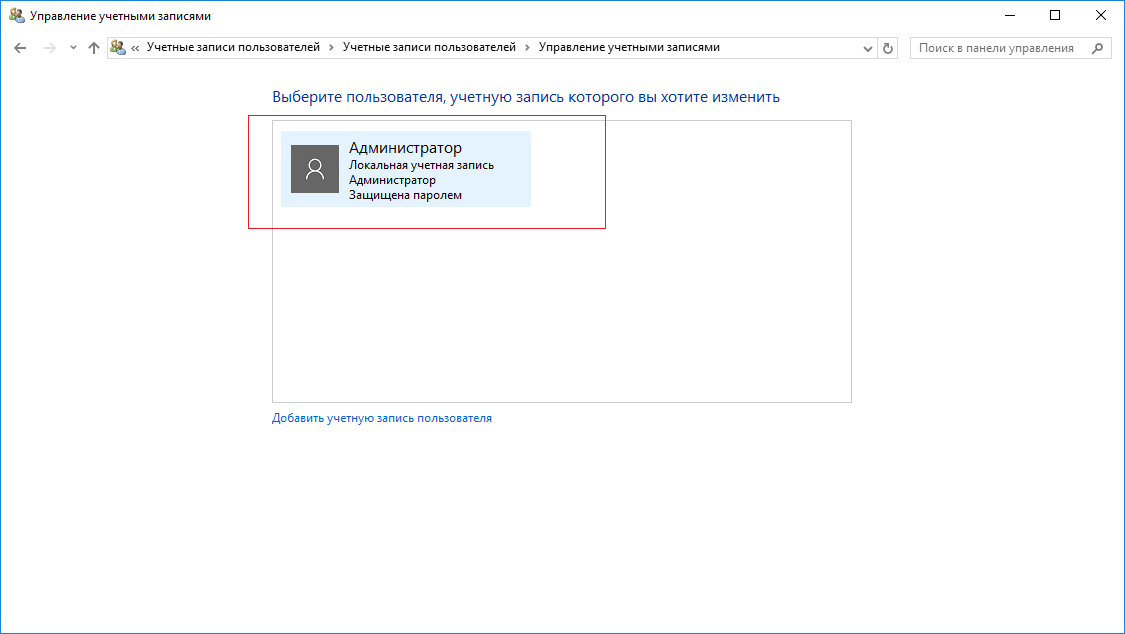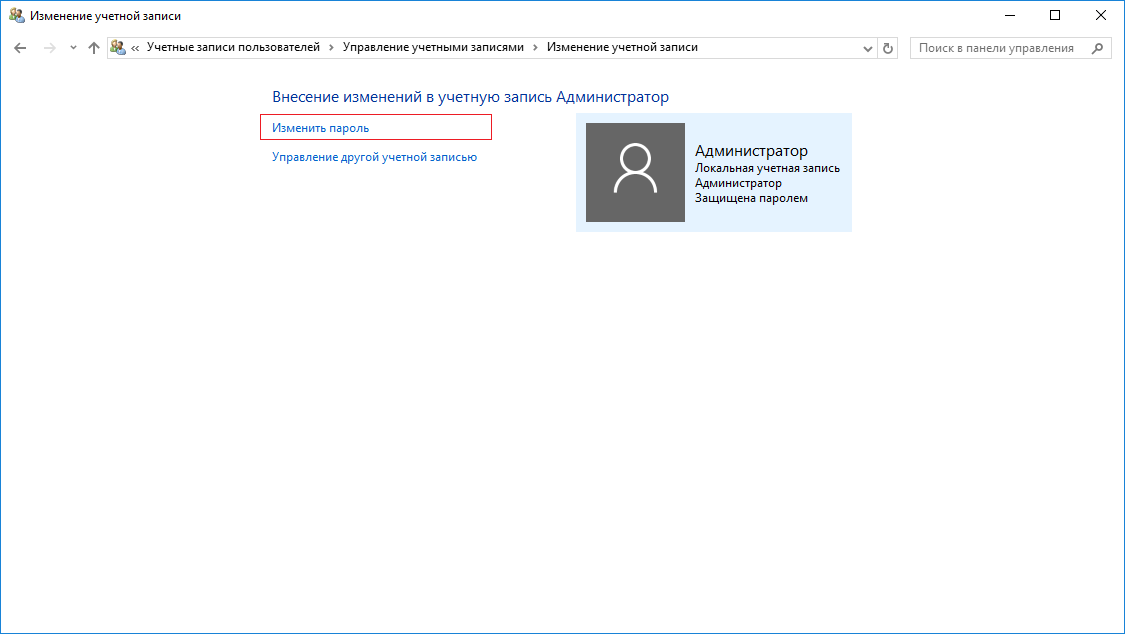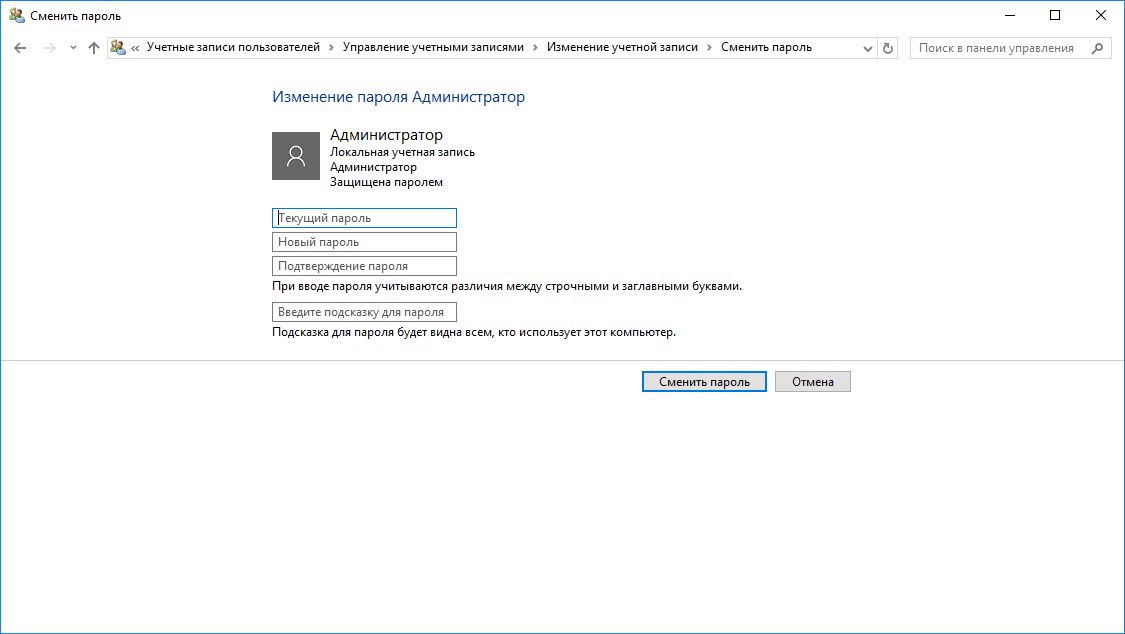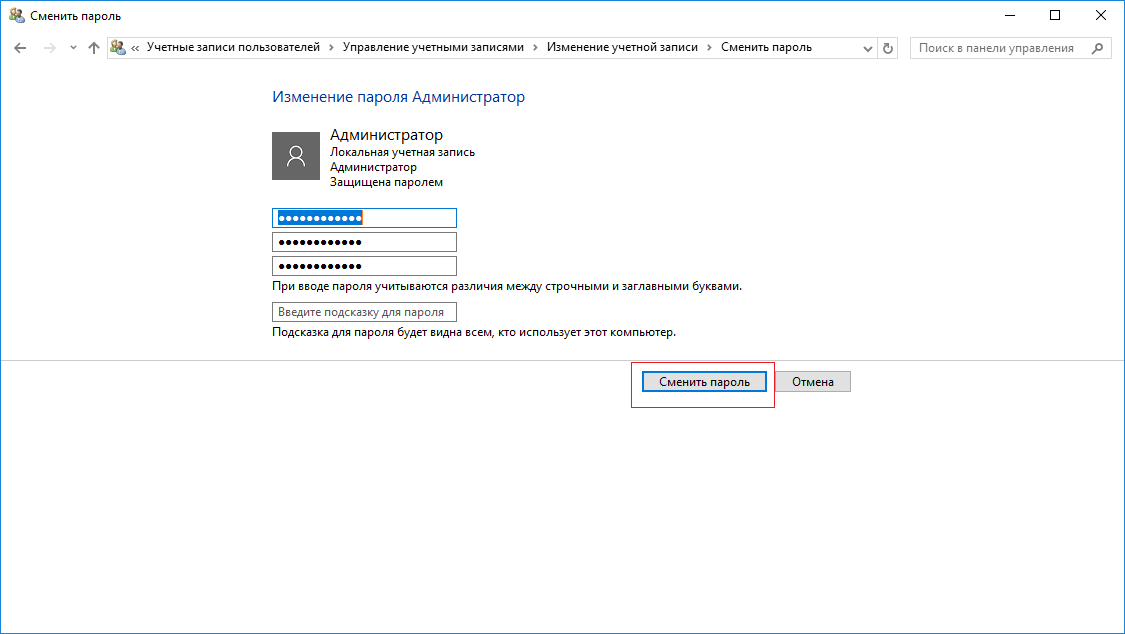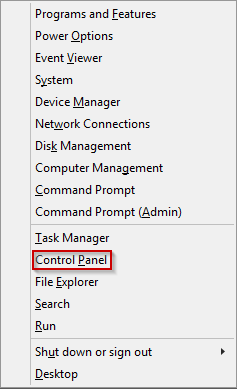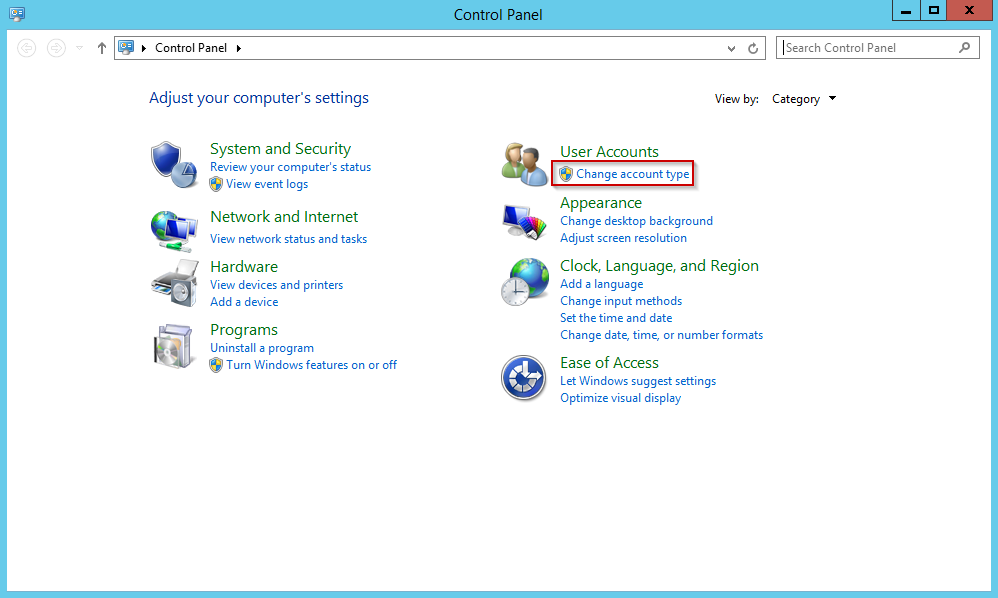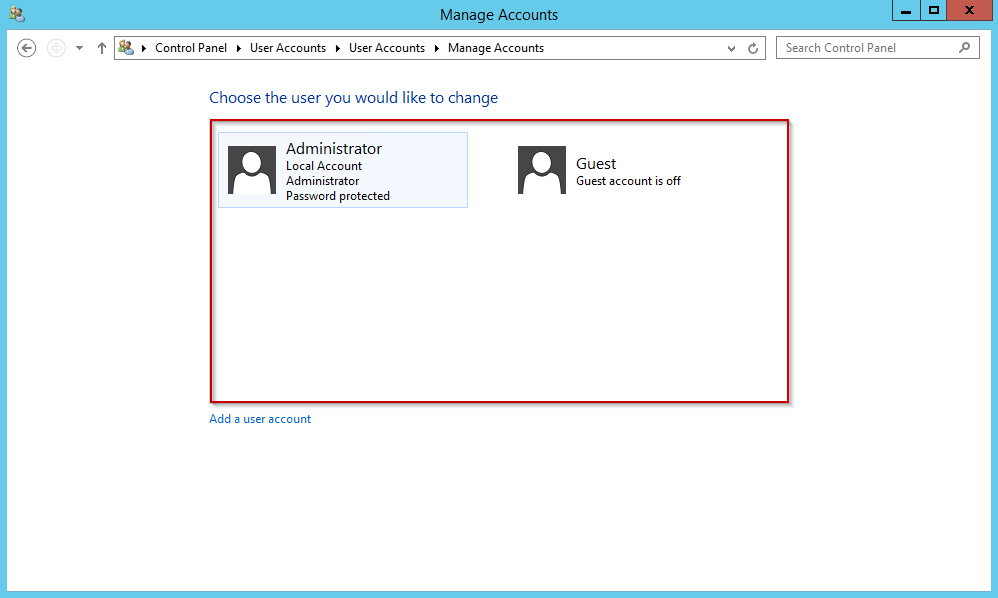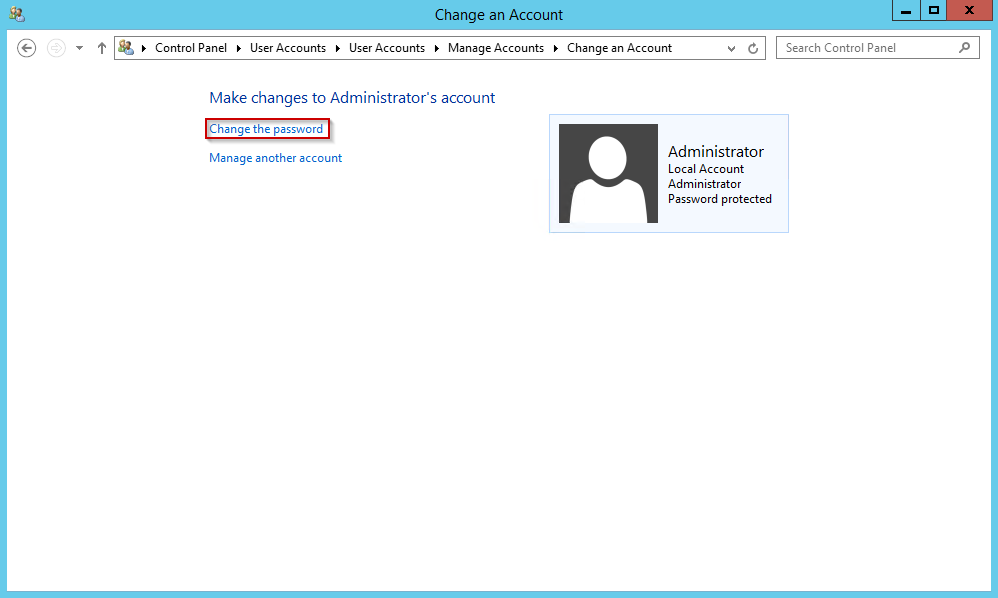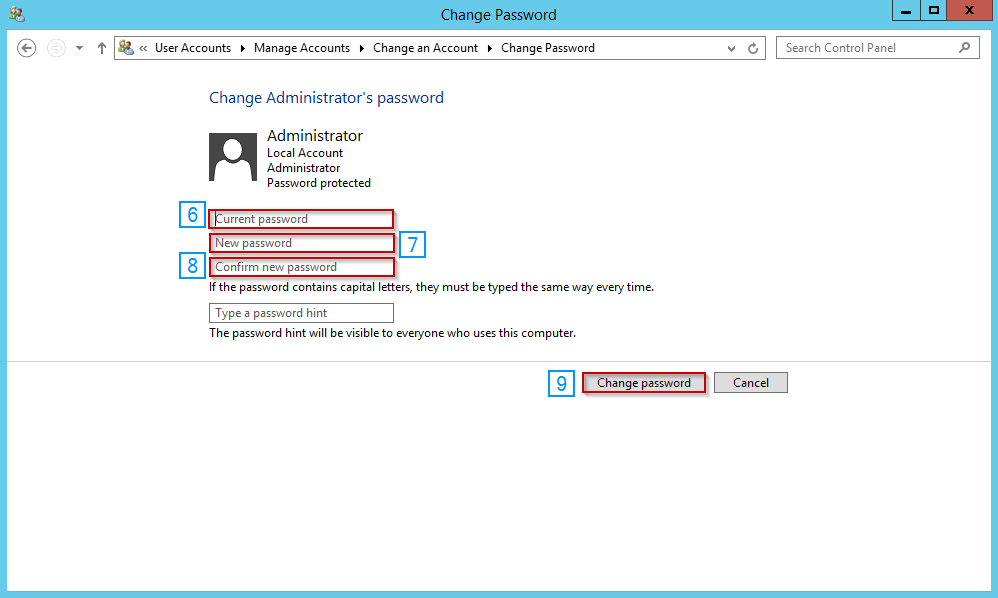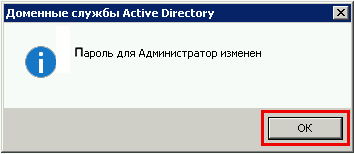Смена пароля
В данном руководстве будет рассмотрена процедура изменения пароля в операционной системе Windows Server 2012
Для того чтобы изменить пароль в своей учетной записи Администратора
Нажмите «Пуск» и на иконку Панель управления как на скриншоте ниже
В окне Панель управление выберите «Учетные записи пользователей» , далее снова нажмите «Учетные записи пользователей» и в новом окне «Управление другой учетной записью»
Выберите одну из учетных записей
Затем Изменить пароль
Далее в окне «Изменение пароля»
- 1. Введите текущий пароль
- 2. Введите новый пароль (не меньше 8 символов и латинскими буквами ) в строке «Подтверждения пароля» — введите новый пароль ещё раз
- 3. Сохраните изменения кнопкой «Сменить пароль»
Таким образом Вы сменили пароль на текущую учетную запись, теперь мы рассмотрим функцию «Срок истечения пароля»
Срок истечения пароля
На сервере функция «Срок истечения пароля» по умолчанию установлена в 42 дня, это говорит о том что через каждые 42 дня Ваша система будет требовать смены пароля.
Где изменить или отключить эту функцию мы рассмотрим ниже
Нажмите «Пуск» далее Администрирование
Открываем окно «Локальная политика безопасности»
В окне «Локальная политика безопасности» слева нажмите на стрелку «Политика учетных записей» далее на папку «Политика паролей»
Затем справа откройте запись «Максимальный срок действия пароля 42 дн.»
В открывшемся окне в значении «Срок истечения действия пароля» введите 0 или нужное Вам значение
Значение «0» — говорит системе о том что — функция «Срок истечения действия пароля» — отключена.
В таком режиме срок действия пароля — бесконечный.
И нажмите кнопку «Применить» , готово.
Одной из хороших привычек любого пользователя ПК, а тем более системного администратора, является периодическая смена паролей учетных записей. Главное потом его не забыть.
Как сменить пароль на удаленном рабочем столе:
- Как сменить пароль в ОС Windows Server 2008
- Как сменить пароль в OC Windows Server 2012 и Windows Server 2012 R2
- Как сменить пароль в ОС Windows Server 2016
- Как альтернативно сменить пароль в ОС Windows Server 2016
- Как сменить пароль на удаленном компьютере с помощью комбинации CTRL + ALT + END
- Как сменить пароль на удаленном компьютере с помощью экранной клавиатуры
- Как вызвать окно смены пароля в RDP сессии через VBS-скрипт или PowerShell
- Как сменить пароль с помощью ярлыка расширения оболочки Windows Explorer
- Как сменить пароль через Remote Desktop Web Access
- Как сменить пароль с помощью RDP при ошибке из-за CredSSP, NLA
- Как сменить пароль с помощью специального RDP-файла
В операционных системах семейства Microsoft Windows Server, для смены пароля, привычно использовать сочетание клавиш Ctrl + Alt + Del. проблема в том, что “три кнопки” нельзя использовать через “Подключение к удаленному рабочему столу”. Рассмотрим как все таки изменить пароль.
Смена пароля в ОС Windows Server 2008
В ОС Windows Server 2008 это можно сделать из меню Пуск, кликнув по “Безопасность Windows”.
На обновлённом экране выбираем экране выбираем “Сменить пароль”.
Вводим старый пароль и новый и его подтверждение.
Смена пароля в ОС Windows Server 2012 и Windows Server 2012 R2
В ОС Windows Server 2012 и Windows Server 2012 R2 несколько усложнилась задача.
Открываем блокнот и пишем две строки:
set objShell = CreateObject("shell.application")
objshell.WindowsSecurity
Сохраняем файл с расширением *.vbs (пишем вручную.). Для этого выбираем Файл -> Сохранить как …
В новом окне выбираем директорию для сохранения файла, например, Рабочий стол. В Тип файла выбираем Все файлы, а в Имя файла указываем произвольное имя, например, 1.vbs.
После сохранения файла, он уже готов к исполнению. Двойной клик левой кнопкой мыши вызовет экран, в которым следует выбрать “Сменить пароль”.
Далее все привычно.
Заполняем поля со старым паролем, указываем новый пароль и его подтверждение. Кликаем по иконке стрелки.
Смена пароля в ОС Windows Server 2016
ОС Windows Server 2016 радует своим расположением к пользователю, но чтобы изменить удаленно пароль, все равно нужно поискать этот пункт.
Открываем меню Пуск и кликаем по значку пользователя, в открывшемся меню выбираем “Изменить параметры учетной записи”.
В открывшемся окне “Параметры” выбираем “Параметры входа”, а в секции Пароль кликаем по кнопке Изменить.
В новом окне, указываем текущий пароль и кликаем по кнопке Далее.
Окно обновится и запросит новый пароль, его подтверждение, а также подсказку к паролю. Кликаем по кнопке далее. В итоге, кликаем по кнопке Готово. Следующий вход в систему будет происходить под новым паролем.
Альтернативный способ
Этот способ применим как для изменения пароля к своей учетной записи, так и к учетным записям других пользователей.
В меню Пуск, выбираем Администрирование (“Средства администрирования” в Windows Server 2016).
В новом окне двойным кликом мыши открываем “Управление компьютером”.
В левой части открывшегося окна раскрываем ветку “Локальные пользователи и группы” и открываем папку Пользователи. В основной части окна, кликаем правой кнопкой мыши по пользователю и в контекстном меню выбираем “Задать пароль…”.
Система выдаст предупреждение. Внимательно прочитав которое и осознав все риски кликаем по кнопке “Продолжить”. В противном случае — “Отмена”.
В новом окне указываем новый пароль и его подтверждение. По окончании кликаем по кнопке OK.
Как сменить пароль на удаленном компьютере с помощью комбинации CTRL + ALT + END.
Для получения комбинации CTRL + ALT + DEL на удаленном компьютере, нужно нажать CTRL + ALT + END.
Нажатие этой комбинации откроет нам диалоговое окно, в котором нам нужно будет выбрать «Изменить пароль»:
Для смены пароля нам нужно будет указать некоторые данные:
Смена пароля на удаленном рабочем столе с помощью экранной клавиатуры.
При удаленном подключении к рабочему столу, пароль можно сменить с помощью использования экранной клавиатуры.
Чтобы вызвать экранную клавиатуру введите в меню «Пуск» «Экранная клавиатура» или же «OSK».
После того, как появится экранная клавиатура, зажмите клавиши ALT + CTRL и с помощью мыши нажмите кнопку Del.
У вас вылезет диалоговое окно, в котором вам вам нужно будет выбрать «Сменить пароль»:
Для смены пароля нам нужно будет указать: имя пользователя, старый пароль и два раза повторить новый пароль.
Вызов окна смены пароля в RDP сессии через VBS-скрипт или PowerShell.
Чтобы вызвать окно смены пароля с помощью VBS-скрипта, создайте файл WindowsSecurity.vbs и введите туда данные строчки кода:
set objShell = CreateObject("shell.application")
objshell.WindowsSecurity
После чего, после двойного щелчка по данному VBS-скрипту, перед вами откроется диалоговое окно, в котором нам нужно будет выбрать «Сменить пароль»:
Для смены пароля нам нужно будет указать: имя пользователя, старый пароль и два раза повторить новый пароль.
Также чтобы открыть окно смены пароля с помощью PowerShell, откройте сам PowerShell с помощью меню «Пуск» и воспользуйтесь командой:
New-Object -COM Shell.Application).WindowsSecurity()
После чего, перед вами откроется диалоговое окно, в котором нам нужно будет выбрать «Сменить пароль»:
Для смены пароля нам нужно будет указать: имя пользователя, старый пароль и два раза повторить новый пароль.
Чтобы открыть диалоговое окно со сменой пароля, можно создать ярлык со ссылкой на расширение оболочки Windows Explorer.
Для начала создаем ярлык и указываем данный путь для него:
C:Windowsexplorer.exe shell:::{2559a1f2-21d7-11d4-bdaf-00c04f60b9f0}
Далее выбираем название для ярлыка и создаем его:
После двойного щелчка по данному ярлыка, перед вами откроется диалоговое окно, в котором нам нужно будет выбрать «Сменить пароль»:
Для смены пароля нам нужно будет указать: имя пользователя, старый пароль и два раза повторить новый пароль.
Cмена пароля через Remote Desktop Web Access
В Windows Server 2012 /R2 и выше у удаленных пользователей с правами Remote Desktop Web Access появилась возможность самостоятельно сбрасывать свой пароль через специальную веб-страницу на сервере Remote Desktop Web Access.
Функционал удаленной смены пароля доступен на сервере с ролью Remote Desktop Web Access, но по-умолчанию эта функция отключена.
Чтобы включить данную функцию:
Открываем консоль управления сервером IIS Manager и переходим в [Name of your Server] – Sites – Default Web Site – RDWeb – Pages и открываем раздел Application Settings.
В правой панели выбираем параметр с именем PasswordChangeEnabled и меняем его значение на true.
Чтобы проверить доступность страницы смены пароля, переходим по: https://[RD-WEB-1]/RDWeb/Pages/en-US/password.aspx
Важно! Если у вас русская версия Windows Server путь к файлу password.aspx будет отличаться и выглядеть так:
C:WindowsWebRDWebPagesru-RU.
После успешной смены пароля пользователя должно появится сообщение:
Your password has been successfully changed.
СredSSP, NLA и смена пароля через RDP
Credential Security Support Provider (CredSSP) — протокол для передачи учетных данных, который используется при RDP для защиты DDoS атак и несанкционированного исполнения процессов.
Network Level Authentication (NLA) — это функция служб удаленных рабочих стол, которая требует, чтобы подключающийся пользователь аутентифицировал себя до установления сеанса с сервером.
Есть одна важная особенность, касающаяся смены истекшего пароля пользователя по RDP, связанная с опцией Network Level Authentication (NLA) и протоколом Credential Security Support Provider (CredSSP). По умолчанию CredSSP с NLA для RDP включен во всех версиях Windows, начиная с Windows Server 2012/Windows 8. NLA обеспечивают защиту RDP сервера за счет выполнения аутентификации пользователя до установки RDP сеанса с сервером.
Если у пользователя истек пароль, или администратор AD пользователя включил ему опцию «userAccountControl» — Требовать смену пароля при первом входе в систему, то при входе в систему по RDP появится ошибка:
Remote Desktop Connection
You must change your password before logging on the first time. Please update your password or contact your system administrator or technical support.
или
Подключение к удаленному рабочему столу
Перед первым входом в систему необходимо сменить пароль. Обновите пароль либо обратитесь к вашему системному администратору или в службу технической поддержки.
Подключение к удаленному рабочему столу Перед первым входом в систему необходимо сменить пароль
Как результат — пользователь не сможет подключиться к RDP серверу и сменить пароль.
В этом случае, чтобы пользователь мог самостоятельно сменить пароль, можно:
1)Настроить Remote Desktop Web Acces (RDWA) со страницей смены пароля как в данной части инструкции : Смена пароля через Remote Desktop Web Access
2)Создать отдельный сервер для смены паролей пользователей. На данном сервере нужно отключить функцию NLA. В этом случае пользователи смогу сменить пароль.
3)Пользователь может изменить свой пароль удаленно через PowerShell — как показано в данной части инструкции Как вызвать окно смены пароля в RDP сессии через VBS-скрипт или PowerShell
Смена пароля на удаленном рабочем столе с помощью специального RDP-файла:
Если ситуация требует того, чтобы пользователь изменил пароль с помощью RDP-файла, то это потребует некоторого изменения уровня безопасности настроек протокола RDP на стороне RDP сервера и подготовки специального RDP-файла на стороне клиента.
Сначала на клиентской стороне откроем mstsc.exe.
В меню пуск вводим «mstsc» и выбираем «Подключение к удаленном рабочему столу»:
Далее настраиваем все нужные параметры для подключения к серверу.
Нажимаем «Показать больше», вводим туда IP-адресс нашего удаленного компьютера и имя пользователя, затем, используя кнопку Сохранить как, создаем RDP-файл:
После этого откроем RDP-файл с помощью текстового редактора и добавим в конце файла строку:
enablecredsspsupport:i:0
Пояснение: Добавление данного параметра в свойствах RDP-подключения позволит клиенту успешно установить RDP-сессию с удалённой системой и сменить пароль до получения доступа к удалённому рабочему столу. Однако этот параметр понизит уровень безопасности RDP-подключения, так как клиент не сможет использовать проверку подлинности на уровне сети — Network Level Authentication (NLA), которую мы описывали выше в нашей статье.
Если NLA включен — то пользователь не сможет подключиться и получит соответствующую ошибку:
Исправить эту ошибку можно только понизив уровень безопасности RDP на стороне RDS сервера, отключив обязательное требование проверки подлинности на уровне сети (NLA).
Важно!
Не рекомендуем делать этого, если ваш удаленный компьютер может быть подвергнут DDoS-атакам и несанкционированным процессам.
Чтобы изменить эту настройку, на удаленном компьютере, в меню пуск вводим «Панель управления»:
Затем переходим в «Система и безопасность»:
Затем переходим в «Система»:
Открываем окно, которое появилось, на весь экран и выбираем «Дополнительные параметры системы»: «Разрешить подключения только с…» :
У нас появится окно с «Свойствами системы», перейдем в часть с «Удаленным доступом» и уберем галочку с пункта «Разрешить подключения только с…», затем нажмем «Применить» и «ОК»:
После того, как мы отключили функцию NLA на стороне RDS сервера, клиент с помощью специального RDP-файла, может успешно установить RDP-сессию и уже в ней сменить пароль:
После этого вы сможете подключаться с новым паролем.
Таким образом, мы рассмотрели все возможные способы смены пароля учетной записи по RDP.
В этой статье мы рассмотрим основные способы сменить пароль пользователя на удаленном компьютере в RDP сессии. В качестве удаленного хоста может выступать как Windows Server с настроенной на нем ролью Remote Desktop Services, так и рабочая станция с десктопной Windows 10, в настройках которой разрешено одно или множественные RDP подключения.
Основная проблема, на которую натыкаются пользователи — в окне терминального (RDP) подключения к удаленному серверу нельзя вызвать привычную форму смены пароля нажатием сочетания клавиш Ctlr + Alt + Delete. Эта комбинация клавиш не передается в сессию RDP, а выполняется в вашей локальной операционной системе.
В Windows Server 2003/2008 можно было сменить пароль пользователя по RDP, нажав кнопку Пуск и выбрав пункт Windows Security -> Change Password.
Но в более новых версиях, в том числе в Windows Server 2016/2019 и Windows 10 пункт меню Windows Security (Безопасность Windows) отсутствует, поэтому этот способ смены пароля не применим.
Содержание:
- Смена пароля в RDP с помощью комбинации CTRL + ALT + END
- Смена пароля с помощью экранной клавиатуры
- Вызов окна смены пароля в RDP сессии через VBS/PowerShell
- Смена пароля через Remote Desktop Web Access
- CredSSP NLA и смена пароля через RDP
Смена пароля в RDP с помощью комбинации CTRL + ALT + END
В современных версиях Windows для вызова окна Windows Security в RDP сессии нужно использовать сочетание клавиш Ctlr + Alt + End. Эта комбинация является аналогом комбинации Ctlr + ALt + Delete, но работает только в окне RDP подключения. В открывшемся меню выберите Change a password.
И в стандартном диалоговом окне можете изменить свой пароль (укажите старый пароль и два раза новый).
Смена пароля с помощью экранной клавиатуры
Если вы подключены к удаленному рабочему столу хоста Windows через несколько промежуточных RDP сеансов, вы не сможете использовать комбинацию CTRL+ALT+END для смены пароля пользователя. Нажатие этих клавиш будет перехвачено первым RDP окном. В таких случаях вы можете воспользоваться для смены пароля пользователя стандартной экранной клавиатурой Windows (On-Screen Keyboard).
- Запустите On-Screen Keyboard в целевом RDP сеансе (проще всего набрать
osk.exe
в меню Пуск); - Перед вами появится экранная клавиатура;
- На своей физической (локальной) клавиатуре зажмите клавиши
CTRL+ALT
(это должно отобразиться на экране), и затем на экранной клавиатуре нажмите мышкой по кнопке
Del
; - В результате в удаленную RDP сессию будет отправлено сочетание клавиш Ctrl+Alt+Del, и откроется стандартное окно безопасности Windows из которого можно сменить пароль.
Не забывайте, что при смене пароля пользователя он должен соответствовать требованиям локальной или доменной политики паролей.
Если новый пароль не соответствует требованиям, появится сообщение:
Не удается обновить пароль. Введенный пароль не обеспечивает требований домена к длине пароля, его сложности или истории обновления.
Также обратите внимание, что в доменной политике (или в Password Settings objects) обычно настраивается параметр Minimum password age, который запрещает пользователю самостоятельно менять пароль чаще указано в этом параметре GPO.
Узнать, когда истекает пароль пользователя можно с помощью PowerShell:
Get-ADUser -Identity kbuldogov -Properties msDS-UserPasswordExpiryTimeComputed | select-object @{Name="ExpirationDate";Expression= {[datetime]::FromFileTime($_."msDS-UserPasswordExpiryTimeComputed") }}
Вызов окна смены пароля в RDP сессии через VBS/PowerShell
Вы можете вызвать диалоговое окно Windows Security в RDP сессии программно с помощью встроенных инструментов Windows: VBScript, PowerShell или shell ярлыка.
Например, создайте на рабочем столе файл WindowsSecurity.vbs со следующим кодом VBScript:
set objShell = CreateObject("shell.application")
objshell.WindowsSecurity
При двойном щелчке по этому vbs файлу перед вами откроется стандартная форма, через которую можно изменить пароль.
На RDS сервере вы можете поместить этот vbs файл на общий рабочий стол (
%SystemDrive%UsersPublicDesktop
) или скопировать его на рабочие столы пользователей через GPO.
Аналогичное окно смены пароля можно вызвать и из PowerShell. Воспользуйтесь командой:
New-Object -COM Shell.Application).WindowsSecurity()
Есть еще вариант создания ярлыка Windows Explorer со следующей ссылкой:
C:Windowsexplorer.exe shell:::{2559a1f2-21d7-11d4-bdaf-00c04f60b9f0}
Смена пароля через Remote Desktop Web Access
Если вы используете доступ к RDS серверам через роль Remote Desktop Web Access (RDWA), вы можете включить возможность смены истекшего пароля на веб-странице входа RDWA (подробнее это описано здесь).
CredSSP NLA и смена пароля через RDP
Есть одна важная особенность, касающаяся смены истекшего пароля пользователя по RDP, связанна с опцией Network Level Authentication (NLA) и протоколом Credential Security Support Provider (CredSSP). По умолчанию CredSSP с NLA для RDP включен во всех версиях Windows, начиная с Windows Server 2012/Windows 8. NLA обеспечивают защиту RDP сервера за счет выполнения аутентификации пользователя до установки RDP сеанса с сервером.
Если у пользователя истек пароль, или администратор AD через атрибуты пользователя включил ему опцию userAccountControl “Требовать смену пароля при первом входе в систему/ User must change password at next logon ” (чаще всего это опцию включают для новых учетных записей AD), то при входе в систему по RDP появится ошибка:
Remote Desktop Connection You must change your password before logging on the first time. Please update your password or contact your system administrator or technical support.
Подключение к удаленному рабочему столу Перед первым входом в систему необходимо сменить пароль. Обновите пароль либо обратитесь к вашему системному администратору или в службу технической поддержки.
Как результат — пользователь не сможет подключиться к RDP серверу и сменить пароль.
В этом случае, чтобы пользователь мог самостоятельно сменить пароль, можно:
- Настроить RDWA со страницей смены пароля как описано выше;
- Отключить NLA на RDP сервере (не рекомендуется!!!, т.к. существенно снижает уровень безопасности для RDP подключений) и использовать для подключения .rdp файл со строкой enablecredsspsupport:i:0;
- Создать отдельный сервер для смены паролей пользователей. На этот сервер не нужно устанавливать роль Remote Desktop Session Host, не нужно добавлять пользователей в локальную группу доступа Remote Desktop Users, но нужно отключить NLA. В этом случае пользователи смогу сменить пароль, но не смогут войти на сервер по RDP
- Пользователь может изменить свой пароль удаленно через PowerShell (если у него есть сетевой доступ к контроллеру домена).
Смена пароля пользователя в Windows Server 2016 / 2012 R2
Задача: изменить пароль у учётной записи Администратор
Решение:
- Откройте Панель Управления и нажмите на пункт «Учётные записи пользователей»
- Нажмите на пункт «Учётные записи пользователей»
- Нажмите на пункт «Управление другой учётной записью»
- Нажмите на пользователя, которому следует изменить пароль
- Нажмите на пункт «Изменить пароль»
- Введите текущий пароль от пользователя и введите новый пароль. Для генерации пароля можете воспользоваться нашим сервисом — mclouds.ru/pass
- После заполнения полей нажмите «Сменить пароль» и новый пароль будет применён.
Наш телеграм-канал
Регулярно пишем о технологиях.
Подписаться

Целью такого тестирования является возможность использовать облачные ресурсы для проверки корректности работы своего программного обеспечения, приложений на функциональность, выявить все «узкие места» и подстраховаться заранее. В статье подробнее рассмотрим важные нюансы тестирования.
27 января, 2023
Программные продукты 1С — это сложный составной продукт, который часто кастомизируется под конкретные задачи компаний. Для миграции 1С в «облако» необходимо правильно подойти к выбору платформы, которая бы отвечала всем требованиям программного продукта, а также самого исполнителя проекта. Разберем основные критерии в статье.
27 января, 2023
Вопрос по обеспечению защиты персональных данных актуален для каждой компании, пользующейся облачными сервисами. А с учетом того, что за последний год существенно возросли киберугрозы, стоит разобраться в чем преимущества облачных сервисов, аттестованных по ФЗ № 152 и как они могут обеспечить современную защиту ПДн.
27 января, 2023
Как изменить пароль сервера в Windows 2012?
Следующее руководство покажет вам, как изменить пароль для Windows Server 2012 в два разных способах.
Если вы не можете войти в систему, пожалуйста, свяжитесь с нашей службой поддержки для помощи.
Изменение пароля Windows Server 2012 через командную строку
Это самый быстрый и надежный способ изменения пароля Windows в Windows Server 2012, который работает в любой ситуации.
- Откройте PowerShell через панель задач
- Используйте следующий шаблон для сброса пароля
net user username newPassword
with (items in <> require input)
net user
Например:
net user Admin example123
- Нажмите Enter, и вы закончите.Восстановление пароля!
Изменение пароля Windows Server 2012 через панель управления Windows
Чтобы изменить пароль через панель управления Windows, см. Следующие шаги:
Нажмите клавишу Windows + X при входе на сервер
Выберите Панель управления
- Выберите Изменить тип учетной записи.
- Выберите учетную запись, которую вы хотите изменить
- Выберите Изменить пароль.
- Введите текущий пароль
- Введите новый пароль
- Подтвердите новый пароль
- Нажмите Изменить пароль.
Как всегда, если у вас есть какие-либо вопросы или нужна дополнительная помощь, пожалуйста, не стесняйтесь обращаться к нашему круглосуточному чату, и мы будем рады помочь вам.
Написано Michael Brower / Декабрь 13, 2016
FAQ / Смена пароля администратора windows server 2012
На виртуальном сервере Windows Server 2012 пользователь может сменить пароль в RDP-сессии, воспользовавшись сочетанием клавиш Ctlr + ALt + End.
Эта комбинация отправляет сочетание Ctlr + ALt + Delete в терминальное окно сервера, на котором открывается меню Windows Security.
Осталось нажать на кнопку Сменить пароль и сменить пароль текущего пользователя.
В том случае, если пользователь работает с клиента, с которого невозможно отправить Ctlr + ALt + End (например, используется нестандартный клиент или пользователь работает через несколько rdp сессий), можно создать файл с расширением vbs, содержащий следующий код скрипта на VBScript:
set objShell = CreateObject(«shell.application») objshell.WindowsSecurity
Запустив этот файл (двойным щелчком или выполнив в командой строке: cscript changepassword.vbs), можно открыть экран Windows Security.
На Powershell эту же операцию можно выполнить так: (New-Object -COM Shell.Application).WindowsSecurity()
VDS/VPS Windows server 2012 от 399 рублей в месяц!
Create …
- Изменение пароля к учетной записи администратора выделенного сервера на Windows 2008 R2, 2012, 2012R2, 2016
- Как переустановить пароль администратора в Windows Server 2012
- Как переустановить пароль администратора в Windows Server 2008 R2
- Как переустановить пароль администратора в Windows Server 2003
- Изменение пароля администратора выделенных серверов Supermicro через интеллектуальный интерфейс управления платформой IPMI
Если вы не можете найти или вспомнить пароль от учетной записи администратора или просто хотите изменить его в целях безопасности, существует несколько возможных решений. Кстати, нелишним будет поменять стандартный пароль сразу же после аренды сервера. Кроме того, его можно периодически модифицировать, чтобы защитить сервер от хакерских атак.
Не забывайте, что надежный пароль состоит минимум из десяти символов, включая строчные и заглавные буквы, цифры и спецсимволы. Избегайте существующих слов, повторяющихся символов, последовательностей букв или цифр. Хотя текущая статья посвящена восстановлению пароля для выделенных серверов, это правило применимо как к выделенным, так и к виртуальным серверам. Так что оно одинаково полезно для тех, кто арендует выделенный сервер в США или VPS хостинг в Швеции.
Если вы никогда не меняли свой пароль, он должен был сохраниться в вашем почтовом ящике. Инструкции по поиску в почте можно найти в клиентском портале HostZealot.
Вы можете создать тикет с запросом восстановления пароля к выделенному серверу Windows.
Изменение пароля к учетной записи администратора выделенного сервера на Windows 2008 R2, 2012, 2012R2, 2016
Пользователи выделенных серверов на базе Windows (2008 R2, 2012, 2012R2 или 2016) могут изменить пароль учетной записи администратора следующим образом. Это краткое руководство пригодится тем, кто использует выделенный сервер с ОС Windows, например, пользователям выделенного сервера Windows в Нидерландах.
Как переустановить пароль администратора в Windows Server 2012
- Подключитесь к выделенному серверу, используя RDP (протокол удаленного рабочего стола).
- Нажмите Win и введите Administrative Tools (инструменты администрирования).
- Откройте Computer Management (управление компьютером) двойным щелчком.
- Разверните раздел Local Users and Groups (локальные пользователи и группы).
- Выберите пункт Users (пользователи) из выпадающего меню.
- Кликните Administrator (администратор) правой кнопкой мыши.
- Выберите опцию Set Password (установить пароль) из раскрывающегося списка и нажмите Proceed (продолжить).
- Введите новый пароль дважды и нажмите ОК.
Как переустановить пароль администратора в Windows Server 2008 R2
- Подключитесь к выделенному серверу через RDP.
- Кликните значок Computer (компьютер) правой кнопкой мыши и выберите Manage (управление).
- Нажмите Configuration (конфигурация) дважды.
- Откройте раздел Local Users and Groups.
- Выберите опцию Users.
- Кликните Administrator правой кнопкой мыши.
- Выберите Set Password из списка.
- Нажмите Proceed.
- Введите новый пароль, затем нажмите OK.
Как переустановить пароль администратора в Windows Server 2003
- Подключитесь к выделенному серверу, используя RDP.
- Нажмите My Computer (мой компьютер) правой кнопкой мыши.
- Выберите опцию Manage.
- Разверните меню Local Users and Groups.
- Выберите пункт Users.
- Кликните Administrator правой кнопкой мыши.
- Выберите Set Password и Proceed.
- Введите новый пароль и подтвердите кнопкой OK
Имейте в виду, что после изменения пароля администратора новый пароль необходимо сообщить в службу поддержки для обновления учетных данных системы.
Изменение пароля администратора выделенных серверов Supermicro через интеллектуальный интерфейс управления платформой IPMI
1. Запустите веб-консоль с учетными данными администратора по умолчанию.
2. Выберите Configuration на горизонтальной панели навигации.
3. Выберите опцию Users слева. Как видно на скриншоте, список пользователей состоит из всего двух учетных записей по умолчанию: ADMIN и Anonymous.
4. Чтобы внести изменения в учетную запись, выберите необходимого пользователя.
5. Нажмите Modify User (редактировать пользователя). Выбранная учетная запись будет выделена синим цветом.
6. Установите флажок Change Password (изменить пароль), дважды введите новый пароль и нажмите Modify (редактировать).
7. Нажмите кнопку OK для подтверждения внесенных изменений.
Supermicro предлагает и другие инструменты для настройки IPMI. Если вы пользуетесь одновременно несколькими системами, используйте утилиту командной строки или корпоративное приложение.
Если что-то осталось неясным или у вас есть дополнительные вопросы, обращайтесь в службу поддержки HostZealot. Тем из вас, кто еще не является нашим клиентом, рекомендуем ознакомиться с предлагаемыми нами решениями для хостинга. Если вы или ваша целевая аудитория находитесь в Европе, начните с выделенного сервера в Великобритании.
Изменение пароля пользователя Windows Active Directory и LDS с помощью LDAP
В этой статье описывается изменение пароля пользователя active Directory Windows LDS с помощью LDAP.
Применяется к: Windows Active Directory
Исходный номер КБ: 269190
Сводка
Вы можете установить Windows Active Directory и пароль пользователя LDS с помощью протокола доступа к облегченным каталогам (LDAP) с учетом определенных ограничений. В этой статье описывается настройка или изменение атрибута пароля.
Эти действия также применяются к пользователям ADAM и LDS и объектам userProxy так же, как это делается с пользователями AD.
Эта статья применяется к Windows 2000. Поддержка Windows 2000 заканчивается 13 июля 2010 г. Центр Windows 2000 года является отправной точкой для планирования стратегии миграции с 2000 г. Windows 2000 г. Дополнительные сведения см. в политике жизненного цикла поддержки Майкрософт.
Дополнительные сведения
Пароль хранится в базе данных AD и LDS на объекте пользователя в атрибуте unicodePwd. Этот атрибут можно написать в ограниченных условиях, но его невозможно прочитать. Атрибут можно изменить только; она не может быть добавлена при создании объекта или запрашивается поиском.
Чтобы изменить этот атрибут, клиент должен иметь 128-битную связь с безопасностью транспортного слоя (TLS)/Secure Socket Layer (SSL) на сервере. Зашифрованный сеанс с помощью созданных SSP-ключей сеанса с использованием NTLM или Kerberos также приемлем до тех пор, пока не будет удовлетворены минимальные длины ключей.
Чтобы это подключение было возможным с помощью TLS/SSL:
- Сервер должен обладать сертификатом сервера для 128-битного подключения RSA.
- Клиент должен доверять органу сертификации (CA), сгенерированию сертификата сервера.
- Клиент и сервер должны быть способны к 128-битной шифрованию.
Синтаксис атрибута unicodePwd — octet-string; однако служба каталогов ожидает, что в строке octet-string будет содержаться строка UNICODE (как указывает имя атрибута). Это означает, что любые значения для этого атрибута, переданные в LDAP, должны быть строками UNICODE, кодируемыми BER (Основные правила кодирования) в качестве октета-строки. Кроме того, строка UNICODE должна начинаться и заканчивается кавычками, которые не являются частью нужного пароля.
Существует два возможных способа изменения атрибута unicodePwd. Первый похож на обычную операцию по смене пароля пользователя. В этом случае запрос на изменение должен содержать как операцию удаления, так и операцию добавления. Операция удаления должна содержать текущий пароль с кавычками вокруг него. Операция добавления должна содержать нужный новый пароль с кавычками вокруг него.
Второй способ изменения этого атрибута аналогичен администратору, сбросив пароль для пользователя. Для этого клиент должен связаться как пользователь с достаточными разрешениями, чтобы изменить пароль другого пользователя. Этот запрос на изменение должен содержать одну операцию замены новым нужным паролем, окруженным кавычками. Если у клиента достаточно разрешений, этот пароль становится новым паролем независимо от старого пароля.
Изменение пароля учетной записи Windows Server 2012 с Active Directory
1. Введите новый пароль (пароль должен быть не меньше 8 символов)
2. Установите галочку на пункте «Требовать смену пароля при следующем входе в систему» — если требуется.
3. Разблокировать учетную запись пользователя — если пользователь был заблокирован системой.
Если все данные ввели правильно то появится окно об удачной смене пароля
Теперь мы рассмотрим процедуру изменения срока пароля для сервера со службой домена Active Directory
Срок истечения пароля AD
Откройте «Пуск» -> «Администрирование» -> «Управление групповой политикой»
Далее откроется окно «Управление групповой политикой», в блоке слева откройте дерево
«Лес: Имя Вашего домена»
-> «Домены»
-> «Имя Вашего домена»
-> «Default Domain Policy»
затем в блоке справа выберите вкладку «Параметры».
Во вкладке «Параметры» откройте вкладки «Политики» -> «Конфигурация Windows» -> «Параметры безопасности» -> «Политика учетных записей / Политика паролей»
В списке «Политика учетных записей / Политика паролей» нажмите правой кнопкой мыши на «Максимальный срок действия пароля 42 дня» и в контекстном меню выберите «Изменить»
Перед Вами откроется «Редактор управления групповыми политиками»
В этом редакторе, в блоке слева откройте дерево:
«Конфигурация компьютера» -> «Политики» -> «Конфигурация Windows» -> «Параметры безопасности» -> «Политики учетных записей» -> «Политика паролей»
В блоке справа откройте «Максимальный срок действия пароля 42 дня»
В открывшемся окне в значении «Срок истечения действия пароля» введите 0 или нужное Вам значение
Значение «0» — говорит системе о том что — функция «Срок истечения действия пароля» — отключена.
В таком режиме срок действия пароля — бесконечный.
Сменить пароль пользователя в домене
С помощью следующих способов можно изменить пароль только у учетных записей, от которых известен текущий пароль.
Если срок действия Вашего пароля ещё не истек:
- Если Ваш рабочий компьютер работает под управлением ОС семейства Windows и является членом домена at.urfu.ru, то Вам требуется воспользоваться первым способом.
- Если Ваш рабочий компьютер не является членом домена at.urfu.ru, то Вам требуется воспользоваться вторым способом.
Если срок действия Вашего пароля уже истек:
- Если Ваш рабочий компьютер работает под управлением ОС семейства Windows и является членом домена at.urfu.ru, то при очередной загрузке компьютера форма смены пароля откроется автоматически. Можете сразу переходить к пункту 6 Способа 1.
- Если Ваш рабочий компьютер не является членом домена at.urfu.ru, то Вам требуется воспользоваться вторым способом. С одним замечанием: при входе в «Профиль пользователя», сразу после ввода текущего логина-пароля, диалоговое окно смены пароля откроется автоматически, значит пункт 3 Способа 2 Вы можете пропустить.
Способ 1.
- Включите компьютер.
- После загрузки Windows, введите логин и пароль учетной записи, у которой хотите сменить пароль.
- Откроется рабочий стол Windows пользователя, соответствующего этой учетной записи.
- Нажмите одновременно три кнопки на клавиатуре Ctrl, Alt и Delete.
- Выберите пункт «Изменить пароль». В различных версиях ОС Windows этот пункт может называться по-другому: «Сменить пароль пользователя», «Смена пароля».
- Откроется форма смены пароля. В первое поле нужно вписать старый пароль текущей учетной записи.
- Во второе поле нужно вписать новый(желаемый) пароль. Пароль должен соответствовать минимальным требованиям к паролям учетных записей в домене .
- В третье поле нужно вписать новый пароль, т.е. то что Вы вписали во второе поле.
- После заполнения полей нажмите на клавиатуре клавишу «Enter».
- Будет выдано информационное сообщение об успешности изменения пароля. Старый пароль больше не действителен, после следующей перезагрузке компьютера, для входа нужно использовать новый пароль.
Способ 2.
- Зайдите на сайт самообслуживания, в «Профиль пользователя»: https://id.urfu.ru/ProfileManagement/Profile .
- Введите логин и пароль учетной записи, у которой хотите сменить пароль.
- Откроется профиль пользователя. Нажмите на ссылку смена пароля.
- Откроется диалоговое окно смены пароля.
- В поле «старый пароль» впишите текущий пароль от учетной записи.
- В поле «новый пароль» впишите новый(желаемый) пароль. Пароль должен соответствовать минимальным требованиям к паролям учетных записей в домене .
- В поле «подтверждение пароля» впишите новый пароль, т.е. то что Вы вписали в поле «Новый пароль».
- Нажмите «Изменить».
- Откроется страница «Профиль пользователя». Это значит, Ваш текущий пароль сменен на новый. Старый пароль больше не действителен. Для входа в корпоративные системы используйте новый пароль.
- Если Вы используете Outlook для подключения к корпоративной почте, то после смены пароля Outlook, возможно, запросит ввести новый пароль. При следующем запуске Outlook, будет выведено диалоговое окно, в которое надо ввести Ваши логин и новый пароль. После установки галочки «Запомнить пароль», Outlook больше не будет выводить это диалоговое окно.
Минимальные требования к паролям учетных записей в домене
В этой статье мы рассмотрим, как изменить (сбросить) пароль одного или сразу нескольких пользователей Active Directory из командной строки PowerShell с помощью командлета Set-ADAccountPassword.
Большинство администраторов привыкли выполнять смену (сброс) паролей пользователей в AD через графическую оснастку dsa.msc (Active Directory Users & Computers — ADUC). Для этого нужно найти учетную запись пользователя в AD щелкнуть по нему правой кнопкой и выбрать пункт «Смена пароля» (Reset password). Это простой и понятный способ.
Но вам не удастся использовать консоль ADUC, когда необходимо сбросить пароль сразу множеству пользователей, использовать процедуру сброса пароля в качестве одного из действий скрипта. В этом случае можно сбросить пароли в AD из командной строки PowerShell.
Как сбросить пароль пользователю в AD?
Для сброса пароля пользователя в AD используется командлет Set-ADAccountPassword, входящий в модуль Active Directory для Windows PowerShell (в десктопых версиях Windows он входит в состав RSAT, а в серверных редакциях устанавливается в виде отдельного компонента AD DS Snap-Ins and Command-Line Tools). Перед использованием модуля его необходимо импортировать в сессию PowerShell:
Для сброса пароля ваша учетной запись должна обладать соответствующими правами. Естественно, обычные пользователи AD по-умолчанию не могут сбросить пароль других аккаунтов, чтобы эта возможность появилась, пользователю (группе пользователей) нужно делегировать право на сброс пароля на контейнер AD, либо добавить его в доменную группу Account Operators.
Чтобы проверить, что у вашей учетной записи есть право на сброс пароля определенного пользователя, откройте его свойства, перейдите на вкладку Security -> Advanced -> Effective Access -> укажите имя своей учетной записи -> убедитесь, что у вас есть разрешение Reset Password.
Чтобы сбросить пароль для пользователя с учетной записью dakimov и установить новый пароль SuperStr0n@p1, выполните команду:
Set-ADAccountPassword dakimov -Reset -NewPassword (ConvertTo-SecureString -AsPlainText “SuperStr0n@p1” -Force -Verbose) –PassThru
По умолчанию командлет возвращает объект и ничего не отображает в консоли. Чтобы вывести информацию об объекте пользователя в AD мы используем параметр –PassThru.
В качестве имени пользователя можно указать sAMAccountName (как в нашем случае), objectGU >
Если при смене пароля пользователя не указывать параметр –Reset, необходимо указать старый и новый пароль учетной записи.
Set-ADAccountPassword : The password does not meet the length, complexity, or history requirement of the domain.
Это означает что к указанному паролю применяются некоторые требования сложности, длины и т.д., определенные в доменной политике паролей или гранулированной политике паролей, действующей на учетку.
Если у вас включено ведение истории PowerShell команд, и вы не хотите, чтобы пароли в открытом виде отображались в консоли PoSh, пароль как и при создании пользователя нужно преобразовать в безопасную строку (подробнее о защите паролей в скриптах PowerShell здесь):
$NewPasswd=Read-Host «Введите новый пароль пользователя» –AsSecureString
Теперь сбросим пароль:
Set-ADAccountPassword dakimov -Reset –NewPassword $NewPasswd –PassThru
При сбросе пароля можно принудительно снять блокировку ученой записи, даже если она заблокирована (как найти с какого компьютера блокируется учетная запись, смотрите в статье Поиск источника блокировки пользователя в Active Directory):
Unlock-ADAccount –Identity dakimov
Чтобы пользователь при следующем входе в домен сменил данный пароль на новый, выполните команду:
Set-ADUser -Identity dakimov -ChangePasswordAtLogon $true
Вы можете совместить в одной строке команду смены пароля и включение требования сменить пароль (атрибут userAccountControl):
Set-ADAccountPassword dakimov -NewPassword $NewPasswd -Reset -PassThru | Set-ADuser -ChangePasswordAtLogon $True
С помощью командлета Get-ADUser вы можете убедиться, что пароль сброшен успешно, выведя время последней смены пароля аккаунта:
Get-ADUser dakimov -Properties * | select name, pass*
При сбросе пароля на контроллере домена (DC) регистрируется событие EventID 4724. Это событие помогает определить учетную запись, которая выполнила сброс пароля пользователя.
Изменить пароль нескольких пользователей в AD
Выше мы показали, как из PowerShell сбросить пароль одного пользователя в AD. Рассмотрим теперь другой сценарий – когда вам нужно сменить пароли сразу нескольких пользователей.
Самый простой случай – вам нужно сбросить пароли всех пользователей с определенными свойствами учеток. Например, нужно заставить сбросить пароль всем сотрудникам департамента Sales на одинаковый и заставить его сменить при следующем входе:
get-aduser -filter «department -eq ‘Sales Dept’ -AND enabled -eq ‘True’» | Set-ADAccountPassword -NewPassword $NewPasswd -Reset -PassThru | Set-ADuser -ChangePasswordAtLogon $True
- Денис Веневитинов 3 лет назад Просмотров:
1 Инструкция по смене пароля пользователя в домене (SEVERSTAL, NORDGOLD, SVEZA, MSK, KARO, OLCON, VRK, GIPRO, CHER, CHSPZ, INVEST, SSMTM, VTORMET, INTER) 1. Описание Для смены пароля пользователя в домене (пароля корпоративной учетной записи) необходимо знать текущий или получить временный пароль (см. п.2), если текущий пароль Вами был забыт. Изменение пароля учетной записи в домене доступно следующими способами в зависимости от используемого устройства: 1. Через web-интерфейс (см. п.3) на мобильном устройстве, подключенном к сети Интернет, 2. На корпоративном ПК/ноутбуке (см. п.4), подключенном к корпоративной сети (КСПД). Если для работы с информационными системами компании Вы используете терминальный сервер, то через него Вы можете сменить только текущий пароль учетной записи, с которой Вы к нему подключаетесь (см. п.5). Если Вы не помните этот текущий пароль, то Вам необходимо получить временный пароль и сменить его через web-интерфейс. 2. Временный пароль Временный пароль присваивается учетной записи в домене при ее создании или при смене текущего пароля по запросу в Каталоге ИТ-услуг, если текущий пароль Вами был забыт. Зарегистрировать запрос на смену забытого пароля можно обратившись к своему коллеге, у которого есть доступ к Каталогу ИТ-услуг, или через Службу поддержки пользователей группы компаний Северсталь (см. п.7). Временный пароль передается через корпоративный SMS-сервис или через ответственное лицо. После получения временный пароль должен быть обязательно изменен перед первым подключением к информационным системам компаний любым из описанных в Инструкции способом. 3. Смена пароля через web-интерфейс Смена пароля к учетной записи в домене через web-интерфейс доступна с любых ПК и мобильных устройств, подключенных к сети Интернет Перейдите по ссылке 1
2 Русский интерфейс Английский интерфейс 1.2. Введите имя своей учетной записи в формате «доменлогин», затем свой текущий (или временный) пароль, и далее свой новый пароль в оба поля «Новый пароль» и «Подтверждение нового пароля» Для завершения операции нажмите кнопку «Отправить». Новый пароль должен соответствовать требованиям информационной безопасности (см. п.6). После успешной смены необходимо авторизовать новый пароль на всех устройствах, на которых Вы подключаетесь с данной учетной записью к информационным системам компании (например, изменить пароль к корпоративной почте на мобильном телефоне/планшете; перезагрузить корпоративный ПК в корпоративной сети и т.д.). Если в момент смены пароля Ваш корпоративный ПК/ноутбук не может быть подключен к корпоративной сети (например, Вы находитесь вне офиса и подключаетесь удаленно), то для входа на устройство необходимо использовать «старый пароль». 4. Смена пароля на ПК, подключенном к корпоративной сети (КСПД) Для выполнения смены пароля убедитесь, что Ваш ПК (ноутбук) подключен к корпоративной сети (КСПД) по кабелю или находится в зоне действия внутренней корпоративной сети WiFi («SSG- Corp») Нажмите одновременно на клавиатуре 3 клавиши Ctrl+Alt+Delete В открывшемся окне нажмите кнопку для смены пароля (в зависимости от операционной системы): Windows 7 Windows 10 Windows XP 2
3 2.3. Введите свой текущий (или временный пароль), затем свой новый пароль в оба поля «Новый пароль» и «Подтверждение»: Windows 7 Windows 10 Windows XP 2.4. Для завершения операции в разных операционных системах нужно нажать разные кнопки: «стрелку» в Windows 7 и Windows 10 или «ОК» в Windows XP. Новый пароль должен соответствовать требованиям информационной безопасности (см. п.6). После успешной смены необходимо авторизовать новый пароль на всех прочих устройствах, на которых Вы подключаетесь с данной учетной записью к информационным системам (например, изменить пароль к корпоративной почте на мобильном телефоне/планшете). 5. Смена текущего пароля при работе на терминальном сервере При работе на терминальном сервере можно изменить только текущий пароль учетной записи в домене Подключитесь к терминальному серверу привычным для Вас способом 3.2. Нажмите одновременно на клавиатуре 3 клавиши Ctrl+Alt+End 3
4 3.3. В открывшемся окне выберите пункт «Сменить пароль» 3.4. Дальнейшие шаги зависят от способа Вашего подключения к текущему терминальному серверу При подключении к терминальному серверу с использованием логина и пароля учетной записи в домене необходимо: В открывшемся окне смены пароля ввести свой текущий пароль, затем свой новый пароль в оба поля «Новый пароль» и «Подтверждение»: Для завершения операции нажмите «стрелку» (на иллюстрации выделена красным) При подключении к терминальному серверу с использованием токена (смарт-карты) необходимо: В открывшемся окне «Ошибка смарт-карты» нажать кнопку «Другие учетные данные» 4
5 Нажать на иконку с Вашим логином: В открывшемся окне смены пароля выполнить действия согласно п Новый пароль должен соответствовать требованиям информационной безопасности (см. п.6). После успешной смены необходимо авторизовать новый пароль на всех прочих устройствах, на которых Вы подключаетесь с данной учетной записью к информационным системам компании (например, изменить пароль к корпоративной почте на мобильном телефоне/планшете). Если при работе на терминальном сервере у Вас закончился срок действия пароля к доменной учетной записи, то может возникнуть ошибка подключения вида: «Вашему компьютеру не удается подключится удаленному компьютеру, так как срок действия вашего пароля истек или необходимо сменить пароль»: или «The system could not log you. Your password has expired and must be changed»: В этом случае Вам необходимо получить временный пароль (см. п.2) и далее сменить его через webинтерфейс (см. п.3). 5
6 6. Обязательные требования к паролю Пароль должен соответствовать политике безопасности и не содержать символов кириллицы. Обязательные требования: должен быть не менее 8 знаков; не должен совпадать с 12 прежними паролями; не должен содержать имени Вашей учетной записи или полного имени; должен содержать знаки трех из четырех перечисленных ниже категорий: o латинские строчные буквы (от a до z); o латинские прописные буквы (от A до Z); o цифры (0 9); o # $ % ^ & * – _ + = [ ] < > . / `
( ). Срок действия нового пароля составляет 120 дней, по истечению которых необходимо заново пройти процедуру изменения пароля. 7. Контактная информация За дополнительной консультацией Вы можете обратится в Службу поддержки пользователей Группы компаний Северсталь с обязательным указанием своих контактных данных: по электронной почте по телефону (702) , +7 (8202)