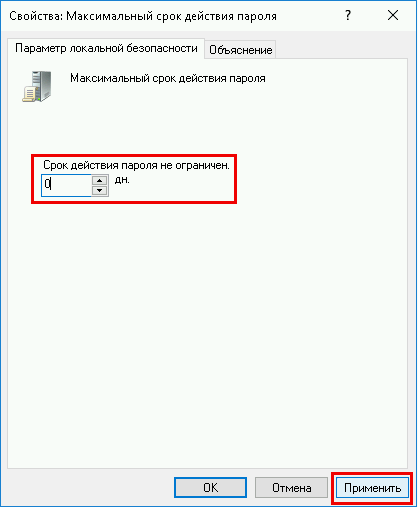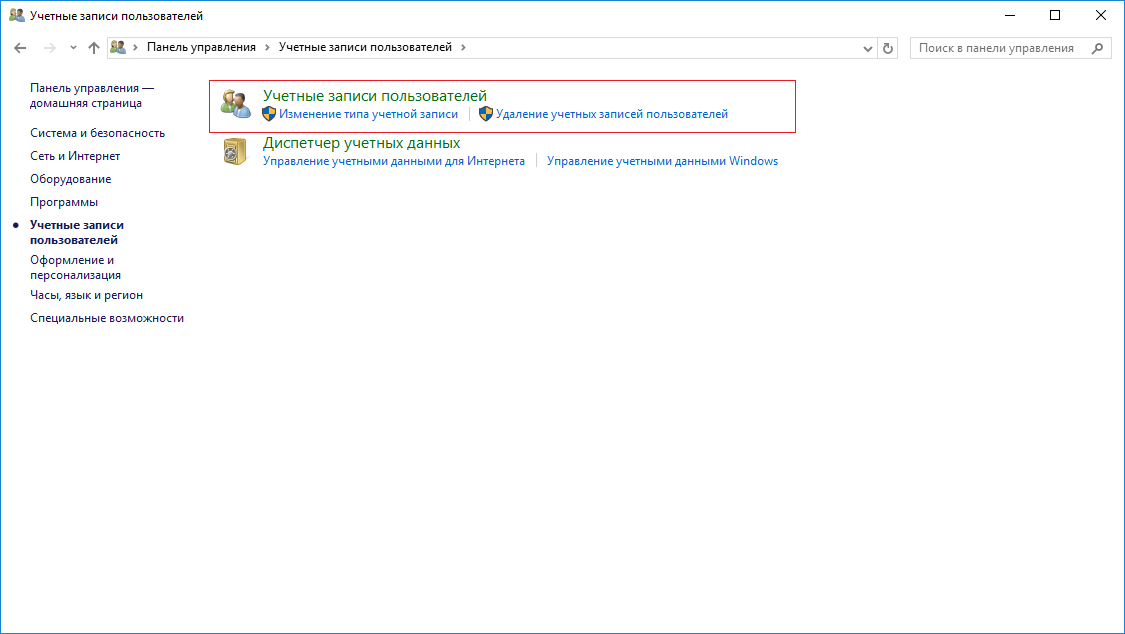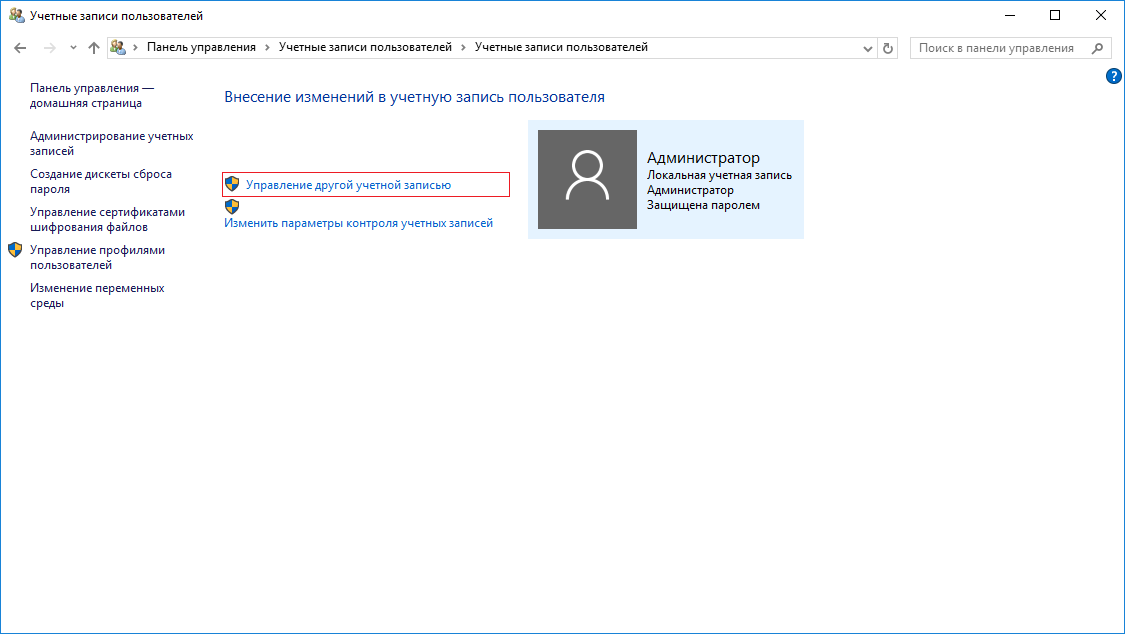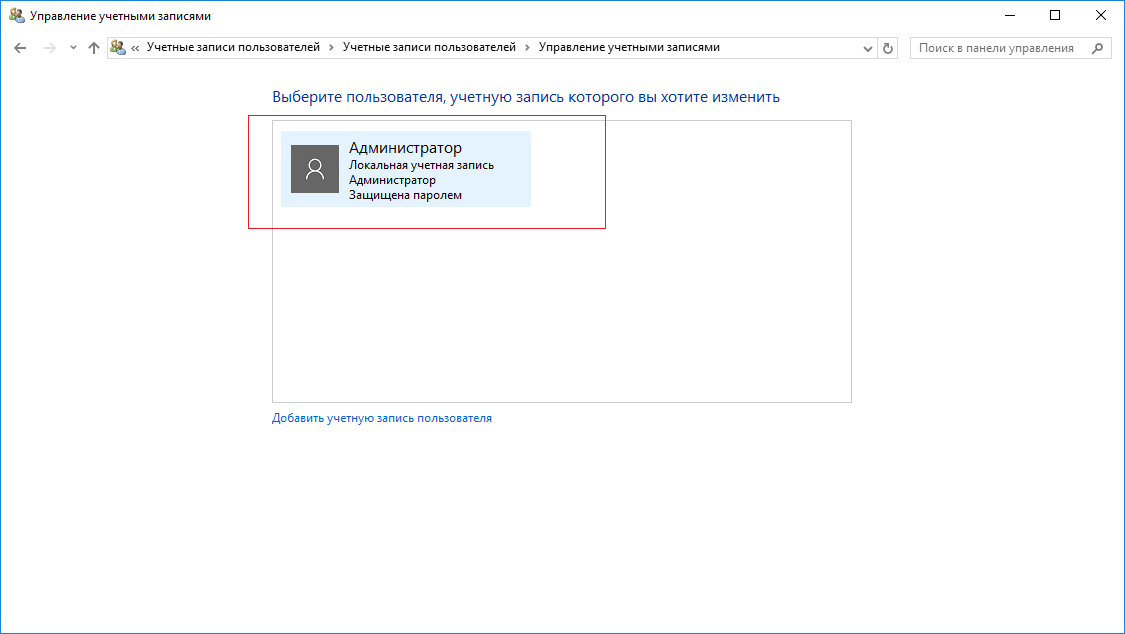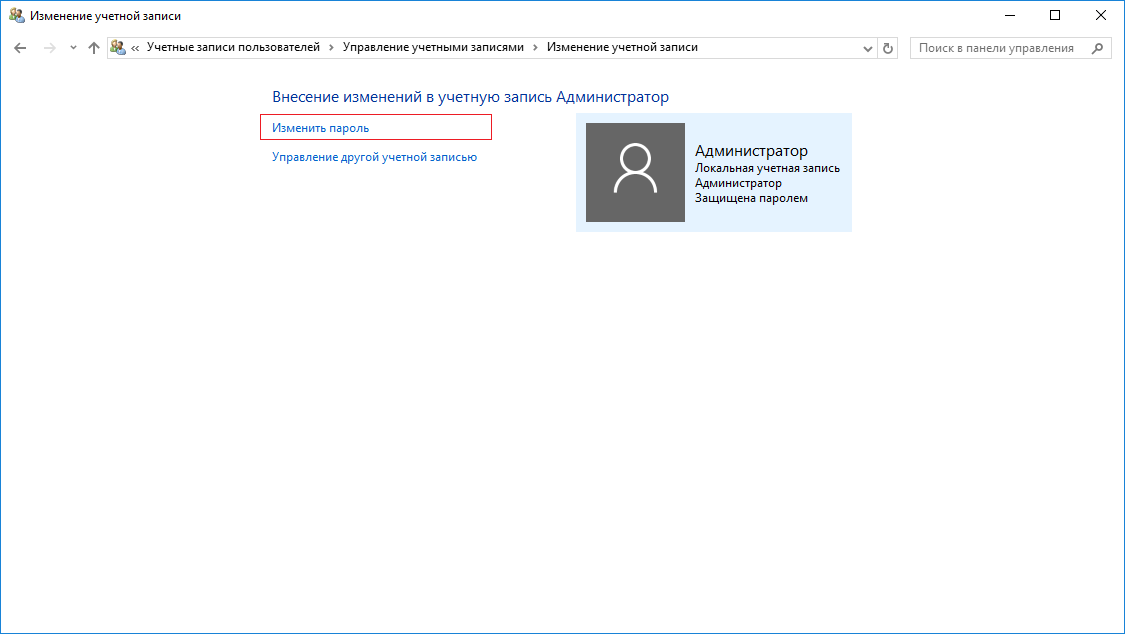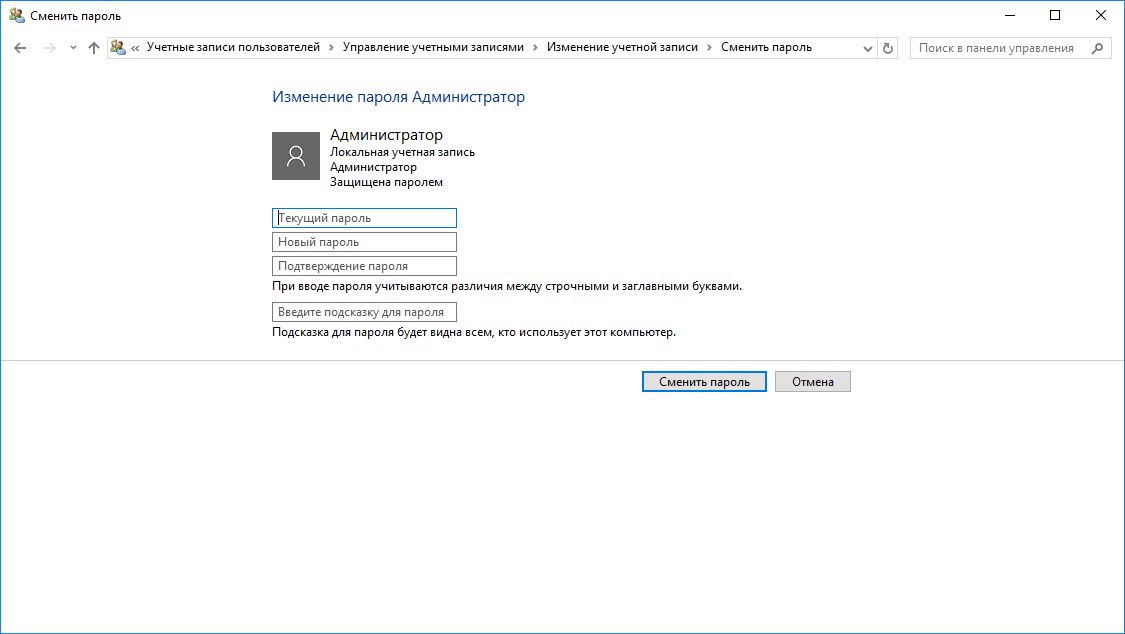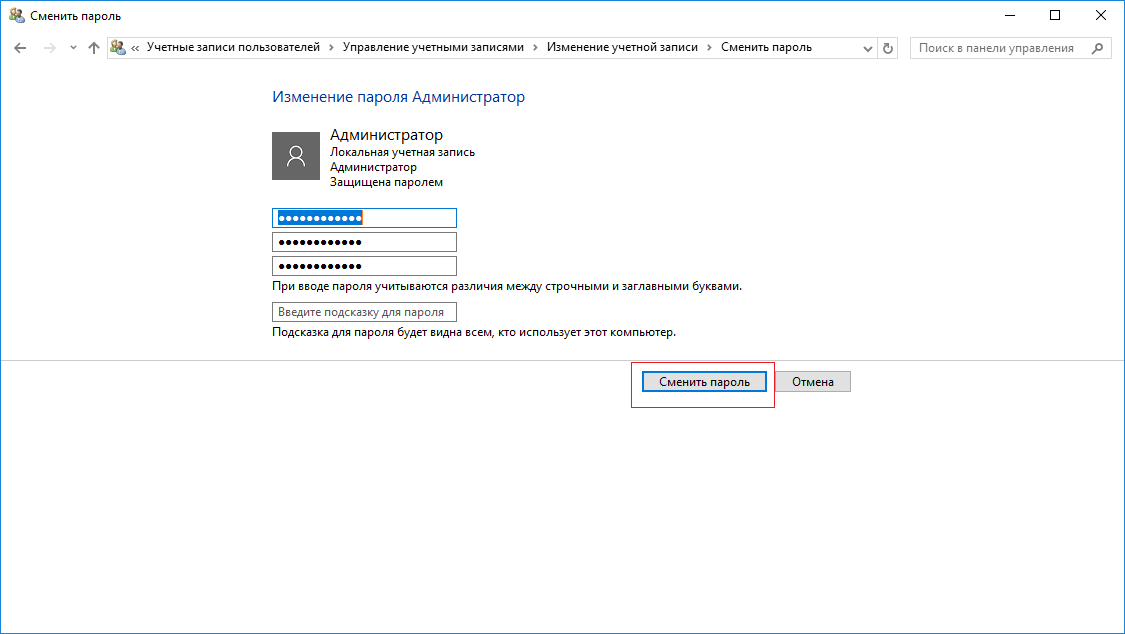Смена пароля
В данном руководстве будет рассмотрена процедура изменения пароля в операционной системе Windows Server 2016.
Для того чтобы изменить пароль в своей учетной записи Администратора нажмите «Пуск» и на кнопку Параметры
В окне Параметры выберите «Учетные записи» , далее «Параметры входа» и в параметре Пароль нажмите «Изменить»
Откроется окно изменения пароля, введите текущий пароль и «Далее»
Далее в окне «Изменение пароля»
- 1. Введите новый пароль (не меньше 8 символов и латинскими буквами ) в строке «Введите пароль еще раз» — введите новый пароль ещё раз
- 2. Сохраните изменения кнопкой «Далее»
Готово
Таким образом Вы сменили пароль на текущую учетную запись, теперь мы рассмотрим функцию «Срок истечения пароля»
Срок истечения пароля
На сервере функция «Срок истечения пароля» по умолчанию установлена в 42 дня, это говорит о том что через каждые 42 дня Ваша система будет требовать смены пароля.
Где изменить или отключить эту функцию мы рассмотрим ниже
Нажмите «Пуск» далее «Средства администрирования»
Сейчас мы рассмотрим изменение срока пароля на сервере без домена (Active Directory)
Поэтому, открываем окно «Локальная политика безопасности»
В окне «Локальная политика безопасности» слева нажмите на стрелку «Политика учетных записей» далее на папку «Политика паролей»,
Затем справа откройте запись «Максимальный срок действия пароля 42 дн.»
В открывшемся окне в значении «Срок истечения действия пароля» введите 0 или нужное Вам значение
Значение «0» — говорит системе о том что — функция «Срок истечения действия пароля» — отключена.
В таком режиме срок действия пароля — бесконечный.
И нажмите кнопку «Применить» , готово.
Смена пароля пользователя в Windows Server 2016 / 2012 R2
Задача: изменить пароль у учётной записи Администратор
Решение:
- Откройте Панель Управления и нажмите на пункт «Учётные записи пользователей»
- Нажмите на пункт «Учётные записи пользователей»
- Нажмите на пункт «Управление другой учётной записью»
- Нажмите на пользователя, которому следует изменить пароль
- Нажмите на пункт «Изменить пароль»
- Введите текущий пароль от пользователя и введите новый пароль. Для генерации пароля можете воспользоваться нашим сервисом — mclouds.ru/pass
- После заполнения полей нажмите «Сменить пароль» и новый пароль будет применён.
Наш телеграм-канал
Регулярно пишем о технологиях.
Подписаться

Целью такого тестирования является возможность использовать облачные ресурсы для проверки корректности работы своего программного обеспечения, приложений на функциональность, выявить все «узкие места» и подстраховаться заранее. В статье подробнее рассмотрим важные нюансы тестирования.
27 января, 2023
Программные продукты 1С — это сложный составной продукт, который часто кастомизируется под конкретные задачи компаний. Для миграции 1С в «облако» необходимо правильно подойти к выбору платформы, которая бы отвечала всем требованиям программного продукта, а также самого исполнителя проекта. Разберем основные критерии в статье.
27 января, 2023
Вопрос по обеспечению защиты персональных данных актуален для каждой компании, пользующейся облачными сервисами. А с учетом того, что за последний год существенно возросли киберугрозы, стоит разобраться в чем преимущества облачных сервисов, аттестованных по ФЗ № 152 и как они могут обеспечить современную защиту ПДн.
27 января, 2023
Одной из хороших привычек любого пользователя ПК, а тем более системного администратора, является периодическая смена паролей учетных записей. Главное потом его не забыть.
Как сменить пароль на удаленном рабочем столе:
- Как сменить пароль в ОС Windows Server 2008
- Как сменить пароль в OC Windows Server 2012 и Windows Server 2012 R2
- Как сменить пароль в ОС Windows Server 2016
- Как альтернативно сменить пароль в ОС Windows Server 2016
- Как сменить пароль на удаленном компьютере с помощью комбинации CTRL + ALT + END
- Как сменить пароль на удаленном компьютере с помощью экранной клавиатуры
- Как вызвать окно смены пароля в RDP сессии через VBS-скрипт или PowerShell
- Как сменить пароль с помощью ярлыка расширения оболочки Windows Explorer
- Как сменить пароль через Remote Desktop Web Access
- Как сменить пароль с помощью RDP при ошибке из-за CredSSP, NLA
- Как сменить пароль с помощью специального RDP-файла
В операционных системах семейства Microsoft Windows Server, для смены пароля, привычно использовать сочетание клавиш Ctrl + Alt + Del. проблема в том, что “три кнопки” нельзя использовать через “Подключение к удаленному рабочему столу”. Рассмотрим как все таки изменить пароль.
Смена пароля в ОС Windows Server 2008
В ОС Windows Server 2008 это можно сделать из меню Пуск, кликнув по “Безопасность Windows”.
На обновлённом экране выбираем экране выбираем “Сменить пароль”.
Вводим старый пароль и новый и его подтверждение.
Смена пароля в ОС Windows Server 2012 и Windows Server 2012 R2
В ОС Windows Server 2012 и Windows Server 2012 R2 несколько усложнилась задача.
Открываем блокнот и пишем две строки:
set objShell = CreateObject("shell.application")
objshell.WindowsSecurity
Сохраняем файл с расширением *.vbs (пишем вручную.). Для этого выбираем Файл -> Сохранить как …
В новом окне выбираем директорию для сохранения файла, например, Рабочий стол. В Тип файла выбираем Все файлы, а в Имя файла указываем произвольное имя, например, 1.vbs.
После сохранения файла, он уже готов к исполнению. Двойной клик левой кнопкой мыши вызовет экран, в которым следует выбрать “Сменить пароль”.
Далее все привычно.
Заполняем поля со старым паролем, указываем новый пароль и его подтверждение. Кликаем по иконке стрелки.
Смена пароля в ОС Windows Server 2016
ОС Windows Server 2016 радует своим расположением к пользователю, но чтобы изменить удаленно пароль, все равно нужно поискать этот пункт.
Открываем меню Пуск и кликаем по значку пользователя, в открывшемся меню выбираем “Изменить параметры учетной записи”.
В открывшемся окне “Параметры” выбираем “Параметры входа”, а в секции Пароль кликаем по кнопке Изменить.
В новом окне, указываем текущий пароль и кликаем по кнопке Далее.
Окно обновится и запросит новый пароль, его подтверждение, а также подсказку к паролю. Кликаем по кнопке далее. В итоге, кликаем по кнопке Готово. Следующий вход в систему будет происходить под новым паролем.
Альтернативный способ
Этот способ применим как для изменения пароля к своей учетной записи, так и к учетным записям других пользователей.
В меню Пуск, выбираем Администрирование (“Средства администрирования” в Windows Server 2016).
В новом окне двойным кликом мыши открываем “Управление компьютером”.
В левой части открывшегося окна раскрываем ветку “Локальные пользователи и группы” и открываем папку Пользователи. В основной части окна, кликаем правой кнопкой мыши по пользователю и в контекстном меню выбираем “Задать пароль…”.
Система выдаст предупреждение. Внимательно прочитав которое и осознав все риски кликаем по кнопке “Продолжить”. В противном случае — “Отмена”.
В новом окне указываем новый пароль и его подтверждение. По окончании кликаем по кнопке OK.
Как сменить пароль на удаленном компьютере с помощью комбинации CTRL + ALT + END.
Для получения комбинации CTRL + ALT + DEL на удаленном компьютере, нужно нажать CTRL + ALT + END.
Нажатие этой комбинации откроет нам диалоговое окно, в котором нам нужно будет выбрать «Изменить пароль»:
Для смены пароля нам нужно будет указать некоторые данные:
Смена пароля на удаленном рабочем столе с помощью экранной клавиатуры.
При удаленном подключении к рабочему столу, пароль можно сменить с помощью использования экранной клавиатуры.
Чтобы вызвать экранную клавиатуру введите в меню «Пуск» «Экранная клавиатура» или же «OSK».
После того, как появится экранная клавиатура, зажмите клавиши ALT + CTRL и с помощью мыши нажмите кнопку Del.
У вас вылезет диалоговое окно, в котором вам вам нужно будет выбрать «Сменить пароль»:
Для смены пароля нам нужно будет указать: имя пользователя, старый пароль и два раза повторить новый пароль.
Вызов окна смены пароля в RDP сессии через VBS-скрипт или PowerShell.
Чтобы вызвать окно смены пароля с помощью VBS-скрипта, создайте файл WindowsSecurity.vbs и введите туда данные строчки кода:
set objShell = CreateObject("shell.application")
objshell.WindowsSecurity
После чего, после двойного щелчка по данному VBS-скрипту, перед вами откроется диалоговое окно, в котором нам нужно будет выбрать «Сменить пароль»:
Для смены пароля нам нужно будет указать: имя пользователя, старый пароль и два раза повторить новый пароль.
Также чтобы открыть окно смены пароля с помощью PowerShell, откройте сам PowerShell с помощью меню «Пуск» и воспользуйтесь командой:
New-Object -COM Shell.Application).WindowsSecurity()
После чего, перед вами откроется диалоговое окно, в котором нам нужно будет выбрать «Сменить пароль»:
Для смены пароля нам нужно будет указать: имя пользователя, старый пароль и два раза повторить новый пароль.
Чтобы открыть диалоговое окно со сменой пароля, можно создать ярлык со ссылкой на расширение оболочки Windows Explorer.
Для начала создаем ярлык и указываем данный путь для него:
C:Windowsexplorer.exe shell:::{2559a1f2-21d7-11d4-bdaf-00c04f60b9f0}
Далее выбираем название для ярлыка и создаем его:
После двойного щелчка по данному ярлыка, перед вами откроется диалоговое окно, в котором нам нужно будет выбрать «Сменить пароль»:
Для смены пароля нам нужно будет указать: имя пользователя, старый пароль и два раза повторить новый пароль.
Cмена пароля через Remote Desktop Web Access
В Windows Server 2012 /R2 и выше у удаленных пользователей с правами Remote Desktop Web Access появилась возможность самостоятельно сбрасывать свой пароль через специальную веб-страницу на сервере Remote Desktop Web Access.
Функционал удаленной смены пароля доступен на сервере с ролью Remote Desktop Web Access, но по-умолчанию эта функция отключена.
Чтобы включить данную функцию:
Открываем консоль управления сервером IIS Manager и переходим в [Name of your Server] – Sites – Default Web Site – RDWeb – Pages и открываем раздел Application Settings.
В правой панели выбираем параметр с именем PasswordChangeEnabled и меняем его значение на true.
Чтобы проверить доступность страницы смены пароля, переходим по: https://[RD-WEB-1]/RDWeb/Pages/en-US/password.aspx
Важно! Если у вас русская версия Windows Server путь к файлу password.aspx будет отличаться и выглядеть так:
C:WindowsWebRDWebPagesru-RU.
После успешной смены пароля пользователя должно появится сообщение:
Your password has been successfully changed.
СredSSP, NLA и смена пароля через RDP
Credential Security Support Provider (CredSSP) — протокол для передачи учетных данных, который используется при RDP для защиты DDoS атак и несанкционированного исполнения процессов.
Network Level Authentication (NLA) — это функция служб удаленных рабочих стол, которая требует, чтобы подключающийся пользователь аутентифицировал себя до установления сеанса с сервером.
Есть одна важная особенность, касающаяся смены истекшего пароля пользователя по RDP, связанная с опцией Network Level Authentication (NLA) и протоколом Credential Security Support Provider (CredSSP). По умолчанию CredSSP с NLA для RDP включен во всех версиях Windows, начиная с Windows Server 2012/Windows 8. NLA обеспечивают защиту RDP сервера за счет выполнения аутентификации пользователя до установки RDP сеанса с сервером.
Если у пользователя истек пароль, или администратор AD пользователя включил ему опцию «userAccountControl» — Требовать смену пароля при первом входе в систему, то при входе в систему по RDP появится ошибка:
Remote Desktop Connection
You must change your password before logging on the first time. Please update your password or contact your system administrator or technical support.
или
Подключение к удаленному рабочему столу
Перед первым входом в систему необходимо сменить пароль. Обновите пароль либо обратитесь к вашему системному администратору или в службу технической поддержки.
Подключение к удаленному рабочему столу Перед первым входом в систему необходимо сменить пароль
Как результат — пользователь не сможет подключиться к RDP серверу и сменить пароль.
В этом случае, чтобы пользователь мог самостоятельно сменить пароль, можно:
1)Настроить Remote Desktop Web Acces (RDWA) со страницей смены пароля как в данной части инструкции : Смена пароля через Remote Desktop Web Access
2)Создать отдельный сервер для смены паролей пользователей. На данном сервере нужно отключить функцию NLA. В этом случае пользователи смогу сменить пароль.
3)Пользователь может изменить свой пароль удаленно через PowerShell — как показано в данной части инструкции Как вызвать окно смены пароля в RDP сессии через VBS-скрипт или PowerShell
Смена пароля на удаленном рабочем столе с помощью специального RDP-файла:
Если ситуация требует того, чтобы пользователь изменил пароль с помощью RDP-файла, то это потребует некоторого изменения уровня безопасности настроек протокола RDP на стороне RDP сервера и подготовки специального RDP-файла на стороне клиента.
Сначала на клиентской стороне откроем mstsc.exe.
В меню пуск вводим «mstsc» и выбираем «Подключение к удаленном рабочему столу»:
Далее настраиваем все нужные параметры для подключения к серверу.
Нажимаем «Показать больше», вводим туда IP-адресс нашего удаленного компьютера и имя пользователя, затем, используя кнопку Сохранить как, создаем RDP-файл:
После этого откроем RDP-файл с помощью текстового редактора и добавим в конце файла строку:
enablecredsspsupport:i:0
Пояснение: Добавление данного параметра в свойствах RDP-подключения позволит клиенту успешно установить RDP-сессию с удалённой системой и сменить пароль до получения доступа к удалённому рабочему столу. Однако этот параметр понизит уровень безопасности RDP-подключения, так как клиент не сможет использовать проверку подлинности на уровне сети — Network Level Authentication (NLA), которую мы описывали выше в нашей статье.
Если NLA включен — то пользователь не сможет подключиться и получит соответствующую ошибку:
Исправить эту ошибку можно только понизив уровень безопасности RDP на стороне RDS сервера, отключив обязательное требование проверки подлинности на уровне сети (NLA).
Важно!
Не рекомендуем делать этого, если ваш удаленный компьютер может быть подвергнут DDoS-атакам и несанкционированным процессам.
Чтобы изменить эту настройку, на удаленном компьютере, в меню пуск вводим «Панель управления»:
Затем переходим в «Система и безопасность»:
Затем переходим в «Система»:
Открываем окно, которое появилось, на весь экран и выбираем «Дополнительные параметры системы»: «Разрешить подключения только с…» :
У нас появится окно с «Свойствами системы», перейдем в часть с «Удаленным доступом» и уберем галочку с пункта «Разрешить подключения только с…», затем нажмем «Применить» и «ОК»:
После того, как мы отключили функцию NLA на стороне RDS сервера, клиент с помощью специального RDP-файла, может успешно установить RDP-сессию и уже в ней сменить пароль:
После этого вы сможете подключаться с новым паролем.
Таким образом, мы рассмотрели все возможные способы смены пароля учетной записи по RDP.
Войдите в систему как пользователь-администратор на вашем Windows Server 2012 R2 или Windows Server 2016. Нажмите Ctrl + Alt + Del или Ctrl + Alt + End, если вы вошли в Windows Server через RDP. Выберите Изменить пароль. Введите старый пароль администратора, новый пароль, а затем подтвердите новый пароль.
Универсальные ступени
- Нажмите Win-r. В поле «Открыть:» введите compmgmt. msc, а затем нажмите Enter.
- Дважды щелкните папку «Пользователи». Справа в списке локальных пользователей щелкните правой кнопкой мыши имя учетной записи для учетной записи администратора и выберите «Установить пароль».
14 ян. 2020 г.
Как изменить политику паролей по умолчанию в Server 2016?
Политики паролей находятся в следующем разделе GPO: Конфигурация компьютера-> Политики-> Настройки Windows-> Настройки безопасности -> Политики учетных записей -> Политика паролей; Дважды щелкните параметр политики, чтобы изменить его.
Как я могу сбросить свой стандартный пароль администратора?
5. Сброс или изменение стандартного пароля пользователя Windows 7.
- Шаг 1: Следуйте стрелкам, чтобы открыть командную строку: Пуск -> Все программы -> Стандартные -> щелкните правой кнопкой мыши Командная строка -> Выберите Запуск от имени администратора.
- Шаг 2: Введите: net user use_name new_password, чтобы сбросить пароль пользователя.
Какой пароль администратора по умолчанию для Windows Server 2016?
Загрузите сервер с установочного DVD-диска Windows Server 2016. Когда появится экран настройки, нажмите клавиши SHIFT + F10, чтобы открыть командную строку. Это установит пароль для администратора P@ssword123 (с учетом регистра).
Как изменить политику паролей в Server 2019?
Выберите «Политика домена по умолчанию», затем щелкните правой кнопкой мыши и выберите «Изменить», чтобы открыть редактор управления групповой политикой. -> Политики учетных записей -> Политика паролей и внесите там изменения.
Как мне найти свою политику паролей в Windows Server?
Чтобы найти параметры политики паролей, которые находятся в политике учетной записи, откройте следующий путь к папкам политик: Конфигурация компьютера, Политики, Параметры Windows, Параметры безопасности, Политики учетной записи. Оказавшись там, вы найдете три папки политик: Политика паролей, Политика блокировки учетной записи и Политика Kerberos.
Какая настройка по умолчанию для истории паролей?
По умолчанию для параметра «Использовать историю паролей» также установлено максимальное значение, равное 24.
Как мне найти имя пользователя и пароль администратора?
- Откройте Пуск. …
- Введите панель управления.
- Нажмите Панель управления.
- Щелкните заголовок Учетные записи пользователей, затем снова нажмите Учетные записи пользователей, если страница учетных записей пользователей не открывается.
- Щелкните Управление другой учетной записью.
- Посмотрите на имя и / или адрес электронной почты, которые появляются в запросе пароля.
Какой пароль администратора?
Пароль администратора (admin) — это пароль к любой учетной записи Windows, имеющей доступ на уровне администратора. … Шаги, необходимые для поиска пароля администратора, по существу одинаковы в каждой версии Windows.
Как я могу обойти пароль администратора при установке?
Вот шаги.
- Загрузите программное обеспечение, скажем Steam, которое вы хотите установить на ПК с Windows 10. …
- Создайте новую папку на рабочем столе и перетащите в нее установщик программного обеспечения. …
- Откройте папку и щелкните правой кнопкой мыши> Создать> Текстовый документ.
- Откройте только что созданный текстовый файл и напишите этот код:
Какой пароль администратора Windows по умолчанию?
На самом деле, для Windows 10 нет административного пароля по умолчанию. Вы можете забыть, какой пароль вы установили при установке Windows. Вы можете использовать наиболее часто используемый пароль в качестве пароля администратора Windows по умолчанию. Если вы забыли пароль администратора по умолчанию, вот вам 5 способов.
Какой пароль администратора по умолчанию для Windows Server 2012?
Некоторое расследование показало, что пароль администратора по умолчанию, используемый во время установки Windows Server 2012 Essentials, — Admin@123 — Microsoft задокументировала его здесь, где я его и нашел. Примечание. Это не является серьезной проблемой безопасности, так как этот пароль используется только для базовой установки Windows.
Как мне войти в систему как администратор в Windows Server 2012?
Как включить встроенного администратора Windows Server 2012 (r2)?
- Откройте MMC и выберите «Локальные пользователи и группы».
- Щелкните правой кнопкой мыши учетную запись администратора и выберите «Свойства». Откроется окно «Свойства администратора».
- На вкладке Общие снимите флажок Учетная запись отключена.
- Закройте MMC.
Securing any computer or laptop with a text or PIN password should be #1 priority considering how hacking attempts are increasing every day. Even ransom attacks are only targeting the Windows users to manipulate their computer personal data and any trojan or virus attack can destroy your personal information contained inside your computer. So, it is always recommended by computer experts to keep your computer secured with a complex and tough password.
Obviously, there’s a good chance of forgetting your own Windows server 2016 password and it might you get you locked out forever. The painful part of forgetting password is that you won’t be able to see or access any data in your computer without typing in the right password. If your server 2016 is a domain controller and you can’t login your local administrator password. Just login as local admin in a domain recovery mode. If your Windows 2016 server is domain joined, you can logon with any domain admin account to reset the local administrator password. if it’s not in any domain, you may need to look for other alternative ways to fix it.
That’s why in this article, you will get to learn 3 different ways to reset Windows Server 2016 admin password.
Method #1: Reset Windows Server 2016 Password with Command Prompt.
As you guys already know that Command Prompt can perform some crucial tasks in your Windows computer including resetting your user password. Certainly, it required special command lines to be entered before you can reset your computer password.
Step 1. Insert the Windows Server 2016 bootable disc on your computer and restart your system.
Step 2. On the logon screen, keep pressing the Shift key on your keyboard unless the Command prompt app appears on the monitor.
Step 3. Use the following command to change the utilman.exe application to cmd.exe:
d:
cd windowssystem32
ren Utilman.exe Utilman.exe.old
copy cmd.exe Utilman.exe
Step 4. Now, enter the following command line to change your computer administrator password –
“NET USER ADMINISTRATOR TheNewPassword”
Kindly replace “TheNewPassword” with any random characters of your desire which will be your computers new password and press enter to execute the command line. You may restart your PC and use the selected password to login.
Cons –
- Any wrong execution of command may corrupt your hard drive.
- Programming skills are required to perform this method.
Method #2: Reset Windows Server 2016 Password with Windows Password Recovery
If the above method disappoints you then don’t worry since in this part we will be using iSeePassword Windows Password Recovery Advanced program to unlock your administrator password in Windows Server 2016. It is pretty much guaranteed that your computer password will be recovered with this tool. Basically, this program destroys SAM file in your system so that you can login to your system without losing any data. However, first you will be required to make a password reset disk from a different computer because your personal computer is protected.
Step 1. Install program on a computer that has administrator privileges. Double click on the password recovery tool icon from the desktop and plug in any USB driver with at least 1 GB space.
Step 2. The program offers 2 options to produce a password reset disk – CD/DVD and pen drive. Click the button that says “Burn USB” and wait for the program to write all the required files to unlock your PC on the pen drive.
Step 3. Eject the flash drive and plug it back in on your locked Windows server computer that you want to unlock. Reboot your PC and set your computer boot from the USB drive in the BIOS. Then reboot computer and Windows will load the Windows password recovery program upon startup. Simply, select the system and username from the given user list and tap on “Reset Password”.
Take out the pen drive and restart your PC. It is DONE! Your computer is perfectly unlocked!
Method #3: Reset Windows Server 2016 Password from Multiple Administrator Account
Most Windows Server 2016 computers has a guest account setup by default that you could use to reset the password of your main administrator password. Don’t worry, you do not need any password to get into your computer via guest account, granted they only have limited permissions.
Step 1. Turn on your system and login to your computer via guest account.
Step 2. Right-click on “My Computer” and select “Manage” to open the computer management window.
Step 3. Click on “Local Users & Groups” from the given option and select “Users” to expand all the usernames registered on your system.
Step 4. Now, right click on the main username of your computer and check “Set Password”.
Just enter any password that you could remember twice and save it. Reboot your PC and logon to your system with this password now.
Cons –
- Guest account must have administrator privileges.
- Won’t work if you never setup a guest account on your PC.
Conclusion –
Finally, the hazard is over! You may now sit back and relax because you can finally access your Windows server 2016 computer like before. iSeePassword Advanced program has achieved huge success on unlocking all types of Windows computer and it is 100% guaranteed that it can crack all sorts of computer passwords. It is free to try, so you can download it today and test it yourself!
Also read:
- 3 ways to reset Windows Server 2012 R2 administrator password
- Windows 7/8/10 won’t boot from USB flash drive! How to fix?
- How to reset HP laptop login password
Если у вас возник вопрос, как сменить пароль на удаленном рабочем столе – ничего удивительного. Причины, побуждающие вас искать ответ, могут быть разными. Например, неудобно запоминать сложную комбинацию, которая была установлена автоматически. Или вы хотите сделать это из соображений безопасности? Сейчас такие запросы возникают все чаще, ведь очень многие перешли на дистанционный формат работы!
Чем вы руководствуетесь – не важно. Важно добиться нужного результата и понять, как поменять пароль на удаленном рабочем столе.
Комбинация клавиш
Есть простой и изящный способ сменить данные для входа – можно воспользоваться комбинацией кнопок на клавиатуре! Все описываемые ниже манипуляции необходимо производить через RDP, на локальном компьютере опция работать не будет.
Итак, как удалить пароль на ПК и поставить новый ключ для входа?
- Одновременно нажмите Ctrl+Alt+End;
- Появится системное меню с нужными параметрами;
- Выбираем из списка «Изменить…».
Появится окно ввода параметров, где уже указано имя учётной записи, для которой вы хотите удалить пароль входа в систему Windows 10 и поставить новый. Готовы?
- Вводим старую комбинацию во вторую строку;
- ниже вписываем новый ключ;
- повторяем придуманный ключ в поле «Подтверждение»;
- жмём на стрелочку справа. Готово!
На экране появится подтверждение того, что комбинация для входа была изменена. Жмите «ОК» и возвращайтесь к работе!
Через файл
Есть альтернативный ответ на вопрос, как изменить пароль на удаленном рабочем столе – немного сложнее, но столь же действенно. Отлично подходит, если работаете в Windows Server 2012, но можно пользоваться и в других ОС.
- Откройте «Блокнот» и создайте новый файл;
- Сохранить его необходимо вручную – наверху ищем кнопку «Сохранить как…»;
- Вбиваем любое имя и вводим расширение .vbs;
- При сохранении в строке «Тип файла» выбираем вариант «Все».
Самое главное! Внутрь файл необходимо вставить следующее (просто скопируйте):
set objShell = CreateObject(«shell.application»)
objshell.WindowsSecurity
Сохранили документ? Теперь просто кликните левой кнопкой мышки дважды, чтобы запустить его исполнение. Автоматически появится системный экран:
- Выберите вариант «Сменить…»;
- Введите старый ключ и дважды повторите новый;
- Нажмите на стрелочку, чтобы удалить пароль входа в Виндовс 10 – с этого момента начинает действовать новая комбинация, придуманная вами.
Файл допустимо хранить в любой директории, пользоваться можно без ограничений.
Windows Server 2016
В этой версии RDP все происходит очень просто – есть специальная функция, достаточно нажать на несколько кнопок.
- Кликните по иконке «Пуск» и перейдите к иконке учётной записи;
- Нажмите на неё, чтобы увидеть дополнительное меню – там есть значок «Изменить параметры…»;
- На панели слева (в открывшемся меню) ищите кнопку «Параметры входа»;
- Вы увидите значок «Изменить….».
Почти все готово! Откроется уже знакомое меню. Сначала нужно ввести старый ключ, потом придумать и вписать новый дважды. Желательно придумать и подсказку, которая будет появляться при входе.
Windows Server 2008
В этой версии RDP смена пароля на удаленном рабочем столе проходит буквально за пару секунд. Сейчас ОС Server 2008 практически не используется, ее давно заменили более современные варианты, но мы расскажем, что нужно делать. На всякий случай!
- Нажмите на кнопку «Пуск»;
- Через открывшееся меню перейдите к разделу «Безопасность Windows»;
- Откроется системное окно настроек, где вы увидите нужный параметр;
- Кликните на кнопку «Сменить»;
- Убедитесь, что указано верное имя пользователя;
- Введите старую комбинацию, а затем новую – и повторите ее для подтверждения;
- Кликните на значок в виде стрелки, чтобы завершить операцию.
Еще раз напомним, этот способ актуален только в Windows Server 2008, в более новых версиях он работать не будет (кнопки «Безопасность» там попросту нет).
Напоследок пара слов о том, как посмотреть пароли от удаленного рабочего стола. Все сохранённые данные можно найти так:
- Нажмите на кнопку меню «Пуск»;
- Перейдите к панели управления и найдите вкладку «Учётные записи пользователей»;
- Найдите вкладку «Дополнительно», где есть раздел «Управление паролями».
Надеемся, вам удалось понять, как узнать пароль от удаленного рабочего стола и изменить его в случае необходимости. Поддерживать безопасность важно, поэтому периодически стоит менять комбинацию для входа. Главное, ее не забывать!
- Remove From My Forums
-
Question
-
Hello Guys,
I have ProLiant ML30 Gen9 Server OEM OS preinstalled with Raid1 with UEFI boot Partitions.
However we forgotten local administrator password when i tried to boot up through OS 2016 Media and trying to repair option then didn’t seen any any of partition of server.
Can any one help me out ?
Ram Prakash Sharma
Answers
-
HI
4 for my further research ,because windows server 2016 essentials can only be acted as DC with full FSMO,so local admin account get replaced by the Domain Admin account.do you mean you want to reset one domain admin account??
How to Reset Forgotten Domain Admin Password on Server 2012
https://www.youtube.com/watch?v=gn2AwB1XoxcHow to access local administrator account on domain controller
https://social.technet.microsoft.com/Forums/windowsserver/en-US/b095b851-d2e7-4dd3-9678-f50088debe59/how-to-access-local-administrator-account-on-domain-controller?forum=windowsserver2008r2general
5 do you have other domain admin account to logon windows server 2016 essentials successfully then reset the problematical admin password in Active Directory users and computers?
6 are you sure your server is windows server 2016 essentials and not windows server 2016 standard(install server essentials experience role) ?
in general, «administrator» account will be disabled by default on
windows server 2016 essentials after you finished
configuring server essentials wizard.so do you mean you want to reset another domain account ?
What happened to administrator account in Server 2016 Essentials
https://superuser.com/questions/1282575/what-happened-to-administrator-account-in-server-2016-essentials
7 «trying to repair option then didn’t seen any any of partition of server.»
where did you can’t see any of partition of server ,in «command prompt» like picture ?
can you share the picture of your problem ?
Best Regards
Andy YOU
Please remember to mark the replies as answers if they help.
If you have feedback for TechNet Subscriber Support, contact
tnmff@microsoft.com.-
Edited by
Wednesday, November 6, 2019 5:40 AM
-
Marked as answer by
Ram Prakash Sharma
Sunday, November 17, 2019 4:20 PM
-
Edited by
-
HI
Is there anything to help you?
Best Regards
Andy YOU
Please remember to mark the replies as answers if they help.
If you have feedback for TechNet Subscriber Support, contact
tnmff@microsoft.com.-
Marked as answer by
Ram Prakash Sharma
Sunday, November 17, 2019 4:20 PM
-
Marked as answer by
- Remove From My Forums
-
Question
-
Hello Guys,
I have ProLiant ML30 Gen9 Server OEM OS preinstalled with Raid1 with UEFI boot Partitions.
However we forgotten local administrator password when i tried to boot up through OS 2016 Media and trying to repair option then didn’t seen any any of partition of server.
Can any one help me out ?
Ram Prakash Sharma
Answers
-
HI
4 for my further research ,because windows server 2016 essentials can only be acted as DC with full FSMO,so local admin account get replaced by the Domain Admin account.do you mean you want to reset one domain admin account??
How to Reset Forgotten Domain Admin Password on Server 2012
https://www.youtube.com/watch?v=gn2AwB1XoxcHow to access local administrator account on domain controller
https://social.technet.microsoft.com/Forums/windowsserver/en-US/b095b851-d2e7-4dd3-9678-f50088debe59/how-to-access-local-administrator-account-on-domain-controller?forum=windowsserver2008r2general
5 do you have other domain admin account to logon windows server 2016 essentials successfully then reset the problematical admin password in Active Directory users and computers?
6 are you sure your server is windows server 2016 essentials and not windows server 2016 standard(install server essentials experience role) ?
in general, «administrator» account will be disabled by default on
windows server 2016 essentials after you finished
configuring server essentials wizard.so do you mean you want to reset another domain account ?
What happened to administrator account in Server 2016 Essentials
https://superuser.com/questions/1282575/what-happened-to-administrator-account-in-server-2016-essentials
7 «trying to repair option then didn’t seen any any of partition of server.»
where did you can’t see any of partition of server ,in «command prompt» like picture ?
can you share the picture of your problem ?
Best Regards
Andy YOU
Please remember to mark the replies as answers if they help.
If you have feedback for TechNet Subscriber Support, contact
tnmff@microsoft.com.-
Edited by
Wednesday, November 6, 2019 5:40 AM
-
Marked as answer by
Ram Prakash Sharma
Sunday, November 17, 2019 4:20 PM
-
Edited by
-
HI
Is there anything to help you?
Best Regards
Andy YOU
Please remember to mark the replies as answers if they help.
If you have feedback for TechNet Subscriber Support, contact
tnmff@microsoft.com.-
Marked as answer by
Ram Prakash Sharma
Sunday, November 17, 2019 4:20 PM
-
Marked as answer by