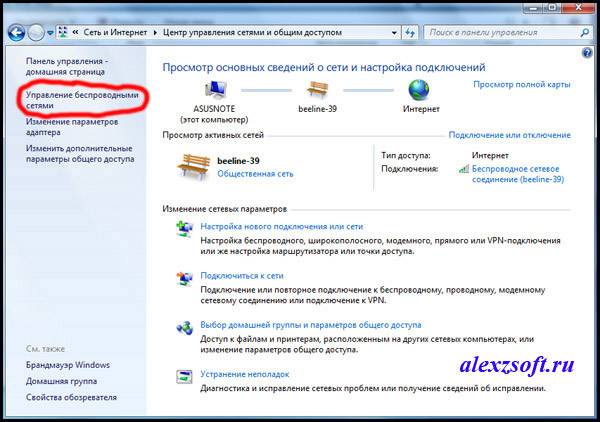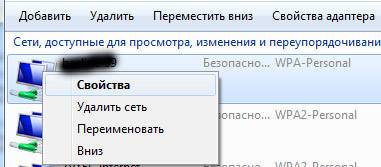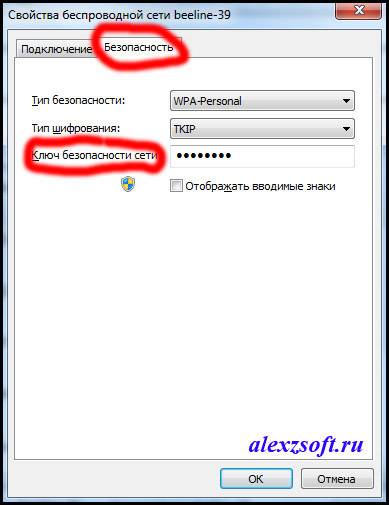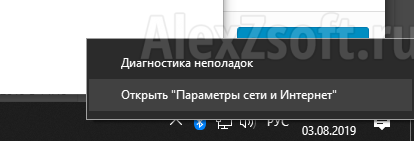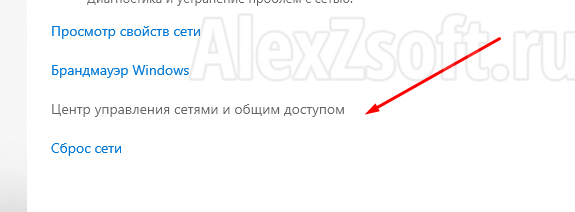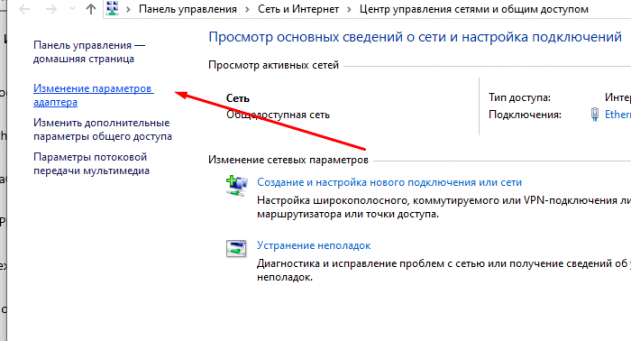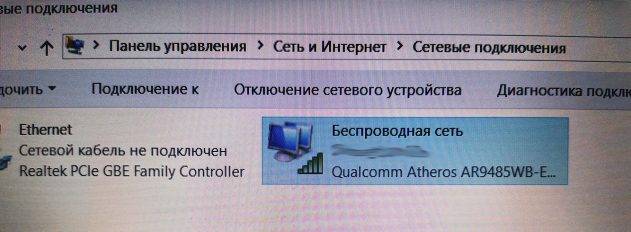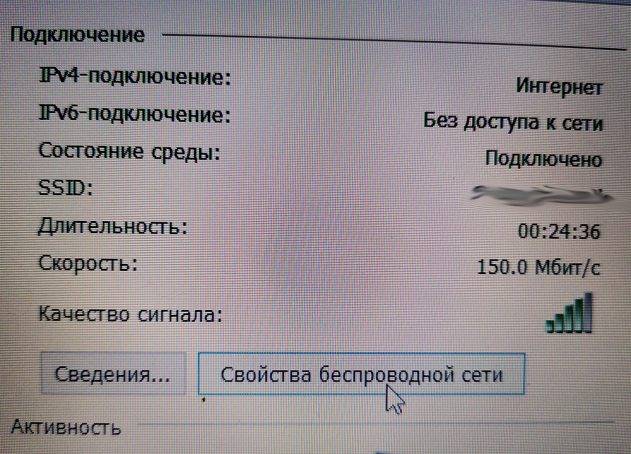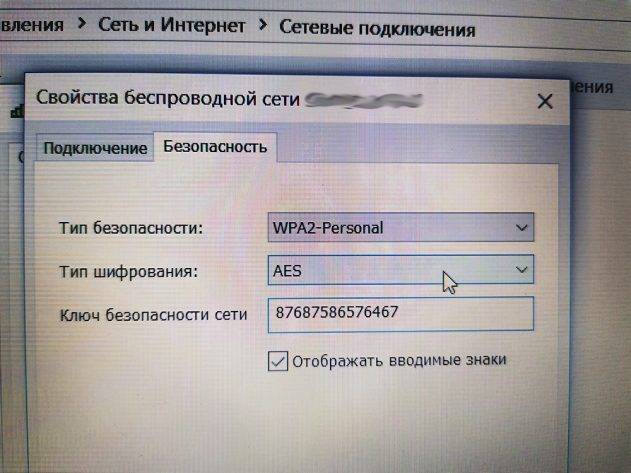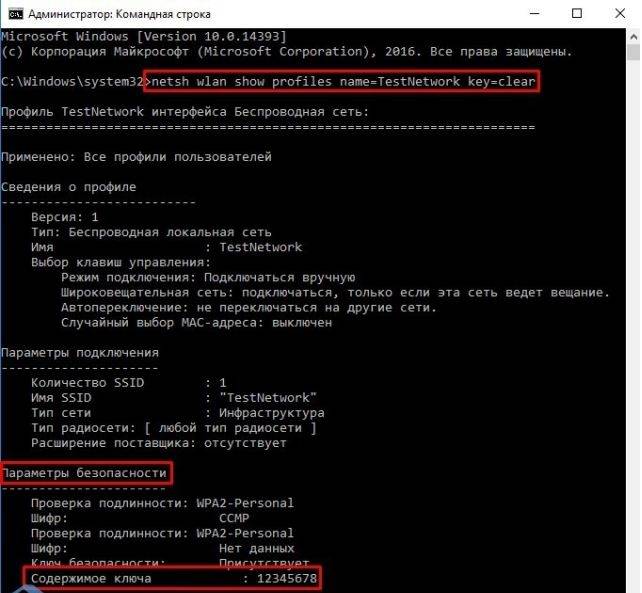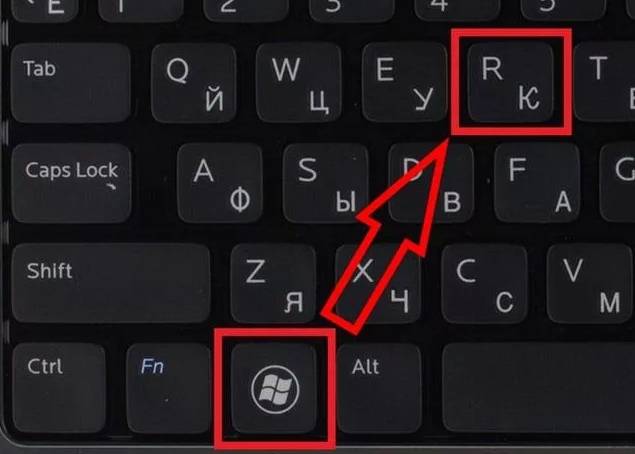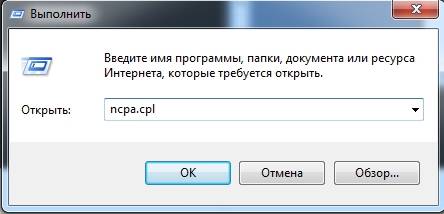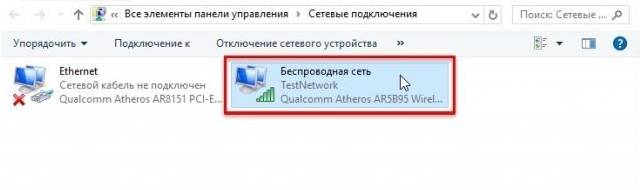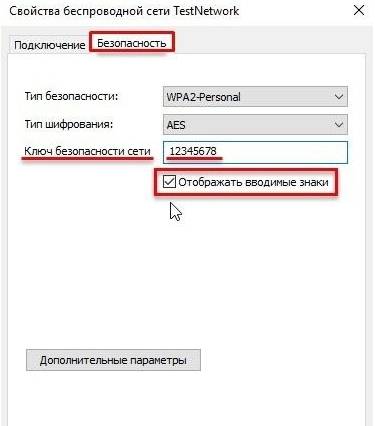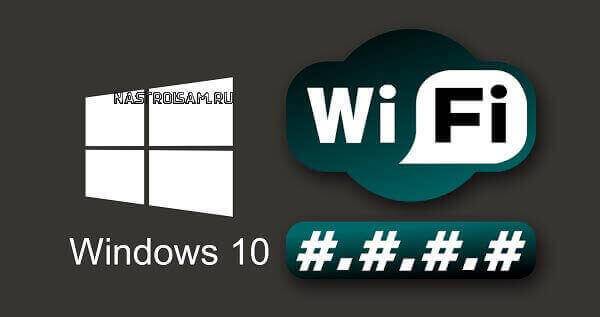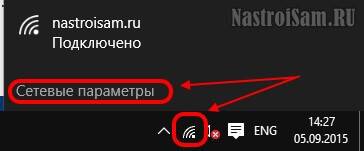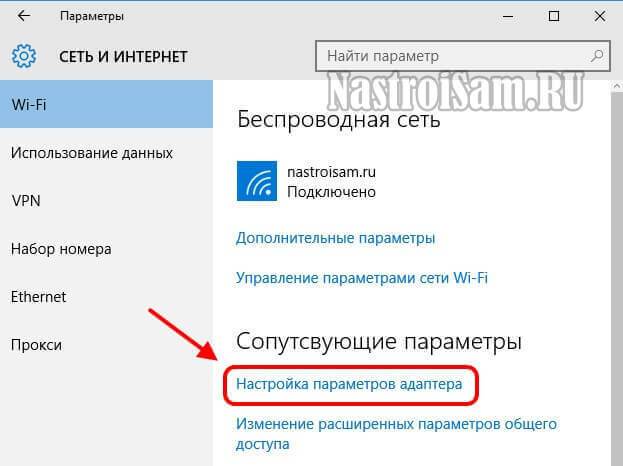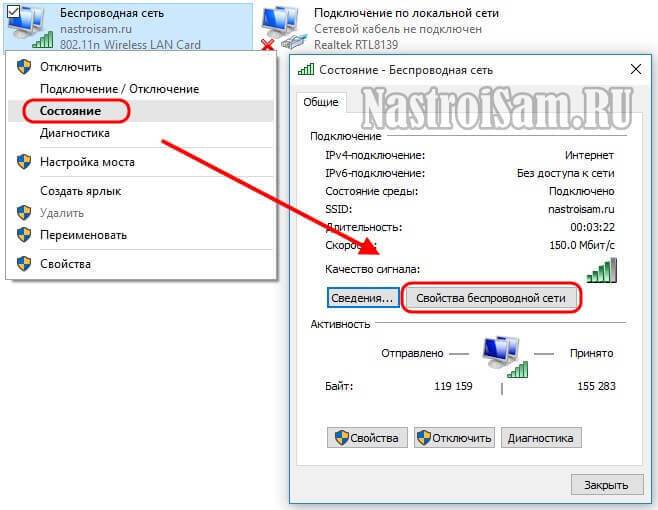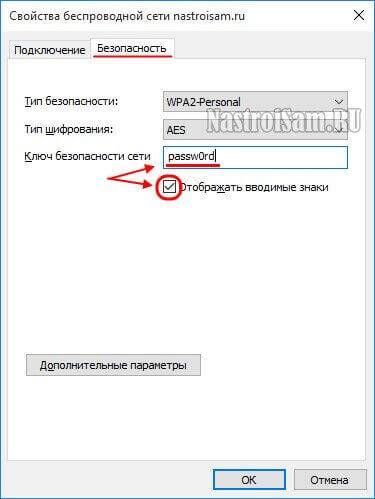Привет, всем! Сегодня читая письма, наткнулся на один очень интересный вопрос: «Как поменять пароль на вай-фай в Виндовс 10?». Вопрос и правда очень странный, так как по сути пароль или ключ от беспроводной сети можно поменять только на роутере. Второй вариант – человек имел в виду – поменять вводимый ключ, чтобы переподключиться к беспроводной сети. Такое бывает, когда при коннекте к Wi-Fi маршрутизатор на отрез отказывается пускать пользователя в сеть.
Уважаемые читатель, если вы все же хотите именно поменять ключ от Wi-Fi сети, то сделать это можно только через Web-интерфейс роутера. На самом деле ничего сложного там нет и поэтому поводу мой коллега писал очень простую, но подробную статью. С ней вы можете ознакомиться по этой ссылке. Но если вы знаете пароль, а маршрутизатор вас не пускает, и вы просто хотите поменять вводимые данные при подключении, то читаем дальше.
ПОМОЩЬ! Если статья вам не поможет или у вас возникнут дополнительные трудности – смело пишем об этом в комментариях и я постараюсь вам помочь.
Содержание
- Инструкция
- Задать вопрос автору статьи
Инструкция
Иногда бывает при повторном подключении пользователь вводит неверные данные. Бывает сбои, когда система почему-то просит повторный пароль от вайфай. Прежде чем изменить ключ можно подсмотреть, какой ключ находится в Windows 10 нам компьютере или ноутбуке.
Сначала нужно открыть командную строку от имени администратора. Дело в том, что если открыть обычную консоль, может ничего не выйти. После этого вводим команду:
netsh wlan show profiles name=*** key=clear
После «name=» вместо трех звездочек нужно ввести имя беспроводной сети, от которой вы хотите подсмотреть пароль.
Теперь должна вылезти вся информация про данное подключение. В разделе «Параметры безопасности» и строке «Содержимое ключа» и будет ключ. Можно его выписать и попробовать ввести заново при подключении.
Если при подключении пароль не подходит или вы увидели в точности тот ключ, который вводили ранее, то можно попробовать ввести его по-другому.
- Одновременно нажмите на две клавиши и R. Клавиша чаще всего находится между Ctrl (Fn) и Alt с левой стороны.
- Теперь откроется окошко выполнения команды. Вводим «ncpa.cpl».
- Нужно правой кнопкой нажать по беспроводной сети и далее выбрать «Состояние».
- Далее выбираем «Свойства беспроводной сети».
- Теперь устанавливаем галочку и просто смотрим на ключ. Его можно выделить и скопировать, нажав сочетание клавиш Ctrl + C. После этого вставьте его при подключении. Если он не подойдет, то вбейте повторно нужный пароль в эту строку, из которой мы ранее копировали пароль.
Если и это не поможет, то скорее всего вы и правда неправильно вписываете заветные символы. Тут есть два варианта решения проблема. О первом я писал с самого начала, вам просто нужно подключиться к роутеру и изменить пароль там. Но подключиться в таком случае можно только по проводу с ноутбука или компьютера. Ссылку на полную инструкцию я оставил в самом начале. Второй вариант подсмотреть пароль на телефоне с операционной системой Android. Поэтому поводу можете посмотреть инструкцию тут.
22.06.2017
Просмотров: 53187
Способы, как поменять пароль от Вайфая на Виндовс 10, могут понадобиться пользователю в случае, если он забыл секретный код или много людей уже знают его и из-за этого возникает перегрузка сети или некорректное распределение трафика. В этом случае мы предлагаем изначально ознакомиться с методами определения пароля от Wi-Fi, а затем его изменения.
Содержание:
- Узнаем пароль от Wi-Fi на Windows 10
- Меняем пароль от Wi-Fi на Windows 10
Узнаем пароль от Wi-Fi на Windows 10
Ранее мы писали о том, как узнать секретный код от сети Wi-Fi на Windows 10 через настройки роутера и Панели управления. На этот раз предлагаем вам способ узнать пароль Wi Fi в Windows 10 через командную строку.
- Открываем командную строку с правами Администратора. Вводим следующую команду «netsh wlan show profiles name=Имя_Вашей_Сети key=clear», где «Имя_Вашей_Сети» — это название сети Wi-Fi. На практике это будет выглядеть следующим образом. В пункте «Ключ безопасности» и будет указан пароль.
- Данная команда работает и в PowerShell.
Если с помощью этого способа не удалось узнать код от Wi Fi, можно просто попробовать изменить пароль.
Меняем пароль от Wi-Fi на Windows 10
Для того, чтобы сменить пароль Wi-Fi, предлагаем испробовать следующий способ:
- Жмём «Win+R» и вводим «ncpa.cpl».
- Откроется окно «Сетевых подключений». Выбираем сеть Wi-Fi. Нажимаем на ней правой кнопкой мыши и выбираем «Свойства».
- Откроется небольшое окно. Нажимаем на кнопку «Свойства беспроводной сети».
- Переходим во вкладку «Безопасность». В нем как раз и будет строчка, касающаяся пароля от сети. Ставим отметку «Отображать вводимые знаки». Меняем пароль от Wi-Fi.
Поменяв пароль, не забудьте его запомнить и перезагрузить ПК с роутером. После нужно повторно ввести новый пароль, чтобы Windows 10 его запомнила.
Необходимо изменить пароль Wi-Fi? Возможно, вы не изменили пароль по умолчанию при настройке маршрутизатора и хотите установить для него что-то более безопасное. Или, возможно, вы ввели неверный пароль Wi-Fi на своем компьютере, когда пытались подключиться к сети ранее.
Каким бы ни был ваш сценарий, мы покажем вам, как изменить пароль Wi-Fi в Windows 10.
Если вы хотите изменить свой пароль Wi-Fi в Windows, вы, вероятно, захотите выполнить одну из двух задач. Один из них — это изменение пароля к сети Wi-Fi вашего маршрутизатора, который используется всеми устройствами для подключения. Другой — это изменение пароля Wi-Fi, который Windows сохранила для вашей сети.
Мы рассмотрим их по очереди, сначала рассмотрев первый сценарий.
Есть несколько веских причин для изменения пароля Wi-Fi. Возможно, вы использовали слабый пароль в прошлом и хотите сделать его более надежным. Возможно, у кого-то, кому вы больше не доверяете, есть пароль, и вы не хотите, чтобы он имел доступ к вашей сети. В любом случае, изменение пароля к сети Wi-Fi займет всего несколько минут.
Как узнать IP-адрес вашего маршрутизатора
Если вы хотите изменить свой пароль Wi-Fi, вам нужно будет войти в свой маршрутизатор и внести изменения там. Для этого вам нужно знать его IP-адрес.
Самый простой способ найти это — щелкнуть правой кнопкой мыши кнопку Пуск и выбрать Командная строка или же Windows PowerShell. Там введите ipconfig команда, и вы увидите список информации.
IP-адрес вашего роутера указан рядом с Шлюз по умолчанию. Обычно это что-то вроде 192.168.100.1 или похожие.
Как изменить пароль Wi-Fi на вашем роутере
Теперь введите этот IP-адрес в адресную строку браузера, после чего вам нужно будет войти в свой маршрутизатор. Этот пароль администратора маршрутизатора отличается от того, который вы используете для подключения устройств к сети. Если вы не меняли его, вероятно, это что-то общее, например пароль или же админ.
Быстрый поиск в Google номера модели вашего роутера поможет вам выяснить пароль по умолчанию. По этой причине вам следует немедленно изменить пароль маршрутизатора, чтобы сделать вашу беспроводную сеть более безопасной.
После входа в систему точные инструкции по изменению пароля Wi-Fi будут зависеть от модели вашего маршрутизатора. Как правило, вы можете найти такой раздел, как Беспроводной или же WLAN. У этого должна быть возможность изменить ваш сетевой пароль, среди других функций.
Обратите внимание, что после изменения пароля Wi-Fi вам нужно будет снова ввести новый пароль на всех своих устройствах, чтобы повторно подключить их. Пока вы не введете обновленный пароль, ничего не будет подключаться должным образом.
Пока вы здесь, почему бы не выбрать новое забавное имя Wi-Fi (называемое его SSID), чтобы посмеяться над соседями? Вам придется повторно подключить все свои устройства, используя новое сетевое имя, но это может быть интересно, если вы до сих пор использовали общее имя по умолчанию.
Как изменить сохраненный пароль Wi-Fi в Windows 10
Теперь мы переходим ко второму сценарию: изменению пароля Wi-Fi, который Windows 10 сохранила для вашего устройства. Это позволяет исправить пароль Wi-Fi, если вы ввели его ранее неправильно. Или, если вы только что изменили свой пароль Wi-Fi и вам нужно ввести новый, вы можете сделать это, следуя этому методу.
Один из простых способов изменить пароль Wi-Fi для Windows таким образом — использовать то же меню, которое вы используете для просмотра пароля Wi-Fi. Перейдя в Центр управления сетями и общим доступом и просмотрев свой пароль, вы можете изменить то, что сохраняется, если у вас есть права администратора на вашем компьютере.
Как указано в этом руководстве, изменение этого поля обновляет пароль, который Windows использует для подключения к вашей сети Wi-Fi. После ввода здесь нового пароля вы сможете правильно подключиться.
Если вы не хотите использовать этот метод, вы также можете изменить сохраненный пароль, удалив сеть со своего компьютера и повторно подключившись с новым паролем. Для этого перейдите в Настройки> Сеть и Интернет> Wi-Fi. Нажмите на Управляйте известными сетями , чтобы показать все сети Wi-Fi, к которым подключен ваш компьютер.
Теперь выберите сеть, для которой вы хотите изменить пароль, и нажмите Забыть чтобы стереть его с вашего устройства. После этого щелкните значок сети на панели задач, снова выберите имя сети и подключитесь заново, введя новый пароль.
Если все работает правильно, ваш компьютер повторно подключится к сети с новым паролем.
Не переживайте по поводу смены пароля Windows Wi-Fi
Теперь вы знаете, как изменить пароль Wi-Fi для всей сети, а также обновить пароль, который ваш компьютер с Windows использует для подключения к вашей сети. Это несложно — просто убедитесь, что вы записываете свой пароль в надежном месте, чтобы не потерять его.
Чтобы узнать больше, почему бы не ознакомиться с некоторыми менее известными советами по Wi-Fi для Windows 10?
Когда кто-то спросил меня в Интернете, «как мне изменить свой пароль Wi-Fi в Windows 10», мне пришли в голову два вопроса: вы меняете пароль маршрутизатора, чтобы вы хотели изменить свой пароль Wi-Fi на ноутбуке с Windows 10 для установления соединения? Или вам просто нужно снова сбросить пароль Wi-Fi роутера для всех подключенных устройств? Ответы на два вопроса совершенно разные. Учитывая это, мы покажем вам, как изменить пароль Wi-Fi на ноутбуке с Windows 10 с двух сторон.
- Часть 1: Изменение Сохраненного Пароля Wi-Fi На Ноутбуке С Windows 10
- Часть 2: Изменение Сохраненного Пароля Wi-Fi На Ноутбуке С Windows 10 С Помощью PassFab Wifi KeyГОРЯЧО
Если вам сообщили, что пароль Wi-Fi изменен, вам необходимо снова установить соединение. В противном случае вы не сможете получить доступ к сети. Как вы можете изменить сохраненный пароль Wi-Fi на ноутбуке с Windows 10 и подключиться к Wi-Fi с новым паролем? Вы можете следовать инструкциям, чтобы сделать это.
Часть 2: Изменение Сохраненного Пароля Wi-Fi На Ноутбуке С Windows 10 С Помощью PassFab Wifi Key
Надежная программа для восстановления ключа безопасности Wi-Fi мгновенно покажет Вам пароли всех беспроводных сетей на Windows 10 / 8.1 / 8/7 / Server, 100% гарантия успеха.
Примечание: Программа быстро улавливает сеть, извлекает из реестра системы Windows все сохраненные пароли беспроводной сети вне зависимости от их сложности. Поддерживает все протоколы Wi-Fi, включая WEP, WPA, WPA2, WPA3.
Отображает все данные Вашей сети, включая имя сети (SSID), пароль, тип шифрования и метод аутентификации. Вы можете легко сохранить копию файла сети Wi-Fi посредством экспорта информации на ПК с Windows или Surface в формате CSV.
Passfab Wifi Key может также быть для проверки настроек безопасности вашей беспроводной сети. Вы можете сравнить общедоступную сеть и сеть, защищенную паролем, по разным параметрам, от типа шифрования до метода аутентификации.
А теперь посмотрим ,как мы сможем изменить пароль с PassFab Wifi Key.
- 01Запустите Wifi Key
- 02Выберите имя сети
- 03Экспорт пароля WiFi
Первым делом необходимо загрузить, установить и запустить программное обеспечение PassFab Wifi Key, это можно сделать на любом компьютере с операционной системой Windows, или вы также можете сделать это на своем планшете. После того, как вы открыли это программное обеспечение, вы можете увидеть пароль WiFi каждой сети.
Выполнив вышеуказанные шаги, вы можете напрямую скопировать пароль Wi-Fi или экспортировать выбранную сеть, которую хотите сохранить. После того, как вы выбрали сеть, которую хотите сохранить, нажмите кнопку «Экспорт».
После этого вы увидите другое всплывающее окно, в котором вам будет предложено сохранить их (сеть, которую вы хотите сохранить) в виде файлов CSV. Теперь вам нужно перейти к пути назначения, в котором вы хотите сохранить файл, и затем нажать кнопку «Сохранить». В течение нескольких секунд файл будет экспортирован по адресу назначения. Затем вы можете получить доступ к импортированному CSV-файлу, который содержит информацию о вашей беспроводной сети, когда это необходимо.
Итоги:
Чтобы изменить пароль wifi на ноутбуке с windows 10, вы можете смело использовать PassFab Wifi Key для этих целей. Данная программа не только самый лучший помощник, но и самый надежный.
Здравствуйте дорогие друзья, столкнутся с такой проблемой как изменить пароль на сеть Wi-Fi. Оказалось его легко можно изменить.
Как изменить пароль на сеть Wi-Fi?
Начал тормозить интернет и я подумал мало ли пароль кто-то взломал и решил в роутере поменять пароль.
Все сделал, а ноутбук сохранил пароль и настырно пытается подключиться к сети со старым паролем. Ну думаю дела…
Поискав чуть нашел, где можно поменять пароль ну или ключ доступа к Wi-Fi.
Как изменить на Windows 7, 8
Заходим в пуск > панель управления > сеть и интернет > центр управления сетями и общим доступом. Слева вкладка управление беспроводными сетями.
Выбираем необходимую сеть и нажимаем правой кнопкой мыши. Выбираем свойство.
Откроется окно настроек выбранной сети. Заходим во вкладку безопасность и видим ключ сети. Ставим какой указан в настройках роутера и все)
Как поменять пароль на Вай-Фай на Windows 10 ?
- Кликаем правой кнопкой мыши на подключение и выбираем: открыть пагаменты сети и интернет.
- Открываем центр сетями и общим доступом (внизу).
- Открываем Изменение параметров адаптера.
- Кликаем по беспроводной сети.
- Открываем Свойства беспроводной сети.
- Переходим в безопасность сети и в ней будет ваш сохраненный пароль.
Как узнать текущий пароль
Если вам необходимо узнать какой ключ сохранен используем специальную утилиту по восстановлению пароля от wi-fi.
Если и то, и, то не помните, можно посмотреть зайдя в роутер, ну а если не помните пароль на роутер, то сзади есть специальная кнопка reset. Сбрасываем и настраиваем роутер заново.
Вот так, а если нужно просто изменить пароль на сеть Wi-Fi, то труда у вас не составит после этой статьи 🙂
В дополнение, недавно столкнулся с проблемой такой, хотел подключиться к сети Вай-Фай, а тут ноутбук выдает ошибку мол параметры сети сохраненные на этом компьютере не соответствуют! Ну я перебесился… Мучился, мучился…
В итоге у меня получилось так:
- В настройках роутера, на сеть Wi-Fi ставим безопасность открытую — подключаемся. Или подключаем ноутбук через шнур. P.S. На всякий случай, можно попробовать поставить разные виды шифрования в безопасности например поставить просто WPA-PSK, попробовать подключить на этом виде шифрования. К сожалению у меня не помогло. Идем дальше.
- Включаем обновления в службах Windows, ставим автоматические обновления — перезагружаемся.
- Пуск — Центр проверки обновления. Слева поиск обновления. Устанавливаем все! Перезагружаемся.
- Пробуем.
- Если не получилось, открываем опять центр обновления Windows там ищем всевозможные обновления, по умолчанию должен быть пункт выбор обновлений для установки, они могут не стоять для загрузки. Подразделяются они на важные и необязательные. Я обновил и те, и те. Устанавливаем, перезагружаемся.
- На всякий случай в роутере заново настраиваем безопасность wi-fi и удаляем точку доступа на компьютере, как описано в статье выше, где мы меняли пароль на сеть Вай-Фай.
- Подключаемся и все должно работать.
P.S. На всякий случай посмотрите не блокирует ли соединение файрвол или антивирус. Теперь точно все, быстрого вам интернета 🙂
Привет, всем! Сегодня читая письма, наткнулся на один очень интересный вопрос: «Как поменять пароль на вай-фай в Виндовс 10?». Вопрос и правда очень странный, так как по сути пароль или ключ от беспроводной сети можно поменять только на роутере. Второй вариант – человек имел в виду – поменять вводимый ключ, чтобы переподключиться к беспроводной сети. Такое бывает, когда при коннекте к Wi-Fi маршрутизатор на отрез отказывается пускать пользователя в сеть.
Уважаемые читатель, если вы все же хотите именно поменять ключ от Wi-Fi сети, то сделать это можно только через Web-интерфейс роутера. На самом деле ничего сложного там нет и поэтому поводу мой коллега писал очень простую, но подробную статью. С ней вы можете ознакомиться по этой ссылке. Но если вы знаете пароль, а маршрутизатор вас не пускает, и вы просто хотите поменять вводимые данные при подключении, то читаем дальше.
ПОМОЩЬ! Если статья вам не поможет или у вас возникнут дополнительные трудности – смело пишем об этом в комментариях и я постараюсь вам помочь.
Инструкция
Иногда бывает при повторном подключении пользователь вводит неверные данные. Бывает сбои, когда система почему-то просит повторный пароль от вайфай. Прежде чем изменить ключ можно подсмотреть, какой ключ находится в Windows 10 нам компьютере или ноутбуке.
Сначала нужно открыть командную строку от имени администратора. Дело в том, что если открыть обычную консоль, может ничего не выйти. После этого вводим команду:
netsh wlan show profiles name=*** key=clear
После «name=» вместо трех звездочек нужно ввести имя беспроводной сети, от которой вы хотите подсмотреть пароль.
Теперь должна вылезти вся информация про данное подключение. В разделе «Параметры безопасности» и строке «Содержимое ключа» и будет ключ. Можно его выписать и попробовать ввести заново при подключении.
Если при подключении пароль не подходит или вы увидели в точности тот ключ, который вводили ранее, то можно попробовать ввести его по-другому.
- Одновременно нажмите на две клавиши «Win» и «R». Клавиша «Win» чаще всего находится между «Ctrl» («Fn») и «Alt» с левой стороны;
- Теперь откроется окошко выполнения команды. Вводим «ncpa.cpl»;
- Нужно правой кнопкой нажать по беспроводной сети и далее выбрать «Состояние»;
- Далее выбираем «Свойства беспроводной сети»;
- Теперь устанавливаем галочку и просто смотрим на ключ. Его можно выделить и скопировать, нажав сочетание клавиш «Ctrl+C». После этого вставьте его при подключении. Если он не подойдет, то вбейте повторно нужный пароль в эту строку, из которой мы ранее копировали пароль.
Если и это не поможет, то скорее всего вы и правда неправильно вписываете заветные символы. Тут есть два варианта решения проблема. О первом я писал с самого начала, вам просто нужно подключиться к роутеру и изменить пароль там. Но подключиться в таком случае можно только по проводу с ноутбука или компьютера. Ссылку на полную инструкцию я оставил в самом начале. Второй вариант подсмотреть пароль на телефоне с операционной системой Android. Поэтому поводу можете посмотреть инструкцию тут.
В своей практике всё чаще и чаще я встречаю случаи, когда пользователь, после того, как ему установили роутер и подключили компьютер или ноутбук, не может подключить к нему планшет, телефон или другой ноутбук потому, что не в курсе какой пароль от ВайФая у него используется. Хотя бывает и такое, что сам человек через какое-то время забывает напрочь ключ безопасности сети. Узнать его можно двумя способами. Первый — это посмотреть в настройках роутера. Но для многих это тёмный лес. Поэтому есть второй способ, который гораздо проще: если у Вас уже есть компьютер или ноутбук, подключенный к этой беспроводной сети, то можно найти пароль WiFi в параметрах подключения у самой операционной системы Windows 10, благо сделать это в ней проще простого.
Начнём с того, что в правом нижнем углу экрана, рядом с часами, найдём вот такой значок:
Кликаем на значок чтобы открыть меню подключений, в котом надо выбрать пункт «Сетевые параметры». Таким образом мы попадаем в Настройки Виндовс 10, а именно в раздел «Сеть и Интернет» -> «Wi-Fi»:
В нижней части окна находим ссылку «Настройка параметров адаптера», кликаем на ней левой кнопкой мышки и попадаем в Сетевые подключение Windows 10, где нас интересует «Беспроводная сеть». Кликаем на неё правой кнопкой:
В появившемся контекстном меню выбираем пункт «Состояние». Этим мы откроем окно со статусной информацией о подключении. В нём надо нажать на кнопку «Свойства беспроводной сети»:
В открывшемся окне выбираем вкладку «Безопасность». Здесь отображается информация о типе безопасности и используемом способе шифрования. Нас же интересует поле Ключ безопасности сети, которое закрыто звёздочками. Чтобы узнать пароль от ВайФая в Windows 10 — надо поставить галочку «Отображать вводимые знаки» и тогда вместо звёздочек мы увидим самую ключевую последовательность символов.
Замечание: Таким способом можно воспользоваться только с той сетью, к которой подключен компьютер в данный момент. Если Вы от неё отключены, то таким способом посмотреть пароль WiFi не получится.
Используемые источники:
- https://alexzsoft.ru/kak-izmenit-parol-na-set-wi-fi.html
- https://wifigid.ru/nastrojka-wi-fi-na-pk-i-noutbuke/kak-pomenyat-parol-na-wi-fi-na-windows-10
- https://nastroisam.ru/wifi-password-windows-10/
Здравствуйте дорогие друзья, столкнутся с такой проблемой как изменить пароль на сеть Wi-Fi. Оказалось его легко можно изменить.
Как изменить пароль на сеть Wi-Fi?
Начал тормозить интернет и я подумал мало ли пароль кто-то взломал и решил в роутере поменять пароль.
Все сделал, а ноутбук сохранил пароль и настырно пытается подключиться к сети со старым паролем. Ну думаю дела…
Поискав чуть нашел, где можно поменять пароль ну или ключ доступа к Wi-Fi.
Как изменить на Windows 7, 8
Заходим в пуск > панель управления > сеть и интернет > центр управления сетями и общим доступом. Слева вкладка управление беспроводными сетями.
Выбираем необходимую сеть и нажимаем правой кнопкой мыши. Выбираем свойство.
Откроется окно настроек выбранной сети. Заходим во вкладку безопасность и видим ключ сети. Ставим какой указан в настройках роутера и все)
Как поменять пароль на Вай-Фай на Windows 10 ?
- Кликаем правой кнопкой мыши на подключение и выбираем: открыть пагаменты сети и интернет.
- Открываем центр сетями и общим доступом (внизу).
- Открываем Изменение параметров адаптера.
- Кликаем по беспроводной сети.
- Открываем Свойства беспроводной сети.
- Переходим в безопасность сети и в ней будет ваш сохраненный пароль.
Как узнать текущий пароль
Если вам необходимо узнать какой ключ сохранен используем специальную утилиту по восстановлению пароля от wi-fi.
Если и то, и, то не помните, можно посмотреть зайдя в роутер, ну а если не помните пароль на роутер, то сзади есть специальная кнопка reset. Сбрасываем и настраиваем роутер заново.
Вот так, а если нужно просто изменить пароль на сеть Wi-Fi, то труда у вас не составит после этой статьи 🙂
В дополнение, недавно столкнулся с проблемой такой, хотел подключиться к сети Вай-Фай, а тут ноутбук выдает ошибку мол параметры сети сохраненные на этом компьютере не соответствуют! Ну я перебесился… Мучился, мучился…
В итоге у меня получилось так:
- В настройках роутера, на сеть Wi-Fi ставим безопасность открытую — подключаемся. Или подключаем ноутбук через шнур. P.S. На всякий случай, можно попробовать поставить разные виды шифрования в безопасности например поставить просто WPA-PSK, попробовать подключить на этом виде шифрования. К сожалению у меня не помогло. Идем дальше.
- Включаем обновления в службах Windows, ставим автоматические обновления — перезагружаемся.
- Пуск — Центр проверки обновления. Слева поиск обновления. Устанавливаем все! Перезагружаемся.
- Пробуем.
- Если не получилось, открываем опять центр обновления Windows там ищем всевозможные обновления, по умолчанию должен быть пункт выбор обновлений для установки, они могут не стоять для загрузки. Подразделяются они на важные и необязательные. Я обновил и те, и те. Устанавливаем, перезагружаемся.
- На всякий случай в роутере заново настраиваем безопасность wi-fi и удаляем точку доступа на компьютере, как описано в статье выше, где мы меняли пароль на сеть Вай-Фай.
- Подключаемся и все должно работать.
P.S. На всякий случай посмотрите не блокирует ли соединение файрвол или антивирус. Теперь точно все, быстрого вам интернета 🙂
Помогло? Отблагодари автора
Содержание
- 1 Как узнать пароль от своего Wi-Fi на компьютере
- 1.1 Узнаем пароль от своей Wi-Fi сети в Windows 7, 8, 10
- 1.2 Узнаем пароль от своей Wi-Fi сети в Windows XP
- 1.3 Программы для просмотра сохраненных паролей Wi-Fi
- 1.4 Определение пароля сети на MAC
- 1.5 Узнаем пароль от своего вай-фая через командную строку
- 2 Узнаем пароль от своей Wi-Fi сети на мобильном телефоне Android
- 2.1 Смотрим пароль через свойства точки доступа
- 2.2 Смотрим пароль Wi-Fi в системных файлах Android
- 3 Установка пароля Wi-Fi
- 3.1 Первый этап. Заходим в меню настроек роутера
- 3.2 Второй этап. Входим в раздел настроек Wi Fi
- 3.3 Подключение к Wi-Fi сети с новым паролем
- 4 Как сменить пароль от интернета на домашнем компьютере
- 5 Процедура смены пароля на роутере
- 5.1 Смена Wi-Fi пароля на роутере D-Link
- 5.2 Смена Wi-Fi пароля на роутере TP-Link
- 5.3 Смена Wi-Fi пароля на роутере Huawei
- 5.4 Смена Wi-Fi пароля на роутере ASUS
- 5.5 Смена Wi-Fi пароля на роутере ZyXEL
- 5.6 Sagemcom
- 5.7 Аltel 4G
- 5.8 ZTE
- 6 Итог
Как узнать пароль от своего Wi-Fi на компьютере
Для просмотра пароля от своего подключенного Wi-Fi должно соблюдаться условие, что пароль сохранялся на компьютере хотя бы один раз. Если нет, то пароль Wi-Fi следует смотреть на роутере.
Узнаем пароль от своей Wi-Fi сети в Windows 7, 8, 10
Для того, чтобы узнать пароль от своей Wi-Fi сети на компьютере или ноутбуке под управлением Windows 7, 8, 10 проделайте следующие операции:
- Откройте «Центр управления сетями и общим доступом». Проще всего это сделать, кликнув меню «Пуск» и набрать в поиске название меню. Также, вы можете кликнуть правой кнопкой мыши по иконке сетевого подключения в правом нижнем углу или найти данное меню в Панели управления.
- В открывшемся окне показываются основные данные об активной сети Wi-Fi. Кликните по активному беспроводному подключению как на скриншоте ниже.
- В открывшемся окне откройте «Свойства беспроводной сети».
- Перейдите во вкладку «Безопасность» и поставьте галку «Отображать вводимые знаки». В поле рядом вы увидите пароль от вашего вай-фая.
Если по каким-то причинам при выборе галки «отобразить вводимые знаки» пароль не отображается, то попробуйте посмотреть пароль от Wi-Fi на роутере. Об этом написано в этой статье чуть ниже.
Узнаем пароль от своей Wi-Fi сети в Windows XP
На операционной системе Windows XP посмотреть пароль сохраненной Wi-Fi сети несколько сложнее, чем на более современных ОС, но тем не менее возможно.
Откройте меню «Пуск» в левом нижнем углу компьютера и зайдите в «Панель управления«.
Перейдите в меню «Мастер беспроводных сетей» в панели управления.
В открывшемся окне мастера беспроводных сетей нажмите «Далее».
В следующем окне выберите «Добавить новые компьютеры или устройства сети» и нажмите «Далее».
Выберите способ установки сети. Для этого кликните «Установить сеть вручную» и нажмите «Далее».
В итоговом окне мастера настройки беспроводной сети Windows XP нажмите «Напечатать параметры сети».
В результате этого у вас откроется текстовый документ с различными настройками Wi-Fi подключения, в том числе и паролем. Строка с паролем будет называться «Ключ сети (WEP/WPA-ключ)».
Программы для просмотра сохраненных паролей Wi-Fi
Рассмотрим две программы для просмотра паролей сохраненных вай-фай сетей на компьютере.
WiFi Password Decryptor — бесплатная программа для восстановления паролей сохраненных Wi-Fi сетей. Программа расшифровывает все типы паролей Wi-Fi сетей WEP, WPA, WPA2, а также генерирует всю информацию в удобный отчет в формате HTML/XML/TEXT/CSV.
Скачать программу WiFi Password Decryptor можно на официальном сайте её разработчика.
После скачивания .zip архива распакуйте содержимое и запустите файл установки Setup_WiFiPasswordDecryptor.exe. После этого просто запустите программу и кликните на название интересующей вас вай-фай сети для просмотра пароля.
Видео работы программы WiFi Password Decryptor показана ниже:
WirelessKeyView — небольшая бесплатная утилита, которая выводит список всех сохраненных когда-либо на компьютере вай-фай сетей. У программы англоязычный интерфейс, но при необходимости на сайте разработчика опубликован .ini файл русификатора.
Скачать программу можно с официального сайта разработчика. После скачивания .zip архива распакуйте его и запустите файл WirelessKeyView.exe.
На скриншоте вы можете наблюдать работу программы. В столбце Network отображаются сохраненные на компьютере сети Wi-Fi, а пароль можно увидеть в столбце Key (Ascii).
Видео работы программы WiFi Password Decryptor:
Определение пароля сети на MAC
Данная операционная система тоже создает записи о ранее использованных ключах сети.
Шаг 1. Раскройте диалоговое окно поиска («Spotlight»), с помощью горячих клавиш «Command+Пробел» и введите в нем запрос «keychain» (в переводе с английского – «брелок», «кольцо для ключей»).
Нажимаем горячие клавиши «Command+Пробел», вводим запрос «keychain»
Шаг 2. В окне приложения «брелок» найдите имя подключения в предложенном списке, выделите его и вызовите информационное окно, по нажатию соответствующей кнопки.
Находим имя подключения в предложенном списке, выделяем его и вызываем информационное окно, по нажатию на символ «і»
Шаг 3. В инфоокне следует воспользоваться функцией «Показать пароль» («ShowPassword», или«Showkey» – в зависимости от редакции операционной системы). Для отображения потребуется ввести учетные данные Вашего персонального компьютера с администраторскими привилегиями.
В инфоокне ставим галочку на пункт «Показать пароль» («ShowPassword»)
Для отображения пароля вводим учетные данные персонального компьютера с администраторскими привилегиями
Шаг 4. Для смены пароля следует просто указать новый в этом же инфоокне и воспользоваться кнопкой «Сохранить изменения» («Save Changes»). Приложение запросит повторную авторизацию учетной записи компьютера.
Для смены пароля указываем новый в этом же инфоокне и нажимаем кнопку «Сохранить изменения» («Save Changes»)
Узнаем пароль от своего вай-фая через командную строку
Для того, чтобы узнать пароль от своей Wi-Fi сети с помощью командной строки нажмите меню «Пуск» — «Служебные» — «Командная строка» или нажмите комбинацию клавиш Win+R, напишите команду cmd и нажмите ОК.
В открывшейся командной строке впишите следующую команду:
netsh wlan show profiles
Программа выведет на экране список всех вай-фай сетей, которые сохранены на данном компьютере и соответственно от которых мы можем посмотреть сохраненный пароль.
скрин результата команды netsh wlan show profiles
Для того, чтобы узнать пароль от интересующей вас Wi-Fi сети необходимо в команду
netsh wlan show profiles name=имя-сети key=clear
внести её название. Например, для моей домашней сети ALESKA команда выглядит следующим образом:
netsh wlan show profiles name=ALESKA key=clear
В результате выполнения этой команды в командной строке получаем всю необходимую информацию, в том числе и пароль от указанной Wi-Fi сети.
На скриншоте выше видно, что пароль от Wi-Fi сети ALESKA соответствует значению 180700.
Видео как узнать пароль своей Wi-Fi сети через командную строку:
Узнаем пароль от своей Wi-Fi сети на мобильном телефоне Android
Есть два способа посмотреть пароль от сохраненной Wi-Fi сети на телефоне с операционной системой Android.
Смотрим пароль через свойства точки доступа
Зайдите в настройки и подключитесь к Wi-Fi сети от которой вы хотите узнать пароль.
Далее, в настройках перейдите в меню «Точка доступа Wi-Fi» — «Настроить точку Wi-Fi».
В открывшемся меню настроек точки доступа вы можете нажать на значок «отобразить символы» рядом с полем пароля. Таким образом вы увидите сохраненный в телефоне пароль.
К сожалению, если после «пароль» пустое, значит вы никогда не использовали дома телефон в качестве точки доступа, а значит и пароль от Wi-Fi сети не прописался автоматически как пароль от точки доступа в данное поле.
Смотрим пароль Wi-Fi в системных файлах Android
Мобильные телефоны и планшеты на операционной системе Android хранят данные о сохраненных Wi-Fi сетях и паролях в служебных файлах. Без root-доступа к этим файлам доступ не получить, но если у вас уже есть root-доступ, то все очень просто.
Необходимые данные хранятся в файле wpa_supplicant.conf, которых находится в служебной папке /data/misc/wifi/.
Скачайте и установите из Google Play любой файловый менеджер с правами суперпользователя, например, RootBrowser.
Запустите программу и перейдите в папку data.
Перейдите в папку misc.
Откройте папку WiFi и в ней файл wpa_supplicant.conf.
В открывшемся файле пароль от Wi-Fi будет находится в строчке «psk=пароль».
Установка пароля Wi-Fi
В зависимости от модели роутера пароль можно установить либо на главной странице параметров, либо в расширенных настройках.
Первый вариант:
- Сделать функцию защиты вай-фай кодом активной, нажав на «Вкл» в строке «Безопасность».
- Указать новый пароль беспроводной сети в одноименном поле.
- Нажать на кнопку «Сохранить».
Второй вариант:
- В меню настроек открыть вкладку «Беспроводной режим».
- Перейти в раздел «Защита».
- Придумать и ввести ключ безопасности в поле «Пароль беспроводной сети».
- Нажать на кнопку «Сохранить/Применить».
Теперь подключение к вай-фай будет осуществляться только после ввода пароля.
На заметку: узнайте, как устранить ошибку, когда в браузере открываются сайты сами по себе.
Первый этап. Заходим в меню настроек роутера
Включаем Wi-Fi на ноутбуке или ПК, для того, чтобы можно было установить соединение с вашим роутером. Теперь можно переходить к следующему шагу: входим в веб-интерфейс маршрутизатора.
- Запускаем любой на ПК браузер. Прописываем IP адрес роутера в адресной строке. Если не знаете его, посмотрите на нижней стороне роутера, обычно производители там клеят наклейку, на которой указан айпи адрес и логин с паролем для входа.
- После ввода IP нажмите «Enter», появиться окошко в котором необходимо вбить имя пользователя и чуть ниже пароль.
Готово, вы должны попасть в меню настроек роутером. Если что, то пошло не так и вам никак не удается войти на свой роутер, тогда на выручку прейдет кнопка «Reset». Эта кнопка предназначена для полного сброса всех настроек на маршрутизатор. Достаточно взять острый предмет (зубочистка) и нажать «Reset», держите нажатым 15-25 секунд. Когда увидите, что все светодиоды мигнули, значит отпускайте, пробуйте войти.
Второй этап. Входим в раздел настроек Wi Fi
Теперь ваша задача отыскать раздел отвечающий за настройку беспроводной сети.
- Обычно все в пункте «Wi-Fi» или «Беспроводная сеть», зависит от модели роутера.
- Далее жмем «Настройки безопасности». Здесь вы сможете изменить пароль, в строке «Ключ шифрования PSK» стирайте старый и вводите новый ключ. Также можно выбрать в разделе «Сетевая аутентификация» сертификат безопасности. Что лучше поставить читайте ниже. Последнее, что необходимо сделать, это нажать кнопку «Применить», «Сохранить».
На этом все, теперь вы знаете, как поставить пароль в wifi роутере, быстро и легко.
Позаботьтесь о безопасности нового пароля, не храните его на рабочем столе. Не поленитесь и создайте запароленную папку, как это сделать читайте в статье, как запаролить папку в Windows 10, 8, 7. В такой папке можно будет хранить любые пароли или ценные файлы.
Подключение к Wi-Fi сети с новым паролем
После всех настроек на маршрутизаторе, ваш ноутбук перестанет автоматически подключаться к роутеру. Потому что был установлен новый код на вайфай сеть. Ваша задача на ПК заново подключиться в беспроводной сети, как это сделать читайте ниже. Возможно вам будет интересно также прочесть статью о том как узнать пароль от вай фая на Windows 10.
- В нижнем правом углу клацаем на значке Wi Fi. Раскроется окно, где вы увидите доступные сети.
- Выбираем свою сеть, жмем «Подключиться». Выскочит окошко, где нужно ввести новый ключ. Ставим галочку «Подключаться автоматически».
Все готово, теперь ноутбук будет автоматически подключаться к вашей беспроводной сети. Если есть гаджеты на андроид, тогда подобную манипуляцию нужно выполнить и на всех этих устройствах.
Как сменить пароль от интернета на домашнем компьютере
Если вам необходимо возобновить подключение к сети без сохранения старой комбинации для входа, можно обратиться к настройкам роутера или компьютера.
Процедура смены пароля на роутере
Как правило, настройку работы роутера и его установку проводят люди от провайдера. Однако через некоторое время у пользователя могут начаться следующие проблемы:
1. Начинает сильно падать скорость передачи данных.
2. Даже на момент, когда никто в доме не использует беспроводную сеть, лампочки-индикаторы сети WiFi все равно мигают.
3. Если провайдер берет плату за объем переданной информации сверх нормы, постоянная задолженность на счете, что некоторые связывают со своей невнимательностью первое время.
Все эти случаи указывают лишь на одно – к WiFi смог подключиться кто-то неизвестный, угадав или взломав пароль. Если же пароль на установлен, то даже и угадывать нет необходимости.
Выходом из этой ситуации является смену пароля на более сложную комбинацию. При этом отметим, что взломать пароль от сети WiFi довольно сложно. Поэтому часто причина проблем это человеческий фактор – кто-то из знакомых, когда был у вас дома, попросил пароль для подключения своего устройства, а затем рассказал о нем другим (стоит помнить, что все устройства сохраняют пароли от сетей WiFi). Как поменять пароль на роутере и как сделать сеть более защищенной?
При рассмотрении вопроса смены пароля от WiFi, к примеру, провайдера Ростелеком, следует понимать, что провайдеры не проводят производства сетевых маршрутизаторов, а только заключают соглашение на их поставку своим клиентам с различными производителями. Установить новый пароль можно на всех сетевых маршрутизаторах, однако процесс смены зависит именно от особенностей самого роутера.
Провайдера Ростелеком предоставляет свои услуги с установкой следующих сетевых маршрутизаторов:
1. D-Link.
2. TP-Link.
3. HUAWEI.
Также мы рассмотрим процесс смены пароля роутеров других производителей.
Смена Wi-Fi пароля на роутере D-Link
Несмотря на то, что от производителя D-Link на рынке можно встретить огромное количество моделей роутеров, поставить или изменить пароль на WiFi можно, используя одну и ту же рекомендацию. Это связано с тем, что программная часть системы остается неизменной, а модели отличаются только своими характеристиками.
Отличия могут быть незначительными, часто затрагивают только оформление и расположение пунктов меню.
Одной из наиболее популярных моделей известного во всем мире производителя D-Link является DVG-5402SP. Провайдер Ростелеком также позволяет установить эту модель. Процесс смены пароля можно разделить на следующие этапы:
1. Запускаем любой браузер, например Mozzila Firefox или Google Chrome.
2. У рассматриваемой модели адрес роутера, по которому следует перейти для отображения панели настроек, нестандартный — https://192.168.8.254. Изменить пароль и поставить другие настройки в иных моделях этого производителя чаще всего можно перейдя по адресу https://192.168.0.1 или https://192.168.1.1. Настройка сети WiFi происходит через браузер. После перехода на адрес браузера должна открыться панель роутера.
3. Для того чтобы изменить режимы работы переходим в раздел «Настройки».
4. Как правило, в левой части размещено меню с различными параметрами. Находим «Wireless Setup» (установка беспроводной сети) и переходим в него.
5. В данном разделе есть категория безопасности, которая получила название «Wireless Security». Здесь можно установить все настройки безопасности.
6. Переходим к параметру «Pre-shared key» (ключ шифрования PSK), устанавливаем нужный пароль и жмём ОК. Подтверждаем изменения нажатием кнопки «Apply» (Применить).
7. Для того чтобы изменить значение и сохранить его следует открыть раздел обслуживания «Maintenance», перейти в категорию сохранения и перезагрузки и нажать кнопку перезагрузки «Reboot».
После того как система перезагрузится пароль будет изменен на новый, для подключения с других устройств по WiFi нужно будет удалить старую точку доступа, провести сканирование беспроводных сетей и заново провести подключение, для чего придется ввести новый пароль.
Смена Wi-Fi пароля на роутере TP-Link
Маршрутизаторы под брендом TP-Link также получили большую популярность в России. Одной из наиболее распространенных моделей является TL-WR841ND о который я уже рассказывал ранее в статье о настройке этого роутера.
Провести настройку работы WiFi в этом случае можно следующим образом:
1. Открываем браузер.
2. В адресной строке проводим ввод адрес домашней сети, которая для этой модели https://192.168.0.1. После наживаем ввод для перехода по введенному адресу.
3. В данном случае появится окно ввода пароля и логина. Для большинства моделей по умолчанию логин и пароль одинаковы — «admin». Если система не воспримет подобные данные, следует сбросить все настройки до заводских путем нажатия специальной кнопки на корпусе.
4. После входа переходим в раздел беспроводного подключения и безопасности («Wireless», «Wireless security»).
5. В разделе безопасности WiFi есть раздел, отведенный для пароля. Поле называется «Пароль PSK». В этом поле следует поставить новое значение и нажать на сохранение.
6. Перейдя по ссылке «System Tools», другими словами, «Инструменты», проводим перезагрузку, нажав на кнопку «Reboot».
После того как роутер перезагрузится изменения вступят в силу.
Два выше рассматриваемых роутера наиболее часто встречаются в наличии у провайдера Ростелеком. Однако в некоторых случаях клиент желает приобрести собственное оборудование других производителей.
Смена Wi-Fi пароля на роутере Huawei
1.Зайдите в панель управления роутером перейдя по адресу https://192.168.100.1 и введите логин и пароль. На роутера Huawei обычно он по-умолчанию логин — telecomadmin, пароль — admintelecom. Возможно также вариант логин — root, пароль — admin.
2.После того как вошли в панель управления перейдите во вкладку WLAN. Вам необходимо указать SSID Name (название вашего Wi-Fi соединения) и пароль WPA PSK. После внесения изменений необходимо нажать Apply.
3. Чтобы сохранить конфигурацию необходимо пройти на закладку System Tools (системные настройки) и нажать кнопку «Save Configuration».
Смена Wi-Fi пароля на роутере ASUS
1.Откройте любой браузер и перейдите по адресу https://192.168.1.1. В качестве логина укажите Admin, в качество пароля также Admin.
2. В левом меню перейдите в настройку «Беспроводная сеть».
3. Укажите имя вашей Wi-Fi сети в поле SSID, а в пункте «метод проверки подлинности» — WPA2-Personal. Это наиболее защищенный метод на данный момент. В поле «предварительный ключ WPA» укажите новый пароль для сети и нажмите «Применить».
Смена Wi-Fi пароля на роутере ZyXEL
1. Переходим по адресу https://192.168.1.1. Этот адрес применим практически во всех случаях. Только некоторые модели имеют другой адрес домашней сети, его вы можете посмотреть на обратной стороне самого роутера.
2. Далее вы увидите панель входа или уже само меню. Если панель входа – пароль и логин «admin». Если подобное значение не подходит, проводим сброс настроек до заводских через специальную клавишу на корпусе роутера.
3. В панели управления роутером перейдите в меню «Сеть Wi-Fi», «Безопасность» выберите защиту WPA2-PSK и введите новое значение и нажимаем применить.
4. После этого следует провести перезагрузку роутера для того, чтобы изменения вступили в силу. При этом важно также не забыть нажать на кнопку сохранения перед проведением процесса перезагрузки. В ином случае придется повторить процесс снова. В некоторых случаях рекомендуется провести перезагрузку самого роутера, не через виртуальную панель, а кнопку на корпусе устройства.
Sagemcom
Изменить ключ на этом устройстве – стандартная процедура:
1. В адресной строке открытого браузера введите 192.168.1.1.
2. Для идентификации введите «admin» как Login и Password, нажмите «Вход».
3. Появится новое окно. В этих настройках находите «Настройка WLAN».
4. Выберите пункт «Основной», в нем возле «SSID» впишите новое имя для WiFi, если это необходимо. Сохранитесь.
5. Тут же перейдите в «Безопасность».
6. В «Выберете SSID» должно стоять имя, которое вы вписали несколько секунд назад.
7. В «Аутентификации» выбираете «Mixed WPA2/WPA-PSK».
8. В «WPA/WPAI пароль» вводите новые данные и сохраняетесь.
Перезагружаете устройство, обновляете секретную комбинацию на ноутбуке и гаджетах, и пользуетесь защищенной сетью wifi.
Аltel 4G
Изменить ключ на этом роутере так же легко, как и на остальных устройствах.
1. Введите 192.168.0.1 или http://m.home в адресной строке браузера.
2. Система затребует пароль. Здесь будет стандартное слово: password.
3. Кликаем на «Войти в систему».
4. Переходим в «Настройки».
5. Здесь выбираете «Настройки Wi-Fi».
6. В строке «Имя Wi-Fi сети (SSID)» пишите любое слово латинскими буквами.
7. Сохраните действия кнопкой «Применить».
8. В этом окне выберите «Настройка безопасности». Поставьте режим, указанный на изображении ниже. В пустую строку «Пароль» указываем новый ключ безопасности.
9. Нажимаете «Применить», перезагрузите устройство и далее можете продолжить работу.
ZTE
Эта инструкция подойдет ко всем моделям этого производителя.
1. Проверьте подключения роутера к компьютеру.
2. Откройте браузер.
3. В адресную строку введите 192.168.1.1 и нажмите ENTER.
4. Система потребует пройти авторизацию. Для этого введите слово «admin» в строке Usename и Password.
5. После ввода нажимаете Login.
6. Перейдите в раздел «WLAN», где нужно выбрать «Multi-SSID Settings».
7. Найдите строку «SSID Name» и впишите туда любое слово латинскими буквами.
8. Сохранитесь кнопкой «Submit».
9. В этом окне найдите «Security».
10. Возле поля «Authentication Typr» выберите тип шифрования WPA2-Personal.
11. В строке «WPA Passphrase» набираете новый пароль.
12. Нажатием «Submit» сохраняете изменения.
Итог
Если вы забыли пароль от интернета, не стоит переживать. Восстановить учетные данные можно из дома, но это займет немалое количество времени. Чтобы избавить себя от таких сложностей, тщательно выбирайте провайдера или доверьте этот вопрос нам.
Источники
- https://computernotes.ru/internet/uznaem-parol-ot-svoego-wi-fi-vay-faya-instruktsiya.html
- https://pc-consultant.ru/wi-fi/kak-posmotret-vaj-faj-na-kompjutere-parol-i-smenit-ego/
- https://konekto.ru/kak-postavit-parol-na-wi-fi.html
- https://lanportal.ru/wifi/kak-postavit-parol-na-vaj-faj.html
- https://internet.gde-luchshe.ru/help/chto-delat-esli-zabyli-parol-ot-interneta/
- https://computernotes.ru/oborudovanie/kak-pomenyat-parol-na-wi-fi-routere.html
- https://ZnaiWifi.com/instrukciya/pomenyat-parol-na-wifi-routere.html
[свернуть]
Производители роутеров выставляют в настройках своих аппаратов шаблонные данные логина и пароля. Также и с защитой беспроводной сети – используются ключи, установленные по умолчанию для новых аппаратов. Сегодняшний разговор пойдет о том, как сменить пароль wifi самостоятельно, не обращаясь к «продвинутому» соседу или другу.
Настройка роутера
Пароль на беспроводную сеть меняется в настройках роутера или модема. Поэтому первоочередная задача – войти в его меню. Для этого требуется, чтобы было осуществлено подключение к вашему компьютеру или ноутбуку.
Если подключаетесь с нуля, посмотрите, как это сделать физически на нижеследующей схеме.
Принципиальная схема подключения модема или роутера к компьютеру
Обратите внимание!
Оборудование поставщика интернета может отличаться в зависимости от типа предоставляемой связи: ADSL, HTBB, GSM и других типов.
Теперь нужно включить оборудование и войти в настройки роутера. Для этого вводим в строку браузера внутренний адрес модема, в настройках сети на компьютере он обозначается как шлюз.
Адрес можно узнать разными способами:
- у поставщика интернета;
- на обратной стороне сетевого устройства на шилдьдике;
- в свойствах сети, если щелкнуть ПКМ по значку подключения;
- через командную строку.
Последний способ мало применяется, но он очень прост:
1. Нажимаем сочетание клавиш Win+R.
2. В появившейся строке вводим cmd.
3. В открывшемся окне вводим команду ipconfig, появляется сетевой отчет.
Искомый адрес тот, что указан в строке «Основной шлюз.
Чаще всего производители сетевого оборудования используют такие IP-адреса:
- 192.168.1.1:
- 192.168.0.1;
- 192.168.100.1.
Вводим определенный любым способом адрес в адресную строку браузера и нажимаем Ввод.
Логин и пароль для входа во внутреннее меню модема обычно сообщает провайдер. Также она может располагаться на шильдике роутера. Чаще всего используется комбинация admin – admin.
Пара логин-пароль зависит не только от производителя роутера, но и от провайдера. Самые часто встречающиеся случаи мы свели в таблицу:
| Модем/роутер | IP-адрес | Логин | Пароль |
| D-Link | 192.168.1.1 или 192.168.0.1 | admin | adminили пустой |
| TP-Link | 192.168.0.1 | admin | admin |
| Huawei | 192.168.100.1 | Telecomadmin, Root | admintelecom, admin |
| ASUS | 192.168.1.1 | admin | admin |
| ZyXEL | 192.168.1.1 | admin | admin |
| Tenda | 192.168.1.1 | admin | admin |
Иногда провайдеры применяют свои данные, но уточнять их следует у непосредственной компании:
- Ростелеком;
- Казахтелеком;
- Белтелеком;
- МТС;
- Билайн.
Нужно заметить, что часто на роутерах стоит не название производителя, а логотип оператора. Но на самом деле провайдеры используют обычные модемы. Поэтому поменять пароль на wifi Byfly означает, что нужно войти в настройки модема, например, ТП Линк, применяемого указанным белорусским оператором.
После того, как осуществили вход, можно сменить пароль на доступ к меню. У каждого производителя это реализовано по-разному, но все равно интуитивно понятно.
Внимание!
Если вы не смогли войти в ранее установленный роутер, вероятно, учетные данные уже были изменены ранее. В этом случае поможет кнопка сброс – reset.
Чтобы сбросить настройки роутера к заводским, нужно на включенном оборудовании надавить на кнопку и дождаться перезагрузки оборудования
Смена пароля вай фай
Теперь, когда мы смогли осуществить вход в настроечное меню модема, будем менять пароль на вай фай. В роутерах и у операторов связи внутреннее меню выглядит по-разному, приведем примеры с картинками ниже.
D-Link
Сменить пароль можно в настройках безопасности пункта меню WI-FI.
TP-Link
Смена пароля в модемах этой фирмы производится в пункте Security меню Wireless.
Ростелеком
В некоторых модемах, применяемых популярнейшим в России провайдером, заменить пароль вай фай можно в пункте «WPA/WAPI пароль» подменю «Настройка WLAN».
ByFly
Белорусский оператор связи использует несколько моделей роутеров, настройки которых отличаются. В одном из них нужно найти поле Pre-Shared Key в подразделе Wireless.
Huawei
Изменить пароль в роутерах этого производителя можно в пункте Pre-Shared Key меню WLAN Advance Settings.
ASUS
Слева в меню выбирают пункт «Беспроводная сеть», справа меняют пароль в поле «Предварительный ключ WPA».
ZyXEL
Для смены пароля нужно:
- В левом меню найти пункт «Сеть WI-FI».
- Выбрать «Безопасность».
- В поле Сетевой ключ (ASCII) задать новый пароль.
Tenda
Меняем пароль в поле WIFI Password меню Wireless Setting.
Совет
Для гарантированной защиты своей беспроводной сети рекомендуем также изменить ее название. Часто Wi-Fi подключение называется так же, как и роутер, например, D-Link. Лучше придумать нейтральное имя: Шарик, Барсик или ДеЛинушка.
Частые вопросы
В чем дело, если все сделано правильно, а мобильные устройства не могут подключиться к сети вай фай?
Проблем может быть несколько:
- Интернет. Если с ПК или через телефон подключение к сети есть, но доступа к интернету нет, то причина в интернет-соединении. Нужно выяснить причину у провайдера
- Сеть или гаджет. Попробуйте подключиться к другой сети Wi-Fi. Если получилось, то проверьте настройки роутера, если нет – причина в настройках устройства.
Зачем нужно менять пароль Wi-Fi?
Если чужой человек подключился к вашей сети, то будет расходоваться трафик, скорость интернета упадет. Кроме того, преступники могут воспользоваться IP-адресом, отвечаете за который вы.
После того, как вы настроили беспроводной маршрутизатор и подключили все свои устройства, вы, вероятно, больше не будете беспокоиться о пароле Wi-Fi. Но что происходит, когда вам нужно подключить новое устройство к сети или изменить пароль Wi-Fi?
Мы поможем вам разобраться. В следующий раз, когда вам будет интересно узнать, какой у вас пароль Wi-Fi, выполните следующие действия, чтобы выкопать его.
Как найти пароль Wi-Fi с помощью командной строки
Командная строка Windows позволяет легко выполнять все виды задач. В нашем случае вы можете использовать его для запуска скрипта, который позволяет вам в любое время проверить, какой у вас пароль Wi-Fi.
Вам нужно будет создать простой пакетный файл создать пакетный файл , чтобы узнать свой пароль Wi-Fi. Это может показаться сложным, но не волнуйтесь. Даже если вы новичок в командной строке, вся процедура занимает всего несколько минут, и вы ничего не сломаете, сделав это.
Чтобы продолжить, вам нужно знать SSID вашей сети, то есть имя вашего Wi-Fi-соединения. Чтобы подтвердить это, щелкните значок сети на панели задач и подтвердите имя сети, к которой вы подключены. Вы также можете перейти в Настройки> Сеть и Интернет> Состояние, чтобы найти его.
Создание командного файла
Чтобы создать пакетный файл, который находит ваш пароль Wi-Fi, сначала найдите Блокнот в меню «Пуск». Открыв его, вставьте следующий текст в блокнот. Замените YOUR_SSID названием вашей сети, которое вы нашли недавно, и убедитесь, что оно указано в кавычках.
<pre netsh wlan show profile name="YOUR_SSID" key=clear
pausenetsh wlan show profile name="YOUR_SSID" key=clear
pause
Теперь выберите « Файл»> «Сохранить как» . В нижней части окна вы увидите раскрывающееся поле Сохранить как тип . Измените это с текстовых документов на все файлы .
В поле « Имя файла» вы можете называть его как угодно — например, Find-Wi-Fi-Password или как-то еще. Просто убедитесь, что файл заканчивается на .bat . Выберите удобное место для скрипта, затем нажмите Сохранить .
Теперь при подключении к беспроводной сети дважды щелкните этот файл. При этом откроется окно командной строки, в котором отображается некоторая информация о вашей сети. Вы найдете свой пароль рядом с ключевым содержанием .
Обратите внимание, что этот метод не позволяет изменить пароль Wi-Fi. Мы увидим, как это сделать в ближайшее время.
Как найти пароль Wi-Fi через настройки Windows
Если вы не хотите создавать пакетный файл, вы можете просмотреть некоторые меню Windows, чтобы найти свой пароль Wi-Fi. Недостатком является то, что он требует много кликов каждый раз, когда вы хотите это сделать.
Чтобы начать, перейдите в Настройки> Сеть и Интернет> Статус . На этой странице прокрутите вниз и выберите Центр управления сетями и общим доступом . Вы также можете получить к нему доступ через панель управления, если хотите — просто найдите ее через меню «Пуск».
В окне « Центр управления сетями и общим доступом» вы должны увидеть ссылку с текущим именем сети рядом с « Соединениями» . Выберите это, чтобы открыть новый диалог с информацией о вашей сети Wi-Fi.
Нажмите кнопку « Свойства беспроводной сети», чтобы открыть еще одно новое окно. Здесь перейдите на вкладку Безопасность . Вы увидите поле с надписью Ключ безопасности сети .
Установите флажок « Показать символы», чтобы отобразить пароль Wi-Fi. Для этого вам может быть предложено ввести учетные данные администратора.
Обратите внимание, что вы можете изменить текст в поле Ключ безопасности сети , но это не изменит ваш пароль Wi-Fi . Вместо этого при изменении этого поля настраивается пароль, который Window использует для подключения к вашей сети.
Предполагая, что ваше соединение работает должным образом, вы должны изменять этот текст, только если вы набрали опечатку или изменили свой пароль Wi-Fi. Если вы внесете изменения в это поле, вы не сможете подключиться к Wi-Fi, пока не исправите это.
Как изменить пароль Wi-Fi на любом компьютере или ноутбуке
Оба описанных выше метода отлично подходят для определения пароля Wi-Fi, но они не позволяют вам его изменить. Если вы хотите изменить свой пароль Wi-Fi, вам нужно будет войти в свой маршрутизатор и выполнить настройки там.
Есть несколько веских причин для изменения пароля Wi-Fi. Возможно, вы использовали слабый пароль в прошлом и хотите сделать его более надежным. Возможно, кто-то, кому вы больше не доверяете, имеет пароль, и вы не хотите, чтобы он имел доступ к вашей сети. В любом случае, это займет всего несколько минут, чтобы установить его на что-то другое.
Чтобы войти в свой маршрутизатор, вам нужно знать его IP-адрес. Самый простой способ сделать это — щелкнуть правой кнопкой мыши кнопку «Пуск» и выбрать « Командная строка» или Windows PowerShell . Введите команду ipconfig , и вы увидите список информации. IP-адрес вашего маршрутизатора указан рядом со Шлюзом по умолчанию .
Введите этот IP-адрес в браузер, затем вам нужно будет войти в систему. Это пароль, отличный от того, который вы используете для подключения к вашей сети. Если вы не изменили его, возможно, это что-то общее, например пароль или админ .
Быстрый поиск в Google по номеру модели вашего маршрутизатора поможет вам определить пароль по умолчанию. Из-за этого вам следует немедленно изменить пароль, чтобы сделать вашу беспроводную сеть более безопасной. защитить
Оказавшись внутри, точные инструкции будут зависеть от вашей модели маршрутизатора. Как правило, вы можете найти раздел, например, « Беспроводная связь» или « WLAN» , в котором, помимо других функций, должна быть возможность изменить сетевой пароль. Кстати, почему бы не выбрать новое забавное имя Wi-Fi? чтобы посмеяться над соседями?
Обратите внимание, что после изменения пароля Wi-Fi вам нужно будет снова ввести новый пароль на всех своих устройствах, чтобы повторно подключить их.
Изменение пароля Wi-Fi, Made Easy
Теперь вы знаете, как найти и изменить свой пароль Wi-Fi в Windows. Не сложно раскрыть свой пароль, если вы его забыли, и изменить его так же просто. Конечно, этот метод не будет работать, если вы уже не подключены к сети с правильным паролем.
Помните, что вы должны хранить свой пароль Wi-Fi в безопасном месте. Если у вас возникли проблемы с запоминанием паролей, мы рекомендуем использовать менеджер паролей. Узнайте, какой менеджер паролей лучше для вас
Изображение предоставлено: Shutter_M / Shutterstock