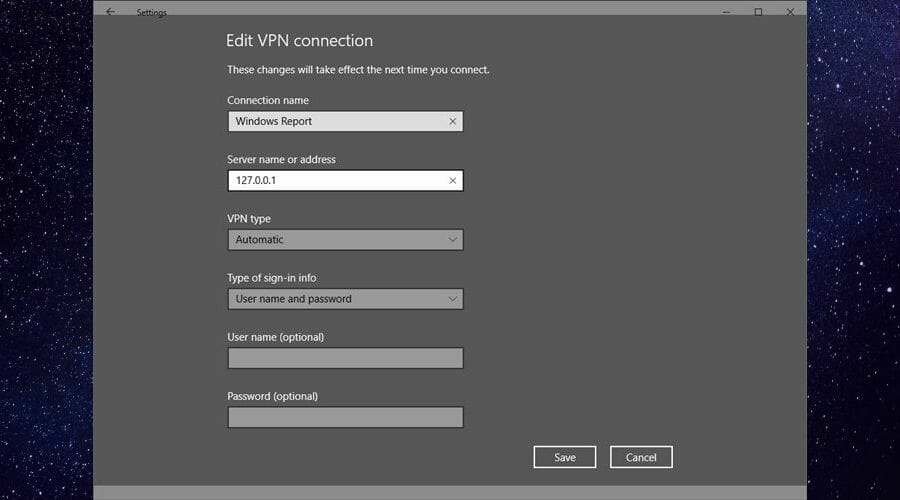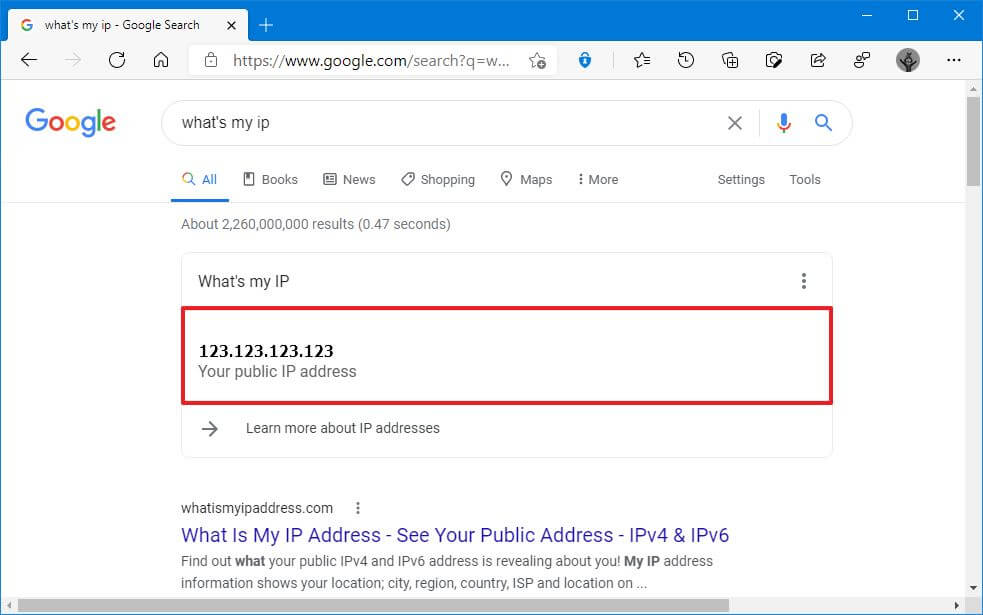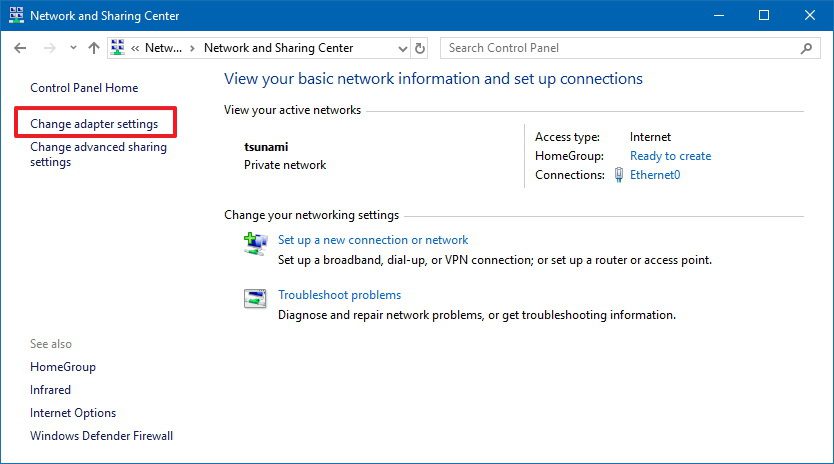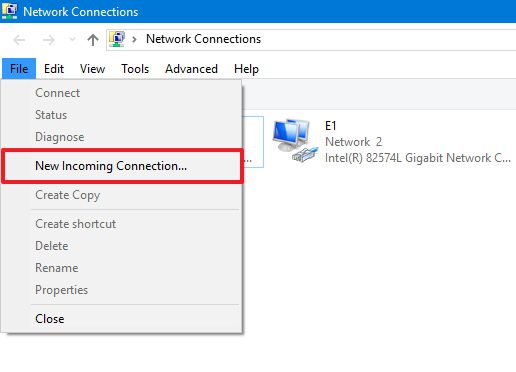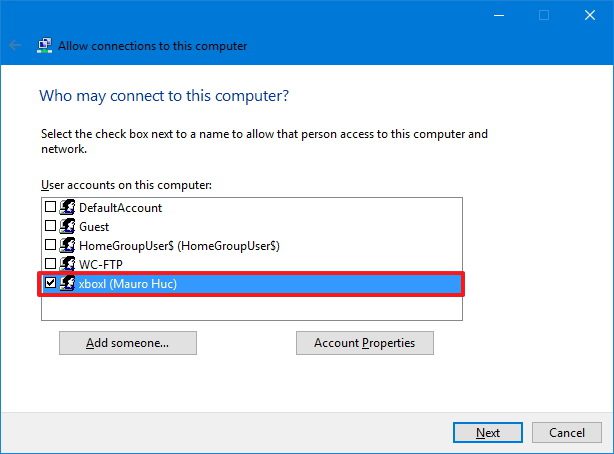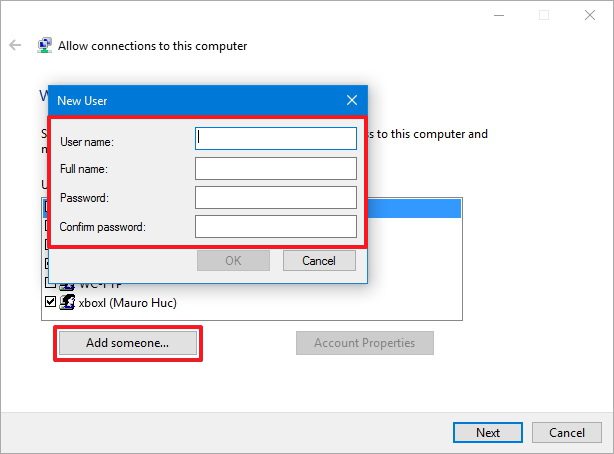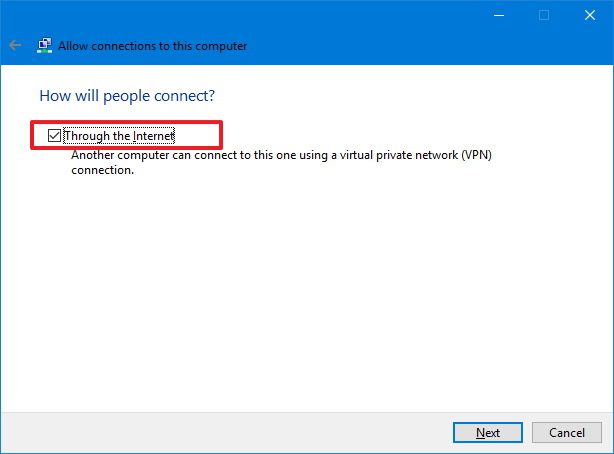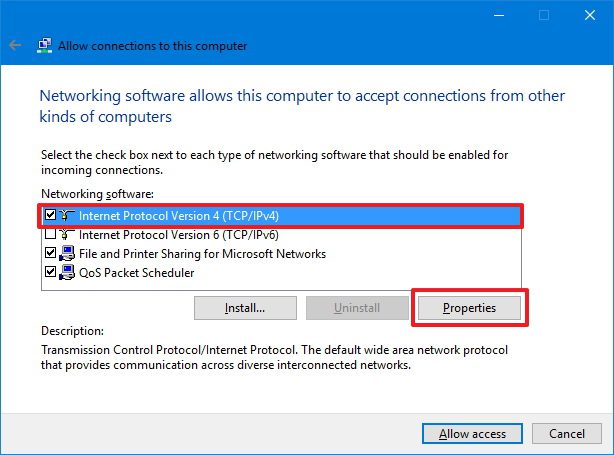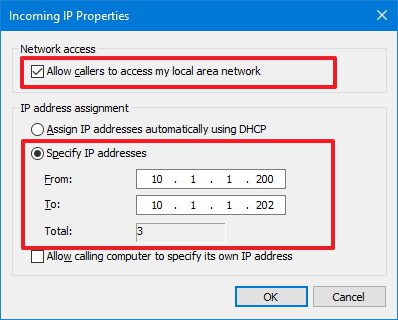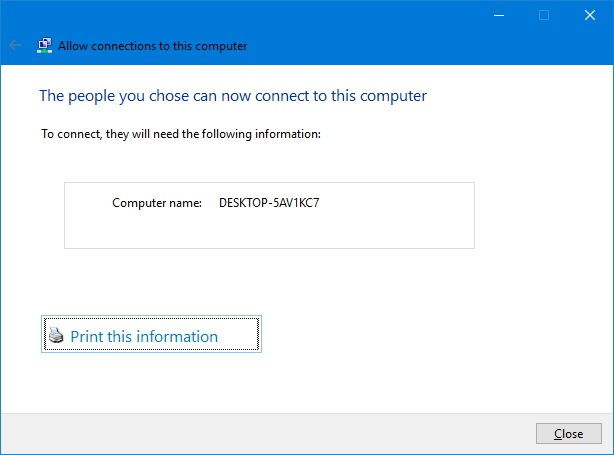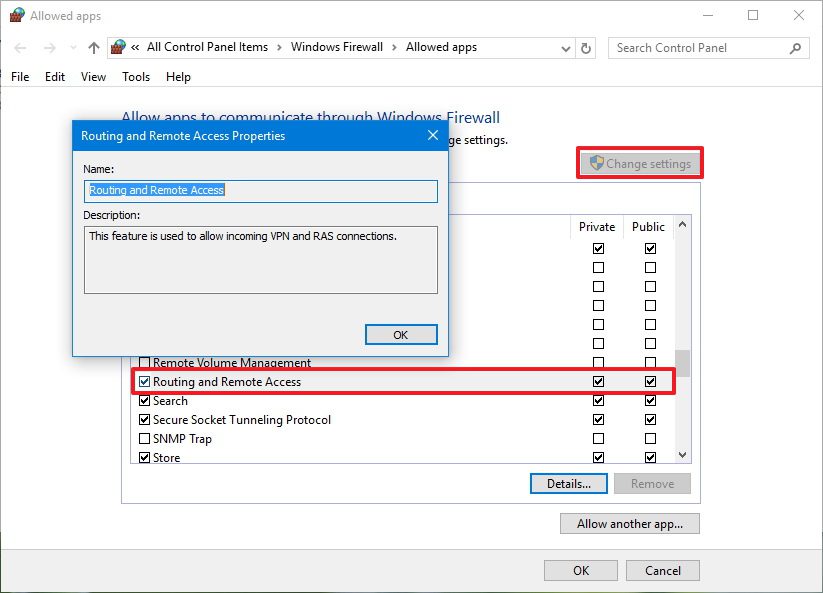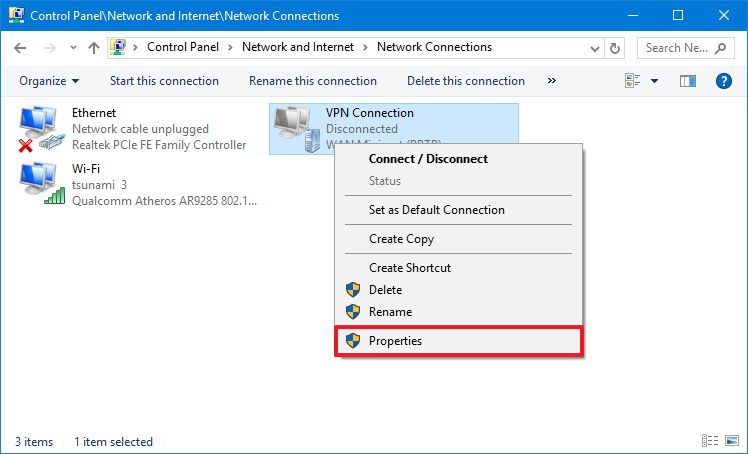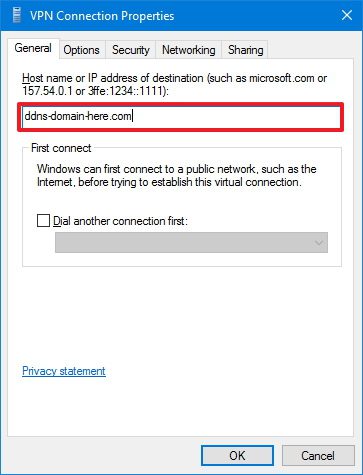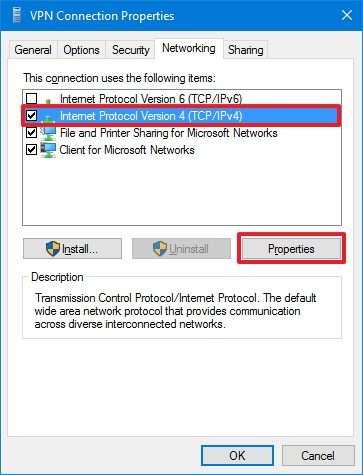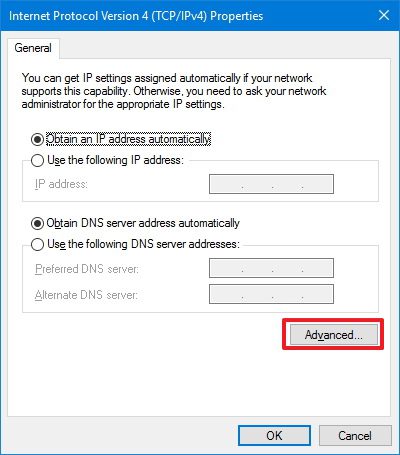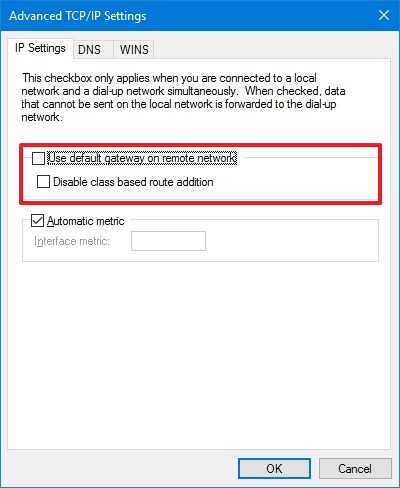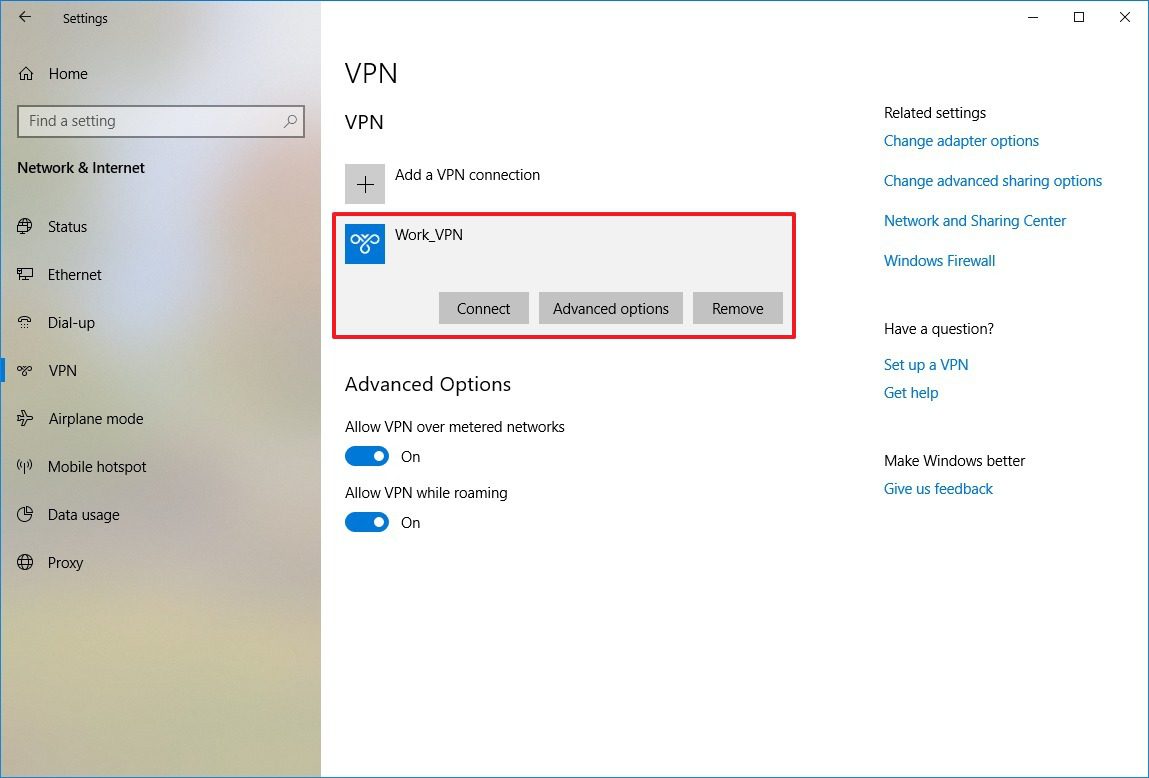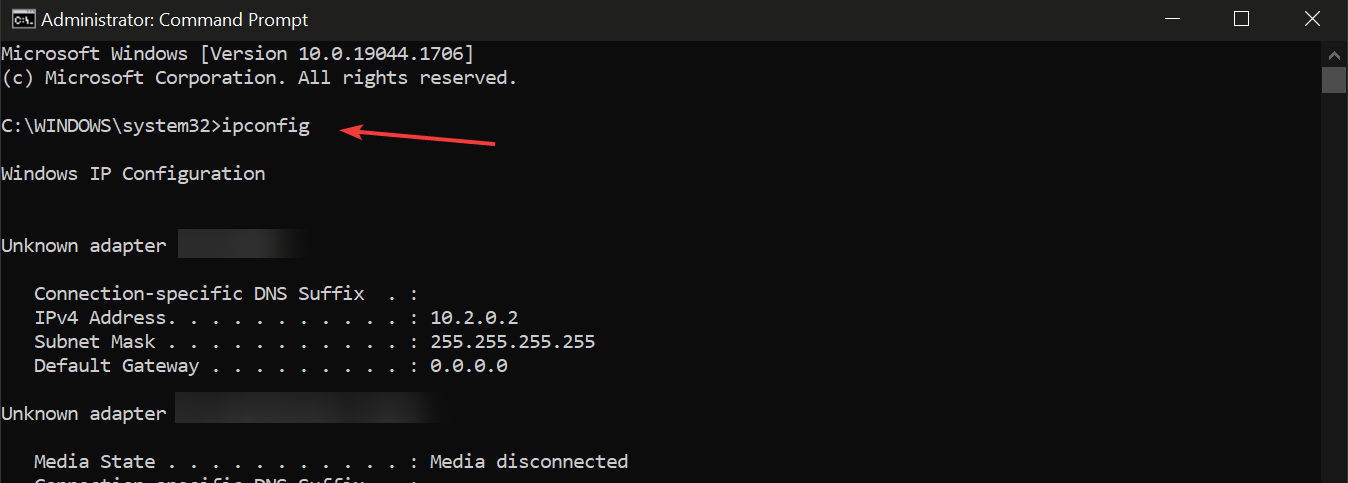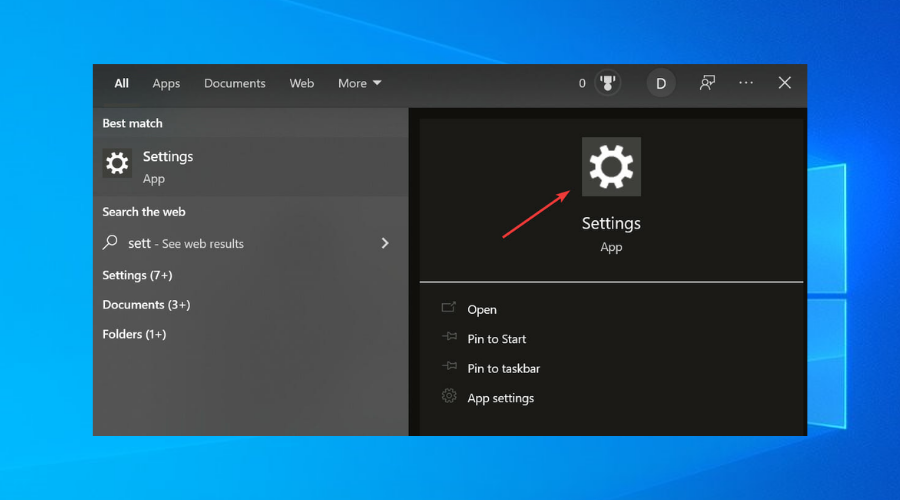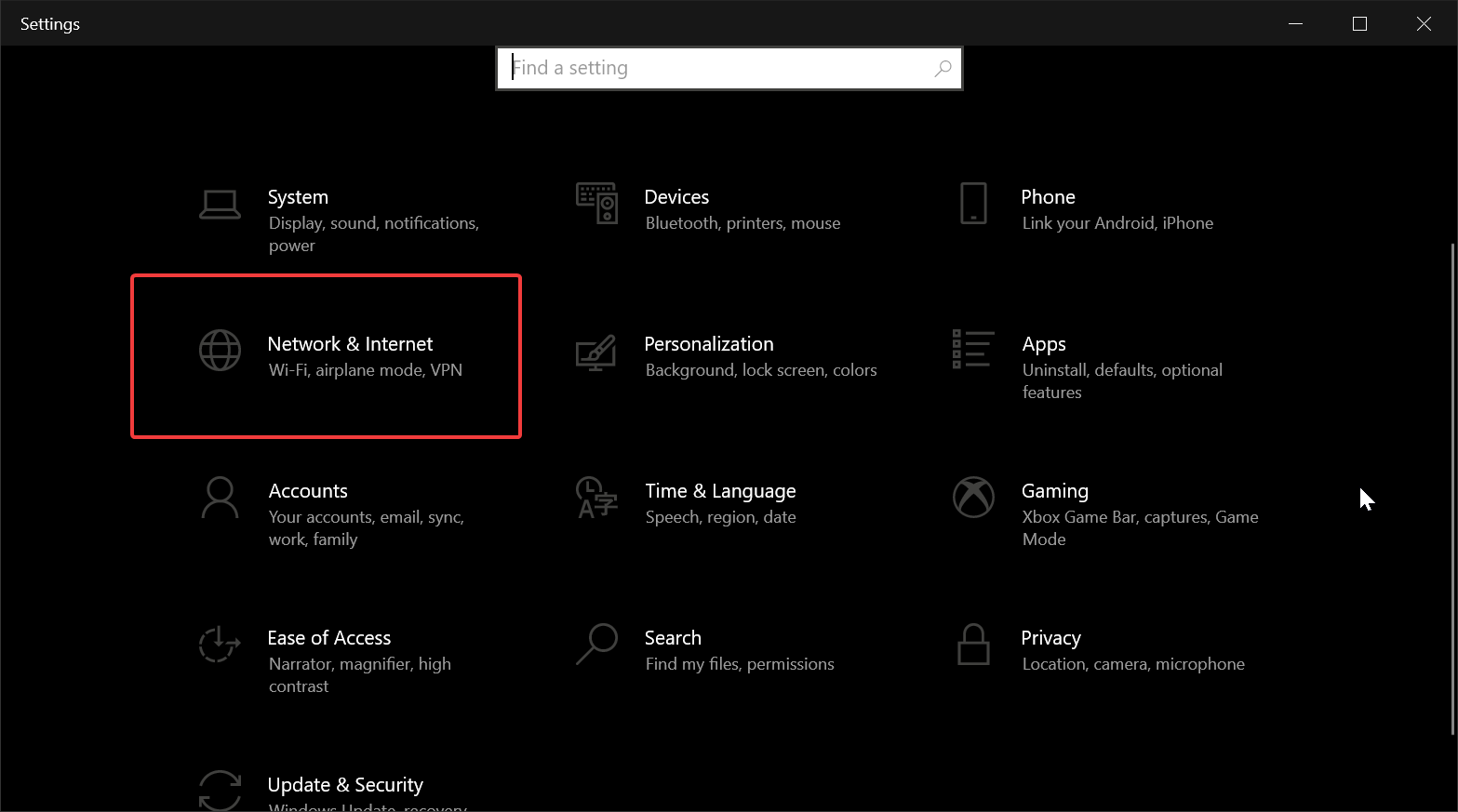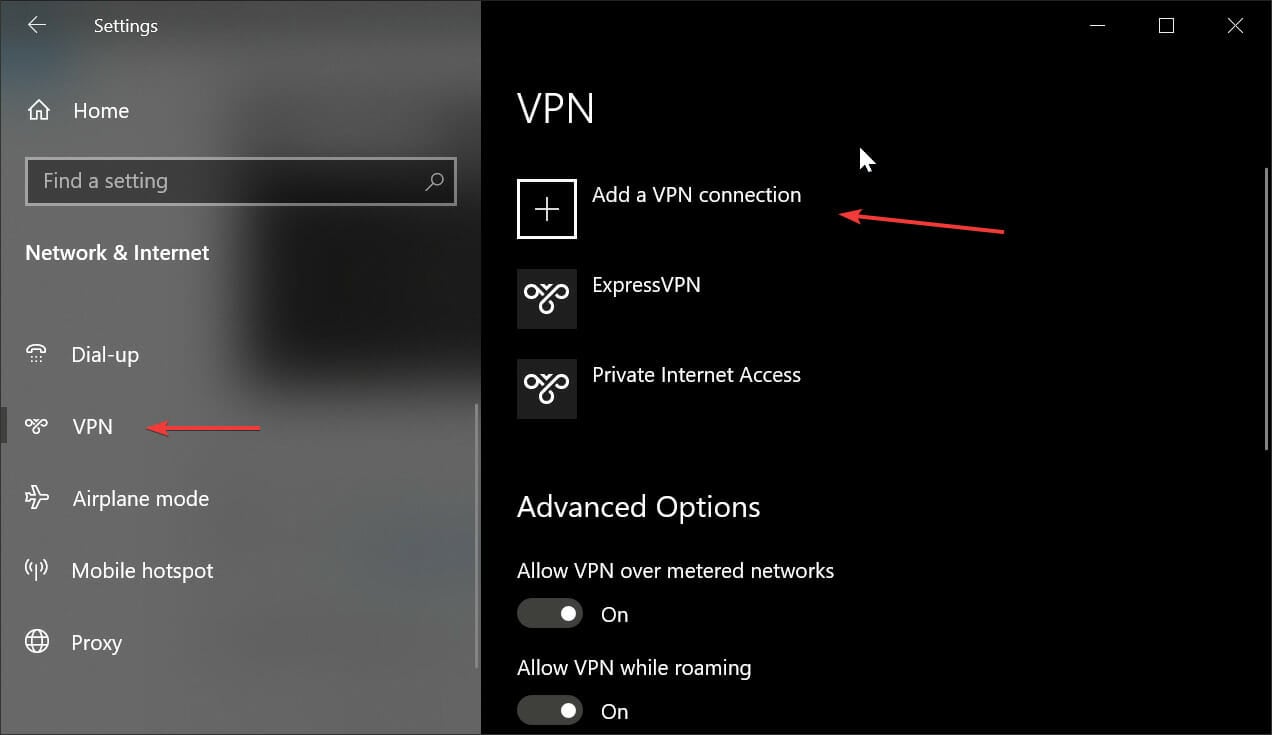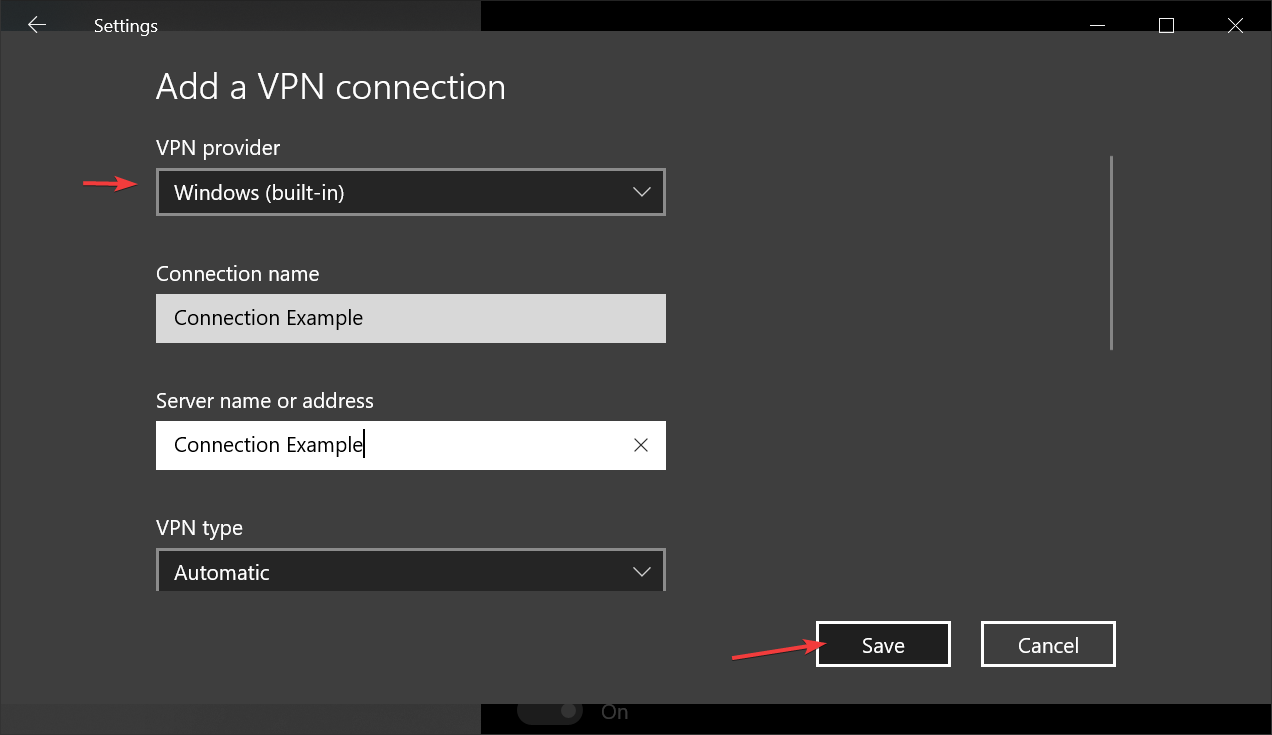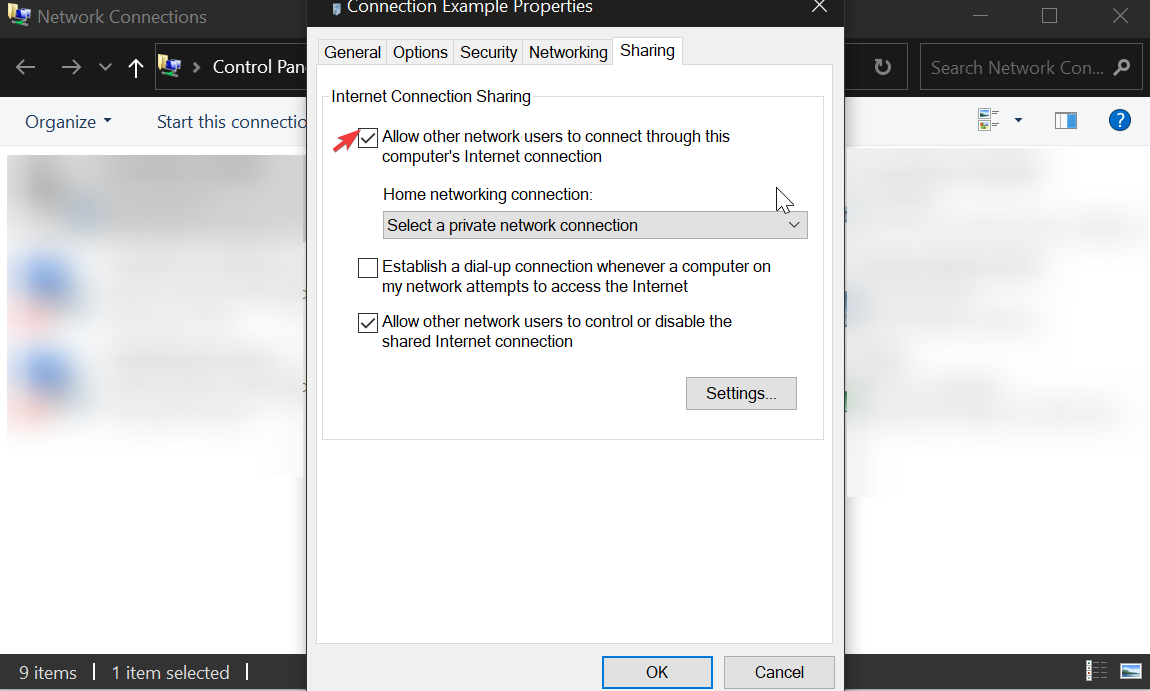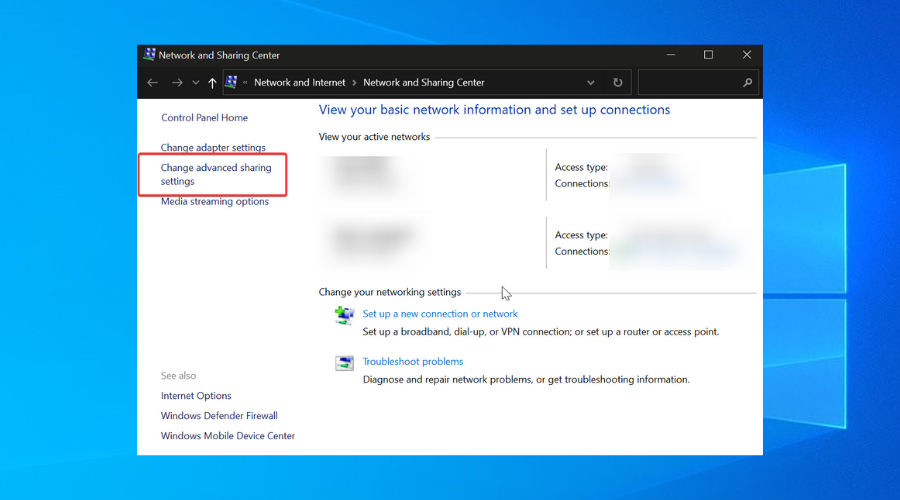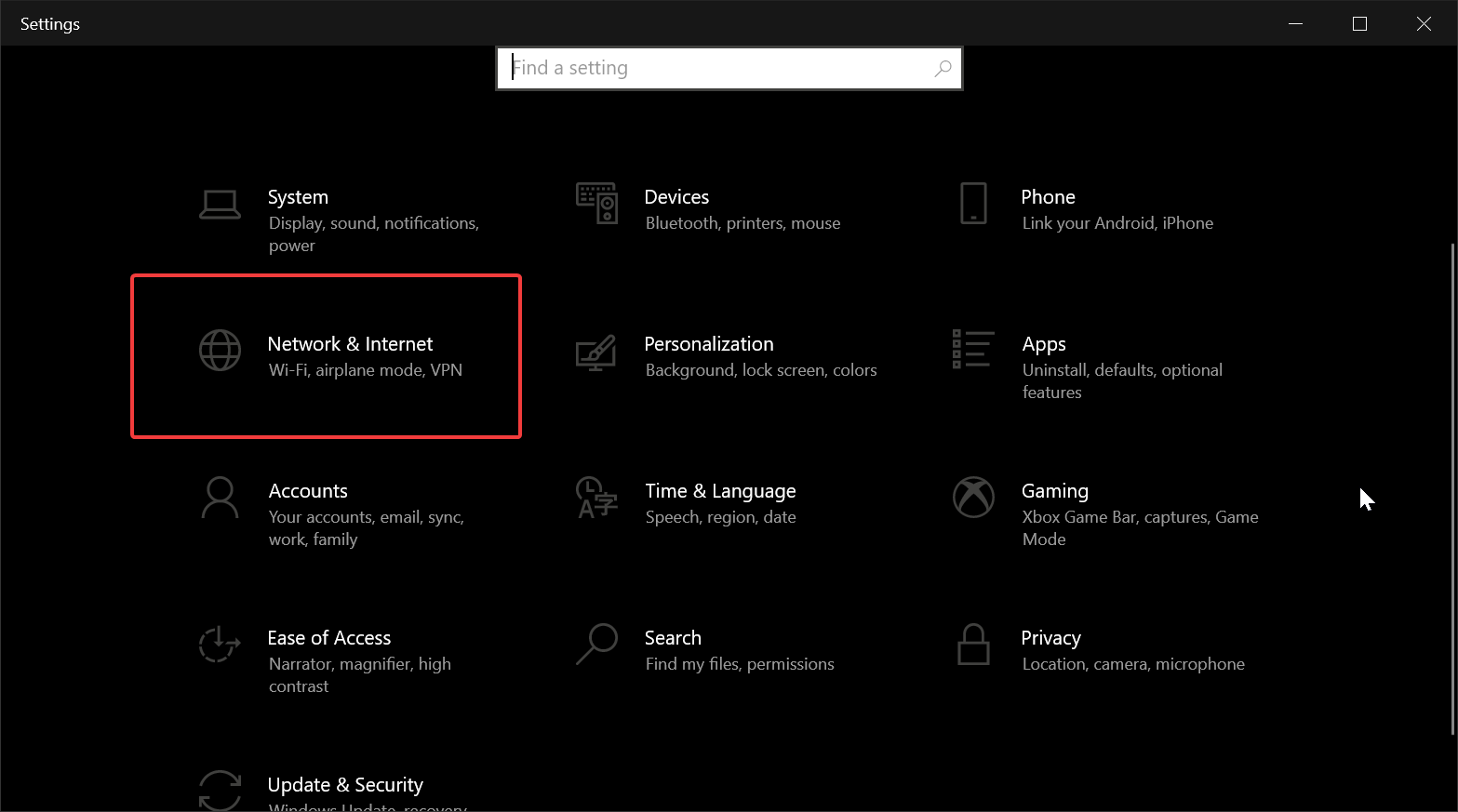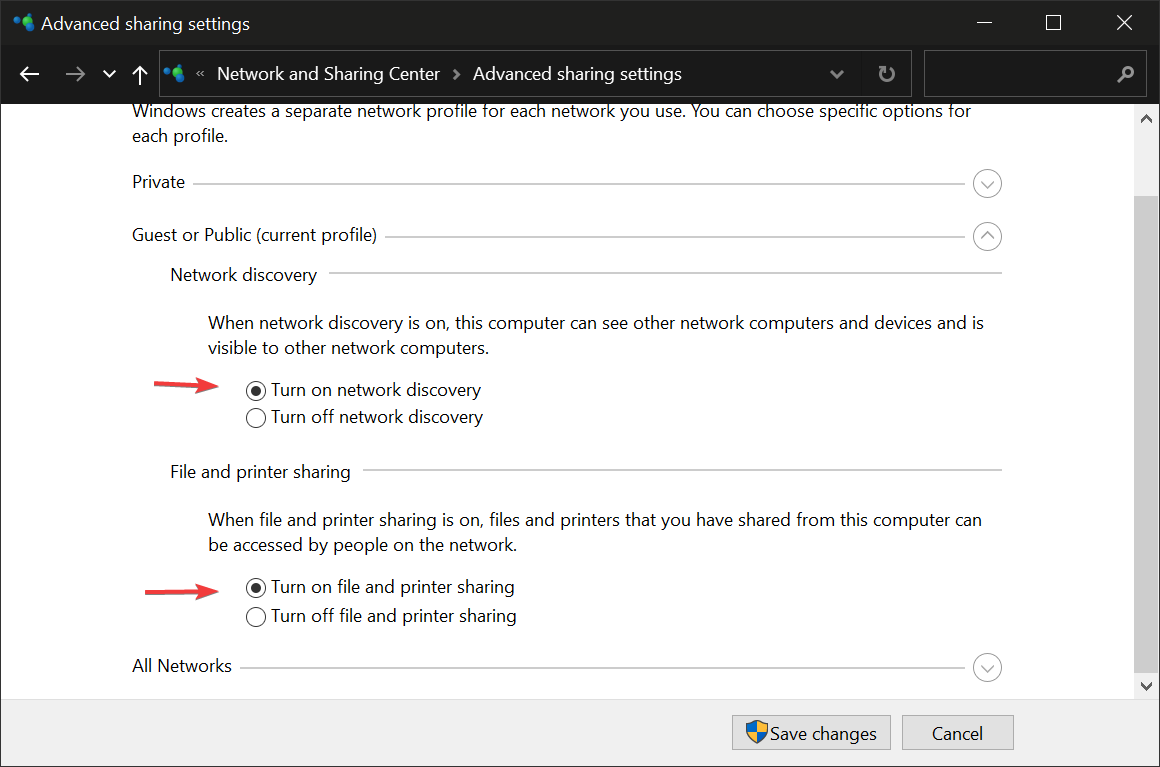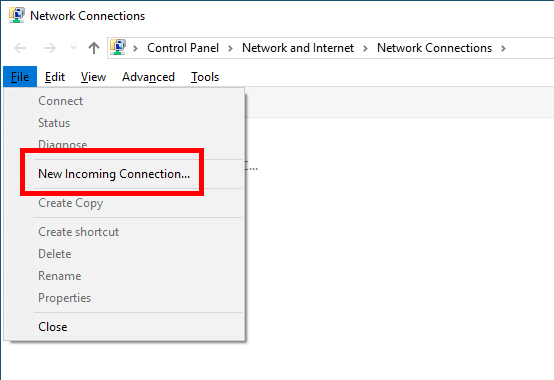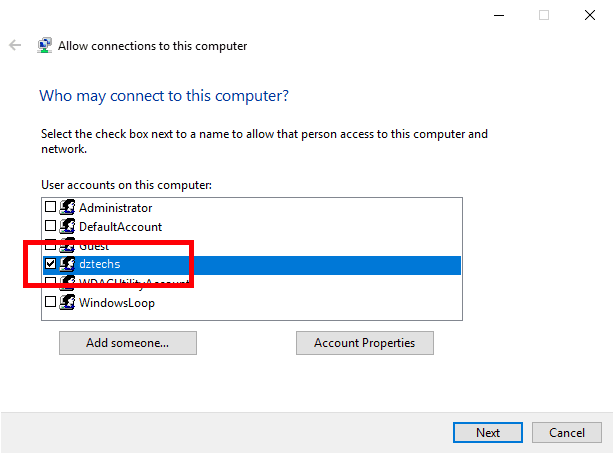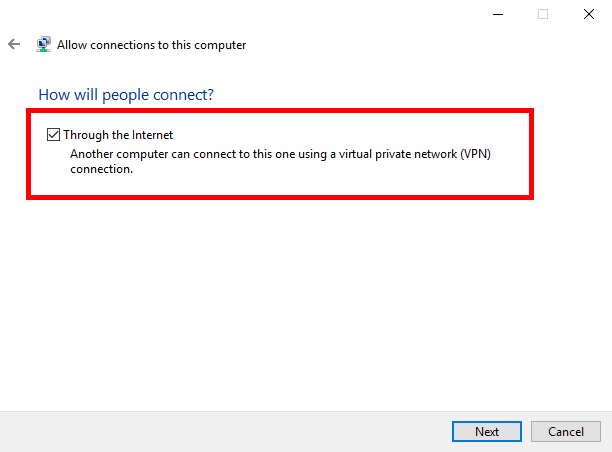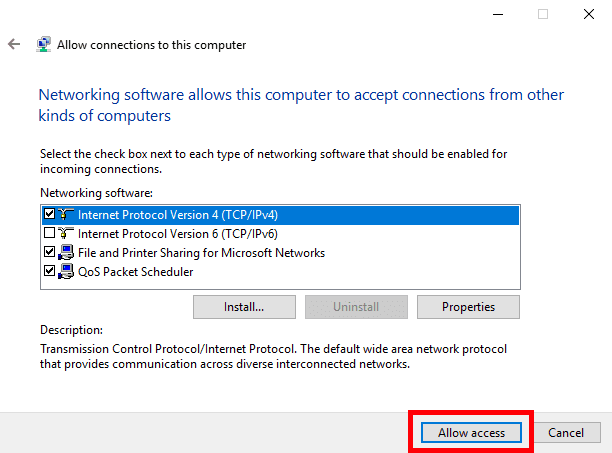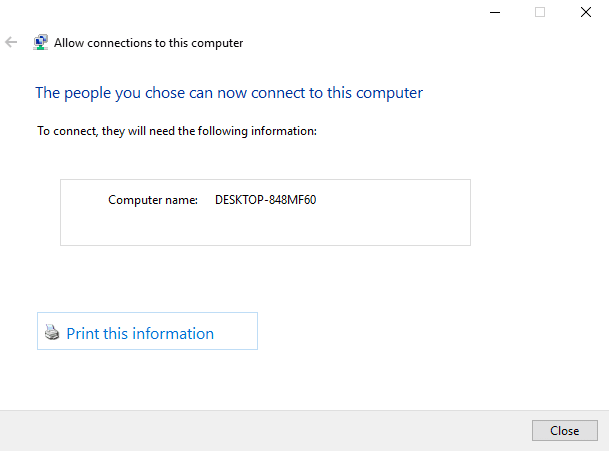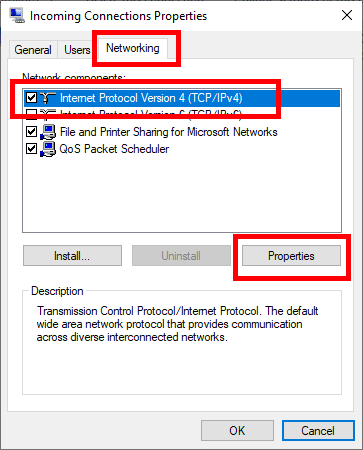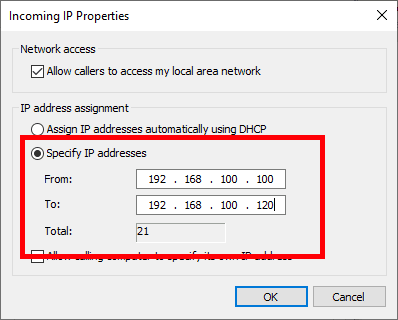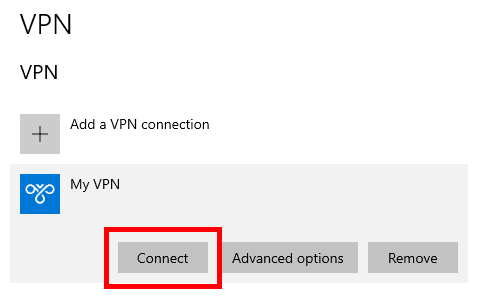by Vlad Constantinescu
Vlad might have a degree in Animal Husbandry and Livestock Management, but he’s currently rocking anything software related, ranging from testing programs to writing in-depth reviews about them…. read more
Updated on July 30, 2021
- If you’re using Windows 10’s built-in VPN, you probably know that it involves certain limitations. For instance, were you aware that you can’t change the default port?
- Not being able to change a VPN client’s default connection port can be a hassle, especially if you try to dodge VPN detection.
- Check out our best VPNs for Windows 10 that will save you from a lot of hassle.
- Visit the How-To Hub to discover more awesome guides on troubleshooting VPN issues.
If you’re using Windows 10’s built-in VPN, you probably know that it involves certain limitations. While it is a great feature, Windows 10’s VPN follows a set of predefined rules and allows little to no customization.
As opposed to a consumer-grade VPN such as Private Internet Access, there’s also no advanced feature in sight. You can’t enable a kill switch, there’s no way to split traffic without getting your hands dirty. You know, the usual.
However, one of the most annoying limitations that Windows 10’s VPN entails is the inability to use a different port. Although this might not sound like more than a nuisance, it can actually trigger some difficult situations.
Can you use a different port in Windows 10 VPN?
Unfortunately, no matter how hard you try, there’s no way to switch Windows 10 VPN’s port. By default, this VPN uses port 1723 for PPTP connections.
If you’re trying to connect to a server that runs on a different port, you’re definitely going to have a hard time. You can check this out by trying to connect to a VPN server using Windows 10’s built-in feature.
How does Windows 10’s VPN work?
In the VPN connection window, you’ll get the following fields:
- VPN provider: by default, you can only choose the Windows built-in provider
- Connection name: doesn’t affect your connection, it’s mainly used for telling VPNs apart
- Server name or address: self-explanatory, you either type in the server name or its IP address
- VPN type: you can choose from PPTP, L2TP/IPsec, SSTP, and IKEv2
- Type of sign-in info: what type of authentication does the server support
- Sign-in info: username, and password, if needed
As you can see, there’s little to no elbow room regarding customization possibilities. Ideally, it should be possible to append the port number to the server’s address by using a colon (:).
However, it appears that doing that has no effect whatsoever. If you try adding a port number to the address (so that it looks like this 127.0.0.1:4000), Windows will try to resolve the port, thinking it’s a Domain Name.
If your server runs on another port and you only input the server’s address, Windows 10’s VPN will attempt to use the default port (1723), which will lead to a failed connection.
How can I fix Windows 10 VPN’s default port issue?
1. Make the server run on the default port
Not ideal, but doing so could save you from a lot of headaches. Just make sure the VPN server you configure runs on the default 1723 port. That way, you won’t have to deal with compatibility issues between clients and the server regarding the port number.
Note that doing so will most definitely affect your VPN’s ability to avoid firewall blocks. If you’re in an environment where VPNs are not exactly tolerated, it will be tenfold easier for the network administrator to detect and block VPN traffic.
2. Use third-party software
This is a more acceptable solution since it doesn’t involve compromising your VPN server by making it use the default port number. Third-party software such as OpenVPN provides you with the same level of security and more flexibility.
On the downside, you’ll need to use OpenVPN for both the server and the clients you wish to connect to said server. While Windows 10’s VPN does support several VPN protocols, OpenVPN is still not one of them.
Unfortunately, Windows 10’s VPN can’t use different ports
To wrap it up, if you’ve planned on using Windows 10’s VPN with a different port than its default one, we have some bad news. Currently, there’s absolutely no way you can change the default port when creating a VPN connection in Windows 10.
However, if you’re 100% determined to keep using Windows 10 as your VPN provider, there are a few things you can do about it.
It’s not exactly great, but you can try using the default port on the VPN server. If that doesn’t work for you, there’s also the possibility of using third-party software solutions such as OpenVPN.
Your connection is not secure — websites you visit can find out your details:
- Your IP Address:
loading
Companies can sell this information, alongside your location and internet provider name, and profit from it by serving targeted ads or monitoring your data usage.
We recommend Private Internet Access, a VPN with a no-log policy, open source code, ad blocking and much more; now 79% off.
Newsletter
Содержание
- 1 Настройка через Панель управления
- 2 Дополнительные свойства соединения
- 3 Настройка подключения Windows XP
- 4 Создание VPN-сервера
- 5 VPN-сервер на Windows XP
- 6 Настройка подключения через Windows 8 и 10
- 7 Как создать сервер VPN, ошибки
- 7.1 809
- 7.2 806
- 7.3 619
- 8 Видео по теме
Многие предприятия используют VPN-сеть для передачи данных между компьютерами. Для настройки VPN Windows 7, XP, 8 и 10 имеет встроенное программное обеспечение, позволяющее за несколько минут создать частную виртуальную сеть и пользоваться ей для защиты частной информации.
Настройка через Панель управления
На Windows XP, Vista и более поздних версиях ОС создавать и подключаться к ВПН сети можно встроенным ПО. Рассмотрим поэтапно такое подключение:
- Вначале нужно перейти в «Центр управления сетями и общим доступом». Используйте поиск программ или перейдите через значок сети. Также можно использовать сочетание клавиш Win + R и ввести в строку
control /name Microsoft.NetworkAndSharingCenter - Нажмите на пункт «Настройка нового подключения или сети».
- Нажимайте на третий пункт «Подключение к рабочему месту».
- Теперь перед пользователем появится окно с выбором способа, как подключиться к серверу. Если в дальнейшем планируется использовать VPN-подключение для Windows 7 из удаленного места, например, из дома или кафе, то нужно создать защищенную сеть, проходящую через Интернет. Если же компьютер используется только на рабочем месте в локальной сети, то выбирайте второй пункт без Интернета. Для соединения потребуется подключать все устройства через LAN-кабели (оптоволоконные или телефонные). Лучше на Windows 7 и других ОС создавать частную защищенную сеть (VPN) с подключением через Интернет, это удобнее и практичнее в использовании.
- Теперь Windows XP, 7 и т. п. потребует от пользователя данные для соединения с сервером. Для этого нужно узнать IP или домен сервера у поставщика услуг. Их вписывают в первую строку. Вторая графа является названием для данного соединения, можно выбрать любое значение.
- Последним действием нужно указать данные для доступа к сети. Имя пользователя и пароль также выдается поставщиком услуг.
- Далее производится подключение согласно введенным данным. На этом этапе может возникнуть ряд проблем и ошибок, вызванных неправильной работой или настройкой Виндовс. Об их исправлении будет описано позже.
Если удаленный VPN-сервер получит верные данные, то в течение нескольких минут компьютер подключится к новой частной сети. В дальнейшем не нужно каждый раз настраивать подключение, оно будет находиться в разделе быстрого выбора подключения.
Дополнительные свойства соединения
Чтобы соединение работало корректно, рекомендуется немного изменить его параметры. Для этого после нажатия кнопки Подключения в появившемся меню выберите кнопку Свойства. Также эти свойства можно открыть через раздел «Изменение параметров адаптера» из Панели управления.
Следуйте инструкции:
- Перейдите в раздел «Общие», уберите галочку с «Сначала набрать номер для этого подключения».
- В «Параметры» отключите пункт «Включать домен входа в Windows».
- В разделе «Безопасность» нужно установить «Туннельный протокол точка-точка (РРТР)». Из галочек отмечаем «Протокол проверки пароля (CHAP)» и следующим за ним «Протокол Microsoft CHAP версии 2 (MS-CHAP v2)».
- В разделе «Сеть» отмечаем только вторую галочку (TCP/IPv4). Можно также использовать IPv6.
Настройка VPN на Windows xp, 7, 8, 10 через Панель управления одинаковая по алгоритму исполнения. Исключением является слегка измененный дизайн в зависимости от версии операционной системы.
После того, как установка соединения окончена, нужно разобраться, как удалить VPN. Для этого достаточно перейти в раздел «Изменение параметров адаптера» из Панели управления. Далее правой кнопкой мыши наводим на ненужный элемент и в меню выбираем «Удалить».
Настройка подключения Windows XP
Процесс установки соединения почти не отличается от версии в Windows 7.
- Вначале нужно перейти в раздел сетевых подключений, для этого необходимо выполнить такую последовательность: «Панель управления» — «Сеть» — «Подключения к Интернету» — «Сетевые подключения».
- В этом разделе нужно запустить «Мастер новых подключений». В его окне нужно отметить пункт «Подключиться к сети на рабочем месте», после этого нажмите «Далее».
- В новом окне отметьте пункт с «Подключением к виртуальной частной сети» через Интернет.
- Теперь нужно ввести имя для виртуальной сети, сюда можете вписывать любое название.
- В Windows XP поддерживалась функция предварительного подключения через телефонный номер. Здесь нужно отметить галочку с отменной предварительного подключения.
- Предпоследним пунктом нужно ввести адрес VPN-сервера и дать согласие на создание подключения.
Теперь подключение можно производить через меню сетей. Нужно лишь ввести пользователя и пароль для входа.
Рекомендуется, в заключение, провести такую же настройку свойств подключения, как на Windows 7.
Создание VPN-сервера
Данная инструкция действует на версиях от XP и выше. К сожалению, через стандартное средство создания виртуальных частных сетей можно подключить только одного пользователя в сессии.
- Откройте «Командную строку» через комбинацию клавиш Win + R.
- Введите
ncpa.cplи перейдите по команде. - В открывшемся окне нужно нажать Alt, в верхнем левом углу выберите файл «Новое входящее подключение…».
- Теперь нужно добавить пользователя, которому разрешается подключаться к VPN. В небольшом окне нужно придумать логин и пароль для входа. После создания новой учетной записи нажмите «Далее», отмечайте подключаться через Интернет.
- Теперь надо настроить IPv4 протокол, выберите его в списке и перейдите в Свойства.
- В данном меню можно снять отметки со всех остальных функций. Также можно настроить диапазон IP-адресов, которые смогут подключаться к серверу. По умолчанию стоит настройка по DHСP.
- Теперь нужно настроить роутер, через который раздается Интернет на компьютер. В зависимости от производителя меню настроек будет отличаться. Более подробно о настройках определенного роутера можно узнать у производителя.
- Нужно перенаправить все подключения с порта 1723 на созданный VPN-сервер, ему также нужно задать постоянный IP или создать доменное имя через бесплатные сервисы (DynDNS, Free DNS и т. п.).
Если не создать постоянный IP или доменное имя, то для подключения пользователя каждый раз придется менять адрес сервера.
На этом создание сервера заканчивается, теперь к нему можно подключить одного пользователя. Для входа используется логин и пароль из созданной ранее учетной записи.
VPN-сервер на Windows XP
Данная инструкция актуальна для настройки Windows 7, 8 и 10. В XP для настроек используется мастер настроек.
- В нем после выбора пункта создания нового входящего подключения перед пользователем откроется мастер настроек. В нем нужно выбрать последний пункт «Установить прямое подключение к другому компьютеру» и далее следовать указаниям мастера.
- В окне «Дополнительные параметры подключения» необходимо выбрать разрешение подключения к серверу.
- На этапе выбора устройства для входящих подключений можно пропустить выбор устройства, если используется модем или LPT (параллельный порт).
- В следующем окне выбираем «Разрешить виртуальные частные подключения (VPN)».
- Далее переходим к настройке пользователей.
В дальнейшем настройки пользователя и протокола IPv4 производятся, как на остальных версиях Windows.
Настройка подключения через Windows 8 и 10
VPN-подключение на Windows 8 стало более простым в использовании и осуществляется через небольшую программу. Она располагается в разделе «Сеть» — «Подключения» — «VPN».
VPN-подключение на Windows 10 и 8 настраивается не только через «Панель управления», но и через встроенную программу. В ней нужно указать название подключения, адрес сервера и данные для входа в систему.
После ввода данных сеть можно запустить из меню подключений. На этом вопрос, как создать VPN-подключение можно считать разобранным.
Как создать сервер VPN, ошибки
Если у пользователя имеются какие-либо неполадки при подключении к VPN, то об этом сообщает выплывающее окно с номером и описанием проблемы.
809
Ошибка 809 является наиболее часто встречающейся, она возникает при подключении через MikkroTik шлюз с протоколом L2TP.
Чтобы ее исправить, нужно выполнить 3 этапа настройки:
- Первоначально нужно проверить модем, который используется для соединения компьютеров. Как правило, им является Wi-Fi роутер, который раздает Интернет в помещении. Для работы с протоколами L2TP устройство должно уметь его обрабатывать. Если этого не происходит, то появится ошибка 809.
- Вторым этапом настройки VPN в Windows 10 для устранения 809 ошибки нужно в брандамауэре разрешить передачу данных через порты 500, 1701, 4500. Они используются для передачи зашифрованных данных. Без дополнительного правила Windows блокирует данные соединения, воспринимая их за вредоносные. Перейдите в брандмауэр в раздел «Правила для входящих подключений».
- Далее выберите раздел «Для порта» и в свойствах выставите значения, как на фото ниже. Далее повторить данные настройки, но для исходящих соединений.
Если после этих настроек ошибка 809 не устраняется, то нужно изменять реестр. Для этого используйте комбинацию клавиш Win + R и введите regedit Далее перейдите в раздел HKEY_LOCAL_MACHINESystem CurrentControlSetServicesRasmanParameters. Далее создайте параметр DWORD с именем ProhibitIpSec и значением 1.
После этого перезагрузите ПК.
806
После настройки VPN Windows 8 может появиться ошибка 806. Она возникает при неправильной настройке сети или подключения сетевого кабеля.
Рассмотрим решение этих проблем:
- Перейдите в настройки изменения параметров адаптера.
- Далее создайте новое входящее подключение и в нем добавьте пользователя с подключением через Интернет.
- В свойствах подключения нужно выбрать протокол версии 4.
- Теперь нужно перейти в дополнительные настройки протокола TCP/IPv4 и снять галочку с «Использовать основной шлюз в удаленной сети».
- Теперь нужно в брандмауэре разрешить входящие соединения через порт TCP 1723 с разрешением протокола GRE.
- Также нужно на сервере установить постоянный IP и настроить передачу данных на порт 1723.
Таким образом, удаляемый сервер будет передавать все данный через этот порт и соединение не будет разрываться.
619
Ошибка 619 на Windows 7 возникает при неправильной настройки безопасности соединения VPN.
В большинстве случаев возникает при неправильном введении имени и пароля пользователя, но также может появиться при блокировки подключения фаерволом или при неправильной точки доступа. Если все введенные данные верны, то ошибка заключается в неправильной настройке безопасности. Их нужно сбросить:
- В свойствах VPN-подключения перейдите во вкладку безопасности и используйте рекомендуемые параметры.
- Также надо назначить пункт «требуется шифрование данных (иначе отключаться)». После этого требуется сохранить изменения и отключить компьютер для перезагрузки.
VPN-подключение позволяет надежно защищать все передаваемые данные. Благодаря дополнительным протоколам шифрования нежелательные лица не смогут просматривать информацию пересылаемую между пользователями и серверами. Главное правильно произвести настройку подключения к серверу.
Видео по теме
На чтение 6 мин Просмотров 7.5к. Опубликовано 14.03.2022
Полное руководство по Windows 10
Виртуальная частная сеть (VPN) — это один из наиболее распространенных способов доступа к файлам и ресурсам (таким как приложения, веб-сайты интрасети и принтеры) с использованием зашифрованного соединения из удаленного места и через Интернет.
Как правило, компании используют VPN для расширения своей частной сети, чтобы позволить сотрудникам получать доступ к ресурсам через общедоступную сеть, как если бы они были напрямую подключены к сети компании.
В Windows 10 , как и в других версиях ОС, есть функция «Входящее соединение», которая позволяет настроить VPN-сервер для удаленного подключения к домашней сети для доступа к файлам и периферийным устройствам вашего компьютера и даже к другим компьютерам в сети.
В этом руководстве вы узнаете, как настроить VPN-сервер в Windows 10 без дополнительного программного обеспечения в версии ОС Home или Pro.
Как узнать информацию о своем IP-адресе
Первое, что вам нужно знать, это общедоступный IP-адрес, который был назначен вам вашим интернет-провайдером (ISP). Эта информация понадобится вам для удаленного подключения к вашему VPN-серверу.
Чтобы узнать свой текущий общедоступный IP-адрес, выполните следующие действия:
- Откройте веб-браузер.
- Откройте поисковую систему, например Google или Bing.
- Поиск «Какой у меня IP».
- Подтвердите информацию о публичном адресе в первом результате.
Если вы настраиваете функцию «Входящее соединение» на своем домашнем компьютере, вероятно, у вас есть динамический общедоступный IP-адрес, который может измениться в любое время. В этом случае вам потребуется настроить DDNS (динамическую систему доменных имен) на маршрутизаторе, чтобы не настраивать VPN каждый раз при изменении вашего общедоступного IP-адреса.
Ниже приведены инструкции, которые помогут вам настроить DDNS на вашем маршрутизаторе . Вы также можете посетить веб-сайт производителя вашего маршрутизатора, чтобы получить дополнительную помощь по настройке DDNS.
Как настроить проброс портов на роутере
Чтобы иметь возможность подключиться через общедоступную сеть (например, Интернет) к вашему домашнему VPN-серверу, вам потребуется перенаправить порт 1723 (протокол туннелирования точка-точка (PPTP)), чтобы разрешить VPN-подключения.
Вот инструкции, которые помогут вам настроить переадресацию портов на вашем маршрутизаторе . Вы также можете посетить веб-сайт производителя вашего маршрутизатора для получения более подробной помощи по настройке переадресации портов.
После того, как вы настроили DDNS для использования доменного имени вместо сложного IP-адреса и переадресации порта 1723, вы готовы настроить VPN-сервер на своем устройстве.
Чтобы создать VPN-сервер в Windows 10, выполните следующие действия:
- Откройте панель управления в Windows 10.
- Щелкните Центр управления сетями и общим доступом.
- На левой панели щелкните ссылку Изменить параметры адаптера.
- В «Сетевых подключениях» используйте клавишу Alt , чтобы открыть меню «Файл», и выберите параметр «Новое входящее подключение».
- Отметьте пользователей, которым вы хотите предоставить VPN-доступ к вашему компьютеру, и нажмите кнопку « Далее » .
Bright flower Кроме того, вы можете нажать кнопку « Добавить кого -то» , чтобы создать нового пользователя VPN:
- Установите флажок «Через Интернет».
- Нажмите кнопку «Далее».
- Выберите опцию Интернет-протокол версии 4 (TCP/IPv4) .
- Нажмите кнопку Свойства.
- Установите флажок Разрешить вызывающим абонентам доступ к моей локальной сети .
- В разделе «Назначение IP-адреса» выберите параметр « Указать IP-адреса » и настройте количество клиентов, которым разрешен доступ с использованием VPN-подключения.
Подсказка: в этом параметре вы будете сообщать количество пользователей, которые могут получить доступ к сети, указав диапазон IP-адресов. Рекомендуется использовать диапазон IP-адресов высокого порядка, чтобы избежать конфликтов в сети с IP-адресами, раздаваемыми вашим маршрутизатором. Чтобы узнать диапазон IP-адресов, которые вы можете использовать, перейдите на страницу настроек вашего маршрутизатора и найдите настройки DHCP.
- Нажмите кнопку ОК.
- Нажмите кнопку Разрешить доступ.
- Нажмите кнопку Закрыть.
После того как вы выполните эти шаги, VPN-сервер будет создан, но он не будет работать, пока вы не настроите брандмауэр для разрешения подключений.
Как разрешить VPN-соединения через брандмауэр
При настройке функции входящего подключения в Windows 10 должны автоматически открываться необходимые порты брандмауэра Windows, вы хотите убедиться, что брандмауэр настроен правильно.
Чтобы разрешить VPN-подключения через брандмауэр в Windows 10, выполните следующие действия:
- Откройте Пуск в Windows 10.
- Найдите Разрешить приложение через брандмауэр Windows и щелкните верхний результат, чтобы открыть интерфейс.
- Нажмите кнопку Изменить настройки.
- Прокрутите вниз и убедитесь, что маршрутизация и удаленный доступ разрешены для частных и общедоступных.
- Нажмите кнопку ОК .
После того как вы выполните эти шаги, VPN-сервер Windows 10 теперь сможет получать подключения удаленно с других компьютеров.
Как настроить VPN-соединение в Windows 10
После того как вы закончите настройку VPN-сервера в Windows 10, вы должны настроить устройства, которые могут получить удаленный доступ к локальной сети. Вы можете настроить любой компьютер и телефон (включая Android и iPhone). Вот инструкции по настройке VPN-подключения в Windows 10 .
После добавления VPN-подключения к вашему компьютеру вам необходимо настроить параметры, выполнив следующие действия:
- Откройте Панель управления.
- Щелкните Сеть и Интернет.
- Щелкните Центр управления сетями и общим доступом.
- Щелкните ссылку Изменить параметры адаптера на левой панели.
- Щелкните правой кнопкой мыши адаптер VPN и выберите параметр «Свойства».
- На вкладке «Общие» убедитесь, что вы используете правильный домен, созданный при настройке DDNS, или, по крайней мере, вы используете правильный общедоступный IP-адрес.
- Нажмите на вкладку «Безопасность».
- Используйте раскрывающееся меню «Тип VPN» и выберите параметр « Протокол туннелирования точка-точка» (PPTP) .
- Используйте раскрывающееся меню «Шифрование данных» и выберите параметр « Максимальное шифрование» (отключение, если сервер отказывается).
- Нажмите кнопку ОК .
- Нажмите на вкладку Сеть .
- Снимите флажок Интернет-протокол версии 6 (TCP/IPv6) .
- Установите флажок Интернет-протокол версии 4 (TCP/IPv4) .
- Выберите опцию Интернет-протокол версии 4 (TCP/IPv4) .
- Нажмите кнопку Свойства.
- Нажмите кнопку « Дополнительно».
- Снимите флажок «Использовать шлюз по умолчанию в удаленной сети».
Важно: мы отключаем эту опцию, чтобы ваш веб-трафик не проходил через удаленное соединение, что может замедлить работу в Интернете. Однако не изменяйте этот последний параметр, если вы хотите получить доступ к Интернету через VPN-соединение.
- Нажмите кнопку ОК .
- Нажмите кнопку ОК еще раз.
- Нажмите кнопку ОК еще раз.
- Откройте Настройки .
- Щелкните Сеть и Интернет .
- Нажмите на VPN .
- Выберите вариант VPN-подключения и нажмите кнопку « Подключиться » .
Хотя многие решения позволяют пользователям удаленно подключаться к частной сети с помощью VPN-подключения, вы можете настроить свой сервер с помощью инструментов, встроенных в Windows 10, без дополнительного программного обеспечения.
Кроме того, одним из лучших преимуществ настройки VPN-сервера на вашем компьютере с Windows 10 является то, что он не только безопасен и надежен, но и является отличной альтернативой для пользователей, которые все еще скептически относятся к облачным сервисам для хранения своих данных. Более того, через виртуальную частную сеть вы даже можете получить доступ к своему устройству с помощью функции удаленного рабочего стола в Windows 10.
by Elena Constantinescu
Elena started writing professionally in 2010 and hasn’t stopped exploring the tech world since. With a firm grasp of software reviewing and content editing, she is always trying… read more
Updated on May 25, 2022
- Setting up a VPN server on your home PC is a great way to remotely access your Windows 10 computer from any device in the world.
- You don’t need to install any software to turn your device into a VPN server. All you need is a router that supports port forwarding.
- Use one of the following methods to set up a VPN and share your network with other devices.
Transforming your Windows 10 PC into a VPN server to setup a VPN at home is an excellent way to stay in touch with your files and applications, no matter where you are.
For example, you can access files through the VPN from the office if you forgot to copy an important work document or need to check up on torrent downloads. It’s equally important to share files from your office to your home PC or laptop.
More importantly, it’s a much safer option than resorting to remote access software tools, which are susceptible to various vulnerabilities.
Our step-by-step guide below shows you the exact steps to setup a VPN at home on Windows 10. The best part about it is that you don’t need to install any additional software programs to make everything operational. You just need a router that supports port forwarding.
Is the Windows built in VPN free?
The Windows built-in VPN is pre-installed on Windows 10 and Windows 11 PCs. To configure it, you need to enter network information and configure your ports.
How do I setup a VPN server on Windows?
To set up a VPN server on your Windows PC, you can use the in built Network Adapters configuration panel. You can also configure your router.
2. Configure router settings

- Press Ctrl + R, type cmd, and press Enter to open the Command Prompt.
- Type ipconfig and hit Enter.
- Select your IPv4 address and press Enter to copy it.
- Log in to your router administration panel.
- Set up a new rule to enable port forwarding.
- Pick the PPTP protocol.
- Paste the IPv4 address you copied earlier.
- Set 1723 over TCP as the internal and external port.
- Make sure that PPTP passthrough is enabled.
If your networking device supports custom firmware, check out the best router software for Windows 10.
3. Check firewall settings

- Press Start, type firewall, press Enter.
- Click Advanced settings and go to Inbound Rules.
- Press New Rule in the Actions panel on the left side.
- Set Rule Type to Port and select TCP.
- Select Specific local ports and write 1723.
- Make sure to Allow the connection.
- Set any rule name and press Finish.
4. Use the Windows built-in VPN to create a new network
- Type settings in the taskbar and open the Settings app.
- Select the Network & Internet category.
- Select VPN, then Add a VPN Connection.
- Select Windows (bult-in). Fill in the form with your preffered connection and server name, and VPN type. Select how you want to connect and hit Save.
This method lets other devices to connect to your VPN network. Using the same credentials you provided, try to connect to this network from a different device.
To make sure other devices have access to your network, right click on it in the Network Connections panel and hit Properties.
Tick the box next to Allow other network users to connect through this computer’s Internet connection. Hit ok.
Once you’re in, you can access files through the VPN, copy, edit or rename data, and more.
5. Enable Network Discovery to allow access to your VPN server
- Open Settings> Network & Internet.
- Open the Network Sharing Center and click on Advanced Sharing Settings.
- Under Network Discovery, enable Turn on Network Discovery and Turn on file and Printer Sharing. Click Save changes.
At this stage, you should be able to connect to the VPN and share data on your network. If you encounter any problems, consider our troubleshooting tips for Windows 10 PPTP VPN not working.
In conclusion, figuring out how to set up a VPN at home on Windows 10 is the first step toward turning your home PC into a VPN server. It enables you to remotely connect from any computer and gain access to your personal data.
It’s not necessary to install additional software. However, PPTP is a weak protocol with low security. We suggest upgrading to router firmware that supports OpenVPN configurations. Then you can install a free OpenVPN client on any device to remotely access your home VPN server.
To learn all the tips and tricks of Microsoft’s OS, visit our Windows 10 area. We give insightful tips and tricks that will improve your Windows experience.
Check out our VPN Troubleshooting Hub to fix any VPN problems. Here you can find suggestions and solutions for most VPN issues, both for in-built and third-party VPNs.
Your connection is not secure — websites you visit can find out your details:
- Your IP Address:
loading
Companies can sell this information, alongside your location and internet provider name, and profit from it by serving targeted ads or monitoring your data usage.
We recommend Private Internet Access, a VPN with a no-log policy, open source code, ad blocking and much more; now 79% off.
Newsletter
by Elena Constantinescu
Elena started writing professionally in 2010 and hasn’t stopped exploring the tech world since. With a firm grasp of software reviewing and content editing, she is always trying… read more
Updated on May 25, 2022
- Setting up a VPN server on your home PC is a great way to remotely access your Windows 10 computer from any device in the world.
- You don’t need to install any software to turn your device into a VPN server. All you need is a router that supports port forwarding.
- Use one of the following methods to set up a VPN and share your network with other devices.
Transforming your Windows 10 PC into a VPN server to setup a VPN at home is an excellent way to stay in touch with your files and applications, no matter where you are.
For example, you can access files through the VPN from the office if you forgot to copy an important work document or need to check up on torrent downloads. It’s equally important to share files from your office to your home PC or laptop.
More importantly, it’s a much safer option than resorting to remote access software tools, which are susceptible to various vulnerabilities.
Our step-by-step guide below shows you the exact steps to setup a VPN at home on Windows 10. The best part about it is that you don’t need to install any additional software programs to make everything operational. You just need a router that supports port forwarding.
Is the Windows built in VPN free?
The Windows built-in VPN is pre-installed on Windows 10 and Windows 11 PCs. To configure it, you need to enter network information and configure your ports.
How do I setup a VPN server on Windows?
To set up a VPN server on your Windows PC, you can use the in built Network Adapters configuration panel. You can also configure your router.
2. Configure router settings

- Press Ctrl + R, type cmd, and press Enter to open the Command Prompt.
- Type ipconfig and hit Enter.
- Select your IPv4 address and press Enter to copy it.
- Log in to your router administration panel.
- Set up a new rule to enable port forwarding.
- Pick the PPTP protocol.
- Paste the IPv4 address you copied earlier.
- Set 1723 over TCP as the internal and external port.
- Make sure that PPTP passthrough is enabled.
If your networking device supports custom firmware, check out the best router software for Windows 10.
3. Check firewall settings

- Press Start, type firewall, press Enter.
- Click Advanced settings and go to Inbound Rules.
- Press New Rule in the Actions panel on the left side.
- Set Rule Type to Port and select TCP.
- Select Specific local ports and write 1723.
- Make sure to Allow the connection.
- Set any rule name and press Finish.
4. Use the Windows built-in VPN to create a new network
- Type settings in the taskbar and open the Settings app.
- Select the Network & Internet category.
- Select VPN, then Add a VPN Connection.
- Select Windows (bult-in). Fill in the form with your preffered connection and server name, and VPN type. Select how you want to connect and hit Save.
This method lets other devices to connect to your VPN network. Using the same credentials you provided, try to connect to this network from a different device.
To make sure other devices have access to your network, right click on it in the Network Connections panel and hit Properties.
Tick the box next to Allow other network users to connect through this computer’s Internet connection. Hit ok.
Once you’re in, you can access files through the VPN, copy, edit or rename data, and more.
5. Enable Network Discovery to allow access to your VPN server
- Open Settings> Network & Internet.
- Open the Network Sharing Center and click on Advanced Sharing Settings.
- Under Network Discovery, enable Turn on Network Discovery and Turn on file and Printer Sharing. Click Save changes.
At this stage, you should be able to connect to the VPN and share data on your network. If you encounter any problems, consider our troubleshooting tips for Windows 10 PPTP VPN not working.
In conclusion, figuring out how to set up a VPN at home on Windows 10 is the first step toward turning your home PC into a VPN server. It enables you to remotely connect from any computer and gain access to your personal data.
It’s not necessary to install additional software. However, PPTP is a weak protocol with low security. We suggest upgrading to router firmware that supports OpenVPN configurations. Then you can install a free OpenVPN client on any device to remotely access your home VPN server.
To learn all the tips and tricks of Microsoft’s OS, visit our Windows 10 area. We give insightful tips and tricks that will improve your Windows experience.
Check out our VPN Troubleshooting Hub to fix any VPN problems. Here you can find suggestions and solutions for most VPN issues, both for in-built and third-party VPNs.
Your connection is not secure — websites you visit can find out your details:
- Your IP Address:
loading
Companies can sell this information, alongside your location and internet provider name, and profit from it by serving targeted ads or monitoring your data usage.
We recommend Private Internet Access, a VPN with a no-log policy, open source code, ad blocking and much more; now 79% off.
Newsletter
В Windows вы можете создавать Ваш собственный VPN-сервер достигнуть Общие папки или другие приложения через Интернет на ходу. Windows делает это с помощью PPTP بروتوكول (Туннелирование точка-точка). Фактически, большинство компаний используют этот метод, чтобы дать своим сотрудникам Доступ к ресурсам компании وфайлы и приложения. Поскольку это Старый добрый VPN , Полный Зашифруйте ваше соединение По пути. Если вам интересно, выполните следующие действия. Чтобы создать VPN-сервер ваша винда.
прежде чем продолжить
Прежде чем создавать сервер Windows VPN для доступа к некоторым онлайн-общим приложениям или папкам, вы должны знать, что процедура непроста для новичков. Вы должны знать такие вещи, как переадресация портов, создание новой учетной записи пользователя, основные настройки брандмауэра, локальные IP-адреса и т. Д.
Также полезно, если у вас есть статический IP-адрес. Однако большинство интернет-провайдеров назначают только динамические IP-адреса. Если это ваш случай, мы рекомендуем вам подписаться на Служба DNS жизнеспособность как OpenDNS Или No-IP и получите статический адрес для своего динамического IP-адреса. Это упрощает настройку VPN.
Чтобы упростить понимание, я разделил всю процедуру на четыре части. Следуйте каждому разделу, и все должно быть хорошо.
Первое, что нам нужно сделать, это создать VPN-сервер на устройстве, к которому вы хотите получить доступ в Интернете. Вы можете думать об этой машине как о сервере со статическим адресом. Как я уже сказал, если ваш IP-адрес динамический, используйте Служба динамического DNS и создать Статический адрес динамического IP-адреса Ваш.
Для начала найдите и откройте Панель управления в меню «Пуск». Здесь перейдите в «Сеть и Интернет> Центр управления сетями и общим доступом». Затем нажмите ссылку «Изменить настройки адаптера» на левой панели.
В новом окне нажмите клавишу ALT на клавиатуре, чтобы открыть верхнее меню навигации. Нажмите на опцию «Файл» и выберите опцию «Новое входящее соединение».
В новом окне выберите учетную запись пользователя, к которой вы хотите получить доступ в Интернете, и нажмите кнопку «Далее». При желании вы можете создать новую учетную запись пользователя для этой конкретной цели. Для этого нажмите кнопку «Добавить человека» и введите необходимые данные.
Теперь выберите вариант «Через Интернет».
Оставьте существующие параметры по умолчанию как есть и нажмите кнопку «Разрешить доступ».
Вышеупомянутая процедура создаст адаптер входящего подключения. После этого в окне отобразится имя вашего компьютера. Нажмите кнопку «Закрыть».
Если вы посмотрите на панель управления, вы увидите новый адаптер.
Обычно Windows автоматически назначает этому адаптеру IP-адрес при необходимости. Однако при определенных условиях такое поведение может вызвать некоторые проблемы. Чтобы этого избежать, вы можете установить диапазон IP-адресов вручную. Для этого щелкните правой кнопкой мыши адаптер входящих подключений и выберите «Свойства».
В окне свойств перейдите на вкладку Сети. Здесь выберите «Протокол Интернета версии 4» и нажмите «Свойства».
Выберите вариант «Выбрать IP-адреса» и введите в диапазоне локальных IP-адресов адрес, который вы хотите назначить этому адаптеру VPN. Убедитесь, что эти IP-адреса не используются другими системами. Например, вы устанавливаете диапазон IP-адресов 192.168.100.100 мне 192.168.100.121 Это вне моего обычного пользовательского домена 192.168.100.1 мне 192.168.100.20. Нажмите «ОК», чтобы сохранить изменения.
Затем перейдите к созданию исключения брандмауэра.
Настроить брандмауэр Windows
После создания VPN вам нужно сделать исключение в брандмауэре. В противном случае соединение может быть заблокировано брандмауэром Windows.
Найдите «Брандмауэр Защитника Windows» в меню «Пуск» и откройте его.
В окне брандмауэра щелкните ссылку «Разрешить приложение или функцию через брандмауэр Защитника Windows», которая отображается на левой панели.
Теперь прокрутите список вниз, пока не найдете функцию маршрутизации и удаленного доступа, и установите два флажка рядом с ней. Нажмите «ОК», чтобы сохранить изменения.
Это оно. Вы закончили добавление исключения брандмауэра.
Настройте переадресацию портов в маршрутизаторе
Чтобы все это работало, вам необходимо перенаправить порты вашего маршрутизатора на созданный сервер VPN. Если вам интересно, без правильной переадресации портов ваш маршрутизатор не знает, куда отправлять входящий трафик, и просто отказывается подключаться. Это встроенная функция безопасности. В зависимости от производителя вашего маршрутизатора и версии прошивки режим переадресации портов может немного отличаться. Однако настроить переадресацию портов очень просто.
Независимо от того, какой маршрутизатор вы используете, войдите в него, найдите параметр переадресации порта и настройте его следующим образом.
- Тип Обслуживания: PPTP
- Протоколы: Выберите TCP и UDP
- Айпи адрес: Введите IP-адрес компьютера, на котором размещен VPN-сервер. В моем случае это 192.168.100.1.
- Стартовый порт: 1723
- Конечный порт: 1723
Как только вы закончите с изменениями, сохраните их и выйдите со страницы маршрутизатора.
Создайте клиент Windows VPN
Наконец, вы можете создать VPN-клиент на устройстве, с которого вы хотите получить доступ к другому компьютеру через Интернет. Хорошо то, что в Windows есть встроенные функции, позволяющие подключаться к другому компьютеру через Интернет.
В Windows откройте приложение «Настройки», выберите «Сеть и Интернет> VPN» и нажмите кнопку «Добавить VPN-соединение».
Теперь настройте VPN-соединение следующим образом.
- Провайдер VPN: Windows (встроенный)
- Название соединения: Называйте это как хотите …
- Имя или адрес сервера: Введите общедоступный IP-адрес. Вы можете найти это, используя Простой поиск в Google. Если вы используете службу динамического DNS, введите адрес, предоставленный службой.
- Тип VPN: PPTP
- Тип информации для входа: Имя пользователя и пароль
- Имя пользователя: Введите имя пользователя, которое вы указали при создании VPN-сервера. В моем случае имя пользователя — «dztechs».
- Пароль: Введите пароль пользователя выше
Выберите «Запомнить мои данные для входа» и нажмите кнопку «Сохранить».
Наконец, щелкните только что созданное VPN-соединение, а затем нажмите кнопку «Подключиться».
Если все пойдет хорошо, вам следует подключиться к VPN в другой системе через Интернет.
С этого момента вы можете получить доступ к любому Общие папки через проводник Выбрав параметр «Сеть» в левой навигационной панели или работайте с другими включенными службами или приложениями через это соединение. Чтобы получить доступ к приложению , вам необходимо дополнительно настроить указанное приложение для мониторинга порта и ответа на входящее соединение. В зависимости от приложения конфигурация будет совершенно разной.
Вот и все. Прокомментируйте ниже, поделитесь своими мыслями и использованием вышеперечисленного для создания VPN сервер على Windows для доступа к нему в Интернете через другой компьютер.
Windows имеет значительное преимущество — вы можете создать свой собственный VPN -сервер для доступа к общим папкам или другим приложениям через Интернет на ходу. Windows действительно может это сделать. Но есть несколько правил для настройки VPN Server Windows 10 и начала работы.
Введение
VPN - виртуальная частная сеть. Это зашифрованный туннель между двумя устройствами, позволяющий вам получить доступ к любому веб -сайту и онлайн -сервису в частном порядке и надежно.Windows имеет значительное преимущество — вы можете создать свой собственный VPN -сервер для доступа к общим папкам или другим приложениям через Интернет на ходу. Windows действительно может это сделать. Но есть несколько правил для настройки VPN Server Windows 10 и начала работы.
Это может быть полезно для создания VPN-сервера, если вы хотите подключиться к домашней сети, если вы хотите играть в сетевые игры, или если вы хотите защитить свой веб-браузер в общедоступном кафе Wi-Fi. Это некоторые из бесчисленных причин, почему вы должны рассмотреть возможность использования VPN. Windows имеет потенциал для размещения VPN-серверов. Windows делает это, используя протокол туннелирования точка-точка, сокращенно PPTP. Мы покажем вам, как найти его на вашем компьютере и создать сервер VPN. Если вы используете Windows 7, 8 или 10, то вам не нужно беспокоиться, шаги, которые мы покажем вам для настройки VPN-сервера в Windows 10, будут работать для всех из них.
Что такое сервер Windows VPN? Сервер Windows VPN позволит другим устройствам в вашей локальной сети безопасно подключаться через соединение Windows VPN.
Прежде всего, что такое сервер Windows VPN? Сервер Windows VPN будет настроен на главном компьютере в локальной сети (LAN), компьютере, имеющем доступ к Интернету.
Настроив сервер Windows VPN на этом компьютере, другие устройства, подключенные к локальной сети, смогут использовать защищенное и зашифрованное подключение к Интернету без необходимости иметь VPN-подключение и учетную запись.
Создание сервера
Вам не нужно беспокоиться, если вы никогда не делали ничего подобного на своем компьютере раньше. Мы будем разбивать процесс на этапы, чтобы его было легче понять.
8 шагов по настройке VPN-сервера в Windows 10
- ШАГ 1 — открыть «Сетевые подключения»
- ШАГ 2 — выберите «Новое входящее соединение»
- ШАГ 3 — выберите учетные записи пользователей
- ШАГ 4 — Установите флажок «Через Интернет»
- ШАГ 5 — выбор сетевых протоколов
- ШАГ 6 — Разрешить доступ
- ШАГ 7 — Windows теперь настроит доступ
- ШАГ 8 — VPN-сервер в вашей системе теперь активен
ШАГ 1 — открыть «Сетевые подключения»
Сначала вы должны открыть «Сетевые подключения», это окно, щелкнуть значок запуска Windows в нижнем левом углу экрана и ввести эти буквы «ncpa.cpl». Нажмите Ввод.
ШАГ 2 — выберите «Новое входящее соединение»
Открыв «Сетевые подключения», нажмите Alt на клавиатуре. Это покажет полное меню. Теперь нажмите на меню «Файл». Теперь выберите «Новое входящее соединение».
ШАГ 3 — выберите учетные записи пользователей
Теперь выберите учетные записи пользователей, которые могут подключаться удаленно. Если вы хотите повысить уровень своей безопасности, вы можете создать свою новую учетную запись. Это не позволит пользователям, которые входят в вашу VPN, войти в систему с основной учетной записи. Вы можете легко сделать это, просто нажав кнопку «Добавить кого-то». Помните, что что бы вы ни выбрали, вам нужно убедиться, что выбранная вами учетная запись имеет жесткий пароль. Мы не хотим, чтобы люди взламывали нашу систему. После выбора вашего пользователя нажмите «Далее».
ШАГ 4 — Установите флажок «Через Интернет»
Установите флажок «Через Интернет». Это позволит устанавливать VPN-соединения. В этом окне не будет ничего, кроме этой опции. Теперь нажмите «Далее». Если у вас установлено коммутируемое оборудование, вы также можете разрешить любое входящее соединение через старый модем.
ШАГ 5 — выбор сетевых протоколов
Идите вперед и выберите сетевые протоколы, которые должны быть активны для любых входящих соединений. Если вы не хотите, чтобы пользователь, подключенный к вашей VPN, имел разрешение на доступ к принтерам или файлам в локальной сети, просто снимите флажок, и все готово.
ШАГ 6 — Разрешить доступ
Затем нажмите на кнопку с надписью «Разрешить доступ».
ШАГ 7 — Windows теперь настроит доступ
Теперь Windows настроит доступ для учетных записей пользователей, которые вы выбрали ранее. Этот процесс может занять до пары секунд.
ШАГ 8 — VPN-сервер в вашей системе теперь активен
Сервер VPN в вашей системе теперь активен. Это позволяет принимать любые запросы на входящие соединения. Если в будущем вы захотите отключить этот VPN-сервер, просто вернитесь в «Сетевые подключения».
Если вы не уверены, как туда добраться, просто повторите шаг 1 настройки VPN-сервера в Windows 10 шагов — как только вы окажетесь в окне, просто удалите раздел «Входящие подключения».
Windows / iPhone / Android: Как подключиться к Windows VPN?
Как только ваш собственный сервер создан в вашей локальной установке Windows10, вы можете легко подключить любое устройство, расположенное в той же локальной сети, имеющих значение в большинстве случаев, в одном Wi-Fi соединение, просто проверив свой локальный IP-адрес сервера Windows и используя Это адрес для создания нового подключения VPN на вашем компьютере Windows или другого устройства Android.
Однако для подключения к вашим VPN Windows10 от снаружи вашей локальной сети требуется более продвинутая конфигурация, и вы должны знать свой публичный IP.
Windows: найдите мой локальный IP-адрес
Чтобы найти IP-адрес вашего локального сервера Windows VPN, просто откройте меню «Network Connections», а оттуда открывайте детали соединения WiFi.
Внутри окна состояния WiFi откройте детали из соответствующих кнопок «Сведения» и просто найдите адрес IPv4 — это ваш локальный адрес VPN-сервера.
Windows / iPhone / Android: Connect к Windows VPN
Затем на вашем устройстве Android просто создайте новое VPN-соединение, используя соответствующую опцию, обычно расположен в меню VPN в разделе «Настройки».
Оттуда добавьте новый VPN-сервер и введите свой локальный IP-адрес Windows10 в качестве адреса сервера VPN, дайте соединение имени и введите ваше имя пользователя и пароль. И Вуаля, это должно быть!
- Как подключиться к VPN на Android
- Как подключиться к VPN на iPhone
- Как подключиться к VPN в Windows
Шаги, ведущие к созданию VPN-сервера в Windows 10, довольно легко выполнить, если вы хотите настроить установку на локальном компьютере, чтобы защитить соединения других компьютеров, находящихся в той же локальной сети (LAN), что и ваш ноутбук.
Убедитесь, что другие компьютеры или устройства, которые предназначены для защиты своих Интернет-соединений, подключаются к World Wide Web через ваш компьютер, а не напрямую к вашему соединению. В противном случае каждому отдельному устройству может потребоваться VPN-соединение, которое вы также можете получить от любого поставщика и получить индивидуальный IP-адрес, защищенный для устройства, который будет отличаться для каждого устройства, если они используют разные серверы.
Таким образом, создав VPN-сервер в Windows 10 на компьютере, который имеет основной доступ к Интернету, вы можете использовать этот VPN-сервер Windows 10 для защиты подключения всех других устройств, если они находятся в одной локальной сети.
Какие самые лучшие VPN для создания VPN-сервера в Windows 10?
Создайте VPN-сервер Windows 10, используя лучший VPN, доступный на рынке для вашего использования, который, как правило, должен быть неограниченным, неограниченным и без журналов VPN, помимо предложения, конечно, лучшего ежемесячного предложения VPN, которое обеспечит вам безопасное соединение для самая низкая цена.
Лучший провайдер для создания VPN-сервера Windows 10
- PlanetFreeVPN, Самый дешевый VPN на месяц или 3 года подписки
- Ivacy VPN, Самый дешевый VPN на годичную подписку
- SurfShark VPN, Самый дешевый VPN на 2 года подписки
VPN или виртуальная частная сеть используется для доступа к определенной сети из другой сети. Другими словами, его также можно назвать мини-интернетом. Это может быть использовано двумя способами. Либо это может позволить вам получить доступ к закрытому серверу, что означает, что вы не получите доступ к Интернету; или же вы можете использовать его для доступа к набору ресурсов и в то же время получить доступ к Интернету. Вы получаете точку! Но что, если вы хотите получить доступ к своим ресурсам дома, пока вас нет? Что делать, если вы хотите использовать частный сервер в вашем офисе или дома, пока вас нет? Это приносит вызов для VPN-сервера для себя.

Сегодня мы собираемся научиться делать то же самое.
Содержание
- Как создать публичный VPN-сервер на Windows 10
- Найдите свой IP-адрес
- Настройте переадресацию портов на вашем роутере
- Настройте VPN-сервер в Windows 10
- Разрешить VPN-соединения через брандмауэр
- Настройка VPN-подключения в Windows 10
Как создать публичный VPN-сервер на Windows 10
В этом процессе мы предпримем следующие шаги
- Найдите свой IP-адрес.
- Настройте переадресацию портов на вашем роутере.
- Настройте VPN-сервер в Windows 10.
- Разрешить VPN-соединения через брандмауэр.
- Установите VPN-соединение в Windows 10.
Найдите свой IP-адрес
Это довольно просто. Вы можете узнать больше о поиске вашего IP-адреса.
Настройте переадресацию портов на вашем роутере
Чтобы вы могли подключаться к VPN-серверу через общедоступную сеть, например, Интернет, вам необходимо настроить переадресацию портов.
Для этого войдите в панель администратора вашего роутера. Вы должны сделать это, потому что ваш маршрутизатор будет шлюзом для доступа к этой сети.
После входа в систему найдите вкладку меню с надписью Переадресация портов, Приложения и игры, NAT/QOS или любое другое похожее имя.
Для соединений на основе протокола туннелирования «точка-точка» установите номер порта 1723.
Сохраните конфигурацию, а затем перезагрузите маршрутизатор.
Настройте VPN-сервер в Windows 10
Начните с ввода ncpa.cpl в поле поиска Cortana и нажмите на соответствующую запись, которая относится к категории элемента Панель управления .
Нажмите комбинацию клавиш ALT + F на клавиатуре, чтобы открыть меню «Файл». Выберите Новое входящее соединение.
Теперь появится мини-окно, в котором пользовательские учетные записи на конкретном компьютере могут получить доступ к VPN-подключению.

Кроме того, вы можете выбрать Добавить кого-то , чтобы добавить кого-то еще в белый список для доступа к этому соединению.

Нажмите Далее , чтобы увидеть, как люди будут подключаться к сети. Проверьте через Интернет.

Нажав Далее , вы найдете страницу, на которой необходимо настроить сеть.

Выберите IPV4 и нажмите Свойства.
Теперь вам будет предложено настроить некоторые дополнительные параметры, такие как предоставление пользователям доступа к вашей локальной сети или способ назначения IP-адресов этим пользователям.
Нажмите ОК , чтобы сохранить настройки.

Закончив настройку сети, нажмите Разрешить доступ.
Если вы хотите, теперь вы можете распечатать эту информацию для дальнейшего использования или для клиентского компьютера.
Нажмите Закрыть , чтобы выйти из процесса настройки.
Разрешить VPN-соединения через брандмауэр
Откройте окно поиска Cortana и найдите Разрешить приложение через брандмауэр Windows.
Нажмите на соответствующий результат, чтобы открыть страницу настроек брандмауэра Windows. Нажмите Изменить настройки.
Прокрутите вниз, чтобы проверить, включен ли Маршрутизация и удаленный доступ для общедоступных и частных сетей. Нажмите ОК.
Настройка VPN-подключения в Windows 10

Чтобы настроить PPTP-соединение в Windows 10, вы можете прочитать нашу аналогичную статью здесь о настройке VPN в Windows 10.
Надеюсь, ты сможешь заставить его работать!
Openvpn — виртуальная частная сеть. С ее помощью мы можем:
- Создать защищенный канал свзяи, в то время, когда мы сидим с бесплатного Wi-Fi в кафе.
- Обмениваться файлами между участниками сети.
- Раздавать интернет испульзуя общий шлюз.
Основные преимущества:
- Простота настройки.
- Безопасность.
- Не требует дополнительного оборудования.
- Высокая скорость и стабильность.
Как и автор статьи об установке OpenVPN на Linux, я не нашел нормальной статьи, да еще и такой, чтоб описывалось все до мелочей. В этой статье на Хабрахабре я постараюсь максимально доступно все объяснить. Итак, поехали!
Скачиваем дистрибутив.
На момент написания статьи доступная версия 2.3.2. Качаем отсюда Windows installer 32-х или 64-х битную версию под разрядность вашей операционной системы.
Установка.
При установке обязательно отметьте все пункты птичками, на предложение установить драйвер отвечаем утвердительно. В системе появится новый виртуальный сетевой адаптер.
Создание сертификатов и ключей.
Когда-то этот пункт меня останавливал, мол ну их эти ключи, пойду поищу что попроще. Но, увы, ничего лучшего не нашел. Итак, переходим в C:Program filesOpenVPNeasy-rsa, запускаем init-config.bat, появится vars.bat, открываем его в блокноте. Нас интересуют строчки в самом низу, их нужно заполнить как угодно. Например:
set KEY_COUNTRY=RU
set KEY_PROVINCE=Baldur
set KEY_CITY=Piter
set KEY_ORG=OpenVPN
set KEY_EMAIL=my@sobaka.ru
set KEY_CN=server
set KEY_NAME=server
set KEY_OU=ouou
Там где написано server не трогаем. Сохранили.
Теперь открываем openssl-1.0.0.cnf и ищем строчку default_days 365, ставим 3650. Это продлит жизнь наших сертификатов на 10 лет. Сохраняем. Далее открываем командную строку в пуск-стандартные-командная строка (на Windows Vista/7/8 от имени администратора), пишем последовательно:
cd C:OpenVPNeasy-rsa
vars
clean-all
В ответ должно написать два раза «Скопировано файлов: 1». Значит, все окей. В этом же окне набираем:
build-dh
Создаст ключ Диффи-Хельмана.
build-ca
Создаст основной сертификат.
Будут заданы вопросы, просто нажимаем Enter пока не увидите путь C:Program filesOpenVPNeasy-rsa. Далее набираем:
build-key-server server
На вопросы также жмем Enter, только не торопитесь! В конце будут два вопроса: «Sign the certificate?» и «1 out of 1 certificate requests certified, commit?», на оба вопроса отвечаем Y. Теперь создадим сертификат клиента:
build-key client
Тут нужно быть вниметельней, при вопросе Common Name (eg, your name or your server’s hostname) нужно ввести client. В конце также два раза Y. Для каждого клиента нужно создавать новый сертификат, только с другим именем, например, build-key client1 и также указывать его в common name. Если все сделали правильно, можете выдохнуть! Самое сложное позади. В папке C:Program FilesOpenVPNeasy-rsakeys забираем: ca.crt, dh1024.pem, server.crt, server.key и кладем их в C:Program FilesOpenVPNconfig.
Создаем конфиги.
Переходим в C:Program FilesOpenVPNconfig, создаем текстовой документ, вставляем:
# Поднимаем L3-туннель
dev tun
# Протокол
proto udp
# Порт который слушает впн
port 12345
# Ключи и сертификаты
ca ca.crt
cert server.crt
key server.key
dh dh1024.pem
# Грубо говоря экономим адреса
topology subnet
# Пул адресов
server 10.8.0.0 255.255.255.0
# Метод шифрования
cipher AES-128-CBC
# Сжатие
comp-lzo
# Немного улучшит пинг
mssfix
# Время жизни клиентов, если не откликнулся — отключает
keepalive 10 120
# Уровень отладки
verb 3
Сохраняем файл как server.ovpn. Это наш конфиг сервера. Теперь пробуем запустить сервер. На рабочем столе будет ярлык OpenVPN Gui. После запуска в трее появится красный значок. Кликаем по нему дважды, если загорелся зеленым, значит, все хорошо, если нет, тогда смотрим лог в папке log.
Теперь конфиг клиента:
client
dev tun
proto udp
# Адрес и порт сервера
remote адрес 12345
# Ключи должны лежать в папке с конфигом
ca ca.crt
cert client.crt
key client.key
cipher AES-128-CBC
nobind
comp-lzo
persist-key
persist-tun
verb 3
Сохраняем как client.ovpn. Создаем любую папку и кладем туда конфиг client.ovpn и сертификаты ca.crt, client.crt, client.key которые лежат в C:Program filesOpenVPNeasy-rsa. Сам клиент для Windows качаем здесь. На клиентской машине устанавливаем, переносим папку с конфигом и сертификатом и запускаем client.ovpn. Если подключились, пробуем в командной строке набрать ping 10.8.0.1. Пакеты пошли? Поздравляю! Сервер готов! Теперь идем в панель управления-администрирование-службы, ищем там OpenVPN, дважды щелкаем и выставляем автоматически. Теперь сервер будет сам стартовать после перезагрузки.
Дорабатываем конфиг или каждому свое.
Теперь я расскажу как раздавать интернет и другие мелочи связанные с настройкой. Начнем с мелочей. Все манипуляции будем проводить с конфигом сервера.
Если хотите, чтобы клиенты «видели» друг друга т.е. могли обмениваться информацией, тогда в конфиг впишите
client-to-client.
Если нужно, чтобы клиентам выдавались статические адреса, тогда в папке config создайте файл ip.txt и впишите в конфиг
ifconfig-pool-persist ip.txt
Неохота создавать каждому сертификаты? Тогда пишем duplicate-cn, но учтите, с этой опцией не работает ifconfig-pool-persist.
Теперь о конфиге клиента. Можно не передавать файлы сертификатов, а вписать сразу в конфиг, только делать это лучше не с блокнота, а с AkelPad’а или Notepad++ например. Открываем ca.crt и выделяем от ——BEGIN CERTIFICATE—— до ——END CERTIFICATE——. В конфиге будет выглядеть так:
-----BEGIN CERTIFICATE-----
сертификат
-----END CERTIFICATE-----
-----BEGIN CERTIFICATE-----
сертификат
-----END CERTIFICATE-----
-----BEGIN PRIVATE KEY-----
ключ
-----END PRIVATE KEY-----
Раздаем интернет
Для этого в конфиг сервера вписываем:
push «redirect-gateway def1»
push «dhcp-option DNS 8.8.8.8»
push «dhcp-option DNS 8.8.4.4»
DNS-адреса подставляем те, что даны в настройках. Посмотреть можно зайдя в панель управления-сетевые подключения, дважды кликнув на адаптере который смотрит в интернет. Для Win7 Панель управления-Сеть и Интернет-Центр управления сетями и общим доступом-изменение параметров адаптера. Далее, заходим в свойства этого же адаптера, вкладка доступ, ставим птичку напротив «Разрешить другим пользователям сети…» и в выпадающем списке, если есть, выбираем виртуальный адаптер vpn. Затем заходим в свойства адаптера vpn, свойства ipv4 и выставляем получение ip и dns автоматически. Спасибо за внимание!
by Vlad Constantinescu
Vlad might have a degree in Animal Husbandry and Livestock Management, but he’s currently rocking anything software related, ranging from testing programs to writing in-depth reviews about them…. read more
Updated on March 4, 2021
- If you’re serious about setting up a VPN on Windows 10 using the OS built-in feature, you must understand that the setup involves a certain amount of technical knowledge.
- For instance, if you have no idea about which ports need to be open to accept incoming VPN connections, your configuration might fail.
- Check out our best VPNs for Windows 10 that can save you from manual configurations.
- Visit the How-To Hub to learn more about troubleshooting common and uncommon VPN issues.
If you’re serious about setting up a VPN on Windows 10 using the OS built-in feature, you must understand that the setup involves a certain amount of technical knowledge.
Consumer VPN clients usually require a minimum amount of configuration. You just install them on the target computer, log into your account, and connect to the server of your choice.
Unfortunately, Windows 10-configured VPNs don’t come as easily and require a bit of elbow grease to get them working. Furthermore, you can’t select a VPN server from a different location.
One of the most important pieces of knowledge you need to acquire when it comes to Windows 10 VPN configuration is the port you need to forward to accept incoming connections.
We could just give you the answer here and you’d be on your way. The answer’s 1723; that’s the default port you need to open to accept an incoming connection.
But, for the sake of making sure nothing goes wrong, we’ll give you the full rundown.
How to configure a VPN on Windows 10?
- Make sure incoming connections are accepted on your PC
- Create a new incoming connection on your PC
- Configure the user accounts that can access your PC remotely
- Activate the Through the Internet option
- Enable port forwarding on your router
- Make sure you select the PPTP protocol for the VPN server
- Use ipconfig to detect and use the correct IP address
- Forward port 1723 to accept incoming and outgoing connections
- Enable PPTP passthrough
- Allow TCP traffic on port 1723 using firewall rules
If you need more detailed steps on setting up a VPN on your Windows 10 home PC, check out our full guide.
Make sure to forward the right port
All things considered, configuring a VPN efficiently on your Windows 10 computer requires a bit of technical know-how. Setting up a Windows 10 VPN server/client connection is not exactly difficult, but it’s no walk in the park, either.
Even something as little as not knowing which port you need to forward can mess up your whole configuration. However, as long as you follow our instructions carefully, everything should be a-ok.
Your connection is not secure — websites you visit can find out your details:
- Your IP Address:
loading
Companies can sell this information, alongside your location and internet provider name, and profit from it by serving targeted ads or monitoring your data usage.
We recommend Private Internet Access, a VPN with a no-log policy, open source code, ad blocking and much more; now 79% off.
Newsletter
by Vlad Constantinescu
Vlad might have a degree in Animal Husbandry and Livestock Management, but he’s currently rocking anything software related, ranging from testing programs to writing in-depth reviews about them…. read more
Updated on March 4, 2021
- If you’re serious about setting up a VPN on Windows 10 using the OS built-in feature, you must understand that the setup involves a certain amount of technical knowledge.
- For instance, if you have no idea about which ports need to be open to accept incoming VPN connections, your configuration might fail.
- Check out our best VPNs for Windows 10 that can save you from manual configurations.
- Visit the How-To Hub to learn more about troubleshooting common and uncommon VPN issues.
If you’re serious about setting up a VPN on Windows 10 using the OS built-in feature, you must understand that the setup involves a certain amount of technical knowledge.
Consumer VPN clients usually require a minimum amount of configuration. You just install them on the target computer, log into your account, and connect to the server of your choice.
Unfortunately, Windows 10-configured VPNs don’t come as easily and require a bit of elbow grease to get them working. Furthermore, you can’t select a VPN server from a different location.
One of the most important pieces of knowledge you need to acquire when it comes to Windows 10 VPN configuration is the port you need to forward to accept incoming connections.
We could just give you the answer here and you’d be on your way. The answer’s 1723; that’s the default port you need to open to accept an incoming connection.
But, for the sake of making sure nothing goes wrong, we’ll give you the full rundown.
How to configure a VPN on Windows 10?
- Make sure incoming connections are accepted on your PC
- Create a new incoming connection on your PC
- Configure the user accounts that can access your PC remotely
- Activate the Through the Internet option
- Enable port forwarding on your router
- Make sure you select the PPTP protocol for the VPN server
- Use ipconfig to detect and use the correct IP address
- Forward port 1723 to accept incoming and outgoing connections
- Enable PPTP passthrough
- Allow TCP traffic on port 1723 using firewall rules
If you need more detailed steps on setting up a VPN on your Windows 10 home PC, check out our full guide.
Make sure to forward the right port
All things considered, configuring a VPN efficiently on your Windows 10 computer requires a bit of technical know-how. Setting up a Windows 10 VPN server/client connection is not exactly difficult, but it’s no walk in the park, either.
Even something as little as not knowing which port you need to forward can mess up your whole configuration. However, as long as you follow our instructions carefully, everything should be a-ok.
Your connection is not secure — websites you visit can find out your details:
- Your IP Address:
loading
Companies can sell this information, alongside your location and internet provider name, and profit from it by serving targeted ads or monitoring your data usage.
We recommend Private Internet Access, a VPN with a no-log policy, open source code, ad blocking and much more; now 79% off.
Newsletter
Мы используем VPN на наших устройствах по разным причинам. Конфиденциальность и безопасность являются основными причинами для них. Есть много поставщиков услуг VPN, которые могут предоставить быстрые услуги с серверами во многих странах. Нам просто нужно взять у них подписку, установить их программу и начать ее использовать. Некоторые пользователи VPN сталкиваются с проблемами при подключении к Интернету через VPN. Они видят ошибку «Указанный порт уже открыт» в Windows 11/10 при попытке подключения к VPN. В этом руководстве у нас есть несколько решений, которые помогут вам решить проблему и без проблем пользоваться Интернетом.

Что такое Указанный порт уже открыт Ошибка VPN?
Хотя мы используем VPN на нашем компьютере для безопасного подключения к Интернету, он по умолчанию использует TCP-порт 1723 для подключения к сети. Иногда мы подключаемся к сети и ставим компьютер бездействовать, пока нас нет. Затем компьютер переходит в спящий режим, прекращая все действия. После этого, когда мы используем компьютер и пытаемся подключиться к VPN, мы видим, что указанный порт уже открыт. Ошибка VPN. Эта ошибка возникает редко и легко устраняется перезагрузкой компьютера. Если перезагрузка не помогает, у нас есть несколько рабочих решений, которые помогут вам устранить проблему.
Fix Указанный порт уже открыт Ошибка VPN
Если вы видите, Указанный порт уже открыт Ошибка VPN в Windows 11/10, следующие методы могут помочь вам решить проблему и использовать VPN для безопасного подключения к Интернету.
- Попробуйте подключиться через VPN вручную
- Повторно включите сеть
- Убейте конкретный порт вручную
- Сбросьте ваш TCP/IP
- Отключите сканирование портов в вашем роутере
- Обновите или переустановите драйверы минипорта WAN (PPTP)
Давайте углубимся в детали каждого метода и исправим проблему. Прежде чем переходить к этим решениям, сначала перезагрузите компьютер и посмотрите, устранена ли ошибка.
1]Попробуйте подключиться через VPN вручную
Есть два способа, с помощью которых мы можем подключиться к VPN на ПК с Windows. Вы можете подключиться через программу VPN или в сетевых настройках вашего ПК. Сначала попробуйте подключиться через программу VPN, а затем уже через настройки сети.
Чтобы подключиться к VPN через настройки сети,
- Нажмите Win + I на клавиатуре, чтобы открыть приложение «Настройки».
- Нажмите «Сеть и Интернет» на боковой панели.
- Затем выберите вкладку VPN
- Там вы увидите доступные VPN-подключения, которые вы настроили на своем ПК. Нажмите на конкретное соединение и нажмите «Подключиться».
Если ошибка не устранена, попробуйте следующие решения.
Читайте: Как настроить VPN в Windows 11/10
2]Повторно включите сеть
Основное решение этой проблемы — отключить сеть на вашем ПК и снова включить ее. У него есть много шансов решить проблему с уже открытым портом при подключении к VPN.
Чтобы отключить сеть и снова включить ее,
- Нажмите Win + I на клавиатуре, чтобы открыть приложение «Настройки».
- Нажмите «Сеть и Интернет» на левой боковой панели.
- Прокрутите вниз, чтобы найти «Дополнительные параметры сети», и нажмите на него.
- В соответствующих настройках нажмите «Дополнительные параметры сетевого адаптера».
- Откроется окно Сетевые подключения. щелкните правой кнопкой мыши конкретную сеть, в которой вы столкнулись с проблемой, и выберите «Отключить». Это отключит сеть
- Подождите несколько секунд, снова щелкните правой кнопкой мыши и выберите «Включить», чтобы снова включить его.
Посмотрите, устранена ли проблема. Кроме того, вы можете перезапустить свой интернет-маршрутизатор, чтобы посмотреть, поможет ли это решить проблему.
3]Убейте конкретный порт вручную
Поскольку мы столкнулись с проблемой с используемым портом, нам нужно убить его и перезагрузить компьютер, чтобы решить проблему. Мы можем сделать это через командную строку.
- Нажмите кнопку «Пуск» и выполните поиск cmd.
- Нажмите «Запуск от имени администратора» в командной строке из результатов.
- Откроется окно командной строки. Затем введите следующую команду, чтобы увидеть порты, которые в настоящее время используются на вашем ПК.
- netstat -аон
- Вы увидите список, в котором вы также можете найти порт 1723. Затем введите следующую команду.
- тасккилл/F/PID 1723
Затем перезагрузите компьютер и попробуйте подключиться к VPN, чтобы узнать, устранена ли проблема.
4]Сбросьте TCP/IP
Могут быть проблемы с TCP/IP вашей сети, которые могут привести к этой проблеме. Вам необходимо сбросить TCP/IP, чтобы исключить возможность и устранить проблему, если она является причиной. Чтобы сбросить TCP/IP,
- Нажмите кнопку «Пуск» и выполните поиск cmd.
- Нажмите «Запуск от имени администратора» в командной строке из результатов.
- Откроется окно командной строки. Затем введите следующую команду.
- netsh int ip сброс
- Если вы используете IP4 или Ip6, то введите следующие команды соответственно
- netsh int ipv4 сброс
- netsh int ipv6 сброс
Закройте окна командной строки после сброса TCP/IP и посмотрите, устранена ли проблема.
5]Отключите сканирование портов на вашем маршрутизаторе.
Иногда эта проблема может быть вызвана функцией сканирования портов на вашем маршрутизаторе или повторителе. Вам нужно отключить функцию сканирования портов в настройках маршрутизатора, чтобы это исправить.
Чтобы отключить сканирование портов на маршрутизаторе,
- Откройте страницу настроек маршрутизатора в веб-браузере, используя учетные данные, указанные на маршрутизаторе или коробке.
- Нажмите на вкладку «Дополнительно» в настройках маршрутизатора и перейдите к настройке WAN.
- Установите флажок рядом с «Отключить сканирование портов и защиту от DoS».
- Затем сохраните изменения и перезапустите роутер.
Затем перезагрузите компьютер и попробуйте подключиться к VPN и посмотрите, устранена ли ошибка.
Чтение: невозможно получить доступ к странице конфигурации маршрутизатора, используя URL-адрес для входа или IP-адрес.
6]Обновите или переустановите драйверы WAN Miniport (PPTP)
Соединение VPN использует драйверы WAN Miniport (PPTP) на вашем ПК для своих процессов. Проблема с открытым указанным портом может быть устранена путем переустановки или обновления драйвера минипорта WAN (PPTP), если она вызвана его повреждением.
Чтобы удалить минипорт WAN (PPTP),
- Нажмите клавиши Win + R, чтобы открыть окно «Выполнить». Тип devmgmt.msc а затем нажмите Enter, чтобы открыть диспетчер устройств
- В окне диспетчера устройств разверните Сетевые адаптеры.
- В разделе «Сетевые адаптеры» щелкните правой кнопкой мыши мини-порт WAN (PPTP) и выберите «Удалить устройство».
- Затем перезагрузите компьютер. Удаленный драйвер будет установлен автоматически или установит ожидающие обновления Windows, которые также установят отсутствующие драйверы вместе с ним.
Это различные методы, которые вы можете использовать для устранения проблемы с ошибкой «Указанный порт уже открыт» при попытке подключения к VPN на вашем ПК.
Как исправить VPN Указанный порт уже открыт?
Это можно исправить разными способами. Сначала вам нужно перезагрузить компьютер и посмотреть, была ли исправлена ошибка. Если нет, вам необходимо отключить опцию сканирования порта на вашем маршрутизаторе, переустановить драйвер WAN Miniport (PPTP), убить указанный порт в командной строке и т. д.
Требуется ли для VPN открытый порт?
Да, VPN-подключение на вашем ПК использует порт 1723 для подключения и запуска процессов. Он должен быть открыт, когда вы пытаетесь подключиться к VPN. Если при этом вы видите, что указанный порт уже открыт, вы можете использовать приведенные выше решения, чтобы исправить это.
Связанное чтение: распространенные коды ошибок VPN и решения для Windows.