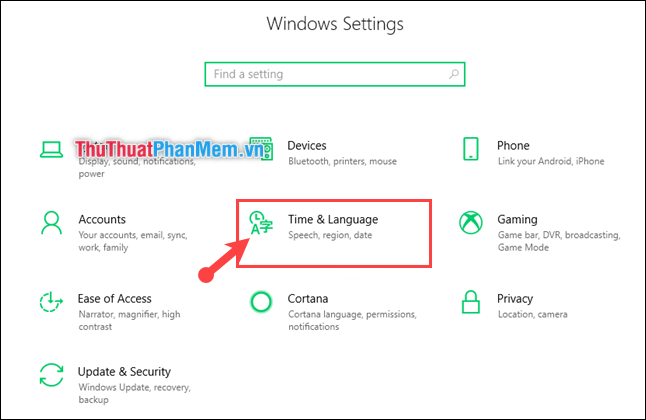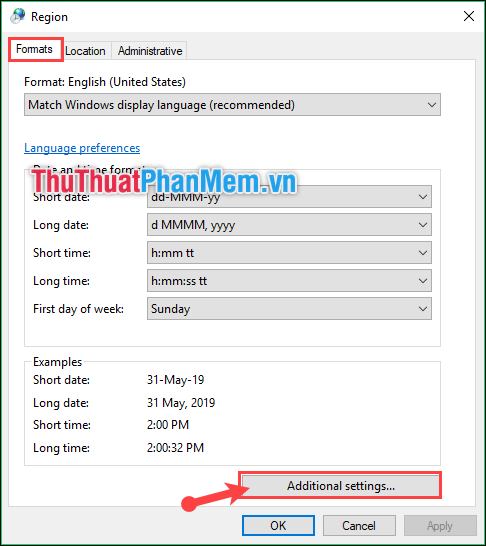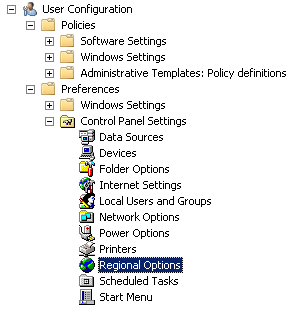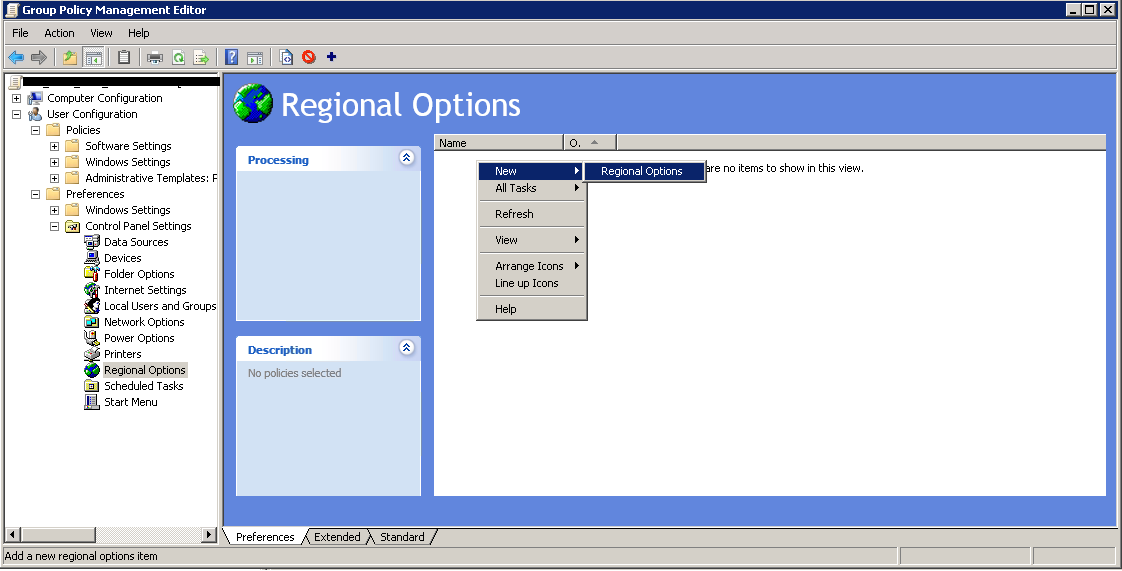Как изменить разделитель по умолчанию?
3 ответы
- Нажмите кнопку «Пуск» и выберите «Панель управления».
- Откройте диалоговое окно «Язык и региональные стандарты».
- Выполните одно из следующих действий. В Windows Vista / 7 перейдите на вкладку «Форматы» и нажмите «Настроить этот формат». …
- Введите новый разделитель в поле Разделитель списка.
- Дважды нажмите кнопку ОК.
Windows 10 — нажмите «Пуск», начните вводить «Панель управления», выберите ее и перейдите в «Регион». Щелкните Дополнительные настройки. В поле «Десятичный символ» введите точку (.). В поле «Разделитель списка» введите запятую (,).
Можно ли изменить разделитель в файле CSV?
Когда вы сохраняете книгу как файл. csv, разделителем списка по умолчанию (разделителем) является запятая. Вы можете изменить это на другой символ-разделитель, используя настройки региона Windows.
Как заменить точку с запятой на разделитель CSV?
Для достижения желаемого результата нам нужно временно изменить настройку разделителя в параметрах Excel. Снимите флажок «Использовать системные разделители» и поставьте запятую в поле «Десятичный разделитель». Теперь сохраните файл в формате. Формат CSV, и он будет сохранен в формате, разделенном точкой с запятой !!!
Что такое разделитель по умолчанию?
Когда Excel запущен, разделителем по умолчанию в диалоговом окне «Текст в столбцы» является вкладка. Вы можете изменить разделитель на другой параметр.
Как изменить разделитель в Notepad ++?
Итак, следуйте инструкциям ниже:
- Поместите курсор в начало текста, чтобы разделить (я выбрал символ | в качестве разделителя!)
- Откройте диалоговое окно «Заменить» (CTRL + H).
- Установите режим поиска по регулярному выражению.
- Снимите флажок, желательно, с опцией Обтекание.
- В зоне «Заменить на» введите простое регулярное выражение $ 0 |
Как изменить числовой формат в Windows 10?
Шаги по настройке формата чисел в Windows 10:
Шаг 1. Откройте панель управления. Шаг 2: Выберите «Изменить формат даты, времени или чисел», чтобы продолжить. Шаг 3: Введите дополнительные параметры в диалоговом окне «Регион». Шаг 4. Настройте формат в Numbers в соответствии со своими потребностями и нажмите «ОК», чтобы настройки вступили в силу.
Как изменить формат чисел в Панели управления?
Измените региональные настройки
- Нажмите кнопку «Пуск» и выберите «Панель управления».
- Щелкните Изменить формат даты, времени или чисел. …
- На вкладке Форматы выберите формат, который вы хотите изменить, из раскрывающегося списка. …
- Щелкните вкладку, содержащую параметры, которые вы хотите изменить, и внесите изменения.
Как поменять десятичный разделитель в числах?
Измените символ, используемый для разделения тысяч или десятичных знаков
- Щелкните Файл> Параметры.
- На вкладке «Дополнительно» в разделе «Параметры редактирования» снимите флажок «Использовать системные разделители».
- Введите новые разделители в поля «Десятичный разделитель» и «Разделитель тысяч». Совет: Если вы хотите снова использовать системные разделители, установите флажок Использовать системные разделители.
Как сохранить файл CSV с другим разделителем?
Решения
- Убедитесь, что Microsoft Excel закрыт, прежде чем пытаться изменить разделитель CSV. …
- Откройте Панель управления. …
- Затем вам нужно получить доступ к региональным настройкам. …
- Нажмите кнопку «Дополнительные настройки».
- Найдите «Разделитель списка» и измените его на предпочитаемый вами разделитель, например вертикальную черту («|»).
18 февраля. 2020 г.
Как CSV определяет разделитель?
Вот что я делаю.
- Проанализируйте первые 5 строк файла CSV.
- Подсчитайте количество разделителей [запятых, табуляторов, точек с запятой и двоеточий] в каждой строке.
- Сравните количество разделителей в каждой строке. Если у вас есть правильно отформатированный CSV, то один из разделителей будет соответствовать в каждой строке.
Как изменить разделитель по умолчанию в Excel?
1 Ответ
- Сделайте Данные -> Текст в столбцы.
- Не забудьте выбрать с разделителями.
- Щелкните Далее>
- Включите разделитель табуляции, отключите все остальные.
- Очистить Обрабатывать последовательные разделители как один.
- Нажмите «Отмена».
4 окт. 2017 г.
Что такое разделитель в CSV-файле?
В файле CSV данные хранятся в строках, а значения в каждой строке разделяются разделителем, также известным как разделитель. Хотя файл определен как значения, разделенные запятыми, разделителем может быть что угодно. Наиболее распространенными разделителями являются: запятая (,), точка с запятой (;), табуляция (t), пробел () и вертикальная черта (|).
Почему Excel использует точку с запятой вместо запятой?
По умолчанию Excel использует разделитель списков, определенный в региональных настройках панели управления. … Примечание. Excel во многих случаях автоматически переводит разделитель. Если вы откроете рабочий лист, созданный в США, Excel автоматически (и незаметно) заменит запятые на точки с запятой при открытии файла.
Как сохранить CSV-файл с точкой с запятой в VBA?
Как сохранить файл csv с разделителями с запятой с помощью VBA?
- Выберите «Пуск»> «Параметры»> «Язык и региональные стандарты».
- Нажмите на кнопку «Настроить».
- Рядом с разделителем списка введите точку с запятой (;)
22 июн. 2017 г.
Согласно европейским правилам, при больших числах будут использоваться запятые, чтобы предотвратить разделение строк на единицы, такие как 1000; 2000 или 15000. А точка будет использоваться для разделения десятичной точки, например 0,1 или 0,025. Так что, если вы столкнетесь с файлом Word или Excel, в котором много расчетных данных, конечно, мы не сможем сидеть и редактировать вручную ОК. Поэтому сегодня, TipsMake.com хотел бы показать вам, как заменить точку на запятую в Win10. Будьте на связи!
Шаг 1. Вы нажимаете комбинацию клавиш Windows + I, чтобы открыть Настройки окно-> Затем выберите Время и язык .
Шаг 2: в Раздел даты и времени прокрутите вниз до Дополнительная строка даты, времени и региональных настроек .
Шаг 3: в Часы и регион окно, выберите Изменить формат даты, времени или чисел .
Шаг 4: в Область, край окно, в Форматы раздел, выберите Дополнительные настройки .
Шаг 5: На вкладке «Числа» обратите внимание на следующие 2 строки:
— Десятичный символ: десятичный разделитель. Здесь вы исправляете запятую «,».
— Символ группировки цифр: разделитель между номерами единиц. Здесь вы исправляете точку «.»
Затем нажмите Ok заканчивать.
Что делать, если программа умножает все числа на 1000
В некоторых случаях пользователи жалуются, что программа при вводе чисел сама автоматически умножает их на 1000, например: создаем в справочнике товаров новый товар, указываем его цену — 3 рубля, сохраняем товар в базе данных, опять открываем карточку товара и видим, что цена товара изменилась и сама собой стала 3000 рублей.
Дело тут не в ошибках программы, а в настройках Windows. Как вы, наверное, знаете, в разных странах принято по-разному писать числа с дробной частью. Например, в Советском Союзе было принято при записи числа отделять целую часть от дробной запятой, например: «1,23», тогда как в американской системе для этих же целей служит точка: «1.23». В настройках операционной системы Windows вы можете указать, какой символ вы хотите использовать в качестве разделителя; программа Тирика-Магазин умеет работать и в том случае, если в качестве разделителя целой и дробной части используется запятая, и в случае, если используется точка.
В Windows есть еще одна настройка: разделитель групп разрядов. Человеку сложно прочитать число с большим количеством знаков, например, «1234765785678», и для того, чтобы сделать такую запись более читаемой, его часто записывают так: «1 234 765 785 678» либо так: «1,234,765,785,678» разделяя группы разрядов (единицы, тысячи, миллионы) каким-либо символом, например, пробелом или запятой. Программа Тирика-магазин понимает такую запись числа и может правильно прочитать это число в любом из трех приведенных вариантов записи.
Проблемы начинаются в случае, если, например, в качестве разделителя групп разрядов в Windows указана запятая, а в качестве разделителя целой и дробной части — точка. В этом случае программа Тирика-Магазин не может понять, где у числа целая и где дробная часть, и может посчитать число «1,023» как «одна тысяча двадцать три», тогда как имеется в виду «одна целая двадцать три тысячных». В этом случае вам нужно перенастроить Windows т.о., чтобы у нее в настройках не было указано в качестве разделителя групп разрядов запятая, а в качестве разделителя целой и дробной части — точка (или наоборот). Хорошей идеей будет использовать в качестве разделителя групп разрядов пробел, а в качестве разделителя целой и дробной части точку либо запятую — как вам будет удобнее.
Ниже мы расскажем, как перенастроить Windows для того, чтобы программа не путала эти разделители.
Настройка Windows 7
Нажмите кнопка Пуск, далее Панель Управления (см. снимок окна ниже):
В панели управления зайдите по ссылке в секцию «Часы, язык и регион» и вы попадёте в следующее окно:
В этом окне выберите ссылку «Изменение форматов даты, времени и чисел» и вы попадёте в окно «Язык и региональные стандарты»:
Далее в этом окне нажать кнопку «Дополнительные Параметры» и вы попадёте в окно, где нужно внести правильные настройки:
В открывшемся окне на закладке числа проверить, что стоит в опциях «разделитель целой и дробной части» и «разделитель групп разрядов». Если в одной из этих опций стоит запятая, а в другой точка, или наоборот, или и там и там стоит точка либо запятая, необходимо изменить параметры следующим образом:
- Разделитель целой и дробной части — выставить то, к чему привыкли, например, либо запятую, либо точку
- Разделитель групп разрядов — поставить пробел
После внесения изменений в настройки нужно нажать кнопку ОК для сохранения изменений. Для того, чтобы новые параметры вступили в силу, перезапустите программу Тирика-магазин.
Настройки для Windows 8
В Windows 8 нет привычной нам по предыдущим версиям кнопки Пуск, поэтому в Панель Управления Windows нужно попасть другим способом:
- Опустить мышь в правый нижний угол экрана
- Справа выдвинется панель — нажать кнопку с шестерёнкой по имени «параметры»
- Выдвинется другая панель — на ней выбрать пункт «Панель Управления»
- В Панели Управления в секции «Часы, язык и регион» выбрать ссылку «Изменение форматов даты, времени и чисел», нажать кнопку «дополнительные параметры»
- Далее аналогично инструкциям для Windows 7 выше
После внесения изменений в настройки нужно нажать кнопку ОК для сохранения изменений. Для того, чтобы новые параметры вступили в силу, перезапустите программу Тирика-магазин.
Настройки для Windows XP
Зайдите, пожалуйста, в меню Пуск, далее выберите Панель Управления, и в панели управления выберите раздел «Дата, время, язык и региональные стандарты»:
В открывшемся окне выберите «Изменение формата отображения чисел, даты и времени»:
После этого вы попадёте в окно «Язык и региональные стандарты». В этом окне на закладке «Региональные параметры» нажмите кнопку «Настройка»:
В открывшемся окне необходимо на закладке «Числа» проверить, что именно стоит в опциях «разделитель целой и дробной части» и «разделитель групп разрядов». Если в одной из этих опций стоит запятая, а в другой точка, или наоборот, или и там и там стоит точка либо запятая — изменить параметры следующим образом:
- Разделитель целой и дробной части — выставить то, к чему вы привыкли, например, запятую либо точку
- Разделитель групп разрядов — поставить пробел:
После внесения изменений в настройки нужно нажать кнопку ОК для сохранения изменений. Для того, чтобы новые параметры вступили в силу, перезапустите программу Тирика-Магазин.
Ошибка 0x80070057 при архивации данных в Windows: как исправить?
Служба архивации Windows может помочь вам сохранить особо важные данные в операционной системе, но ошибка 0x80070057 может встать у вас на пути использования такой удобной функции. Когда вы попытаетесь создать резервную копию файлов своей системы, перед вами может появиться следующее сообщение:
Произошла внутренняя ошибка: Неправильный параметр: (0x80070057)
Причиной ошибки 0x80070057 зачастую является региональное отличие в разделителе целой и дробной части в числах. В английском языке принято разделять числа с помощью точки(.), то вот, например, в немецком или русском языках вместо точки применяется запятая, что порой вызывает некоторые проблемы при попытке создать резервную копию файлов системы Windows.
Решается ошибка с кодом 0x80070057 довольно просто с помощью двух простых методов, который мы сейчас с вами и рассмотрим.
Решение ошибки 0x80070057 при архивации данных Windows
/>
Метод №1 Изменение десятичного разделителя
Как мы и говорили, ошибка 0x80070057 возникает всего лишь из-за одного небольшого регионального отличия – десятичного разделителя. Вам стоит только изменить его и проблема во время архивации операционной системы будет решена вмиг. Для изменения десятичного разделителя сделайте следующее:
- откройте Панель управления;
- откройте элемент управления «Часы, язык и регион»;
- далее кликните на вкладку «Форматы»;
- кликните на кнопку «Дополнительные параметры»;
- найдите параметр «Десятичный разделитель» и выставьте в нем значение в виде точки(.);
- сохраните изменения в форматах значений, и перезагрузите свою систему.
Снова попробуйте воспользоваться службой архивации Windows и убедитесь, что ошибка 0x80070057 была исправлена. Обычно, именно отличия в десятичном разделителе и являются причиной, так что к данному моменту вы должны были разрешить проблему. Однако, если ошибка все еще присутствует, то можно попробовать выполнить кое-что с Реестром Windows.
Метод №2 Добавление раздела в Реестр Windows
Ошибку 0x80070057 можно также устранить с помощью создание в Реестре Windows определенного раздела. Давайте посмотрим на то, что вам нужно сделать. Выполните следующие шаги:
- нажмите Windows+R для вызова утилиты «Выполнить»;
- впишите в пустую строчку утилиты regedit.exe и нажмите Enter;
- открыв Редактор Реестра Windows, перейдите в раздел HKEY_LOCAL_MACHINESOFTWAREPoliciesMicrosoftSystem;
- нажмите правой кнопкой мыши на пустое место в правой стороне окна и выберите «Создать→Параметр DWORD».
- дайте этому параметру имя CopyFileBufferedSynchronousIo;
- кликните правой кнопкой мыши на созданный параметр и перейдите в «Изменить»;
- выставьте параметру CopyFileBufferedSynchronousIo значение 1;
- сохраните изменения в Реестре Windows.
Перезагрузите свою систему, после чего попробуйте воспользоваться архивацией файлов Windows. На этот раз, ошибка 0x80070057 должна быть разрешена. Если у вас не получилось воспользоваться этим методов вследствие каких-то причин – вы можете воспользоваться средством Fix It , которое автоматически исправит неполадки с архивацией. Рассмотренные методы являются самыми эффективными в борьбе с ошибкой 0x80070057, и мы надеемся, что вам помогла данная статья.
Как поменять точку на запятую в Win 10
Согласно европейским правилам, при больших числах будут использоваться запятые, чтобы предотвратить разделение строк на единицы, такие как 1000; 2000 или 15000. А точка будет использоваться для разделения десятичной точки, например 0,1 или 0,025. Так что, если вы столкнетесь с файлом Word или Excel, в котором много расчетных данных, конечно, мы не сможем сидеть и редактировать вручную ОК. Поэтому сегодня, TipsMake.com хотел бы показать вам, как заменить точку на запятую в Win10. Будьте на связи!
Шаг 1. Вы нажимаете комбинацию клавиш Windows + I, чтобы открыть Настройки окно-> Затем выберите Время и язык .
Шаг 2: в Раздел даты и времени прокрутите вниз до Дополнительная строка даты, времени и региональных настроек .
Шаг 3: в Часы и регион окно, выберите Изменить формат даты, времени или чисел .
Шаг 4: в Область, край окно, в Форматы раздел, выберите Дополнительные настройки .
Шаг 5: На вкладке «Числа» обратите внимание на следующие 2 строки:
— Десятичный символ: десятичный разделитель. Здесь вы исправляете запятую «,».
— Символ группировки цифр: разделитель между номерами единиц. Здесь вы исправляете точку «.»
Ви тут:
-
База знань
-
Налаштування Windows
- Зміна десяткового роздільника у Windows 10
Інструкція із заміни десяткового роздільника на точку (.) у Windows 8-10:
Заміна роздільника може знадобитися, якщо у програмі неможливо визначати приміщення або розставляти мітки, і відключення контролю облікових записів теж не вирішує цю проблему.
7 коментарів
-
Спасибо Кэп. это всем известно. но в 10-ке запятая остается в программах.
-
Программы могут учитывать или не учитывать, что в Windows установлено. Однако касательно этой настройки: выставить точку необходимо, если регулярно возникают ошибки при формировании отчета в Excel-е. Если всё ок, то можно не трогать.
-
-
Благодарочка!
Оч и оч помогло -
На 21 декабря 2021 меню, показанные в статье, отсутствуют в системе. Являюсь локальным админом компьютера. Проклятый Выньдорз!
-
Спасибо, что заметили. Путь может быть такой: ПАРАМЕТРЫ / Время и язык / Дата и время -> в разделе Сопутствующие Формат даты, времени и региона / Опять в Сопутствующие Дополнительные параметры… / и далее Региональные стандарты -> Изменение… / Вкладка Форматы, внизу кнопка Дополнительные параметры
-
-
У меня в параметрах нет изменения десятичного рзаделителя
-
Путь к настройкам отличается от версии Windows. Можете попробовать так еще:
1. Нажмите на клавиши клавиатуры «Win» + «R».
2. В окне «Выполнить», в поле «Открыть» введите команду «control» (без кавычек).
3. Там найдите и откройте “Региональные стандарты”.
4. На вкладке Форматы нажмите “Дополнительные параметры”.
5. Установите “Разделитель целой и дробной части” . (точка), нажмите Ок.
-
Как я могу изменить запятую на точку на цифровой клавиатуре в Windows 10 без изменения языка ввода?
Когда я использовал Microsoft Keyboard Layout Creator, созданная клавиатура не отображалась на доступных клавиатурах в методах ввода в параметрах «Панель управления -> Часы, язык и регион -> Язык -> Язык», хотя она работала в Windows 7.
Есть ли другой способ, которым я могу это изменить?
Изменить: я нашел этот вопрос SU, который может относиться. Это для него задом наперед, поэтому я подведу итог:
- Нажмите Win+R и запустите
control intl.cpl -
Нажмите Дополнительные настройки
-
Измените десятичный символ с запятой на точку на вкладках
NumbersиCurrency
- (Необязательно) Поскольку я, честно говоря, не слишком знаком с внешними клавиатурами, вы можете попробовать изменить значение
List Separatorна обеих вкладках и посмотреть, поможет ли это вам.
Используйте следующий скрипт AutoHotkey, чтобы привязать запятую к точке:
,::.

Если вы попробовали решение «Auto hotkey», оно может не сработать.
Я сам перепробовал много предложений, в том числе одно, предложенное «безумным». Но не работал для меня, пока я не нашел это на форуме AHK.
Numpaddot::
SendInput, ,
Всё ещё ищете ответ? Посмотрите другие вопросы с метками windows-10 keyboard-layout.
Русскоязычная версия MS Excel использует для разделения целой и дробной части десятичных дробей только запятые. В англоязычном варианте Эксель для этого применяются точки. Если не учесть эти особенности, программа может вообще прекратить выполнение математических расчетов. А избежать проблем можно, зная несколько способов замены точки на запятую в Эксель или во всем интерфейсе операционной системы Windows.
1 Инструмент «Найти и заменить»
Самый простой способ замены разделительных знаков — применение встроенного в редактор инструмента поиска и замены символов. Действия пользователей должны быть следующими:
- Выделить диапазон ячеек (строку, столбец, прямоугольник или просто несколько клеток, удерживая клавишу Ctrl). Без выделения изменения произойдут для всего документа — даже для текста, где будут заменены знаки препинания.
- В блоке редактирования выбрать сначала меню «Найти и выделить», а затем «Заменить». В старых версиях Excel все это находится на вкладке «Вставка». Еще проще будет нажать одновременно «Ctrl» и «H».
- Вставить в строку поиска знак запятой, а в качестве нового варианта — точку.
- Нажать «Заменить все», запустив процесс поиска и замены в выделенном диапазоне.
После завершения процесса появится информация о количестве выполненных замен запятых на точки в Excel. А все необходимые знаки будут исправлены. Правда, стоит учесть, что, если символы меняются в русскоязычной версии программы, числа превратятся в даты. И для того, чтобы просто подготовить таблицу для использования в другой версии редактора, придется воспользоваться другой методикой.
2 Функция «Подставить»
Чтобы знаки изменились без автоматической установки другого формата, проще использовать специальную функцию подстановки. Порядок действий следующий:
- Выбрать одну из ячеек, где будут заменяться символы. Удобнее создавать формулу это для первого (верхнего) элемента диапазона, чтобы потом было проще ее копировать.
- Кликнуть по значку вставки функции.
- В открывшемся окне мастера функций найти в категории «Текстовые» оператор «Подставить» и нажать «ОК».
- В поле текста указать ссылку на ячейку с запятой.
- В поле старого текста поставить запятую, нового — точку. Нажать «ОК».
- Скопировать формулы для всех элементов строки, столбца или области.
Чтобы заменить старые значения новыми, следует воспользоваться меню специальной вставки. Если этого не сделать, а просто скопировать значения ячеек, вместо результата переместятся сами формулы. Поэтому сначала нужно выбрать соответствующее меню, поставить точку напротив надписи «значения» и уже потом вставить полученные числа с точкой вместо старых данных.
3 Настройка параметров Excel
Еще одна методика подходит для тех случаев, когда установка точек в качестве разделителя нужна не однократно, а постоянно. Отображение изменится для чисел каждой книги и листа, которые будут открываться в редакторе. Правда, только для тех ячеек, в которых установлен числовой формат.
Чтобы настроить параметры всей программы, следует выполнить такие действия:
- Перейти к параметрам Эксель. В новых версиях это можно сделать через меню «Файл». В старых – с помощью вкладки «Сервис».
- Перейти к разделу «Параметры» — «Дополнительно».
- Убрать галочку опции использования системных разделителей.
- В окне, которое теперь стало активным, заменить запятую точкой.
- После нажатия кнопки ОК все числа с дробной частью будут отображаться по-новому. Изменятся и надписи на диаграммах. Однако во всех ячейках с текстовым форматом запятые останутся, что позволит избежать ненужного изменения текста.
4 Применение макроса
Не самая популярная из-за своей сложности методика замены символов. Однако она упоминается в книгах и курсах по изучению Excel, поэтому заслуживает внимания. Принцип ее использования основан на создании подпрограммы — макроса. Это позволяет экономить время, если изменение отображения требуется часто — но не для всех чисел.
Для создания макроса Эксель для замены запятых на точку нужно выполнить такие действия:
- Включить режим разработчика. Для этого придется выбрать в параметрах Excel (подраздел настройки ленты) пункт «Разработчик» и сохранить изменения.
- Запустить Visual Basic, кликнув в ленте по соответствующему значку. Для старых версий запуск выполняется сразу, без включения режима разработчика — через вкладку «Сервис».
- В окне вставить следующий код и закрыть редактор:
Sub Замена_запятых_точками()
Selection.Replace What:=».», Replacement:=»,»
End Sub
Теперь можно выделить диапазоны ячеек, где будет выполняться замена, и запустить макрос. Однако, меняя символы, стоит знать, что способ сработает только в том случае, если точки уже выбраны в качестве разделителя. В остальных случаях числа могут измениться или стать датами.
5 Изменение системных настроек компьютера
Последняя методика замены запятых на точки в Экселе изменит отображение для всех программ и системных приложений. Она основана на изменении системных настроек. В ОС Windows 10 для этого сначала придется открыть панель управления и выбрать значок региональных стандартов. Затем на вкладке форматов перейти к дополнительным параметрам и на вкладке «Числа» заменить установленный символ разделителя точкой.
- Как вернуться к старым версиям Windows=«content_internal_link»>
- Как продлить время работы смартфона: советы для Android и iOS=«content_internal_link»>
null
У одного крупного международного заказчика в рамках проэкта переинсталяции под глобальные стандрарты, на рабочих станциях были развернуты английские версии Microsoft Windows.
Работая с CSV пользователи столкнулись с проблемой некорректного отображения данных и, как обычно в таких случаях, начали винить ИТшников ̶в̶о̶ ̶в̶с̶е̶х̶ ̶т̶я̶ж̶к̶и̶х̶ ̶г̶р̶е̶х̶а̶х̶ в простоях в работе
Значения смешивались в ячейках, и информация была действительно нечитаема.
Дело заключалось в том, что для русского Excel разделителем является ; (точка с запятой), а везде ( см. стандарт RFC 4180) , (запятая).
Microsoft Windows дает возможность изменять разделитель элементов списков.
На стационарной машине его можно изменить Панель Управления (Control Panel) — Язык и региональные стандарты (Region and Language) — Форматы (Formats) — Дополнительные параметры (Additional settings) — Разделитель элементов списка (List separator)
Но в случае с множеством рабочих мест и наличием домена AD менять руками настройки на каждом компьютере не интересно и грешно.
User Configuration
Preferences
Control Panel Settings
Regionals Options
В области Regional Options кликаем правое кнопкой мыши New – Regional Options.
В появившемся окне выбираем вкладку Numbers и изменяем значение
List separator
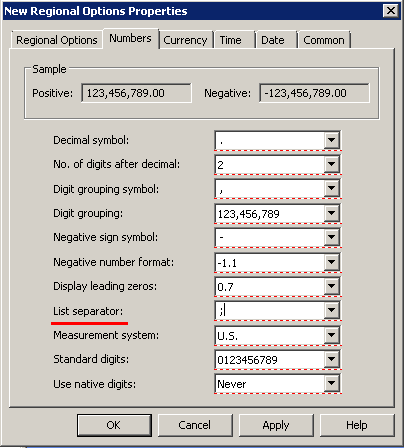
Важно, что измененный символ будет использоваться системой и, соответственно, всеми приложениями системы.