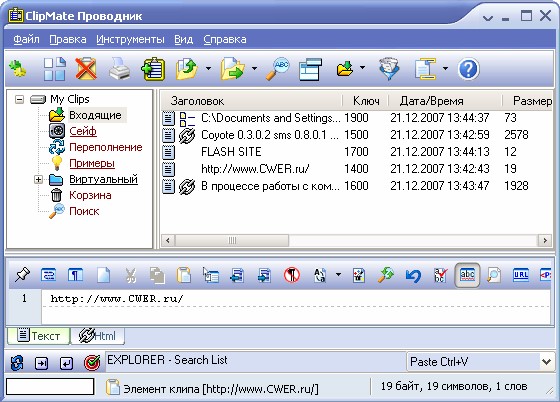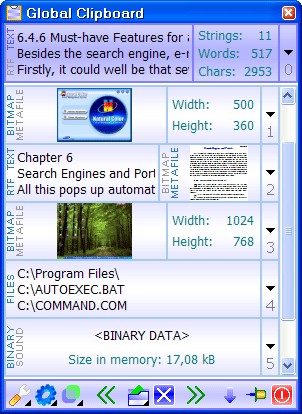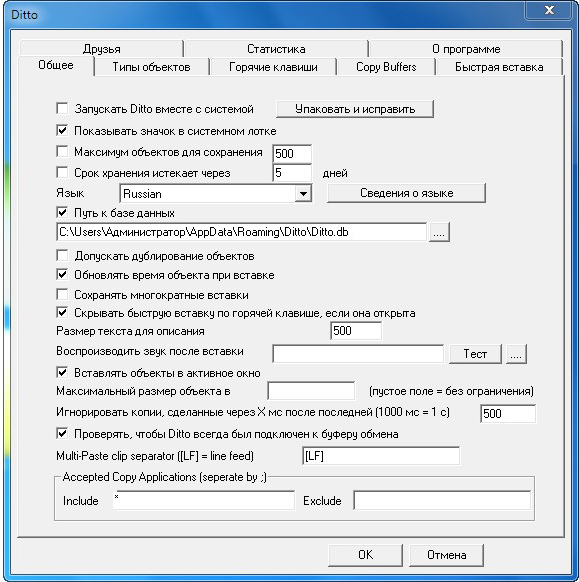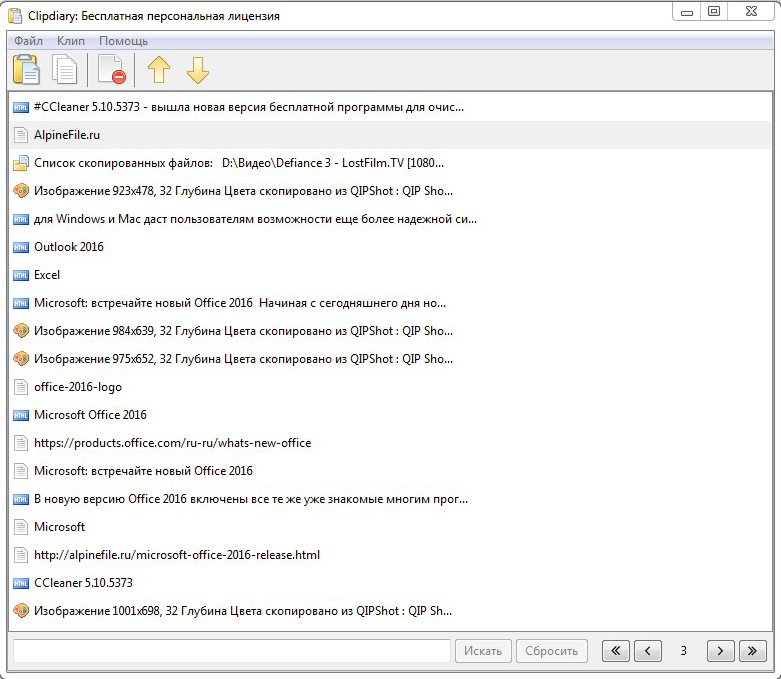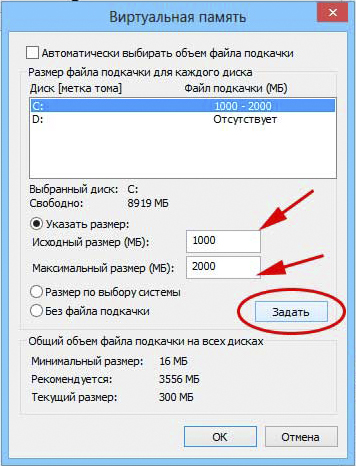Буфер обмена представляет собой временное хранилище и позволяет компьютеру «запоминать» информацию для переноса её в другое приложение. Благодаря этому доступна операция copy/paste, существенно облегчающая жизнь пользователя. Но к сожалению, стандартный клипборд Windows несовершенен и способен вмещать в себя только один объект сразу.
Как увеличить размер буфера обмена в Windows?
Как увеличить буфер обмена и возможно ли это? Есть достаточно программ, распространяющихся бесплатно (или условно-бесплатно) и улучшающих качество работы хранилища. Вы можете выбрать ту, которая больше понравится.
Обзор популярных утилит
ClipMate
Это условно-бесплатная программа для Windows (демонстрационная версия на месяц), которая будет полезна профессионалам, по долгу службы имеющим дело с большими объёмами чередующихся, однотипных данных: дизайнерам, бухгалтерам, копирайтерам, корреспондентам, секретарям и т. д. Наделяет буфер обмена расширенными возможностями: сохраняет тысячи объектов, предлагает их удобную сортировку по тематическим библиотекам, отображает дату и время поступления элемента в хранилище. Интерфейс русифицирован.
Вставка осуществляется обычным перетаскиванием фрагмента в нужное поле либо кликом. Можно видоизменять текст во встроенном редакторе, удалять и добавлять слова, сращивать объекты в один, открывать ссылки, создавать скриншоты и интегрироваться с другими пользователями для совместного доступа к информации. Поисковый фильтр реагирует на любые запросы и может найти искомый фрагмент по названию, дате, принадлежности к заданной группе и т. п.
Global Clipboard
Работает с буфером обмена в версиях Windows 7, XP, 8, 10, экономно расходуя ресурсы системы. Это простое приложение по умолчанию сохраняет 25 объектов, но в настройках можно задать своё число до тысячи. Фрагменты легко просмотреть в увеличенном виде и подправить перед вставкой. Изображения можно вращать и отражать, текст — редактировать и запоминать форматирование. Софт платный, но есть пробная версия на 30 дней.
Ditto
Бесплатная утилита, которая будет удобна даже неопытным пользователям за счёт интуитивно понятного оформления, хорошей русификации и логичной структуры. В настройках пользователь определяет, сколько элементов нужно хранить в буфере обмена и на протяжении какого срока. Некоторые фрагменты можно уберечь от автоматического удаления, обозначив для них особые условия в разделе «Параметры».
После установки значок программы появится в нижнем правом углу, на панели задач, благодаря чему к нему можно получить быстрый доступ. Есть возможность задать для Ditto «горячие клавиши». Поддерживает все серии Windows.
CLCL
Одна из самых первых утилит для кеширования буфера обмена. Расширенные настройки позволяют приспособить программу под любые нужды пользователя. Сочетанием клавиш можно не только моментально открыть окно CLCL, но и вставить выбранный элемент. Удобно также работать с изображениями, необязательно помнить их названия: в окне отображается миниатюра каждого.
ВАЖНО. Софт бесплатный и совместим со всеми, даже старыми версиями — Windows 2000 и Windows Vista. Имеется портативная версия, не требующая установки.
ClipDiary
Простая, бесплатная и понятная программа для Windows любой версии. Даёт возможность настроить порядок работы так, чтоб пользователю было максимально комфортно. Вставка осуществляется через клавишу Enter или двойной щелчок по содержимому. Можно менять форматирование, вставлять несколько элементов сразу, игнорировать определённые типы данных, чтобы они не поступали в буфер обмена. Объекты, к которым обращались недавно, выделяются цветом.
Увеличение файла подкачки
Чтобы расширить объёмы памяти буфера обмена в Windows (например, вы копируете графику, которая много весит, и система выдаёт ошибку), стоит увеличить файл подкачки. Для этого достаточно перейти в «Панель управления» — «Администрирование» — «Управление компьютером» и в нужном поле задать величину, в два раза выше, чем показатель ОЗУ.
Если в дальнейшем вы захотите сбросить эти настройки — просто введите нулевые значения.
Приходилось ли вам усовершенствовать работу буфера обмена Windows и каким способом? Поделитесь своими знаниями в комментариях.
Буфер обмена (Clipboard) — специальная промежуточная зона, куда на компьютере при копировании, вырезании или вставке, помещается нужный объект: выделенный кусок текста, картинка, файл или папка. Буфер обмена Windows — один из основных инструментов операционной системы, с которым сталкиваются все пользователи компьютера.
Буфер обмена на компьютере работает не только с системой, но и со всеми приложениями, с его помощью можно переносить данные между разными программами. По сути, это своеобразный «карман» — промежуточное хранилище для обмена информацией, в котором временно хранятся данные перед их вставкой в другом месте на компьютере.
Содержание:
- Как найти скопированное в буфер обмена Windows
- Работа с Буфером обмена
- Как очистить буфер обмена Windows
- Расширенный буфер обмена Windows 10
- Как открыть буфер обмена Windows 10 — 1 способ
- Как включить буфер обмена Windows 10 — 2 способ
- Буфер обмена: как посмотреть в Windows 10
- Работа с буфером обмена Windows 10
- Буфер обмена Windows 10: горячие клавиши
- Очистка буфера обмена Windows 10
- Выводы статьи
При обычной работе на компьютере пользователи даже не задумываются о существовании этой функции, машинально выполняя рутинные операции по перемещению данных на ПК.
Как найти скопированное в буфер обмена Windows
Вся информация, сохраненная в буфере обмена, помещается в памяти компьютера, а также системном файле, расположенном в папке с операционной системой Windows. Найти буфер обмена можно по следующему пути:
C:WindowsSystem32clip.exe
Но это мало что даст пользователю, так как, начиная с операционной системы Windows 7, напрямую получить доступ к содержимому не представляется возможным. Информацию из буфера обмена можно получить с помощью специализированных приложений. О некоторых подобных программах есть статьи на этом сайте.
Работа с Буфером обмена
В повседневной работе пользователи постоянно сталкиваются с системным инструментом, предназначенным для обмена данными на компьютере. Например, пользователь копирует изображение или фрагмент текста, а затем вставляет скопированное в другой документ или в папку.
В других случаях, объект полностью перемещается в буфер обмена из прежнего расположения, а затем он появляется на новом месте после вставки.
Для этого в контекстном меню Проводника или в прикладных программах имеются команды «Копировать», «Вырезать», «Отправить», «Вставить» и т. д.
В результате, данные свободно перемещаются между совершенно различными приложениями. Для перемещения файлов используется не только контекстное меню, но и сочетания горячих клавиш Windows.
| Сочетания клавиш | Действие |
|---|---|
| Ctrl + A | выделение объектов в активном окне |
| Ctrl + C | копирование объекта |
| Ctrl + X | вырезание объекта |
| Ctrl + V | вставка объекта |
За один раз можно поместить в буфер обмена не только один файл или фрагмент текста, но и целые папки или группы предварительно выделенных файлов и папок.
Вся скопированная информация, пока она не перемещена в другое место, занимает место в памяти ПК. Эти данные удаляются после добавления нового файла в буфер обмена.
Как очистить буфер обмена Windows
Буфер обмена хранит информацию только в то время, пока вы не поместили туда другой файл, содержимое текстового документа или папку. После этого, старые данные удаляются, они заменяются новой информацией.
Все данные из буфера обмена сразу удаляются после выключения компьютера, поэтому эту информацию сохранить не получится. Буфер обмена — временное промежуточное хранилище данных на компьютере.
Расширенный буфер обмена Windows 10
У буфера обмена в Windows 7, Windows 8, Windows 8.1, и в ранних версиях Windows 10 есть серьезное ограничение: после помещения туда новой порции данных, старая информация автоматически удаляется.
К сожалению, поэтому не получается использовать буфер обмена в качестве «копилки», складывая туда файлы, а затем вставляя в нужные места все сразу или по отдельности. Эта функция работает только в приложениях Microsoft Office, где можно сохранить до 20 фрагментов текста.
Другой вариант решения проблемы: использование дополнительных программ, которые могут сохранять данные из буфера обмена. О некоторых приложениях вы найдете информацию в статье о том, где найти буфер обмена Windows.
В настоящее время буфер обмена Windows 10 позволяет работать с большим количеством файлов некоторых форматов. Есть возможности для использования облачного буфера обмена. В этом случае, содержимое буфера обмена синхронизируется с другими устройствами, работающими в вашей учетной записи, поэтому информация из буфера обмена станет доступной на другом компьютере или телефоне.
Обмен некоторыми данными организован при помощи системного средства, которое использует «Журнал буфера обмена Windows 10». Эта возможность доступна пользователям, начиная с версии ОС Windows 10 1809.
Работа с буфером обмена Windows 10 в расширенном режиме проходит со следующими особенностями:
- Используйте учетную запись Майкрософт, которая связана с облаком, для синхронизации данных между своими устройствами.
- Размер объекта, помещаемого в журнал буфера обмена, не должен превышать 4 МБ.
- Поддерживаются текст, HTML и растровые изображения.
- Существует ограничение — лимит на не более 25 скопированных записей.
Все остальные объекты в Windows 10, например, папки или файлы других типов перемещаются на компьютере при помощи буфера обмена в обычном режиме. Информация стирается из буфера обмена после добавления туда нового объекта.
Сейчас посмотрим, где буфер обмена Windows 10 включается и как пользоваться этим инструментом.
Как открыть буфер обмена Windows 10 — 1 способ
По умолчанию в Windows 10 используется обычные функции Буфера обмена. Для использования расширенного варианта нужно активировать некоторые настройки в параметрах операционной системы.
Пройдите следующие шаги:
- Щелкните правой кнопкой мыши по меню «Пуск».
- В контекстном меню нажмите на «Параметры».
- Войдите в раздел «Система».
- Откройте вкладку «Буфер обмена».
- В разделе «Журнал буфера обмена» передвиньте ползунок переключателя в положение «Включено».
Как включить буфер обмена Windows 10 — 2 способ
Существует более простой способ включить просмотр содержимого буфера обмена Windows 10. Для этого, необходимо выполнить следующие действия:
- Нажмите на клавиши «Win» + «V».
- В области уведомлений откроется окно «Буфер обмена» с информацией о том, что не удается отобразить журнал.
- Нажмите на кнопку «Включить», для журнала активации журнала буфера обмена в Windows
Буфер обмена: как посмотреть в Windows 10
Сразу после включения буфер обмена Windows 10 будет пустым до того момента, когда туда не добавится новая скопированная информация.
Зайти в буфер обмена Windows 10 можно следующим способом:
- Нажимайте на клавиши «Win» + «V».
- В окне буфера обмена отобразятся скопированные элементы.
Работа с буфером обмена Windows 10
Скопированные или вырезанные объекты сохраняются в журнале буфера обмена. Пользователю доступны некоторые операции:
- Может закреплять нужные элементы, чтобы они не удалялись из буфера обмена при добавлении новых элементов или выключении компьютера.
- Включить синхронизацию для доступа к данным в буфере обмена с других устройств, работающих под управлением одной учетной записи.
Для того, чтобы синхронизировать содержимое буфера обмена между разными устройствами пользователя, нужно изменить настройки операционной системы:
- Нажмите на клавиши «Win» + «I» для запуска приложения «Параметры».
- Войдите в параметры «Система».
- Во вкладке «Буфер обмена», в разделе «Синхронизация между устройствами» нажмите на кнопку «Начало работы».
Вы можете выбрать один из предложенных вариантов:
- Автоматически синхронизировать текст, который я копирую.
- Никогда не выполнять автоматическую синхронизацию текста, который я копирую.
Этой возможностью следует пользоваться в том случае, если пользователь авторизован на разных устройствах в одной учетной записи Microsoft.
Востребованной операцией является просмотр буфера обмена Windows 10:
- Нажмите на клавиши «Win» + «V».
- В открытом окне отобразится история буфера обмена в Windows 10.
Чтобы закрепить или удалить необходимый элемент в журнале буфера обмена, выполните следующие действия:
- Выделите нужный объект в окне «Буфер обмена».
- Щелкните по кнопке из трех точек в правом верхнем углу поля отдельного элемента.
- В открывшемся меню выберите один из вариантов:
- Удалить — удаление данного элемента.
- Закрепить — закрепление элемента в буфере обмена.
- Очистить все — очистка всех элементов из буфера обмена.
В результате ваших действий элемент будет удален из буфера обмена или закреплен в буфере обмена.
Закрепленный элемент не будет удален из буфера обмена Windows 10 после выключения или перезагрузки компьютера. Все остальные незакрепленные элементы будут удалены из буфера обмена.
При необходимости, закрепленный элемент в любое время можно открепить или удалить.
Буфер обмена Windows 10: горячие клавиши
Буфер обмена поддерживает работу «горячих» клавиш, с которыми вы можете ознакомиться в таблице.
Комбинации горячих клавиш для буфера обмена Windows 10 (таблица):
| Сочетания клавиш | Действие |
|---|---|
| Win + V | открытие Буфера обмена Windows 10 |
| P | закрепление выделенного элемента в буфере обмена |
| U | удаление выделенного элемента в буфере обмена после выключения или перезагрузки ПК |
| Del | удаление элемента из буфера обмена |
Очистка буфера обмена Windows 10
При необходимости, пользователь может сразу очистить всю историю обмена на своем ПК и из облака, если он использует эту функцию, или удалить оттуда только отдельные элементы.
Чтобы удалить отдельный элемент, находящийся в буфере обмена, потребуется выполнить некоторые действия:
- После нажатия на клавиши «Win» + «V», выделите ненужный элемент.
- Потом нажимайте на три точки для вызова меню.
- В открытом меню выберите «Удалить».
При другом варианте, это действие совершается при помощи клавиши «Del».
Полное удаление содержимого буфера обмена выполняется следующим образом:
- Войдите в меню «Пуск».
- Запустите «Параметры».
- В параметрах откройте окно «Система».
- Во вкладке «Буфер обмена» перейдите к опции «Очистить данные буфера обмена».
- Нажмите на кнопку «Очистить».
С компьютера и облачного буфера обмена Майкрософт будут удалены все данные, кроме закрепленных элементов.
Выводы статьи
Работая на компьютере, пользователи постоянно используют функцию буфера обмена для копирования или перемещения файлов, папок, текста в другие места своего ПК. В операционной системе Windows 10 имеется расширенный буфер обмена, в котором при помощи журналирования сохраняются закрепленные данные, есть возможности для синхронизации содержимого буфера обмена между несколькими устройствами, работающими в одной учетной записи.
Похожие публикации:
- ReadyBoost — ускорение работы системы и приложений
- Контроль памяти Windows 10 — автоматическая очистка диска
- Перезагрузка Windows с помощью клавиш клавиатуры
- Как скрыть панель задач Windows 10
- Как узнать разрядность системы Windows — 12 способов
Обновлено 20.01.2020
Добрый день уважаемые читатели блога pyatilistnik.org, сегодня я хочу вам показать очень полезную утилиту, которая очень сильно сможет упростить, а главное ускорить жизнь любого копирайтера, вебмастера, да и просто рядового офисного сотрудника, кто частенько работает с буфером обмена. Именно он отвечает за, то чтобы вы могли двумя клавишами перенести нужную информацию в нужное место. Сегодня мы будем говорить про буфер обмена Windows 10 Redstone и как его оптимизировать, и чистить.
Что такое буфер обмена windows 10
Прежде чем, что-то менять или чистить, нужно понять, что это такое, давайте разберем понятие буфер обмена windows 10 — это часть оперативной памяти, которая выделяется для временного хранения необходимой информации в операционной системе, для того, чтобы ее куда-то переместить или скопировать. Его принцип очень простой, любое новое копирование вытесняет предыдущее. Вы наверняка видели, что, когда вы скопировали файл, а потом скопировали в буфер кусок текста, файл вы уже не вставите, пока заново его не скопируете в буфер Windows, согласитесь, что это не совсем удобно, хочется же, чтобы эта область помнила побольше значений, я покажу как увеличить историю буфера обмена.
Комбинации клавиш буфера обмена
Давайте напомню, кто не в курсе, какие сочетания клавиш используются для работы с буфером Windows:
- CTRL+C > скопировать в буфер Windows
- CTRL+V > вставить из буфера Windows
- CTRL+A > выделить все
- CTRL+X > вырезать и положить в буфер Windows
Как найти буфер обмена в windows 10
Давайте немного с вами поиграем в исследователей и попробуем найти буфер обмена в windows 10. В Windows для хранения буфера отвечает обычный файл, в задачи которого входит управление и взаимодействие буфера с оперативной памятью, именно он хранит последние данные помещенные в него (данный файл дублирует содержимое оперативной памяти на случаи сбоя). С натяжкой этот файл можно назвать базой данных clipboard. Давайте я покажу, где физически располагается данный файл буфера обмена.
Раньше в операционных системах до Windows 8.1 файл буфера обмена под названием clipbrd.exe лежал по пути:
Сейчас там его уже нет, а так файл по мнению Microsoft устарел и сейчас этот процесс организован немного иначе. Но никто вам не мешает скачать clipbrd.exe с предыдущих версий Windows, например, с семерки и перенести его в Windows 10, как в моем примере. Сам файл clipbrd свободно запуститься, и если вы что-то скопируете в буфер, то оно там отобразиться.
От него если честно толку ноль, так как я и писал выше буфер обмена windows 10, заменяет все старые значения на новые, как только вы их скопируете. Связанно это исключительно с безопасностью и только с ней, всегда за удобство приходится расплачиваться, так как увеличив количество хранимых записей в буфере Windows, хакерам будет легче перехватить информацию.
Логичным следующим вопросом у большинства пользователей возникает, какие есть утилиты, расширяющие буфер обмена windows 10 и как в случае необходимости его быстро очищать.
Как открыть буфер обмена в windows 10
Все я вам показал, что в операционной системе Windows 10, посмотреть буфер можно только дополнительными утилитами, в том числе и clipbrd.exe, но есть утилиты и поудобнее. Я хоть и фанат безопасности, но удобство я люблю больше. У меня в свое время была задача, нужно найти такое программное обеспечение, которое бы сохраняло большое количество операций при обмене буферов обмена Windows, с возможностью поиска и выполнением своих задач, через горячие клавиши в системе. Я за последние несколько лет пробовал очень большое количество программ и в каждой из них меня, что-то не устраивало, пока я не открыл для себя утилиту clipdiary.
Clipdiary > на мой взгляд идеальная программа для управления буфером обмена операционной системы Windows, она позволяет вам хранить историю буфера памяти за любое количество времени. Из плюсов Clipdiary можно отметить, что программа полностью бесплатная для некоммерческого использования, ее можно скачать в portable виде, кто не в курсе, это версия программы, которая не требует установки, скачал ее и запустил на любом компьютере, очень удобно. Сама история буфера хранится в специально отведенной для этого базе данных (обычный файл)
У меня был случай, что я работал над новой статьей, после ее написания, я скопировал весь текст для проверки орфографии, но не успел его вставить в Word, вдруг выключился компьютер и я словил синий экран смерти 0x00000051. После перезагрузки я естественно потерял свой не сохраненный пост, так как у меня на WordPress отключены ревизии, и если бы у меня в буфере Clipdiary не было бы сохраненного текста, то я бы потерял 5 часов своей работы. Давайте же знакомиться с утилитой clipdiary
Где скачать clipdiary
Для того, чтобы скачать Clipdiary, вам необходимо посетить их официальный сайт. На текущий момент актуальной версией является 5.0 от 10 февраля 2017 года. Выбираете нужный вам вид дистрибутива.
http://clipdiary.com/rus/
Сама установка Clipdiary очень простая, вы открываете скачанный файл и на первом окне жмете next.
Соглашаемся с лицензионным соглашением и жмем i Agree.
При желании можете поменять место установки Clipdiary
Осталось нажать только install.
Оставляем галку Run Clipdiary 5.0, как только вы нажмете кнопку Finish, то у вас откроется мастер настройки утилиты.
Первое, что потребуется сделать, так это указать на каком языке вам удобнее использовать программу.
жмем далее в следующем окне.
Теперь от вас попросят задать комбинацию горячих клавиш, с помощью которых вы будите копировать нужную информацию в буфер обмена Windows 10, по умолчанию это CTRL+D, мне удобнее поменять на CTRL+E.
Далее мастер настройки покажет вам как работает Clipdiary 5.0, жмем далее.
Первое, что вас попросят, то это нажать комбинацию клавиш для копирования фрагмента текста в буфер обмена, после чего вы увидите, что тестовые клипы успешно скопированы.
В итоге у вас откроется дополнительное окно, в котором вы увидите историю буфера обмена.
Обратите внимание, что утилита по умолчанию находится в предварительном виде, у вас будет лицензия evaluation, чтобы получить бесплатную лицензию сделайте следующее.
Нажмите меню помощь и выберите пункт активировать бесплатно.
Вас перекинет на сайт производителя, нажмите кнопку получить ключ.
Теперь копируете его.
и вставляете в форму регистрации.
Clipdiary перезапуститься. Как видите обслуживать буфер кэша записей windows с ней одно удовольствие.
После перезапуска программы Clipdiary, вы получаете полностью активированную версию и можете спокойно продолжить ее изучение, так как у нее большие возможности. И так теперь при каждом нажатии горячих клавиш, все будет попадать в буфер операционной системы. Со временем у вас накопится большое количество записей, выбрав любую вы сможете ознакомиться с деталями, понять, что и когда было скопировано в буфер обмена Windows 10 Redstone. Ниже вы обнаружите стрелки пролистывания между страницами. По умолчанию на одной странице показывается по 50 записей, но это можно исправить.
Для того, чтобы скопировать нужную запись из данного списка вы можете кликнуть по ней двойным кликом мыши или просто нажать сочетание клавиш CTRL+C, чтобы вставить CTRL+V, все стандартно.
По умолчанию, после каждого копирования утилита сворачивается в системном трее Windows, бывает нужно вам скопировать несколько значений, вот для таких случаев в меню файл, есть функция по верх окон.
Очень удобно, что в Clipdiary реализован поиск по базе данных буфера обмена, для этого в самом низу введите нужное значение, вы сразу увидите результаты поиска.
Давайте еще посмотрим какие есть настройки у Clipdiary, для этого нажмите файл > настройки или просто клавишу F4.
Первое, что вы увидите это вкладка общие, в ней:
- Отображать иконку в системном трее
- Минимизировать в трей при запуске
- Минимизировать в трей вместо закрытия
- Запускать при запуске системы
- Проверять обновления каждые 30 дней
Тут же вы можете выбрать язык программы.
На вкладке горячие клавиши вы можете переназначить комбинацию.
На вкладке база данных вы можете посмотреть, где хранится вся информация, попадающая в буфер обмена Windows 10. Обратите внимание, что тут есть возможность установить на базу данных пароль безопасности, я бы советовал это использовать.
Два раза вбиваете нужный вам пароль.
Как очистить буфер обмена windows 10
Я вам рассказал где хранится буфер обмена windows 10, но еще не рассказал как его очистить, бывает и такая зада, выполнить которую можно разными способами. Приведу простой пример у вас есть компьютер, на нем установлено 4 гб оперативной памяти, вы копируете файл 500 мб, он попадает в буфер WIndows и продолжает там лежать пока его, что-то не перезапишет, согласитесь, что это не очень рационально, так как в этот момент память может потребоваться в другом месте.
- Скопировать что-то другое
- Очистить буфер через командную строку Windows
- Через специальную утилиту
Самый простой способ, это конечно скопировать в буфер, что то другое и поменьше, например, текст, это в итоге перезаменит предшественника.
Если вы захотите воспользоваться командной строкой, то ее нужно запустить с правами администратора и ввести вот такую команду
Чтобы постоянно не открывать все вручную, то создайте либо ярлык выполняющий команду, либо командный файл, ниже покажу оба варианта.
Создаем специальный файл в формате cdm, для этого откройте блокнот и скопируйте в него как очистить echo off | clip, далее нажмите сохранить как и замените формат txt на формат cmd, если кто не в курсе как менять тип файла в Windows, то прочитайте статью по ссылке.
В итоге у вас появится вот такой файл. Теперь вы можете его спокойно запускать, и он очистит содержимое
Еще можно сделать удобный ярлык, для этого щелкните правым кликом и выберите пункт создать > ярлык.
и вставьте вот такой текст и нажмите далее.
На следующем шаге вы можете указать любой удобное для вас имя.
Если вам самим лень делать эти файлы, то я все создал за вас, вам нужно лишь их скачать.
Но к сожалению, данным методом вы очистите текущую запись в буфере, а если вы используете различные утилиты по типу Clipdiary, то вам уже нужно будет очищать всю базу данных. Например, в Clipdiary есть для этого специальная кнопка в настройках, под названием очистить базу данных.
Вот теперь точно можно сказать, что очистка буфера обмена windows 10 завершена.
Все я заканчиваю статью, в которой как мне кажет получилось очень подробно осветить вопрос про буфер обмена windows 10, если будут вопросы, то пишите в комментариях.
Буфер обмена упрощает работу за компьютером. Вместо того чтобы перепечатывать текст, вы можете просто скопировать его с одного места, а потом вставить эти же данные в поле в другой программе. Скопированная информация временно хранится в буфере. Как открыть его в «Виндовс» 10 и посмотреть, что там сейчас находится?
- 2 Как посмотреть буфер обмена на Windows 10 и убрать оттуда данные
2.1 Можно ли сделать это встроенными ресурсами системы - 2.2 Какие утилиты можно использовать
Windows 10 October 2021 Update (1809)
В ноябре 2021 года вышла новая версия Windows 10, которая получила название Windows 10 October 2021 Update (1809). Одним из улучшений данной версии стал новый буфер обмена. Теперь пользователь может просматривать историю скопированных данных и использовать облачную синхронизацию этих данных на разных компьютерах.
Для управления работой новой функцией в меню «Параметры» был добавлен новый раздел. Для того чтобы получить к нему доступ нужно открыть меню «Параметры» (комбинация Win-i) и перейти в раздел «Система – Буфер обмена».
В разделе «Система – Буфер обмена» доступно две опции:
- «Журнал буфера обмена» – включение и выключение истории буфера обмена. После включения данной опции пользователь может просматривать последние скопированные элементы (Win-V) и вставлять их в любые программы.
- «Синхронизация между устройствами» – включениеи и выключение синхронизации между вашими устройствами. После включения данной опции пользователь может копировать данные на одном компьютере и вставить их на другом. Для работы этой функции на всех компьютерах должен использоваться один аккаунт Майкрософт.
Если у вас в меню «Параметры» отсутствует раздел «Система – Буфер обмена», то скорее всего вы еще не обновили Windows 10 до версии 1809. В этом случае нужно проверить версию Windows 10 и обновиться.
Способ 4: Использование программ
Сторонний софт тоже может помочь в решении поставленной задачи. Найти подходящий менеджер для работы с буфером обмена (типа Clipdiary, позволяющего гибко управлять им и очищать тоже) вы можете самостоятельно, а мы упомянем о нестандартном решении, которое больше пригодится в рабочих целях, нежели для домашнего использования. Приложение называется ClipTTL и очищает буфер обмена каждые 20 секунд.
- У программы нет графического интерфейса, поэтому узнать, запущена ли она, можно только через трей. Нажатие по ее иконке левой кнопкой мыши приостанавливает работу до повторного клика.
- Когда она работает, буфер обмена очищается каждые 20 секунд, но если есть необходимость изменить это время, придется выполнить запуск через «Командную строку».
- Откройте консоль и наберите команду clipttl.exe 50, где 50 замените на желаемый период автоочистки (в секундах) и нажмите Enter.
Аналогом выступает программа Clipboard Auto-Clear, вот только здесь не удастся указать абсолютно любое время очистки, так как есть всего 4 доступных варианта: от 5 до 20 секунд. Дополнительных настроек у нее нет, добавлена только функция автозапуска при включении компьютера.
Оба приложения уже нельзя загрузить с официальных сайтов, поэтому вам придется подыскать источники для их скачивания самостоятельно.
Мы рады, что смогли помочь Вам в решении проблемы. Помимо этой статьи, на сайте еще 11823 инструкций. Добавьте сайт Lumpics.ru в закладки (CTRL+D) и мы точно еще пригодимся вам. Отблагодарите автора, поделитесь статьей в социальных сетях.
Опишите, что у вас не получилось. Наши специалисты постараются ответить максимально быстро.
Для того чтобы открыть буфер обмена в Windows 10 и посмотреть его историю нужно использовать комбинацию клавиш Win-V. Комбинация клавиш Win-V легко запоминается благодаря аналогии с комбинацией Ctrl-V, которая обычно используется для вставки скопированных данных.
После нажатия Win-V на экране появляется небольшое меню, в котором можно будет посмотреть историю буфера обмена. Для того чтобы вставить один из элементов из истории достаточно кликнуть по нему мышкой или выбрать с помощью стрелок на клавиатуре.
Как очистить буфер обмена в Windows 10
Для того чтобы очистить буфер обмена в Windows 10 можно использовать меню, которое отображает его историю. Для этого нужно нажать комбинацию клавиш Win-V и в открывшемся меню кликнуть на кнопку с тремя точками, рядом с любым из скопированных элементов.
Также вы можете удалить скопированные данные через меню «Параметры».
Для этого нужно открыть «Параметры» (комбинация Win-i), перейти в раздел «Система – Буфер обмена» и нажать на кнопку «Очистить».
Замена информации на другую
Необходимо очистить текущую информацию из буфера. Если не пользуетесь множественным буфером обмена, отключите опцию сохранения в нем нескольких элементов.
Для этого сместите ползунок влево. На скриншоте опция включена (ползунок находится в предусмотренном по умолчанию состоянии — сдвинут вправо).
Будет храниться только один (последний скопированный пользователем) элемент. Таким образом, для очистки буфера от текущей информации достаточно скопировать из текстового редактора любую строку, цифру или, в том числе знак пробела.
Программы для просмотра буфера обмена
Если вы используете не обновленную версию Windows 10 или Windows 7, то вы можете просматривать историю буфера обмена при помощи сторонних программ, которые называют менеджерами буфера обмена. Данные программы позволяют пользователям просматривать историю и вставлять в другие программы элементы, которые были скопированы некоторое время назад. Также, некоторые программы поддерживают шаблоны и хранят самые часто используемые элементы.
CLCL
CLCL () – небольшая утилита для ведения истории скопированных данных. Поддерживает все форматы и имеет собственное всплывающее меню, которое открывается по нажатию комбинации клавиш Alt-C.
Интерфейс программы прост и интуитивно понятен. Все скопированные и вырезанные элементы сохраняются в журнал в левой части окна программы, а содержимое скопированных элементов отображается справа. При этом пользователь может управлять журналом буфера обмена, доступен экспорт/импорт, редактирование и удаление отдельных элементов. Элементы, которые используются чаще всего, можно сгруппировать и сохранить в отдельный блок.
Недостатком CLCL является то, что она не умеет записываться в автозагрузку, поэтому ее ярлык нужно будет добавить в папку автозагрузки либо запускать вручную.
Clipdiary
Clipdiary () – быстрая и легка программа для просмотра истории буфера обмена. Программа поддерживает все форматы и позволяет выполнять поиск по скопированным элементам. Clipdiary – это платная программа (стоимость $7), но вы можете использовать ее бесплатно для некоммерческих целей.
Программа Clipdiary позволяет не только сохранять скопированные и вырезанные данные, но и выполнять с ними некоторые действия. Сами сохраненные данные записываются в отдельный файл, потому у пользователя всегда есть к ним доступ. Можно выполнять поиск и просматривать данные за несколько дней, недель или месяцев назад
Интерфейс Clipdiary также очень прост. На основном экране размещены два окна с вкладками «История» и «Шаблоны». На вкладке «История» хранятся элементы, которые были скопированы в буфера обмена, а на вкладке «Шаблоны» — часто используемые заготовки для вставки.
Punto Switcher
Punto Switcher () – бесплатная программа для автоматического переключения раскладки клавиатуры в зависимости от набираемого пользователем текста. Но, Punto Switcher также умеет управлять историей скопированных данных.
Для того чтобы включить эту функцию нужно перейти в раздел «Общие — Дополнительные» и активировать опцию «Следить за буфером обмена». После этого нужно перейти в раздел «Горячие клавиши» и выбрать комбинацию клавиш для доступа к истории буфера обмена. После этого при нажатии выбранной комбинации клавиш будет открываться окно с историей буфера обмена. Также окно можно открыть, кликнув правой кнопкой мышки по иконке Punto Switcher на панели задач.
Недостатком программы Punto Switcher является то, что она сохраняет только текстовые фрагменты, а скопированные картинки и другой контент не попадают в историю.
Способ 3: «Командная строка»
Через консоль удалить последнюю запись в буфере обмена можно вводом одной несложной команды. Сразу же хотим обратить внимание на то, что очистка всего буфера не происходит — вы просто заменяете последнюю скопированную запись пустотой, которую нельзя вставить (т. е. даже не пробелом). Поэтому все предостережения, написанные выше, в Способе 2, актуальны и по отношению к этому методу! Для постоянного удаления скопированных элементов таким образом пользователю предлагается создать специальный ярлык на рабочем столе или в другом удобном месте.
- Вызовите «Командную строку», например, отыскав это приложение через «Пуск».
- Напишите команду echo off | clip и нажмите Enter. Никакого уведомления о ее выполнении вы не получите.
- Чтобы постоянно не выполнять этот алгоритм действий, есть смысл создать специальный ярлык на рабочем столе, нажатие по которому осуществляло бы аналогичные действия. Нажмите правой кнопкой мыши по пустому месту на рабочем столе и выберите «Создать» > «Ярлык».
- В единственное доступное поле вставьте следующую строку: C:WindowsSystem32cmd.exe /c «echo off | clip» и переходите «Далее».
- Задайте произвольное имя для будущего ярлыка и подтвердите действие кнопкой «Готово».
- Результат вы увидите на рабочем столе. При нажатии по ярлыку произойдет автоматическая замена последней скопированной записи пустотой, при этом никакие окна и подтверждения на экран выведены не будут. Переместить его можно в любую папку операционной системы.
( 2 оценки, среднее 4.5 из 5 )
Копируйте изображения и текст с одного компьютера на другой с помощью облачного буфера обмена. Вы можете не только вставлять данные из журнала буфера обмена, но и закреплять элементы, которые вы используете постоянно.
Чтобы найти историю буфера обмена, нажмите клавиши Windows+V. В истории буфера обмена можно врезать и закрепить часто используемые элементы, выбрав отдельный элемент в меню буфера обмена. Закрепление элемента позволяет не удалять его из истории буфера обмена, чтобы у вас было место для новых элементов.
Совместное Windows на другом устройстве
-
Выберите Начните > Параметры > система > буфер обмена.
-
Выберите Синхронизировать на разных устройствах и вкл.
-
Выберите Автоматически синхронизировать текст, который я копую. Функция синхронизации привязана к вашей учетной записи Майкрософт или рабочей учетной записи, поэтому используйте одни и те же учетные данные для входа на всех устройствах.
Справка по истории буфера обмена
Открытие параметров буфера обмена
Копируйте изображения и текст с одного компьютера на другой с помощью облачного буфера обмена. Вы можете не только вставлять данные из журнала буфера обмена, но и закреплять элементы, которые вы используете постоянно.
Чтобы открыть журнал буфера обмена в любое время, нажмите клавишу с логотипом Windows +V. В истории буфера обмена можно врезать и закрепить часто используемые элементы, выбрав отдельный элемент в меню буфера обмена. Закрепление элемента позволяет не удалять его из истории буфера обмена, чтобы у вас было место для новых элементов.
Совместное Windows 10 буфера обмена
-
Выберите Начните > Параметры > система > буфер обмена.
-
В области Синхронизация между устройствамивыберите В. Функция синхронизации привязана к вашей учетной записи Майкрософт или рабочей учетной записи, поэтому используйте одни и те же учетные данные для входа на всех устройствах.
Справка по истории буфера обмена
Открытие параметров буфера обмена
Последнее обновление — 9 июня 2020 в 21:53
В буфер обмена Windows 10 в октябре 2018 года была добавлена новая функция. Копирование и вставка стала проще. Новый функционал буфера обмена Виндовс 10 значительно продвинулся, по сравнению с его обычной версией, которая была ограничена вставкой только самого последнего скопированного текста или изображения.
Теперь вы можете просматривать различные текстовые и графические изображения, которые были скопированы в буфер обмена, и выбирать, что из сохраненного вы хотите вставить.
В дополнение к большему количеству элементов для вставки, появилась возможность синхронизации с другими компьютерами и планшетами на ОС Windows 10, которые используют ту же учетную запись Microsoft. Это означает, что вы можете копировать изображения и текст и другой контент на одном устройстве Windows 10 и вставлять его в другом.
Содержание
- Как использовать современные функции буфера обмена Windows 10?
- Закрепление текста в буфере обмена Windows 10
- Чем отличается современный буфер обмена Windows 10?
Как скопировать содержимое
Базовое копирование содержимого в буфер обмена на Виндовс 10 работает точно так же, как и в старых версиях, и может быть выполнено двумя способами. Процесс копирования похож, как на Windows, так и на Mac.
- Выделите выбранный текст или изображение внутри приложения и нажмите Ctrl+C. На компьютерном сленге такие комбинации называют горячими клавишами.
- Щелкните правой кнопкой мыши по выбранному тексту (части текста) или изображения и кликните во всплывающем меню «Копировать
«.
Как вставить данные
Если вы хотите просто вставить последнее скопированное содержимое из буфера обмена в приложение, вы все равно можете использовать два традиционных метода вставки ниже.
- Нажмите Ctrl + V. Это традиционный способ вставки, используемый в большинстве предыдущих версий операционной системы Windows.
- Щелкните правой кнопкой мыши место, куда вы хотите вставить содержимое, и выберите «Вставить» во всплывающем меню
.
Используя современные функции буфера обмена Windows 10, вы можете выбирать из числа ранее скопированного содержимого из истории буфера обмена.
В буфере обмена Windows 10 можно сохранять изображения размером не более 4 Мб.
Чтобы получить доступ, сначала нужно просмотреть историю буфера.
Это можно сделать, нажав Windows + V. После открытия прокрутите вверх или вниз, чтобы найти текст или изображение, которое вы хотите использовать, и щелкните по нему, чтобы вставить в открытое приложение.
Как очистить данные
Удаление текста и изображений из буфера обмена Windows 10 может быть выполнено тремя различными способами.
- Откройте буфер обмена, нажав Windows + V, а затем нажмите по X в левом верхнем углу каждого элемента, который вы хотите удалить. Таким способом вы будите удалять по одному элементу.
- Откройте буфер обмена, нажав Win+V, а затем нажмите Очистить все. Это удалит каждый элемент, за исключением тех, которые вы прикрепили.
- Откройте Настройки > Система > Буфер обмена и нажмите Очистить. Это также приведет к удалению всего в вашем буфере обмена Windows 10, кроме закрепленных элементов.
Основные комбинации горячих клавиш при работе с буфером обмена
| Ctrl+V или Shift+Insert | вставить данные из буфера обмена |
| Ctrl+C или Ctrl+Insert | скопировать выделенные данные в буфер обмена |
| Ctrl+X | вырезать выделенный фрагмент информации в буфер обмена |
| Ctrl+A | выделить весь текст в текущей строке, если строка содержит текст |
| Windows+V | открыть журнал буфера обмена (доступно с версии Windows 10 1809) |
Закрепление текста в буфере обмена Windows 10
Хотя очистка всего содержимого буфера обмена может быть полезной, у вас может быть информация, которую вы не хотите удалять. К счастью, вы можете вручную выбрать определенные элементы и защитить их от удаления, закрепив их.
Чтобы закрепить содержимое буфера обмена, нажмите Windows + V, а затем щелкните значок булавки справа от текста и изображений, которые вы хотите сохранить. Если все сделано правильно, значок из горизонтального положения, должен наклониться на 45 градусов.
Чтобы открепить текст или изображение, снова щелкните по значку булавки.
После закрепления, выбранный вами контент будет защищаться каждый раз, когда вы очищаете буфер обмена.
Чем отличается современный буфер обмена Windows 10?
Хотя в современном интерфейсе буфера обмена все еще используются популярные сочетания клавиш копирования и вставки, Ctrl + C и Ctrl + V, он обладает некоторыми дополнительными функциями, которые выделяют его.
- Все содержимое буфера обмена может синхронизироваться между устройствами Windows 10, которые используют одну и ту же учетную запись
- Вы можете увидеть скопированный контент, прежде чем вставить его
- Вы можете вставить большой выбор скопированного контента, а не только самый последний
- Элементы буфера обмена могут быть удалены. Это полезно для тех, кто не хочет, чтобы другие пользователи видели, что они делают
- Выбранный контент можно защитить от удаления, закрепив.

Александр
Увлечен компьютерами и программами с 2002 года. Занимаюсь настройкой и ремонтом настольных ПК и ноутбуков.
Задать вопрос
( 1 оценка, среднее 5 из 5 )
The modern clipboard offers a synced history of copied items
Updated on February 8, 2021
What to Know
- Copy to clipboard: Highlight the text or image and press Ctrl+C or right-click the text or image and select Copy in the pop-up menu.
- Paste from clipboard: Press Ctrl+V to paste the last copied item. Paste from clipboard history: Press Windows key+V and select item to paste.
- Clear clipboard: Press Windows key+V. Select X in the corner of an item to delete it or select Clear all to remove all items.
This article explains how to use the clipboard in Windows 10. In addition to information on copying, pasting, and clearing the clipboard, it includes information on pinning items to the clipboard.
How to Copy Content to the Windows 10 Clipboard
The clipboard in the Windows 10 operating system is more advanced than the previous clipboard experience. With the new clipboard, you can view the text and images that are copied to the clipboard and choose which content you want to paste.
In addition, the new clipboard can sync to other Windows 10 computers and tablets that use the same Microsoft account login. This means you can copy images and text from one Windows 10 device and paste to another device.
Basic copying of content to the clipboard on Windows 10 can be done using either of the following methods.
- Highlight the chosen text or image within an app and press Ctrl+C.
- Right-click text or images and select Copy from the pop-up menu.
How to Paste From the Clipboard on Windows 10
To paste the last copied content from the clipboard into an app, use either of the two standard paste methods:
- Press Ctrl+V.
- Right-click where you want to paste the content and select Paste from the pop-up menu.
By using the modern Windows 10 clipboard functionality, though, you can choose from several previously copied entries from the clipboard history.
Only images smaller than 4 MB save to the Windows 10 clipboard.
To view the clipboard history, press Windows key+V.
After the clipboard open, scroll up or down to find the text or image and select it to paste it into the open app.
How to Clear Clipboard Data
Deleting text and images from the Windows 10 clipboard can be done in three ways.
- Open the clipboard by pressing Windows key+V and then select the X in the upper-left corner of each item you want to delete.
- Open the clipboard by pressing Windows key+V and then select Clear all. This deletes every item in the Windows 10 clipboard except for the items that you pinned.
- Open Settings > System > Clipboard and select Clear. This deletes everything in the Windows 10 clipboard except for pinned items.
Pin Windows 10 Clipboard Text
While clearing clipboard content can be useful, there may be some content that you don’t want to delete. Manually select specific items and protect those items from deletion by pinning them.
To pin clipboard content, press Windows key+V to open the clipboard and then select the small pin icon to the right of the text and images you want to preserve. If done correctly, the horizontal pin icon should tilt to a 45-degree angle.
To unpin clipboard text or images, click on the pin icon again.
When as item is pinned, it is protected every time you clear the clipboard in the future.
Thanks for letting us know!
Get the Latest Tech News Delivered Every Day
Subscribe
The modern clipboard offers a synced history of copied items
Updated on February 8, 2021
What to Know
- Copy to clipboard: Highlight the text or image and press Ctrl+C or right-click the text or image and select Copy in the pop-up menu.
- Paste from clipboard: Press Ctrl+V to paste the last copied item. Paste from clipboard history: Press Windows key+V and select item to paste.
- Clear clipboard: Press Windows key+V. Select X in the corner of an item to delete it or select Clear all to remove all items.
This article explains how to use the clipboard in Windows 10. In addition to information on copying, pasting, and clearing the clipboard, it includes information on pinning items to the clipboard.
How to Copy Content to the Windows 10 Clipboard
The clipboard in the Windows 10 operating system is more advanced than the previous clipboard experience. With the new clipboard, you can view the text and images that are copied to the clipboard and choose which content you want to paste.
In addition, the new clipboard can sync to other Windows 10 computers and tablets that use the same Microsoft account login. This means you can copy images and text from one Windows 10 device and paste to another device.
Basic copying of content to the clipboard on Windows 10 can be done using either of the following methods.
- Highlight the chosen text or image within an app and press Ctrl+C.
- Right-click text or images and select Copy from the pop-up menu.
How to Paste From the Clipboard on Windows 10
To paste the last copied content from the clipboard into an app, use either of the two standard paste methods:
- Press Ctrl+V.
- Right-click where you want to paste the content and select Paste from the pop-up menu.
By using the modern Windows 10 clipboard functionality, though, you can choose from several previously copied entries from the clipboard history.
Only images smaller than 4 MB save to the Windows 10 clipboard.
To view the clipboard history, press Windows key+V.
After the clipboard open, scroll up or down to find the text or image and select it to paste it into the open app.
How to Clear Clipboard Data
Deleting text and images from the Windows 10 clipboard can be done in three ways.
- Open the clipboard by pressing Windows key+V and then select the X in the upper-left corner of each item you want to delete.
- Open the clipboard by pressing Windows key+V and then select Clear all. This deletes every item in the Windows 10 clipboard except for the items that you pinned.
- Open Settings > System > Clipboard and select Clear. This deletes everything in the Windows 10 clipboard except for pinned items.
Pin Windows 10 Clipboard Text
While clearing clipboard content can be useful, there may be some content that you don’t want to delete. Manually select specific items and protect those items from deletion by pinning them.
To pin clipboard content, press Windows key+V to open the clipboard and then select the small pin icon to the right of the text and images you want to preserve. If done correctly, the horizontal pin icon should tilt to a 45-degree angle.
To unpin clipboard text or images, click on the pin icon again.
When as item is pinned, it is protected every time you clear the clipboard in the future.
Thanks for letting us know!
Get the Latest Tech News Delivered Every Day
Subscribe