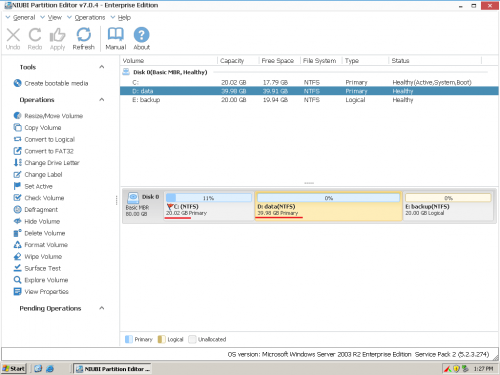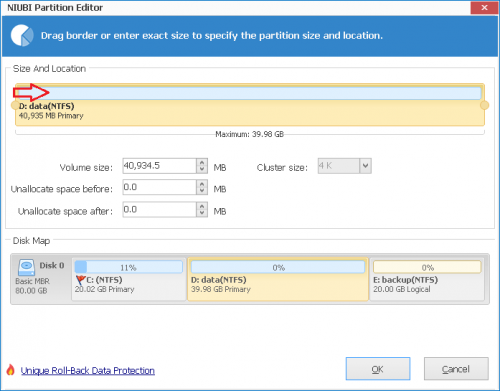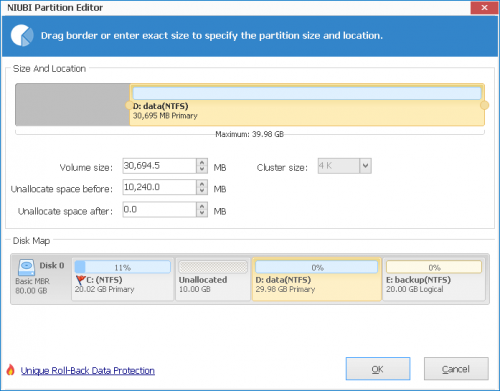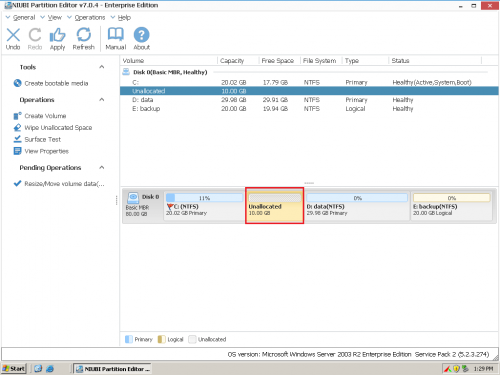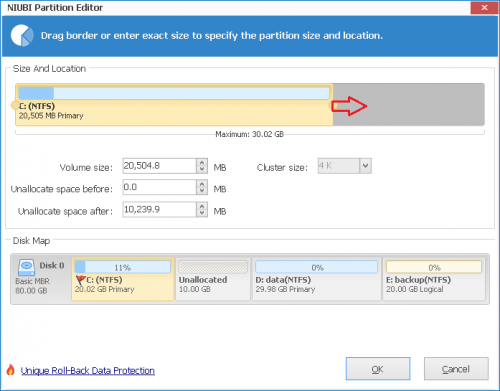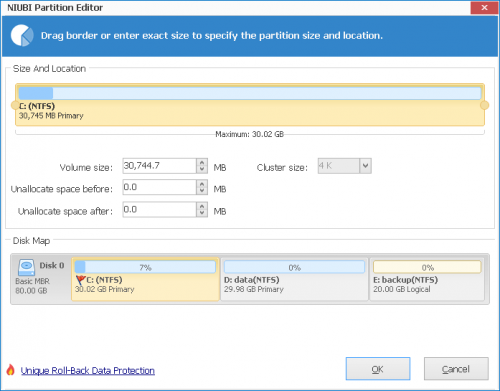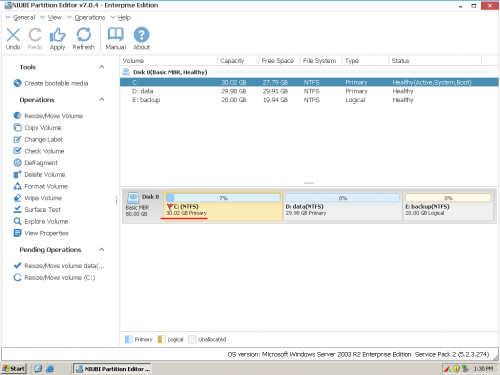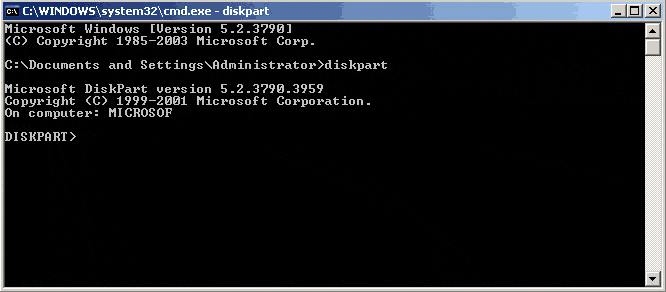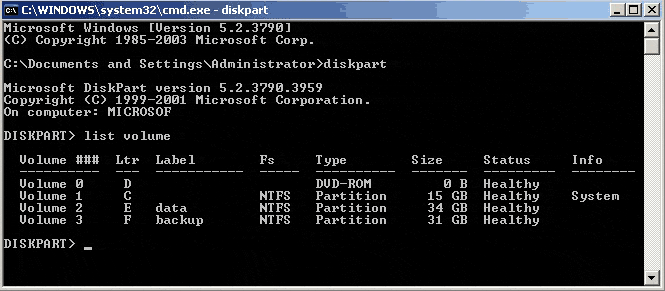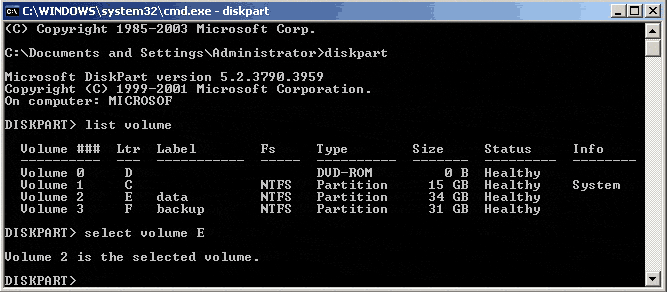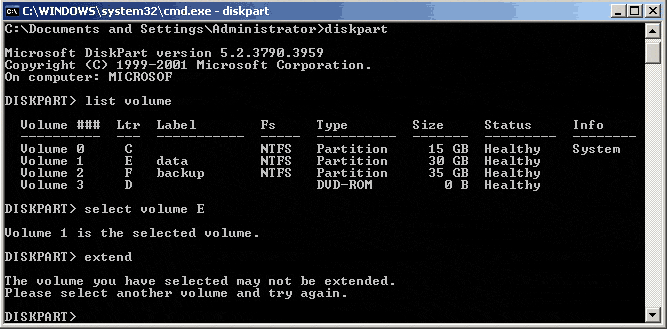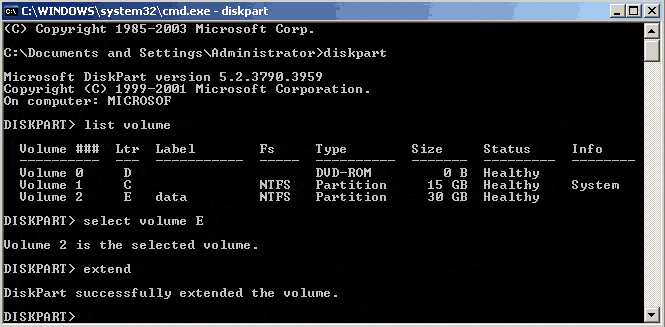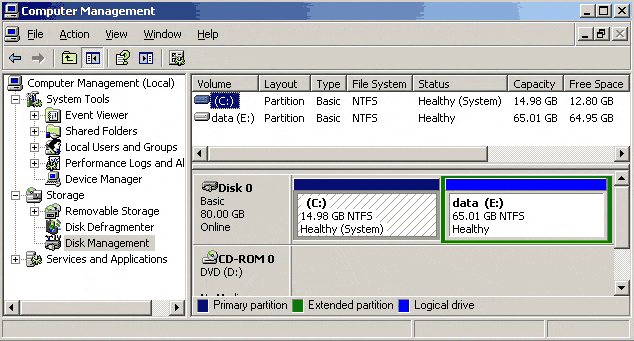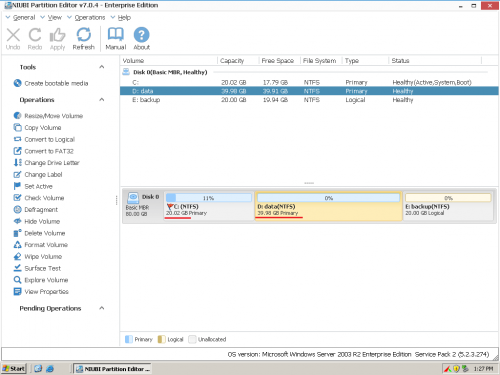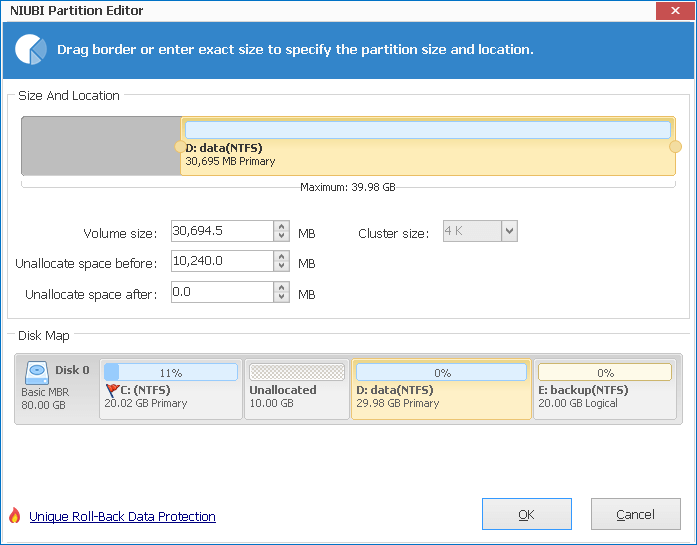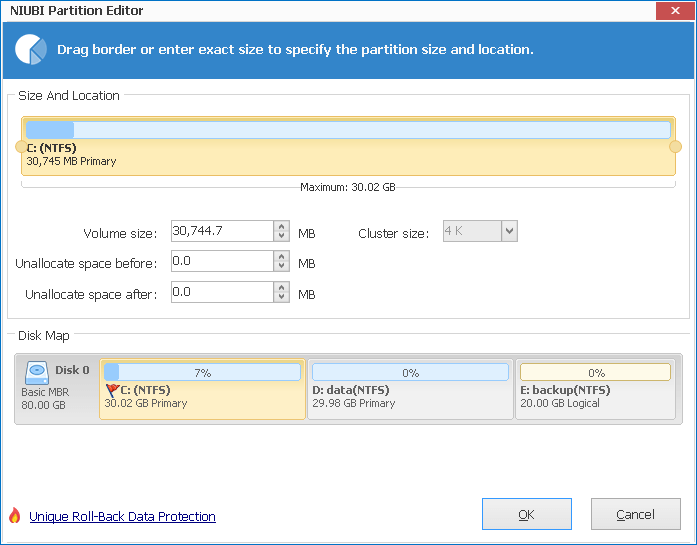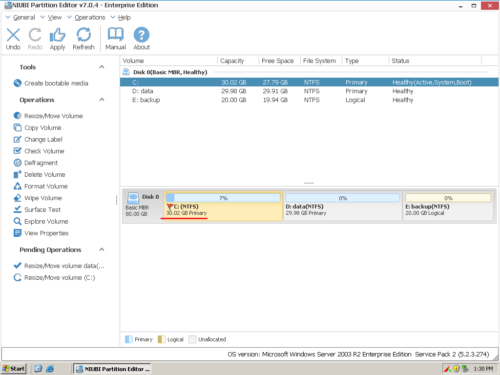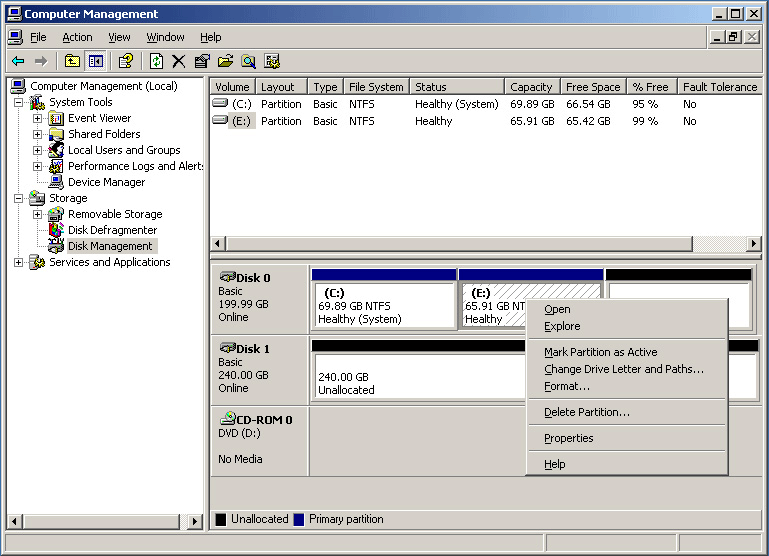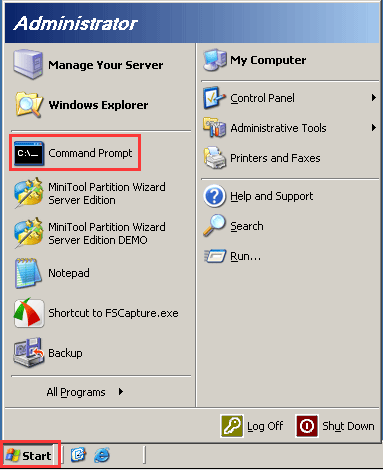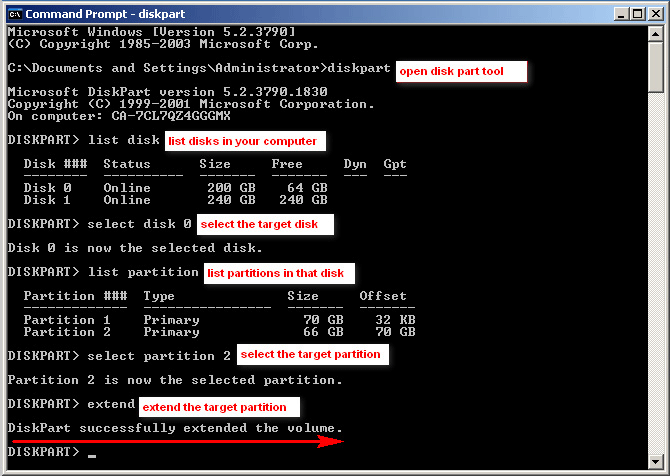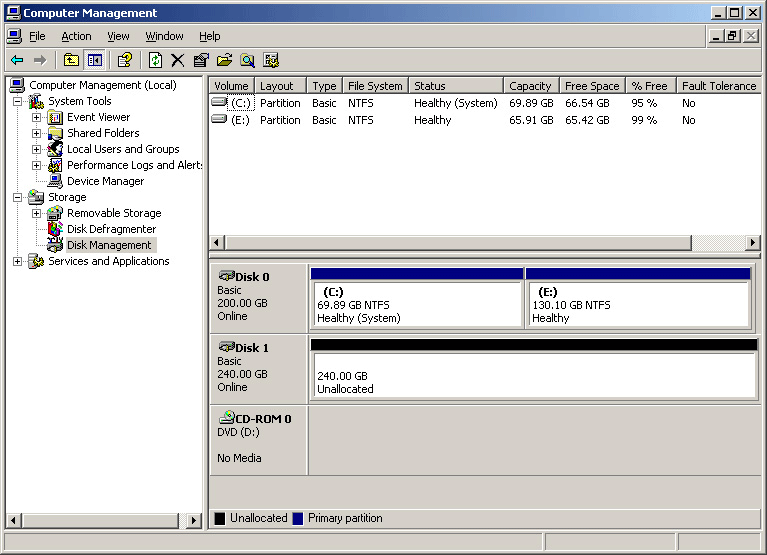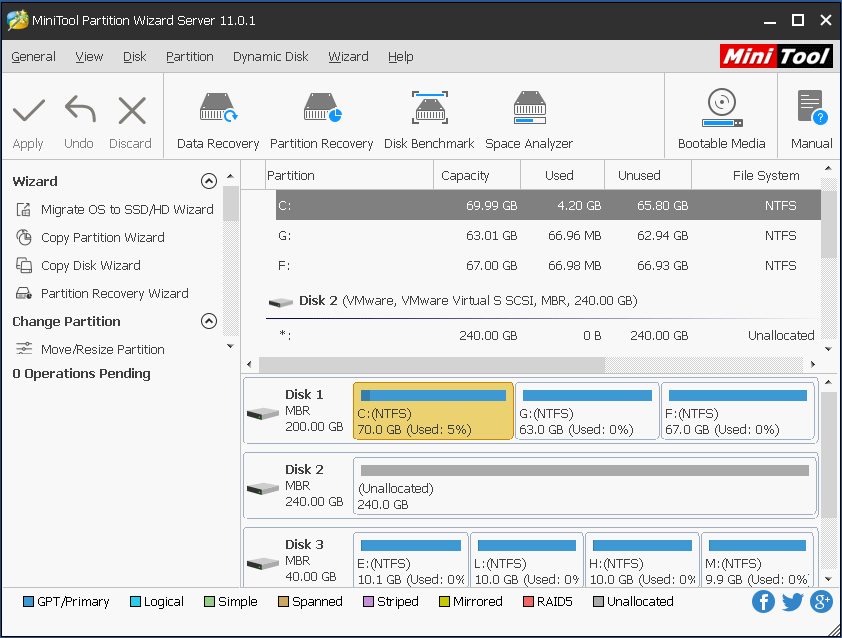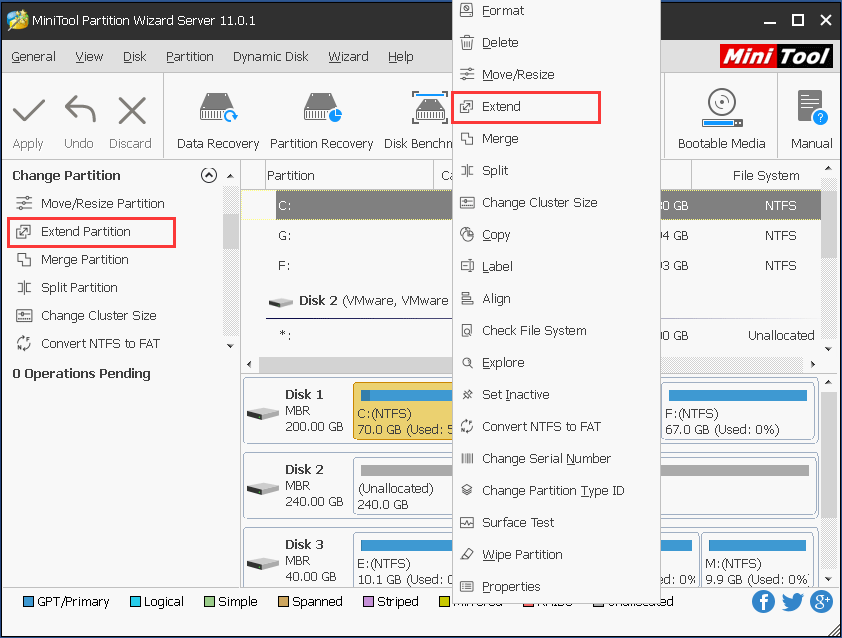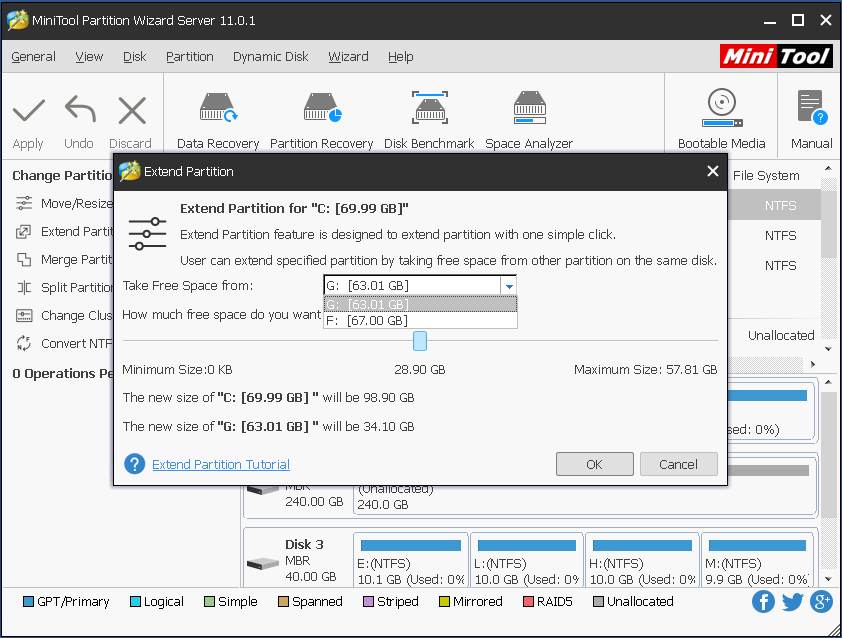Изменить размер раздела означает изменить размер раздела существующих томов диска. Типичная проблема на Windows Server 2003 не хватает свободного дискового пространства в системном диске C: в то время как в других томах, таких как D., есть много свободного места. Многие люди задаются вопросом, можно ли изменить размер раздела на Windows Server 2003 напрямую, потому что это самый быстрый способ решить С диска из космоса вопрос.
Изменить размер существующих разделов, особенно на сервере, — это непростая задача. Небольшая ошибка может вызвать сбой загрузки системы или потерю данных. Безопасность и надежность данных являются наиболее важными для сервера, поэтому для изменения размера раздела Server 2003 вы должны выбрать надежное программное обеспечение для создания разделов. Но не слишком нервничайте, если вы воспользуетесь правильным инструментом и выполните правильные шаги, задача по изменению размера тома Server 2003 может быть легкой. В этой статье я покажу вам как изменить размер раздела в Windows Server 2003 (R2) без потери данных.
2 балла, которые вы должны знать перед изменением размера разделов
1. Никакое программное обеспечение не может изменить размер раздела, кроме двух физических жестких дисков. То есть, если диски C и D находятся на одном и том же жестком диске, вы можете расширить C, легко сжимая D. Но если D находится на другом жестком диске, вы не можете перенести свободное пространство с него на диск C. Чтобы проверить, находятся ли диски на одном диске или нет, просто щелкните правой кнопкой мыши Мой компьютер > Управление > СХД > Управление дисками.
2. Если вы используете аппаратные RAID-массивы, такие как RAID 0, 1, 5, 10, не нарушайте RAID-массив и не выполняйте никаких операций в RAID-контроллере. На самом деле шаги по изменению размера тома Server 2003 на RAID или VMware / Hyper-V совпадают с изменением размера разделов физического диска.
Обратите внимание на безопасность данных
Как я уже говорил в начале, безопасность данных наиболее важна для сервера, поэтому вам следует уделять больше внимания. Отличается от программы только для чтения. Чтобы изменить размер раздела на Windows Server 2003программное обеспечение для разбиения переместит все файлы тома в другие места, а также изменит параметры диска, раздела и файлов в MBR, DBR, файловой системе и других местах. Помимо возможности изменения размера раздела, проблемы с оборудованием, такие как: низкая оперативная память, высокая загрузка ЦП, особенно сбой питания, также вызывают повреждение. Если программное обеспечение для разделения не может справиться со всеми этими проблемами, существует риск потери данных.
Чтобы защитить систему и данные без изменений при изменении размера раздела, вы можете выполнить поиск NIUBI Partition Editor в Google, что настоятельно рекомендуется многими профессиональными редакторами. Потому что он интегрирован уникальный Технология защиты от отката. Что это такое? Встроенная технология отката может вернуть сервер к состоянию перед изменением размера, если во время изменения размера возникла какая-либо программная ошибка или проблема с оборудованием. Он автоматически и мгновенно возвращается к правильному состоянию, даже при сбое питания. NIUBI Partition Editor is ТОЛЬКО раздел программного обеспечения, чем может обеспечить 100% безопасность данных.
Изменить размер раздела быстрее, чтобы сэкономить время
Помимо безопасности данных, время также важно. Никто не любит ждать несколько часов, просто наблюдайте за изменением размера, не делая ничего больше. Особенно, когда для изменения размера раздела требуется перезагрузка, чем больше время, тем меньше клиентов. Встроенный уникальный алгоритм перемещения файлов NIUBI Partition Editor помогает изменить размер раздела На 30–300% быстрее чем любое другое программное обеспечение для разметки, которое строго проверено. Если вы не верите, просто сравните его с другими инструментами в таком же состоянии.
Он также может расширять раздел NTFS без перезагрузки сервера, чем меньше время простоя, тем лучше.
Как изменить размер раздела на Windows Server 2003 Р2?
Скачать NIUBI Partition Editor сервер, вы увидите все подключенные разделы диска, что аналогично управлению дисками.
Проверьте, на каком томе достаточно свободного места на том же диске. Если на любых томах данных есть свободное место, вы можете передавать их на диск C. В большинстве случаев в соседнем томе D достаточно свободного места, так что это пример сжать D и расширить C.
Подробные шаги по изменению размера разделов на Windows Server 2003 (R2):
Шаг 1: Щелкните правой кнопкой мыши диск D и выберите «Изменить размер / переместить объем«. Во всплывающем окне перетащите оставил граница правота чтобы уменьшить это.
Нажмите OK и обратно в главное окно. 10GB Нераспределенное пространство, созданное за C
Шаг 2: щелкните правой кнопкой мыши C и снова выберите «Изменить размер/переместить том». Во всплывающем окне перетащите правую границу вправо, чтобы удерживать нераспределенное пространство.
Шаг 3: Нажмите OK и вернитесь в главное окно, 10 ГБ свободного места занято из D добавлено в C, нажмите Apply вверху слева выполнить, готово.
Если на соседнем диске D недостаточно свободного места, вы можете получить свободное место на других томах.
Посмотрите видео как изменить размер раздела на Windows Server 2003
Легко ли изменить размер разделов Server 2003?
Если у вас более 2 серверов, вы можете выбрать Partition Editor Издание предприятия, который может быть установлен на неограниченное количество компьютеров и серверов в вашей компании, независимо от местоположения.
Хотя последняя версия Windows Server 2016 была выпущена в течение определенного периода времени, похоже, что некоторые компании все еще используют Windows Server 2003, потому что недавно некоторые люди спрашивают меня, можно ли изменить размер раздела Server 2003 без потери данных или переустановки Windows. В этой статье я расскажу, как изменить размер тома в Windows Server 2003 (R2).
Зачем изменять размер раздела в Windows 2003 Server
Все размеры разделов жесткого диска тщательно распределяются при построении Сервера. Однако все меняется, и запланированный размер может не всегда соответствовать вашим потребностям, особенно для диска System C: независимо от того, насколько он большой, вы будете поражены тем, как быстро устанавливается приложение / обновление Windows, кешируются браузеры и временные файлы занимают ваше свободное место и загромождают вашу систему.
Первоначально вы должны сделать резервную копию системы и всех файлов, удалить разделы, воссоздать большой диск C и восстановить все. Какая трудоемкая и раздражающая работа. Все ваши счастливые выходные будут потрачены впустую. Новые компьютерные технологии значительно упрощают работу, в настоящее время вы можете изменить размер раздела Server 2003 напрямую, без особых раздражающих действий, гораздо быстрее и проще.
Какой инструмент для изменения размера разделов Server 2003
Есть два варианта: встроенная в Windows командная строка Diskpart и стороннее программное обеспечение. Обычный Diskpart сложен в использовании и имеет много ограничений, это не лучший выбор. Однако некоторые люди настаивают на использовании утилиты Windows, поэтому в этой статье я также представляю изменение размера раздела с помощью командной строки diskpart Server 3.
Изменить размер раздела с помощью командной строки diskpart
Шаг 1: Нажмите Windows и R ключ для запуска командной строки, введите diskpart.exe.
Шаг 2: Тип «объем списка”, Чтобы отобразить существующие тома на этом компьютере.
Шаг 3: Тип «выбрать громкость X ”, X — номер или буква диска раздела, который вы хотите расширить.
Шаг 4: Тип extend [размер = n] [диск = n] [noerr].
Поскольку за разделом E нет нераспределенного пространства, вы не можете расширить этот раздел. Чтобы показать результат, я удаляю Раздел F и снова пытаюсь Расширить.
Теперь раздел E может быть расширен за счет нераспределенного пространства, удаленного из раздела F. Проверьте снова в разделе «Управление дисками»:
Ниже описаны параметры:
Размер = п
Пространство в мегабайтах (МБ) для добавления к текущему разделу. Если вы не укажете размер, диск будет расширен за счет всего следующего непрерывного нераспределенного пространства.
диск = п
Динамический диск для расширения тома. На диске выделено место, равное size = n. Если диск не указан, том расширяется на текущем диске.
Noerr
Только для сценариев. При возникновении ошибки этот параметр указывает, что Diskpart продолжает обрабатывать команды, как если бы ошибка не возникала. Без параметра noerr ошибка приводит к завершению работы Diskpart с кодом ошибки.
Ограничения команды Diskpart
- Системный том можно расширить, только запустив Diskpart.exe из командной строки на загрузочном компакт-диске.
- Только когда вы удаляете раздел данных и получаете некоторое нераспределенное пространство, вы можете расширить системный диск C.
- Вы можете расширить том только в том случае, если на правой стороне есть смежное нераспределенное пространство.
- Неправильные операции приводят к потере данных, и операции не могут быть отменены.
Есть ли лучший способ изменить размер раздела в Windows 2003 Server без стольких ограничений? Да, использовать сторонний программное обеспечение серверного раздела.
Изменить размер раздела Server 2003 с помощью программного обеспечения раздела
Скачать Сервер редактора разделов, вы увидите все подключенные разделы диска, а также емкость и свободное пространство каждого тома.
Шаг 1: Щелкните правой кнопкой мыши D и выберите «Resize/Move Volume«, Во всплывающем окне перетащите оставил граница правота чтобы уменьшить это.
Нажмите OK, 10GB Нераспределенное пространство, созданное за диском C :.
Шаг 2: Щелкните правой кнопкой мыши C и измените размер «Resize/Move Volume» еще раз. Во всплывающем окне перетащите правильно граница правота удерживать нераспределенное пространство.
Шаг 3: нажмите OK, Размер диска C увеличен до 30.02 ГБ благодаря получению 10 ГБ свободного пространства от D, нажмите Применить вверху слева выполнить, готово.
Если на соседнем томе недостаточно свободного места, вы можете получить свободное место на любых других томах того же диска. Посмотрите видео, как изменить размер разделов Server 2003.
NIUBI Partition Editor это единственная программа, которая может обеспечить 100% безопасность данных, потому что встроенная технология Roll-Back Protection может откатить сервер до состояния перед автоматическим изменением размера и мгновенным обновлением, если во время изменения размера раздела произошла программная ошибка или проблема с оборудованием. Таким образом, операционная система и данные всегда остаются неизменными. Кроме того, его уникальный алгоритм перемещения файлов помогает изменить размер раздела Server 2003 На 30% до 300% быстрее чем любые другие инструменты.
How Do I increase Windows Server 2003 partition size easily? If you are troubled by this issue, read this short article and you will certainly find the best way to extend partition server 2003.
Any Ideas on How to Extend Volume Server 2003?
If I say: «Although Windows Server 2003 has being a popular operating system for many years, many users still get stuck when encountering the situation of low disk space warning, which brings a lot of inconvenience, such as low running speed, data storage failure, etc…»
I think you will agree with me.
But do you know how to extend partition in Windows Server 2003?
Well, it turns out that some users may delete part of original data to release some space; some even transfer their data to another location by using copy & paste. However, these methods are unadvisable if you have to deal with large amount of important data in Windows server 2003.
Actually, the most effective way is to extend partition server 2003 by using professional partition manager. But do you have a good idea which server partition manager is better? Today I’m going to introduce two ways for Windows Server 2003 to extend partition size easily.
Way 1: Diskpart Helps to Extend Volume Server 2003 Free
Diskpart in Windows is a command line tool used to replace FDISK, helping users deal with many partition management issues. Using Diskpart to extend partition in Windows Server 2003 is an easily obtained method for server users who are familiar with computer commands.
Step-by-step guide on resizing partition server 2003 is shown below.
Step 1: Use Windows Disk Management tool to check whether there is an unallocated space next to the partition that is to be extended (take partition E: for example), as the following picture shows.
If there is, you can continue with Step 2. If there isn’t, you will have to delete the volume that is following the server partition to be extended, to make that area unallocated.
Step 2: Then you can extend partition server 2003 by using «diskpart» command, because Disk Management does not offer the feature Extend Volume in Windows Server 2003.
Here is the deal:
Step 1: Click «Start» > «Command Prompt» to get the command prompt window.
Step 2: Type: «diskpart» > «list disk»> «select disk n (n refers to the disk number)» > «list partition» > «select partition n»> «extend».
Step 3: After all operations, refresh the Disk Management to check the new disk layout. Look! The target partition has been extended successfully, just as shown below (partition E:).
“How to extend C drive Windows 2003? Here I got the best server partition manager to expand C drive Windows 2003, and I would like to share it with all of you.”Click to Tweet
But there is a catch, using «diskpart» command to extend partition in Server 2003 is not an ideal method due to the following disadvantages:
- This method has a high demand for computer command knowledge, and is rather multifarious for fresh computer users.
- When a command code is entered, the operation is executed without any warning message, which means any carelessness may result in serious consequences.
- This way can only be achieved on the premise that there is an unallocated space on the neighboring right side of the target partition, bringing great limitation to Windows Server 2003 users.
Therefore, if users who are unfamiliar with computer command line want to extend volume Windows Server 2003, it is suggested to use the professional server partition manager — MiniTool Partition Wizard Server, which is more flexible in extending volume server 2003.
Way 2: Extend Partition Server 2003 with 5 Star Partition Manager
Compared with Diskpart, MiniTool Partition Wizard’s graphic operating interface simplifies the operations, and makes it possible for users who have no idea of computer commands to increase partition in Windows Server 2003/2008/2012 all editions.
You can go to the download center to download and install the Demo Version of MiniTool Partition Wizard Server to your computer for a free trail. Please note that the Demo Version differs from the official version only in executing all your operations finally.
Free DownloadBuy Now
Launch the partition manager server and then you can see the main interface. In the middle panel, all your disks and partitions are listed there along with their specific information. By observation you see there is no unallocated space in the whole disk 1. In this case, if you want to extend C drive in Windows 2003, Diskpart helps nothing unless you delete partition E:.
However, you can totally rely on MiniTool Partition Wizard Server to extend volume on Windows Server 2003. Aiming at this situation, MiniTool Partition Wizard offers a useful feature called Extend Partition, which requires no unallocated space.
How can you actually use this?
Now read the tutorial below and learn to extend system partition in Windows 2003.
Note: For your data safety, please do not break the operation when Partition Wizard Server is still running, especially when you are dealing with the system partition. Or you can create a bootable media to extend volume server 2003. For any questions, please contact [email protected] for technique help.
Step 1: Click partition C: and select «Extend».
Step 2: In this interface, drop down the box to select a partition that you want to split some free space from. Still, you can drag the rectangle to decide how much free space you would like to take away so as to expand c drive of Windows 2003. Then click «OK» to return to the main interface.
Step 3: In the main interface, you see partition C: has been extended from 69.9 GB to 99.7 GB. However, this is only a preview before your final decision. If you decide to do so, you need to click «Apply» to perform all previous operations and then increasing partition size for Windows Server 2003 is done. If not, you can click «Undo» to back to the last step or click «Discard» to back to the initial state.
Apart from Extend Partition feature, Move/Resize Partition function is another way that cab achieve Windows server 2003 extend partition. Please watch this video to get more information.
Nevertheless, if none of the partitions on the same drive has free space to offer, you may consider hard drive upgrading to complete Windows 2003 extend system partition.
Try the Ways out
If insufficient disk space occurs in your Windows Server 2003, both the above two methods can be used to extend Windows Server 2003 partition size.
But if you are unfamiliar with computer command, for the sake of data security, MiniTool Partition Wizard, which has higher security, is strongly recommended for Windows 2003 extend partition. Press the button below to try it out by yourself, it’s never too late to discover a surprising server partition manager.
Free DownloadBuy Now
How Do I increase Windows Server 2003 partition size easily? If you are troubled by this issue, read this short article and you will certainly find the best way to extend partition server 2003.
Any Ideas on How to Extend Volume Server 2003?
If I say: «Although Windows Server 2003 has being a popular operating system for many years, many users still get stuck when encountering the situation of low disk space warning, which brings a lot of inconvenience, such as low running speed, data storage failure, etc…»
I think you will agree with me.
But do you know how to extend partition in Windows Server 2003?
Well, it turns out that some users may delete part of original data to release some space; some even transfer their data to another location by using copy & paste. However, these methods are unadvisable if you have to deal with large amount of important data in Windows server 2003.
Actually, the most effective way is to extend partition server 2003 by using professional partition manager. But do you have a good idea which server partition manager is better? Today I’m going to introduce two ways for Windows Server 2003 to extend partition size easily.
Way 1: Diskpart Helps to Extend Volume Server 2003 Free
Diskpart in Windows is a command line tool used to replace FDISK, helping users deal with many partition management issues. Using Diskpart to extend partition in Windows Server 2003 is an easily obtained method for server users who are familiar with computer commands.
Step-by-step guide on resizing partition server 2003 is shown below.
Step 1: Use Windows Disk Management tool to check whether there is an unallocated space next to the partition that is to be extended (take partition E: for example), as the following picture shows.
If there is, you can continue with Step 2. If there isn’t, you will have to delete the volume that is following the server partition to be extended, to make that area unallocated.
Step 2: Then you can extend partition server 2003 by using «diskpart» command, because Disk Management does not offer the feature Extend Volume in Windows Server 2003.
Here is the deal:
Step 1: Click «Start» > «Command Prompt» to get the command prompt window.
Step 2: Type: «diskpart» > «list disk»> «select disk n (n refers to the disk number)» > «list partition» > «select partition n»> «extend».
Step 3: After all operations, refresh the Disk Management to check the new disk layout. Look! The target partition has been extended successfully, just as shown below (partition E:).
“How to extend C drive Windows 2003? Here I got the best server partition manager to expand C drive Windows 2003, and I would like to share it with all of you.”Click to Tweet
But there is a catch, using «diskpart» command to extend partition in Server 2003 is not an ideal method due to the following disadvantages:
- This method has a high demand for computer command knowledge, and is rather multifarious for fresh computer users.
- When a command code is entered, the operation is executed without any warning message, which means any carelessness may result in serious consequences.
- This way can only be achieved on the premise that there is an unallocated space on the neighboring right side of the target partition, bringing great limitation to Windows Server 2003 users.
Therefore, if users who are unfamiliar with computer command line want to extend volume Windows Server 2003, it is suggested to use the professional server partition manager — MiniTool Partition Wizard Server, which is more flexible in extending volume server 2003.
Way 2: Extend Partition Server 2003 with 5 Star Partition Manager
Compared with Diskpart, MiniTool Partition Wizard’s graphic operating interface simplifies the operations, and makes it possible for users who have no idea of computer commands to increase partition in Windows Server 2003/2008/2012 all editions.
You can go to the download center to download and install the Demo Version of MiniTool Partition Wizard Server to your computer for a free trail. Please note that the Demo Version differs from the official version only in executing all your operations finally.
Free DownloadBuy Now
Launch the partition manager server and then you can see the main interface. In the middle panel, all your disks and partitions are listed there along with their specific information. By observation you see there is no unallocated space in the whole disk 1. In this case, if you want to extend C drive in Windows 2003, Diskpart helps nothing unless you delete partition E:.
However, you can totally rely on MiniTool Partition Wizard Server to extend volume on Windows Server 2003. Aiming at this situation, MiniTool Partition Wizard offers a useful feature called Extend Partition, which requires no unallocated space.
How can you actually use this?
Now read the tutorial below and learn to extend system partition in Windows 2003.
Note: For your data safety, please do not break the operation when Partition Wizard Server is still running, especially when you are dealing with the system partition. Or you can create a bootable media to extend volume server 2003. For any questions, please contact [email protected] for technique help.
Step 1: Click partition C: and select «Extend».
Step 2: In this interface, drop down the box to select a partition that you want to split some free space from. Still, you can drag the rectangle to decide how much free space you would like to take away so as to expand c drive of Windows 2003. Then click «OK» to return to the main interface.
Step 3: In the main interface, you see partition C: has been extended from 69.9 GB to 99.7 GB. However, this is only a preview before your final decision. If you decide to do so, you need to click «Apply» to perform all previous operations and then increasing partition size for Windows Server 2003 is done. If not, you can click «Undo» to back to the last step or click «Discard» to back to the initial state.
Apart from Extend Partition feature, Move/Resize Partition function is another way that cab achieve Windows server 2003 extend partition. Please watch this video to get more information.
Nevertheless, if none of the partitions on the same drive has free space to offer, you may consider hard drive upgrading to complete Windows 2003 extend system partition.
Try the Ways out
If insufficient disk space occurs in your Windows Server 2003, both the above two methods can be used to extend Windows Server 2003 partition size.
But if you are unfamiliar with computer command, for the sake of data security, MiniTool Partition Wizard, which has higher security, is strongly recommended for Windows 2003 extend partition. Press the button below to try it out by yourself, it’s never too late to discover a surprising server partition manager.
Free DownloadBuy Now
Программа Diskpart.exe используется для управления дисками, разделами и томами в интерфейсе командной строки. Данная программа может применяться для работы как с основными, так и с динамическими дисками. Если том NTFS располагается в контейнере аппаратного массива RAID 5, поддерживающем возможность расширения контейнера, то его можно расширить с помощью программы Diskpart.exe. При этом диск останется базовым.
Команда extend позволяет заполнить свободное пространство тома, сохранив при этом все данные.
Применять команду extend можно при выполнении следующих требований.
- Том должен использовать файловую систему NTFS.
- Если том является основным, то пространство для расширения должно быть свободной непрерывной областью, которая располагается на том же диске непосредственно после расширяемого тома.
- Если том является динамическим, то в качестве пространства для расширения можно использовать любую свободную область на любом динамическом диске системы.
- Расширение поддерживается только для томов с данными. Системные и загрузочные тома могут быть заблокированы для расширения, в этом случае появится следующее сообщение об ошибке:
DiskPart не удалось расширить том. Убедитесь, что этот том позволяет выполнять расширение.
- Невозможно расширить раздел, если на нем располагается системный файл подкачки. Переместите этот файл в другой раздел, который не требуется расширять.
Перед тем как осуществлять расширение, необходимо выбрать нужный том, а затем определить, каким именно будет расширение. Чтобы расширить том выполните следующие действия.
- В командной строке наберите
diskpart.exe. - Введите команду
list volume, в результате чего будет отображен список всех существующих томов компьютера. - Введите в строке
Select volume [номер тома], где [номер тома] соответствует тому, который нужно расширить. - Введите команду
extend [size=n] [disk=n] [noerr]. Ниже приводится описание параметров этой команды:Размер в мегабайтах (МБ) дискового пространства, добавляемого к текущему разделу. Если размер не указан, для расширения диска используется все связанное с ним незанятое пространство.disk=n
Динамический диск, на который нужно расширить текущий том. Пространство размером size=n выделяется на этом диске Если диск не указан, том расширяется на текущием диске.noerr
Параметр предназначен только для использования в сценариях. Если этот параметр установлен, Diskpart будет пропускать все возникающие ошибки и продолжать выполнение команд. Если этот параметр не установлен, появляется сообщение об ошибке и выполняется выход из программы Diskpart. - Чтобы закрыть программу Diskpart.exe, введите команду
exit.
После выполнения команды extend выводится сообщение о том, что расширение тома успешно выполнено. Дисковое пространство будет добавлено к разделу, при этом все данные раздела будут сохранены.
Примечание. Если простой том был первоначально создан на базовом диске, его невозможно расширить на динамическом диске в системах Windows XP и Windows 2000 с помощью программы Diskpart.exe. Расширить удастся только те простые тома, которые были созданы после преобразования диска в динамический. При попытке выполнить расширение простого тома, расположенного на динамическом диске, но первоначально созданного на основном диске, будет выведено сообщение об ошибке, приведенное ниже. Это ограничение было удалено в системе Windows Server 2003.
DiskPart не удалось расширить том. Убедитесь, что этот том позволяет выполнять расширение.
Примечание. В операционных системах Windows Server 2003 и Windows XP программа Diskpart.exe включена в комплект поставки.