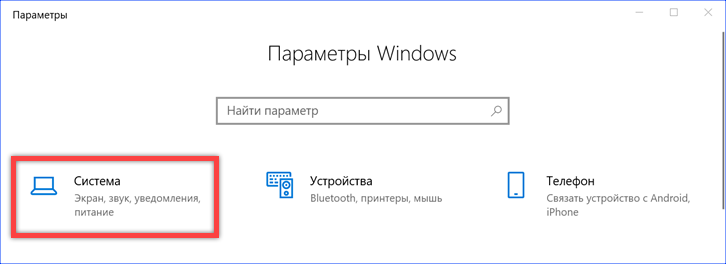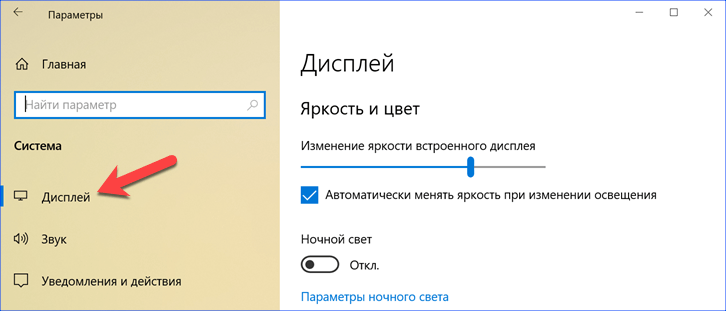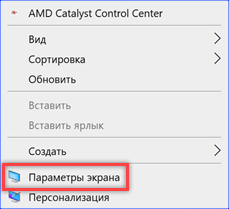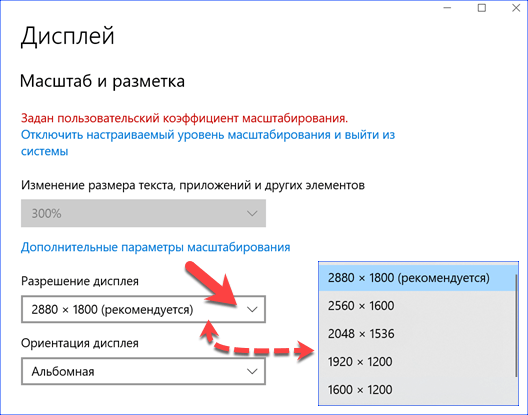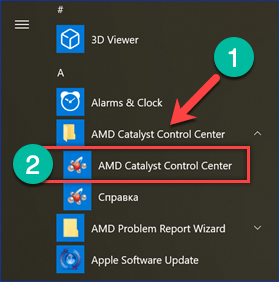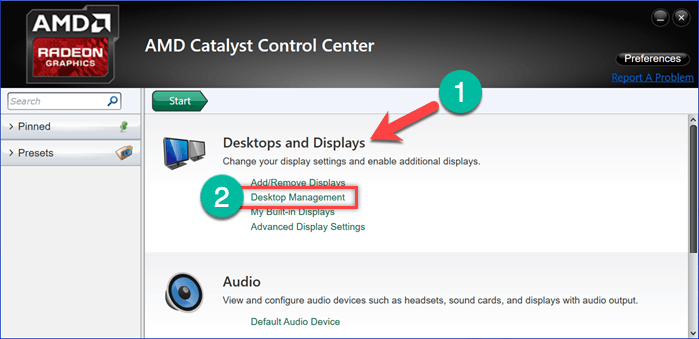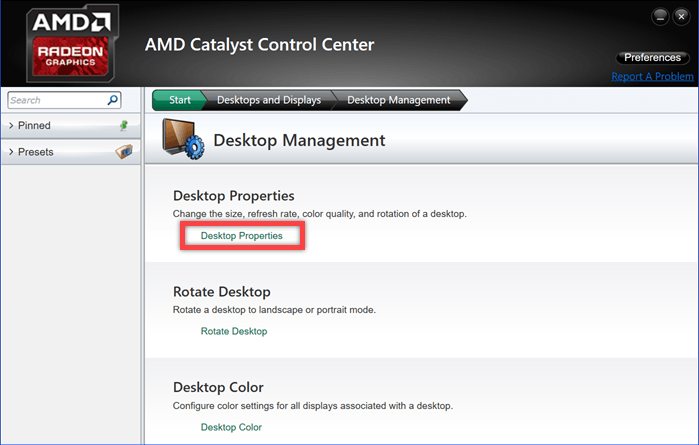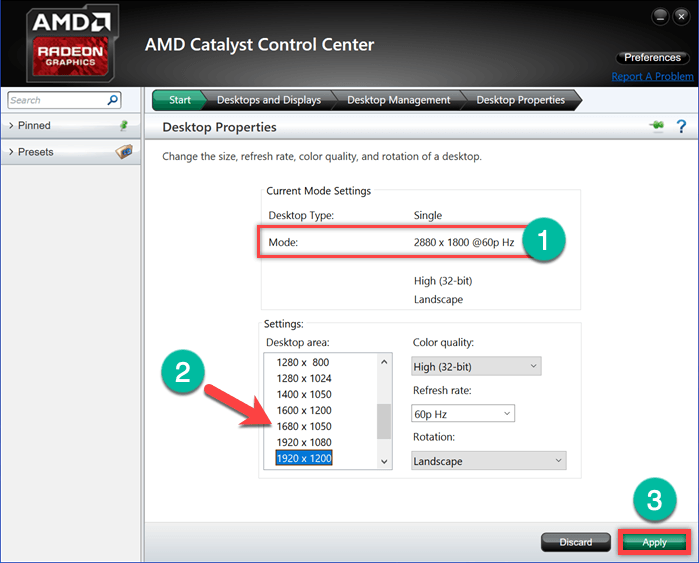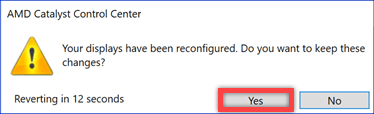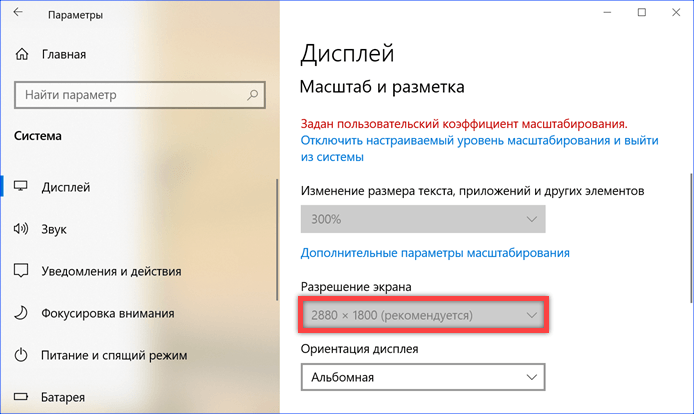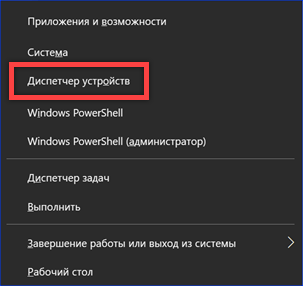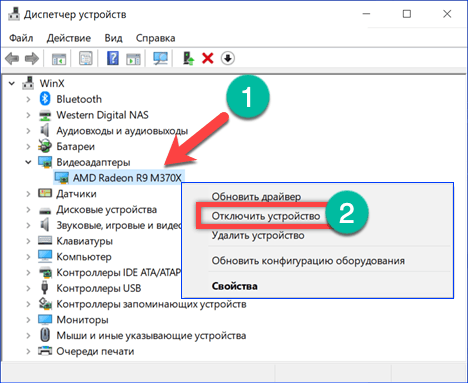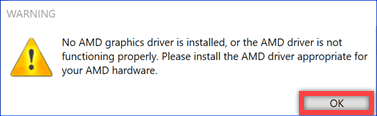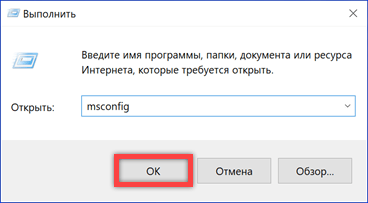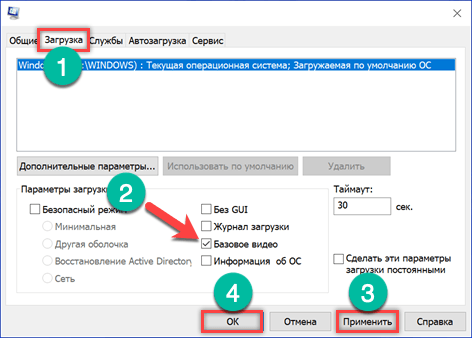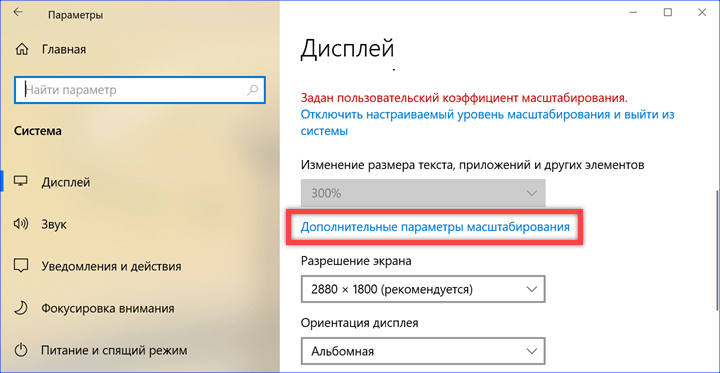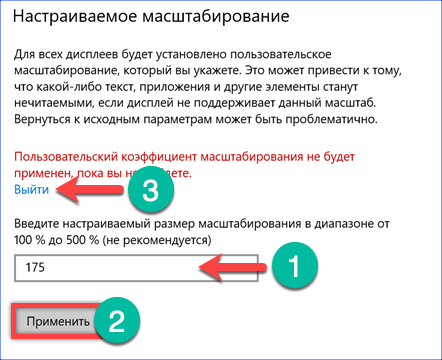Как изменить разрешение экрана сочетанием клавиш

В этой инструкции подробно о двух сравнительно простых способах изменения разрешения экрана с помощью сочетания клавиш на компьютере или ноутбуке, как правило исправно работающих в последних версиях Windows. Обычные методы изменения разрешения: Как изменить разрешение экрана Windows 10.
- Hotkey Resolution Changer
- Горячие клавиши изменения разрешения в AutoHotKey
- QRes, NirCmd и другие
- Видео инструкция
Hotkey Resolution Changer (HRC)
Бесплатная программа Hotkey Resolution Changer создана именно для рассматриваемой в этой статье задачи, регулярно обновляется, а разобраться с ней сможет даже начинающий пользователь.
Порядок использования HRC и настройки изменения разрешения экрана с помощью горячих клавиш в утилите состоит из следующих шагов:
- Скачайте архив с программой с официального сайта разработчика https://funk.eu/hrc/ но будьте внимательны: на указанной странице можно перепутать ссылки на загрузку с рекламными блоками.
- Распакуйте программу в удобное расположение на вашем компьютере и запустите её.
- При первом запуске вы увидите окно-предупреждение, суть которого сводится к следующему: если в результате ваших действий вы внезапно окажетесь с выключенным экраном, используйте сочетание клавиш CTRL+ALT+SHIFT+R чтобы вернуть изначальные параметры экрана.
- После нажатия «Ок» в окне с предыдущего шага программа будет запущена, а её значок появится в области уведомлений Windows. Нажмите по нему, чтобы открыть настройки.
- В настройках мы задаем нужные разрешения, цветность и частоту обновления экрана, которые можно задать на своё усмотрение.
- Для установки нужного сочетания клавиш для этого разрешения нажимаем по кнопке «Change» рядом с сочетанием, затем нажимаем соответствующие клавиши и подтверждаем это сочетание нажатием по кнопке «Set» (установить).
- По умолчанию в HRC предусмотрено два режима, но их количество можно увеличить, указав соответствующее число в поле «Number of Hotkeys».
- Изменение разрешения будет доступно и в контекстном меню значка программы в трее Windows.
Готово, можно начинать пользоваться: в моём тесте на последней Windows 10 утилита полностью работоспособна.
Учитывайте: если вы закроете программу, то сочетания клавиш перестанут работать, то есть её необходимо сворачивать в область уведомлений. А чтобы Hotkey Resolution Changer запускалась при входе в Windows потребуется добавить программу в автозагрузку, подробнее об этом в инструкции Автозагрузка программ Windows 10 (подойдет и для предыдущих версий ОС).
Настройка смены разрешения с помощью горячих клавиш в AutoHotKey
AutoHotKey — инструмент для настройки горячих клавиш (и не только, скорее — это софт для задач автоматизации) с грандиозными возможностями. С его помощью можно, в том числе, добиться переключения между различными разрешениями экрана с клавиатуры ноутбука или компьютера.
Ниже — один из вариантов реализации такой функциональности:
- Скачайте AutoHotKey с официального сайта https://www.autohotkey.com/ и установите программу.
- Нажмите правой кнопкой мыши в папке или на рабочем столе, выберите пункт «Создать» — «AutoHotKey Script» и задайте имя файла.
- Нажмите по созданному файлу правой кнопкой мыши и выберите пункт «Edit Script» в контекстном меню для редактирования скрипта. Скрипт представляет собой обычный текстовый файл.
- Следующий код (скопируйте и вставьте с новой строки в текст скрипта) создаст два сочетания клавиш: Ctrl+Alt+F1 и Ctrl+Alt+F2, первое устанавливает разрешение 4K 3840×2160, второе — 1920×1080, разрешения можно поменять в коде.
!^F1:: ChangeResolution(3840, 2160) Return !^F2:: ChangeResolution(1920, 1080) Return ChangeResolution(Screen_Width := 3840, Screen_Height := 2160, Color_Depth := 32) { VarSetCapacity(Device_Mode,156,0) NumPut(156,Device_Mode,36) DllCall( "EnumDisplaySettingsA", UInt,0, UInt,-1, UInt,&Device_Mode ) NumPut(0x5c0000,Device_Mode,40) NumPut(Color_Depth,Device_Mode,104) NumPut(Screen_Width,Device_Mode,108) NumPut(Screen_Height,Device_Mode,112) Return DllCall( "ChangeDisplaySettingsA", UInt,&Device_Mode, UInt,0 ) } Return - После сохранения кода скрипт можно просто запустить двойным нажатием мыши (появится иконка в области уведомлений) и сочетание клавиш начнет работать. Такой запуск требует наличия установленной AutoHotKey на компьютере.
- При желании вы можете скомпилировать скрипт в exe-файл (правый клик по файлу скрипта и выбор пункта «Compile» — в этом случае он будет работать и автономно, а при желании его можно будет добавить в автозагрузку.
- Горячие клавиши в предложенном коде подлежат изменению, список доступных разрешений — тоже, достаточно просто скопировать три строки, указать требуемое разрешение и указать предпочитаемые клавиши. Имена клавиш для использования в AutoHotKey представлены на странице https://www.autohotkey.com/docs/KeyList.htm.
QRes, NirCMD, DisplaySwitch
В сети доступны утилиты командной строки, которые позволяют изменять разрешение экрана, самые популярные QRes (не обновлялась очень давно) и NirCmd. Пример использования для каждой из них:
- qres.exe /x:1024 /y:768
- nircmd.exe setdisplay 1024 768 24
Если создать ярлыки для таких команд средствами Windows, а затем назначить горячие клавиши в свойствах ярлыка в поле «Быстрый вызов», можно будет менять разрешение соответствующим сочетанием.
DisplaySwitch.exe — встроенная утилита Windows (находится в System32) и с её помощью дополнительно можно менять экран, при наличии нескольких подключенных мониторов и устанавливать их режим работы. Поддерживаемые параметры: /internal /clone /extend /external
Видео инструкция
Если что-то пошло не так, например, было установлено разрешение экрана, неподдерживаемое монитором, используйте сочетание для возврата в исходный режим или перезагрузите компьютер в безопасном режиме, если вернуть изображение не получилось.
Содержание
- Способ 1: Системные «Параметры»
- Способ 2: Программное обеспечение комплектующих
- Вариант 1: Центр управления графикой Intel
- Вариант 2: «Панель управления NVIDIA»
- Вариант 3: Софт AMD
- Способ 3: Сторонние программы
- Возможные проблемы
- Вопросы и ответы
Следует отметить, что увеличить разрешение экрана не всегда есть возможность. Если вас не устраивают текущие параметры, то в первую очередь узнайте максимальные показатели разрешения, поддерживающиеся монитором или дисплеем ноутбука.
Читайте также: Определение максимального разрешения в Windows 10
Способ 1: Системные «Параметры»
Самый простой метод увеличить разрешение экрана в Windows 10 – это использование функций в системных «Параметрах». Здесь доступны настройки дисплея и другие возможности:
- Нажмите на кнопку «Пуск», затем выберите пункт «Параметры».
- В появившемся окне кликните по разделу «Система».
- На вкладке «Дисплей», которая располагается на левой панели, находятся настройки разрешения. Разверните соответствующее меню и выберите большее значение для параметра, если это возможно.
- Отобразится окно, где подтвердите действие, либо настройки будут применены автоматически спустя несколько секунд.

Способ 2: Программное обеспечение комплектующих
В фирменных утилитах от производителей видеокарт также предусматривается регулирование разрешения экрана. Если штатные средства не подходят, то можно воспользоваться вспомогательным софтом от изготовителей видеокарт NVIDIA и AMD, а также Intel.
Читайте также: Программы для определения модели видеокарты
Вариант 1: Центр управления графикой Intel
Фирменное приложение Intel содержит настройки экрана, в том числе и возможность увеличения разрешения.
- Отыщите через строку системного поиска программу и запустите ее.
- На панели слева перейдите на вкладку «Дисплей», после чего в центральной части отобразятся различные параметры экрана, в том числе «Разрешение». Выберите из выпадающего меню нужное значение.
- В новом окне подтвердите внесение изменений.

Через интерфейс приложения можно перейти в системные «Параметры», а также выставить дополнительные настройки: частоту обновления (если возможно), масштаб, ориентацию.
Вариант 2: «Панель управления NVIDIA»
Если особенности графической карты от NVIDIA позволяют изменить разрешение и настроить экран, то увеличить его можно через фирменный софт. Как правило, у пользователя он уже установлен либо производителем, либо самостоятельно. Если вы по каким-то причинам не получается запустить нужную панель, попробуйте исправить ситуацию разными способами. В другом материале мы писали о решениях частых неисправностей более детально.
Подробнее: Возвращаем пропавшую «Панель управления NVIDIA» в Windows 10
- Запустите «Панель управления NVIDIA», кликнув правой кнопкой мыши по свободной области рабочего стола и выбрав соответствующий пункт.
- Слева разверните меню «Дисплей», затем выберите пункт с изменением разрешения. В центральной части найдите блок «Разрешение», прокрутите меню до раздела «PC» и подберите подходящее значение.

Следует отметить, что набор функций и их расположение в «Панели управления NVIDIA» могут отличаться, так как зависят от возможностей и характеристик используемой модели видеокарты.
Вариант 3: Софт AMD
Если на вашем ПК или ноутбуке установлена видеокарта и драйвер от AMD, то увеличение разрешения экрана также возможно и через фирменное приложение. В зависимости от модели оно будет одним из трех: Adrenalin Edition, Crimson или Catalyst Control Center.
Adrenalin Edition
ПО для новейших видеокарт позволяет без труда поменять разрешение на то, которое надо вам.
- Запустите приложение — обычно его иконка находится в трее, также можете воспользоваться контекстным меню, вызванным нажатием ПКМ по пустому месту на рабочем столе.
- Переключитесь в «Настройки», откуда — на вкладку «Дисплей». Найдите вкладку «Пользовательские разрешения» и разверните ее, внутри которой нажмите по кнопке «Создать новый».
- В поле «Разрешение (Px)» впишите сперва значение по горизонтали, затем по вертикали. Остальные параметры можно не трогать, просто нажмите кнопку «Создать».

Crimson
Для не самых современных моделей графических адаптеров предусмотрено приложение Crimson, которое при этом различается в настройках, поэтому единой инструкции предоставить не получится.
Чаще всего следует поступить таким образом: запустить приложение (как это сделать, показано выше) перейти на вкладку «Дисплей» и нажать кнопку «Создать» в строке «Пользовательские разрешения».
В окне создания поменяйте «Горизонтальное разрешение (пкс)» и «Вертикальное разрешение (пкс)», затем нажмите кнопку «Сохранить».
Однако в некоторых версиях этого ПО возможность создать пользовательское разрешение находится на другой вкладке или отсутствует. Если вы ее не нашли, перейдите в «Дополнительные настройки» через вкладку «Дисплей».
Откроется окно «Дополнительные настройки Radeon», где через левую панель поищите раздел с управлением рабочим столом. Он может располагаться там же, как в инструкции ниже, а может быть, например, в мои «VGA-экраны» > «Свойства (VGA-экран)». Тут надо будет снять галочку с пункта «Используйте EDID», после чего станет доступным выбор разрешения экрана среди заготовок. Когда выберете желаемый вариант, нажмите кнопку «Применить».
Catalyst Control Center
В старом приложении расположение пункта также сильно зависит от версии Catalyst Control Center и от модели видеокарты. Далее мы покажем стандартное расположение настройки, но если у вас не такое меню, поищите нужный параметр через левую панель инструментов самостоятельно.
- Вызовите контекстное меню на рабочем столе и выберите запуск приложения.
- В блоке с настройкой рабочих столов и дисплеев выберите пункт «Управление рабочим столом».
- В новом окне перейдите в его свойства.
- В меню «Область рабочего стола» выберите нужное разрешение, затем примените и сохраните настройки.

Способ 3: Сторонние программы
Вероятно, кому-то более удобным вариантом окажется использование сторонних программ, которые предлагают гибко управлять разрешениями всех подключенных мониторов, а также, в зависимости от приложения, предоставляют дополнительные функции. Несмотря на то, что изменение разрешения — простейшая задача, при необходимости пользоваться этим хотя бы периодически есть смысл прибегнуть к стороннему ПО. Например, с их помощью можно задать горячую клавишу для переключения между значениями, создать профили. Более подробно о них рассказано в статье по ссылке ниже. Так как все эти программы максимально просты и приближены к системным средствам, дополнительных инструкций по использованию давать не имеет смысла.
Подробнее: Программы для изменения разрешения экрана

Возможные проблемы
При попытке увеличить разрешение экрана пользователь может столкнуться с несколькими проблемами, самая распространенная из которых – это отсутствие нужного значения. Как правило, неисправность связана с тем, что определенного значения в списке нет, хотя сам экран предусматривает его. Тогда может потребоваться обновить/переустановить драйвер или корректно настроить монитор/графический адаптер. Наш автор разбирал методы решения неполадки в отдельном материале.
Подробнее: Устранение проблем с изменением разрешения экрана на Windows 10
Вероятно, желаемое значение не получается выбрать из-за того, что в мониторе не сработало определение параметра, который соответствует его характеристикам. Чтобы получить доступ к более расширенным настойкам дисплея, перейдите в раздел «Система» через системные «Параметры» так же, как и в Способе 1, затем кликните по строке «Дополнительные параметры дисплея».
В новом окне отобразится информация о мониторе. Щелкните по кнопке для перехода в свойства, затем выберите «Список всех режимов».
В открывшемся окошке есть доступные разрешения, частоты обновления и цветовая глубина. Здесь можно выбрать один из вариантов, затем кликнуть по кнопке «ОК».
Увеличение разрешения экрана в Windows 10 доступно в классической «Панели управления». Но в последних версиях «десятки» настройки убрали из интерфейса этого инструмента, и при выборе соответствующих пунктов будет совершен автоматический переход в раздел системных «Параметров». Однако обладатели старых сборок все еще могут воспользоваться классическим способом.
Еще одна причина проблем с настройкой – это использование некачественного/поврежденного кабеля в случае с мониторами ПК или различных переходников. Если есть возможность, попробуйте другой провод, чтобы проверить, в этом ли проблема.
Разрешение экрана обозначается цифровой комбинацией (800х600, 1024х768) и показывает соотношение количества пикселей на вертикальной и горизонтальной сторонах монитора. В Windows 10 оно изменяется в панели параметров операционной системы или в центре управления драйвером видеокарты.
- Попасть в нужный раздел настроек для изменения разрешения можно несколькими способами. Нажимаем клавиатурное сочетание «Win+i», чтобы открыть параметры Windows. Выбираем пункт «Система».
- Первый раздел в меню быстрого доступа называется «Дисплей». В нем собраны все параметры, касающиеся работы монитора: яркость, разрешение, масштабирование и ориентация.
- Напрямую к системным настройкам дисплея можно перейти с помощью контекстного меню рабочего стола. Кликаем правой кнопкой мышки на свободном от иконок программ месте. Выбираем в списке пункт, обозначенный рамкой на скриншоте.
Выбираем параметры экрана
- Добравшись любым описанным образом до параметров монитора, ищем раздел «Масштаб и разметка». Разрешение регулируется с помощью выпадающего меню с предустановленными значениями. Система автоматически выбирает из имеющегося списка оптимально подходящее для обнаруженного дисплея и устанавливает его, сопровождая надписью «рекомендуется».
Выбираем разрешение рекомендуемого экрана
- После выбора пользователем нового разрешения, Windows масштабирует экран давая возможность в течение 15 секунд оценить изменения. Если за этот срок не будет нажата кнопка «Сохранить» во всплывающем меню, система вернет рекомендуемое значение.
Настройка драйвера видеокарты в Windows 10
- Рынок графических процессоров поделен между двумя крупными игроками: NVIDIA и AMD. После установки драйверов в меню «Пуск» появляется Центр управления соответствующего производителя. В данном случае мы имеем дело с видеокартой Radeon, а значит ищем AMD Catalyst Control Center. Открываем одноименную папку и запускаем утилиту управления.
- Нужный раздел «Desktop and Displays» находится первым в списке настроек. Находим и открываем пункт с настройками рабочего стола, обозначенный на скриншоте цифрой «2».
- Внутри имеется три блока параметров. Выбираем Desktop Properties – свойства рабочего стола.
- Текущие настройки показаны в строке «Mode». Ниже в области «Settings» приводятся все поддерживаемые видеокартой разрешения экрана. Выбираем в прокручивающемся списке подходящее для используемого дисплея. Нажимаем кнопку «Apply».
- Как и при настройке средствами операционной системы пользователю дается 15 секунд на визуальную оценку внесенных изменений. За отведенное время нужно нажать кнопку «Yes». В противном случае разрешение снова вернется к начальным параметрам.
Возможные проблемы при смене разрешения в Windows 10
Простота выполняемой операции никак не гарантирует отсутствия ошибок. Они могут быть вызваны неверными действиями самого пользователя или некорректной работой программ.
Неактивное поле смены разрешения
Ошибка в работе драйвера или при его установке может привести к показанной на скриншоте ситуации. Поле смены разрешения в системных настройках Windows становится неактивным.
- Вызываем расширенное меню кнопки «Пуск» сочетанием клавиш «Win+X». Выбираем пункт, отмеченный рамкой.
- В окне диспетчера устройств раскрываем раздел «Видеоадаптеры». Стрелка показывает на используемый графический процессор. Если вместо названия модели в этой строке написано «Базовый видеоадаптер», то проблема состоит в отсутствии необходимого драйвера. Когда устройство определяется корректно, вызываем для него контекстное меню. Выбираем пункт «Отключить» и ждем несколько минут, пока система не проведет повторный опрос оборудования.
- Получив сообщение о некорректной работе драйвера, закрываем его. Снова вызываем контекстное меню и выбираем пункт «Включить устройство». Для полной уверенности можно выполнить перезагрузку компьютера. В результате проделанных действий настройка разрешения экрана в параметрах ОС должна заработать в нормальном режиме.
Отключение базовой графики
Восстановления Windows после системного сбоя или вирусной атаки может иметь побочный эффект. При каждой перезагрузке компьютера выставленное разрешение монитора будет сбрасываться к базовым параметрам 800х600 точек.
- Открываем диалоговое окно «Выполнить» сочетанием клавиш «Win+R». Набираем в текстовом поле «msconfig» и нажимаем «ОК» для запуска утилиты конфигурации.
- Переключаемся на вкладку «Загрузка». Снимаем галочку в пункте «Базовое видео». Нажимаем «Применить» для записи новой конфигурации и затем «ОК». Изменения вступят в силу после перезагрузки компьютера.
Неверное масштабирование
На мониторах с высоким разрешением и небольшой диагональю, к примеру в ноутбуках, Windows может работать не совсем корректно. Иконки на рабочем столе и шрифты в окнах и меню могут отображаться слишком мелко. В этом случае, чтобы не терять преимуществ качественной матрицы, требуется задать новый коэффициент масштабирования.
- Открываем параметры операционной системы в разделе «Дисплей» и переходим по ссылке выделенной на скриншоте рамкой.
- Вводим новый коэффициент масштабирования в текстовое поле, отмеченное цифрой «1». Нажимаем кнопку «Применить». Чтобы внесенные изменения вступили в силу нужно завершить пользовательский сеанс. Кликаем по ссылке «Выйти». Если полученный результат не устраивает, оцениваем, как изменилось изображением на мониторе и вводим новое значение коэффициента. Повторяем операцию до достижения нужного эффекта.
В заключение
Изменение разрешения экрана не является повседневной операцией. Возможно, выполнить его придется всего один раз при начальной настройке операционной системы Windows 10. Приведенные рекомендации помогут также диагностировать возможные ошибки, возникающие в процессе эксплуатации.
Post Views: 1 071
Приятно погрузиться в игры и сосредоточиться, не отвлекаясь. Отвлечения уменьшаются при использовании полноэкранного режима. Полноэкранный режим позволяет игрокам лучше видеть игру, не отвлекаясь при этом. Хотя в большинство игр и приложений можно играть в полноэкранном режиме, некоторые игры и приложения отказываются от этого. В этом посте мы научим вас, как перейти в полноэкранный режим в Windows 10. Надеемся, что эта статья разъяснит, как сделать полноэкранный режим на ноутбуке и улучшить работу с Windows 10.
В этой статье мы показали все возможные шаги для перехода в полноэкранный режим на ПК. Вы можете воспользоваться приведенными ниже способами, чтобы развернуть игру в полноэкранном режиме в Windows 10.
Способ 1: используйте сочетание клавиш
Самый быстрый способ перейти в полноэкранный режим в приложении или игре — использовать сочетание клавиш Alt + Enter. Эта стратегия работает для большинства игр и приложений, если они не используют ее для разблокировки дополнительных функций.
- Это позволит вам переключаться между оконным и полноэкранным режимами в играх. Этот простой ярлык также работает с DOSBox, который используется во многих старых играх.
- Однако в некоторых играх это сочетание клавиш используется для разных целей. В результате вы должны использовать параметр «В игре», чтобы принудительно развернуть Windows 10 в полноэкранном режиме.
- Помните, что сочетание клавиш Alt + Enter не работает в онлайн-браузерах. Нажмите клавишу F11, чтобы браузер стал полноэкранным.
- Откройте веб-страницу в браузере, таком как Google Chrome, Firefox или Edge, и нажмите клавишу F11. Теперь сайт будет занимать весь экран и не будет рамки.
Способ 2: Масштабирование дисплея до 100%
По мнению некоторых пользователей, многие игры не будут работать правильно, если масштабирование экрана не установлено на 100%. Из-за масштабирования экрана компьютера некоторые игры работают некорректно в полноэкранном режиме. Чтобы убедиться, что проблема не в этом, выполните следующие шаги, чтобы перейти в полноэкранный режим на ПК.
1. Нажмите одновременно клавиши Windows + I, чтобы запустить Настройки.
2. Щелкните Система.
3. Установите для параметра Изменение размера текста, приложений и других элементов значение 100%.
Примечание. Всегда рекомендуется устанавливать весы на рекомендованные значения, чтобы ваша система реагировала должным образом.
Способ 3: переключить главный монитор
Некоторые игры могут вызывать проблемы из-за настройки двух мониторов. Если вы используете Windows 10 на двух мониторах, у вас могут возникнуть проблемы с игрой в полноэкранном режиме. Вы можете выполнить следующие шаги, чтобы сделать полноэкранный режим на ноутбуке, переключив главный экран.
1. Нажмите клавиши Windows + I, чтобы запустить настройки.
2. Щелкните Система.
3. Перейдите в меню «Дисплей», чтобы настроить дисплей. Когда вы нажмете «Определить», на экране появится число.
4. Установите основным экраном монитор с таким же номером, перетащив его.
5. Сохраните изменения и посмотрите, решена ли проблема с полноэкранным режимом.
Способ 4: изменить настройки видеокарты
Вы можете изменить свой основной монитор, разрешение экрана и другие стандартные параметры приложения Windows 10. С другой стороны, производители графических процессоров предоставляют свои инструменты. В зависимости от вашего графического оборудования вам может потребоваться внести некоторые изменения в одну из этих программ. Настроив параметры панели управления Nvidia, мы сможем перейти в полноэкранный режим.
Для поиска этих программ можно использовать меню «Пуск» Windows или поле поиска. Откройте одно из следующих приложений, чтобы настроить параметры видеокарты:
- Пользователи Nvidia должны использовать панель управления Nvidia.
- Для встроенных графических карт Intel используйте Центр управления графикой Intel.
- Для пользователей AMD программное обеспечение AMD Radeon
1. Щелкните правой кнопкой мыши пустое место на рабочем столе и выберите Панель управления Nvidia.
2. Нажмите «Управление параметрами 3D» на вкладке «Параметры 3D». Перейдите в Глобальные настройки.
3. Если для параметра «Предпочитаемый графический процессор» установлено значение «Автоматический выбор», измените значение параметра на «Высокопроизводительный процессор Nvidia».
Примечание. Вы можете использовать эту опцию, только если у вас несколько графических процессоров. Этот параметр включен по умолчанию, если у вас есть только графический процессор Nvidia.
4. Нажмите «Применить».
5. После внесения изменений протестируйте полноэкранный режим в одной из ваших игр.
Способ 5: изменить размер и положение
Если описанный выше метод не сработал, попробуйте изменить размер и положение рабочего стола. Вот как это сделать:
1. Для начала перейдите в панель управления Nvidia.
2. Выберите «Настроить размер и положение рабочего стола» в раскрывающемся меню «Экран».
3. Нажмите кнопку «Применить» после изменения параметра масштабирования на «Без масштабирования».
Примечание. Вы можете вносить изменения в панель программного обеспечения AMD Radeon, аналогичную панели управления Nvidia, если вы являетесь пользователем AMD.
Способ 6: установить для панели задач настройки по умолчанию
Некоторые игры и программы могут работать некорректно в полноэкранном режиме, если настройки панели задач изменены. Некоторые пользователи говорят, что перемещение панели задач в нижнюю часть экрана решило эту обсуждаемую проблему.
1. Щелкните правой кнопкой мыши панель задач и снимите флажок «Заблокировать панель задач», если она не находится на своем обычном месте.
2. Теперь переместите его вниз, перетащив. Как только он окажется на месте, заблокируйте его, выполнив описанный выше шаг, чтобы предотвратить его случайное перемещение снова.
Если это оказалось проблемой, но вы все еще хотите переместить панель задач, вы можете включить ее автоматическое скрытие в режиме рабочего стола.
1. Нажмите одновременно клавиши Windows + I, чтобы запустить Настройки.
2. Щелкните Персонализация.
3. Нажмите на настройки панели задач на левой панели.
4. Включите переключатель для параметра Автоматически скрывать панель задач в режиме рабочего стола.
Способ 7: запустить программу в режиме совместимости
Если вы не можете запустить определенную программу или игру в полноэкранном режиме, возможно, вы столкнулись с проблемами совместимости. Полноэкранный игровой режим не всегда полностью совместим с Windows 10. Рассмотрите возможность запуска игр в режиме совместимости, если вы столкнулись с этой проблемой. Следуйте инструкциям ниже, чтобы развернуть игру в полноэкранном режиме в Windows 10:
1. Щелкните правой кнопкой мыши ярлык игры на рабочем столе и выберите «Свойства».
Примечание. Мы показали Steam в качестве примера.
2. Перейдите на вкладку «Совместимость».
3. Установите флажок Запустить это приложение в режиме совместимости для.
4. Выберите более старую версию Windows из раскрывающегося меню.
4. Чтобы сохранить изменения, нажмите «Применить» и «ОК».
Способ 8: установите в настройках отображения в игре полноэкранный режим
Меню «В игре» — это еще один простой способ сделать игру полноэкранной в Windows 10. Прежде чем продолжить, проверьте внутриигровые параметры, чтобы узнать, запускается ли игра в полноэкранном режиме. В большинстве случаев режим отображения может быть установлен по умолчанию на оконный.
- В зависимости от игры область меню может называться «Параметры графики», «Параметры экрана» или «Параметры видео», чтобы изменить параметры экрана.
- Найдите режим отображения или аналогичные параметры и выберите параметр «Полноэкранный» (или «Широкоэкранный»).
-
Примените и сохраните ваши изменения.
Примечание. В некоторых играх изменения не вступят в силу автоматически. В таком случае перезапустите игру.
***
Мы надеемся, что вы нашли эту информацию полезной и узнали, как перейти в полноэкранный режим в Windows 10. Пожалуйста, сообщите нам, какой метод оказался для вас наиболее полезным. Пожалуйста, используйте форму ниже, если у вас есть какие-либо вопросы или комментарии. Кроме того, дайте нам знать, что вы хотите узнать дальше.
Содержание:
- 1 Инструменты для изменения масштаба экрана в Windows 7/10
- 2 Горячие клавиши для уменьшения/увеличения масштаба экрана
- 3 Удобные сторонние программы для управления параметрами экрана
- 3.1 ZoomIT
- 3.2 Carroll
Для современных операционных систем очень важно, чтобы их интерфейс был как можно более простым, понятным и удобным. А еще он должен быть настраиваемым. Настройка интерфейса включает множество аспектов, например, масштабирование и изменение разрешения экрана. Зачем это нужно, объяснять излишне. Всем известно, насколько утомительным может быть чтение мелкого шрифта, то же самое касается мелких элементов интерфейса – кнопок, значков, панелей, меню и так далее. Противоположная ситуация, когда неудобства доставляют слишком большие элементы интерфейса. Вот почему в Windows разработчиками Microsoft была предусмотрена возможность изменять масштаб экрана и отдельных компонентов.
Настроить размер содержимого рабочего пространства в Windows не составляет особого труда. Для этого не понадобятся ни специальные программы, хотя таковые существуют, ни дополнительные графические драйвера. В данном руководстве мы подробно расскажем, как изменить масштаб экрана на компьютере, но перед тем как приступать к демонстрации, уточним разницу между масштабированием и разрешением. Смена разрешения подразумевает изменение количества отображаемых пикселей, при этом совсем необязательно элементы рабочего стола должны становиться больше или меньше. Под масштабированием же более правильно понимать изменение размера именно элементов интерфейса – пиктограмм, текста, меню, панелей и так далее.
Как правило, при установке Windows сама выбирает наилучшее разрешение экрана, и менять его без необходимости нет особого смысла, так как это может только ухудшить зрительное восприятие интерфейса. Если вы, например, уменьшите разрешение дисплея, рабочее пространство сожмется, размер же значков текста и прочих элементов не изменится, они станут более скученными, а в интерфейс в случае необходимости будут добавлены полосы скроллинга.
Между масштабированием в Windows 10 и 7/8.1 есть небольшие отличия. Сначала посмотрим, как изменить масштаб экрана на компьютере Windows 10. Для этого откройте приложение «Параметры» и перейдите в раздел «Дисплей», который позволяет задать разрешение и выполнить масштабирование. По умолчанию масштаб выставлен 100%, но в выпадающем меню вы можете выбрать 125%, увеличив тем самым размер всех элементов интерфейса.
Если этого мало, кликните по ссылке «Настраиваемое масштабирование» и задайте свой коэффициент, после чего перезайдите в учетную запись. Увлекаться, однако, не стоит, так как если вы слишком сильно увеличите масштаб, то работать будет совершенно точно неудобно. Что получится при установке масштаба 500%, хорошо демонстрирует этот скриншот.
Поддерживает Windows 10 и масштабирование отдельных элементов, но с этим не всё однозначно. Такая опция присутствовала в ранних сборках «десятки», затем она была удалена, в осеннем обновлении 1809 снова восстановлена, но в урезанном виде, позволяющем масштабировать только текст. Доступ к указанному функционалу открывается из раздела Специальные возможности – Дисплей.
В Windows 7 и 8.1 функции масштабирования в таком виде, в каком она присутствует в Windows 10, нет. Здесь интерфейс масштабируется путем изменения размера всех элементов рабочего стола или только шрифта. Если у Вас Windows 8.1 или Windows 7, кликните по рабочему столу ПКМ, выберите в меню «Разрешение экрана», в новом окне нажмите «Изменение размеров текста и других элементов» и установите нужный масштаб – мелкий, средний или крупный. Также можно нажать ссылку «Пользовательские параметры» и установить масштабирование в процентном соотношении.
Если нужно изменить масштаб только текста, выбираем тип элемента и задаем нужный размер шрифта. Изменения вступят в силу после перезахода в систему.
С увеличением все понятно, а как уменьшить масштаб экрана на компьютере? К сожалению, в Microsoft уменьшение всех без исключения элементов рабочего пространства посчитали нецелесообразным. Глобально изменять масштаб в отрицательную сторону Windows не позволяет, но ничто не мешает уменьшить размер шрифтов и пиктограмм файлов, либо попробовать понизить разрешение самого экрана.
Горячие клавиши для уменьшения/увеличения масштаба экрана
Останавливаться на изменении разрешения дисплея мы не будем, тут всё и так должно быть понятно, а если нет, то смотрите скриншоты выше. Теперь же посмотрим, как уменьшить или увеличить масштаб экрана на ноутбуке с помощью клавиатуры. Если кликнуть в пустой области Проводника ПКМ, то можно изменить размер пиктограмм, установив крупные, обычные или мелкие значки. То же самое делается с помощью комбинации Ctrl + колесико мыши. Прокрутка колесиком вверх с зажатой Ctrl увеличивает масштаб значков, прокрутка вниз уменьшает значки. Этот способ масштабирования неполный, так как значки панели задач, панели переходов, меню, текст и прочие элементы остаются в неизменном виде.
Следует учесть, что прокрутка колесиком с зажатой Ctrl мыши в окне Проводника помимо всего прочего меняет режим отображения элементов. Так, если вы продолжите прокручивать колесико вниз после того, как был достигнут минимальный размер пиктограмм, будет включен режим «Список», затем «Таблица», «Плитка» и «Содержимое». На некоторых моделях ноутбуков и компьютеров для подобного масштабирования можно использовать комбинацию Ctrl + и Ctrl —. Эта же комбинация применяется для масштабирования интерфейса в большинстве браузеров.
Удобные сторонние программы для управления параметрами экрана
Поскольку изменить масштаб экрана в Windows можно средствами самой системы, использование сторонних приложений не дает в этом плане особых преимуществ, если только не считать более удобного доступа к самим опциям масштабирования. Впрочем, при определенных обстоятельствах некоторые программы могут оказаться весьма полезными. Если вы ищете способ, как увеличить масштаб экрана на компьютере с помощью сторонних инструментов, советуем обратить внимание на утилиты ZoomIT и Carroll.
ZoomIT
Эта небольшая утилита предназначена для масштабирования произвольных областей экрана. Работает она по тому же принципу, что и штатная Лупа, но при этом гораздо удобнее и функциональнее. ZoomIT поддерживает масштабирование до 400%, рисование на экране, установку на экран заставки с таймером в 10 минут. Комбинация Ctrl + 1 включает рисовалку, Ctrl + 3 – десятиминутную заставку, Ctrl + 4 – масштабирование. Как и в случае применения лупы, качество изображения при использовании ZoomIT теряется.
Carroll
Простая программа для управления разрешением монитора. В принципе, поскольку она дублирует функционал Windows, ее можно было бы считать бесполезной, если бы не пара «но». Во-первых, приложение обеспечивает более быстрый и удобный доступ к стандартным шаблонам разрешений, во-вторых, позволяет задать предпочитаемое разрешение для каждого отдельного пользователя. Включается эта функция нажатием «Change screen resolution and restore with every logon…».
Итог
Ну вот мы и узнали, как настроить масштаб экрана на компьютере. Все приведенные выше способы совершенно безопасны и доступны для реализации пользователями даже начального уровня. Существуют, однако, программные решения, задействование которых для произвольного масштабирования экрана может понизить стабильность и долговечность микросхем. К таковым относятся панель управления графикой и медиа Intel, а также панель управления NVIDIA. Если для изменения разрешения дисплея вы решите использовать эти инструменты, старайтесь без особой нужды не создавать пользовательские разрешения, а выбирать их из предложенных стандартных шаблонов.
Содержание
- 1 Изменение разрешения экрана в настройках Windows 10
- 2 Изменение разрешения экрана монитора с помощью утилит видеокарты
- 3 С помощью панели управления
- 4 Видео инструкция
- 5 Проблемы при выборе разрешения
- 6 Как изменить разрешение экрана в Windows 10

Прежде чем говорить непосредственно об изменении разрешения, напишу несколько могущих быть полезными для начинающих пользователей вещей. Также может пригодиться: Как изменить частоту обновления экрана монитора, Как изменить размер шрифта в Windows 10, Как исправить размытые шрифты Windows 10.
Разрешение экрана монитора определяет количество точек по горизонтали и вертикали в изображении. При более высоких разрешениях изображение, как правило, выглядит мельче. Для современных жидкокристаллических мониторов во избежание видимых «дефектов» картинки следует устанавливать разрешение, равное физическому разрешению экрана (узнать которое можно из его технических характеристик).
Изменение разрешения экрана в настройках Windows 10
Первый и самый просто способ изменения разрешения — вход в новый интерфейс настроек Windows 10 в раздел «Дисплей» (или «Экран» в ранних версиях ОС):
- Быстрее всего открыть параметры экрана можно следующим методом: кликнуть правой кнопкой мыши по рабочему столу и выбрать пункт меню «Параметры экрана».
- Убедитесь, что в списке слева выбран пункт «Дисплей». Внизу страницы вы увидите пункт для изменения разрешения экрана (в более ранних версиях Windows 10 нужно сначала открыть «Дополнительные параметры экрана», где вы увидите возможность изменения разрешения). Если у вас несколько мониторов, то выбрав соответствующий монитор вы сможете установить для него свое собственное разрешение.
- После выбора разрешения экрана, настройки применяются сразу (в последней версии системы, ранее требовалось нажать кнопку «Применить»). При этом, если вдруг изображение с экрана пропадет, не предпринимайте никаких действий: через 15 секунд, если не подтвердить изменения, разрешение вернется к исходному.
- Если на той же странице параметров открыть пункт «Дополнительные параметры дисплея» — «Свойства видеоадаптера для дисплея», а потом нажать по пункту «Список всех режимов», вы увидите окно с доступными разрешениями, глубиной цветности и частотой обновления экрана, которые также можно применить для изменения разрешения.
Если выбор разрешения не доступен, должна помочь инструкция: Не меняется разрешение экрана Windows 10.
Напомню: если при установке разрешение экрана, которое рекомендуется Windows 10 текст и элементы кажутся вам мелкими, не следует увеличивать их с помощью установки разрешения, не соответствующего физическому разрешению матрицы монитора: это ведет к искажениям. Лучше использовать встроенные средства масштабирования и изменения размеров шрифта и иконок, доступные в системе.
Изменение разрешения экрана монитора с помощью утилит видеокарты
При установке драйверов популярных видеокарт от NVIDIA, AMD или Intel, в панель управления (а также в меню по правому клику на рабочем столе) добавляется утилита настройки этой видеокарты — панель управления NVIDIA, AMD Catalyst для управления графикой Radeon, панель управления графики Intel HD. Для входа в панель управления вы можете использовать поиск в панели задач Windows 10, а после входа в неё, чтобы увидеть нужный элемент поле «Просмотр» справа вверху измените с «Категории» на «Значки».
В этих утилитах, помимо прочего, присутствует и возможность изменить разрешение экрана монитора, пример — на скриншоте выше.
С помощью панели управления
Разрешение экрана также можно изменить в панели управления в более знакомом «старом» интерфейсе параметров экрана. Обновление: указанную возможность изменения разрешения убрали в последних версия Windows 10 — при выборе соответствующих пунктов вы попадете в новые Параметры системы.
Для этого, зайдите в панель управления (вид: значки) и выберите пункт «Экран» (или наберите «Экран» в поле поиска — на момент написания статьи он выдает именно элемент панели управления, а не настроек Windows 10).
В списке слева выберите пункт «Настройка разрешения экрана» и укажите нужное разрешение для одного или нескольких мониторов. При нажатии «Применить» вы также, как и в предыдущем способе можете либо подтвердить, либо отменить изменения (или подождать, и они отменятся сами).
Видео инструкция
Сначала — видео, в котором демонстрируется изменение разрешения экрана Windows 10 различными способами, а ниже вы найдете решения типичных проблем, которые могут возникнуть при этой процедуре.
Проблемы при выборе разрешения
В Windows 10 имеется встроенная поддержка разрешений 4K и 8K, а по умолчанию система выбирает оптимальное разрешение для вашего экрана (соответствующие его характеристикам). Однако, при некоторых типах подключения и для некоторых мониторов автоматическое определение может и не сработать, а в списке доступных разрешений вы можете не увидеть нужного.
В этом случае попробуйте следующие варианты:
- В окне дополнительных параметров экрана (в новом интерфейсе настроек) внизу выберите пункт «Свойства графического адаптера», а затем нажмите кнопку «Список всех режимов». И посмотрите, имеется ли в списке необходимое разрешение. В свойства адаптера также можно попасть через «Дополнительные параметры» в окне изменения разрешения экрана панели управления из второго способа.
- Проверьте, а установлены ли у вас последние официальные драйвера видеокарты. Кроме этого, при обновлении до Windows 10 даже они могут работать неправильно. Возможно, вам стоит выполнить их чистую установку, см. Установка драйверов NVidia в Windows 10 (подойдет для AMD и Intel).
- Для некоторых нестандартных мониторов могут потребоваться собственные драйвера. Проверьте, нет ли таковых на сайте производителя для вашей модели.
- Проблемы с установкой разрешения также могут возникать при использовании переходников, адаптеров и китайских HDMI кабелей для подключения монитора. Стоит попробовать другой вариант подключения, если возможно.
Еще одна типичная проблема при изменении разрешения — некачественное изображение на экране (в этом контексте может пригодиться: Плохое качество изображения по HDMI на мониторе). Обычно это вызвано тем, что устанавливается изображение, не соответствующее физическому разрешению монитора. А делается это, как правило, потому, что изображение слишком мелкое. В этом случае лучше вернуть рекомендованное разрешение, после чего увеличить масштаб (правый клик по рабочему столу — параметры экрана — изменение размера текста, приложений и других элементов) и перезагрузить компьютер.
Кажется, ответил на все возможные вопросы по теме. Но если вдруг нет — спрашивайте в комментариях, решение найдется.
Обычно Windows 10 автоматически подстраивает настройки разрешения экрана под требования самого дисплея. Однако бывает и так, что установленное по умолчанию разрешение не соответствует физическим параметрам самого монитора или оно некомфортно для пользователя. В таком случае вы можете без проблем установить комфортное для вас разрешение экрана в настройках операционной системы.
Содержание
Как изменить разрешение экрана в Windows 10
Есть несколько методов, позволяющих изменить разрешение дисплея в операционной системе Windows 10. Некоторые из них подразумевают использование сторонних программ, в то время как другие подразумевают использование только встроенных в систему инструментов.
Вариант 1: AMD Catalyst Control Center
Этот вариант подойдёт для тех пользователей, у которых установлена видеокарта от AMD и стоят также соответствующие драйвера. Обычна в таком случае данная программа будет встроена в систему по умолчанию и вам ничего не потребуется устанавливать дополнительно.
Инструкция для этого способа выглядит следующим образом:
- Нажмите правой кнопкой мыши по любому свободному месту на рабочем столе. Выберите из контекстного меню вариант «AMD Catalyst Control Center».
В интерфейсе программы вам нужно открыть пункт «Управление рабочим столом».</li>
Теперь перейдите в «Свойства рабочего стола».</li>
Далее в поле «Области рабочего стола» вам нужно выбрать требуемое разрешение из представленных вариантов. Дополнительно в этом же окне вы можете указать качество цветопередачи, ориентацию изображения и частоту обновления экрана. Чуть выше вы можете видеть текущие настройки рабочего стола.</li>
Когда закончите с настройками, примените изменения с помощью одноимённой кнопки.</li></ol>
Вариант 2: NVIDIA Control Center
Похожим образом ситуация складывается и у владельцев компьютеров с видеокартой от NVIDIA:
- В систему уже должна быть встроена специальная программа, позволяющая менять разрешение экрана компьютера, а также производить другие настройки передачи изображения. Нажмите правой кнопкой мыши по свободной области на рабочем столе. Из контекстного меню выберите пункт «Панель управления NVIDIA» (также может называться «NVIDIA Control Center»).
- Теперь, в открывшемся окне программы, раскройте в левом меню ветку «Экран» («Display»).
- Далее выберите из представленных пунктов в ветке «Сменить разрешение» («Change resolution»).
- Здесь, как и в программе от AMD вам нужно выбрать требуемое разрешение в отдельном окне, которое носит одноимённую подпись. Дополнительно здесь же можно настроить частоту обновления изображения на экране и цветопередачу.
Примените заданные настройки.</li></ol>
Вариант 3: Параметры HD-графики Intel
Так как Intel тоже занимается выпуском встроенных графических процессоров, то и у неё есть соответствующая утилита, которая должна отвечать за настройки графики. Инструкция по её использованию выглядит следующим образом:
- Нажмите правой кнопкой мыши по пустому месту на рабочем столе и выберите из контекстного меню вариант «Графические характеристики». Около него должен быть расположен логотип Intel.
В главном меню с настройками нажмите на пункт «Дисплей».</li>Раскройте вкладку «Основные» и под надписью «Разрешение» выберите нужное вам из контекстного меню. Также вы можете здесь задать и другие параметры, например, частоту обновления изображения.</li></ol>
Вариант 4: Встроенные средства Windows
Это самый распространённый и удобный способ настройки разрешения экрана в Windows 10. Его можно использовать вне зависимости от того, какой видеоадаптер стоит у вас в системе. Процесс происходит по следующей инструкции:
- Нажмите правой кнопкой мыши по пустому месту на рабочем столе. Далее, из контекстного меню выберите пункт «Параметры экрана».
- Пролистайте открывшееся окно до конца. Там нажмите на пункт «Дополнительные настройки экрана».
- В графе «Разрешение» выберите то, которое удобно для вас.
- Примените настройки, воспользовавшись одноимённой кнопкой.
У этой инструкции есть альтернатива, которой можно воспользоваться в некоторых обстоятельствах:
- Откройте любым удобным для вас способом «Панель управления». Например, вы можете просто нажать на иконку лупы и ввести нужное значение в поисковую строку. Из предложенных вариантов выберите наиболее подходящий.
- Чтобы все нужные элементы отобразились корректно, в верхней части напротив пункта «Просмотр» установите значение «Крупные значки».
- Среди представленных элементов найдите параметр «Экран».
- В левой части окна найдите и нажмите по «Настройка разрешения экрана».
- В следующем окне выставьте требуемое разрешение экрана и примените изменения.
Возможные проблемы
К сожалению, процесс изменения разрешения экрана в Windows 10 проходит не всегда гладко. Вот список основных проблем, которые могут возникнуть, а также способы их решения:
- Из-за отсутствующих или устаревших драйверов для видеокарт разрешение экрана может не изменяться, так как нужных настроек просто не будет или они не будет применяться. Выполнить автоматическое обновление драйверов можно с помощью специальных программ, например, DriverPack Solution, DriverHub и т.д;
- Есть такие мониторы, для которых требуется скачать отдельный драйвер. В противном случае параметры по изменению разрешения не будут корректно применены. Найти нужный драйвер для своего монитора вы можете на официальном сайте производителя, попытаться его установить с помощью упомянутых выше программ, а также найти их по ID-номеру оборудования;
- Возможно, проблемы в переходнике или адаптере, с помощью которых подключается монитор к компьютеру. Попробуйте их заменить и проверить, получилось ли сменить разрешение на дисплее;
- Если после смены разрешения качество изображения сильно ухудшилось, то попробуйте изменить параметры в разделе «Экран». Как правило, такая проблема случае в том случае, если изменения, внесённые вами, не соответствуют рекомендуемым параметрам дисплея компьютера.
Читайте также:Нечеткая картинка на мониторе: решаем проблему на Виндовс 10ТОП 3 программы для изменения разрешения экранаКак узнать, с какой частотой обновляется монитор?Можно ли выключить аппаратное ускорение в Windows (Виндовс) 7
При подключении второго монитора разрешение, которое вы установили ранее может сбиваться. Исправить это можно по следующей инструкции:
- Нажмите правой кнопкой мыши по пустому месту на рабочем столе. Из контекстного меню выберите вариант «Параметры экрана».
- Далее перейдите в раздел «Свойства графического адаптера».
- Здесь вам нужно нажать на кнопку «Список всех режимов».
- Среди доступных режимов выберите наиболее подходящий для вас.
Таким образом вы можете без проблем настроить разрешение монитора в Windows 10 под ваши потребности. Ничего сложного в этом нет.
После перехода на новую операционную систему, многие пользователи заменили исчезновение в разделе «Персонализация» пункта касательно разрешения экрана в Windows 10. В связи с этим возникли трудности. Некоторые пользователи привыкают к неправильному расширению экрана, другие начинают возвращаться к старой привычной Windows 7. Как поменять разрешение экрана в Windows 10 разными способами?
Чтобы настроить размер монитора компьютера, жмём «Пуск» и выбираем «Параметры».
Выбираем раздел «Система».
Переходим во вкладку «Экран».
Прокручиваем ползунок вниз. Здесь можно сменить размер монитора. Выбираем нужное разрешение экрана. Кликаем «Применить».
Жмём «Пуск» и в поисковую строку вводим запрос «Панель управления». Выбираем классическое приложение Виндовс 10.
Откроется новое окно. Выбираем «Настройки разрешения экрана».
Выбираем нужный формат, а именно увеличить или уменьшить и кликаем «Применить».
Сохраняем результат. После обновления монитора компьютера масштаб будет изменён.
Если вы обновились до Windows 10 и ваш экран монитора растянутый, а параметры изменения неактивные, настроить масштаб можно с помощью драйверов к видеокарте. При этом стоит отметить, что драйвера должны быть актуальными и от официального разработчика устройства, а не от компании Microsoft.
Узнать, какие драйвера установлены на видеокарту, рекомендуем с помощью диспетчера устройств, а исправить параметры монитора можно следующим образом:
- Жмём правой кнопкой мыши на рабочем столе и выбираем «AMD Catalyst Control Center» или инструмент видеокарты NVidia.
- Откроется новое окно. Выбираем «Параметры рабочего стола» (в NVidia) или Управление рабочим столом».
- Жмём «Свойства рабочего стола» и в небольшом окне выбираем нужный масштаб.
Теперь растянутый экран приобретёт корректный размер. Поэтому, если вы до сих пор не знаете, как исправить или как изменить разрешение экрана в Windows 10, эти рекомендации помогут решить проблему.
Используемые источники:
- https://remontka.pro/screen-resolution-windows-10/
- https://public-pc.com/menyaem-razreshenie-ekrana-v-windows-10/
- https://softikbox.com/kak-v-windows-10-pomenyat-razreshenie-ekrana-10874.html
Дисплей любого современного монитора или плоского телевизора состоит из множества пикселей миниатюрного размера. Именно эти элементы лежат в основе построения цветного изображения. И чем их больше, тем более четкой получается картинка, шрифты, значки и их детализация. Здесь важным параметром выступает разрешение экрана и нужно правильно подобрать кастомные параметры, чтобы глаза сильно не уставали при долгой работе за компьютером. От этого также зависит удобство использования различных программ.
Что такое разрешение экрана на ноутбуке или ПК
Если монитор большой, а разрешение маленькое, то значки окажутся растянутыми, а также размытыми. При слишком больших показателях даже пользователь с нормальным зрением почувствует дискомфорт. Так что, грамотно выполненные настройки, в первую очередь, способствуют сохранению зрения.
Но как изменить разрешение экрана на Виндовс 10, если оно кажется не оптимальным? Поскольку в настоящее время в ходу только десятая версия операционной системы, то дальнейший разбор вопроса будет опираться лишь на нее. Не так давно вышла ОС Windows 11, однако не у всех она имеется, к тому же она еще не прошла должную проверку.
Под определением «разрешение экрана» обозначается численность пикселей на дисплее, где формируется графическая информация.
Первая цифра указывает на количество элементов по ширине, а вторая — высоте. К примеру, это 1920×1080 (Full HD) или 1440×900.
Чтобы изображение на экране было не слишком мелким или крупным, необходимо настраивать оптимальные показатели разрешения. Производители указывают рекомендуемые значения в инструкции.
Последние версии операционных систем способны поддерживать практически любое разрешение и даже 8K. Это же применимо и по отношению к дискретным видеокартам.
Обычно система предлагает максимально допустимые значения согласно возможностям монитора (то есть по умолчанию). В Windows 10 интерфейс настроек (включая меню «Пуск») отличается от представления «семерки».
Штатный алгоритм, как настроить (расширить) разрешение экрана на Windows 10:
- Для начала вызываются «Параметры» путем нажатия сочетания клавиш Win + I.
- Найти строку «Система».
- В левой стороне меню отыскать и нажать на «Дисплей», после чего справа нужна строчка Разрешение экрана.
- Здесь раскроется выпадающий список, где выбрать необходимее показатели.
После выбора новых параметров формат картинки изменится на 15 секунд с целью оценки текущего разрешения или, чтобы восстановить прежние настройки.
Однако такой способ работает лишь после установки совместимого драйвера видеокарты.
Изменение параметров экрана монитора через панель управления
Менять разрешение дисплея можно также при помощи стандартной панели управления. Такой способ успешно применялся на старых ОС — «семерке», «восьмерке», а также Windows XP. Для «десятки» это тоже неплохой вариант, однако нужна редакция LTSC, поскольку после последнего обновления такой возможности уже нет.
Простая инструкция, как изменять расширение экрана (увеличить либо уменьшить):
- Зайти в «Панель управления» (по любому способу).
- Изменить режим отображения на крупные либо мелкие значки. Найти и кликнуть по «Экран».
- С левой стороны отыскать строчку «Настройка разрешения экрана».
- Справа появится окно с параметрами. При наличии нескольких мониторов по очереди выбрать каждый из них, а после требуемое разрешение.
- В завершении нажать на кнопку OK.
Если сменить разрешение, дисплей гаснет на несколько секунд. Что это может значить? Таким образом меняется режим работы монитора и пугаться этого не стоит, как и делать принудительную перезагрузку ПК.
Настройки разрешения экрана утилитами видеокарт
Покупая любую видеокарту, необходимо обязательно поставить и соответствующий драйвер, который выпускает каждый производитель. Он может идти в комплекте (обычно на диске).
Драйвер также можно найти, посетив официальный сайт разработчика. Рекомендуется регулярно проверять обновления, чтобы графический ускоритель мог проявить себя в полную силу.
При этом абсолютно у всех производителей в драйверах содержится специальная утилита, с помощью которой можно выполнить настройки видеокарты.
После установки программного обеспечения (ПО) в панель управления интегрируется соответствующий пункт. Он также присутствует в контекстном меню по нажатию правой кнопки мыши (ПКМ).
Алгоритм действий зависит от конкретного производителя графического ускорителя — Nvidia, Intel, AMD.
Как узнать модель своей видеокарты
У владельцев ноутбуков проблем не возникает, поскольку практически у каждой модели на корпусе имеется соответствующая наклейка, указывающая на производителя и маркировку платы. В случае с компьютером приходится все делать вручную, в особенности, когда он был приобретен давно и не в магазине, а с рук.
Узнать нужную информацию можно, воспользовавшись диспетчером устройств, который открывается разными путями:
- Панель управления, затем «Система и безопасность», далее «Система» и слева искомая строчка — «Диспетчер устройств». Это, если включен режим отображения — категория, со значками немного короче: «Система» и «Диспетчер устройств».
- Комбинация кнопок клавиатуры Windows-R и ввести командный запрос «mmc devmgmt.msc».
- Открыть меню «Пуск», где набрать «Диспетчер устройств».
После вызова диспетчера раскрыть раздел «Видеоадаптеры», где будет видна модель графического устройства. Такой подход работает с установленным драйвером видеокарты.
Также эти сведения можно получить из утилиты «Средство диагностики DirectX», которая встроена в операционную систему (еще с первых версий Windows).
Если драйверы не установлены, то информация в обоих рассмотренных случаях отображаться не будет.
Для запуска нужна знакомая комбинация Win-R, а после в поле ввести команду «dxdiag» и нажать Enter на клавиатуре. В открывшемся окне нужна вкладка «Экран». Здесь помимо названия видеокарты присутствуют и другие данные.
Настройки от Nvidia
Данная утилита ставится вместе с драйвером и добавляет соответствующий пункт в панели управления. Впрочем, это относится ко всем другим производителям видеокарт. Однако запустить утилиту можно не только из панели управления, проще пойти другим путем:
- Клик правой кнопкой мыши (ПКМ) в любой области рабочего стола, где также появится искомый пункт. Иногда может быть другое название — «Control Center Nvidia».
- С левой стороны нужна ссылка «Изменение разрешения» (Resolution).
- В открывшемся окне выбирают нужные показатели экрана, а после нажимают «Применить».
При необходимости здесь можно выбрать и частоту обновления. Главное выбрать показатель, который поддерживается моделью монитора.
AMD Catalyst Control Center
Как и в случае с Nvidia, утилита от АМД также встраивается в систему вместе с установкой видеодрайвера.
Шаги, как поменять разрешение на ОС Виндовс 10 выглядят идентично:
- Щелчок ПКМ по рабочему столу (в любом месте) и выбор «AMD Catalyst Control Center».
- Найти строчку «Управление рабочим столом».
- Далее зайти на «Свойства рабочего стола».
- Теперь нужна зона области рабочего стола, где выбрать необходимое разрешение. При необходимости дополнительно указать качество цветопередачи. Немного выше отображаются настройки рабочего стола в текущем режиме.
- В завершение остается нажать «Применить».
Единственные различия кроются лишь в названии пунктов утилит при схожем алгоритме действий.
Сбросить разрешение экрана через БИОС не получится, поскольку настройки хранятся в файлах конфигурации операционной системы.
Настройки HD-графики от Intel
Компания Intel успешно занимается реализацией разработок по внедрению дополнительных графических GPU в центральные процессоры. Исходя из поколения CPU, в наличии 2 утилиты. Одна из них запускается следующим образом:
- Клик ПКМ в любой области рабочего стола, потом выбрать пункт «Параметры графики Intel».
- В открывшемся меню нужен пункт «Дисплей».
- Из списка раздела «Разрешение» выбрать подходящие показатели. Также можно настроить и другие характеристики.
Другая утилита носит название Intel Command Center и предусмотрена только для процессоров 5-го и старшего поколения.
Command Center от Intel вызывается также по щелчку ПКМ на рабочем столе либо из меню «Пуск». Далее перейти в раздел «Дисплей» и «Разрешение», после чего выбрать нужное значение.
Решение проблем, когда отсутствует нужное расширение в ОС Windows 10
В некоторых случаях не только могут сбиться настройки, но и нету подходящего варианта в списке предлагаемых значений. К примеру, монитор способен выдавать формат Full HD, однако максимальные показатели не превышают 1366×768 «точек». А это не всегда будет подходить для конкретного пользователя.
Чтобы решить проблему, нужно для начала понять, чем именно она вызвана.
Как правило, это программный сбой. Но есть и другой повод, на что легко не обратить внимание. Такой нюанс неизбежно появляется со старыми и «пузатыми» мониторами (с ЭЛТ), которые не способны поддерживать обмен данными с современными графическими процессорами.
Даже если сама плата может выдавать разрешение в Full HD, нередко все ограничивается возможностями самого дисплея.
Другая причина — отсутствие драйвера видеокарты в системе либо его неактуальная версия. Проблема решается простым обновлением. Для этого нужно посетить сайт производителя на предмет наличия последней версии.
Если пришлось заново установить драйвер, то после завершения процедуры перезагрузить компьютер, иначе настройки не будут кликабельными (активными).
Изменение разрешения при помощи настроек графического адаптера
В настройках утилит GPU есть возможность вручную выставить любое разрешение, причем даже если оно не поддерживается монитором.
Однако если показатели превышают возможности дисплея, появится ошибка и настройки могут изменяться до заводских значений, а именно изображение уменьшиться.
Инструкция, как изменить или исправить расширение выглядит следующим образом:
- Первым делом узнать максимальные показатели разрешения, которые поддерживает монитор. Поможет технический документ или сайт производителя.
- Запустить утилиту, где нужна вкладка «Изменить разрешение», а после нажать «Настройка».
- Выбрать «Создать пользовательское разрешение» и указать нужные параметры, а также частоту обновления и подтвердить кнопкой «Ок».
- Затем из списка найти пользовательское разрешение, повторно подтвердить нажатием «ОК».
С Intel и AMD изменяемый процесс выполняется схожим образом.
Как изменить или вернуть показатели разрешения настройкой свойств видеоадаптера для дисплея
К этой методике рекомендуется обращаться в последнюю очередь. Но в некоторых случаях это остается единственным способом поставить нужное разрешение. В особенности это относится к видеокартам, которые не поддерживаются Windows 10.
Собственное разрешение ставится следующим образом:
- Первое, что нужно — обратится к параметрам через комбинацию Win + I.
- Отыскать вкладку «Система» (в левой части).
- Тоже слева выбрать пункт «Дисплей», а справа — «Дополнительные параметры дисплея».
- Теперь «Свойства видеоадаптера».
- На следующем шаге найти кнопку «Список всех режимов».
- Выбрать нужные параметры, а после подтвердить действия нажатием «ОК».
Но здесь имеются определенные ограничения — отсутствует возможность смены частоты обновления дисплея.
Из-за чего отсутствует возможность смены разрешения и что с этим делать
В большинстве случаев изменить настройки экрана или добавить новые невозможно по ряду разных причин:
- Нет нужного видеодрайвера, хотя в сообщении указано, что все драйвера на своем месте.
- Иной раз случается из-за сбоя в работе самого устройства.
- Используются адаптеры низкого качества либо имеются повреждения кабелей, штекеров и прочих элементов соединения.
В этом случае разрешение самостоятельно вернется к стандартным параметрам. Проблемы решаются разными способами. Прежде всего, желательно устанавливать в системе рекомендованные видеодрайверы.
Для ПК нужно зайти на сайт производителя видеокарты, а в случае с ноутбуком потребуется интернет-ресурс его изготовителя. И там уже найти обновление согласно своей версии платы.
Когда не получается установить драйвер, следует удалить его, а после повторно провести инсталляцию. Как правило, это помогает решить проблему. Иногда виной может оказаться неисправный адаптер или повреждения кабеля. Тогда остается выбрать другие способы подключения либо заменить неисправные элементы.
Еще один дельный совет — просто выполнить перезагрузку компьютера (ноутбука). Если проблема не решена, отключить функцию быстрого запуска в Windows 10.
В конечном счете, задачи, как изменить размеры экрана на компьютере с ОС Windows 10 желательно решать через утилиты от производителей видеокарт, которые внедряются вместе с установкой драйверов. Это надежный способ, но он работает только с современными платами и мониторами. В противном случае улучшить настройки придется вручную.
Последнее обновление — 12 июля 2022 в 10:29