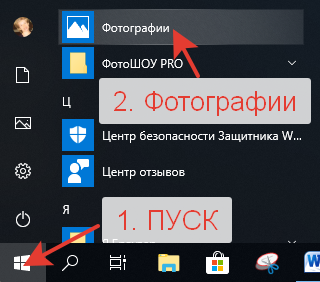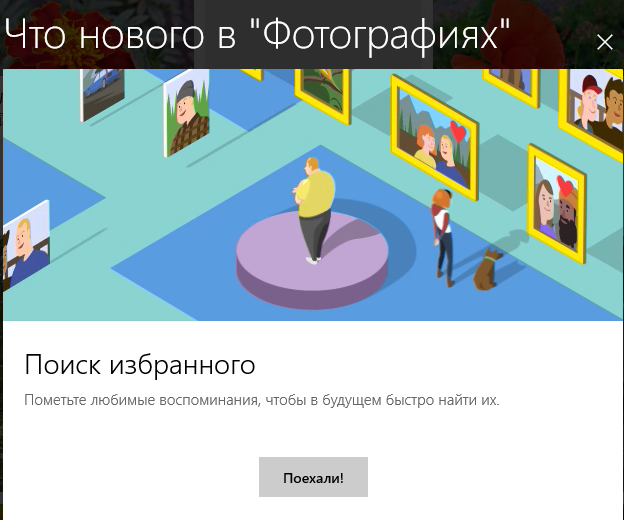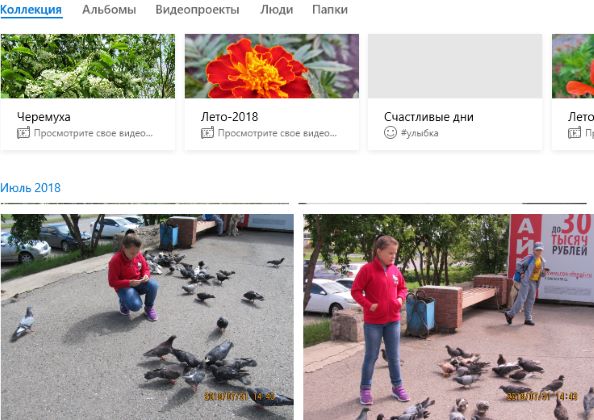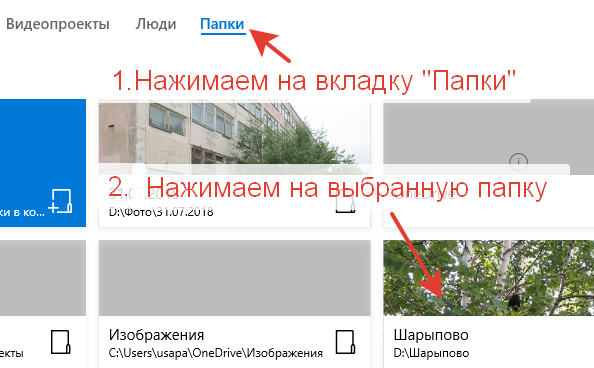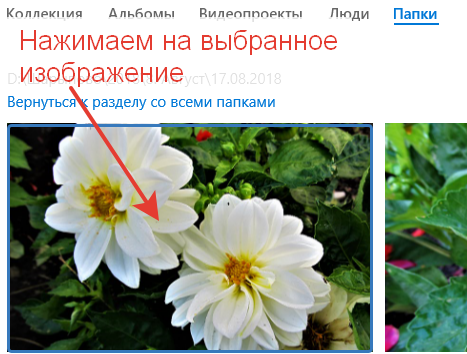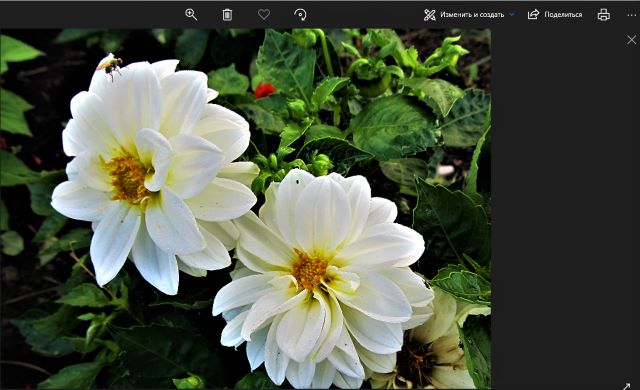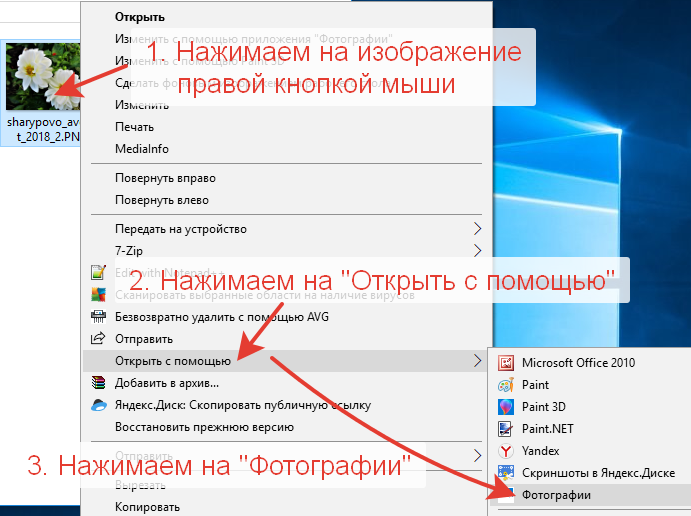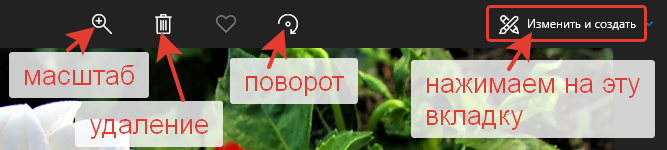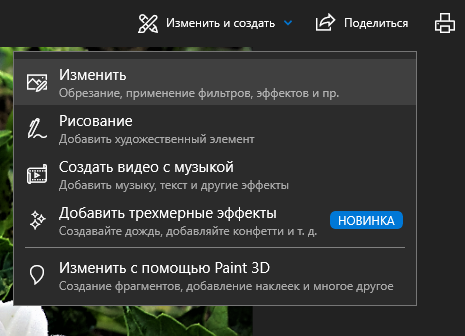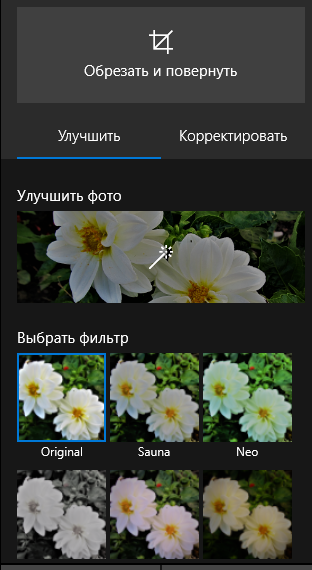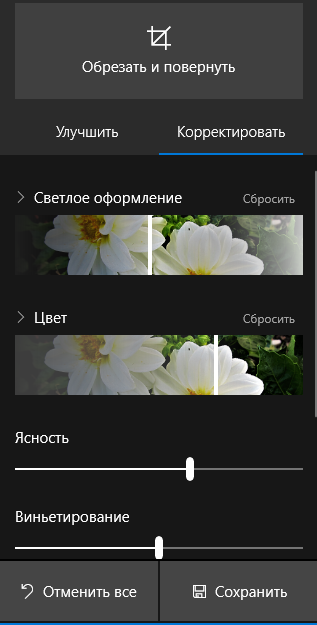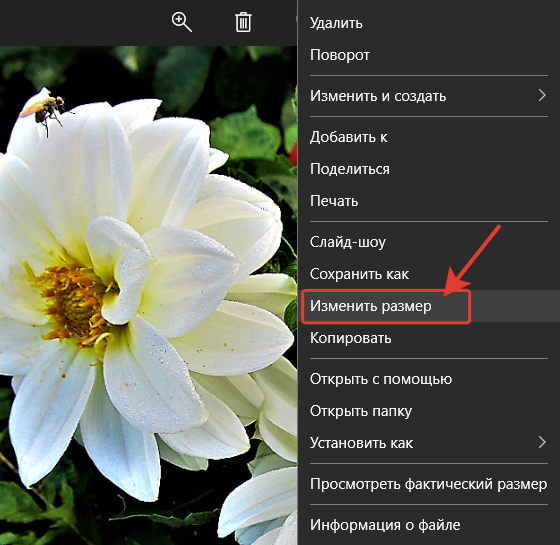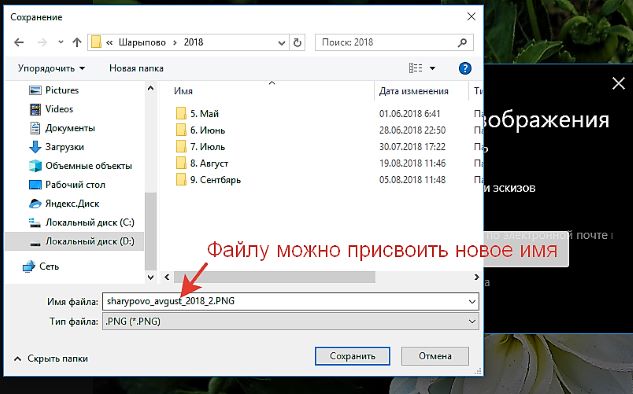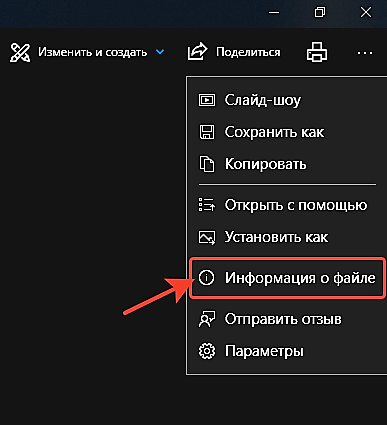Изменение фотографии
С помощью приложения «Фотографии» вы можете легко обрезать, поворачивать, настраивать внешний вид, добавлять фильтр, а также писать или рисовать на фотографии, чтобы общаться и предоставлять контекст.
В поле поиска на панели задач введите Фотографии. В списке выберите Фотографии. Затем выберите фотографию, которую вы хотите изменить.
-
Выберите Изменить изображение (CTRL+E)
в верхней части экрана.
-
Выберите Обрезка, Корректировка, Фильтр или Разметка , чтобы начать редактирование.
-
Используйте эти функции, чтобы настроить свет, цвет, внешний вид и ощущение фотографии.
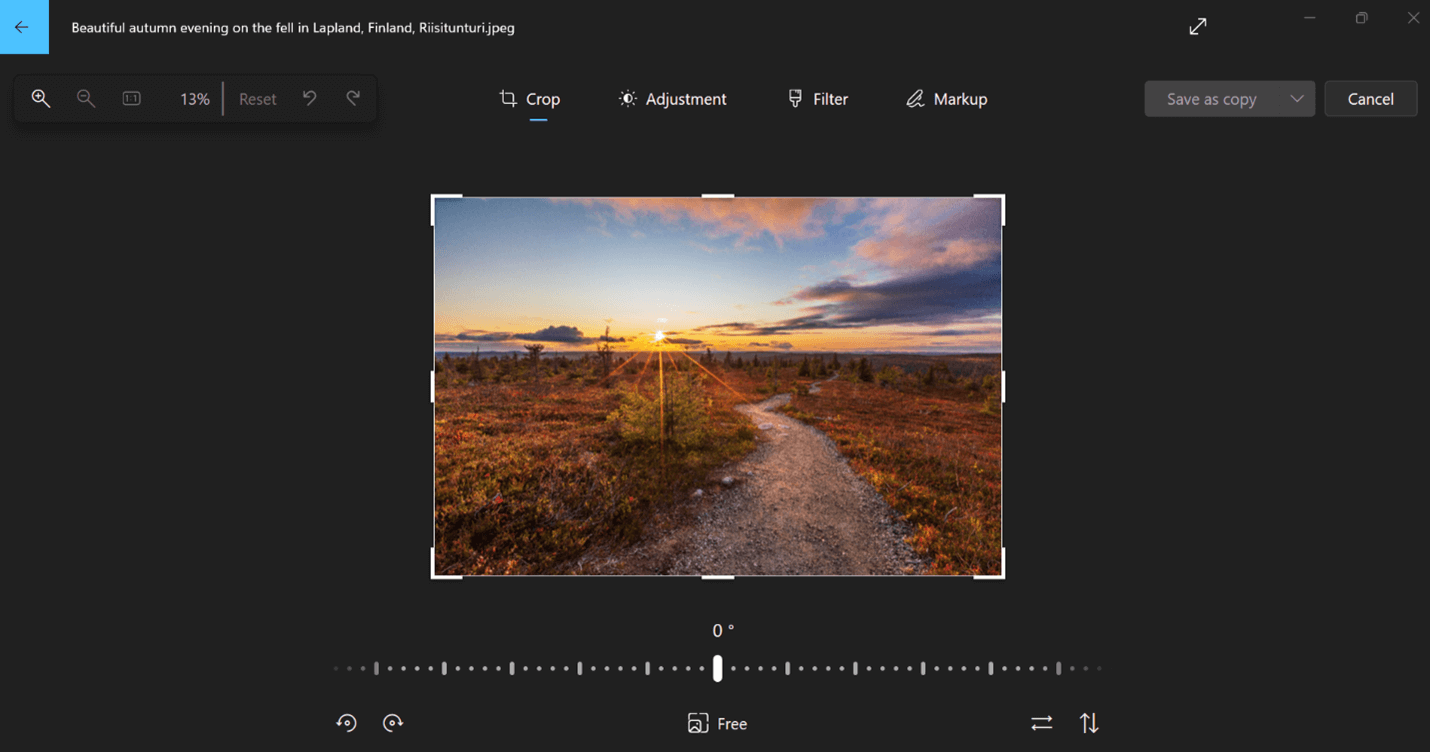
Совет: Чтобы отменить все изменения, примененные к фотографии, нажмите кнопку Сбросить в левой верхней части экрана.
Что делает каждая функция
Обрезка, переворачивание или поворот фотографий для обрезки нежелательных частей вручную или использования предустановленных пропорций. Вы также можете повернуть фотографию влево и вправо на 90 градусов или на добавочные градусы или повернуть изображение на 180 градусов.
-
При просмотре изображения выберите Изменить изображение в верхней части экрана.
-
Выберите Обрезка , а затем на панели инструментов в нижней части выберите один из вариантов:
-
Поворот по часовой стрелке
или против часовой стрелки
-
Используйте предустановленную пропорцию
-
Вертикальное
или горизонтальное
-
Свободное вращение фотографии с помощью ползунка
-
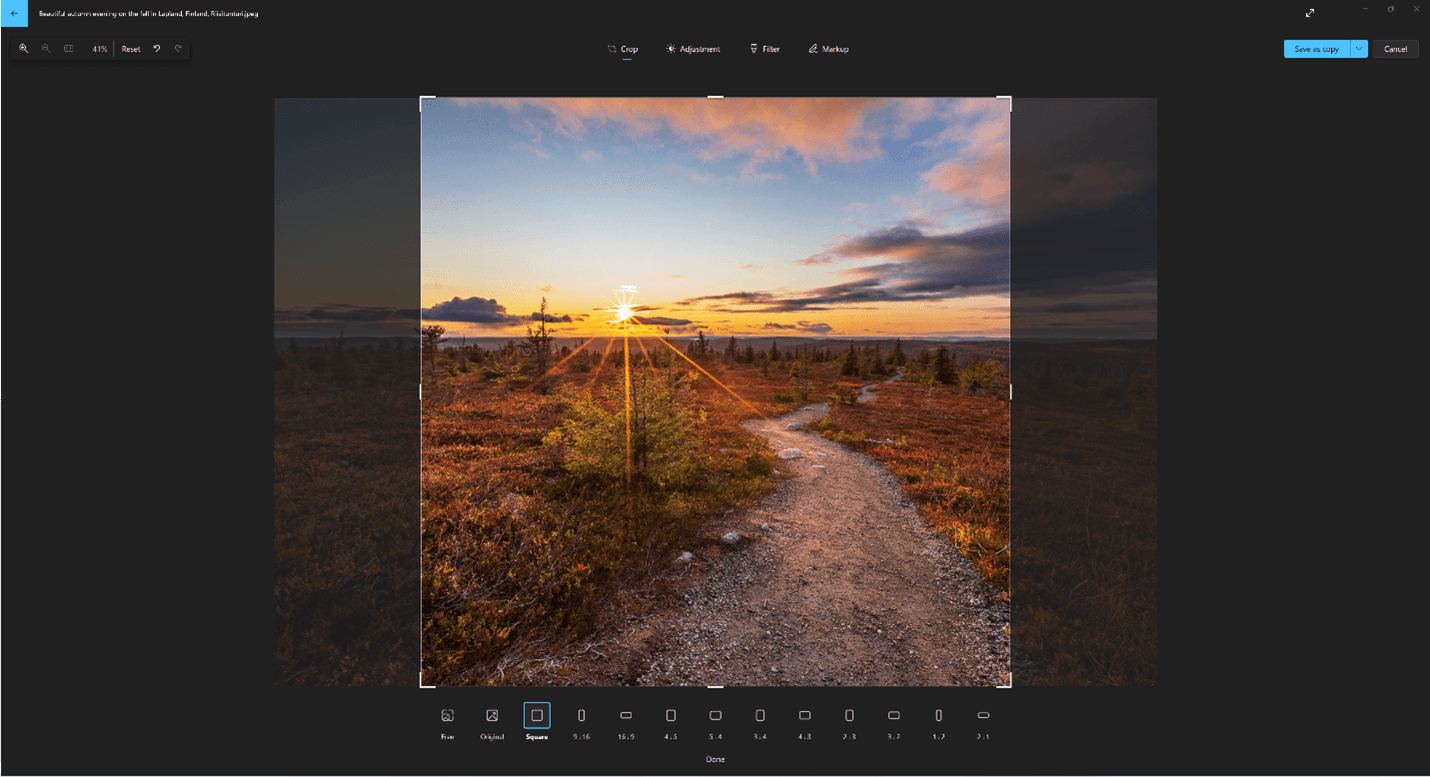
Настройте свет и цвет, чтобы задать настроение и качество фотографий.
-
Выберите Изменить изображение в верхней части экрана.
-
Выберите Настройка , а затем на панели настройки справа настройте ползунки света и цвета.
-
Вы можете щелкнуть и удерживать пробел, чтобы просмотреть исходную фотографию.
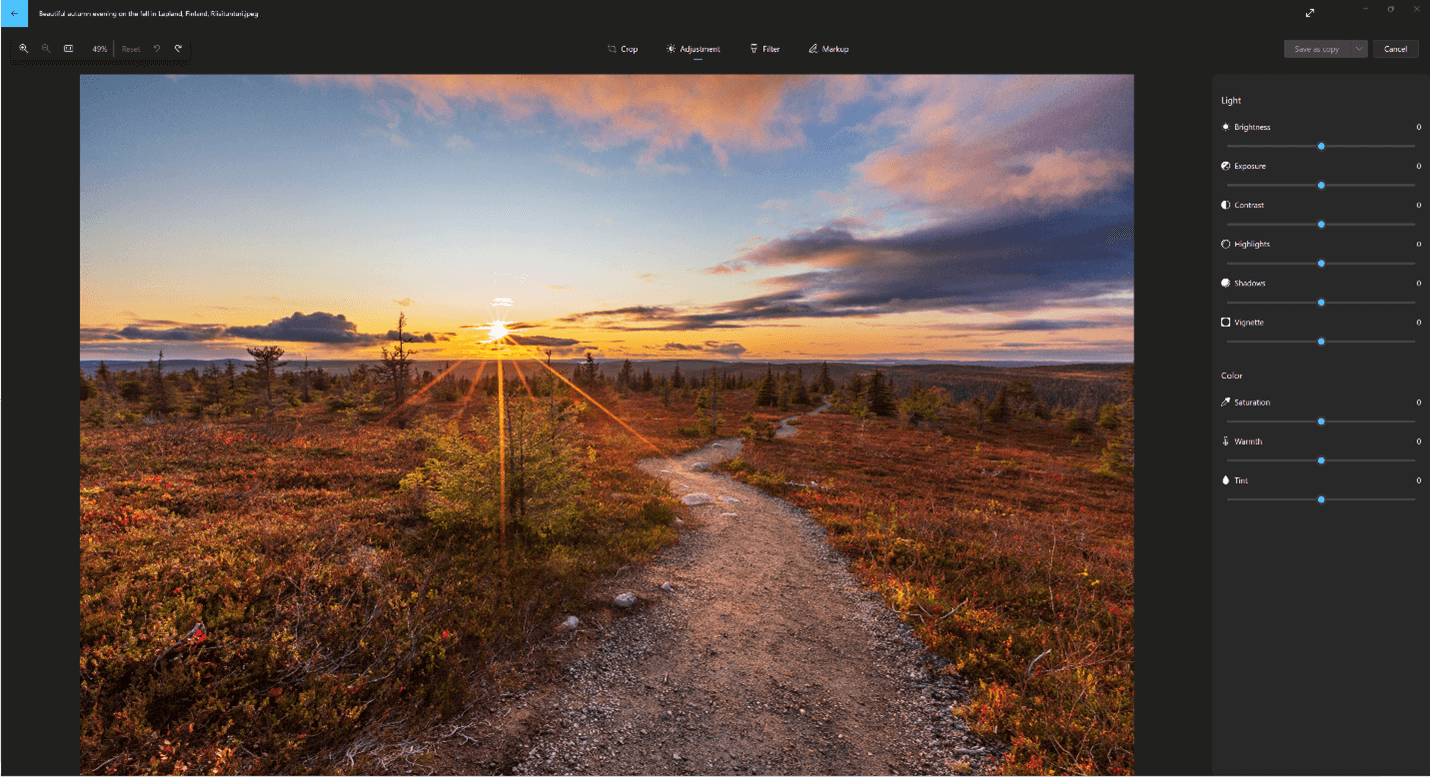
Используйте фильтры, чтобы уточнить тон изображений или добавить специальные эффекты для преобразования фотографий одним щелчком мыши. Чтобы приступить к работе, откройте фотографию.
-
Выберите Изменить изображение в верхней части экрана.
-
Выберите Фильтр, а затем на панели Фильтр справа выберите один из пятнадцати доступных фильтров. Не беспокойтесь, если вы не хотите применять какие-либо фильтры— у вас всегда есть вариант «Исходный «.
-
Вы можете щелкнуть и удерживать пробел, чтобы просмотреть исходную фотографию.
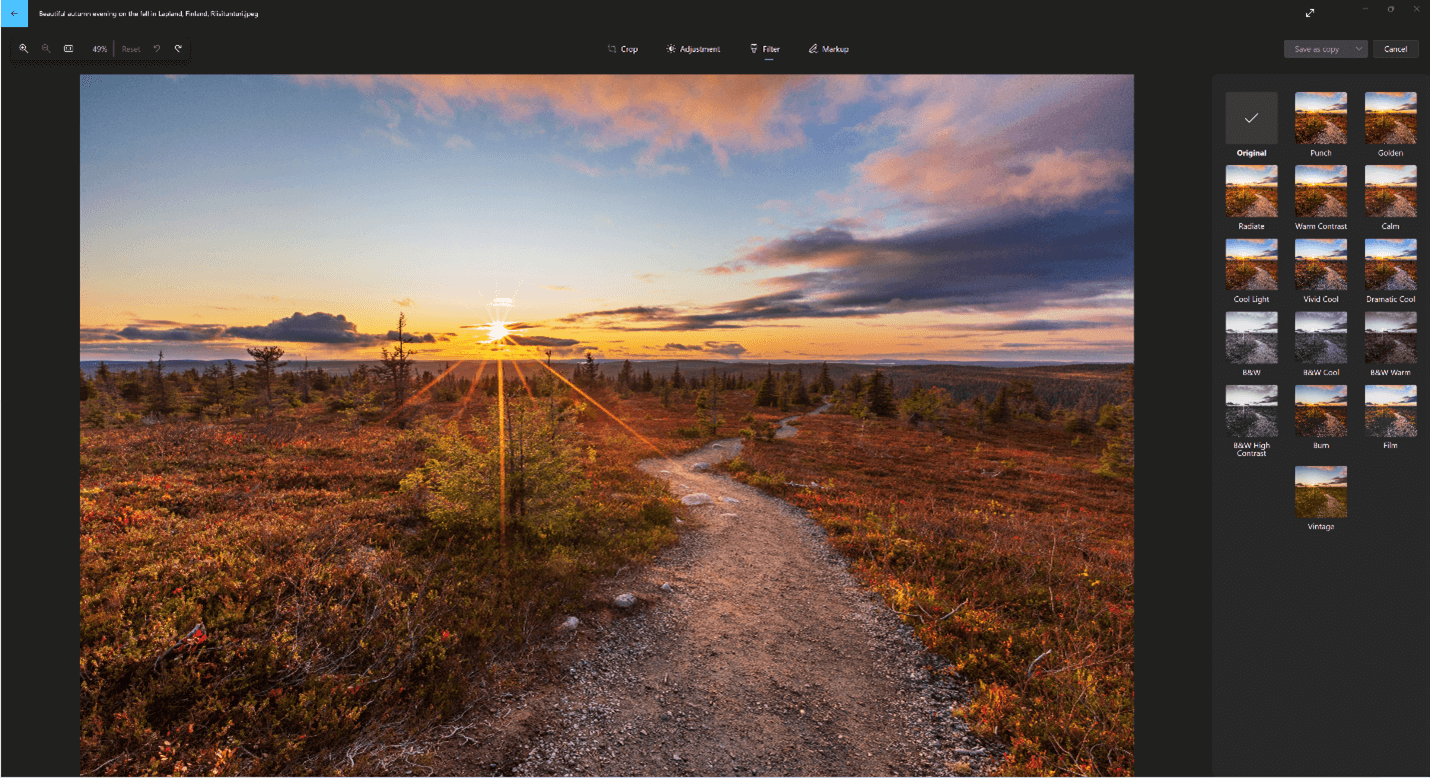
Фотографии разметки. Иногда в истории есть больше, чем то, что фотографии могут передать сами по себе. Добавьте личный штрих к любимым моментам, рисуя на своих фотографиях.
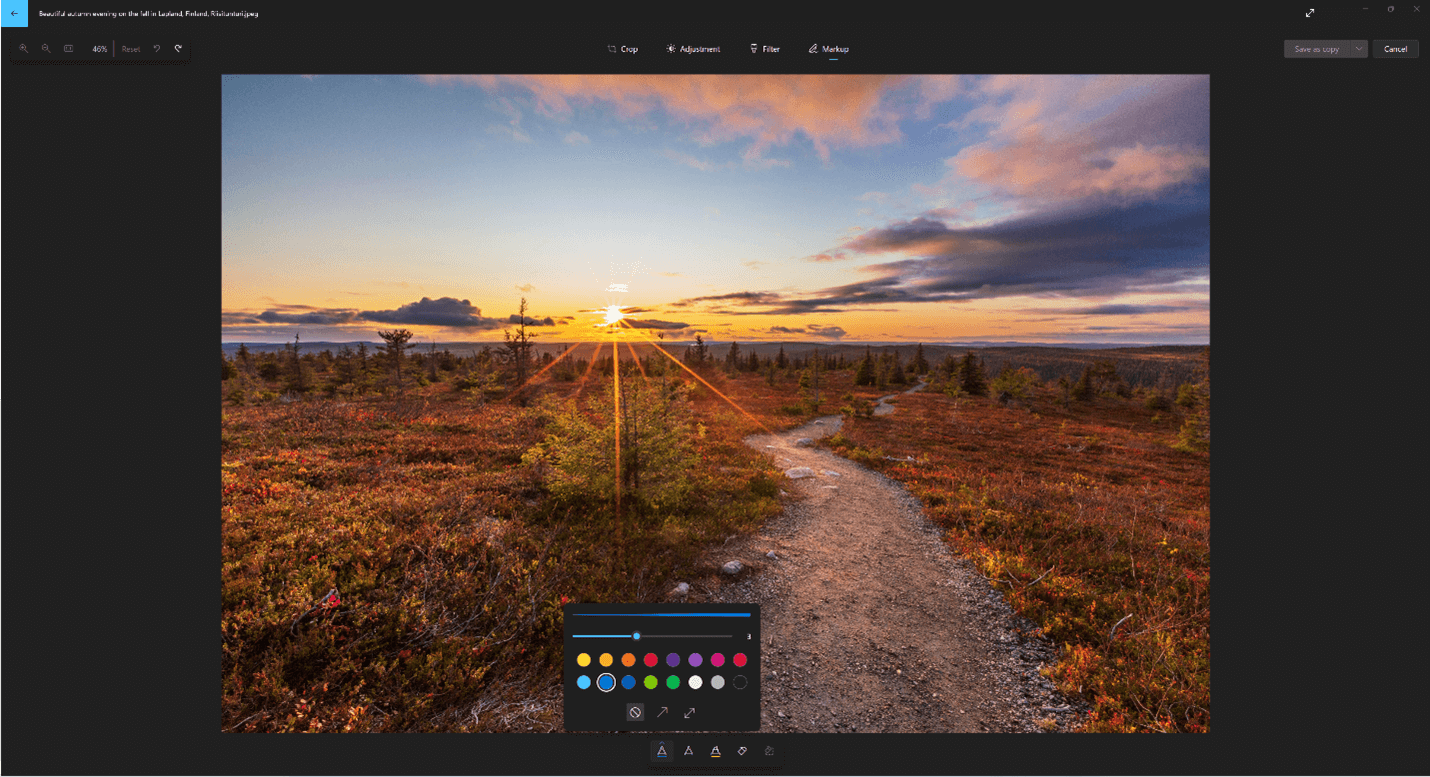
Чтобы приступить к работе, откройте фотографию или видео, которые вы хотите отметить.
-
Выберите Изменить изображение в верхней части экрана.
-
Выберите Разметка , а затем на панели инструментов выберите один из трех инструментов рисования (2 доступных ручки и один маркер).
-
Выберите тип линии (обычная линия, линия с одной стрелкой, линия с двойной стрелкой) и цвет и размер из параметров пера.
-
Идите вперед и рисуйте прямо на своем изображении, и не беспокойтесь, если вы испортите — вы всегда можете стереть маркировку, которую вам не нравится, с помощью средства Ластика . Или очистите весь рисунок, выбрав Очистить все росчерки рукописного ввода рядом с инструментом Ластик.
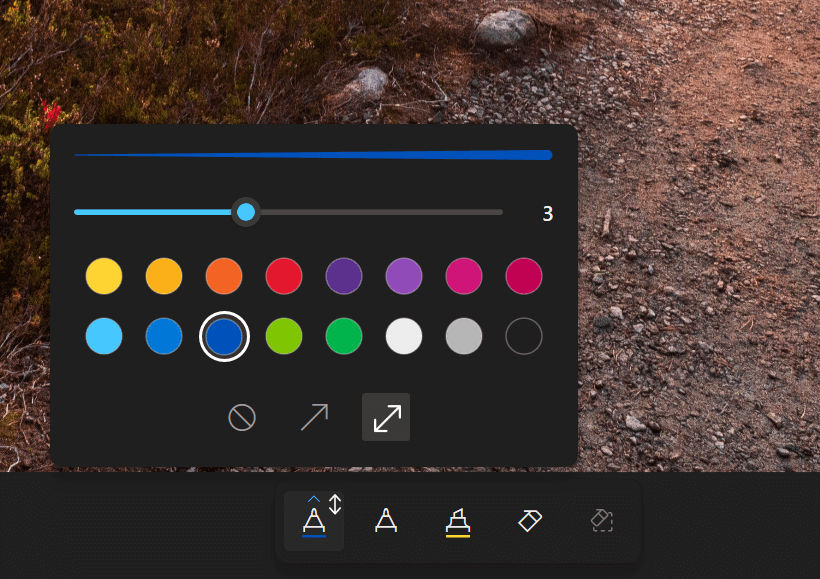
Изменение фотографии
С помощью приложения «Фотографии» можно легко обрезать, поворачивать, автоматически улучшать фотографии, а также применять к ним фильтры.
В поле поиска на панели задач введите фотографии. В списке выберите Фотографии. Затем выберите фотографию, которую вы хотите изменить.
-
Выберите Изменить & Создать в верхней части экрана.
-
Выберите Редактировать, а затем — Обрезать и повернуть, Фильтры или Корректировать.
-
Используйте эти функции для изменения освещения, цвета, четкости и удаления эффекта красных глаз.

Совет: Чтобы внести незначительные изменения или изменить ошибки, выберите Изменить & Создать > Изменить > Корректировки. Затем выберите Красный глаз или Исправление пятна.
Для получения дополнительных возможностей выберите Изменить & Создать, а затем выберите Добавить трехмерные эффекты или Изменить с помощью Paint 3D.
Проявляйте фантазию, изменяя свои фотографии и видеоролики
В некоторых случаях существует более к фотографиям и видео можно добавить что-то особенное. Сделайте их более личными, рисуя на них что-то новое.

Сначала откройте фотографию или видео, которые вы хотите улучшить.
-
Выберите Изменить & Создать в верхней части экрана.
-
Выберите Рисование, а затем на панели инструментов выберите один из трех инструментов для рисования.
-
Выберите выбранный инструмент во второй раз, чтобы просмотреть параметры цвета и размера.
-
Нарисуйте что-нибудь прямо на изображении. Если вы сделали что-то не так, не волнуйтесь — всегда можно стереть нарисованные элементы, которые вам не нравятся, с помощью инструментаЛастик. Или очистите весь рисунок, выбрав Очистить все росчерки рукописного ввода.

Для получения дополнительных вариантов выберите Изменить & Создать, а затем выберите Добавить трехмерные эффекты или Изменить с помощью Paint 3D.
Делитесь своими творениями
Если вы довольны своим рисунком, поделитесь им! Чтобы поделиться неподвижным измененным изображением или анимированным рисунком, выберитеПоделиться.
Дополнительные сведения об изменении видео см. в разделе Создание видео.
Содержание
- Где найти Picture Manager?
- Установка диспетчера рисунков
- Редактирование рисунков с помощью приложения «фотографии» в Windows 10
- Изменение фотографии, вставленной в документ Office
- Windows 10. Фоторедактор
- Windows 10. Фоторедактор
- «Где скачать бесплатный фоторедактор?»
- Что может фоторедактор Windows 10?
- И чего не может фоторедактор Windows 10…
- Помощь пенсионерам
- Приложение Фотографии Windows 10
- Приложение Фотографии Windows 10. Редактирование изображения
- Другие похожие статьи на этом сайте
- Редактирование фотографий и видеозаписей в Windows 10
- Редактирование фотографии
- Проявляйте фантазию, изменяя свои фотографии и видеоролики
- Делитесь своими творениями
- Приложение «Фотографии» (Microsoft) позволяет приводить в порядок, изменять и делиться запоминающимися моментами
- Храните все фотографии в одном месте
- Быстрый поиск фотографий
- Улучшение с помощью эффектов
- Создайте магию кино
- Монтаж кинофильма стал проще
Где найти Picture Manager?
Диспетчер рисунков не входит в состав Office 2013 и более поздних версий, но его можно установить как автономное приложение.
Установка диспетчера рисунков
В сообщении (в нижней части экрана), в котором спрашивается, нужно ли запускать или сохранить exe-файл, нажмите кнопку выполнить.
Принимайте условия лицензионного соглашения и нажмите кнопку продолжить.
На странице выберите нужную установку нажмите кнопку настроить.
Разверните раздел средства Office и выберите Диспетчер рисунков Microsoft Office.
Щелкните стрелку раскрывающегося списка рядом с кнопкой Диспетчер рисунков Microsoft Office и выберите команду запускать с моего компьютера.
Нажмите кнопку Установить сейчас.
Редактирование рисунков с помощью приложения «фотографии» в Windows 10
вWindows 10 есть приложение с именем » фотографии «, последователем в Диспетчер рисунков, позволяющее редактировать фотографии. Информацию о том, как открыть и использовать ее, можно найти в разделе Изменение фотографий и видео.
Изменение фотографии, вставленной в документ Office
Сведения об изменении фотографии, вставленной в Office 2016 или Office 2013 документ, можно найти в разделе Редактирование фотографий без использования диспетчера рисунков.
Примечание: Эта страница переведена автоматически, поэтому ее текст может содержать неточности и грамматические ошибки. Для нас важно, чтобы эта статья была вам полезна. Была ли информация полезной? Для удобства также приводим ссылку на оригинал (на английском языке).
Источник
Windows 10. Фоторедактор
Windows 10. Фоторедактор
Если Вы ищите бесплатный фоторедактор, и при этом озадачены вопросом стоит переходить на Windows 10 или нет, то после перехода будете точно довольны как минимум одним приобретением. Это фоторедактор. Его наконец-то совместили с приложением для просмотра изображений. Теперь это одно целое — приложение «Фотографии».
Удобно? Безусловно! Прямо во время просмотра только что отснятого альбома можно реально улучшить свои кадры. В известном фоторедакторе Picasa была такая замечательная функция «Мне повезет!». Нажимаешь кнопку, и алгоритм совершал небольшое чудо. Фотография существенно улучшалась. Корректировался цвет, яркость, контраст и похоже, еще масса параметров, о которых лучше не знать любителю.
«Была» потому, что Google давно объявил о том, что Picasa снята с поддержки. Больше она не обновляется и не совершенствуется. Конечно ее можно скачать и сейчас. Она так и осталась неплохим редактором фото, но алгоритмы обработки не развиваются.
«Где скачать бесплатный фоторедактор?»
Такой, вполне нормальный вопрос, возникает раз от раза. Тем более, что хочется иметь не просто программу, а удобный и быстрый редактор на русском языке. И вот, в 10-ом Виндовсе решительно подошли к этому вопросу. Аналог функции Пикаса «Мне повезет!» здесь назвали «Улучшить фото!» И он неплохо работает!
Говорят, чем сто раз услышать, лучше один раз увидеть. Показываю. Специально взят темный кадр без резкости. Вот два варианта одного и того же снимка. Один до обработки фоторедактором, второй — после.

Несмотря на то, что перед загрузкой на сайт приходится максимально сжимать изображение, разница видна. В один клик картинка становится лучше.
Говоря о фоторедакторах мы не упоминаем paint.net, не потому,что он не заслуживает внимания, а по той простой причине, что это все же графический редактор. Причем, довольно таки хороший. Да, это не Adobe Photoshop, и функций у него намного меньше. Так зато и не надо осваивать его долгими месяцами. Простой в обучении и работе. Сразу установил и сразу начал работать. В том числе и со слоями!
Что может фоторедактор Windows 10?
На последок можно убрать эффект красных глаз и сделать точечную корректировку картинки.
Помимо этого есть рисование по фотографии. Наверное это очень занимательно?
Также есть «Обрезка». Правда, она не поддерживает кадрирование. То есть обрезку под стандартные пропорции кадра — «правильное» соотношение высоты и ширины. Соблюдение пропорций важно для печати на фотобумаге, потому, что она имеет стандартные размеры. Кадрирование есть в Пикаса. Так что если нужна обрезка картинки под размер кадра, то придется ее после улучшения в Виндовс, еще и обработать в Picasa.
И чего не может фоторедактор Windows 10…
Весьма странное техническое решение. Все в той же Picasa можно откатывать назад пошагово, отменяя одно действие за другим. Даже после сохранения фото можно вернуться к любому этапу редактирования! И это правильно.
Источник
Помощь пенсионерам
Помощь пенсионерам в изучении компьютера и интернета, компьютерные курсы для пенсионеров бесплатно, бесплатные уроки по изучению компьютера и интернета для пенсионеров, программы для работы на компьютере, все для пенсионера в одном месте, полезная информация для пенсионеров, самообучение пенсионеров, пенсии и пособия, увлечения и досуг пенсионеров
Приложение Фотографии Windows 10

Открыть Приложение Фотографии Windows 10 можно двумя способами. В первом случае идем обычным путем через кнопку ПУСК. Нажимаем на кнопку ПУСК и в списке программ выбираем «Фотографии».
Откроется окно программы со всеми нашими сохраненными альбомами фотографий. А поверх всех альбомов всплывет анимированное окошко. Можем нажать на кнопку «Поехали». Или просто нажать на крестик в правом верхнем углу этого окошка. Зачем они добавили это всплывающее анимированное окно непонятно. Наверно, для красивости. Ведь все альбомы и без этого «Поехали» видны.
Мы можем выбрать любой альбом или папку, открыть их и начать обработку изображений. Здесь же, видны все наши ранее созданные видеопроекты. Они находятся в верхнем ряду над альбомами и папками.
Нажимаем на вкладку «Папки». Затем нажимаем на папку для выбора фотографий.
Далее выбираем изображение и нажимаем на него.
Изображение откроется в окне редактора «Фотографии».
Приложение Фотографии Windows 10. Второй способ открытия изображения в приложении. Находим в папках с изображениями картинку, которую собираемся редактировать. Нажимаем на нее правой кнопкой мыши. В появившемся контекстном меню выбираем «Открыть с помощью». Рядом появится еще одно окошко. В нем выбираем «Фотографии». Нажимаем на это Приложение. Изображение откроется в окне редактора «Фотографии».
Приложение Фотографии Windows 10. Редактирование изображения
На панели инструментов фоторедактора есть значки для масштабирования, удаления и поворота фото. Больше всего функций на вкладке «Изменить и создать». На нее мы и нажмем.
Функция «Изменить» позволяет корректировать цвет, яркость/контрастность, резкость. Можно добавить фильтры и эффекты. Можно что-то нарисовать или перейти сразу к созданию видео. Трехмерные эффекты предназначены для видео. Paint 3D это вообще отдельная тема.
После нажатия на «Изменить» в редакторе справа появится набор функций. Изображение можно обрезать, выбрать автоматическое улучшение и фильтры. Или же перейти на вкладку «Корректировать». И далее отрегулировать цвет, яркость/контрастность и резкость. Просто двигаем бегунки на шкале в виде белой линии вправо или влево. Можно добавить виньетирование.
Для отмены действий есть кнопка «Отменить все». Плохо то, что эта кнопка отменяет все, что мы делали с изображением. Это не возврат на шаг назад. А полная отмена всей проделанной работы по редактированию. Если сделать такую отмену, то придется опять все заново начинать.
На этом этапе мы больше ничего с изображением сделать не сможем. Надо сохранить то, что отредактировали. Нажимаем на кнопку «Сохранить».
И вот только теперь, когда мы сохранили изображение, можно нажать на него в окне программы правой кнопкой мыши. Только после этого появляется функция для изменения размера. Нажимаем на нее.
Появится окошко с тремя вариантами выбора изменения размера. Мы не видим, какой там конкретно будет размер в пикселях. То есть за нас уже все решили и установили какие-то свои стандартные размеры. Мне это не нравится. Я хочу сама устанавливать свои размеры.
После выбора варианта для изменения размера откроется окно для сохранения изображения. Выбираем нужную папку и сохраняем. И еще не забываем присваивать новое имя картинке.
Приложение Фотографии Windows 10 не работает с маленькими размерами изображений. Выдает вот такой результат. Может я всего лишь поярче хочу сделать картинку. Но нет, не позволяет ничего изменить. Посмотреть можно, изменить – нет.
Можно посмотреть размер изображения нажав на значок с тремя точками. Далее нажать на «Информация о файле».
Приложение Фотографии Windows 10, конечно, пригодится, если нет других программ на компьютере. Но лучше установить дополнительные программы и спокойно работать.
Другие похожие статьи на этом сайте
Настройка мыши в Windows 10. Многие из нас привыкли пользоваться двойным щелчком мыши для запуска приложений или открытия каких-то программ.…
Планировщик заданий Windows 10. Планировщик заданий нам нужен для различных настроек компьютера. Допустим, мы хотим настроить его автоматическое отключение после…
Источник
Редактирование фотографий и видеозаписей в Windows 10
Независимо от того, любите ли вы все делать своими руками или предпочитаете довериться магии автоматических функций, в приложении «Фотографии» в Windows 10 вы найдете различные способы улучшения фотографий и видео.
Редактирование фотографии
С помощью приложения «Фотографии» можно легко обрезать, поворачивать, автоматически улучшать фотографии, а также применять к ним фильтры.
В поле поиска на панели задач введите фотографии. В списке выберите Фотографии. Затем выберите фотографию, которую вы хотите изменить.
Начните с выбора пункта изменить & создать в верхней части экрана.
Выберите Редактировать, а затем — Обрезать и повернуть, Фильтры или Корректировать.
Используйте эти функции для изменения освещения, цвета, четкости и удаления эффекта красных глаз.
Проявляйте фантазию, изменяя свои фотографии и видеоролики
В некоторых случаях существует более к фотографиям и видео можно добавить что-то особенное. Сделайте их более личными, рисуя на них что-то новое.
Сначала откройте фотографию или видео, которые вы хотите улучшить.
Чтобы увидеть параметры цвета и размера, выберите один из выбранных инструментов во второй раз.
Делитесь своими творениями
Дополнительные сведения об изменении видео см. в разделе Создание видео.
Источник
Приложение «Фотографии» (Microsoft) позволяет приводить в порядок, изменять и делиться запоминающимися моментами
Новое приложение «Фотографии» предоставляет возможности для увлекательного и простого улучшения цифровых воспоминаний. А если вам нравилось создавать видеоролики с помощью приложения «Киностудия Windows», значит вам понравятся и возможности приложения «Фотографии».
Храните все фотографии в одном месте
Приложение «Фотоальбом» подключается к OneDrive, что позволит вам иметь доступ к фотографиям и видеороликам с любого из ваших устройств.
Быстрый поиск фотографий
Автоматическое добавление тегов позволяет быстро и легко находить фотографии.
Улучшение с помощью эффектов
Добавьте своим фотографиям и видео больше индивидуальности с помощью настраиваемых иллюстраций и 3D-эффектов.
Создайте магию кино
Создайте шедевр самостоятельно или выберите тему и позвольте приложению применить волшебство.
Монтаж кинофильма стал проще
Выберите тему, выберите звуковую дорожку или автоматически создайте кинофильмом одним щелчком мыши. Приложение «Фотографии» позволит легко создать фильм, независимо от того, начинающий вы или опытный кинематографист.
Источник
How to Use Microsoft Photos
Edit and organize your pictures with the Photos app for Windows 10
Microsoft Photos is a free program available for Windows 10 users. You can use it to view, edit, and enhance your images. Learn about what Microsoft Photos is, what it does, and how to use it.
Information in this article applies to the Microsoft Photos app on Windows 10.
How to Find the Microsoft Photos App
The Photos app should come installed on your computer by default. To open it, select the Windows icon in the taskbar and choose Photos from your list of apps.
Alternatively, type photos in the Windows search box and select Photos from the list that appears.
How to View Images With Microsoft Photos
When you double-click an image file, it will open in the Photos app by default. If another program is set as your default picture viewer, right-click the image and select Open with > Photos.
After the image opens in the app, you can use the tools at the top of the window to delete, rotate, crop, or zoom in on your photo.
Select Share in the top-right corner of the app to share the photo via email or social media.
How to Add Pictures to the Photos App
Adding Microsoft OneDrive to your phone enables you to automatically upload images from your mobile device to the Photos app. You can also import photos and videos from an SD card, a USB drive, or another device:
-
Connect the device, card, or drive to your computer via USB port.
-
Select the Windows icon in the taskbar and choose Photos from your list of apps.
-
Select Import in the top-right corner of the photos app, then select From a USB device.
-
The Photos app will scan the drive and present a list photos it found. Select Import selected to start importing your photos.
All photos will be selected by default, but you can click Unselect all and choose the individual photos you want.
How to Tag People in the Microsoft Photos App
When you open the app, you can browse through your photos and search for people, places, or things. The Photos app can recognize objects as well as faces, and it automatically tags images to make it easier to find what you are looking for. To enable this feature:
-
Select the People tab and select Accept under Do you consent to enable these settings?
-
Select Start tagging to give the Photos app access to your contacts.
-
Select Yes to confirm.
-
Enter the name of a person or object in the search field, or click a picture of someone to find other photos of the same person.
How to Edit Photos and Create Videos With the Windows 10 Photo App
Open your image in Microsoft Photos to start editing:
-
Select the Edit & Create drop-down menu in the top-right corner.
-
Select Edit from the Edit & Create drop-down menu to crop the image, add filters and effects, or otherwise edit the photo.
-
The editing screen will open with three tabs across the top: Crop & Rotate, Filters, and Adjustments. When you select a tab, more options will appear in the right pane. Select an option to preview it and choose Save or Save a Copy to apply the changes.
-
Select Draw from the Edit & Create drop-down menu to open the draw tools. The options available at the top of the screen include ballpoint pen, pencil, calligraphy pen, and eraser. When you select the pen or pencil icons, more options will appear such as colors and line sizes. Once you make a selection, you can draw or write freehand on the image. Select Save (the disk icon beside the X) to apply the changes.
-
Select Add 3D Effects from the Edit & Create drop-down menu to add 3D images and animations such as rain or confetti. Select an option from the Effects tab or the 3D Library tab to add it to the image. Use the handles to rotate the image, or create an animation by dragging the animate handle at the bottom of the image. Select Save a Copy to apply the changes.
-
Select Add Animated Text from the Edit & Create drop-down menu to add words that appear, disappear, and move across the image. Select the Filters tab if you want to apply a filter, then select the Text tab to choose a text style or layout. On the Motion tab, you can choose the motion you want to use, such as zoom in, zoom out, or tilt up. Select Save a Copy to apply the changes.
-
Select Create a Video with Music from the Edit & Create drop-down menu to make a custom photo slideshow with music, text, and other effects. After entering the name for your new video, you will find options for background music and custom audio, image editing, animations, and more. Select the Add button to add more photos to the video.
-
Select Edit with Paint 3D from the Edit & Create drop-down menu to add effects such as cutouts, stickers, and shapes.
Thanks for letting us know!
Get the Latest Tech News Delivered Every Day
Subscribe
How to Use Microsoft Photos
Edit and organize your pictures with the Photos app for Windows 10
Microsoft Photos is a free program available for Windows 10 users. You can use it to view, edit, and enhance your images. Learn about what Microsoft Photos is, what it does, and how to use it.
Information in this article applies to the Microsoft Photos app on Windows 10.
How to Find the Microsoft Photos App
The Photos app should come installed on your computer by default. To open it, select the Windows icon in the taskbar and choose Photos from your list of apps.
Alternatively, type photos in the Windows search box and select Photos from the list that appears.
How to View Images With Microsoft Photos
When you double-click an image file, it will open in the Photos app by default. If another program is set as your default picture viewer, right-click the image and select Open with > Photos.
After the image opens in the app, you can use the tools at the top of the window to delete, rotate, crop, or zoom in on your photo.
Select Share in the top-right corner of the app to share the photo via email or social media.
How to Add Pictures to the Photos App
Adding Microsoft OneDrive to your phone enables you to automatically upload images from your mobile device to the Photos app. You can also import photos and videos from an SD card, a USB drive, or another device:
-
Connect the device, card, or drive to your computer via USB port.
-
Select the Windows icon in the taskbar and choose Photos from your list of apps.
-
Select Import in the top-right corner of the photos app, then select From a USB device.
-
The Photos app will scan the drive and present a list photos it found. Select Import selected to start importing your photos.
All photos will be selected by default, but you can click Unselect all and choose the individual photos you want.
How to Tag People in the Microsoft Photos App
When you open the app, you can browse through your photos and search for people, places, or things. The Photos app can recognize objects as well as faces, and it automatically tags images to make it easier to find what you are looking for. To enable this feature:
-
Select the People tab and select Accept under Do you consent to enable these settings?
-
Select Start tagging to give the Photos app access to your contacts.
-
Select Yes to confirm.
-
Enter the name of a person or object in the search field, or click a picture of someone to find other photos of the same person.
How to Edit Photos and Create Videos With the Windows 10 Photo App
Open your image in Microsoft Photos to start editing:
-
Select the Edit & Create drop-down menu in the top-right corner.
-
Select Edit from the Edit & Create drop-down menu to crop the image, add filters and effects, or otherwise edit the photo.
-
The editing screen will open with three tabs across the top: Crop & Rotate, Filters, and Adjustments. When you select a tab, more options will appear in the right pane. Select an option to preview it and choose Save or Save a Copy to apply the changes.
-
Select Draw from the Edit & Create drop-down menu to open the draw tools. The options available at the top of the screen include ballpoint pen, pencil, calligraphy pen, and eraser. When you select the pen or pencil icons, more options will appear such as colors and line sizes. Once you make a selection, you can draw or write freehand on the image. Select Save (the disk icon beside the X) to apply the changes.
-
Select Add 3D Effects from the Edit & Create drop-down menu to add 3D images and animations such as rain or confetti. Select an option from the Effects tab or the 3D Library tab to add it to the image. Use the handles to rotate the image, or create an animation by dragging the animate handle at the bottom of the image. Select Save a Copy to apply the changes.
-
Select Add Animated Text from the Edit & Create drop-down menu to add words that appear, disappear, and move across the image. Select the Filters tab if you want to apply a filter, then select the Text tab to choose a text style or layout. On the Motion tab, you can choose the motion you want to use, such as zoom in, zoom out, or tilt up. Select Save a Copy to apply the changes.
-
Select Create a Video with Music from the Edit & Create drop-down menu to make a custom photo slideshow with music, text, and other effects. After entering the name for your new video, you will find options for background music and custom audio, image editing, animations, and more. Select the Add button to add more photos to the video.
-
Select Edit with Paint 3D from the Edit & Create drop-down menu to add effects such as cutouts, stickers, and shapes.
Thanks for letting us know!
Get the Latest Tech News Delivered Every Day
Subscribe
В Windows 10 есть стандартное приложение, предназначенное для работы с фотографиями.
Оно используется операционной системой по умолчанию и с помощью него можно просматривать и редактировать фотографии, а также группировать их в коллекции.
Приложение это очень простое и имеет интуитивно понятный интерфейс, а также незамысловатое название — Фотографии. Давайте рассмотрим эту программу более детально.
Запустить приложение Фотографии можно с помощью одноименной плитки в меню Пуск.
В моем случае в программе уже отображаются фотографии.
Где же они находятся и как добавить еще фотографии в приложение? Давайте откроем программу Проводник. Как вы помните, в Windows уже есть ряд пользовательских папок, которые создаются автоматически при установке Windows или при создании новой учетной записи пользователя.
Одной из этих папок является папка Изображения. Именно эта папка по умолчанию предназначена в Windows для хранения фотографий. У меня здесь есть папки — Фото 1 и Фото 2, которые я создал ранее. Именно эти фотографии и выводятся в программе Фотографии.
Если добавить в папку Изображения новые фотографии, то они автоматически появятся и в программе. Например, я подключу флешку с фотографиями к компьютеру и перенесу фотографии с флешки на компьютер. Для этого я просто скопирую фотографии, затем создам новую папку в папке Изображения, переименую ее в Фото 3 и потом вставлю скопированные фото в нее. Сразу же в программе Фотографии отобразятся вновь добавленные фото.
Но что если вы не хотите использовать папку Изображения для хранения своих фотографий? Например, вы создали отдельную папку Фотографии на диске D. В этом случае нужно просто добавить эту папку в программу в качестве источника.
Делается это через Параметры программы. Находим в них раздел Источники и добавляем папку с фотографиями, при этом нужно будет просто указать папку на компьютере.
Соответственно, при желании можно удалить из Источников ту папку, из которой вы не хотите видеть фотографии.
Теперь давайте поговорим о том, как можно скинуть фотографии на компьютер с телефона, планшета или фотоаппарата. Вам понадобится кабель для вашего устройства, с помощью которого оно подключается к компьютеру.
Если на вашем устройстве фотографии записываются на съемную карту памяти, то можно воспользоваться кардридером.
На многих ноутбуках по умолчанию встроен кардридер для наиболее распространенных карт SD.
Итак, подключаем устройство или карту. После того как устройство будет подключено, мы увидим всплывающую подсказку в области уведомлений и сможем импортировать фотографии с устройства.
Делается это очень просто — нажатием кнопки Импорт в верхней панели инструментов.
После сканирования устройства мы получим количество фотографий и видео, которые могут быть импортированы.
Затем можем указать папку, в которую эти фотографии следует импортировать (у меня по умолчанию это как раз папка Изображения) и также можем установить флажок, который удалит фотографии с устройства (в моем случае с планшета) после того, как они будут перенесены на компьютер.
Сделав нужные настройки нажимаем кнопку Импорт и фотографии копируются на компьютер.
Итак, щелкаем мышью по любой фотографии и она раскрывается во все окно программы. Верхняя панель также изменит свой вид. В этом режиме просмотра мы можем пролистывать фотографии используя колесико мыши или стрелки у левого и правого краев экрана. Чтобы вернуться в первоначальный режим просмотра, нужно нажать стрелку в верхнем левом углу экрана.
Если я хочу выбрать несколько фотографий, можно воспользоваться чек-боксками, который появляются на миниатюрах фотографии при наведении на них мыши.
Выбранные фотографии можно удалить, скопировать или переслать по электронной почте. При этом нужно будет выбрать ту учетную запись электронной почты, от имени которой фотографии будут отосланы и появится окно с новым сообщением, к которому будут прикреплены выбранные фото.
Вам останется лишь дописать текст сообщения, указать тему письма и ящик электронной почты получателя.
В плане редактирования фотографий в программе есть некоторые инструменты и давайте их рассмотрим.
Выбираем фотографию, которую хотим редактировать и с помощью панели инструментов мы можем включить режим редактирования.
При этом появятся дополнительные инструменты редактирования. Выбирая инструмент слева мы увидим его возможности справа. Давайте вкратце рассмотрим инструменты.
«Основные исправления» включают в себя:
- Автоматическое улучшение, при этом программа постарается сама подобрать необходимые параметры, чтобы сделать фотографию более естественной;
- Поворот, позволяет повернуть фотографию на 90 градусов;
- Обрезать, позволяет подрезать размеры фотографии или как говорят фотографы — скадрировать;
- Выровнять — то есть изменить угол, убрав, например, завал горизонта;
- Устранить эффект красных глаз — щелкаем мышью на глаза и программа убирает красноту;
- Произвести простую ретушь — этот инструмент позволяет убрать дефекты кожи или какие-то ненужные элементы на фотографии. Просто щелкаем по ним мышью и программа их автоматически убирает — ретуширует.
При редактировании вы всегда имеете возможность отменить ваши действия, если что-то пошло не так.
Далее идут всевозможные готовые фильтры, которые подгонят фотографию под определенные критерии, заданные в фильтре.
Затем идут инструменты со странным названием «Светлый«, где вы можете управлять освещенностью фотографии — изменять ее яркость и контрастность, а также видимость ярких и темных участков на фотографии.
Очень полезные инструменты, позволяющие улучшить слишком темные или засвеченные фотографии. С помощью них можно выровнять освещенность на снимке и сделать его более естественным.
Следующая группа инструментов, как понятно из ее названия, позволяет изменять цвета фотографии, делая их, например, более насыщенными.
И последняя группа позволяет добавлять на фото простые эффекты. Например, можно добавить виньетку, то есть размытие границ фотографии. При этом в зависимости от направления вращения вы сможете сделать либо темную, либо светлую виньетку.
Также мы можем выделить фокус, то есть выбрать главный объект на фото, который останется резким, а все остальные объекты будут нерезкими. Очень интересный художественный прием.
При редактировании фотографии вы всегда можете сравнить полученное изображение с оригиналом. Для этого достаточно нажать одноименную кнопку на верхней панели инструментов.
После того, как фото готово, его можно либо сохранить, либо «Сохранить копию», то есть сохранить как отдельное фото под другим именем. При этом к названию фотографии в скобках будет добавлен номер.
На основной панели инструментов, кроме уже известного нам режима редактирования, находится еще инструменты, позволяющие поворачивать фотографии на 90 градусов и автоматически их улучшать, то есть наиболее часто используемые (по мнению разработчиков) инструменты редактирования.
Ну и если вы просматриваете фото и не хотите листать их с помощью мыши или стрелок влево-вправо на клавиатуре, то можете включить режим слайд-шоу. При этом фотографии будут демонстрироваться в полный экран.
Вот такое простое, но достаточно функциональное приложение по работе с фотографиями.
На этом заканчиваю данный обзор, а в следующий раз мы продолжим рассматривать стандартные программы Windows 10.
В списке выберите «Фотографии». Затем выберите фотографию, которую хотите изменить. Начните с выбора «Редактировать и создать» в верхней части экрана. Выберите «Редактировать», а затем выберите «Обрезать и повернуть», «Фильтры» или «Коррекция».
Microsoft Photos — это встроенное решение для просмотра, каталогизации и редактирования ваших фотографий и видео, которое поставляется с Windows 10.
Как я могу редактировать изображение в формате JPEG?
Если вы хотите узнать, как использовать MS-Paint для редактирования изображений JPG, следуйте этому простому руководству:
- Запустите Microsoft Paint. Чтобы открыть окно Paint, нажмите кнопку «Пуск»-Все программы-Стандартные-Paint.
- Добавьте изображение в формате JPG. …
- Отредактируйте изображение. …
- Сохраните изображение.
17.09.2020
Есть ли в Windows редактор фотографий?
Фоторедактор — очень удобный инструмент. Он позволяет обрезать, поворачивать и переворачивать изображение. Редактирование изображения завершено, сохраните его в папку «сохраненные изображения». …
Как мне отредактировать JPEG на моем ноутбуке?
Вы можете редактировать фотографии с помощью Paint в Windows 7, добавляя текст, меняя цвета и другие эффекты.
- Выберите Пуск → Все программы → Стандартные → Paint. …
- Щелкните значок приложения и щелкните Открыть. …
- Найдите и выберите файл изображения, который вы хотите отредактировать, а затем нажмите «Открыть». …
- Ознакомьтесь с различными инструментами редактирования. …
- Нажмите кнопку «Сохранить».
Какое программное обеспечение для работы с фотографиями лучше всего для Windows 10?
Лучшее программное обеспечение для редактирования фотографий, доступное сейчас
- Adobe Lightroom — одна из лучших программ для редактирования фотографий для начинающих. …
- Photoshop Elements — более простая альтернатива Photoshop CC. …
- DxO PhotoLab — гораздо более специфический инструмент. …
- Pixelmator использует библиотеки Mac OS X для быстрого и эффективного редактирования изображений.
Какое приложение для редактирования фотографий лучше всего для Windows 10?
- Adobe Photoshop Express. Подходит для: мобильного редактирования фотографий. …
- GIMP. Подходит для: опытных пользователей. …
- Paint.NET. Подходит для: новичков и устройств с ограниченным доступом. …
- Pixlr E. Подходит для: онлайн-редактирования профессионального уровня. …
- Pixlr X. Подходит для: быстрого редактирования в Интернете. …
- PhotoScape X. Подходит для: начинающих пользователей, которым нужны впечатляющие функции. …
- Фотор. …
- Фотографии Pos Pro.
Как я могу редактировать текст в изображении JPEG?
Используйте инструменты Kapwing, чтобы обрезать, изменять размер, поворачивать, переворачивать, фильтровать, перекрашивать и обрамлять изображения или добавлять текст, фигуры, анимацию, водяные знаки, логотипы и наложения.
…
Как редактировать свои фотографии бесплатно онлайн
- Загрузите свое изображение. …
- Внесите свои правки. …
- Экспорт.
Как удалить текст с изображения без Photoshop?
TouchRetouch (Android)
- Загрузите приложение TouchRetouch в магазине Google Play.
- Откройте приложение, нажмите «Альбомы» и выберите фотографию, которую хотите обработать.
- Перейдите на панель инструментов и выберите «Быстрый ремонт», затем «Быстрая кисть» внизу экрана.
- Выделите текст, который хотите удалить, и нажмите «Удалить».
19.06.2019
Как я могу написать имя на изображении в формате JPEG?
Откройте фотографию, выберите «Редактировать» и коснитесь значка «Еще» (…). Выберите «Разметка», нажмите значок «+» и выберите «Текст». Когда на фотографии появится текстовое поле, дважды коснитесь его, чтобы поднять клавиатуру. Введите заголовок и используйте параметры в нижней части экрана, чтобы изменить шрифт, цвет и размер.
Есть ли в Windows 10 Photoshop?
Пользователи Windows 10 могут бесплатно загрузить Adobe Photoshop Express из Microsoft Store. … Кроме того, он хорошо спроектирован и дает полный доступ пользователям немедленно.
Какое лучшее бесплатное приложение для редактирования фотографий для ПК?
- GIMP. Лучший бесплатный редактор фотографий для расширенного редактирования изображений. …
- Оптимизатор фотографий Ashampoo. Редактирование фотографий без суеты с помощью инструментов автоматической оптимизации. …
- Canva. Редактирование фотографий профессионального уровня и шаблоны в вашем браузере. …
- Фотор. Улучшения в один клик, чтобы ваши фотографии сияли за секунды. …
- Фото Pos Pro. …
- Paint.NET. …
- Фотоскейп. …
- Пиксель Х.
Какое бесплатное программное обеспечение для редактирования фотографий самое простое в использовании?
Лайтрум для Android/iPad/iPhone
Однако, если у вас ограниченный бюджет, вам будет приятно узнать, что есть урезанная версия, которая абсолютно бесплатна. Это позволяет вам захватывать, упорядочивать, редактировать и обмениваться фотографиями на вашем iPad, iPhone или устройстве Android.
Как удалить белый фон с изображения?
Выберите изображение, с которого вы хотите удалить фон. Выберите «Формат изображения»> «Удалить фон» или «Формат»> «Удалить фон». Если вы не видите Удалить фон, убедитесь, что вы выбрали изображение. Возможно, вам придется дважды щелкнуть изображение, чтобы выбрать его и открыть вкладку «Формат».
Как я могу редактировать фотографии на моем компьютере?
Обрезать или повернуть фото
- На компьютере перейдите на photos.google.com.
- Откройте фотографию, которую хотите отредактировать.
- В правом верхнем углу нажмите «Изменить». . Совет: во время редактирования нажмите и удерживайте фотографию, чтобы сравнить свои изменения с оригиналом. Чтобы добавить или настроить фильтр, щелкните Фотофильтры. . Щелкните, чтобы применить фильтр. …
- В правом верхнем углу нажмите Готово.
Какое бесплатное приложение для редактирования фотографий для Windows 10 является лучшим?
На данный момент лучшим бесплатным фоторедактором является GIMP — мощная и многофункциональная программа с открытым исходным кодом, которая ближе всего к бесплатной версии Adobe Photoshop. Он предлагает больше инструментов, чем некоторые платные фоторедакторы, поддерживает слои, маски и плагины и даже позволяет работать с документами PSD из Photoshop.
Приложение «Фотографии» предустановлено в Windows 10. Полезность этого приложения для просмотра изображений и выполнения основных задач редактирования хорошо известна. Например, в дополнение к редактированию изображений, разделению видео или их объединению в приложении «Фотографии» есть опция «Изменить размер», которая позволяет изменять размеры изображения и уменьшает размер файла по желанию.
В приложении есть 3 предустановленных варианта:
- S — Маленький 0,25 МП (подходит для фотографий профиля и эскизов)
- M — средний 2MP (для вложений электронной почты и сообщений)
- L — большие изображения с разрешением 4 МП (удобны для просмотра)
Измените размер изображений с помощью приложения «Фото»
Чтобы настроить размер изображения с помощью приложения «Фотографии» в Windows 10, откройте изображение, размер которого нужно изменить, в приложении «Фотографии».
В открывшемся окне нажмите кнопку «Узнать больше», отображаемую на панели инструментов в виде трех точек, и выберите «Изменить размер».
Мгновенно появятся 3 предустановленных варианта:
- S (маленький)
- M (средний)
- L (большой)
Это позволит вам изменить размер изображения.
Выберите желаемый вариант, и приложение покажет вам соответствующий уменьшенный размер после изменения размера изображения.
Выберите желаемое место для сохранения изображения с измененным размером, введите подходящее имя для изображения и нажмите кнопку «Сохранить».
Когда закончите, выйдите из приложения «Фото».
Независимо от того, какую цифровую камеру вы используете, полученные ею изображения создают довольно большие файлы при просмотре на компьютере и других мобильных устройствах. Чтобы сэкономить место на жестком диске компьютера или поделиться такими изображениями с другими по электронной почте, вы должны изменить их размер до подходящего предела. С приложением Windows 10 Photos это можно сделать за несколько простых шагов.
Если вам интересно узнать, как работает приложение «Фотографии» и все, что оно предлагает, ниже мы обсудим некоторые его функции, касающиеся просмотра мультимедиа, редактирования фотографий и управления файлами.
Возможности приложения Windows Photos
Основная цель приложения «Фото» — это, очевидно, позволить нам просматривать изображения. Он также предлагает базовое редактирование и настройки, чтобы фотографии выглядели более презентабельно. Вы можете просматривать изображения в более или менее любом формате файлов в приложении «Фото». Есть два новых исправления редактирования, которые вы, возможно, не заметили в приложении «Фото», — это 3D-эффекты и анимированный текст.
В вашем распоряжении большое количество 3D-эффектов, каждый из которых легко настраивается с точки зрения объема / глубины эффекта и его размещения на изображении. Существует также 3D-библиотека, которая содержит 3D-объекты различных категорий, таких как животные и символы, функция, которая, как я считаю, может очень помочь пользователям в разработке как личной, так и профессиональной графики.
Используя настройку анимированного текста, вы можете добавлять тексты по вашему выбору (они предлагают 5 общих текстовых стилей) и создавать видео-выделения изображения. Этот текст можно разместить в любом месте изображения с помощью функции макета, а также вы можете добавить к нему переходы и фильтры.
Надеюсь это поможет.
.
Приложение Фотографии предварительно установлено в Windows 10. Утилита этого приложения для просмотра изображений и выполнения основных задач редактирования хорошо известна. Например, в дополнение к редактированию изображений, разделению видео или объединению их, приложение «Фото» поставляется с параметром Изменить размер , который позволяет изменять размеры изображения и по мере необходимости уменьшать размер файла.
Приложение поставляется с 3 предустановленными опциями –
- S – маленький 0,25 МП (подходит для фотографий профиля и миниатюр)
- M – Medium 2MP (для вложений и сообщений электронной почты)
- L – Большие 4 Мп изображения (хорошо для просмотра)
Изменение размера изображений с помощью приложения “Фото”
Для настройки размера изображения с помощью приложения «Фото» в Windows 10 откройте изображение, которое необходимо изменить, в приложении «Фото».
В открывшемся нажмите кнопку Подробнее , отображаемую в виде 3 точек на панели инструментов, и выберите «Изменить размер».

Мгновенно появятся 3 предустановленных варианта:
- S (маленький)
- М (средний)
- L (большой)
Это позволит вам изменить размер изображения.
Выберите нужную опцию, и приложение покажет вам соответствующий уменьшенный размер после изменения размера изображения.

Выберите нужное место для сохранения измененного размера изображения, введите подходящее имя для изображения и нажмите кнопку «Сохранить».

Когда закончите, выйдите из приложения Фото.
Независимо от того, какую цифровую камеру вы используете, снятые изображения создают довольно большие файлы при просмотре на компьютере и других мобильных устройствах. Чтобы сэкономить место на жестком диске компьютера или поделиться такими изображениями с другими по электронной почте, необходимо изменить их размер до подходящего предела. С приложением Windows 10 Photos это можно сделать за несколько простых шагов.
Хотя Windows 10 Photos не дает вам впечатляющего количества возможностей для редактирования фотографий или видео, она может удивить вас своими функциями. Лучше всего то, что он не требует дополнительных загрузок или покупок, поэтому стоит попробовать Window 10 Photos, если вы хотите редактировать много изображений.
Давайте подробнее рассмотрим встроенное приложение для фотографий в Windows 10 и все его функции.
1. Одновременный импорт нескольких фотографий
Вместо открытия одной фотографии вы можете использовать приложение «Фотографии» для одновременного импорта нескольких изображений. Нажмите кнопку « Импорт» в правом верхнем углу и выберите папку, содержащую фотографии, которые вы хотите импортировать. Вы можете выбрать все изображения с помощью элементов « Импортировать все…» или выбрать отдельные изображения, щелкнув по ним.
Если вы планируете редактировать фотографии и на 100 процентов уверены, что исходные фотографии вам больше не нужны, установите флажок Удалить исходные элементы после импорта .
2. Добавление тегов к изображениям с помощью приложения Windows 10 Photo
Если вам нужно найти фото, вы можете использовать теги. Приложение добавляет теги к фотографиям и видео, чтобы их было проще систематизировать. Вы можете искать свои фотографии с помощью тега, описывающего фотографию. Вы также можете искать по геотегам, поскольку Windows 10 автоматически добавляет местоположение к вашим фотографиям.
Вы также можете пометить людей по имени и сортировать изображения, просто щелкнув имя. Все, что вам нужно сделать, это открыть меню « Люди» и нажать « Начать пометку» .
Если вам нужны другие критерии для сортировки фотографий, вы можете вместо этого использовать опцию « Добавить в избранное» .
Удивительно, но Windows 10 Photos может автоматически создавать видео из фотографий, которые вы импортируете. Это отличная функция, если вы только что вернулись из поездки и хотите объединить все свои фотографии или видео в одном месте. Выполните следующие действия, чтобы создать видео:
- Нажмите кнопку « Изменить и создать» в правом верхнем углу.
- Выберите Создать видео с музыкой .
- Импортируйте фотографии и видео, которые хотите использовать.
- Когда вы закончите редактировать видео, нажмите Finish Video.
- Выберите качество видео.
- Щелкните Экспорт .
Если вы хотите нарисовать только что созданное видео, откройте его с помощью приложения «Фото», затем нажмите « Редактировать и создать» и выберите « Рисовать» . Вы можете настроить цвет и размер пера, но доступных опций немного. Таким образом, если вам нужно больше инструментов для редактирования видео, вам следует использовать другое приложение для редактирования видео.
4. Удаление черных полос с видео
Если вы хотите создать профессионально выглядящее видео, вам нужно избавиться от этих надоедливых черных полос, которые могут появляться. Вот как это можно сделать в Windows 10 Photos:
- Импортировать видео
- Нажмите « Редактировать и создать»> «Создать видео с текстом» .
- В раскадровке щелкните видео правой кнопкой мыши.
- Выберите « Изменить размер»> «Удалить черные полосы» .
5. Добавление повествования к видео
Если вы хотите сделать еще один шаг при редактировании видео, вы можете добавить к ним повествование.
- Откройте видео с помощью Фото.
- Нажмите « Редактировать и создать»> «Создать видео с текстом» .
- Выберите « Пользовательское аудио»> «Добавить аудиофайл» .
- Выберите аудиофайл, который хотите использовать.
Конечно, это предполагает, что у вас уже есть дорожка с повествованием, готовая к использованию. Вы можете использовать встроенное приложение Windows 10 Voice Recorder, чтобы создать голос за кадром, если вы этого не сделаете.
Если вы хотите упомянуть только дату и место в видео, вы можете вместо этого добавить текст. Вот как это сделать:
- Откройте видео с помощью Фото.
- Нажмите « Редактировать и создать»> «Создать видео с текстом» .
- Введите текст и выберите его стиль.
- Выберите место размещения текста с помощью « Макет» .
- Щелкните Готово, чтобы добавить его к видео.
Закончив редактирование фотографий и видео, вы можете поделиться ими с семьей и друзьями. Все, что вам нужно сделать, это нажать кнопку « Поделиться» в правом верхнем углу и выбрать, как вы хотите поделиться ими.
По теме: 8 способов поделиться фотографиями и видео наедине с семьей
Больше, чем просто программа для просмотра изображений
Если вы не профессионал или не хотите вносить сумасшедшие изменения в свои фотографии и видео, этого простого приложения для Windows 10 может быть достаточно для вас. Как мы уже говорили, вы можете редактировать, публиковать и управлять своими изображениями и видео с его помощью.
Если ваши фотографии лежат на боку или перевернуты, вы можете использовать фотографии, чтобы расположить их правильно. Однако другие программы в Windows 10, такие как Paint, тоже могут с этим справиться.

 в верхней части экрана.
в верхней части экрана. или против часовой стрелки
или против часовой стрелки 

 или горизонтальное
или горизонтальное