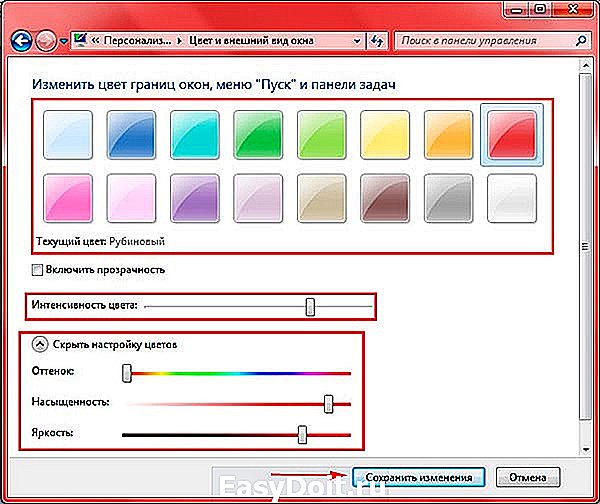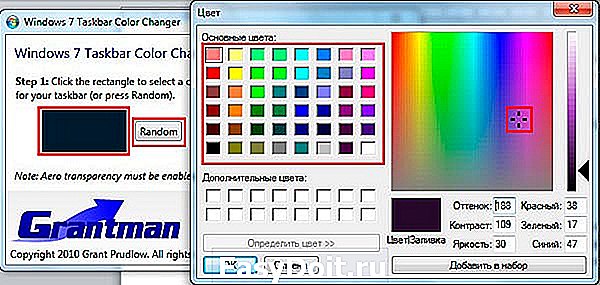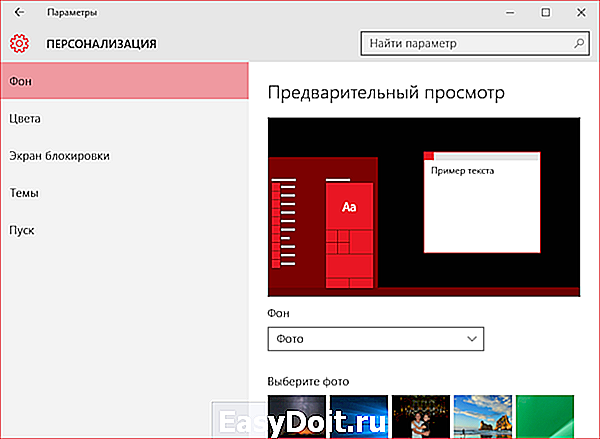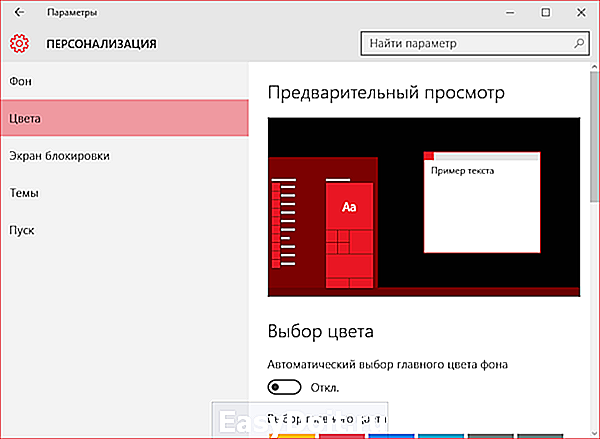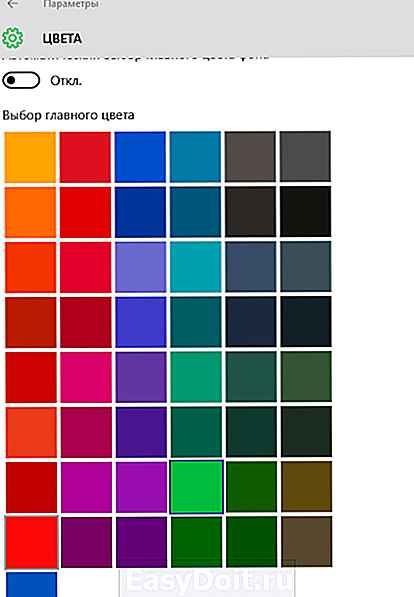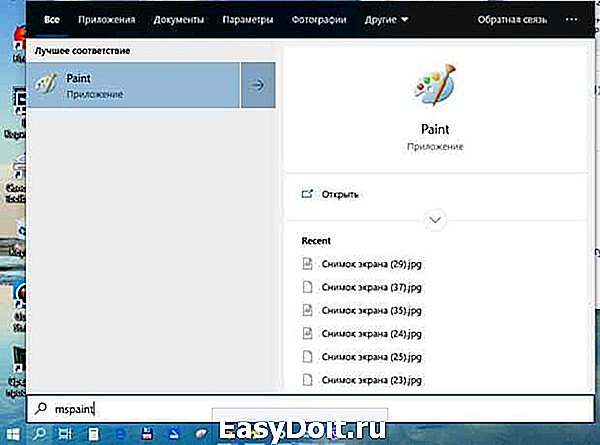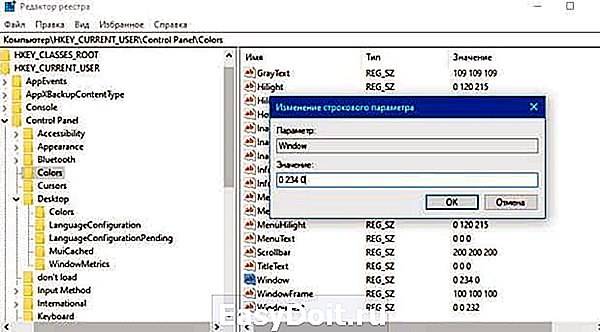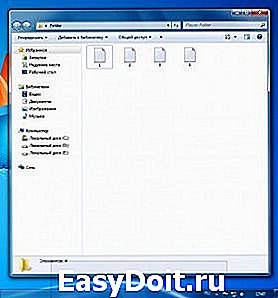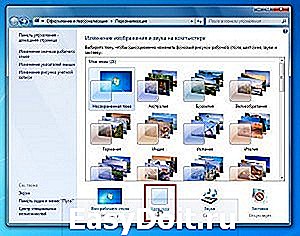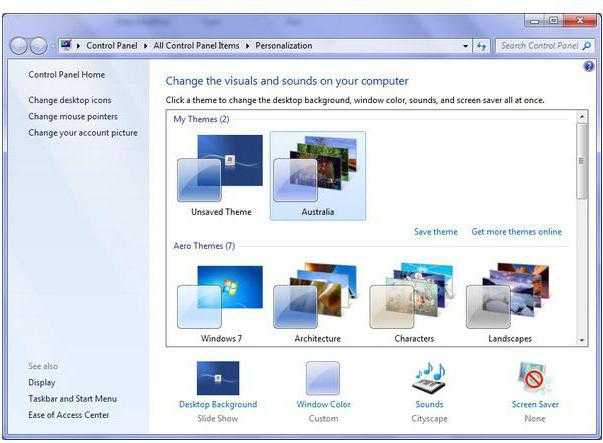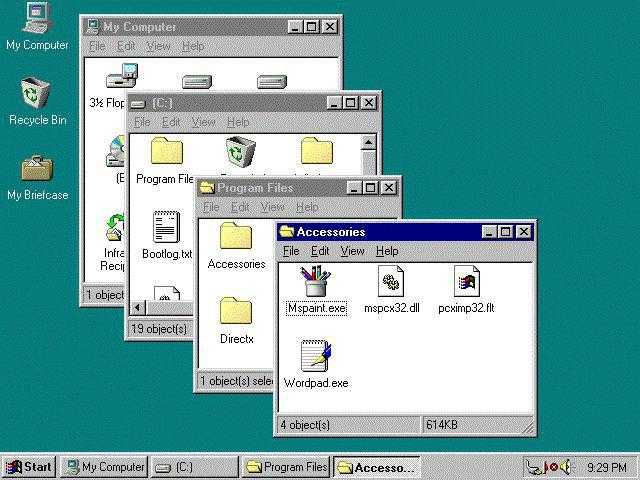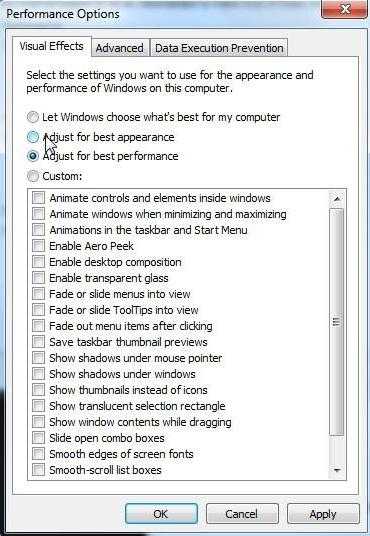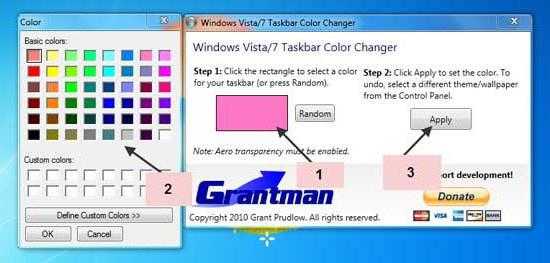Содержание
- Способы изменения «Панели задач»
- Способ 1: Отображение в стиле Windows XP
- Способ 2: Смена цвета
- Способ 3: Перемещение «Панели задач»
- Способ 4: Добавление «Панели инструментов»
- Вопросы и ответы
Некоторых пользователей не устраивает стандартный вид «Панели задач» в Windows 7. Одни из них стремятся сделать её более уникальной, а другие, наоборот, хотят вернуть привычный вид более ранних операционных систем. Но не стоит забывать, что правильно настроив данный элемент интерфейса под себя, вы сможете также повысить удобство взаимодействия с компьютером, что обеспечивает более продуктивную работу. Давайте разберемся, как можно изменить «Панель задач» на компьютерах с указанной ОС.
Читайте также: Как изменить кнопку «Пуск» в Windows 7
Способы изменения «Панели задач»
Прежде чем переходить к описанию вариантов изменения изучаемого объекта интерфейса, давайте выясним, какие конкретно элементы в нем можно поменять:
- Цвет;
- Размер значков;
- Порядок группировки;
- Положение относительно экрана.
Далее подробно рассмотрим различные методы преобразования изучаемого элемента интерфейса системы.
Способ 1: Отображение в стиле Windows XP
Некоторые юзеры до того привыкли к операционным системам Windows XP или Виста, что даже на более новой ОС Виндовс 7 хотят наблюдать привычные элементы интерфейса. Для них есть возможность поменять «Панель задач» согласно пожеланиям.
- Щелкайте по «Панели задач» правой кнопкой мышки (ПКМ). В контекстном меню останавливайте выбор на пункте «Свойства».
- Открывается оболочка свойств. В активной вкладке данного окна нужно выполнить ряд простых манипуляций.
- Установите отметку в чекбокс «Использовать маленькие значки». В раскрывающемся списке «Кнопки…» выберите вариант «Не группировать». Далее последовательно произведите щелчок по элементам «Применить» и «OK».
- Внешний облик «Панели задач» будет соответствовать предыдущим версиям Виндовс.
Но в окне свойств «Панели задач» можно производить и другие изменения указанного элемента, вовсе не обязательно подстраивать его под интерфейс Windows XP. Можно изменять значки, делая их стандартными или маленькими, снимая или устанавливая галочку в соответствующий чекбокс; применять различный порядок группировки (всегда группировать, группировать при заполнении, не группировать), выбирая нужный вариант из выпадающего списка; автоматически скрывать панель путем установки отметки напротив данного параметра; активировать опцию AeroPeek.
Способ 2: Смена цвета
Есть и такие пользователи, которых не устраивает текущий цвет изучаемого элемента интерфейса. В Виндовс 7 имеются инструменты, с помощью которых можно произвести изменение расцветки данного объекта.
- Щелкайте по «Рабочему столу» ПКМ. В открывшемся меню переместитесь по пункту «Персонализация».
- В нижней части отобразившейся оболочки средства «Персонализация» переходите по элементу «Цвет окна».
- Запускается средство, в котором можно изменить не только цвет окон, но и «Панели задач», что нам и требуется. В верхней части окна необходимо указать один из шестнадцати представленных на выбор цветов, путем клика по соответствующему квадрату. Ниже, путем установки пометки в чекбокс вы можете активировать или деактивировать прозрачность «Панели задач». С помощью бегунка, размещенного ещё ниже, можно регулировать интенсивность расцветки. Для того чтобы получить больше возможностей по регулированию отображения раскраски, щелкайте по элементу «Показать настройку цветов».
- Откроются дополнительные инструменты в виде ползунков. Путем их перемещения влево и вправо можно регулировать уровень яркости, насыщенности и оттенка. После выполнения всех необходимых настроек жмите «Сохранить изменения».
- Расцветка «Панели задач» изменится на выбранный вариант.
Кроме того, существует ряд сторонних программ, которые также позволяют менять цвет изучаемого нами элемента интерфейса.
Урок: Смена цвета «Панели задач» в Виндовс 7
Способ 3: Перемещение «Панели задач»
Некоторых пользователей не устраивает позиция «Панели задач» в Виндовс 7 по умолчанию и они хотят переместить её в правую, левую или верхнюю часть экрана. Посмотрим, как это можно сделать.
- Перейдите в уже знакомое нам по Способу 1 окно свойств «Панели задач». Щелкайте по выпадающему списку «Положение панели…». По умолчанию там установлено значение «Снизу».
- После клика по указанному элементу вам будет доступно ещё три варианта расположения:
- «Слева»;
- «Справа»;
- «Сверху».
Выберите тот из них, который соответствует желаемому положению.
- После того как положение было изменено, чтобы новые параметры вступили в силу, щелкайте «Применить» и «OK».
- «Панель задач» изменит свое положение на экране согласно выбранному варианту. Вернуть её в исходное положение вы можете точно таким же образом. Также аналогичный результат можно получить путем перетаскивания этого элемента интерфейса в нужное место экрана.
Способ 4: Добавление «Панели инструментов»
«Панель задач» можно также изменить путем добавления на неё новой «Панели инструментов». Теперь посмотрим, как это делается, на конкретном примере.
- Щелкните ПКМ по «Панели задач». В открывшемся меню выбирайте «Панели». Открывается список элементов, которые вы можете добавить:
- Ссылки;
- Адрес;
- Рабочий стол;
- Панель ввода планшетного ПК;
- Языковая панель.
Последний элемент, как правило, по умолчанию уже активирован, о чем свидетельствует галочка около него. Для добавления нового объекта просто щелкайте по нужному варианту.
- Выбранный элемент будет добавлен.
Как видим, существует немало вариантов изменения «Панели инструментов» в Виндовс 7. Можно менять цвет, расположение элементов и общее позиционирование относительно экрана, а также добавлять новые объекты. Но не всегда это изменение преследует только эстетические цели. Некоторые элементы могут сделать управление компьютером удобнее. Но конечно же, окончательное решение касательного того, стоит ли изменять вид по умолчанию и как именно это сделать, принимает конкретный пользователь.
Еще статьи по данной теме:
Помогла ли Вам статья?
Содержание
- 1 Путь первый: стандартные средства Windows 7
- 2 Используем сторонние программы
- 3 Видео по теме
Windows 7 дает большие возможности своему пользователю для персонализации. Обычное оформление окон со временем надоедает, поэтому люди начинают искать способы его изменения. В этой статье мы рассмотрим два пути настройки своего цветового стиля панели задач. Итак, приступим.
Путь первый: стандартные средства Windows 7
Для оформления внешнего вида, например, фона и окон, используются как официальные темы Microsoft, так и созданные самим пользователем. Нажмите правую кнопку мыши на свободном пространстве рабочего стола. В выпадающем списке необходимо выбрать строку «Персонализация»:
Появится окно с тремя разделами: Мои темы, Темы Aero и Базовые темы:
Первый раздел содержит в себе темы, созданные самим пользователем. Второй – используемые по умолчанию. Темы второго раздела, пожалуй, самые красивые. В третий раздел помещены упрощенные стили оформления, напоминающие своим внешним видом те, которые использовались в предыдущих версиях Windows. Здесь можно подобрать приятное Вам стилевое оформление. Темой по умолчанию установлена «Windows 7».
Теперь изменим тему, кликнув по соответствующей иконке, на «Классическая» из третьего раздела и посмотрим, как поменяется стиль.
Как видите, новое оформление гораздо строже и обладает меньшим количеством эффектов. Поэтому давайте вернем стандартную тему Windows 7.
Меняя темы можно произвести изменение фона панели, однако его цвет будет заранее определен. Теперь давайте попробуем изменить фон на тот, который нравится нам. Однако, стоит отметить, что это возможно не во всех версиях Windows 7. Наибольшие возможности открываются в версии Windows 7 Максимальная. Начальная же версия и вовсе лишена возможности широкой персонализации.
Вернемся, хоть и с этой оговоркой, к нашей задаче. Внизу окна расположена ссылка «Цвет окна». Давайте нажмем на неё:
Перед Вами откроется окно «Цвет и внешний вид окна». Стандартные средства Windows 7 Максимальная позволяют широко настроить необходимый нам цвет. Давайте подберем в ней что-то подходящее. Нажимаем кнопку Сохранить изменения:
Теперь наша панель задач выглядит вот так:
При нажатии кнопки «Цвет окна» может появиться окно такого вида:
в этом случае вам поможет специальное стороннее программное обеспечение.
Используем сторонние программы
В предыдущем способе менялась вся цветовая схема. Существуют ряд программ, позволяющие изменить фон только самой панели. Одной из таких программ является Taskbar Color Changer. Давайте сейчас поработаем с ней.
Скачайте нужную программу и запустите её в режиме Администратора:
Перед Вами откроется интерфейс программы:
Как видно, для настройки необходимо проделать два простых шага: выбрать нужный цвет и подтвердить его. Если нет желания подбирать цвет можно нажать кнопку Random. Программа при этому сгенерирует случайный цвет. Также пользователь может выбрать его на свой вкус, нажав на прямоугольник слева от кнопки «Random». При этом откроется панель выбора цвета:
Нажатием кнопки Определить цвет>> внизу панели можно вызвать дополнительную палитру:
Выбрав нужную расцветку, нажимаем кнопку OK, а затем кликаем по кнопке Apply:
Теперь наша панель выглядит вот так:
Стоит отметить, что этот способ позволяет поменять оформление панели задач вне зависимости от версии Windows, главное условие — использование темы с эффектами Aero и наличие последних обновлений видеокарты.
Итак, теперь Вы с легкостью сможете изменить цвет вашей панели. Мы рассмотрели изменение его с помощью двух способов: средствами Windows 7 и применением сторонних программ. Теперь каждый с легкостью будет настраивать своё оформление операционной системы.
Видео по теме
Чтобы изменить цвет и прозрачность в Windows 7, выполните следующие действия:
- Щелкните правой кнопкой мыши в любом месте рабочего стола и выберите «Персонализировать» во всплывающем меню.
- Когда появится окно «Персонализация», нажмите «Цвет окна».
- Когда появится окно «Цвет и внешний вид окна», как показано на рисунке 3, щелкните нужную цветовую схему.
Как изменить цвет панели задач?
Привет, Maestro2583,
- Щелкните правой кнопкой мыши на рабочем столе.
- Во всплывающем окне нажмите «Персонализировать».
- Нажмите кнопку Цвет окна (по умолчанию — Небо).
- >>> Откроется окно «Изменить цвет границ вашего окна», меню «Пуск» и окно панели задач.
- Выберите новый цвет и нажмите кнопку «Сохранить изменения».
- Это должно делать свое дело!
Вот что я сделал, чтобы сделать панель задач черной: откройте настройки Windows, перейдите в раздел «Персонализация», нажмите «Цвета» на левой панели, затем в разделе «Дополнительные параметры» внизу страницы отключите « Эффекты прозрачности ».
Как изменить глубину цвета в Windows 7?
Чтобы изменить глубину цвета и разрешение в Windows 7 и Windows Vista:
- Выберите Пуск> Панель управления.
- В разделе «Оформление и персонализация» нажмите «Настроить разрешение экрана».
- Измените глубину цвета с помощью меню «Цвета».
- Измените разрешение с помощью ползунка «Разрешение».
- Нажмите ОК, чтобы применить изменения.
Как изменить цвет окна?
Измени свои цвета
- Шаг 1. Откройте окно «Персонализация». Вы можете открыть окно «Персонализация» (показанное на рис. 3), щелкнув правой кнопкой мыши в любом месте рабочего стола и выбрав «Персонализация».
- Шаг 2: Выберите цветовую тему.
- Шаг 3. Измените цветовую схему (темы Aero)
- Шаг 4: Настройте цветовую схему.
Как изменить цвет панели задач в Windows 10?
Добавьте собственный цвет для панели задач в Windows 10. Для этого запустите приложение «Настройки». В меню выберите плитку «Персонализация» и выберите вариант «Цвета». Затем найдите параметр «Автоматически выбирать акцентный цвет на моем фоне».
Как сделать панель задач сплошным цветом?
Вернитесь на рабочий стол Windows 10, щелкните правой кнопкой мыши пустое место и выберите «Персонализировать». Вы также можете нажать Пуск> Настройка> Персонализация. В разделе «Персонализация» настроек нажмите «Цвета». Наконец, в окне «Цвета» включите параметр «Сделать запуск», панель задач и центр действий прозрачными.
Как изменить глубину цвета на 32 бит?
Глубина цвета может варьироваться от 1 бит (черно-белый) до 32 бит (более 16.7 миллиона цветов). , щелкнув Панель управления, а затем в разделе Оформление и персонализация щелкните Настроить разрешение экрана. Щелкните Дополнительные параметры, а затем щелкните вкладку Монитор. В разделе «Цвета» выберите «True Color (32 бита)» и нажмите «ОК».
Как сбросить настройки цвета в Windows 7?
Восстановить настройки цвета дисплея по умолчанию
- Введите управление цветом в поле «Начать поиск» и откройте его, когда оно появится в списке.
- На экране управления цветом перейдите на вкладку «Дополнительно».
- Обязательно установите все по умолчанию.
- Вы также можете сбросить его для всех, нажав на изменение системных настроек по умолчанию.
- Наконец, попробуйте также откалибровать свой дисплей.
Как изменить глубину цвета изображения?
Чтобы уменьшить глубину пикселей в изображении
- Откройте изображение или рамку, которую хотите преобразовать.
- Выберите «Палитра»> «Установить глубину пикселей» и выберите нужный вариант в подменю (рис. 1). В таблице 1 показано, как глубина пикселей соотносится с количеством цветов в изображении. Если панель инструментов «Команды палитры» активна, вы также можете щелкнуть.
Как изменить цвет окна в Windows 7?
Чтобы изменить цвет и прозрачность в Windows 7, выполните следующие действия:
- Щелкните правой кнопкой мыши в любом месте рабочего стола и выберите «Персонализировать» во всплывающем меню.
- Когда появится окно «Персонализация», нажмите «Цвет окна».
- Когда появится окно «Цвет и внешний вид окна», как показано на рисунке 3, щелкните нужную цветовую схему.
Как изменить тему Windows 7 на классическую?
Для этого перейдите на рабочий стол, щелкните правой кнопкой мыши и выберите «Персонализировать».
- Затем вы получите диалоговое окно со списком тем Aero.
- Прокрутите список вниз, пока не увидите темы «Базовая» и «Высокая контрастность».
- Теперь ваш рабочий стол перейдет от причудливой новой Windows 7 к классической Windows 2000 / XP, как показано ниже:
Как изменить тему в Windows 7?
В Windows 7 откройте меню «Пуск», напишите «тема» в поле поиска и нажмите на результат поиска «Изменить тему». Долгий способ открыть панель персонализации — это использовать панель управления. Щелкните его ярлык в меню «Пуск», а затем перейдите в «Оформление и персонализация» -> «Изменить тему».
Как изменить значки панели задач в Windows 10?
Изменение значков на панели задач для программ в Windows 10
- Шаг 1. Закрепите свои любимые программы на панели задач.
- Шаг 2: Далее следует изменить значок программы на панели задач.
- Шаг 3: В списке переходов щелкните правой кнопкой мыши имя программы и выберите «Свойства» (см. Рисунок).
- Шаг 4: На вкладке «Ярлык» нажмите кнопку «Изменить значок», чтобы открыть диалоговое окно «Изменить значок».
Как изменить цвет строки заголовка окна?
Вот как:
- Шаг 1. Нажмите «Пуск», затем «Настройки».
- Шаг 2: Щелкните «Персонализация», затем «Цвета».
- Шаг 3. Включите параметр «Показывать цвет на начальном экране, панели задач, центре действий и строке заголовка».
- Шаг 4. По умолчанию Windows «автоматически выбирает акцентный цвет для вашего фона».
Как изменить цвет панели задач в Google Chrome?
Как изменить цвет Google Chrome
- Нажмите кнопку «Гаечный ключ» в Google Chrome и выберите «Параметры».
- Щелкните опцию «Личные вещи».
- Щелкните ссылку «Получить темы» в разделе «Темы», чтобы перейти в галерею тем Google Chrome. Нажмите кнопку «Применить тему» под темой нужного вам цвета.
Как изменить цвет фона панели задач?
Перейдите в «Настройки»> «Персонализация», и вы можете изменить фон, изменить цветовую схему, выбрать другой фон экрана блокировки и применить темы. Если вы хотите, чтобы Windows 10 отображала всплеск цвета, перейдите в раздел «Цвета» и установите для параметра «Показывать цвет при запуске, панели задач и центре уведомлений» значение «Вкл.».
Как сделать так, чтобы панель задач исчезла из полноэкранного режима?
Просто следуйте этим простым шагам:
- Щелкните правой кнопкой мыши пустую область панели задач. (Если вы находитесь в режиме планшета, удерживайте палец на панели задач.)
- Щелкните настройки панели задач.
- Включите переключатель Автоматически скрывать панель задач в режиме рабочего стола. (Вы также можете сделать то же самое для режима планшета.)
Как сделать панель задач прозрачной в Windows 7?
Windows 7
- Чтобы отключить прозрачность Aero Glass в Windows 7, щелкните правой кнопкой мыши пустую область рабочего стола и выберите «Персонализировать» во всплывающем меню.
- Отобразится экран персонализации на панели управления.
- На экране «Цвет и внешний вид окна» установите флажок «Включить прозрачность», чтобы в поле НЕТ флажка.
Как изменить битовую глубину изображения на 24 в краске?
2 ответы
- Откройте изображение краской.
- Нажмите> Сохранить как вариант <256 .bmp>.
- Откройте в Paint новое сохраненное изображение .bmp.
- Нажмите> Сохранить как вариант <.jpeg> с другим именем.
Что такое битовая глубина изображения?
Глубина цвета или глубина цвета (см. Различия в написании), также известная как битовая глубина, — это либо количество бит, используемых для обозначения цвета одного пикселя в растровом изображении или буфере кадра видео, либо количество бит, используемых для каждого цвета. составляющая одного пикселя.
Как изменить битовые настройки в Photoshop?
Выполните любое из следующих действий:
- Для преобразования между 8 битами на канал и 16 битами на канал выберите «Изображение»> «Режим»> «16 бит на канал» или «8 бит на канал».
- Чтобы преобразовать 8 бит / канал или 16 бит в 32 бит на канал, выберите «Изображение»> «Режим»> «32 бит / канал».
Как изменить тему Aero в Windows 7?
Windows 7
- Выберите Пуск> Панель управления> Персонализация.
- Выберите любую из тем в категории Aero Themes или в категории My Themes, если вы сохранили персонализированную тему Aero.
Как изменить тему по умолчанию в Windows 7?
Выберите тему в списке в качестве отправной точки для создания новой. Выберите желаемые настройки для фона рабочего стола, цвета окна, звуков и экранной заставки.
Чтобы установить тему:
- Выберите «Пуск»> «Панель управления»> «Оформление и персонализация»> «Персонализация» (рис. 4.13).
- Выберите тему в списке.
- Нажмите «Закрыть».
Как поменять обои в Windows 7?
КАК ИЗМЕНИТЬ ФОН НАСТОЛЬНОГО СТОЛА В WINDOWS 7
- Щелкните правой кнопкой мыши пустую часть рабочего стола и выберите «Персонализировать».
- Щелкните параметр «Фон рабочего стола» в нижнем левом углу окна.
- Щелкните любое изображение, и Windows 7 быстро поместит его на фон рабочего стола.
- Нажмите кнопку «Обзор» и щелкните файл в своей личной папке «Изображения».
В чем разница между 8 и 16 битами?
Основное различие между 8-битным изображением и 16-битным изображением заключается в количестве оттенков, доступных для данного цвета. 8-битное изображение состоит из меньшего количества тонов, чем 16-битное изображение. Это означает, что для каждого цвета в 256-битном изображении имеется 8 тональных значений.
Как изменить RGB на CMYK?
Чтобы преобразовать файл RGB в целевое пространство CMYK, откройте файл изображения в Photoshop, затем выберите «Правка»> «Преобразовать в профиль». Оказавшись там, выберите целевой профиль (копия которого должна находиться в папке [Ваш компьютер]> Библиотека> ColorSync> Профили, иначе она не появится в раскрывающемся меню).
Почему черный K в CMYK?
Буква «K» в CMYK означает «ключ», поскольку при четырехцветной печати голубые, пурпурные и желтые печатные формы аккуратно вставляются или выровнены с ключом черной ключевой пластины. Буква «K» используется, потому что это последняя буква слова «черный» и не занята никаким другим цветом.
Как изменить тему Windows 7 на Aero?
3] Щелкните рабочий стол правой кнопкой мыши и выберите «Персонализировать». Нажмите «Темы» и выберите темы Windows по умолчанию. Затем в окне «Цвет и внешний вид Windows» убедитесь, что установлен флажок «Включить прозрачность». 4] Откройте окно «Выполнить», введите Services.msc и нажмите Enter, чтобы открыть диспетчер служб.
Как изменить цвет файла в проводнике?
Как включить темный режим для проводника
- Открыть настройки.
- Щелкните «Персонализация».
- Щелкните Цвета.
- В разделе «Дополнительные параметры» выберите параметр Темный. (Если вы используете Windows 10 версии 1903, вам необходимо использовать раскрывающееся меню «Выберите цвет», расположенное вверху страницы.)
КАК НАСТРОИТЬ ПУСКОВОЕ МЕНЮ WINDOWS 7
- Щелкните правой кнопкой мыши кнопку «Пуск» и выберите «Свойства». Вы увидите диалоговое окно свойств панели задач и меню «Пуск».
- На вкладке меню «Пуск» нажмите кнопку «Настроить».
- Выберите или отмените выбор функций, которые вы хотите включить или отключить.
- Когда закончите, дважды нажмите кнопку ОК.
Фото в статье «Flickr» https://www.flickr.com/photos/vuhung/7580754298
В уроке попробуем изменить цвет панели задач в Windows 7. Однообразные цвета при длительном использовании надоедают, поэтому пользователи начинают искать, как сменить внешний вид.
Самый популярный метод, это установить новую тему в Windows 7, при котором изменится все оформление. Помимо него, во всех версиях ОС можно поменять окрас интерфейса с использованием стандартных настроек и программ.
Как изменить цвет панели в windows 7 через настройки персонализации
Важно! В windows 7 Домашняя базовая и Начальная отсутствует в меню «персонализация», чтобы добавить эту настройку читайте инструкцию здесь.
Для изменения цвета панели задач проделайте такие шаги:
1. Щелкните правой кнопкой по рабочему столу на свободном месте и в меню выберите «персонализация».
2. Внизу окошка щелкните на ссылку «цвет окна».
Примечание: в Windows 7 Максимальная, выше ссылки отображается образец текущего цвета, а ниже бледным текстом написано его название.
3. В окне настроек цветовой гаммы Вы увидите 16 квадратиков. Кликните по любому и смотрите, как поменялся цвет панели задач. Вы можете задать интенсивность окраса. Перетащите ползунок вправо, чтобы увеличилась насыщенность, влево, чтобы уменьшилась.
В Windows 7 Максимальная для Вас доступна тонкая настройка. Для ее открытия нажмите «показать настройку цветов». Здесь есть 3 ползунка, меняя позиции которых, Вы изменяете цвет на свой вкус. Рекомендую ознакомиться с возможностями и настройкой панели задач Windows 7.
4. Щелкните на «сохранить изменения» и закройте окна.
Как поменять только окрас панели задач
Существуют программы, которые меняют только цвет панели. При этом другие элементы остаются прежними. К таким программам можно отнести: Taskbar Color Changer, Taskbar Color Effects, которые сейчас рассмотрим.
Примечание: Вы не сможете изменить цвет панели задач в Windows 7 Домашняя базовая и Начальная с помощью данных программ.
Taskbar Color Changer – простенькая утилита, не требующая установки. Для использования примените следующие действия:
1. Скачайте здесь и разархивируйте.
2. Запустите файл TCC.exe.
3. В окне утилиты доступно 2 кнопки. При нажатии «random», слева Вы увидите случайный цвет. Для выбора конкретного, кликните на цветной прямоугольник и выберите из предложенных. Кликните на кнопку «определить цвет» для задания собственного окраса панели задач. Затем, как определились, нажмите «OK».
4. Для изменения окраса щелкните кнопку «apply».
Примечание: чтобы изменения применились, эффект aero должен быть включен.
Taskbar Color Effects – напоминает стандартную опцию Windows 7 для смены цвета окна и имеет больше функционала. Для ее эксплуатации Вам надо сделать так:
1. Скачайте здесь и извлеките архив.
2. Запустите файл TCE.exe.
3. В трее дважды кликните по ее иконке.
4. Выберите из предустановленных цветов или нажмите ссылку «custom color» и задайте свой окрас. Отметьте флажком «color transparency», и передвиньте ползунок, который меняет насыщенность. Второй ползунок придает эффект тени панели задач.
Плюсом является то, что здесь можно установить фоновую картинку на панель задач. Кликните на «custom image bg» и в папке STB выберите изображение. Здесь так же применимы ползунки интенсивности и эффекта тени.
Примечание: Вы можете создать собственное изображение такого размера и скопировать в эту папку.
5. После настройки нажмите кнопку «save» и закройте приложение.
Вот так Вы можете изменить цвет панели задач в Windows 7. На мой взгляд, лучше использовать стандартные настройки, но в некоторых ситуациях без использования программ не обойтись. Вы также можете ознакомиться, как сделать прозрачную панель задач, для придания более изящного вида.
Вы можете пропустить чтение записи и оставить комментарий. Размещение ссылок запрещено.
Как изменить цвет панели задач в Windows 7
Содержание
- 1 Как изменить цвет панели задач в Windows 7
- 2 Как изменить цвет панели в windows 7 через настройки персонализации
- 3 Как поменять только окрас панели задач
- 4 Как в Windows 10 изменить цвет окна?
- 5 Как изменить цвет фона окна в Windows 10
- 6 Как изменить цвет окон в Windows 7
В уроке попробуем изменить цвет панели задач в Windows 7. Однообразные цвета при длительном использовании надоедают, поэтому пользователи начинают искать, как сменить внешний вид.
Самый популярный метод, это установить новую тему в Windows 7, при котором изменится все оформление. Помимо него, во всех версиях ОС можно поменять окрас интерфейса с использованием стандартных настроек и программ.
Как изменить цвет панели в windows 7 через настройки персонализации
Важно! В windows 7 Домашняя базовая и Начальная отсутствует в меню «персонализация», чтобы добавить эту настройку читайте инструкцию здесь.
Для изменения цвета панели задач проделайте такие шаги:
1. Щелкните правой кнопкой по рабочему столу на свободном месте и в меню выберите «персонализация».
2. Внизу окошка щелкните на ссылку «цвет окна».
Примечание: в Windows 7 Максимальная, выше ссылки отображается образец текущего цвета, а ниже бледным текстом написано его название.
3. В окне настроек цветовой гаммы Вы увидите 16 квадратиков. Кликните по любому и смотрите, как поменялся цвет панели задач. Вы можете задать интенсивность окраса. Перетащите ползунок вправо, чтобы увеличилась насыщенность, влево, чтобы уменьшилась.
В Windows 7 Максимальная для Вас доступна тонкая настройка. Для ее открытия нажмите «показать настройку цветов». Здесь есть 3 ползунка, меняя позиции которых, Вы изменяете цвет на свой вкус. Рекомендую ознакомиться с возможностями и настройкой панели задач Windows 7.
4. Щелкните на «сохранить изменения» и закройте окна.
Как поменять только окрас панели задач
Существуют программы, которые меняют только цвет панели. При этом другие элементы остаются прежними. К таким программам можно отнести: Taskbar Color Changer, Taskbar Color Effects, которые сейчас рассмотрим.
Примечание: Вы не сможете изменить цвет панели задач в Windows 7 Домашняя базовая и Начальная с помощью данных программ.
Taskbar Color Changer – простенькая утилита, не требующая установки. Для использования примените следующие действия:
1. Скачайте здесь и разархивируйте.
2. Запустите файл TCC.exe.
3. В окне утилиты доступно 2 кнопки. При нажатии «random», слева Вы увидите случайный цвет. Для выбора конкретного, кликните на цветной прямоугольник и выберите из предложенных. Кликните на кнопку «определить цвет» для задания собственного окраса панели задач. Затем, как определились, нажмите «OK».
4. Для изменения окраса щелкните кнопку «apply».
Примечание: чтобы изменения применились, эффект aero должен быть включен.
Taskbar Color Effects – напоминает стандартную опцию Windows 7 для смены цвета окна и имеет больше функционала. Для ее эксплуатации Вам надо сделать так:
1. Скачайте здесь и извлеките архив.
2. Запустите файл TCE.exe.
3. В трее дважды кликните по ее иконке.
4. Выберите из предустановленных цветов или нажмите ссылку «custom color» и задайте свой окрас. Отметьте флажком «color transparency», и передвиньте ползунок, который меняет насыщенность. Второй ползунок придает эффект тени панели задач.
Плюсом является то, что здесь можно установить фоновую картинку на панель задач. Кликните на «custom image bg» и в папке STB выберите изображение. Здесь так же применимы ползунки интенсивности и эффекта тени.
Примечание: Вы можете создать собственное изображение такого размера и скопировать в эту папку.
5. После настройки нажмите кнопку «save» и закройте приложение.
Вот так Вы можете изменить цвет панели задач в Windows 7. На мой взгляд, лучше использовать стандартные настройки, но в некоторых ситуациях без использования программ не обойтись. Вы также можете ознакомиться, как сделать прозрачную панель задач, для придания более изящного вида.
nastrojcomp.ru
Windows® 7 от «А» до «Я»
Windows® 7 от «А» до «Я»
Windows® 7 от «А» до «Я»
Видеокурс расскажет, как правильно, легко и быстро научиться работать с новой операционной системой — Windows® 7.
Посмотрев уроки данного курса, вы научитесь устанавливать, настраивать, персонализировать под себя, администрировать Windows® 7 на своем компьютере и многое другое.
Microsoft®, Windows®, Windows Live®, Windows Media® and Internet Explorer® are registred trademarks of the Microsoft® group of companies.
Обновлен: 8 октября 2015
Windows® 7 от «А» до «Я»,
Операционные системы
| Вконтакте |
| LiveJournal |
| Мой Мир |
| Письмо другу |
| В избранное |
| Код для блога |
Этот урок можно скачать
в составе одного из наших продуктов:
Второй пункт в меню «Персонализация» называется «Цвет окон». Кликнув по этому пункту, Вы можете изменить цветовое оформление окон рабочего стола Windows®. Следует учитывать, что эта возможность недоступна в версиях Windows® 7 «Начальная» и «Домашняя Базовая». Так же следует убедиться в том, что ваш графический адаптер поддерживает такую функцию. Иначе смена цветового оформления для вас будет недоступна.
В верхней части окна выберите цвет окна, который вам нравится, а в нижней части вы можете выбрать уровень интенсивности этого цвета. Кликнув о кнопке «Показать настройку цветов» вы так же можете установить более тонкую настройку для цвета окна.
Один важный момент: если у вас недостаточно мощный компьютер, то мы советуем вам убрать отметку в чекбоксе «Включить прозрачность». Прозрачность рамок окон рабочего стола будет недоступна, однако, это может повысить быстродействие компьютера.
После внесенных изменений, кликните по кнопке «Сохранить изменения».
Оглавление
| Общая информация об операционной cистеме Windows® 7 | |||||
|---|---|---|---|---|---|
| 1. | Общая информация об операционной системе Windows® 7 | 0:28 | 9 | 33076 | |
| 2. | Что нужно знать перед установкой Windows® 7 | 0:48 | 5 | 19725 | |
| 3. | О программе Windows® Anytime Upgrade | 1:22 | 3 | 17552 | |
| Установка и настройка Windows® 7 | |||||
| 4. | БИОС в Windows® 7 | 1:44 | 9 | 71983 | |
| 5. | Настройка диска Windows® 7 | 1:22 | 1 | 15740 | |
| 6. | Завершение установки Windows® 7 | 1:13 | 8825 | ||
| 7. | Первый запуск Windows® 7 – Интерфейс системы | 2:35 | 1 | 13222 | |
| 8. | Настройка панели задач в Windows® 7 | 1:41 | 21820 | ||
| 9. | Как вернуть старую панель задач Windows® 7 | 1:04 | 2 | 19686 | |
| 10. | Списки переходов Windows® 7 | 2:01 | 12 | 282852 | |
| Первый вход в Windows® 7 | |||||
| 11. | Рабочий стол Windows® 7 | 1:21 | 18808 | ||
| 12. | Меню «Пуск» | 2:09 | 1 | 10865 | |
| 13. | Окна Windows® 7 | 2:07 | 1 | 11987 | |
| 14. | Гаджеты Windows® 7 | 1:34 | 1 | 14355 | |
| 15. | Настройка гаджетов Windows® 7 | 1:04 | 1 | 11962 | |
| Персонализация Windows® 7 | |||||
| 16. | Персонализация Windows® 7 | 1:05 | 1 | 11394 | |
| 17. | Выбор фонового рисунка рабочего стола | 1:27 | 1 | 10771 | |
| 18. | Цвет окон | 1:09 | 1 | 13664 | |
| 19. | Звуки | 1:17 | 1 | 10632 | |
| 20. | Заставка | 1:42 | 1 | 23542 | |
| 21. | Темы | 1:41 | 1 | 6559 | |
| 22. | Настройка отображения текста и разрешения монитора | 1:18 | 1 | 16488 | |
| Панель управления | |||||
| 23. | Настройка панели управления | 1:51 | 3 | 9402 | |
| 24. | Центр поддержки и контроль учетных записей пользоват. | 1:52 | 1 | 5894 | |
| 25. | Брандмауэр и Центр обновления Windows® | 1:50 | 2 | 8679 | |
| 26. | Архивация и восстановление | 0:45 | 1 | 7510 | |
| 27. | Шифрование диска Bit Locker® | 0:55 | 1 | 6227 | |
| 28. | Администрирование | 1:34 | 1 | 6621 | |
| 29. | Оборудование и звук | 1:47 | 1 | 5404 | |
| 30. | Программы | 1:09 | 1 | 11158 | |
| 31. | Учетные записи пользователей | 1:13 | 1 | 4708 | |
| 32. | Часы, язык и регион | 1:10 | 1 | 7122 | |
| Новое в стандартных программах | |||||
| 33. | Internet Explorer® 8 – «Умная адресная строка» | 1:05 | 1 | 4895 | |
| 34. | Internet Explorer® 8 – Режим «InPrivate» | 1:51 | 1 | 3300 | |
| 35. | Internet Explorer® 8 – Вкладки | 1:40 | 1 | 3314 | |
| 36. | Библиотеки в Windows® 7 | 2:18 | 1 | 6719 | |
| 37. | Создание собственной библиотеки и ее настройка | 1:26 | 1 | 5225 | |
| 38. | Paint | 1:00 | 1 | 4368 | |
| 39. | WordPad | 0:28 | 1 | 8824 | |
| 40. | Проигрыватель Windows Media® – Обзор возможностей | 0:59 | 1 | 8459 | |
| 41. | Проигрыватель Windows Media® – Копирование музыки с. | 1:18 | 5659 | ||
| 42. | Проигрыватель Windows Media® – Запись компакт дисков | 0:54 | 9567 | ||
| 43. | Записки на рабочем столе | 1:07 | 8065 | ||
| 44. | Функция «Ножницы» | 0:47 | 6794 | ||
| 45. | Windows Media® Center | 1:05 | 7656 | ||
| Windows Live® Essentials 2011 | |||||
| 46. | Live® Essentials 2011 – бесплатные приложения | 1:26 | 9987 | ||
| 47. | Messenger – Универсальное средство для общения | 1:17 | 3277 | ||
| 48. | Фотоальбом | 1:09 | 6688 | ||
| 49. | Киностудия Windows Live® | 1:00 | 1 | 30255 | |
| 50. | Почта | 1:58 | 4322 | ||
| 51. | Редактор блогов | 1:04 | 2748 | ||
| 52. | Семейная безопасность | 0:59 | 3996 |
© TeachVideo.ru 2019, Все права защищены
Разработка сайта и техническое сопровождение
www.teachvideo.ru
Как в Windows 10 изменить цвет окна?
После установки Windows 10 или обновления к этой версии с Windows 7|8.1 настройки пользователя сбиваются и такие параметры, как цвет окна становятся стандартными. Для того чтобы разобраться, как в Windows 10 изменить цвет окна , нужно просто изучить информацию, представленную чуть ниже.
Если вы пользовались ранее Windows 8, то поменять цвет окна не так трудно, как может показаться. Для этого нам нужно перейти с помощью ПКМ в контекстное меню и выбрать «Персонализация»:
Как мы видим, тут есть несколько вкладок (пунктов меню). Выбираем вкладку «Цвета».
Чтобы цвет фона не менялся в зависимости от каких-либо изменений, тащим ползунок под «Автоматический выбор главного цвета фона» влево, если у вас стоит режим «Вкл.».
Допустим, нам необходимо в Windows 10 изменить цвет окна вместо красного на зелёный. Для этого в поле «Выбор главного цвета» выбираем тот оттенок зелёного, который нас интересует:
После этого цвет панели задач, меню пуск и других системных приложений поменяется на выбранный. Операцию смены цвета можно выполнять хоть каждую секунду, пока вам не надоест, т.к. на производительность данная функция не влияет.
Как оказалось, изменить цвет окна в десятке не так сложно, как может показаться из-за новизны ОС. Любой пользователь сможет сделать это просто придерживаясь нашей инструкции.
Тип файла, если говорить кратко и обобщенно, содержит в себе информацию о том, какой файл перед нами – картинка, анимация, видеозапись или текстовый документ. Без этих атрибутов вам было бы непонятно, что вы открываете. Благодаря ним, ваши.
Многие пользователи жалуются, что стандартные шрифты операционной системы Windows 7 не совсем хорошо смотрятся и мешают правильно воспринимать текст. В таких случаях, они ищут пути того, как же изменить шрифт на компьютере.
Не утихают споры о том, что лучше Windows 10 или Windows 7. Такое явление не является случайным. Разработчики из Майкрософта уверяют, что лучше, чем Windows 10 ничего не найти, а опытные пользователи говорят наоборот, мол надёжнее системы, чем Windows 7 сейчас.
howwindows.ru
Как изменить цвет фона окна в Windows 10
Сегодня мы рассмотрим как изменить цвет фона окна с белого на любой другой в Windows 10.
Цвет фона окна изменится не во всех окнах и приложениях. Заданный вами цвет фона окна будет применяться только к вашей текущей теме, если вы измените свою тему, она также изменит цвет фона окна на тот, который установлен для выбранной темы.
1. Откройте Paint: в строке поиска или в меню «Выполнить» (выполнить вызывается клавишами Win+R) введите mspaint.exe и нажмите Enter.
2. Нажмите на «Изменение цветов».
2. Выберите цвет, который хотите использовать для фона окна => запомните значения из полей: красный, зеленый, синий.
3. В строке поиска или в меню «Выполнить» (выполнить вызывается клавишами Win+R) введите команду regedit и нажмите клавишу Enter.
4. Перейдите по пути HKEY_CURRENT_USERControl PanelColors => в разделе Colors откройте параметр HilightText => в поле «Значение» введите значения цвета, которые вы запомнили в Paint => к примеру значение красного у меня 0, значение зеленого 234 и синего 0, мне нужно в поле «Значение ввести» 0 234 0 и нажать на «ОК» (между значениями ставьте пробел).
5. Выйдите из системы и зайдите в нее снова, или перезагрузите компьютер, чтобы изменения вступили в силу.
На сегодня все, если вы знаете другие способы — пишите в комментариях! Удачи Вам
vynesimozg.com
Как изменить цвет окон в Windows 7
Так уж получается, что начинающие пользователи ПК иногда не могут справиться даже с самыми банальными задачами. Один из самых популярных вопросов после «Как сменить фон рабочего стола», конечно, это — Как изменить цвет окон в Windows 7.
Я давно хотел написать эту инструкцию, и вот, пожалуйста. Подробная, для с изображениями, она здесь. Кстати, насчёт изображений, теперь, когда вы кликните по изображению, оно увеличится в рамке. Я сделал это с помощью неплохого плагина SexyLightBox for WordPress.
Как вы помните, в XP вариантов оформления окон не так уж и много: синяя (стандартная), серебристая и оливковая. Так вот, в Windows 7 большее разнообразие цветов, вы можете получить любой оттенок цвета, регулируя тон и интенсивность.
Итак, как изменить цвет окон в Windows 7. По умолчанию цвет окон установлен, как «Небо»:
1) Кликаем правой клавишей мыши по рабочему столу и выбираем «Персонализация».
2) В появившемся окне кликаем по кнопке «Цвет окна».
3) Далее вы увидите что-то вроде палитры. В Windows уже готовы 16 различных цветов оформления. Попробуйте покликать по этим цветам, и вы тут же увидите, как меняется цвет окон и панели задач. Это демонстрация. Так же, вы можете включить или выключить прозрачность окон и изменить интенсивность цвета.
4) Но если вас не устраивает ни один цвет, например, вы хотите черный или еще какой нибудь, то нажмите на кнопку «Показать настройку цветов». Здесь, путём регулирования ползунками трёх параметров: «Оттенок», «Насыщенность» и «Яркость» вы можете добиться нужного вам цвета. После всех манипуляций и настроек, нажимаете «Сохранить изменения»
Кстати, забыл упомянуть, что персонализация недоступна в «Начальной» и «Домашней базовой» версиях Windows 7. Эта функция есть в следующих версиях: «Домашняя расширенная», «Профессиональная», «Максимальная».
Что касается Windows 7 Starter и Home Basic, есть специальные программы и темы, позволяющие пользоваться персонализацией в этих начальных версиях. К примеру, Personalization Panel. Вот и вся инструкция. Как видите, ничего сложного и мудрёного в ней нет, всё просто)
max-blog.ru
Содержание статьи:
- Для Windows 7: Как изменить цвет панели задач «» через настройки персонализации
- Использование вариантов исполнения
- Изменение цвета «панели задач» с использованием сторонних программ на примере утилита панели задач цвет чейнджер
- Вместо итога
Графический интерфейс седьмой версии Windows, хотя он является одним из самых красивых и приятных на вид, однако, порой надоедают. В частности, некоторые пользователи для полупрозрачные оттенки, и не нравится в Windows 7. Как изменить цвет «панели задач», не влияя на другие элементы интерфейса теперь будет отображаться. Это может быть сделано по крайней мере три элементарных методов.
Для Windows 7: Как изменить цвет панели задач «» через настройки персонализации

Основные параметры, касающиеся внешнего вида, можно вызвать правым кликом на пустом месте «рабочего стола» с выбором персонализации. Главные изменения вносятся изменение темы по умолчанию.
При входе в Настройки пользователя в главном окне программы вы увидите три основных раздела, в котором хранится отсортированный темы: самостоятельно созданные пользователем, Aero и базовых. Если родной нет, в качестве замены используются панели из разделе Windows Aero (по умолчанию), и базовые темы, не считая тех, которые могут быть загружены из интернета.
Если вы видите, что это базовая конструкция, вы можете выбрать иконку классической точки зрения и применить изменения. Внешний вид будет напоминать старый Windows 98. Однако, недостатком этой конфигурации является то, что переменчивый цвет будет строго определено с самого начала. То есть, если вам нужно установить черный цвет «панели задач» ничего не происходит, в то время как для Windows это возможно. Просто в цветовой гамме для этой панели, тон не предусмотрено изначально.
Использование вариантов исполнения
Теперь на другой Windows 7 установки. Как изменить цвет панели задач «» для того, чтобы придать ему классический вид без входа в настройки и параметры персонализации? Слишком легко.
Для этого откройте свойства меню при нажатии правой кнопкой мыши на значок «Мой компьютер» (на рабочем столе или в Проводнике Windows) и перейдите на вкладку визуальные эффекты. Выбор лучшие варианты интерфейса производительность будет снова изменена на классическую, и данная методика распространяется на все версии Windows, начиная от XP.
Изменение цвета «панели задач» с использованием сторонних программ на примере утилита панели задач цвет чейнджер
А теперь несколько слов о специальных средствах, которые можно использовать в Windows 7. Как изменить цвет «панели задач» с их помощью, мы рассмотрим на примере очень популярных применений цвет панели задач смены. Его преимуществом является то, что изменения коснутся только того элемента, а остальные не будут затронуты.
Во-первых, запускаем программу (обязательно от имени администратора) и видим главное окно. Вся настройка сводится к двум простым этапам: выбрать цвет и применить изменения. Здесь нужно использовать рандомизацию (случайное), которое может генерировать случайные цвета или предоставить пользователю возможность выбора цвета. В окне выбора есть несколько основных цветов, но если вы хотите, вы можете позвонить и дополнительной палитры. Наведя на него курсор меняет цвет и вы можете выбрать желаемый цвет, который в основной палитре отсутствует.
Кстати, программа позволяет производить такие изменения, не только в «семь», но и в любой другой версии Windows.
Вместо итога
Здесь, действительно, все, что связано с изменением цвета «панели задач». Как видно из приведенного материала, специальные инструменты и настройки Windows далека от совершенства и позволяют настраивать только с помощью предварительно заданных цветов и вариантов. Но сторонних программ сделать это не только быстро и эффективно, но гораздо более простым способом. Конечно, программы не единственный в своем роде. Сегодня же в Интернете таких приложений можно найти даже не сотни, а тысячи.

Жду ваши вопросы и мнения в комментариях
Главная страница » Windows 7 » Как поменять фон, тему, заставку, значки, меню ПУСК? Оформление Windows 7.

Каждый пользователь компьютера (особенно женская половина :)), старается придать своей Windows оригинальности, настроить ее под себя. Не секрет, что базовые настройки не всем нравятся, да и к тому же могут даже замедлить работу вашего ПК, если он не особо мощный (к таким эффектам, кстати, можно отнести тот же Aero).
Другие же пользователи хотят отключить различные графические навороты, т.к. попросту к ним не привыкли (ведь раньше в Windows 2000, XP этого всего не было. Я, например, вообще довольно аскетичен в этом, но другим пользователям приходиться помогать…).
Итак, попробуем немного изменить вид семерки…
Как изменить тему?
Где найти много новых тем? На оф. сайте Microsoft их море: https://support.microsoft.com/ru-ru/help/13768/windows-desktop-themes
Тема — в ОС Windows 7 под темой понимается все то, что вы видите. Например, картинка на рабочем столе, цвет окон, размер шрифта, курсор мышки, звуки и т.д. В общем, все отображение и звуковое сопровождение связано с выбранной темой. От нее зависит очень многое, именно поэтому и начнем с нее настройки своей ОС.
Для того, чтобы изменить тему в Windows 7 вам необходимо зайти в настройки персонализации. Для этого необязательно заходить в панель управления, можно просто щелкните правой кнопкой мышки в любом месте рабочего стола и в меню выбрать пункт «персонализация» (см. рис. 1).
Рис. 1. Переход в персонализацию ОС
Далее вы сможете выбрать из перечня установленных в вашей системы нужную тему. Например, в моем случае я выбрал тему «Россия» (она идет по умолчанию в комплекте с ОС Windows 7).
Рис. 2. Выбранная тема в Windows 7
В интернете достаточно много других тем, чуть выше под заголовком данного подраздела статьи я приводил ссылку на оф. сайт Microsoft.
Кстати, важный момент! Некоторые темы могут вызвать даже притормаживание вашего компьютера. Например, темы без эффекта Aero (о нем я рассказывал здесь: https://pcpro100.info/aero/) работают быстрее (как правило) и требуют более низкой производительности компьютера.
Как поменять фон, обои на рабочем столе?
Большой выбор готовых обоев: https://support.microsoft.com/en-us/help/17780/featured-wallpapers
Фон (или обои) — это то, что вы видите на рабочем столе, т.е. фоновая картинка. Очень большое влияние на оформление именно эта картинка и влияет. Например, даже полоска панели задач меняет свой оттенок в зависимости от того, какая была выбрана картинка под обои.
Чтобы поменять стандартный фон, зайдите в персонализацию (прим.: правой клик на рабочем столе, см. выше), затем в самом низу будет ссылка «Фон рабочего стола» — нажмите ее (см. рис. 3)!
Рис. 3. Фон рабочего стола
Далее сначала выбираете расположение фонов (обоев) на вашем диске, а затем сможете выбрать какой из них зафиксировать на рабочем столе (см. рис. 4).
Рис. 4. Выбор фона. настройка отображения
Кстати, фон на рабочем столе может отображаться по разному, например, по краям могут быть черные полосы. Происходит это так из-за того, что у вашего экрана есть разрешение (о этом подробно здесь — https://pcpro100.info/razreshenie-ekrana-xp-7/). Т.е. грубо говоря определенный размер в пикселях. Когда он не совпадает — тогда образуются эти черные полосы.
Но Windows 7 может попытаться растянуть картинку под размер вашего экрана (см. рис. 4 — самая нижняя красная стрелка: «Заполнение»). Правда в этом случае, картинка может потерять свою зрелищность…
Как изменить размер значков на Рабочем столе?
Размер значков на рабочем столе влияет не только на эстетичность вида, но и на удобство запуска тех или иных приложений. Да и вообще, если вы очень часто ищите среди значков те или иные приложения, слишком мелкие значки могут повлияет и на усталость глаз (об этом более подробно я рассказал здесь: https://pcpro100.info/nastroyka-monitora-ne-ustavali-glaza/).
Поменять размер значков — очень просто! Для этого щелкаете правой кнопкой мышки в любом месте на рабочем столе, далее выбираете меню «вид«, затем выбираете из перечня: крупные, средние, мелкие (см. рис. 5).
Рис. 5. Значки: крупные, мелкие, средние на раб. столе
Рекомендуется выбирать средние или большие. Мелкие слишком не удобны (как по мне), когда их становиться много — то глаза начинают разбегаться, когда ищешь нужную утилиту…
Как изменить звуковое оформление?
Для этого вам нужно открыть в панели управления вкладку персонализация, а затем выбрать пункт звуки.
Рис. 6. Настройка звуков в Windows 7
Здесь можно будет поменять привычное звуковое сопровождение на различные другие: ландшафт, фестиваль, наследие, или вообще отключить его.
Рис. 7. Выбор звуков
Как поменять заставку?
Так же захожим во вкладку персонализация (прим.: правой кнопкой мышки по любому месту на рабочем столе), внизу выбираем пункт заставки.
Рис. 8. Переход в настройки заставки
Далее выбираем одну из представленных. Кстати, когда выберите одну из заставок, в экране (чуть выше над списком заставок), будет показано как она выглядит. Удобно при выборе (см. рис. 9).
Рис. 9. Просмотре и выбор заставки в Windows 7.
Как изменить разрешение экрана?
Более подробно о разрешении экрана: https://pcpro100.info/razreshenie-ekrana-xp-7/
Вариант №1
Иногда требуется изменить разрешения экрана, например, если тормозит игра и нужно ее запустить с более низкими параметрами; или проверить работу какой-нибудь программы и пр. Для этого щелкните правой кнопкой по рабочему столу, а затем выберите во всплывающем меню пункт разрешение экрана.
Рис. 10. Разрешение экрана Windows 7
Далее вам останется только выбрать нужное разрешение, кстати, родное для вашего монитора будет помечено как рекомендуемое. В большинстве случаев на нем и нужно остановиться.
Рис. 11. Установка разрешения
Вариант №2
Еще одним способом изменить разрешение экрана — является его настройка в видео-драйверах (AMD, Nvidia, IntelHD — все производители поддерживают данную опцию). Чуть ниже, я покажу, как это делается в ItelHD драйверах.
Сначала нужно щелкнуть на рабочем столе правой кнопкой мышки и во всплывшем меню выбрать «Графические характеристики» (см. рис. 12). Так же найти значок видео-драйвера и перейти в его настройки можно в трее, рядом с часами.
Рис. 12. Графические характеристики
Далее в разделе «Дисплей» можно одним кликом мышки выбрать нужное разрешение, а так же задать другие графические характеристики: яркость, цветность, контраст и т.д. (см. рис. 13).
Рис. 13. Разрешение, раздел дисплей
Как поменять и настроить меню ПУСК?
Для настройки меню ПУСК и панели задач, щелкните правой кнопки мышки по кнопке «ПУСК» в левом нижнем углу экрана, затем выберите вкладку свойства. Вы попадете в настройки: в первой вкладке — сможете настроить панель задач, во второй — ПУСК.
Рис. 14. Настроить ПУСК
Рис. 15. Администрирование ПУСК’а
Рис. 16. Панель задач — настройка отображения
Описывать каждую галочку в настройках, наверное, большого смысла не имеет. Лучше всего настроить под себя экспериментально: если не знаете, что означает флажок, включите его и посмотрите за результатом (затем снова поменяйте — смотрите, методом тыка найдете то, что нужно :))..
Настройка показа скрытых файлов и папок
Здесь, лучше всего, включить отображение в проводнике скрытых файлов и папок (многие новички теряются и не знают, как это делается), а так же показ расширений файлов любых типов файлов (это поможет избежать некоторых типов вирусов, которые маскируются под другие типы файлов).
Так же это позволит вам знать наверняка, что за файл вы хотите открыть, а так же сэкономить время при поиске каких то папок (часть из которых скрыты).
Для включения отображения, перейдите в панель управления, далее во вкладку оформление и персонализация. Далее ищите ссылку «Показ скрытых файлов и папок» (в разделе настроек проводника) — откройте ее (рис. 17).
Рис. 17. Показ скрытых файлов
Далее сделайте, по крайней мере, 2 вещи:
- уберите галочку напротив пункта «скрывать расширения для зарегистрированных типов файлов«;
- передвиньте ползунок на «показывать скрытые файлы, папки и диски» (см. рис. 18).
Рис. 18. Как показывать папки и файлы
Гаджеты для рабочего стола
Гаджеты — это небольшие информационные окна на рабочем столе. Они могут вас оповестить о погоде, о пришедших почтовых сообщениях, показать время/дату, курс валют, различные головоломки, слайды, индикаторы загрузки ЦП и пр.
Можно воспользоваться гаджетами установленными в системе: перейдите в панель управления, вбейте в поиск «гаджеты«, далее вам останется выбрать понравившийся вам.
Рис. 19. Гаджеты в Windows 7
Кстати, если представленных гаджетов недостаточно, то дополнительно их можно скачать в интернете — для этого есть даже специальная ссылка под списком гаджетов (см. рис. 19).
Важное примечание! Большое количество активных гаджетов в системе могут вызвать снижение производительности компьютера, притормаживания и прочие прелести. Помните, что все хорошо в меру и не загромаждайте свой рабочий стол лишними и ненужными вам гаджетами.
На этом у меня все. Всем удачи и пока!
- Распечатать
Оцените статью:
- 5
- 4
- 3
- 2
- 1
(5 голосов, среднее: 3.6 из 5)
Поделитесь с друзьями!