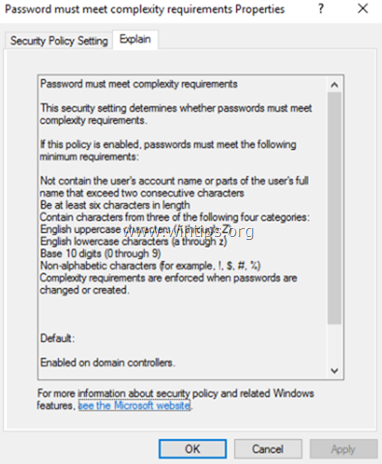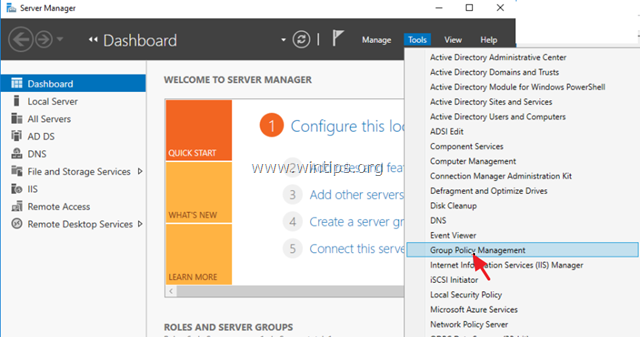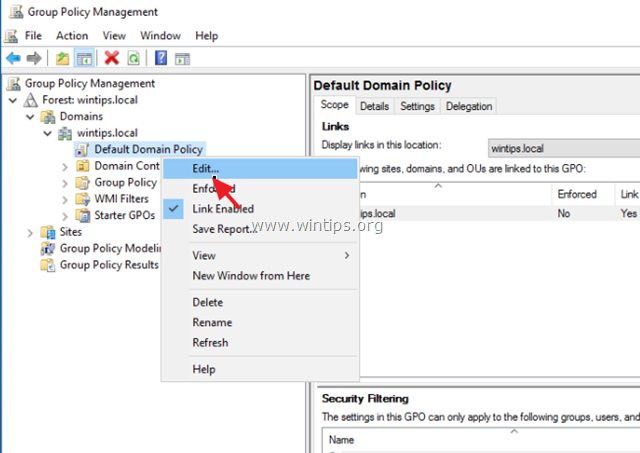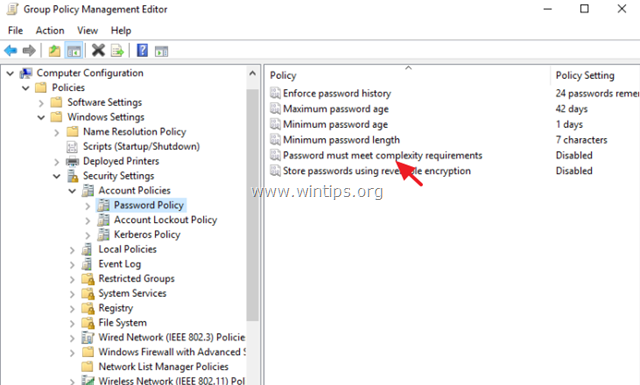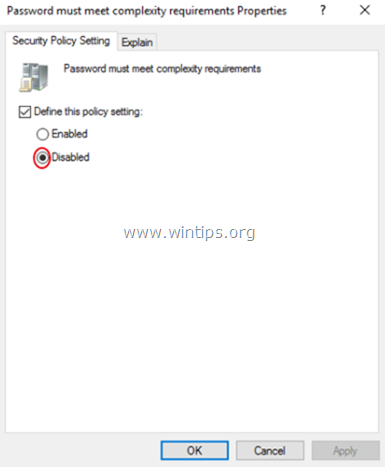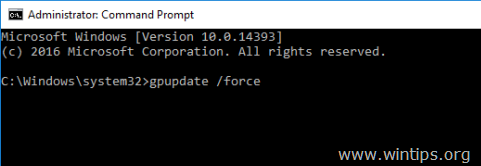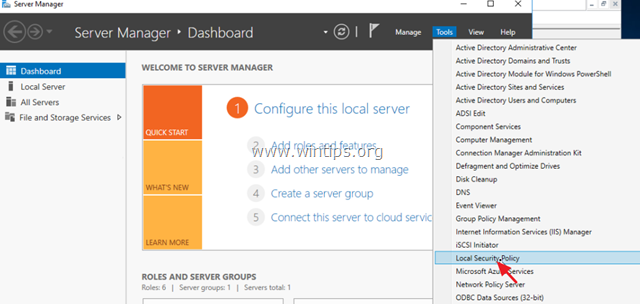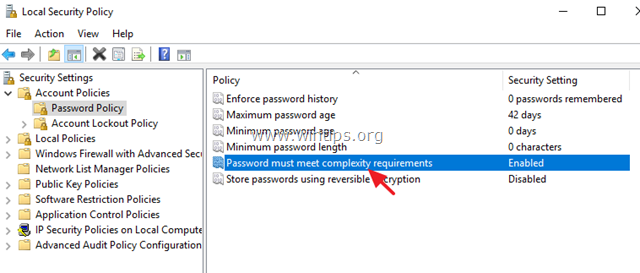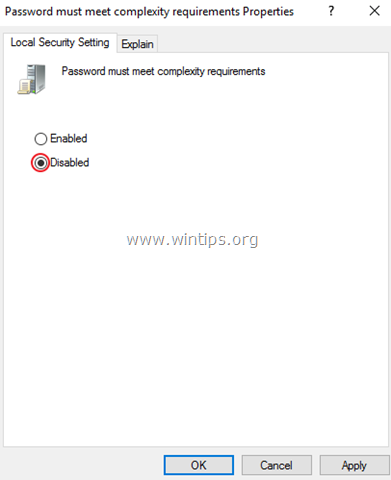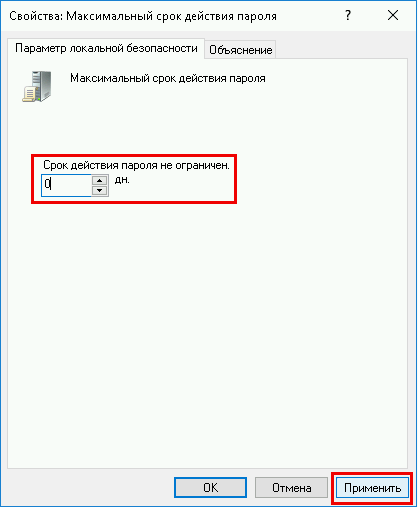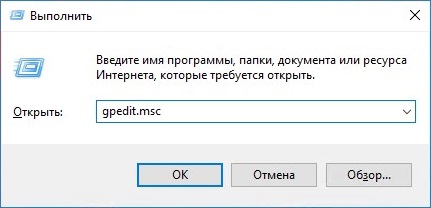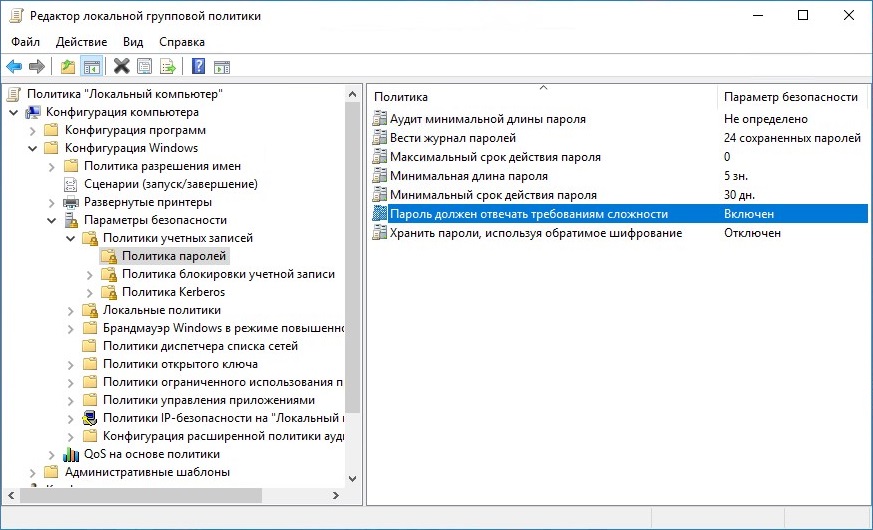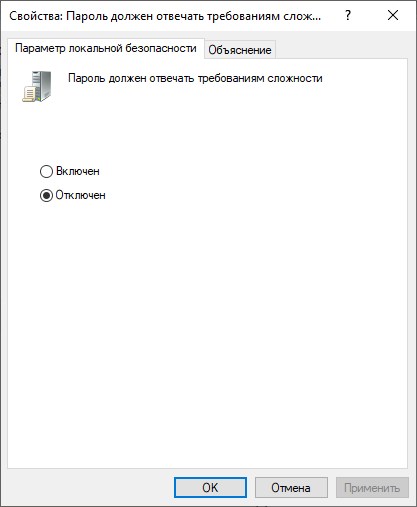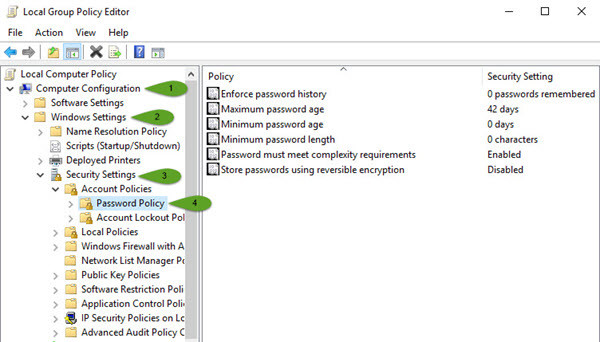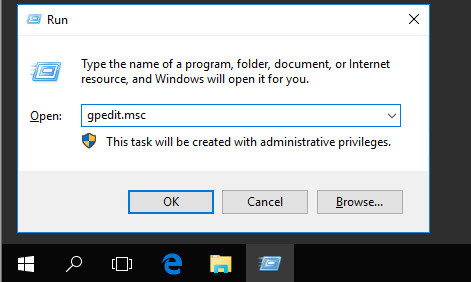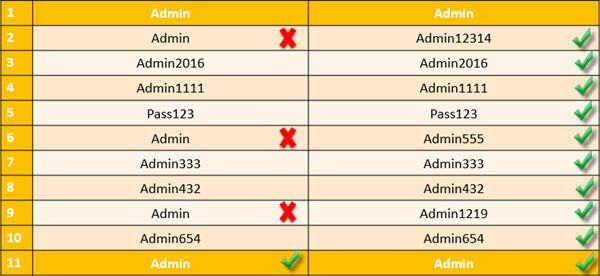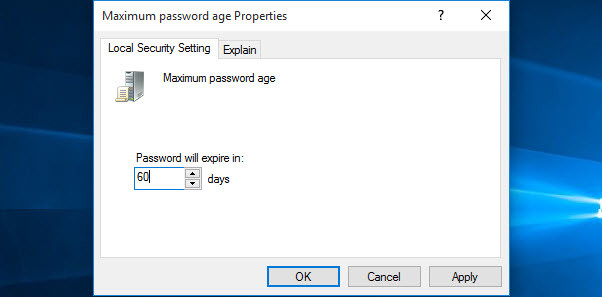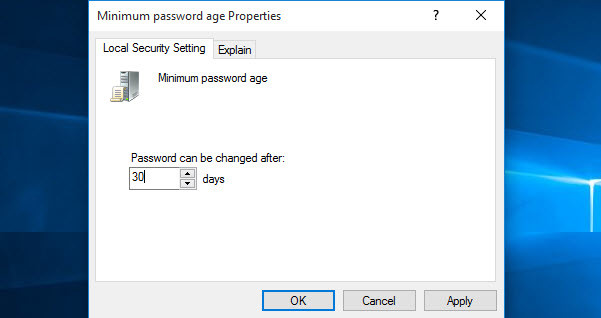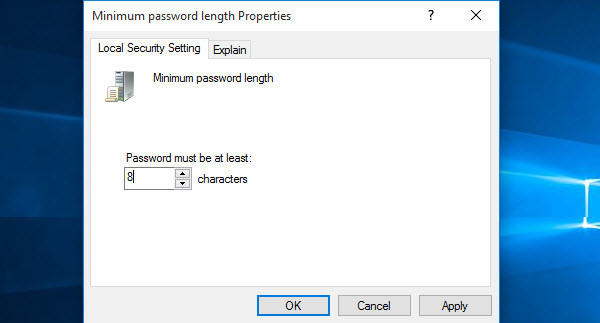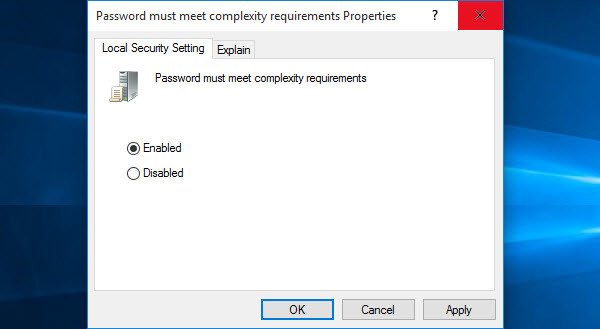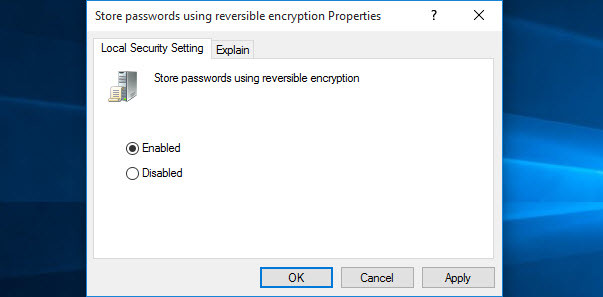Параметр политики «Пароль должен соответствовать требованиям сложности» в Server 2016 определяет минимальные требования при изменении или создании паролей. Правила, включенные в требования к сложности пароля Windows Server, являются частью Passfilt.dll и не могут быть изменены напрямую.
По умолчанию в Server 2016 пароли должны соответствовать следующим минимальным требованиям:
1. Пароли не должны содержать имя учетной записи пользователя или части полного имени пользователя, которые превышают два последовательных символа.
2. Пароли должны быть длиной не менее семи символов.
3. Пароли должны содержать символы из трех следующих четырех категорий:
а. Английские заглавные буквы (от A до Z)
б. Английские строчные буквы (от a до z)
с. Базовые 10 цифр (от 0 до 9)
д. Не алфавитные символы (например,!, $, #,%)
В этом руководстве содержатся инструкции по отключению требований к сложности паролей на автономном сервере 2016 или в контроллере домена Active Directory 2016.
Как удалить требования к сложности паролей в Active Directory Server 2016 или автономном сервере 2016.
Часть 1. Как отключить требования к сложности паролей в Active Directory 2016.
Часть 2. Как отключить требования к сложности паролей на автономном сервере 2016 года.
Часть 1. Как отключить требования сложности пароля в Active Directory Domain Server 2016.
Снять сложность пароля в Active Directory 2016.
1. В контроллере домена AD Server 2016 откройте Диспетчер серверов а затем из инструменты меню, откройте Управление групповой политикой. *
* Кроме того, перейдите к Панель управления -> Инструменты управления -> Управление групповой политикой.
2. Под Домены, выберите свой домен и затем щелкните правой кнопкой мыши в Политика домена по умолчанию и выбрать редактировать.
3. Затем перейдите к:
- Конфигурация компьютера Политики Параметры Windows Параметры безопасности Политики учетных записей Политика паролей
4. На правой панели дважды щелкните на Пароль должен соответствовать требованиям сложности.
5. Выбрать Определите этот параметр политики: отключено а затем нажмите хорошо.
6. Наконец, откройте командную строку от имени администратора и введите следующую команду, чтобы обновить групповую политику.
- gpupdate / force
Часть 2. Как отключить требования сложности пароля в автономном сервере 2016 года.
1. Из диспетчера сервера перейдите на инструменты и открыть Политика локальной безопасности, или (дополнительно) перейдите к Панель управления открыто Инструменты управления а затем откройте Политика локальной безопасности.
2. Под Настройки безопасности, Выбрать Политика паролей.
3. На правой панели дважды щелкните на Пароль должен соответствовать требованиям сложности.
4. Выбрать инвалид а затем нажмите ХОРОШО.
5. Наконец, откройте командную строку от имени администратора и введите следующую команду, чтобы обновить групповую политику.
- gpupdate / force
Это оно! Дайте мне знать, если это руководство помогло вам, оставив свой комментарий о вашем опыте. Пожалуйста, любите и делитесь этим руководством, чтобы помочь другим.
Смена пароля
В данном руководстве будет рассмотрена процедура изменения пароля в операционной системе Windows Server 2016.
Для того чтобы изменить пароль в своей учетной записи Администратора нажмите «Пуск» и на кнопку Параметры
В окне Параметры выберите «Учетные записи» , далее «Параметры входа» и в параметре Пароль нажмите «Изменить»
Откроется окно изменения пароля, введите текущий пароль и «Далее»
Далее в окне «Изменение пароля»
- 1. Введите новый пароль (не меньше 8 символов и латинскими буквами ) в строке «Введите пароль еще раз» — введите новый пароль ещё раз
- 2. Сохраните изменения кнопкой «Далее»
Готово
Таким образом Вы сменили пароль на текущую учетную запись, теперь мы рассмотрим функцию «Срок истечения пароля»
Срок истечения пароля
На сервере функция «Срок истечения пароля» по умолчанию установлена в 42 дня, это говорит о том что через каждые 42 дня Ваша система будет требовать смены пароля.
Где изменить или отключить эту функцию мы рассмотрим ниже
Нажмите «Пуск» далее «Средства администрирования»
Сейчас мы рассмотрим изменение срока пароля на сервере без домена (Active Directory)
Поэтому, открываем окно «Локальная политика безопасности»
В окне «Локальная политика безопасности» слева нажмите на стрелку «Политика учетных записей» далее на папку «Политика паролей»,
Затем справа откройте запись «Максимальный срок действия пароля 42 дн.»
В открывшемся окне в значении «Срок истечения действия пароля» введите 0 или нужное Вам значение
Значение «0» — говорит системе о том что — функция «Срок истечения действия пароля» — отключена.
В таком режиме срок действия пароля — бесконечный.
И нажмите кнопку «Применить» , готово.
Windows Server
- 10.12.2014
- 37 936
- 9
- 05.07.2022
- 38
- 34
- 4
- Содержание статьи
- Отключаем требования сложности к паролю через редактор групповых политик
- Комментарии к статье ( 9 шт )
- Добавить комментарий
Начиная с Windows Server 2003, для всех пользователей операционной системы стали предъявляться повышенные требования к сложности пароля. Пароль пользователя должен соответствовать как минимум 3 условиям из списка перечисленного ниже:
- Наличие прописных букв английского алфавита от A до Z;
- Наличие строчных букв английского алфавита от a до z;
- Наличие десятичных цифр (от 0 до 9);
- Наличие неалфавитных символов (например, !, $, #, %)
Отключаем требования сложности к паролю через редактор групповых политик
Если же кто-то находит все эти сложности лишними, то это весьма легко отключается. Для этого нужно проделать действия описанные ниже.
- Открываем «Выполнить» (Пуск — Выполнить или поочередно зажимаем клавиши Win+R), после чего набираем gpedit.msc и жмем ОК.
- В левой панели выбираем Конфигурация компьютера — Конфигурация windows — Параметры безопасности — Политики учетных записей — Политика паролей. Там выбираем пункт «Пароль должен отвечать требованиям сложности».
- Открываем настройки данного параметра, щелкнув по нему два раза. Выбираем «Отключен».
- Нажимаем на кнопку «ОК» для сохранения изменений.
Перейдите в Конфигурация компьютера> Параметры Windows> Параметры безопасности> Политика паролей. Это были три разных способа применения политики паролей на сетевых компьютерах.
Чтобы найти параметры политики паролей, которые находятся в политике учетной записи, откройте следующий путь к папкам политик: Конфигурация компьютера, Политики, Параметры Windows, Параметры безопасности, Политики учетной записи. Оказавшись там, вы найдете три папки политик: Политика паролей, Политика блокировки учетной записи и Политика Kerberos.
Как изменить политику паролей в Windows Server?
На левой панели редактора локальной политики безопасности разверните Политики учетных записей и нажмите Политика паролей. На правой панели вы видите список настроек политики паролей. Дважды щелкните политику, которую вы хотите изменить, откроется окно «Свойства», и вы сможете изменить настройку на желаемое значение.
Каковы требования к паролю по умолчанию для Windows Server 2016?
По умолчанию в Server 2016 пароли должны соответствовать следующим минимальным требованиям:
- Пароли не должны содержать имя учетной записи пользователя или части полного имени пользователя, длина которых превышает два последовательных символа.
- Пароли должны состоять не менее чем из семи символов.
Как мне изменить мою политику паролей?
Щелкните правой кнопкой мыши «Политика домена по умолчанию», GPO и нажмите «Изменить». Откроется редактор управления групповой политикой. Перейдите в раздел Конфигурация компьютера, Политики, Настройки Windows, Настройки безопасности, Политики учетной записи, Политика паролей. Чтобы изменить политику, дважды щелкните любой из параметров.
Как мне найти пароль для моего домена?
Как найти пароль администратора домена
- Войдите на свою рабочую станцию администратора, используя свое имя пользователя и пароль с правами администратора. …
- Введите «чистый пользователь /?» чтобы просмотреть все ваши параметры для команды «net user». …
- Введите «сетевой администратор пользователей * / домен» и нажмите «Ввод». Измените «домен» на имя вашей доменной сети.
Что такое пароль домена?
Пароль домена — это 32-разрядная программа CGI для Windows NT4 / 2K / XP / 2003 / Vista / Win7 / 2008 / Win8 / 2012 / Win10, позволяющая пользователям безопасно изменять пароли своего домена Windows / Active Directory с помощью веб-браузера. Страницы смены пароля можно полностью настроить и сделать доступными в интрасети или в Интернете.
Как мне изменить свою политику паролей в 2019 году?
Политика паролей учетных записей пользователей домена настраивается в политике домена по умолчанию. Политики паролей находятся в следующем разделе GPO: Конфигурация компьютера-> Политики-> Настройки Windows-> Настройки безопасности -> Политики учетных записей -> Политика паролей; Дважды щелкните параметр политики, чтобы изменить его.
Что такое пароль Active Directory?
Политика паролей Active Directory — это набор правил, определяющих, какие пароли разрешены в организации и как долго они действительны. Политика применяется для всех пользователей как часть объекта групповой политики политики домена по умолчанию или путем применения детальной политики паролей (FGPP) к группам безопасности.
Какова политика паролей Active Directory по умолчанию?
По умолчанию в домене Windows Server 2008 R2 пользователи должны менять свой пароль каждые 42 дня, а пароль должен состоять не менее чем из семи символов и соответствовать требованиям сложности, включая использование трех из четырех типов символов: прописные, строчные, числовые и не буквенно-цифровые.
Какие пароли или PIN-коды более безопасны?
«Не структура PIN-кода (длина, сложность) делает его лучше пароля, а то, как он работает», — заявляет Microsoft. Теоретически, поскольку PIN-коды привязаны к устройству, они считаются более безопасными.
Как мне изменить свой пароль в Windows Server 2016?
Войдите в систему как пользователь-администратор на вашем Windows Server 2012 R2 или Windows Server 2016. Нажмите Ctrl + Alt + Del или Ctrl + Alt + End, если вы вошли в Windows Server через RDP. Выберите Изменить пароль. Введите старый пароль администратора, новый пароль, а затем подтвердите новый пароль.
Какие символы нельзя использовать в паролях?
Не допускаются специальные символы, включая следующие: () {} [] | `¬¦! «£ $% ^ & *» <>:; # ~ _- + =, @. Если вы используете запрещенный символ и система не распознает вашу ошибку, вам не будет разрешено использовать пароль или имя пользователя для входа в свою учетную запись позже.
Как изменить пароль минимального возраста?
7. Чтобы изменить минимальный срок действия пароля, дважды щелкните Минимальный срок действия пароля. 8. В разделе «Пароль можно изменить через» введите значение от 0 до 998 дней, значение по умолчанию — 0 дней. Примечание. Минимальный возраст пароля должен быть меньше максимального возраста пароля.
Изменяется ли принудительное изменение политики паролей?
Microsoft больше не будет рекомендовать принудительную периодическую смену пароля. Пользователи, которые ненавидят менять свои пароли Windows каждые 60 дней, могут радоваться: Microsoft теперь соглашается с тем, что принудительная смена паролей не имеет смысла, и удалит эту рекомендацию из своих рекомендаций по безопасности.
Что такое политика блокировки учетной записи?
Политика блокировки учетной записи «блокирует» учетную запись пользователя после определенного количества неудачных попыток ввода пароля. Блокировка учетной записи не позволяет пользователю войти в сеть в течение определенного периода времени, даже если введен правильный пароль.
Для обеспечения высокого уровня безопасности учетных записей в домене Active Directory администратору необходимо настроить и внедрить доменную политику паролей. Политика паролей должна обеспечивать достаточную сложность, длину пароля, частоту смены пароля пользователей и сервисных учетных записей. Тем самым можно усложнить злоумышленнику возможность подбора или перехвата паролей пользователей.
Содержание:
- Политика паролей в Default Domain Policy
- Основные настройки политики паролей
- Просмотр текущей парольной политики в домене
- Несколько парольных политик в домене Active Directory
Политика паролей в Default Domain Policy
По-умолчанию в домене AD настройка общих требований к паролям пользователей осуществляется с помощью групповых политик. Политика паролей учетных записей домена настраивается в политике Default Domain Policy. Эта политика прилинкована к корню домена и обязательно должна применяться к контролеру домена с FSMO ролью PDC эмулятор.
- Чтобы настроить политику паролей, откройте консоль управления доменными GPO (Group Policy Management console –
gpmc.msc
); - Разверните ваш домен и найдите политику Default Domain Policy. Щелкните по ней ПКМ и выберите Edit;
- Политики паролей находятся в следующем разделе редактора GPO: Конфигурация компьютера -> Конфигурация Windows -> Параметры безопасности -> Политики учетных записей -> Политика паролей (Computer configuration -> Windows Settings -> Security Settings -> Account Policies -> Password Policy);
- Чтобы отредактировать настройки параметра политики, дважды щелкните по ней. Чтобы включить политику, отметьте галку Define this policy settings и укажите необходимую настройку (в примере на скриншоте я задал минимальную длину пароля пользователя 8 символов). Сохраните изменения;
- Новые настройки парольной политики будут применены ко все компьютерам домена в фоновом режиме в течении некоторого времени (90 минут), при загрузке компьютера, либо можно применить новые параметры групповых политик немедленно, выполнив команду
gpupdate /force
Вы можете изменить настройки политики паролей из консоли управления GPO или с помощью PowerShell командлета Set-ADDefaultDomainPasswordPolicy:
Set-ADDefaultDomainPasswordPolicy -Identity winitpro.ru -MinPasswordLength 14 -LockoutThreshold 10
Основные настройки политики паролей
Рассмотрим все доступные для настройки параметры управления паролями пользователями. Всего есть шесть параметров политики паролей:
- Вести журнал паролей (Enforce password history) – определяет количество старых паролей, которые хранятся в AD, запрещая пользователю повторно использовать старый пароль (однако администратор домена или пользователь, которому делегированы права на сброс пароля в AD, может вручную задать для аккаунта старый пароль);
- Максимальный срок действия пароля (Maximum password age) – определяет срок действия пароля в днях. После истечения срока действия пароля Windows потребует у пользователя сменить пароль. Обеспечивает регулярность смены пароля пользователями;
Вы можете узнать когда истекает пароль определенного пользователя можно получить с помощью командлета:
Get-ADUser -Identity dbpetrov -Properties msDS-UserPasswordExpiryTimeComputed | select-object @{Name="ExpirationDate";Expression= {[datetime]::FromFileTime($_."msDS-UserPasswordExpiryTimeComputed") }} - Минимальный срок жизни пароля (Minimum password age) – как часто пользователи могут менять пароль. Этот параметр не позволит пользователю несколько раз подряд сменить пароль, чтобы вернуться к любимому старому паролю, перезатерев пароли в журнале Password History. Как правило тут стоит оставить 1 день, чтобы предоставить пользователю самому сменить пароль в случае его компрометации (иначе менять пароль пользователю придется администратору);
- Минимальная длина пароля (Minimum password length) – не рекомендуется делать пароль короче, чем 8 символов (если указать тут 0 – значит пароль не требуется);
- Пароль должен отвечать требование сложности (Password must meet complexity requirements) – при включении этой политики пользователю запрещено использовать имя своей учетной записи в пароле (не более чем два символа подряд из
username
или
Firstname
), также в пароле должны использоваться 3 типа символов из следующего списка: цифры (0 – 9), символы в верхнем регистре, символы в нижнем регистре, спец символы ($, #, % и т.д.). Кроме того, для исключения использования простых паролей (из словаря популярных паролей) рекомендуется периодически выполнять аудит паролей учетных записей домена. - Хранить пароли, использую обратимое шифрование (Store passwords using reversible encryption) – пароли пользователей в базе AD хранятся в зашифрованном виде, но в иногда нужно предоставить доступ некоторым приложениям нужно к паролю пользователя в домене. При включении этой политики пароли хранятся в менее защищенной виде (по сути открытом виде), что небезопасно (можно получить доступ к базе паролей при компрометации DC, в качестве одной из мер защиты можно использовать RODC).
Если пользователь пытается сменить пароль, которые не соответствует политике паролей в домене, у него появится ошибка:
Не удается обновить пароль. Введенный пароль не обеспечивает требований домена к длине пароля, его сложности или истории обновления.
Unable to update the password. The value provided for the new password does not meet the length, complexity, or history requirements of the domain.
Кроме того, нужно отдельно выделить настройки в разделе GPO: Политика блокировки учетной записи (Account Lockout Password):
- Пороговое значение блокировки (Account Lockout Threshold) – как много попыток набрать неверный пароль может сделать пользователь перед тем, как его учетная запись будет заблокирована;
- Продолжительность блокировки учетной записи (Account Lockout Duration) – на какое время нужно заблокировать учетную запись (запретить вход), если пользователь ввел несколько раз неверный пароль;
- Время до сброса счетчика блокировки (Reset account lockout counter after) – через сколько минут после последнего ввода неверного пароля счетчик неверных паролей (Account Lockout Threshold) будет сброшен.
Если учетные записи блокируются слишком часто, вы можете найти компьютер/сервер источник блокировки так.
Настройки парольных политик домена Active Directory по-умолчанию перечислены в таблице:
| Политика | Значение по-умолчанию |
| Enforce password history | 24 пароля |
| Maximum password age | 42 дня |
| Minimum password age | 1 день |
| Minimum password length | 7 |
| Password must meet complexity requirements | Включено |
| Store passwords using reversible encryption | Отключено |
| Account lockout duration | Не определено |
| Account lockout threshold | 0 |
| Reset account lockout counter after | Не определено |
В Security Compliance Toolkit Microsoft рекомендует использовать следующие настройки парольных политик:
- Enforce Password History: 24
- Maximum password age: not set
- Minimum password age: not set
- Minimum password length: 14
- Password must meet complexity: Enabled
- Store passwords using reversible encryption: Disabled
Что интересно, в недавних рекомендациях Security Baseline 1903 Microsoft указывает, что не нужно включать функцию истечения паролей для пользователей. Это не увеличивает безопасность и только создает ненужные проблемы (ссылка).
Просмотр текущей парольной политики в домене
Вы можете посмотреть текущие настройки политики паролей в Default Domain Policy в консоли
gpmc.msc
(вкладка Settings).
Также можно вывести информацию о политике паролей с помощью PowerShell (на компьютере должен быть установлен модуль AD PowerShell):
Get-ADDefaultDomainPasswordPolicy
ComplexityEnabled : True
DistinguishedName : DC=winitpro,DC=ru
LockoutDuration : 00:30:00
LockoutObservationWindow : 00:30:00
LockoutThreshold : 0
MaxPasswordAge : 42.00:00:00
MinPasswordAge : 1.00:00:00
MinPasswordLength : 7
objectClass : {domainDNS}
objectGuid : a5daca80-6c2c-49a6-8704-d1e4db76e851
PasswordHistoryCount : 24
ReversibleEncryptionEnabled : False
Или можно проверить текущие настройки политики паролей AD на любом компьютере домена с помощью стандартной утилиты gpresult.
Несколько парольных политик в домене Active Directory
За управление доменной парольной политики отвечает контроллер домена, владелец FSMO роли PDC Emulator. Политика применяется к компьютерам домена, а не пользователям. Для редактирования настроек Default Domain Policy необходимы права администратора домена.
В домене может быть только одна политика паролей, которая применяется на корень домена и действует на всех пользователей без исключения (есть, конечно, нюансы, но о них ниже). Даже если вы создадите новую GPO с другими парольными настройками и примените ее к OU с параметрами Enforced и Block Inheritance, она не будет применяться к пользователям.
Доменная политика паролей действует только на объекты AD типа user. Для паролей компьютеров, обеспечивающих доверительные отношения с доменом, есть собственные настройка GPO.
До версии Active Directory в Windows Server 2008 можно было настраивать только одну политику паролей для домена. В новых версиях AD вы можете создать отдельные политики паролей для различных групп пользователей с помощью гранулированных политик паролей Fine-Grained Password Policies (FGPP). Гранулированные политики паролей позволяют создавать и применять разные объекты параметров паролей (Password Settings Object — PSO). Например, вы можете создать PSO повышенной длиной или сложностью пароля для учетных записей доменных администраторов (см. статью о защите административных учетных записей в AD), или наоборот упростить (отключить) пароль для каких-то учетных записей.
В рабочей группе политики паролей придется настроить на каждом компьютере отдельно помощью редактора локальной GPO – gpedit.msc, либо вы можете перенести настройки локальных GPO между компьютерами так.
- Remove From My Forums
-
Question
-
Не могу быстро нагуглить решение —
На недоменном сервере Windows Server 2016 Core необходимо изменить политику паролей — дабы не устаревали.
С другой машины добавляю в ММС оснастку Редактирование объектов групповой политики — если добавляю Локальный компьютер — интересующий пункт Политика паролей есть, а если выбираю нужный удаленный сервер — то оснастка обрезанная и Политики паролей
нет.Подскажите как правильно изменить нужный параметр?)
Answers
-
один из вариантов решение —
— на целевом core сервере экспортируем конфигурацию командой secedit /export /cfg c:tempsecpol.inf
— открываем в блокноте и редактируем параметры. Имена достаточно информативные.
— импортируем редактированную политику командой secedit /configure /db secedit.sdb /cfg c:tempsecpolexp.inf
-
Marked as answer by
Tuesday, July 19, 2022 8:02 AM
-
Marked as answer by
microsoft:server:password_policy
Содержание
Windows Server 2016 Std Edition. Сервер без AD/домена. Парольные политики настраиваются штатными средствами ОС через групповые политики.
Политика паролей
Windows+R → gpedit.msc Enter
-
Local Computer Policy (Политика «Локальный компьютер»
-
Computer Configuration (Конфигурация компьютера)
-
Windows Settings (Конфигурация Windows)
-
Security Settings (Параметры безопасности)
-
Account Policies (Политики учетных записей)
-
Password Policy (Политика паролей)
-
-
-
-
-

| Политика | Краткое пояснение | Возможные значения | Значение по-умолчанию |
|---|---|---|---|
| Enforce password history Вести журнал паролей |
Параметр определяет число новых уникальных паролей, которые должны быть назначены учетной записи пользователя до повторного использования старого пароля | 0-24 | AD: 24 пароля Stand-alone: 0 |
| Maximum password age Максимальный срок действия пароля |
Параметр определяет период времени (в днях), в течение которого можно использовать пароль, пока система не потребует от пользователя сменить его. | 1-999 | 42 |
| Minimum password age Минимальный срок действия пароля |
Параметр определяет период времени (в днях), в течение которого необходимо использовать пароль, прежде чем пользователь сможет его изменить. | 0-998 | 1 день |
| Minimum password length Минимальная длина пароля |
Параметр определяет минимальное количество знаков, которое должно содержаться в пароле | 0 — без пароля, 1-14 | AD:7 Stand-alone: 0 |
| Password must meet complexity requirements Пароль должен отвечать требованиям сложности |
Параметр определяет должен ли пароль отвечать требованиям:
|
Включена / Отключена | Включено |
| Store passwords using reversible encryption Хранить пароли, используя обратимое шифрование |
Параметр определяет, используется ли операционной системой для хранения паролей обратимое шифрование. | Включена/ Отключена | Отключено |
Политика блокировки учетных записей (Account Lockout Policy)

-
Computer Configuration (Конфигурация компьютера)
-
Windows Settings (Конфигурация Windows)
-
Security Settings (Параметры безопасности)
-
Account Policies (Политики учетных записей)
-
Account Lockout Policy (Политика блокировки учётных записей)
-
-
-
-
| Политика | Краткое пояснение | Возможные значения | Значение по-умолчанию |
|---|---|---|---|
| Account lockout duration Время до сброса счетчика блокировки. |
Параметр определяет количество минут, которые должны пройти после неудачной попытки входа в систему до того, как счетчик неудачных попыток входа будет сброшен до 0 | 0-99999 | Не определено |
| Account lockout threshold Пороговое значение блокировки. |
Параметр определяет количество неудачных попыток входа в систему, приводящее к блокировке учетной записи пользователя. | 0-999 | 0 |
| Reset account lockout counter after Продолжительность блокировки учетной записи. |
Параметр определяет количество минут, в течение которых учетная запись остается заблокированной до ее автоматической разблокировки. | 0-99999 | Не определено |
Для немедленного применения изменений необходимо выполнить в cmd
gpupdate /force
Просмотр политик через cmd/powershell
Текущие парольные политики

Информация о пользователе

Catch-22 / Уловка-22
Проблема: невозможно установить через RDP новый пароль если у пользователя установлено User must change password at next logon.

Уловка-22 (англ. Catch-22) — ситуация, возникающая в результате логического парадокса между взаимоисключающими правилами и процедурами.
Нам необходимо войти в систему, чтобы изменить пароль, но мы не можем войти в систему пока не поменяем пароль.
Вот как это объясняет Microsoft.
In the protocol specification for CredSSP, there is no reference to the ability to change the user’s password while NLA is running. Therefore, the observed behavior can be considered «by design.»
Лучшее разъяснение по данному вопросу.
После долгих поисков в сети
я понял, что единственное простое решение это отключить NLA на стороне сервера

а на стороне клиента отключить CredSSP (отредактировать локальный .RDP файл)
enablecredsspsupport:i:0
Безопасно ли это? Наш Approved Scanning Vendor считает, что риск перехвата сессии или риск удаленного выполнения вредоносного кода минимален ЕСЛИ передача аутентификационных данных осуществляется по защищенному каналу связи (например OpenVPN).
Существует еще один вариант решения проблемы — установить RD Web Access. Но это установка IIS и дополнительный пункт в правильной настройки безопасности сервера. Для сервера без Active Directory это избыточно.
EOM
This website uses cookies. By using the website, you agree with storing cookies on your computer. Also you acknowledge that you have read and understand our Privacy Policy. If you do not agree leave the website.More information about cookies
· Последнее изменение: 2021/01/29 19:16 —
127.0.0.1
What is Password Policy?
Password policy is the policy which is used to restrict some credentials on windows server 2016 and previous versions of Server 2012, 2008 and 2003.
A password policy is a set of rules designed to enhance computer security by encouraging users to employ strong passwords and use them properly. A password policy is often part of an organisation’s official regulations and may be taught as part of security awareness training. The password policy may either be advisory or mandated by technical means. Some governments have national authentication frameworks that define requirements for user authentication to government services, including requirements for passwords. So follow the under instructions to know how to configure password policy with windows server 2016. “Wikipedia”
How to Configure Password Policies with Windows Server 2016?
You can open up Group Policy Management Editor into three various ways.
First Method: press windows key and type control panel and now select administrative tools and then select local security policy. A new window will pop up, click account policies, Password Policy. Here you will see about six policies. If you don’t want to use the graphical way just type gpedit.msc on the RUN window then hit enter. Now go to this path. Computer Configuration/Windows Settings/Security Settings/Password Policy.
Local Group Policy Editor
Second Method: If you don’t want to use the graphical way just type gpedit.msc on the RUN window then hit enter. Now go to this path. Computer Configuration>Windows Settings>Security Settings>Password Policy.
Group Policy Editor
Third Method: Open Server Manager and click on Tools. Scroll down until you see the GPO (Group Policy Management). Right, click on the Domain then choose Edit. Now you will see the same window as before. Go to Computer Configuration> Windows Settings> Security Settings> Password Policy.
These were three different ways that you can apply password policy on the network computers.
What is Enforce Password History?
Enforce password history is the policy that doesn’t allow the users to use the same password for many times. For example, Once your Device password is Admin, and for the next time, you can’t use this password for login on your computer. After some months or year, it may expire. When it is expired, so you must use another password. Here I have set it to 10 times. It means that I can’t use my old password less than 10 times. In ten times, I must use a different password. After 10 times, I can use my first password. For more information, look at the chart below.
Enforce Password History rules
What is Maximum password Age?
This security setting determines the time in days that a password can be used before the system requires the user to change it. You can set passwords to expire after several days between 1 to 999, or you can specify that passwords never expire by setting the number of days to 0 if the maximum password age is between 1 and 999 days. The minimum password age must be less than the maximum password age if the maximum password age is set to 0. The minimum password age can be any value between 0 and 998 days.
Maximum Password Age
Note: It is a security best practice to have passwords expire every 30 to 90 days, depending on your environment. This way, an attacker has a limited amount of time to crack a user’s password and have access to your network resources.
What is the Minimum Password Age?
The minimum password age must be less than the maximum password age unless the maximum password age is set to 0, indicating that passwords will never expire. If the maximum password age is set to 0, the minimum password age can be set to any value between 0 to 998. It’s vital that you have to use the minimum password age. If you don’t use, the user may cycle the password history till they get their old favourite password. If you set the minimum password age, so they will not change their password quickly.
Minimum Password Age
What is the Minimum Password Length?
This is security setting determines the least number of characters that a password for a user account may contain. You can set a value of between 1 and 14 characters, or establish that no password is required by setting the number of characters to 0. Here I have set up to 8 characters. Mostly you see this policy on websites or social accounts.
Minimum Password Length
What are Password Complexity Requirements?
If this policy is enabled, passwords must meet the following minimum requirements.
- Be at least six characters in length
- Contain characters from three of the following four categories
- English uppercase letters (A through Z)
- English Lowercase letters (a through z)
- Base 10 digit (0 through 9)
- Non-alphabetic characters ( !,@,#,$,%&,*)
Password Must Meet Complexity Requirements
It’s beneficial and restricts vulnerabilities. You can see this policy when you create an Apple ID.
Store Passwords Using Reversible Encryption
This policy provides support for applications that use protocols that require knowledge of the user’s password for authentication purposes. Storing passwords using reversible encryption is essentially the same as storing plaintext versions of the passwords. For this reason, this policy should never be enabled unless application requirements outweigh the need to protect password information. I should tell you when you enabled this option; it will encrypt the password and no-one can access your password very easily.
Store Passwords Using Reversible Encryption
It was all about how to configure password policies with windows server 2016. It does not only work on windows server 2016 but also work on later versions. Thanks for being with us.