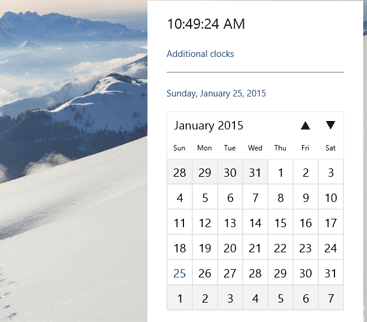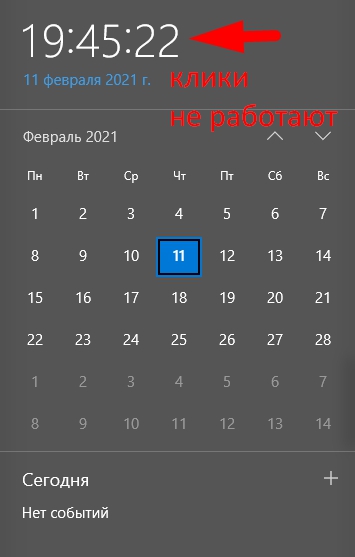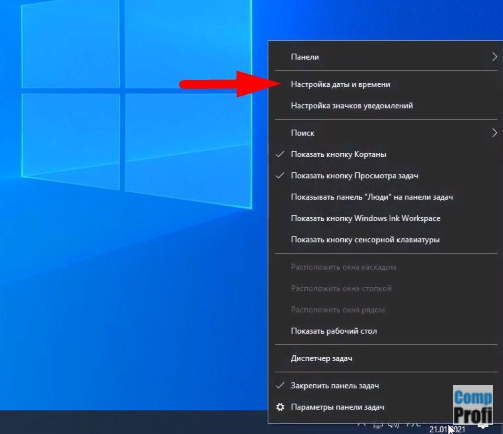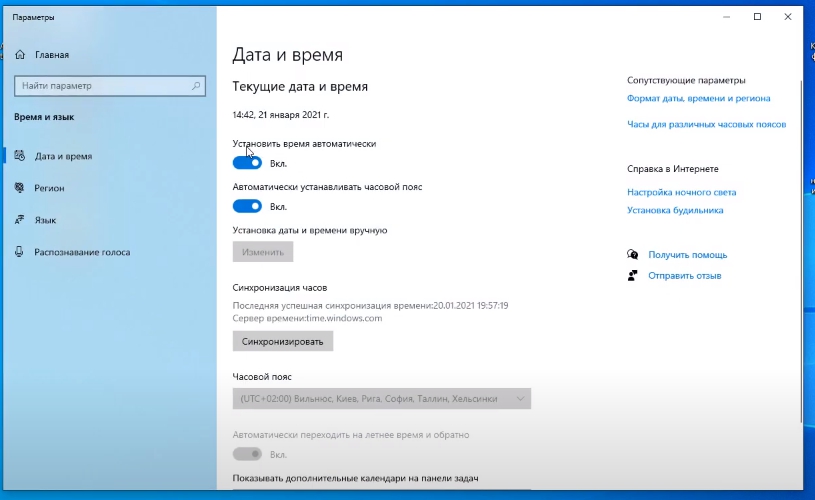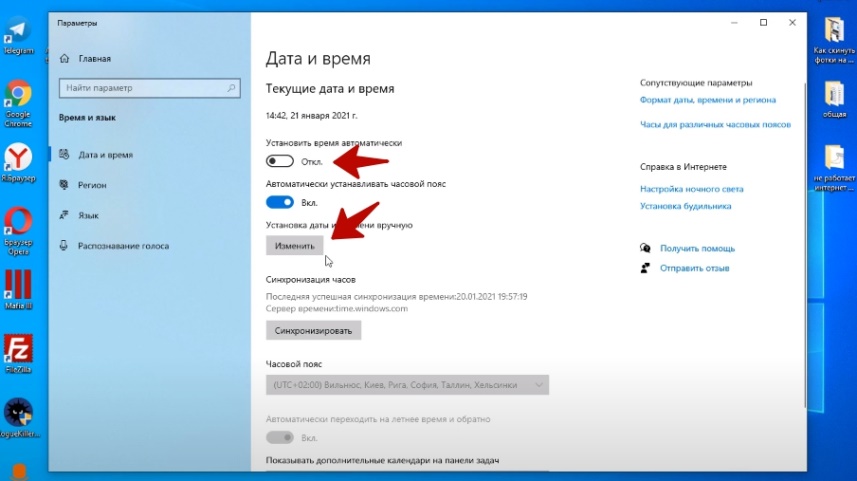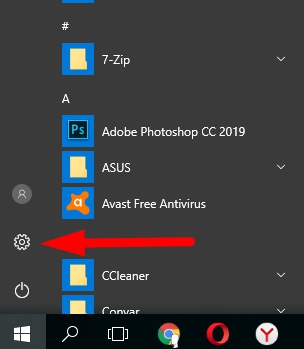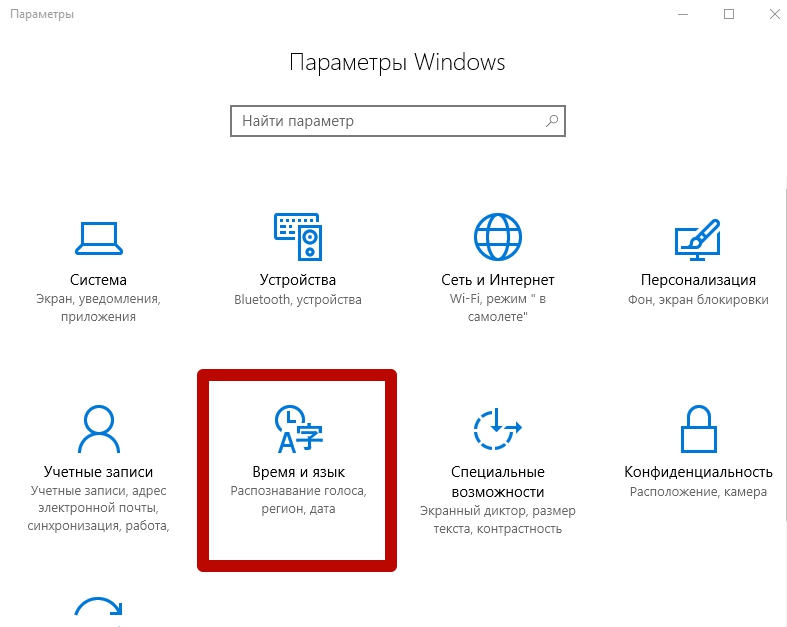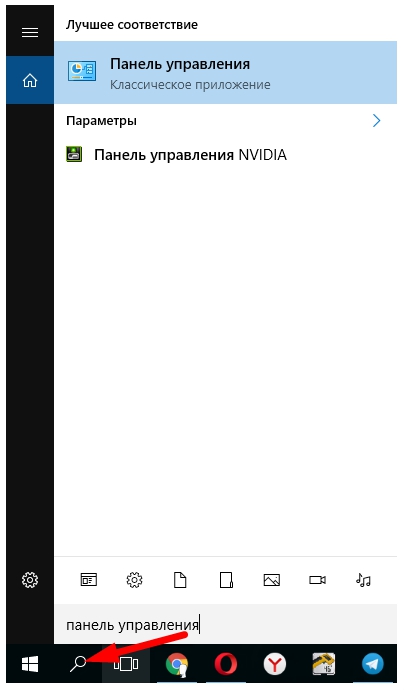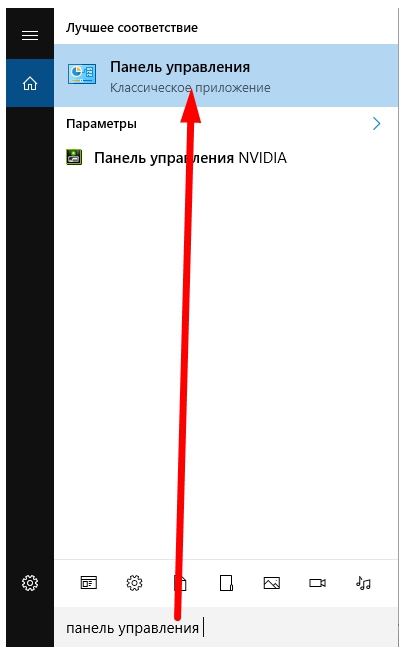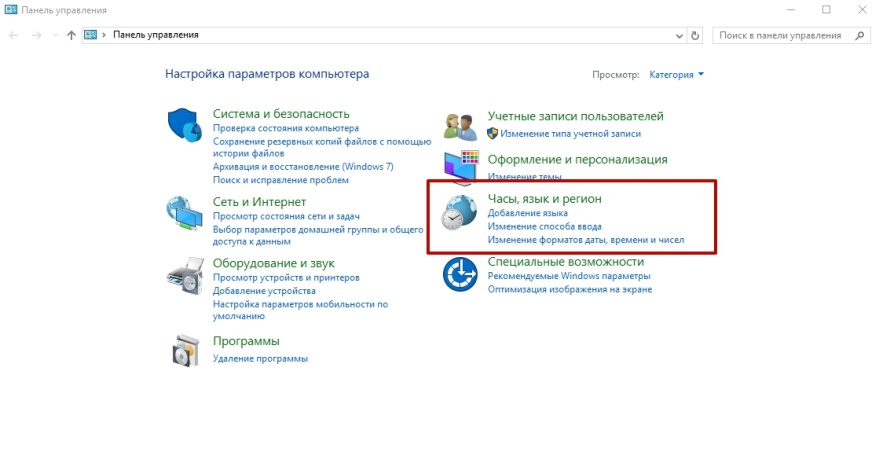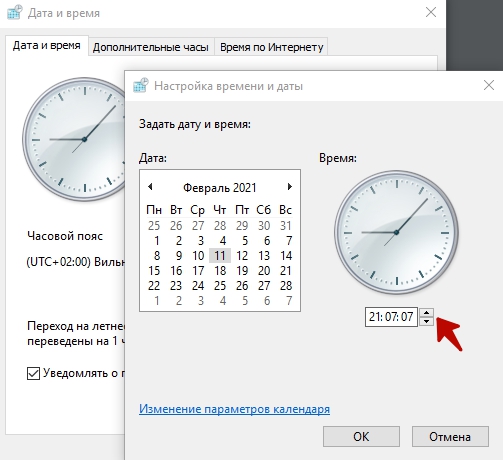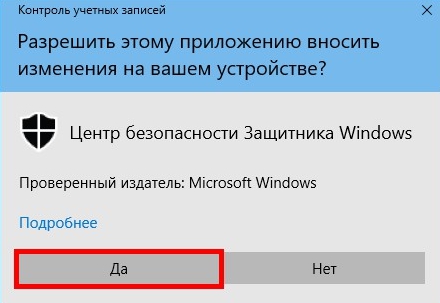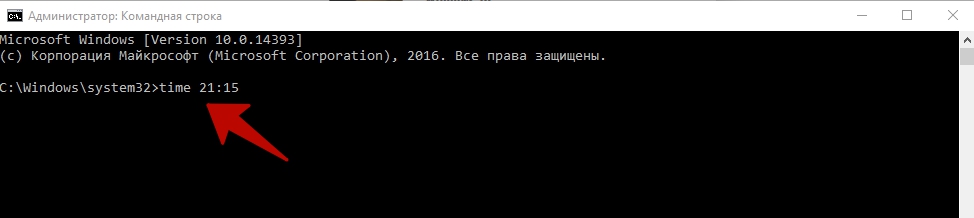Казалось бы, нет ничего более постоянного, чем часы в трее Windows. Они появились еще в версии 3.1 и почти не меняются уже больше 20 лет. Узнайте, как легко можно улучшить часы в Windows 10 и даже вернуть аналоговые со стрелками.
Выводим день недели
Выводить день недели может любой смартфон «из коробки», но вот компьютерам под управлением Windows в этом придется помочь. Нажмите Win+X и выберите Панель управления. Если там нет этого пункта, то поищите приложение в меню Пуск.
В разделе Часы и регион выбираем пункт Изменение форматов…
Отрегулируйте формат короткой даты через Дополнительные параметры.
Для отображения краткой формы дня недели используйте ddd.
Теперь в трее часы будут выглядеть так.
Часы в разных часовых поясах
Этот совет поможет тем, кто общается с клиентами и друзьями, живущими в других часовых поясах. На часах нажмите правую клавишу мыши и выберите Настройка даты и времени.
Выбираем в Сопутствующих параметрах пункт Часы для различных часовых поясов.
Указываем нужные дополнительные пояса.
Теперь часы в трее будут показывать время сразу в трех часовых поясах.
Эта настройка меняет и вид Календаря.
Возвращаем аналоговые часы со стрелками
Чтобы в Windows 10 вернуть привычный циферблат со стрелками, есть два способа.
Загрузить приложение
Скачать аналоговый циферблат можно в Microsoft Store. Их там много. Например, виджет Nightstand Analog Clock подойдет для темной темы оформления.
Размер окна виджета можно подогнать по месту и разместить рядом с треем.
Вернуть классику — гаджет для Рабочего стола
Несмотря на то, что разработчики Windows отказались от гаджетов на Рабочем столе, остаются энтузиасты, развивающие это направление. Например, на официальном сайте программы 8gadgetpack можно скачать целый набор таких мини программ.
После установки этого бесплатного приложения у вас будет полноценная панель с гаджетами.
Часы, погода, заметки, календари и еще три страницы подобных полезностей.
Автор: , 05.08.2021
Рубрики: Windows 10, Windows 11
Вопрос от пользователя
Здравствуйте.
У меня на панели задач в Windows 10 показывается только время (часы и минуты). Это не совсем удобно и иногда приходится открывать календарик. Не подскажите, как туда добавить текущую дату и день недели (у меня так раньше было в Windows 7).
Здравствуйте!
Да, некоторые версии Windows 10 (11), особенно на ноутбуках (с преднастройками от производителя) могут отображать дату и время нестандартным образом. К счастью, это достаточно легко исправить…
Пример — в трее показывается только время
*
Настройка отображения даты и времени в трее Windows 10/11
👉 ШАГ 1
1) Кликните правой кнопкой мышки (ПКМ) в любом свободном месте панели задач — в появившемся меню перейдите по «Параметры панели задач».
Параметры панели задач
2) Далее переключите ползунок в режим «Откл.» рядом с пунктом «Использовать маленькие кнопки панели задач» (если он у вас и так отключен — включите и отключите его снова). Пример на скрине ниже. 👇
Примечание: в большинстве версий Windows 11 такого пункта настроек нет и этот момент можно опустить.
Панель задач — использовать маленькие кнопки панели задач
3) После этого высота строки панели задач должна несколько увеличится, а кроме времени начнет отображаться еще и дата (если, конечно, это не отключено спец. образом в параметрах, но об этом в шаге 2…).
Появилась дата!
*
👉 ШАГ 2
1) Для настройки отображения формата даты и времени в панели управления Windows есть спец. вкладка. Чтобы открыть ее (в любой версии Windows 10/11), нужно:
- нажать сочетание Win+R (появится окно «Выполнить»);
- после использовать команду intl.cpl и нажать OK.
intl.cpl — настройка даты, времени (часового пояса)
2) Затем откроется окно «Регион», в котором можно задать язык интерфейса, время, дату и пр. Откройте доп. параметры, как показано на скрине ниже. 👇
Доп. параметры
Примечание!
Также открыть эти параметры настройки даты и времени можно с помощью 👉 панели управления Windows — вкладка «Часы и регион», см. скрин ниже. 👇
Панель управления — изменить формат даты и времени / Кликабельно
4) Перейдите во вкладку «Дата» и обратите внимание на строку «Краткая дата» (именно от нее зависит то, как будет отображаться дата в трее).
Добавьте в конец строки 4 символа «dddd» и нажмите кнопку «Применить» (как показано на скрине ниже).
Примечание: по умолчанию строка «Краткая дата» использует формат — dd.MM.yyyy
Изменяем формат даты
5) Вы сразу же заметите, как после даты появится еще и день недели. На мой взгляд в нижеприведенном примере дата стала слишком длинной, и я ее немного укорочу ✌…
Появился день недели
6) Для этого изменим dd.MM.yyyy dddd на ddd dd.MM.yyyy.
Еще раз меняем формат
7) В результате у нас вместо полного написания дня недели (Четверг) — будет сокращенный вариант (Чт). Пример ниже. 👇
Так-то лучше! // Windows 10
Скрин из Windows 11 — тоже работает!
Таким образом, меняя «эту формулу» вы можете настроить вывод даты в том виде, в котором удобно именно вам!
*
На этом пока все, удачи!
👌
Первая публикация: 11.08.2019
Корректировка: 5.12.2021


Полезный софт:
-
- Видео-Монтаж
Отличное ПО для создания своих первых видеороликов (все действия идут по шагам!).
Видео сделает даже новичок!
-
- Ускоритель компьютера
Программа для очистки Windows от «мусора» (удаляет временные файлы, ускоряет систему, оптимизирует реестр).
Содержание
- Как добавить дату и день недели к часам (времени) в системном трее Windows 10/11
- Настройка отображения даты на панели задач Windows 10
- Изменить формат даты в Windows 10
- Обозначение формата:
- Как добавить день недели в часы на панели задач Windows 7, 8, 10
- Как изменить формат отображения даты/времени
- Как добавить день недели в часы на панели задач Windows 10
- Как настроить отображение даты на панели задач в windows 10
- Действия по отображению дня недели на панели задач в Windows 10
- Как показать день недели на панели задач Windows 10
- Настроить отображения дня недели в панели управления
- Настроить отображения дня недели в редакторе реестра
Как добавить дату и день недели к часам (времени) в системном трее Windows 10/11
У меня на панели задач в Windows 10 показывается только время (часы и минуты). Это не совсем удобно и иногда приходится открывать календарик. Не подскажите, как туда добавить текущую дату и день недели (у меня так раньше было в Windows 7).
Да, некоторые версии Windows 10 (11), особенно на ноутбуках (с преднастройками от производителя) могут отображать дату и время нестандартным образом. К счастью, это достаточно легко исправить.
Настройка отображения даты и времени в трее Windows 10
👉 ШАГ 1
Параметры панели задач
2) Далее переключите ползунок в режим «Откл.» рядом с пунктом «Использовать маленькие кнопки панели задач» (если он у вас и так отключен — включите и отключите его снова). Пример на скрине ниже. 👇
Примечание : в большинстве версий Windows 11 такого пункта настроек нет и этот момент можно опустить.
3) После этого высота строки панели задач должна несколько увеличится, а кроме времени начнет отображаться еще и дата (если, конечно, это не отключено спец. образом в параметрах, но об этом в шаге 2. ).
👉 ШАГ 2
1) Для настройки отображения формата даты и времени в панели управления Windows есть спец. вкладка. Чтобы открыть ее (в любой версии Windows 10/11), нужно:
4) Перейдите во вкладку «Дата» и обратите внимание на строку «Краткая дата» (именно от нее зависит то, как будет отображаться дата в трее).
Добавьте в конец строки 4 символа «dddd» и нажмите кнопку «Применить» (как показано на скрине ниже).
Изменяем формат даты
5) Вы сразу же заметите, как после даты появится еще и день недели. На мой взгляд в нижеприведенном примере дата стала слишком длинной, и я ее немного укорочу ✌.
Появился день недели
Еще раз меняем формат
Так-то лучше! // Windows 10
Скрин из Windows 11 — тоже работает!
Таким образом, меняя «эту формулу» вы можете настроить вывод даты в том виде, в котором удобно именно вам!
Источник
Настройка отображения даты на панели задач Windows 10
Windows 10 по умолчанию имеет стандартный числовой параметр отображения даты и месяца. Знаю много людей, которым удобнее использовать само название дня недели и месяца, но как это сделать в Windows 10? Давайте разберем, как изменить параметры отображения даты в трее панели задач.
Изменить формат даты в Windows 10
Шаг 1. Откройте «Параметры» > «Время и Язык» > «Регион» > справа снизу «Дополнительные параметры даты и времени, региональные параметры«. В новом окне нажмите на «Изменение формата даты, времени и чисел«.
Шаг 2. Ниже нажмите на «Дополнительные параметры«.
Шаг 3. Перейдите во вкладку «Дата» и в графе «Краткая дата» задавайте вам нужные параметры. В графе обозначение формата есть пояснение как это комбинировать, но чтобы было более понятно я покажу пример ниже.
Обозначение формата:
Вы можете ставить тире «—«, вместо точки «.» или комбинировать их вместе.
Примечание: Если вы что-то сделали не правильно и хотите вернуть все как было по умолчанию, то просто нажмите на «Сбросить«.
Источник
Как добавить день недели в часы на панели задач Windows 7, 8, 10
Для удобства работы пользователя на панели задач, в области системного трея, располагаются индикаторы текущего времени и даты. К сожалению, в этом индикаторе не хватает записи дня недели. На самом деле это легко исправить, приведя формат отображения даты и времени в вид, удобный конкретно нам.
Как изменить формат отображения даты/времени
Шаг 1. Кликаем правой кнопкой мыши на системном трее, где расположены индикаторы даты и времени и выбираем пункт «Настройка даты и времени».
Шаг 2. Открывается окно «Дата и время», где нажимаем на кнопку «Изменить дату и время».
Шаг 3. В окне настройки времени даты кликаем на ссылку «Изменение параметров календаря».
Шаг 4. Откроется окно «Настройка формата», в котором мы можем поменять формат отображения даты или времени. Нас интересует поле ввода «Краткая дата», которая будет применяться на панель задач стандартного размера.
Внизу есть пояснения по управляющим конструкциям. В частности, нас интересует отображение дня недели. Это символы «ddd» для короткого дня недели (Пн., Вт., Ср. и т.д.) или «dddd» для полного (понедельник, вторник, среда и т.д.).
Мы увидим, что теперь в системном трее отображается дата вместе с днём недели. В нашем примере это «Чт.»
Если нам требуется более полное описание дня недели, изменим в окне настройки формата отображения даты день как «dddd».
Кроме того, в поле описания формата можно добавить произвольный текст, а не только управляющие конструкции.
Как добавить день недели в часы на панели задач Windows 10
В Windows 10 добавляется все аналогичным образом. Единственное окно управления “Настройка формата даты” нужно открыть по другому.
Далее все тоже самое.
Таким образом мы рассмотрели вопрос как добавить день недели в часы на панели задач.
Источник
Как настроить отображение даты на панели задач в windows 10
Несомненно, Windows от Microsoft сейчас является самой популярной операционной системой для настольных ПК. По сравнению с любой другой настольной операционной системой Windows 10 имеет больше функций и опций. Также хорошо то, что вы можете добавить дополнительное программное обеспечение, чтобы настроить Windows так, как вы хотите.
Если вы когда-либо использовали MacOS (Catalina), то, возможно, знаете, что операционная система отображает день недели в строке меню в дополнение к часам. С другой стороны, Windows 10 просто показывает дату и время на панели задач. По умолчанию Windows 10 не отображает день недели.
Действия по отображению дня недели на панели задач в Windows 10
Итак, если вы относитесь к числу тех, кому важен день недели, вы можете настроить Windows 10 для отображения текущего дня на панели задач. В этой статье мы решили поделиться методом отображения дня недели на панели задач в Windows 10.
Шаг 1. Прежде всего, откройте «Параметры» в Windows 10 на своем компьютере.
Шаг 2. Теперь перейдите к пункту «Время и язык».
Шаг 3. Выберите вкладку «Регион» в меню слева. Затем в разделе «Сопутствующие параметры» нажмите «Дополнительные параметры даты, времени, региона».
Шаг 4. В следующем окне нажмите «Изменение форматов даты, времени и чисел».
Шаг 5. В диалоговом окне «Регион» нажмите «Дополнительные параметры».
Шаг 6. Затем перейдите в раздел «Дата» и в поле «Краткая дата» вам нужно добавить — dddd-dd-MMM-yyyy.
Шаг 7. По завершении нажмите кнопку «Применить», а затем «ОК».
Вот и все! Теперь вы знаете, как легко и быстро можно отобразить день недели на панели задач в операционной системе Windows 10.
Источник
Как показать день недели на панели задач Windows 10
По умолчанию в Windows 10 на панели задач вы видите только время и сегодняшнюю дату. Вы можете добавить отображения секунд, о чем писалось ранее, и добавить отображения дня недели, о чем и пойдет речь дальше.
Настроить отображения дня недели в панели управления
1. В строке поиска или в меню “Выполнить” (выполнить вызывается клавишами Win+R) введите команду
intl.cpl и нажмите клавишу Enter.
2. Во вкладке “Форматы” нажмите на “Дополнительные параметры”.
3. Перейдите во вкладку “Дата” => в поле “Короткая дата” допишите ddd, чтобы получилось ddd, dd.MM.yyyy и нажмите на “ОК” во всех открытых окнах.
Настроить отображения дня недели в редакторе реестра
1. В строке поиска или в меню “Выполнить” введите regedit и нажмите клавишу Enter.
2. Перейдите по пути HKEY_CURRENT_USERControl PanelInternational. В разделе International откройте параметр sShortDate => в поле “Значение” допишите ddd, чтобы получилось ddd, dd.MM.yyyy и нажмите на “ОК”.
В некоторых случаях нужно перезапустить проводник или перезагрузить компьютер, чтобы изменения вступили в силу.
На сегодня все, если вы знаете другие способы – пишите в комментариях! Счастья Вам 🙂
Источник
Windows 10 довольно проста, когда дело доходит до параметров настройки. Вы можете изменить цвет акцента, обои и фон экрана блокировки, вот и все. Вы все еще можете использовать Rainmeter для изменения своего рабочего стола. Вы можете использовать TranslucentTB, чтобы получить прозрачную панель задач, и вы можете использовать T-Clock для настройки часов на панели задач.
Настройте часы в системном трее
Т-часы — бесплатное приложение с открытым исходным кодом, которое позволяет настраивать часы в панели задач. T-Clock также добавляет календарь и позволяет устанавливать будильники и таймеры, но если это не то, что вас интересует, вам никогда не придется возиться с этой функцией. Это не отменяет ничего другого.
Запустите приложение и перейдите на вкладку Clock Text, если вас интересует только настройка часов на панели задач. Вы можете изменить шрифт, размер, применить жирный шрифт или курсив, увеличить межстрочный интервал, изменить его размер и положение и т. Д. Что еще более важно, вы можете изменить цвет текста и даже добавить к нему цвет фона, если хотите.
Также есть вкладка «Формат времени», которая предлагает больше параметров, чем Windows 10 по умолчанию. Внесенные вами изменения отражаются в реальном времени. Когда вы закончите настраивать все, вы можете закрыть приложение. Если вам когда-нибудь захочется вернуться к виду по умолчанию, щелкните правой кнопкой мыши часы и выйдите из приложения. Чтобы вызвать настройки приложения, щелкните часы правой кнопкой мыши и выберите «Параметры T-Clock».
Параметры контекстного меню, вызываемые щелчком правой кнопкой мыши, также предоставляют вам быстрый доступ к другим панелям настроек, таким как настройки персонализации в Windows 10, свойства звука, настройки даты и времени и т. Д.
T-Clock также поддерживает сочетания клавиш на случай, если вы хотите получить доступ к другим его функциям, таким как таймер, календарь или секундомер. Если вы хотите включить календарь приложения, перейдите на вкладку «Разное» и выберите параметр «Использовать календарь T-Clock». Календарь можно настроить, но он не подходит для пользовательского интерфейса Windows 10. Календарь по умолчанию подходит гораздо лучше. Если вам нужно просмотреть больше дней / дат, тогда календарь приложения — хороший вариант. Он более функциональный, но гораздо менее эстетичный.
Если вы обнаружите, что часы слишком малы, чтобы их можно было легко прочитать, это приложение отлично. Это не слишком много ресурсов, и жирный шрифт выделяет его среди других простых значков в стиле Windows 10, которые находятся на панели задач. Вы можете продублировать часы на панелях задач, если у вас настроено несколько мониторов.
Что вы думаете об этой статье?
by Ivan Jenic
Passionate about all elements related to Windows and combined with his innate curiosity, Ivan has delved deep into understanding this operating system, with a specialization in drivers and… read more
Updated on March 25, 2021
XINSTALL BY CLICKING THE DOWNLOAD FILE
This software will keep your drivers up and running, thus keeping you safe from common computer errors and hardware failure. Check all your drivers now in 3 easy steps:
- Download DriverFix (verified download file).
- Click Start Scan to find all problematic drivers.
- Click Update Drivers to get new versions and avoid system malfunctionings.
- DriverFix has been downloaded by 0 readers this month.
Well after Microsoft has released the Windows 10 Technical Preview build 9926 it also implemented some nice to have features in the system and one of those features is the new tray clock user interface but by default this feature is not enabled so you will have to follow the tutorial below and bring your new tray clock user interface to the surface in your Windows 10 Technical Preview.
Also if you follow the lines below you will have to make some changes to the registry keys available in Windows 10 so be very careful and follow the instructions to the letter because if you change something else in the Registry Editor by mistake it could damage your Windows 10 Technical Preview operating system to a point where you might have to reinstall it.
Enable the new tray clock user interface in Windows 10 build 9926: how to do it?
- Move the mouse cursor over to the lower left side of the screen where the start button is situated.
- Right-click or hold tap on the start button.
- From the menu that pops up, you will have to left click or tap on the “Run” feature.
Note: Another way to bring up the “Run” window is by pressing and holding the “Windows” button and the “R” button. - In the run dialog box, you will have to write the following: “regedit” without the quotes.
- Press the “OK” button on the run window or just hit the “Enter” button on the keyboard.
- Now you should have in front of you the “Registry Editor” window.
- On the left side in the “Registry Editor” window you will have to look for a folder called “HKEY_LOCAL_MACHINE”.
- Left click or tap on “HKEY_LOCAL_MACHINE” to expand it.
- In the “HKEY_LOCAL_MACHINE” folder find and left click on the “Software” folder to expand it.
- In the “Software” folder left-click or tap on the “Microsoft” folder.
- In the “Microsoft” folder left-click or tap on the “Windows” folder.
- In the “Windows” folder left-click or tap on the “CurrentVersion” folder.
- In the “CurrentVersion” folder left-click or tap on the “ImmersiveShell” folder.
- On the left side, you will have to create a DWORD.
- Right click on an open space on the right side window in the Registry Editor screen.
- Left click or tap on the “New” button.
- Left click or tap on the “DWORD (32-bit) value”
- Now name the DWORD that you created “UseWin32TrayClockExperience” or just copy paste it from here.
- After you created the DWORD close the Registry Editor Window.
- Reboot your Windows 10 Technical Preview system.
- After your device starts, check to see if you got the new tray clock user interface available for you in Windows 10 Technical Preview.
Windows 10 clock useful tips
The Clock feature in Windows 10 has received many updates and has been improved through the years. These updates occurred after the Clock feature started having problems. One of the most common issues was Clock displaying the wrong time. After this issue received a fix, the clock was updated with vibrate and custom alert functions. Finally, for those who schedule their agenda from their Windows 10 PC, the Clock now integrates with Calendar.
That’s it folks, a quick and easy way on how to enable the new tray clock UI in Windows 10 Technical Preview but if you have any other questions related to this article please write us in the comments section of the page below and we will get back to you in the shortest time possible.
READ ALSO: This Smartphone Runs on Both Windows 10 and Android 5.0 Lollipop
Still having issues? Fix them with this tool:
SPONSORED
If the advices above haven’t solved your issue, your PC may experience deeper Windows problems. We recommend downloading this PC Repair tool (rated Great on TrustPilot.com) to easily address them. After installation, simply click the Start Scan button and then press on Repair All.
Newsletter
by Ivan Jenic
Passionate about all elements related to Windows and combined with his innate curiosity, Ivan has delved deep into understanding this operating system, with a specialization in drivers and… read more
Updated on March 25, 2021
XINSTALL BY CLICKING THE DOWNLOAD FILE
This software will keep your drivers up and running, thus keeping you safe from common computer errors and hardware failure. Check all your drivers now in 3 easy steps:
- Download DriverFix (verified download file).
- Click Start Scan to find all problematic drivers.
- Click Update Drivers to get new versions and avoid system malfunctionings.
- DriverFix has been downloaded by 0 readers this month.
Well after Microsoft has released the Windows 10 Technical Preview build 9926 it also implemented some nice to have features in the system and one of those features is the new tray clock user interface but by default this feature is not enabled so you will have to follow the tutorial below and bring your new tray clock user interface to the surface in your Windows 10 Technical Preview.
Also if you follow the lines below you will have to make some changes to the registry keys available in Windows 10 so be very careful and follow the instructions to the letter because if you change something else in the Registry Editor by mistake it could damage your Windows 10 Technical Preview operating system to a point where you might have to reinstall it.
Enable the new tray clock user interface in Windows 10 build 9926: how to do it?
- Move the mouse cursor over to the lower left side of the screen where the start button is situated.
- Right-click or hold tap on the start button.
- From the menu that pops up, you will have to left click or tap on the “Run” feature.
Note: Another way to bring up the “Run” window is by pressing and holding the “Windows” button and the “R” button. - In the run dialog box, you will have to write the following: “regedit” without the quotes.
- Press the “OK” button on the run window or just hit the “Enter” button on the keyboard.
- Now you should have in front of you the “Registry Editor” window.
- On the left side in the “Registry Editor” window you will have to look for a folder called “HKEY_LOCAL_MACHINE”.
- Left click or tap on “HKEY_LOCAL_MACHINE” to expand it.
- In the “HKEY_LOCAL_MACHINE” folder find and left click on the “Software” folder to expand it.
- In the “Software” folder left-click or tap on the “Microsoft” folder.
- In the “Microsoft” folder left-click or tap on the “Windows” folder.
- In the “Windows” folder left-click or tap on the “CurrentVersion” folder.
- In the “CurrentVersion” folder left-click or tap on the “ImmersiveShell” folder.
- On the left side, you will have to create a DWORD.
- Right click on an open space on the right side window in the Registry Editor screen.
- Left click or tap on the “New” button.
- Left click or tap on the “DWORD (32-bit) value”
- Now name the DWORD that you created “UseWin32TrayClockExperience” or just copy paste it from here.
- After you created the DWORD close the Registry Editor Window.
- Reboot your Windows 10 Technical Preview system.
- After your device starts, check to see if you got the new tray clock user interface available for you in Windows 10 Technical Preview.
Windows 10 clock useful tips
The Clock feature in Windows 10 has received many updates and has been improved through the years. These updates occurred after the Clock feature started having problems. One of the most common issues was Clock displaying the wrong time. After this issue received a fix, the clock was updated with vibrate and custom alert functions. Finally, for those who schedule their agenda from their Windows 10 PC, the Clock now integrates with Calendar.
That’s it folks, a quick and easy way on how to enable the new tray clock UI in Windows 10 Technical Preview but if you have any other questions related to this article please write us in the comments section of the page below and we will get back to you in the shortest time possible.
READ ALSO: This Smartphone Runs on Both Windows 10 and Android 5.0 Lollipop
Still having issues? Fix them with this tool:
SPONSORED
If the advices above haven’t solved your issue, your PC may experience deeper Windows problems. We recommend downloading this PC Repair tool (rated Great on TrustPilot.com) to easily address them. After installation, simply click the Start Scan button and then press on Repair All.
Newsletter
Что делать, если часы в трее (области уведомления в правом нижнем углу) вашего ПК перестали показывать время, либо стали показывать его неверно? Конечно же, осуществить коррекцию. Но в Windows 10 дата и время в трее не поменяются, даже если вы дважды кликнете мышкой по часам.
Перед вами лишь откроется подменю с календарем, а попытки войти в область меню со временем окажутся бесплодными.
Ниже разберем все доступные варианты решения проблемы.
Почему часы показывают неверно
В компьютере 2 вида часов:
- Системные — часы операционной системы Windows.
- Аппаратные — часы материнской платы.
Чаще всего сбой в показаниях времени происходит из-за севшей батарейки на материнской плате. Когда компьютер выключен, она поддерживает их настройку. Если она разрядилась, то каждый раз при запуске, время в трее будет неверно отображаться.
Срок службы батарейки в материнской плате – 5-7 лет
Если у вас ноутбук, то функции батарейки выполняет встроенный аккумулятор. Если произошел его полный разряд, то часы при включении ноутбука также могут показывать неточное время.
Старайтесь не доводить батарею до полного разряда.
Для системных часов предусмотрена автоматическая коррекция времени в настройках. С ее помощью даже сбившееся показание текущего времени будет откорректировано спустя несколько минут после включения ноутбука. Как проверить, что данная функция включена, вы узнаете ниже.
Коррекция в системном трее
Рассмотрим, как изменить время в Windows 10 в системном трее. Для этого нужно кликнуть на иконке часов при помощи правой кнопки мышки.
ВАЖНО! Меню, как на фото ниже, вызывается нажатием в области часов ПРАВОЙ кнопкой мышки.
В открывшемся меню выбрать пункт «Настойка даты и время».
В открывшихся параметрах уже можно осуществить корректировку времени.
Чтобы изменить дату-время, необходимо вначале передвинуть ползунок автоматической коррекции в положение ОТКЛ. После этого нажать на кнопку «Изменить».
Выбрать с помощью выпадающих значений нужное вам время и сохранить внесенные изменения.
Более наглядно про этот способ настройки вы можете посмотреть в видео ниже:
Как поменять время через Параметры
Чтобы откорректировать время, можно нажать левой кнопкой мышки на Пуск:
- В меню выбрать значок шестеренки (Параметры).
- В открывшемся окне выбрать «Время и язык».
- В открывшейся вкладке выбрать слева «Дата и время», затем перевести ползунок «Установить время автоматически» в положение ОТКЛ. Нажать на кнопку «Изменить».
- Выставить корректное время и дату.
Как изменить время через Панель управления
Чтобы поменять время через Панель управления, нужно воспользоваться функцией «Поиск в Windows». Кнопка ее расположена справа от кнопки ПУСК.
- Нажав на эту кнопку в открывшемся окне нужно набрать «Панель управления». Система поиска выдаст результат.
- Кликнув мышкой на результат поиска, вы попадете в Панель управления. Убедитесь, что вверху выбран «Просмотр» — «Категория», и нажмите по разделу «Часы, язык и регион».
- В открывшейся новой вкладке нужно щелкнуть мышкой на «Дата и время»
- Откроется окно для внесения изменений.
- Нажать на кнопку «Изменить дату и время».
- Выставить с помощью стрелок и мышки нужное вам время и нажать ОК.
С помощью командной строки
Также на компьютере можно откорректировать время при помощи командной строки.
ВАЖНО! Этот способ требует осторожности. Применять его следует, если предыдущие способы вам по какой-то причине недоступны.
- Кликаем правой кнопкой мышки на кнопку ПУСК.
- Выбираем строку «Командная строка (администратор)».
Как запустить командную строку в Windows 10
- Подтверждаем свои действия по запросу системы Windows.
- В открывшемся окне набираем следующую команду — time чч:мм. Где вместо чч — указываем часы, а вместо мм — минуты.
Например, если у вас во время коррекции времени 21 час 15 минут, то в командной строке вы должны набрать: time 21:15 и нажать Enter. Соответственно, если 9 часов 6 минут, тогда time 09:06, затем Enter.
После этого время в трее внизу экрана изменится на указанное вами. Закрыв командную строку, вы завершите настройку.
Выбирайте любой из описанных способов, чтобы изменить время в Windows 10. Ну и не забудьте разобраться из-за чего оно сбилось. Если это нужно вам для выполнения определенных действий, это одно. А если время сбивается регулярно, то следует выяснить и устранить причину.
Загрузка…
На чтение 3 мин. Просмотров 78 Опубликовано 03.09.2019
Ну а после того, как Microsoft выпустила Windows 10 Technical Preview build 9926, она также реализовала некоторые полезные функции в системе, и одной из этих функций является новый пользовательский интерфейс часов в трее, но по умолчанию эта функция не включена, поэтому вам придется следовать приведенному ниже руководству и вывести свой новый пользовательский интерфейс на панели задач в своем техническом предварительном обзоре Windows 10.

Кроме того, если вы будете следовать приведенным ниже строкам, вам придется внести некоторые изменения в разделы реестра, доступные в Windows 10, поэтому будьте очень осторожны и следуйте инструкциям к письму. потому что если вы по ошибке измените что-либо в редакторе реестра, это может повредить операционную систему Windows 10 Technical Preview до такой степени, что вам, возможно, придется переустановить ее.
Включить новый пользовательский интерфейс часов в Windows 10 build 9926: как это сделать?
- Переместите курсор мыши в нижнюю левую часть экрана, где расположена кнопка запуска.
- Щелкните правой кнопкой мыши или удерживайте нажатой кнопку «Пуск».
-
В появившемся меню вам нужно будет щелкнуть левой кнопкой мыши или нажать на кнопку «Выполнить».
Примечание. Еще один способ вызвать окно «Выполнить» – нажать и удерживать кнопка «Windows» и кнопка «R». - В диалоговом окне запуска вам нужно написать следующее: «regedit» без кавычек.
- Нажмите кнопку «ОК» в окне запуска или просто нажмите кнопку «Ввод» на клавиатуре.
- Теперь перед вами должно появиться окно «Редактор реестра».
- С левой стороны в окне «Редактор реестра» вам нужно будет найти папку с именем «HKEY_LOCAL_MACHINE».
- Щелкните левой кнопкой мыши или нажмите «HKEY_LOCAL_MACHINE», чтобы развернуть его.
- В папке «HKEY_LOCAL_MACHINE» найдите и щелкните левой кнопкой мыши на папке «Software», чтобы развернуть ее.
- В папке «Программное обеспечение» щелкните левой кнопкой мыши или нажмите на папку «Microsoft».
- В папке «Microsoft» щелкните левой кнопкой мыши или нажмите на папку «Windows».
- В папке «Windows» щелкните левой кнопкой мыши или коснитесь папки «CurrentVersion».
- В папке «CurrentVersion» щелкните левой кнопкой мыши или коснитесь папки «ImmersiveShell».
- С левой стороны вам нужно будет создать DWORD.
- Щелкните правой кнопкой мыши на свободном месте в правом боковом окне на экране редактора реестра.
- Щелкните левой кнопкой мыши или нажмите на кнопку «Новый».
- Щелкните левой кнопкой мыши или нажмите на «DWORD (32-разрядное) значение»
- Теперь назовите DWORD, который вы создали, «UseWin32TrayClockExperience» или просто скопируйте и вставьте его отсюда.
- После создания DWORD закройте окно редактора реестра.
- Перезагрузите систему Windows 10 Technical Preview.
- После запуска устройства проверьте, доступен ли для вас новый пользовательский интерфейс часов в Windows 10 Technical Preview.
Windows 10 часов полезные советы
Функция часов в Windows 10 получила много обновлений и была улучшена за эти годы. Эти обновления произошли после возникновения проблем с функцией часов. Одной из самых распространенных проблем были часы, отображающие неправильное время. После того, как эта проблема получила исправление, часы были обновлены с вибрацией и пользовательскими функциями оповещения. Наконец, для тех, кто планирует свои планы со своего ПК с Windows 10, часы теперь интегрируются с календарем.
Вот и все, простой и быстрый способ включения нового интерфейса часов в Windows 10 Technical Preview, но если у вас есть какие-либо другие вопросы, связанные с этой статьей, пожалуйста, напишите нам в разделе комментариев на странице ниже, и мы вернемся Вам в кратчайшие сроки.
Читайте также: этот смартфон работает на Windows 10 и Android 5.0 Lollipop
Microsoft добавила множество новых функций и улучшила внешний вид некоторых старых функций в Windows 10. Панель часов и календаря, которая появляется, когда вы щелкаете по дате и времени на панели задач, также изменяется с точки зрения параметров и внешнего вида. Хотя этот новый внешний вид этих часов и календаря идеально подходит для Windows 10, тем не менее, если вы хотите изменить его, как Windows 7/8, вот трюк.
ПРИМЕЧАНИЕ. Похоже, что это не работает в Windows 10 Anniversary Edition v 1607 и более поздних версиях.
Включение старых классических часов Windows 7 и календаря в Windows 10
Эта простая настройка реестра позволит вам включить старую классическую Windows 8.1 / 7, такую как Часы и Календарь, в Windows 10, чтобы вы могли использовать ее, как вы использовали ее в более старой версии Windows.
Это очень просто и не требует много времени. Вам не нужно устанавливать еще одно стороннее программное обеспечение, поскольку редактор реестра является встроенным инструментом Windows. Поэтому для начала откройте редактор реестра.
Чтобы открыть редактор реестра, нажмите Win + R, введите regedit и нажмите Enter. Вам нужно будет выбрать ДА во всплывающем окне UAC.
Перед редактированием реестра не забудьте создать резервную копию файлов реестра.
После открытия редактора реестра перейдите к следующему ключу:
HKEY_LOCAL_MACHINE Программное обеспечение Microsoft Windows CurrentVersion ImmersiveShell
Щелкните папку Immersiveshell слева. После этого создайте новое значение DWORD (32-битное) в правой части.
Чтобы создать новое значение DWORD, щелкните правой кнопкой мыши пустое место в правой части, выберите новое и нажмите «Значение DWORD (32-разрядное)».
Назовите его UseWin32TrayClockExperience. По умолчанию это значение равно 0.
Вы должны установить значение 1. Чтобы изменить значение, дважды щелкните UseWin32TrayClockExperience и введите 1 перед сохранением изменения.
Сразу после установки значения 1 ваши новые Часы и Календарь Windows 10 будут изменены на Часы и Календарь в стиле Windows 7.
Вот еще несколько советов и рекомендаций по Windows 10, которые вам понравятся!
.