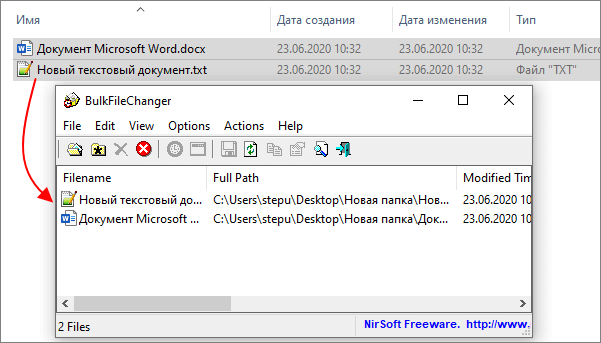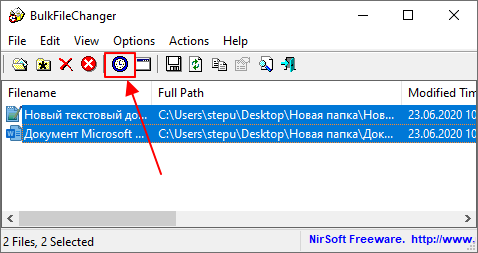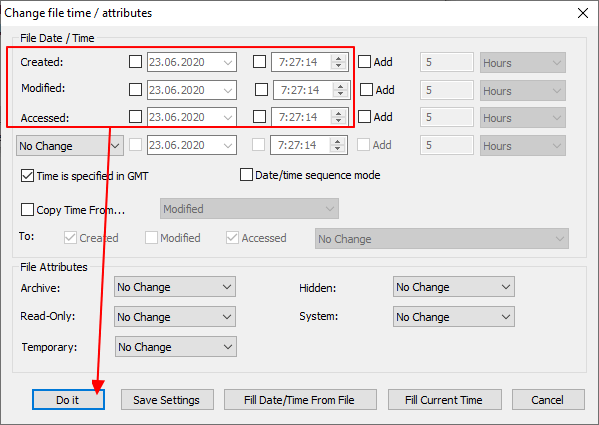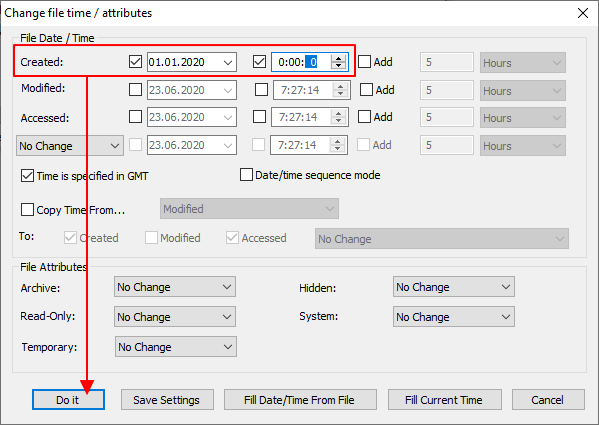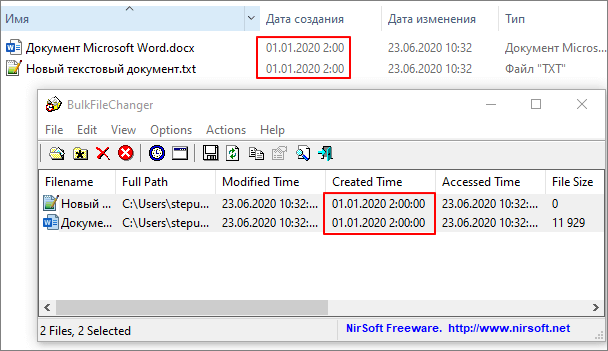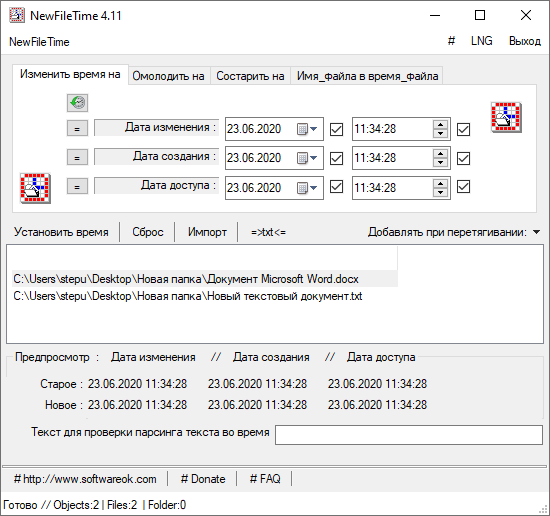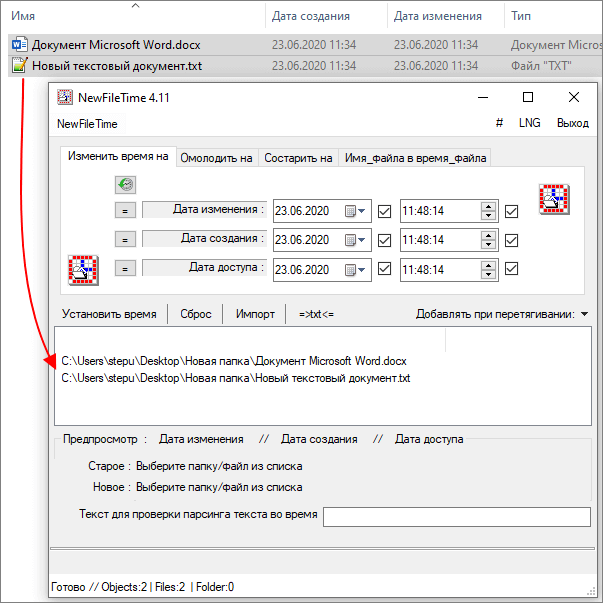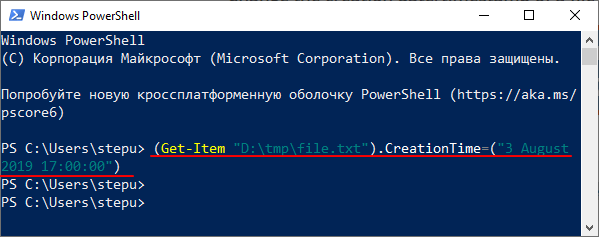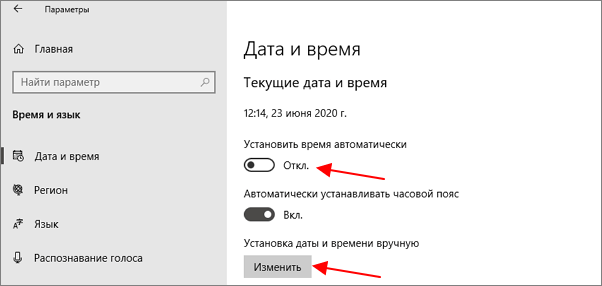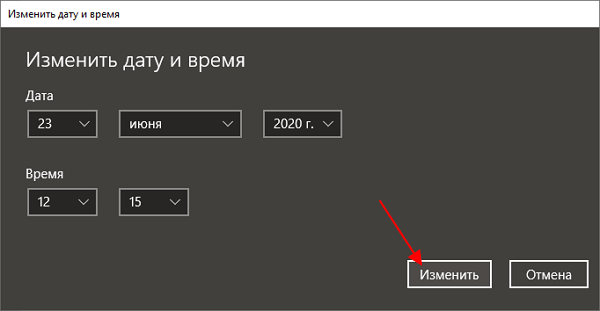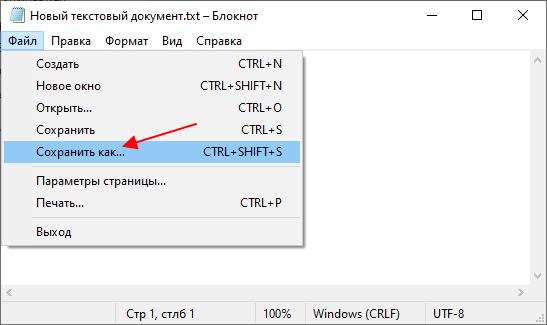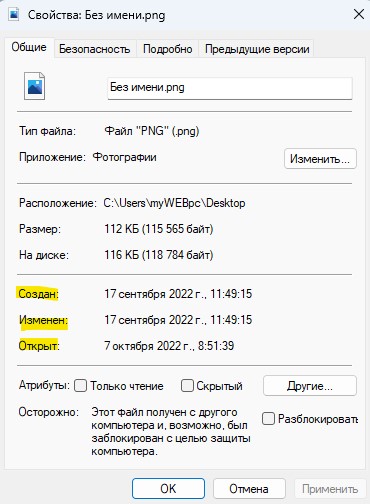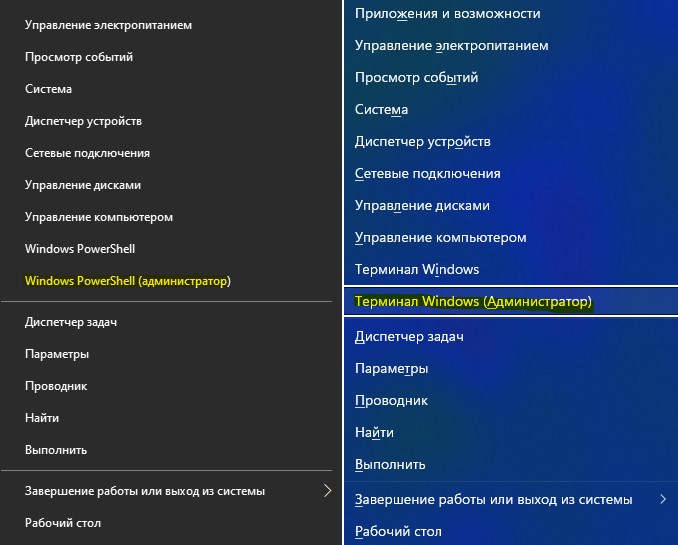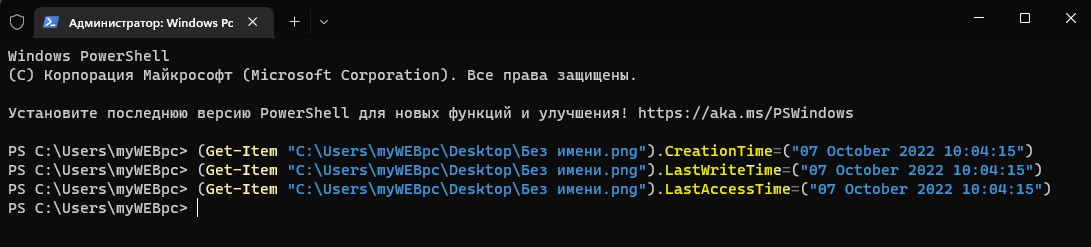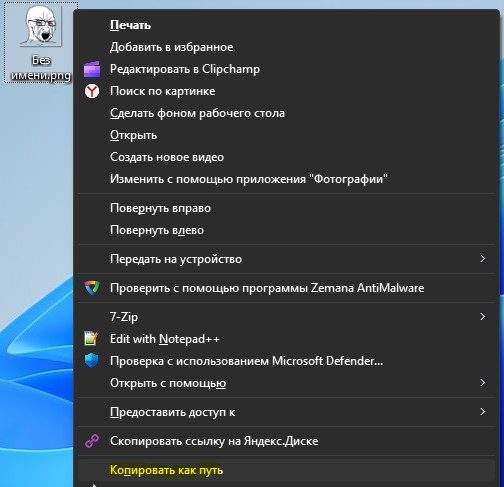В данной статье мы расскажем о том, как изменить дату создания (изменения) файла, которая отображается в его свойствах. Такая процедура может понадобиться, если изначально файлы были сохранены с указанием неправильной даты. Например, в результате сбоя фотокамеры отснятые фотографии могут получить неправильные даты. Аналогичный сбой также может произойти на любом другом устройстве, включая компьютеры и ноутбуки.
BulkFileChanger
Пожалуй, самый простой и удобный способ изменения даты создания файла – это использование программы BulkFileChanger от Nirsoft.
BulkFileChanger (официальный сайт) – это небольшая программа, которая позволяет создавать список файлов, а затем выполнять с ними определенные действия. Например, таким образом можно изменять время их создания, изменения, доступа, а также изменять некоторые атрибуты файлов (атрибут только для чтения, скрытый, системный). Утилита BulkFileChanger работает в любой версии Windows, начиная с Windows 2000 и до Windows 10, при этом поддерживаются как 32-разрядные, так и 64-разрядные операционные системы.
Программа BulkFileChanger полностью бесплатна и доступна для скачивания на официальном сайте разработчика. Она не требует установки и поставляется сразу в виде готового к работе Exe.
Для того чтобы изменить дату создания файла, нужно запустить программу BulkFileChanger на своем компьютере и перетащить в нее файлы.
После этого нужно выделить файлы в BulkFileChanger и нажать на кнопку с иконкой часов, которая находится на панели инструментов программы.
В результате откроется окно для управления датами и атрибутами файла. В самом верху данного окна будет доступен блок управления временем. Здесь можно изменить дату создания (Created), изменения (Modified), а также доступа к файлу (Accessed). Для изменения этих данных необходимо установить соответствующие флажки, указать нужные значения и нажать на кнопку «Do it».
Например, для того чтобы изменить дату создания файла нужно установить два флажка в строке «Created», напротив даты и времени создания. После чего нужно установить необходимое значение и применить изменения нажатием на кнопку «Do it».
После этого можно вернуться в проводник Windows и нажать на клавишу F5 для обновления данных о файлах. Если все было сделано правильно, то дата создания фала должна измениться.
Также отметим, что у Nirsoft есть консольная программа NirCmd (ссылка), которую также можно использовать для изменения даты создания файла. Для этого нужно просто запустить программу «nircmd.exe» с параметром «setfiletime» и указать новое время создания и изменения файла.
nircmd.exe setfiletime "c:tempmyfile.txt" "24-06-2003 17:57:11" "22-11-2005 10:21:56"
В примере выше для файла «myfile.txt» устанавливается время создания – «24-06-2003 17:57:11» и время изменения – «22-11-2005 10:21:56».
NewFileTime
Если программа BulkFileChanger от Nirsoft вам не подошла, то вы можете использовать другие программы для изменения даты создания файла. Например, можно воспользоваться NewFileTime от SoftwareOK.
NewFileTime (официальный сайт) – небольшая бесплатная программа для управления датами создания и изменения файлов. Позволяет сделать файлы «моложе», «старше» или установить конкретную дату и время. NewFileTime не требует установки и готова к работе сразу после скачивания.
В окне программы NewFileTime доступно несколько вкладок:
- «Изменить время на» — установка конкретной даты создания, изменения или доступа к файлу.
- «Омолодить на» и «Состарить на» — изменение даты на определенное количество дней в ту или другую сторону.
- «Имя файла в время файла» — перенос даты файлы из его имени в атрибуты.
Для того чтобы изменить время создания файла с помощью NewFileTime нужно открыть данную программу на компьютере и перетащить в нее файлы.
После этого нужно выбрать одну из вкладок, в зависимости от способа изменения даты, установить нужные значения и нажать на кнопку «Установить время».
После этого можно возвращаться в Проводник Windows и проверять изменения. Если все было сделано правильно, то после нажатия на F5 в проводнике отобразится новое значение.
Команды PowerShell
Если нет возможности устанавливать сторонние программы, то можно изменить дату вручную. Для этого нужно использовать командную строку PowerShell. Чтобы запустить PowerShell можно нажать комбинацию клавиш Win-R и выполнить команду «powershell» или воспользоваться поиском в меню «Пуск».
После запуска PowerShell нужно выполнить команды, которые изменят информацию о документе. Внизу приведены примеры таких команд для редактирования даты создания, даты изменения и даты доступа к файлу (D:tmpfile.txt).
(Get-Item "D:tmpfile.txt").CreationTime=("3 August 2019 17:00:00")
(Get-Item "D:tmpfile.txt").LastWriteTime=("3 August 2019 17:10:00")
(Get-Item "D:tmpfile.txt").LastAccessTime=("3 August 2019 17:10:00")
На скриншоте внизу показано, как эти команды выглядят в консоли PowerShell.
Если нужно внести изменения для всех файлов в папке («d:test» и в подпапках), то нужно использовать следующие команды:
Get-ChildItem -force d:test * | ForEach-Object{$_.CreationTime = ("3 August 2019 17:00:00")}
Get-ChildItem -force d:test * | ForEach-Object{$_.LastWriteTime = ("3 August 2019 17:10:00")}
Get-ChildItem -force d:test * | ForEach-Object{$_.LastAccessTime = ("3 August 2019 17:10:00")}
Если же нужно внести изменения только для файлов (без обхода вложенных подпапок), то нужно использовать следующий вариант команд:
Get-ChildItem -force d:test * | Where-Object {! $_.PSIsContainer} | ForEach-Object{$_.CreationTime = ("3 August 2019 17:00:00")}
Get-ChildItem -force d:test * | Where-Object {! $_.PSIsContainer} | ForEach-Object{$_.LastWriteTime = ("3 August 2019 17:10:00")}
Get-ChildItem -force d:test * | Where-Object {! $_.PSIsContainer} | ForEach-Object{$_.LastAccessTime = ("3 August 2019 17:10:00")}
Изменение даты в системе
В крайнем случае можно изменить системное время, открыть файл и сохранить его под другим именем используя опцию «Сохранить как». Это позволит изменить дату изменения и создания файла.
В Windows 10 для того, чтобы изменить системное время, необходимо открыть меню «Параметры» (Win-i) и перейти в раздел «Время и язык – Дата и время». Здесь нужно отключить опцию «Установить время автоматически» и нажать на кнопку «Изменить».
В результате появится окно для изменения системной даты и времени.
После изменения системной даты можно выполнить повторное сохранение файла с помощью меню «Файл – Сохранить как».
В результате дата изменения и создания файла будет изменена на текущее системное время.
Посмотрите также:
- Как изменить расширение файла в Windows 7
- Как открыть скрытую папку в Windows 7
- Как передать файл большого размера через Интернет
- Как удалить лишние папки из окна «Этот компьютер» в Windows 10
- Как быстро выделить сразу все файлы в папке
Windows поддерживает три разных даты / времени для каждого файла и папки. Это «Дата создания», «Дата изменения» и «Дата доступа». В некоторых ситуациях вам может потребоваться изменить измененную, созданную или последнюю использованную метку времени файла или папки.
Например, мне пришлось изменить временную метку некоторых файлов, чтобы протестировать метод синхронизации Robocopy при написании статьи о сравнении и синхронизации папок. Другим пользователям может потребоваться изменить дату или время файла для целей резервного копирования или архивирования.
Давайте рассмотрим некоторые способы изменения даты создания, изменения или даты последнего обращения к файлам в этой статье.
Изменить дату создания файла, дату последнего доступа или изменения
Использование PowerShell
Чтобы изменить дату файла с помощью PowerShell, вот команды, которые вам нужно выполнить:
Измените дату / время создания файла с именем log1.txt:
(Get-Item "D: Test log1.txt"). CreationTime = ("3 августа 2019 17:00:00")
Измените дату / время последней записи файла с именем log1.txt:
(Get-Item "D: Test log1.txt"). LastWriteTime = ("3 августа 2019 17:10:00")
Измените последнюю доступную дату / время файла с именем log1.txt:
(Get-Item "D: Test log1.txt"). LastAccessTime = ("3 августа 2019 г. 17:10:00")
Измените дату / время всех файлов в папке с именем Test:
Чтобы изменить метку времени всех файлов в папке, используйте следующий синтаксис:
Get-ChildItem -force d: test * | ForEach-Object {$ _. CreationTime = ("3 августа 2019 17:00:00")} Get-ChildItem -force d: test * | ForEach-Object {$ _. LastWriteTime = ("3 августа 2019 17:10:00")} Get-ChildItem -force d: test * | ForEach-Object {$ _. LastAccessTime = ("3 августа 2019 17:10:00")}
Обратите внимание, что приведенная выше команда изменяет временную метку для каждого файла и подпапки в папке. Чтобы применить изменение только к файлам (т.е. исключить подпапки), используйте следующий синтаксис:
$config[ads_text6] not found
Get-ChildItem -force d: test * | Где-Объект {! $ _. PSIsContainer} | ForEach-Object {$ _. CreationTime = ("3 августа 2019 17:00:00")} Get-ChildItem -force d: test * | Где-Объект {! $ _. PSIsContainer} | ForEach-Object {$ _. LastWriteTime = ("3 августа 2019 17:10:00")} Get-ChildItem -force d: test * | Где-Объект {! $ _. PSIsContainer} | ForEach-Object {$ _. LastAccessTime = ("3 августа 2019 17:10:00")}
Изменить дату / время последней записи «Папки»
(Get-Item "D: Test "). LastWriteTime = ("3 августа 2019 г. 17:00:00")
Просмотр даты создания, изменения и последнего доступа ко всем файлам в папке
Чтобы просмотреть дату изменения, дату создания и дату последней записи данных для всех файлов в папке, используйте следующий синтаксис командной строки:
Get-ChildItem -force "D: Test " | Имя выбранного объекта, CreationTime, LastWriteTime, LastAccessTime
(или же)
foreach ($ objFile в Get-ChildItem "D: Test *. *") '+ $ objFile.LastWriteTime +'
Вы увидите такой вывод:
"log1.txt" | 08.03.2009 17:00:00 | 03.08.2009 17:10:00 | 03.08.2009 17:10:00 "log2.txt" | 08.03.2009 17:00:00 | 03.08.2009 17:10:00 | 03.08.2009 17:10:00 "log3.txt" | 08.03.2009 17:00:00 | 03.08.2009 17:10:00 | 03.08.2009 17:10:00 "log4.txt" | 08.03.2009 17:00:00 | 03.08.2009 17:10:00 | 03.08.2009 17:10:00
Использование NirCmd от Nirsoft
Используя NirCmd, многоцелевой инструмент командной строки от Nirsoft.net, вы можете изменить дату и время файла.
Вот синтаксис командной строки для изменения метки времени файла с помощью NirCmd:
nircmd.exe setfiletime [имя файла или подстановочный знак] [Дата создания] {Дата изменения} {Дата доступа}
- Первый параметр может быть одним именем файла или строкой подстановки.
- Параметры даты должны быть указаны в следующем формате: «дд-мм-гггг чч: мм: сс», если параметр даты не указан или вы указываете пустую строку («»), дата не будет изменена.
- Если вы укажете
"now"в качестве параметра даты, будут использоваться текущие дата и время.
Примеры
nircmd.exe setfiletime "d: test log1.txt" "08.03.2009 17:00:00" "" "08.03.2009 17:10:00" nircmd.exe setfiletime "d: test log2.txt "сейчас сейчас сейчас nircmd.exe setfiletime" d: test log3.txt "сейчас" "сейчас nircmd.exe setfiletime" d: test log4.txt "" 08.03.2009 17:00:00 "" 08.03.2009 17:10:00 "сейчас
Чтобы изменить метку времени всех текстовых файлов в папке, вот синтаксис командной строки:
nircmd.exe setfiletime "d: test *. txt" "08.03.2009 17:00:00" "08.03.2009 17:10:00" "08.03.2009 17:10:00"
Использование BulkFileChanger от Nirsoft
BulkFileChanger — это еще один полезный инструмент от Nirsoft.net, который может изменять время создания, изменения или обращения к одному или нескольким файлам. Он также может массово изменять атрибуты файла (только для чтения, скрытый, системный).
Запустите BulkFileChanger и добавьте в него файлы. При добавлении файлов в список вы можете по желанию добавить файлы в подпапки, а также соответственно установить уровень рекурсии.
Выберите все файлы и нажмите « Изменить время / атрибуты» в меню « Действие» .
$config[ads_text6] not found
Возможно, вы захотите снять отметку с времени, указанного в GMT, сначала, поскольку большинство из нас предпочитает вводить местное время, а не GMT.
Введите дату / время создания, изменения или доступа. Чтобы заполнить текущее время во всех полях, нажмите кнопку « Заполнить текущее время» ниже.
Для изображений, снятых с камеры, поле EXIF или метаданных содержит поле « Дата получения», которое отделено от данных, измененных / созданных в NTFS. Вы можете просмотреть данные EXIF из свойств файла JPG или с помощью утилиты ExifDataView из Nirsoft.net.
Тем не менее, BulkFileChanger также позволяет изменять метку времени создания даты (метаданные EXIF). Чтобы изменить метаданные даты, нажмите кнопку « Без изменений» и выберите соответствующий параметр.
EXIF — время генерации соответствует метаданным даты взятия, и это поле отображается под столбцом даты в проводнике. Кроме того, многие программы используют это значение в качестве официальной даты / времени изображения.
Обратите внимание, что вы можете изменить дату EXIF изображения камеры, только если значения даты / времени уже существуют в файлах .jpg. BulkFileChanger не может добавлять новые поля в данные EXIF.
Кроме того, вы также можете скопировать метку времени из «Изменено», «Создано», «Доступ», «ВЫХОД» — «Время генерации», «ВЫХОД» — «Сохраненное время» или «ВЫХОД» — «Измененное время» и автоматически применить ее к другим полям даты.
Поддержка командной строки
BulkFileChanger также поддерживает операции командной строки, поэтому вам не нужно каждый раз открывать графический интерфейс. Посетите домашнюю страницу BulkFileChanger для получения справки из командной строки / списка поддерживаемых аргументов.
Загрузить PDF
Загрузить PDF
При создании файла ему автоматически присваивается ряд характеристик, таких как дата, размер и формат. Впрочем, бывают случаи, когда даты файла необходимо изменить. На сегодняшний день наиболее популярными операционными системами являются Windows 8, Windows 10 и Mac.
-
1
Скачайте BulkFileChanger, если у вас его еще нет. Эта программа позволяет создавать список файлов и изменять их характеристики.
-
2
Запустите BulkFileChanger. Когда появится главное меню, нажмите на «File/Файл», а затем «Add Files/Добавить файлы».
-
3
Выберите файл (или папку), для которой нужно изменить дату/время. Ее характеристики появятся в виде списка.
-
4
Нажмите на опцию «Actions/Действие», а затем «Change Time/Attributes (Изменить время/Характеристики)».
-
5
Измените характеристику дат «Создан» и «Изменен». Просто отметьте галочкой те пункты, которые хотите изменить. Введите конкретный период для текущего времени или скопируйте время с другого файла, чтобы сделать их одинаковыми.
-
6
Когда закончите менять время, нажмите на кнопку «Do it/Готово». Характеристики «Создан» и «Изменен» в свойствах файла будут изменены.[1]
Реклама
-
1
Запустите Терминал. Откройте меню «Приложения», а затем выберите «Утилиты» и откройте Терминал.
-
2
Откройте путь к файлу, который вас интересует. Перетащите файл в окно Терминала, после чего в командной строке появится путь к файлу. После этого путь к файлу можно будет скопировать.[2]
-
3
Введите в Терминал команду «touch -mt YYYYMMDDhhmm.ss [путь к файлу]» (без кавычек), чтобы изменить дату изменения файла. В утилиту touch (которая устанавливает дату изменения и открытия файла) будет отправлена команда с указанием новой даты и время. Примечание: YYYY означает год, MM – месяц, DD – день, hh – часы, mm – минуты, а ss – секунды.[3]
-
4
Введите команду «touch -at YYYYMMDDhhmm.ss [путь к файлу]» (без кавычек), чтобы изменить дату открытия файла.
-
5
Введите команду «touch -t YYYYMMDDhhmm.ss [путь к файлу]» (без кавычек), чтобы изменить дату создания файла, но только в том случае, если новая дата будет до изначального периода, когда файл был создан. Если же новая дата будет уже после даты, когда был создан файл, смотрите решение в разделе «Источники и ссылки».[4]
Реклама
Советы
- С помощью BulkFileChanger можно изменить и другие атрибуты файла (например, Только Чтение, Скрытый, Системный и так далее).
Реклама
Об этой статье
Эту страницу просматривали 10 464 раза.
Была ли эта статья полезной?
Download Article
Download Article
When a file is created on a computer, it is automatically given a set of attributes. These attributes include the date, size and file format. However, file dates may occasionally need to be changed. Windows 8, Windows 10 and Mac are the most popular platforms for PCs today.
-
1
Download BulkFileChanger if you do not already have a copy in your system. This utility program enables you to create lists of Windows files and change their attributes.
-
2
Run BulkFileChanger. When the main menu appears, click File and then Add Files.
Advertisement
-
3
Select the file (or folder) where you want to change the date/time attribute. It will show up as an entry on a list.
-
4
Click on Actions and then Change Time/Attributes.
-
5
Change the Date Created or Date Modified attribute. You can just check the boxes on the menu for what you want to modify. You can add a specific amount to the current times on the file or even copy time from one file to another to make them match.
-
6
Click on Do it when you have changed the time as desired. The files will now reflect the new «Date Created» and «Date Modified» times you created.[1]
Advertisement
-
1
Launch the OS X «Terminal.» Pull down the «Applications» menu, then click on «Utilities», then launch Terminal.
-
2
Find the file path of the file you are interested in. Drag and drop the file onto the Terminal window, and Terminal will provide the file path at the command prompt. The file path can then be copied.[2]
-
3
Enter the terminal command «touch -mt YYYYMMDDhhmm.ss [file path]» into the Terminal. This will change the modification date. This sends a command to the touch utility (which sets the modification and access times of files) to set the new date and time. NOTE: YYYY means the year, MM the month, DD the day, hh the hour, mm the minute, ss the second of the target time.
-
4
Enter the command «touch -at YYYYMMDDhhmm.ss [file path]». This will change the access date.
-
5
Enter the command «touch -t YYYYMMDDhhmm.ss [file path]». This will change the creation date, unfortunately, only if the target time is before the original creation time. If your target time is after the original creation time, see the citation for the solution.[3]
Advertisement
Add New Question
-
Question
Is there a way to do this (on Windows) without downloading any software?
Yes. You can do it with PowerShell commands: (Get-Item «file.txt»).CreationTime=(«01 April 2038 00:00:00») (Get-Item «file.txt»).LastWriteTime=(«01 January 1995 12:00:00») (Get-Item «file.txt»).LastAccessTime=(«5 May 6667 17:00:00»). Replace «file.txt» with the name of the file.
Ask a Question
200 characters left
Include your email address to get a message when this question is answered.
Submit
Advertisement
-
With BulkFileChanger, you can also change the attributes of the files (ie, Read-Only, Hidden, System, etc.)
Thanks for submitting a tip for review!
Advertisement
About This Article
Thanks to all authors for creating a page that has been read 129,025 times.
Is this article up to date?
Download Article
Download Article
When a file is created on a computer, it is automatically given a set of attributes. These attributes include the date, size and file format. However, file dates may occasionally need to be changed. Windows 8, Windows 10 and Mac are the most popular platforms for PCs today.
-
1
Download BulkFileChanger if you do not already have a copy in your system. This utility program enables you to create lists of Windows files and change their attributes.
-
2
Run BulkFileChanger. When the main menu appears, click File and then Add Files.
Advertisement
-
3
Select the file (or folder) where you want to change the date/time attribute. It will show up as an entry on a list.
-
4
Click on Actions and then Change Time/Attributes.
-
5
Change the Date Created or Date Modified attribute. You can just check the boxes on the menu for what you want to modify. You can add a specific amount to the current times on the file or even copy time from one file to another to make them match.
-
6
Click on Do it when you have changed the time as desired. The files will now reflect the new «Date Created» and «Date Modified» times you created.[1]
Advertisement
-
1
Launch the OS X «Terminal.» Pull down the «Applications» menu, then click on «Utilities», then launch Terminal.
-
2
Find the file path of the file you are interested in. Drag and drop the file onto the Terminal window, and Terminal will provide the file path at the command prompt. The file path can then be copied.[2]
-
3
Enter the terminal command «touch -mt YYYYMMDDhhmm.ss [file path]» into the Terminal. This will change the modification date. This sends a command to the touch utility (which sets the modification and access times of files) to set the new date and time. NOTE: YYYY means the year, MM the month, DD the day, hh the hour, mm the minute, ss the second of the target time.
-
4
Enter the command «touch -at YYYYMMDDhhmm.ss [file path]». This will change the access date.
-
5
Enter the command «touch -t YYYYMMDDhhmm.ss [file path]». This will change the creation date, unfortunately, only if the target time is before the original creation time. If your target time is after the original creation time, see the citation for the solution.[3]
Advertisement
Add New Question
-
Question
Is there a way to do this (on Windows) without downloading any software?
Yes. You can do it with PowerShell commands: (Get-Item «file.txt»).CreationTime=(«01 April 2038 00:00:00») (Get-Item «file.txt»).LastWriteTime=(«01 January 1995 12:00:00») (Get-Item «file.txt»).LastAccessTime=(«5 May 6667 17:00:00»). Replace «file.txt» with the name of the file.
Ask a Question
200 characters left
Include your email address to get a message when this question is answered.
Submit
Advertisement
-
With BulkFileChanger, you can also change the attributes of the files (ie, Read-Only, Hidden, System, etc.)
Thanks for submitting a tip for review!
Advertisement
About This Article
Thanks to all authors for creating a page that has been read 129,025 times.
Is this article up to date?
Изменить дату Создания файла, Изменения и Открытия
Каждый файл в Windows 11 и 10 имеет атрибуты как дата и время, когда он был создан, открыт и изменен, которые прописаны в свойствах файла. Некоторым пользователям может быть полезно знать, что данные атрибуты можно изменить на свои любые и установить нужную дату и время. Это касается любых форматов файлов как .pdf, .jpg, .txt, word, excel и т.п.
Если вам нужно изменить в свойствах любого файла дату и время, когда он был открыт, изменен и создан, то разберем, как это сделать в Windows 11/10 без сторонних программ при помощи PowerShell.
Как изменить дату и время Создания, Открытия, Изменения файла
1. Нажмите Win+X и выберите в Windows 11 Терминал Windows (администратор) или в Windows 10 Windows PowerShell (администратор).
2. В окно задайте следующие команды:
- Изменить дату файлу и время Создания
(Get-Item "C:UsersmyWEBpcDesktopБез имени.png").CreationTime=("07 October 2022 10:04:15")
- Изменить дату файлу и время Изменения
(Get-Item "C:UsersmyWEBpcDesktopБез имени.png").LastWriteTime=("07 October 2022 10:04:15")
- Изменить дату файлу и время Открытия
(Get-Item "C:UsersmyWEBpcDesktopБез имени.png").LastAccessTime=("07 October 2022 10:04:15")
! Замените путь к фалу на свой (ниже в пункте 3 описано как быстро копировать путь). Также, замените месяц и время на нужное вам.
3. Чтобы получить путь к файлу, где нужно изменить атрибуты даты и времени, зажмите левый Shift на клавиатуре и щелкните правой кнопкой мыши по фалу. Далее выберите Копировать как путь. Теперь просто вставьте в окно PowerShell скопированный путь, нажав Ctrl+V.
Если вы хотите массово изменить атрибуты создания, открытия, изменения даты и время файла в папке, то в PowerShell введите следующую команду:
- Изменить массово дату и время файла Создания
dir «C:UsersmyWEBpcDesktopновая папка» -file | sort -property name | %{$_.CreationTime = «01 October 2022 10:04:15»}
- Изменить массово дату и время файла Изменения
dir «C:UsersmyWEBpcDesktopновая папка» -file | sort -property name | %{$_.LastWriteTime = «01 October 2022 10:04:15»}
- Изменить массово дату и время файла Открытия
dir «C:UsersmyWEBpcDesktopновая папка» -file | sort -property name | %{$_.LastAccessTime = «01 October 2022 10:04:15»}
! Замените путь к фалу на свой (пункт 3, как быстро копировать путь к папке или файлу). Также, замените месяц и время на нужное вам.
Смотрите еще:
- Как автоматически очищать файл подкачки Pagefile.sys
- Операция не была успешна завершена, так как файл содержит вирус
- Ошибка 0x80070570: Файл или папка повреждены. Чтение невозможно
- У вас нет разрешения на сохранение файлов в этом месте
- Как архивировать и разархивировать ZIP файлы в Windows
[ Telegram | Поддержать ]

На днях мне пришлось решить небольшую задачку по наименованию резервных копий, наименование которых должно было содержать дату в формате yymmdd (две последних цифры года, две цифры месяца и две цифры дня). Используемая для создания резервных копия утилита, однако, такой формат даты в имени не поддерживает. Но поддерживает запуск исполняемых файлов до и/или после процедуры копирования. Поэтому решением стал cmd-файл (ну или bat, как вариант). Вот его пример:
set CURDATE=%date% ren C:Backupsprimer_%date%.zip d_%CURDATE:~8,2%%CURDATE:~3,2%%CURDATE:~0,2%_primer.zip set CURDATE=
Конечно, я заменил реальные имена файлов на условные. Теперь разберем что к чему. Сразу оговорюсь, что примеры в основном будут касаться файлов, но логика работы с каталогами точно такая же.
Для перевода дат в именах файлов я использовал значение текущей даты в Windows, которое записывается в виде dd.mm.yyyy. При этом отметим, что эта дата это десять символов (точки считаются), которые пронумерованы системой начиная с нуля.
Команда
set CURDATE=%date%
создаёт переменную CURDATE (от current date) и задаёт ей значение текущей даты. Имя переменной можно выбрать произвольно, хватит и любой буквы. Кроме того, переменную можно специально и не задавать, а использовать текущую дату. Но об этом позднее.
Далее идёт команда переименования ren (или rename). Можно использовать оба варианта написания команды. Синтаксис её выглядит так:
ren [путь_к_файлу][старое_имя_файла] [новое_имя_файла]
Ограничением команды rename является то, что при переименовании нельзя указать новый путь к файлу. То есть это именно переименование, а не копирование с новым именем и не перемещение с переименованием. Но, так как мне нужно было только переименовать файлы, этот вариант подходил. Далее также разберем и другие команды.
Теперь непосредственно о команде переименования:
ren C:Backupsprimer_%date%.zip d_%CURDATE:~8,2%%CURDATE:~3,2%%CURDATE:~0,2%_primer.zip
Как видим, мы берем файл primer_%date%.zip из каталога C:Backups для переименования. Например, созданный сегодня файл будет иметь имя primer_07.11.2018.zip, а завтрашний primer_08.11.2018.zip. В нашем случае это ежедневные резервные копии. Новое имя, возможно, выглядит страшно и требует расшифровки.
%CURDATE:~8,2% — берем два символа из CURDATE, начиная с восьмого;
%CURDATE:~3,2% — берем два символа из CURDATE, начиная с третьего;
%CURDATE:~0,2% — берем два символа из CURDATE, начиная с нулевого.
Напомню, что CURDATE представляет собой последовательность из десяти символов, пронумерованных от нуля до девяти, и в общем виде представляет собой текущую дату в виде dd.mm.yyyy. Таким образом, в нашем примере:
два символа с восьмого — 18;
два символа с третьего — 11;
два символа с нулевого — 07.
В итоге, файл primer_07.11.2018.zip превращается в d_181107_primer.zip. Что касается буквы d, то это просто указатель ежедневной копии, который я оставил в примере, чтобы показать, что можно спокойно дописывать любые символы до и после формируемой нами даты.
В конце скрипта очистим значение CURDATE
set CURDATE=
Переменную можно было и не задавать. Тогда бы мы обошлись одной строкой:
ren C:Backupsprimer_%date%.zip d_%date:~8,2%%date:~3,2%%date:~0,2%_primer.zip
С другой стороны, если Вам не чуждо написание сложных команд, то лучше сразу заиметь привычку оперировать собственными переменными.
Как я уже говорил, вы можете записывать дату в имени файла по своему усмотрению не только при переименовании. Например, команда для создания каталога mkdir (или md):
set a=%date% md C:%a:~3,2%%a:~0,2%
Здесь мы обозвали переменную не CURDATE, а просто a. Второй командой мы создали на диске C каталог с именем вида mmdd (месяц, день).
Переименование можно делать и командой move.
set CURDATE=%date% move primer.txt primer_%CURDATE:~0,2%_%CURDATE:~3,2%_%CURDATE:~6,4%.txt
Этими командами мы переименовали файл primer.txt в текущем каталоге в файл primer_07_11_2018.txt (при другой дате на календаре, конечно, будет другое имя). Думаю, синтаксис уже должен быть вам понятен: два символа с нулевого, два символа с третьего и четыре с шестого.
Но, вообще, команда move это, конечно, больше про перемещение файлов и папок. Конечно же, задавать имена с датой в любом формате можно и при перемещении.
Кстати, в самом первом примере мы находили нужным нам файл с датой в имени, которая была записана в правильной по российским нормам последовательности dd.mm.yyyy, но ведь она может быть записана и другим способом. Что если в имени файла у нас только месяц и последние две цифры года? А мы хотим поставить сначала год, потом месяц, да ещё и разделить их символом _ для лучшей читаемости.
set CURDATE=%date% ren primer%CURDATE:~3,2%%CURDATE:~8,2%.zip primer_%CURDATE:~8,2%_%CURDATE:~3,2%.zip
Как и в команде move, если путь к файлу или каталогу не задан явно, речь идёт о текущем каталоге. Ну и не забывайте очищать значение переменной (на самом деле, переменные, задаваемые командой set, действуют только на протяжении командной сессии, в которой они были заданы 😉 ).