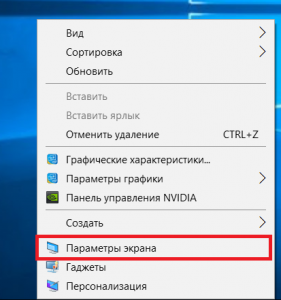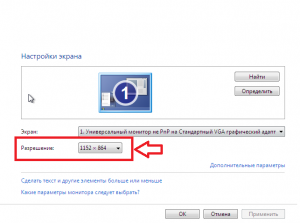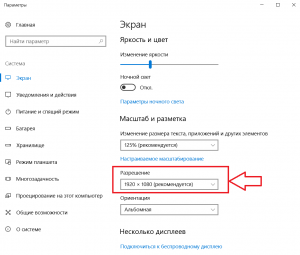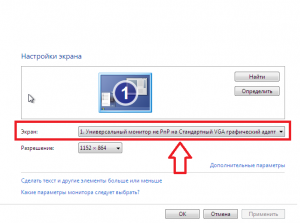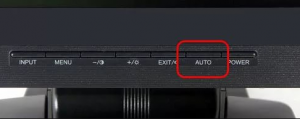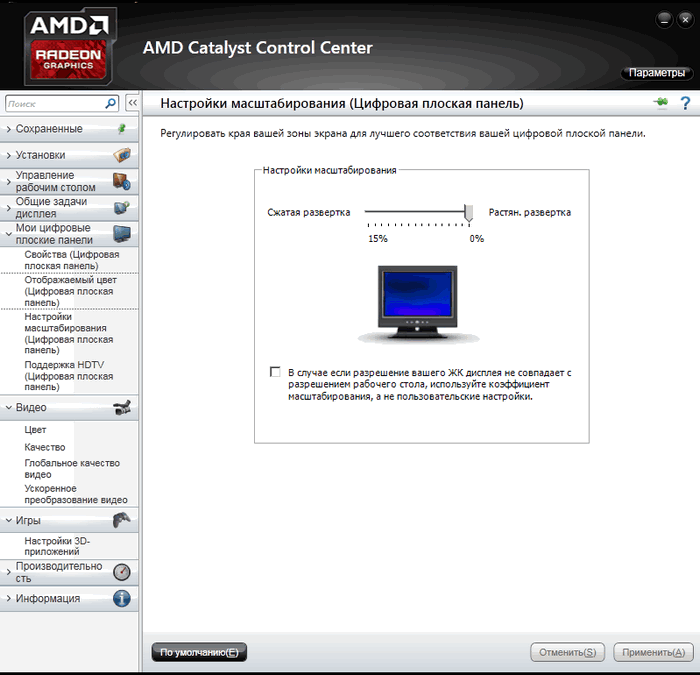Windows 10 не умещается на экране? Попробуйте эти исправления
Если вы используете внешний дисплей с вашим компьютером, вы можете столкнуться с проблемами масштабирования. Некоторые пользователи сообщают, что Windows 10 не подходит для проблемы с экраном в сообществе Microsoft .
Я только что обновил свой настольный ПК до Windows 10, с Windows 8.1, однако панель задач и остальная часть экрана тянутся от монитора.
Эта проблема возникает из-за неправильной настройки масштабирования или устаревших драйверов адаптера дисплея.
Если вас также беспокоит эта проблема, вот несколько советов по устранению неполадок, которые помогут вам решить проблему.
Устранение неполадок с масштабированием в Windows 10
1. Вручную измените размер дисплея
- Вы можете вручную изменить размер экрана, чтобы соответствовать экрану, используя графическую панель управления.
- В зависимости от того, есть ли у вас выделенный графический процессор или встроенный, выполните следующие шаги, чтобы вручную отрегулировать размер дисплея.
Настройте отображение на Intel Graphics
- Напечатайте Intel в строке поиска и нажмите на опцию I Графическая панель управления .
- На панели управления графикой Intel щелкните по кнопке « Показать» (внизу слева).
- Нажмите вкладку Общие настройки .
- В разделе «Разрешение» щелкните раскрывающееся меню и выберите разрешение экрана вашего монитора. То есть, если дисплей поддерживает только разрешение 1366 x 768 пикселей , выберите этот параметр. Если монитор поддерживает HD или UHD, выберите соответствующее разрешение.
- Нажмите « Применить», чтобы сохранить изменения.
- Если проблема не устранена, щелкните вкладку « Пользовательское разрешение » в разделе « Отображение».
- Нажмите Да, чтобы подтвердить предупреждение.
- Здесь вы можете вручную изменить высоту и ширину дисплея. Внесите необходимые изменения и нажмите кнопку « Добавить (+)» .
- Вы можете снова выбрать Пользовательское разрешение в общих настройках.
Отрегулируйте размер экрана на графических процессорах NVIDIA
- Щелкните правой кнопкой мыши на рабочем столе и выберите « Панель управления Nvidia».
- На левой панели щелкните вкладку « Настроить размер и положение рабочего стола ».
- На правой панели перейдите на вкладку « Размер » в разделе « Применить следующие настройки ».
- Установите флажок « Включить изменение размера рабочего стола » в разделе « Изменение размера рабочего стола, если настройки дисплея не обеспечили правильную подгонку ».
- Сохраните изменения и проверьте, подходит ли Windows 10 к экрану.
Отрегулируйте размер дисплея в панели управления AMD
- Щелкните правой кнопкой мыши на рабочем столе и выберите « Настройки AMD Radeon».
- В окне настроек ADM Radeon перейдите на вкладку « Дисплей ».
- Используйте ползунок масштабирования HDMI для настройки масштабирования HDMI.
- Предварительный просмотр должен быть виден на экране в режиме реального времени. Установите масштабирование в желаемое положение и все.
Хотите навсегда решить проблемы с масштабированием AMD GPU? Проверьте это удивительное руководство.
2. Обновите драйвер адаптера дисплея
- Если проблема не устранена, попробуйте обновить драйвер адаптера дисплея из диспетчера устройств.
- Введите устройство в строке поиска и нажмите на Диспетчер устройств.
- В диспетчере устройств разверните раздел « Адаптер дисплея ».
- Щелкните правой кнопкой мыши на графическом устройстве и выберите « Обновить драйвер».
- Выберите опцию « Поиск обновленного драйвера и программного обеспечения ».
- Теперь Windows выполнит поиск любого ожидающего обновления и загрузит его.
- После установки обновления проверьте, подходит ли Windows 10 к экрану.
Если вы используете телевизор в качестве внешнего дисплея, убедитесь, что вы настроили параметр увеличения на телевизоре, прежде чем вносить какие-либо изменения на устройстве-источнике.
Выполните действия, описанные в этой статье, чтобы устранить проблему, связанную с тем, что Windows 10 не подходит к экрану. Дайте нам знать, что исправление сработало для вас в комментариях.
СВЯЗАННЫЕ ИСТОРИИ, КОТОРЫЕ ВЫ МОЖЕТЕ КАК:
- Тебе мешает высокая загрузка процессора и низкая загрузка графического процессора? Попробуйте эти 10 исправлений
- Возможно ли пользовательское масштабирование ниже 100% в Windows 10?
- Мой новый компьютер ничего не отображает [FIXED BY EXPERTS]
Иногда случается так, что часть экрана на компьютере, либо на ноутбуке или смартфоне уходит за пределы досягаемости. Проблема в том, что на «ушедшей» и ставшей недоступной части экрана могут быть важные кнопки или другие необходимые элементы.
Содержание:
1. В каких случаях часть экрана не видна и почему
2. Изменение масштаба при работе в браузере
3. Простые варианты для изменения масштаба на смартфоне
4. Масштабирование изображения с помощью изменений разрешения экрана компьютера
5. Как изменить разрешение экрана на компьютере
6. Правильно выбирайте масштабирование при подключении второго монитора
7. Изменение масштаба изображения в программе Paint
8. Масштаб изображения в программе Word
9. Изменение масштаба в программе Excel
Когда часть экрана не видна и почему
Часть экрана бывает не видна, когда с помощью браузера открывают различные сайты, общаются в социальных сетях, на форумах.
Подобное иногда случается не только в браузере, но и при работе с обычными окнами Windows. Например, в окне печати на принтере могут быть хорошо видны все настройки. А вот кнопка «Печать», на которую нужно кликнуть после завершения всех предварительных настроек, «прячется» внизу, ниже панели задач.
Да и не только окно печати может вот так взять и «вылезти» за пределы экрана. Что обидно, при таком ракурсе окна практически невозможно работать. Как добраться до невидимых кнопок? Даже если знаешь, что требуемая кнопка или нужная ссылка на сайте находятся за пределами экрана, то как до них «добраться»?
Могут быть разные причины, из-за которых часть окна или кусочек экрана уходят за пределы досягаемости для пользователя:
- в настройках ноутбука (компьютера) установлено «не то» разрешение экрана;
- подключен второй монитор, и при этом неверно выставлено расширение рабочего стола – особенно это касается ноутбуков;
- прошло неудачное обновление операционной системы;
- была установлена новая игра или иная новая программа;
- другое.
Что же можно сделать, чтобы видеть весь экран или всё окно целиком, и устранить проблему срезания частей или фрагментов?
Изменение масштаба при работе в браузере
Браузер – это специальная программа, предназначенная для просмотра сайтов в интернете. На компьютере может быть установлено несколько браузеров. На рис. 4 показана панель задач Windows 10, в которой находятся значки пяти браузеров: Microsoft Edge, Яндекс.Браузера, Оперы, Мозиллы, Google Chrome.
Весьма распространена проблема, когда тот сайт, который открыт через браузер, некорректно показывает страницы. Практически в каждом браузере есть возможность изменить масштаб при просмотре любой информации. Масштаб приходится менять, если какая-то часть экрана, какая-то часть страницы из интернета в браузере видна не полностью, и нет возможности скролить экран так, чтобы увидеть недостающую часть открытой страницы.
Клавиши для масштабирования в браузере
Один из простых способов для изменения масштаба изображения в браузере – использование горячих клавиш:
- Ctrl +
- Ctrl –
При просмотре информации в браузере, чтобы увеличить масштаб, используйте Ctrl + (удерживая клавишу Ctrl, нажать на клавишу со знаком плюс «+»).
Многократные нажатия на клавишу «+» с одновременным удержанием нажатой клавиши «Ctrl» позволяют пошагово увеличивать масштаб, делать изображения крупнее с каждым нажатием на «+».
Как правило, увеличение масштаба не решает проблему доступа к невидимым частям страницы сайта. Наоборот, увеличение масштаба затрудняет чтение некоторой информации, делая невидимой определенные части экрана, страницы сайта. Польза же от увеличения масштаба изображения состоит в том, что есть шанс разглядеть мелкие детали на изображении или в тексте.
Чтобы уменьшить масштаб, нажмите Ctrl – (не отпуская, держать клавишу Ctrl и еще нажать на клавишу со знаком минус «–»).
Многократные нажатия на клавишу «–» с одновременным удержанием нажатой клавиши «Ctrl» позволяют пошагово постепенно уменьшать масштаб. Таким образом можно делать изображения мельче с каждым нажатием на «–».
Уменьшение масштаба изображения как раз и приводит к тому, что невидимые ранее части экрана, либо части воспроизведенной на экране страницы сайта, становятся видимыми. И проблема недоступности части данных на странице сайта решается именно таким образом.
Минусом подобного уменьшения масштаба является то, что изображение становится более мелким, хуже читаемым, особенно если читать и просматривать данные на небольшом экране. Также уменьшение масштаба изображения создает затруднения для людей с плохим зрением.
Если нечаянно «перестараться» и нажать лишние разы на клавиши Ctrl +, то масштаб информации может сильно увеличиться. Всегда можно его сделать меньше, если нажать две клавиши Ctrl –. Благодаря таким действиям (в «плюс» и/или в «минус») можно подобрать тот масштаб изображения, который будет удобен для чтения и просмотра данных в браузере.
На рис. 1 и рис. 2 показано, где находятся клавиши Ctrl, +, – на клавиатуре компьютера (ноутбука).
Рис. 1. Клавиши Ctrl + для увеличения масштаба в браузере (обведены в красные рамки).
Клавиши со знаком плюс «+» и со знаком минус «-» на клавиатуре находятся рядом.
Рис. 2. Если нажать клавиши Ctrl –, масштаб в браузере уменьшится.
Простые способы изменения масштаба на смартфоне
Независимо от того, где просматривается информация, в браузере или в других окнах, на смартфоне или на планшете можно повернуть экран на 90 градусов с вертикального расположения на горизонтальное. Тогда на экране смартфона информация показывается в «широкоформатном» режиме. Часто таким простым поворотом гаджета (смартфона, планшета) удается увидеть все, что хотелось увидеть в окне. Но не всегда поворот гаджета помогает.
Как быть, если при изменении положения смартфона ничего не происходит, экран не поворачивается? В этом случае стоит заглянуть в настройки смартфона. Возможно, что там для дисплея установлен запрет на автоповорот экрана. Тогда нужно поставить галочку, чтобы разрешить это действие. В некоторых устройствах есть специальная кнопка, нажатие на которую запрещает или разрешает поворот экрана – тогда нужно нажать на эту специальную кнопку в гаджете.
Рис. 3. Изменение положения смартфона, чтобы увеличить просмотр информации на всю ширину экрана.
Другой вариант изменения масштаба без поворота гаджета – увеличить масштаб информации на экране, раздвинув экран пальцами.
При необходимости можно дополнительно перемещать экран вверх-вниз, влево-вправо, чтобы лучше рассмотреть информацию.
Если увеличение информации больше не требуется, можно вернуть экран на смартфоне (либо на планшете) в исходное состояние, сдвинув его пальцами.
Таким же образом (пальцами, движениями их друг к другу под наклоном примерно 45 градусов) можно еще сильнее уменьшить масштаб изображения, сделать его совсем мелким, если требуется на экране разместить как можно больше информации. Правда, данные могут стать совсем неразборчивыми, особенно текст. Да и сам смартфон может иметь ограничения, и не позволит слишком уменьшить масштаб, мельче которого уже будет невозможно прочитать выводимую на экран информацию.
Масштабирование изображения с помощью изменений разрешения экрана компьютера
Бывает так, что окно любой другой программы (а не браузера) или какое-либо стандартное окно операционной системы Windows (например, окно печати Print) не помещается на экране, выходит за пределы экрана. Тогда такие подходы по изменению масштаба, как в браузерах (Ctrl + и Ctrl -), уже не помогут. Нужно менять разрешение экрана.
Смену разрешения экрана на компьютере делают для того, чтобы поместилось, например, больше элементов на экране. Тогда элементы будут более мелкими, но на экране их поместится больше. Также меняют разрешение, чтобы на экране поместилось меньше элементов и они были бы более крупными. Таким образом, смену разрешения делают в том случае, если пользователя категорически не устраивает объем той информации, которую он видит в настоящий момент на своем экране.
Приведу пример. У пользователей иногда возникает такая проблема в социальной сети Одноклассники, что на экране их компьютера (ноутбука) становятся недоступны некоторые кнопки в Одноклассниках. И если простой вариант с клавишами Ctrl + и Ctrl — не помогает, то стоит попробовать изменить разрешение экрана.
При разных разрешениях информация будет представлена на экране компьютера (ноутбука) по-разному. Она может уходить за пределы экрана, делая недоступными фрагменты, где находятся кликабельные кнопки, меню и прочее. Поэтому стоит сменить разрешение экрана на другое. При этом, возможно, надо будет попробовать несколько вариантов из числа тех, которые есть в вашей системе Windows. И таким образом, можно подобрать такое разрешение, чтобы увидеть полноценную информацию на экране. Тогда недоступные элементы могут чудесным образом «вдруг» появиться на экране и необходимые кнопки станут доступны.
Как изменить разрешение экрана на компьтере
Это можно сделать простым способом, который работает одинаково для разных версий Windows 10, 8, 7, XP.
На свободном месте Рабочего стола следует нажать на правую кнопку мыши. Очень важно: клик правой кнопкой мышки должен быть сделан именно на свободном поле Рабочего стола, где нет ни одного ярлыка. Иначе дальнейшее невозможно. А дальше должно появиться контекстное выпадающее меню (рис. 4):
Рис. 4. Меню, которое появляется после клика правой кнопкой мыши на свободном месте Рабочего стола Windows 10.
В этом меню щелкаем «Параметры экрана» (цифра 2 на рис. 4). Откроется окно «Дисплей» (рис. 5):
Рис. 5 (кликните для увеличения). Масштаб и разрешение экрана компьютера (ноутбука) на примере Windows 10.
На рис. 5 видно, что в настоящий момент выбрано рекомендованное разрешение экрана 1920х1080.
В поле «Разрешение экрана» есть маленькая галочка, опущенная вниз (красная цифра 1 на рис. 5). Если по ней кликнуть, можно будет выбрать другие разрешения (рис. 6):
Рис. 6 (клик для увеличения). Выбор разрешения экрана на примере Windows 10.
Перебирая разные варианты, можно подобрать подходящее разрешение, чтобы информация была полностью видна и не уходила за пределы экрана.
Масштаб информации на компьютере
На рис. 5 видно, что кроме разрешения экрана, можно выбрать другой масштаб изображения. Для этого достаточно кликнуть по маленькой галочке (красная цифра 2 на рис. 5). Откроются допустимые масштабы: 100%, 125%, 150% (рекомендуется), 175% (рис. 7).
Рис. 7 (клик для увеличения). Выбор масштаба экрана на примере Windows 10.
Масштаб экрана может изменяться не во всех версиях операционной системы Windows и не для всех типов подключенных мониторов. Так что не стоит удивляться, если на вашем компьютере или ноутбуке не будет возможности поменять масштаб изображения. Зато всегда есть и будет возможность поменять разрешение экрана, что позволить подобрать такой режим монитора, при котором будет видна все информация во всех окнах Windows, а не только в окнах браузеров.
Масштабирование изображения при подключении второго монитора
Многие стационарные компьютеры и даже переносные ноутбуки оснащаются вторыми мониторами. Так удобнее работать, если есть целых 2 экрана. Некоторые даже подключают больше 2-х экранов, например, 3 или 4. Но последнее, скорее исключение, тогда как довольно часто компьютеры эксплуатируются с двумя мониторами.
Один из мониторов в таком случае будет считаться «первым» или «основным» в настройках Windows, другой же будет считаться «вторым» или «дополнительным». Но настройки можно менять, делая, например, так, чтобы «второй» монитор становился единственным и «основным».
А потому при подключении второго монитора важно выбрать правильный вариант для показа информации. При неверном выборе можно установить такое расширение рабочего стола, что, например, часть экрана уйдет на второй монитор. Такой режим применяется, если есть желание видеть рабочий стол компьютера не на одном, а сразу на 2-х мониторах. Начинаться такой расширенный рабочий стол будет на первом мониторе, а заканчиваться (продолжаться) – на втором мониторе. И вот тогда может произойти следующее: при отключении второго монитора, но при сохранении прежних настроек, часть рабочего стола Windows станет попросту невидимой. Она – эта часть – есть, но ее не видно, ибо второй монитор отключен.
При отключении второго монитора, но при сохранении настроек, когда часть рабочего стола продолжается на втором мониторе, вообще могут происходить странные вещи. Окно любой программы можно будет «утащить» мышкой за пределы рабочего стола, и потом уже никакой силой это окно не удастся «вернуть» обратно. Окно станет невидимым и недоступным. А раз целые окна могут исчезать из поля зрения, то что тут говорить про какие-то там части окна, где могут быть расположены важные кликабельные кнопки или меню настроек?!
Второй монитор в Windows 10
В Windows 10 можно с помощью бесплатной, встроенной программы (она называется «Подключение к проектору») при подключении второго монитора выбрать один из четырех вариантов:
1) Дублировать эти экраны – на первом и на втором мониторах будет выводиться одно и то же изображение.
Такой режим позволяет показывать окружающим на специальном экране все, что делается на основном экране компьютера или ноутбука. Так выводят для всеобщего обозрения различные презентации, если показывают их на конференции, на совещании. Это удобный режим для коллективного просмотра информации с экрана монитора.
2) Расширить эти экраны – рабочий стол будет продлен, расширен с первого монитора на второй. На первом мониторе будет видна одна часть рабочего стола Windows, на втором мониторе — следующая вторая часть рабочего стола.
Режим удобен для тех, кому мало места на рабочем столе, хочется разместить на нем как можно больше одновременно открытых окон. Так часто работают профессиональные программисты, имея перед глазами окна с редактируемыми текстами программ (кодов, говоря современным языком) и одновременно окна с исполняемыми программами, позволяющими сразу видеть результаты написания программы (кода).
Также такой режим удобен для работы профессиональных дизайнеров. Им нужно иметь перед глазами многочисленные изображения и тексты, чтобы потом сводить их в единую композицию.
3) Показать только на первом экране – второй монитор будет отключен, на него ничего не выводится, вся информация видна только на первом мониторе.
Как бы второй монитор есть, он даже подключен, но на него ничего не выводится. Смысл? Например, для выполнения настроек компьютера, когда системные работы могут влиять на второй монитор, и на время их проведения монитор лучше отключить.
4) Показать только на втором экране – первый монитор отключен, вся информация будет видна только на втором мониторе.
Последнее часто применяется владельцами ноутбуков, если они работают дома, на стационарном рабочем месте. Тогда они подключают другой монитор с большим экраном, чтобы видеть больше и лучше, чем на основном, встроенном экране ноутбука.
О настройках для первого и для второго мониторов
Любое подключение второго монитора так или иначе вызывает изменения в настройках разрешения экранов основного и дополнительного монитора. И после подключения второго монитора может возникнуть эффект невидимости части окон. Придется тогда возвращаться к ранее написанному в этой статье: делать изменения разрешения экранов или изменения масштабов выводимых на экраны изображений. Все делается так же, как описано выше, только придется делать настройки дважды: для первого и для второго монитора.
Одновременной настройки сразу для двух мониторов не существует, настройки нужно делать отдельно для каждого монитора, в зависимости от их типов, возможностей, моделей, марок, применяемых драйверов и прочего.
Подробно о том, Как подключить второй монитор в Windows 10
О подключении внешнего монитора в Windows 8, 7 и XP, а также о выборе варианта для показа информации на экранах мониторов писала ЗДЕСЬ.
Изменение масштаба изображения в программе Paint
Изменять масштаб изображения можно не только в браузерах, как это описано выше. Масштабирование возможно и во многих других часто используемых программах.
В программе рисования Paint (рис. 
Рис. 8 (клик для увеличения). Изменение масштаба изображения в программе Paint.
На рис. 8 видно, что в левой его части изображение имеет масштаб 100% (цифра 1 на рис. 8, внизу), то есть оно воспроизводится с размером один в один, как есть. Но при этом изображение не помещается полностью в окне, видна только верхняя часть картинки.
Если уменьшить масштаб до 50% (цифра 2 на рис. 8, в правом нижнем углу), то есть сделать изображение вдвое меньшим, то картинка полностью поместится в окне заданного размера. Так ведь удобнее делать какие-то правки, изменения, дополнения, если вся картинка видна целиком, пусть даже в несколько меньшем виде, но зато все видно полностью.
Стоит отметить, что изменение масштаба изображения влияет только на его внешний вид, на то, как оно смотрится на экране, но при этом сама картинка не уменьшается и не увеличивается в размерах. Размер редактируемой в редакторе Paint картинки остается неизменным при изменении масштаба изображения.
Масштаб изображения в программе Word
В программе редактирования текстов Microsoft Word (рис. 9) масштаб изображения также можно менять с помощью движка, расположенного справа внизу окна программы.
Рис. 9. Изменение масштаба изображения в программе Microsoft Word.
На рис. 9 в левой его части видно, что текст с иллюстрациями не помещается полностью в окне программы Word. Движок для регулирования масштаба изображения расположен справа внизу (1 на рис. 9). Если его передвинуть на отметку 50% (2 на рис. 9), то изображение текста с иллюстрациями станет видно полностью, как это показано в правой части рис. 9.
Конечно, мелковато выглядит текст, да и картинки тоже. Но зато все видно. Можно, например, «поиграть» с форматированием (рис. 10). Например, сделать вариант размещения картинки по центру текста (левая часть на рис. 10). Или, скажем, попробовать такой вид, когда обе картинки расположены вместе (правая часть на рис. 10).
Рис. 10 (клик для увеличения). Варианты форматирования текста с иллюстрациями в редакторе Word при выбранном масштабе изображения, когда виден весь текст и все иллюстрации.
Таким образом, наглядно видно, что при правильном выборе масштаба изображения в окне программы Word можно значительно лучше выполнять работу по форматированию текста, текста с иллюстрациями, сложного текста. Поэтому масштабировать текст в окне программы – это иногда полезное занятие.
Изменение масштаба в программе Excel
В программе редактирования таблиц Microsoft Excel (рис. 11) масштаб изображения также можно менять с помощью движка, расположенного справа внизу окна программы.
Рис. 11. Изменение масштаба изображения в программе Microsoft Excel.
На рис. 11 в левой его части видно, что в окне программы помещается только одна часть таблицы умножения, воспроизведенной в редакторе Excel. Это – умножение «двойки» на другие числа. А все, что касается таблицы умножения для «тройки», «четверки» и «пятерки» скрыто от нашего глаза. Это потому, что масштаб изображения установлен на 100% (1 на рис. 11).
Если же теперь изменить масштаб изображения, снова используя движок в правом нижнем углу окна программы, то при достижении значения масштаба 60% (2 на рис. 11) станет видна вся таблица умножения от чисел 2, 3, 4 и 5.
Таким образом, и в Excel можно менять масштаб изображения в окне программы, чтобы
- либо большее число ячеек поместилось в окне программы (при меньшем масштабе изображения),
- либо наоборот, меньшее число ячеек поместилось бы в окне программы (при большем масштабе изображения).
При изменении масштаба изображения в окне программы Excel никаких пересчетов значений не производится, данные на листе Excel не меняются. Изменяется только внешний вид воспроизведения данных, не более того. Масштабирование изображения в Excel позволяет нам видеть на экране больше, либо меньше значений в ячейках таблицы.
Где искать масштабирование на примере Excel
В других программах изменение масштаба изображения также часто бывает возможным. Но не обязательно, что в правом нижнем углу окна любой программы будет находиться привычный движок масштаба, как в Paint, Word или Excel.
Если подобного движка в программе нет, то сразу расстраиваться не нужно. Следует поискать пункт меню «Масштаб» в основном, в главном меню любой программы, у которой такое меню есть. Главное меню обычно расположено наверху окна программы. И начинается оно с пункта «Файл», либо «Главная» (если меню написано на русском языке) или «File», либо «Main» (если меню написано на английском языке).
Перебирая все пункты меню можно, набравшись терпения, все-таки найти опцию «Масштаб», и там изменить масштаб выводимого на экран изображения в окне программы.
Например, в программе Excel можно найти в главном меню опцию «Масштаб». Она находится в основном меню «Вид» (1 на рис. 12), ниже которого видим кнопку «Масштаб» (2 на рис. 12).
Рис. 12 (кликните для увеличения). Меню «Масштаб» для изменения масштаба изображения в окне программы Excel.
Если кликнуть по этой кнопке «Масштаб», то в выпадающем ниже меню появится значок лупы (1 на рис. 13) с пояснением под этим значком (2 на рис. 13), что здесь находится возможность изменения масштаба изображения.
Рис. 13 (клик для увеличения). Изменение масштаба в программе Excel с помощью главного меню программы.
Кликаем по изображению лупы. Появляется служебное окно «Масштаб» (правая часть рис. 13), в котором можно указать требуемый новый масштаб изображения.
У нас был масштаб 60%. Попробуем установить 50%. Устанавливаем отметку «произвольный» (3 на рис. 13) и в текстовом окне записываем 50 (4 на рис. 13). Также можно было просто установить отметку 50% (5 на рис. 13). И, наконец, кликаем по кнопке «ОК» (6 на рис. 13). Результат – ниже на рис. 14 – теперь установлен масштаб изображения 50%.
Рис. 14 (клик для увеличения). Окно программы Excel с установленным масштабом изображения 50%.
Итоги
Примерно таким же образом работает главное меню и его опция «Масштаб» в других программах. Конечно, могут быть отличия и в оформлении меню, и в возможностях меню. Но главное состоит в том, что во многих программах можно менять масштаб изображения в окне программы.
Так что, если что-то не помещается на экране компьютера или гаджета в окне той или иной программы, то нужно попытаться изменить масштаб изображения, чтобы увидеть на экране все, что нужно.
Дополнительно:
1. Экранная лупа Windows 7 для удобного просмотра элементов на экране
2. Как открыть два окна рядом на примере Проводника и Блокнота
3. Как расположить Панель задач сбоку
4. Копирование файлов из компьютера в телефон: разные варианты
5. Работа с документами в Google Docs
Получайте актуальные статьи по компьютерной грамотности прямо на ваш почтовый ящик.
Уже более 3.000 подписчиков
.
Важно: необходимо подтвердить свою подписку! В своей почте откройте письмо для активации и кликните по указанной там ссылке. Если письма нет, проверьте папку Спам.
Содержание
- 1 Причины появления проблемы
- 2 Отсутствие драйвера видеокарты
- 3 Подключение к компьютеру/ноутбуку дополнительного монитора или телевизора
- 4 Настройки самого монитора
- 5 Вариант №1
- 6 Вариант №2
- 7 Вариант №3
- 8 Воспользуемся диалогом настроек Windows 10
- 9 Возможные неполадки с разрешением в Windows 10
- 10 Проверка разрешения экрана
- 11 Устранение размытости текста при масштабировании
- 12 Почему нельзя изменить разрешение экрана
- 13 Как исправить проблему
<index>
Довольно часто пользователи операционной системы Windows сталкиваются с проблемой, когда изображение на мониторе сужается или отображается не на весь экран. Все это также может сопровождаться увеличением значков на рабочем столе и общей нечеткостью изображения.
В данной статье мы расскажем из — за чего может произойти подобная ситуация и как восстановить и расширить экран монитора, если он сузился.
Причины появления проблемы
Наиболее вероятными и самыми распространенными причинами сужения изображения на мониторе являются:
- Неправильно выставленное разрешение экрана;
- Отсутствие драйвера видеокарты;
- Подключение дополнительного монитора или телевизора;
- Неверные настройки монитора.
Теперь более подробно рассмотрим каждую из причин. И начнем с самой простой и очевидной.
Неправильное разрешение в настройках графики
Подобная ситуация может возникнуть сразу после установки или переустановки Windows. Реже причиной неправильно выставленного разрешения является игра или другое приложение, в котором можно менять разрешение экрана.
Проверяется и исправляется это очень просто. Нужно нажать на свободном месте рабочего стола и в открывшемся меню выбрать «Параметры экрана» либо «Разрешение экрана» либо «Персонализация».
Вход в настройки разрешения экрана в Windows 7
Вход в настройки разрешения экрана в Windows 10
В случае выбора двух первых пунктов вы сразу попадете в нужное окно изменения разрешения экрана. Если вы выбрали «Персонализация», то в открывшемся окне слева внизу выбираете «Экран» и далее слева вверху «Настройка разрешения экрана».
Здесь в пункте «Разрешение» нужно перебирать значения до тех пор, пока изображение на экране не расширится до нужных размеров. Чаще всего напротив нужного значения будет написано «(Рекомендуется)».
Изменение разрешения экрана в Windows 7
Изменение разрешения экрана в Windows 10
Отсутствие драйвера видеокарты
Причина также довольно распространенная. Чаще возникает после установки/переустановки операционной системы, либо после попытки обновить драйвера видеокарты.
Чтобы проверить данный вариант советуем ознакомиться со статьей о правильном поиске, обновлении и установке драйвера видеокарты.
Подключение к компьютеру/ноутбуку дополнительного монитора или телевизора
Данная ситуация менее распространена, чем две предыдущие, но также имеет место быть. Если вы подключали какие — либо дополнительные устройства вывода изображения к видеокарте компьютера или ноутбука, например такие как дополнительный монитора или телевизор, то попробуйте отключить их.
Если изображение исправилось и монитор расширился до нормальных значений, значит причина в подключенном устройстве и при его подключении к компьютеру требуется регулировка разрешения, которая описана выше. Разница лишь в том, что перед изменением значения в строке «Разрешение». нужно выбрать нужный монитор в строке «Экран».
Выбор монитора в настройках разрешения экрана
Настройки самого монитора
Если все из вышеперечисленного вам не походит или не относится к конкретной ситуации, то попробуйте запустить авто настройку монитора. Делается это нажатием одной кнопки на мониторе, которая обычно подписана «Auto» и находится возле кнопки включения монитора на его передней или боковой панели.
Кнопка авто настройки монитора
</index>
Автор: · Опубликовано 11.11.2014 · Обновлено 23.02.2019
реклама
При подключении монитора через HDMI картинка выводится, но после установки на компьютере разрешение 1920×1080, экран показывает не на весь экран, оставляет черные полоски со всех сторон.
Вариант №1
Проблема решается следующим образом:
- Подключаем устройство, добиваемся вывода картинки в неполном виде
- Для видеокарт Radeon ATI устанавливаем драйвер ATI Catalyst с сайта amd.com или с сайта производителя материнской платы (для встроенной графики)
- Запускаем Catalyst Control Center
- Графика — Рабочие столы и дисплеи — правой клавишей на нужный дисплей снизу — Настроить.
- Настройки масштабирования — Передвигаем ползунок к 0 — Применить.
Вариант №2
При подключении через hdmi-dvi черные полосы по краям (картинка не на весь экран) — это происходит только в стандартном разрешении 1920 на 1080. Помимо этого, изображение было не четкое и замыленое. Убрать масштабирование в ati catalyst control center получилось, полоски исчезли, но картинка осталась нечеткой.
Но проблему можно исправить для любого режима, если полосы есть. Делаем следующее:
реклама
Находим в реестре запись драйвера видеоадаптера:
guid {BC35B4DB-40E5-4916-8A32-43ED67B449CF}
у вас может будет другая.
Нас интересует 37-ой по порядку байт, если адрес, то 0x24 в строке, его надо сбросить в 0.
Вот так без черного бордюра:
[HKEY_LOCAL_MACHINESYSTEMCurrentControlSetControlVideo{BC35B4DB-40E5-4916-8A32-43ED67B449CF}000] «DALR6 DFP1280x720x0x60″=hex:00,00,00,00,00,00,00,00,00,00,00,00,00,00,00,00, 00,00,00,00,00,00,00,00,00,00,00,00,00,00,00,00,00,00,00,00,00,00,00,00,01, 00,00,00,01,00,00,00 «DALR6 DFP1920x1080x0x60″=hex:00,00,00,00,00,00,00,00,00,00,00,00,00,00,00,00, 00,00,00,00,00,00,00,00,00,00,00,00,00,00,00,00,01,00,00,00,00,00,00,00,01, 00,00,00,01,00,00,00
Так черный бордюр есть:
[HKEY_LOCAL_MACHINESYSTEMCurrentControlSetControlVideo{BC35B4DB-40E5-4916-8A32-43ED67B449CF}000] «DALR6 DFP1280x720x0x60″=hex:00,00,00,00,00,00,00,00,00,00,00,00,00,00,00,00, 00,00,00,00,00,00,00,00,00,00,00,00,00,00,00,00,00,00,00,00,08,00,00,00,01, 00,00,00,01,00,00,00 «DALR6 DFP1920x1080x0x60″=hex:00,00,00,00,00,00,00,00,00,00,00,00,00,00,00,00, 00,00,00,00,00,00,00,00,00,00,00,00,00,00,00,00,01,00,00,00,08,00,00,00,01, 00,00,00,01,00,00,00
Вариант №3
В Windows 7 решить задачу обновлением драйверов и ССС для видеокарты ATI HD оказалось невозможным ввиду отсутствия линейки масштабирования, поскольку ее там ее нет.
Проблема мною была решена следующим образом:
- войдя в ССС на панель Рабочий стол и Дисплей правой кнопкой нажимаем на работающий монитор через HDMI
- выбираем строку Configure
- выбираем графу Attributes
- ставим галочки «Reduce DVI operational mode» и «Enable GPU scaling»
- затем входим в «LCD Overdrive» и видим там шкалу с кнопками «Overscan» и «Overdrive»
- нажимаем на кнопку Overdrive, смотрим, как расширяется экран
- когда он точно займет весь экран нажимаем Apply и ОК.
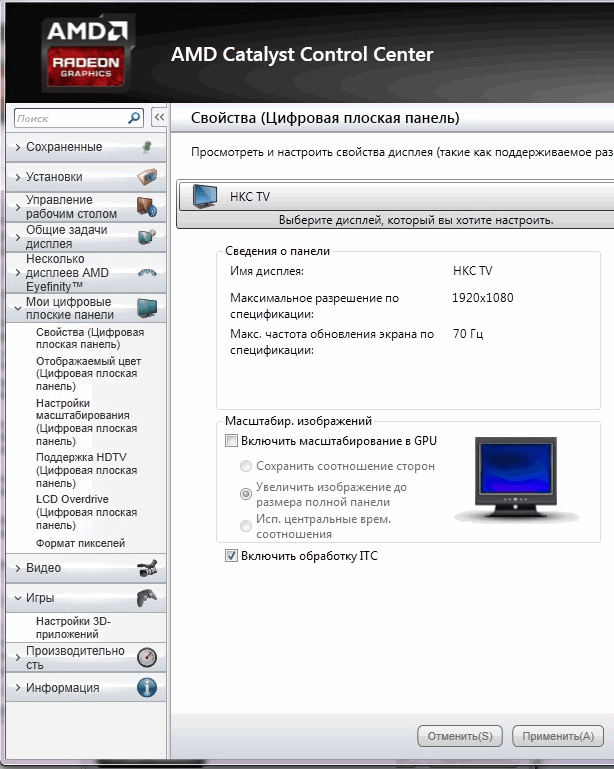
Метод, которым разработчики операционной системы предлагают воспользоваться и произвести изменение разрешения дисплея в Windows 10, является самым простым. Это эксплуатация нового окна настроек параметров системы.
1. Нажимаем Win→I для вызова окна «Параметры».
2. Переходим в раздел «Устройства».
3. На вкладке «Экран» переходим в «Дополнительные параметры».
Три предыдущих пункта можно заменить вызовом контекстного меню Рабочего стола и выбором пункта «Параметры экрана».
При наличии нескольких устройств вывода информации, в окне необходимо выбрать нужное.
4. В списке выбираем параметр с пометкой «Рекомендуется» (это и есть родное, физическое разрешение вашего дисплея) и жмем «Ввод» или «Применить».
После этого следует оценить качество изображения и, в случае чего, настройки можно восстановить на протяжении 15 секунд единственным кликом. Делать этого при выборе родного значения разрешения не рекомендуется, всего за пару минут глаза привыкнут к новым параметрам и картинка не будет казаться непривычной, некачественной, слишком мелкой и т. д.
Возможные неполадки с разрешением в Windows 10
«Десятка» автоматически выбирает физическое разрешение дисплея и поддерживает высокие значения этого параметра, включая 4K и 8K. Но в определенных случаях эта функция может не сработать и в списке поддерживаемых значений может не оказаться «родного» для дисплея. Тогда кликните «Свойства графического адаптера» внизу окна дополнительных параметров экрана.
Затем жмем «Список всех режимов». В появившемся диалоге с перечнем доступных настроек выбираем нужную опцию и нажимаем «OK» до закрытия всех окон, если выбранное значение удовлетворяет.
Дополнительно следует посетить сайт поддержки устройства на предмет наличия на нем новой версии программного обеспечения для управления работой графического адаптера (проверить обновление можно и через панель управления видеокарты).
Возможно, для интеграции в систему нового драйвера понадобится полное удаление старой версии ПО. В этом случае следует воспользоваться утилитой DDU, которая поддерживает и видеокарты от Intel.
Посетите ресурс поддержки (разработчика) вашего дисплея на наличие свежего драйвера для него. Windows 10 не всегда справляется с задачей обновления драйверов монитора через Центр обновлений.
Неполадки нередко возникают при эксплуатации дешевых китайских кабелей для подключения видеокарты и монитора или переходников. Попробуйте избавиться от них или измените интерфейс подключения, если это возможно.
Качество изображения фонового рисунка может быть низким из-за малой разрешающей способности самой фоновой картинки, ее следует заменить на большую и проверить результат.
Проверка разрешения экрана
Этот пункт для тех из пользователей, кто не до конца представляет, что такое физическое разрешение экрана монитора и почему разрешение, выставленное в системе должно соответствовать физическому.
Итак, современные мониторы имеют такой параметр, как физическое разрешение, представляющее собой количество точек по горизонтали и вертикали на матрице экрана, например, 1920×1080. Причем, если в системе у вас установлено любое разрешение, не кратно отличающееся от физического, вы увидите искажения и размытость шрифтов.
Поэтому: если вы не уверены, убедитесь, что выставленное в Windows 10 разрешение экрана соответствует действительному разрешению экрана (при этом в некоторых случаях это может привести к тому, что шрифт вам покажется слишком мелким, но это можно будет исправить параметрами масштабирования).
- Чтобы узнать физическое разрешение экрана — можете просто поискать технические характеристики в Интернете, введя марку и модель вашего монитора.
- Чтобы установить разрешение экрана в Windows 10, кликните в любом пустом месте рабочего стола правой кнопкой мыши и выберите пункт «Параметры экрана», после этого нажмите по пункту «Дополнительные параметры экрана» (внизу справа) и установите нужное разрешение. Если в списке отсутствует нужное разрешение, то вероятно вам требуется установить официальные драйвера вашей видеокарты, пример см. Установка драйверов NVIDIA в Windows 10 (для AMD и Intel будет то же самое).
Подробнее на тему: Как изменить разрешение экрана в Windows 10.
Примечание: если вы используете несколько мониторов (или монитор + ТВ) и изображение на них дублируется, то Windows при дублировании использует одинаковое разрешение на обоих экранах, при этом для какого-то из них оно может быть «не родное». Решение тут лишь одно — изменить режим работы двух мониторов на «Расширить экраны» (нажав клавиши Win+P) и установить для каждого из мониторов правильное разрешение.
Устранение размытости текста при масштабировании
Если проблема с размытыми шрифтами возникла после изменения размеров элементов в «Правый клик по рабочему столу» — «Параметры экрана» — «Изменение размера текста, приложений и других элементов» на 125% и более, а перезагрузка компьютера или ноутбука не исправила проблему, попробуйте следующий вариант.
- Нажмите клавиши Win+R и введите dpiscaling (или зайдите в панель управления — экран).
- Нажмите по пункту «Установить настраиваемый уровень масштабирования».
- Убедитесь, что в нем установлено 100%. Если нет — измените на 100, примените, и перезагрузите компьютер.
И второй вариант этого же способа:
- Кликните правой кнопкой мыши по рабочему столу — параметры экрана.
- Верните масштабирование на 100%.
- Зайдите в Панель управления — Экран, нажмите «Установить настраиваемый уровень масштабирования», и задайте требуемое масштабирование Windows 10.
После применения настроек, вас попросят выйти из системы, а после входа вы должны будете увидеть измененные размеры шрифтов и элементов, но уже без размытия (при использовании данной опции применяется иное масштабирование, чем в параметрах экрана Windows 10).
Почему нельзя изменить разрешение экрана
Стандартно, изменить разрешение в Windows 10 вы можете в параметрах, нажав правой кнопкой мыши в пустом месте рабочего стола, выбрав пункт «Параметры экрана» (или в Параметры — Система — Дисплей). Однако, иногда выбор разрешения не активен или в списке разрешений присутствует только один вариант выбора (также возможен вариант, когда список присутствует, но в нем нет правильного разрешения).
Существует несколько основных причин, по которым может не меняться разрешение экрана в Windows 10, которые будут рассмотрены подробнее далее.
- Отсутствие необходимого драйвера видеокарты. При этом, если вы нажимали «Обновить драйвер» в диспетчере устройств и получали сообщение о том, что наиболее подходящие драйверы для данного устройства уже установлены — это не говорит о том, что у вас есть и установлен правильный драйвер.
- Сбои в работе драйвера видеокарты.
- Использование некачественных или поврежденных кабелей, переходников, конвертеров для подключения монитора к компьютеру.
Возможны и другие варианты, но указанные встречаются чаще других. Перейдем к способам исправления ситуации.
Как исправить проблему
Теперь по пунктам о различных способах исправить ситуацию, когда нельзя изменить разрешение экрана. Первый шаг — проверить, всё ли в порядке с драйверами.
- Зайдите в диспетчер устройств Windows 10 (для этого можно нажать правой кнопкой мыши по кнопке «Пуск» и выбрать нужный пункт контекстного меню).
- В диспетчере устройств откройте раздел «Видеоадаптеры» и посмотрите, что там указано. Если это «Базовый видеоадаптер (Майкрософт)» или раздел «Видеоадаптеры» отсутствует, но зато в разделе «Другие устройства» есть «Видеоконтроллер (VGA-совместимый)», драйвер видеокарты не установлен. Если указана правильная видеокарта (NVIDIA, AMD, Intel), всё равно стоит выполнить дальнейшие шаги.
- Всегда помните (не только в этой ситуации), что правый клик по устройству в диспетчере устройств и выбор пункта «Обновить драйвер» и последующее сообщение, что драйверы для данного устройства уже установлены говорят лишь о том, что на серверах Майкрософт и у вас в Windows нет других драйверов, а не о том, что у вас установлен правильный драйвер.
- Установите «родной» драйвер. Для дискретной видеокарты на ПК — с сайта NVIDIA или AMD. Для ПК с интегрированной видеокартой — с сайта производителя материнской платы для вашей модели МП. Для ноутбука — с сайта производителя ноутбука для вашей модели. При этом для двух последних случаев, установите драйвер даже если на официальном сайте он не самый новый и нет драйвера для Windows 10 (устанавливаем для Windows 7 или 8, если не устанавливается — пробуем запустить установщик в режиме совместимости).
- Если установка не проходит успешно, а какой-то драйвер уже установлен (т.е. не базовый видеоадаптер и не видеоконтроллер VGA-совместимый), попробуйте предварительно полностью удалить имеющийся драйвер видеокарты, см. Как полностью удалить драйвер видеокарты.
В результате, если всё прошло гладко, вы должны получить правильный установленный драйвер видеокарты, а также возможность изменения разрешения.
Чаще всего дело именно в драйверах видео, однако возможны и другие варианты, а соответственно и способы исправления:
- Если монитор подключен через какой-либо адаптер или вы недавно приобрели новый кабель для подключения, дело может быть в них. Стоит попробовать другие варианты подключения. Если есть какой-то дополнительный монитор с другим интерфейсом подключения, можно провести эксперимент на нем: если при работе с ним выбор разрешения возможен, то дело явно в кабелях или переходниках (реже — в разъеме на мониторе).
- Проверьте, а появляется ли выбор разрешения после перезагрузки Windows 10 (важно выполнить именно перезагрузку, а не завершение работы и включение). Если да, установите с официального сайта все драйверы чипсета. Если проблема не решится, попробуйте отключить быстрый запуск Windows 10.
- Если проблема появляется спонтанно (например, после какой-либо игры), есть способ перезапуска драйверов видеокарты с помощью сочетания клавиш Win + Ctrl + Shift + B (однако можно в результате остаться с черным экраном до принудительной перезагрузки).
- Если проблема никак не решается, загляните в Панель управления NVIDIA, AMD Catalyst или Панель управления Intel HD (графической системы Intel) и проверьте, а возможно ли изменение разрешения экрана там.
Надеюсь, руководство оказалось полезным и один из способов поможет вам вернуть возможность изменения разрешения экрана Windows 10.
Используемые источники:
- http://helpadmins.ru/kak-rasshirit-yekran-monitora-suzilsya/
- https://itcom.in.ua/kartinka-ne-na-ves-ekran-pri-1920×1080/
- https://iclubspb.ru/vindovs-10-ne-na-ves-ekran/

В последнее время большинство ноутбуков идет с разрешением FullHD+ (1920 на 1080, и выше). Причем, такое высокое разрешение идет как на экранах в 13,3 дюйма, так и на 17+ дюймах. Разумеется, если бы в Windows 10/11 не было масштабирования — то изображение на небольших экранах было бы очень мелким, и работать было бы не комфортно.
Всё это, конечно, хорошо, но масштабирование работает некорректно со многими старыми приложениями (включая игры). И можно столкнуться с двумя проблемами:
- либо у вас на экране окно запущенного приложения будет очень мелким (но по крайней мере с ним можно будет работать);
- либо изображение, при запущенной игре (например) у вас просто не впишется в экран (суть проблемы показал на двух фото ниже). А тут уже даже если захочешь — работать не сможешь, т.к. часть экрана просто не видна… 👇
В общем, в этой статье предложу парочку простых способов исправить ситуацию.
Итак…
Изображение просто не вписывается в экран (два фото на одном и том же экране). Игра Civilization IV (2004 г.)
*
Как исправить ситуацию
📌 Вариант #1 — отключить масштабирование
Это самый простой и быстрый способ, однако он привносит определенные неудобства. Переключать постоянно масштабирование не очень удобно, к тому же многие элементы могут стать маленькими и для глаз это не очень хорошо (будут быстро уставать).
Для изменения масштабирования:
- зайдите в настройки дисплея. Самый простой и быстрый способ сделать это — нажать сочетание кнопок Win+R (после появится окно «Выполнить»), ввести команду desk.cpl и нажать OK.
desk.cpl — открыть свойства экрана
- далее установить рекомендуемое разрешение, и выставить масштабирование в 100% (примечание: на ноутбуках с небольшими экраном, например, в 13,3 дюйма, Windows, по умолчанию, может выставить масштаб аж в 150%!). См. скрин ниже. 👇
Настройки дисплея (Windows 10) / Было
Что получится…
- изображение на экране может стать слишком мелким, однако, при запуске игр — будет все видно. 👌
Примечание: в новой Windows 11 см. вкладку «Система / Дисплей / Настраиваемое масштабирование».
Windows 11 — масштабирование
*
📌 Вариант #2 — переопределить режим масштабирования для одного приложения
Этот вариант мне нравится больше, т.к. масштабирование будет изменяться только в одном отдельно взятом приложении, а в остальной работе — будет так, как вы задали в параметрах Windows. Правда, сразу отмечу, что работает данная фишка не со всеми программами…
Итак, сначала необходимо открыть папку с игрой (для примера взял Civilization IV, т.к. сам столкнулся с этим).
Далее нужно найти в ней исполняемый файл игры (тот, который вы запускаете при входе в игру): кликнуть по нему правой кнопкой мышки и в контекстном меню открыть его свойства.
Свойства (исполняемый файл игры)
После чего следует открыть вкладку «Совместимость» и:
- поставить галочку, чтобы игра запускалась в режиме совместимости с более старой ОС (например, с Windows XP SP 2);
- открыть настройки для изменения параметров DPI (см. стрелку-3 на скриншоте ниже);
Вкладка совместимость
- далее поставьте галочку напротив пункта переопределения режима масштабирования, и выберите вариант «Приложение», см. пример на скрине ниже. 👇
Переопределить режим масштабирования (для приложения)
- сохраните настройки и попробуйте запустить игру. Как правило, с большинством игр данная опция работает корректно и становится все видно. 👍
Примечание: заметил, что не всегда параметры DPI, которые мы задали чуть выше, сохраняются (т.е. может так стать, что вы поставили галочку, нажали OK — а настройки не сохранились. Если заново открыть свойства, вкладку «Совместимость» — галочки стоять не будет). Чтобы такого не было — изменять настройки нужно под администратором!
*
Дополнения по теме — приветствуются!
Удачи!
✌
Первая публикация: 10.02.2019
Корректировка: 22.12.2021


Полезный софт:
-
- Видео-Монтаж
Отличное ПО для создания своих первых видеороликов (все действия идут по шагам!).
Видео сделает даже новичок!
-
- Ускоритель компьютера
Программа для очистки Windows от «мусора» (удаляет временные файлы, ускоряет систему, оптимизирует реестр).