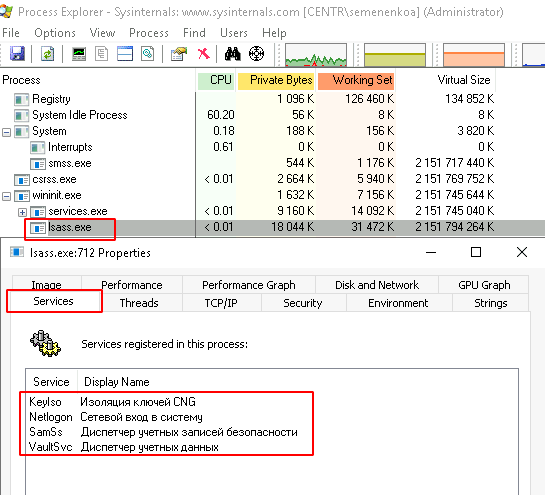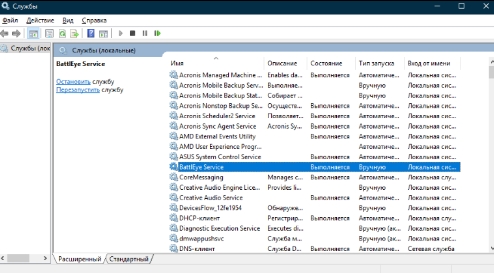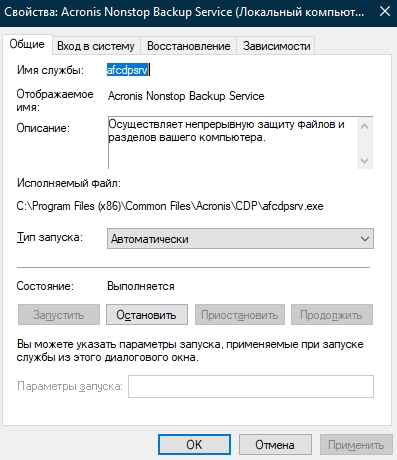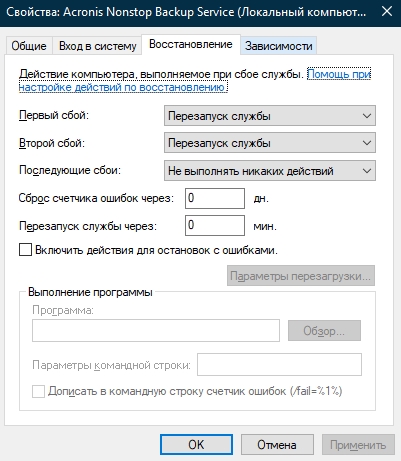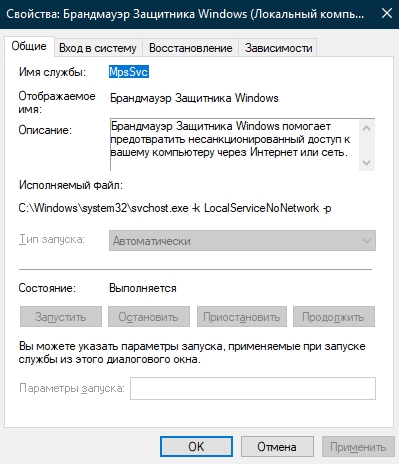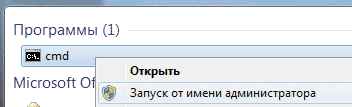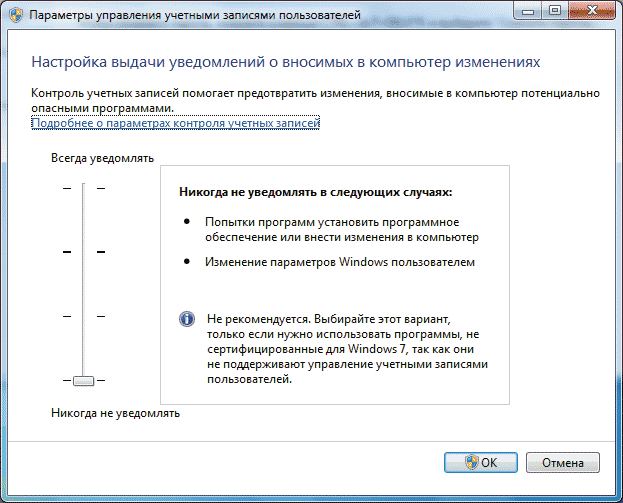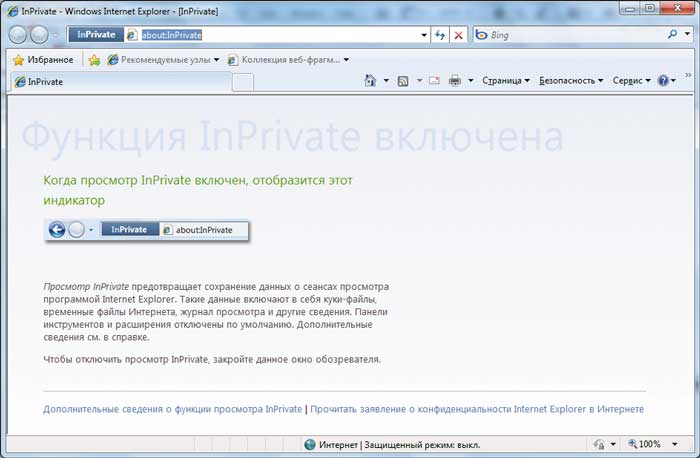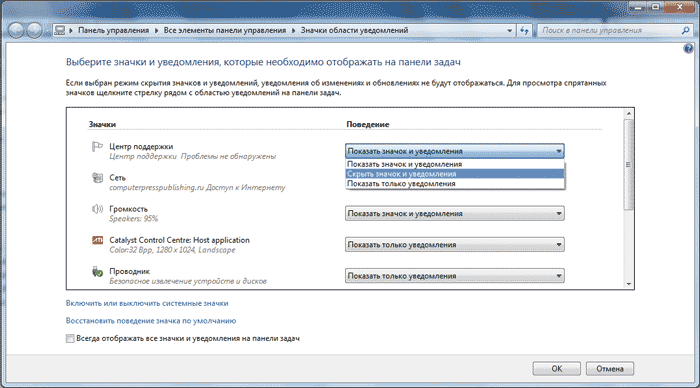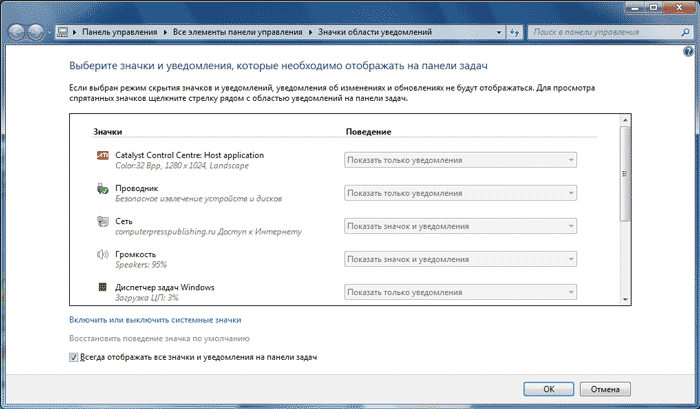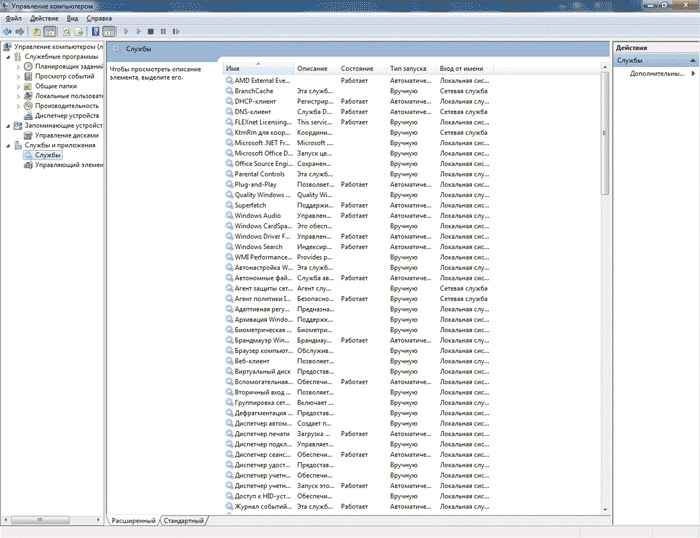Что такое «изоляция ключей cng» в windows?
Висит во вкладке «службы» в диспетчере задач.
Служба изоляции ключей CNG (Cryptographic Next Generation) или ее сокращённое имя в списке служб KeyISO — это важная системная служба Windows, отвечающая за хранение криптографических данных.
Например, именно Изоляция ключей CNG отвечает за хранение пароля к точке доступа вай-фай, ключа шифрования.
Статус запуска должен быть указан вручную, отключать службу изоляции ключей CNG не следует.
Службы, загружаемые по умолчанию в Windows 7, и рекомендации по режиму их запуска
В Windows 7 есть масса служб, которые могут оказаться не слишком важными для вашего компьютера. Если у вас Windows 7 установлена на личном ноутбуке, домашнем ПК или на компьютере, в котором вы можете контролировать службы, вам, возможно, стоит задуматься об остановке некоторых из них, чтобы улучшить производительность. Если вы администратор корпоративной сети, вам также стоит попристальнее рассмотреть общий список служб, поскольку некоторые из них могут и не пригодиться для компьютеров в вашей сети.
Как всегда, не стоит пытаться полностью реализовать эти советы и предложения, потестируйте их в вашей среде. Хотя лично мне удавалось запустить и мой личный ноутбук, и рабочий ПК, и даже те корпоративные компьютеры, с которыми мне довелось поработать, с этими настройками.
| Название службы | Тип запуска по умолчанию | Возможный тип запуска |
| ActiveX Installer (AxInstSV) – установщик ActiveX | Вручную | Вручную |
| Adaptive Brightness — Адаптивная регулировка яркости | Вручную | Отключена |
| Application Experience — Информация о совместимости приложений | Вручную | Вручную |
| Application Identity — Удостоверение приложения | Вручную | Вручную |
| Application Information — Сведения о приложении | Вручную | Вручную |
| Application Layer Gateway Service — Служба шлюза уровня приложения | Вручную | Отключена |
| Application Management – Управление приложением | Вручную | Отключена |
| Background Intelligent Transfer Service — Фоновая интеллектуальная служба передачи | Вручную | Вручную |
| Base Filtering Engine — Служба базовой фильтрации | Автоматически | Автоматически |
| Bitlocker Drive Encryption Service — Служба шифрования дисков BitLocker | Вручную | Отключена |
| Block Level Backup Engine Service — Служба модуля архивации на уровне блоков | Вручную | Отключена |
| Bluetooth Support Services — Служба поддержки Bluetooth | Вручную | Отключена |
| BranchCache | Вручную | Отключена |
| Certificate Propagation — Распространение сертификата | Вручную | Отключена |
| CNG Key Isolation — Изоляция ключей CNG | Вручную | Вручную |
| COM+ Event System — Система событий COM+ | Автоматически | Автоматически |
| COM+ System Application — Системное приложение COM+ | Вручную | Вручную |
| Computer Browser — Браузер компьютеров | Вручную | Отключена |
| Credential Manager — Диспетчер учетных данных | Вручную | Вручную |
| Cryptographic Services — Службы криптографии | Автоматически | Автоматически |
| DCOM Server Process Launcher — Модуль запуска процессов DCOM-сервера | Автоматически | Автоматически |
| Desktop Window Manager Session Manager — Диспетчер сеансов диспетчера окон рабочего стола | Автоматически | Автоматически |
| DHCP Client — DHCP-клиент | Автоматически | Автоматически |
| Diagnostic Policy Service – Служба политики диагностики | Автоматически | Автоматически |
| Diagnostic Service host — Узел службы диагностики | Автоматически | Автоматически |
| Diagnostic System Host — Узел системы диагностики | Вручную | Вручную |
| Disk Defragmenter — Дефрагментация диска | Вручную | Отключена |
| Distributed Link Tracking Client — Клиент отслеживания изменившихся связей | Автоматически | Автоматически |
| Distributed Transaction Coordinator — Координатор распределенных транзакций | Вручную | Вручную |
| DNS Client — DNS-клиент | Автоматически | Автоматически |
| Encrypting File System (EFS) — Шифрованная файловая система (EFS) | Вручную | Отключена |
| Extensible Authentication Protocol — Расширяемый протокол проверки подлинности | Вручную | Вручную |
| Fax — Факс | Вручную | Отключена |
| Function Discovery Provider Host — Хост поставщика функции обнаружения | Вручную | Вручную |
| Function Discovery Resource Publication — Публикация ресурсов обнаружения функции | Вручную | Отключена |
| Group Policy Client — Клиент групповой политики | Автоматически | Автоматически |
| Health Key and Certificate Management — Управление сертификатами и ключом работоспособности | Вручную | Отключена |
| HomeGroup Listener — Прослушиватель домашней группы | Вручную | Отключена |
| HomeGroup Provider — Поставщик домашней группы | Вручную | Отключена |
| Human Interface Device Access — Доступ к HID-устройствам | Вручную | Вручную |
| IKE and AuthIP IPsec Keying Modules — Модули ключей IPsec для обмена ключами в Интернете и протокола IP с проверкой подлинности | Вручную | Вручную |
| Interactive Services Detection — Обнаружение интерактивных служб | Вручную | Вручную |
| Internet Connection Sharing (ICS) — Общий доступ к подключению к Интернету | Отключена | Отключена |
| IP Helper — Вспомогательная служба IP | Автоматически | Автоматически |
| IPsec Policy Agent — Агент политики IPsec | Вручную | Вручную |
| KtmRm for Distributed Transaction Coordinator — KtmRm для координатора распределенных транзакций | Вручную | Вручную |
| Link-Layer Topology Discovery Mapper — Тополог канального уровня | Вручную | Отключена |
| Media Center Extender Service — Служба медиаприставки Media Center | Отключена | Отключена |
| Microsoft .NET Framework NGEN v2.0.50727_X86 | Вручную | Вручную |
| Microsoft iSCSI Initiator Service — Служба инициатора Майкрософт iSCSI | Вручную | Вручную |
| Microsoft Software Shadow Copy — Программный поставщик теневого копирования | Вручную | Вручную |
| Multimedia Class Scheduler — Планировщик классов мультимедиа | Автоматически | Автоматически |
| Net.Tcp Port Sharing Service — Служба общего доступа к портам Net.Tcp | Отключена | Отключена |
| Netlogon — Сетевой вход в систему | Вручную | Вручную |
| Network Access Protection Agent — Агент защиты сетевого доступа | Вручную | Вручную |
| Network Connections — Сетевые подключения | Вручную | Вручную |
| Network List Service — Служба списка сетей | Вручную | Вручную |
| Network Location Awareness — Служба сведений о подключенных сетях | Автоматически | Автоматически |
| Network Store Interface Service — Служба интерфейса сохранения сети | Автоматически | Автоматически |
| Offline Files – Автономные файлы | Автоматически | Отключена |
| Parental Controls | Вручную | Отключена |
| Peer Name Resolution Protocol — Протокол PNRP | Вручную | Вручную |
| Peer Networking Grouping — Группировка сетевых участников | Вручную | Вручную |
| Peer Networking Identity Manager — Диспетчер удостоверения сетевых участников | Вручную | Вручную |
| Performance Counter DLL Host — Хост библиотеки счетчика производительности | Вручную | Отключена |
| Performance Logs & Alerts — Журналы и оповещения производительности | Вручную | Отключена |
| Plug and Play | Автоматически | Автоматически |
| PnP-X IP Bus Enumerator — Перечислитель IP-шин PnP-X | Вручную | Вручную |
| PNRP Machine Name Publication Service — Служба публикации имен компьютеров PNRP | Вручную | Вручную |
| Portable Device Enumerator Service — Служба перечислителя переносных устройств | Вручную | Вручную |
| Power — Питание | Автоматически | Автоматически |
| Print Spooler — Диспетчер печати | Автоматически | Автоматически |
| Problem Reports and Solutions Control Panel Support — Поддержка элемента панели управления «Отчеты о проблемах и их решениях» | Вручную | Отключена |
| Program Compatibility Assistant Service — Служба помощника по совместимости программ | Вручную | Отключена |
| Protected Storage — Защищенное хранилище | Вручную | Отключена |
| Quality Windows Audio Video Experience | Вручную | Отключена |
| Remote Access Auto Connection Manager — Диспетчер автоматических подключений удаленного доступа | Вручную | Отключена |
| Remote Access Connection Manager — Диспетчер подключений удаленного доступа | Вручную | Отключена |
| Remote Procedure Call (RPC) — Удаленный вызов процедур | Автоматически | Автоматически |
| Remote Procedure Call (RPC) Locator — Локатор удаленного вызова процедур | Вручную | Вручную |
| Remote Registry — Удаленный реестр | Вручную | Вручную |
| Routing and Remote Access — Маршрутизация и удаленный доступ | Отключена | Отключена |
| RPC Endpoint Mapper — Сопоставитель конечных точек RPC | Автоматически | Автоматически |
| Secondary Logon — Вторичный вход в систему | Вручную | Вручную |
| Secure Socket Tunneling Protocol Service — Служба SSTP | Вручную | Отключена для ПК, включена для ноутубков |
| Security Accounts Manager — Диспетчер учетных записей безопасности | Автоматически | Автоматически |
| Security Center — Центр обеспечения безопасности | Автоматически(Отложенный запуск) | Автоматически |
| Server — Сервер | Автоматически | Автоматически |
| Shell Hardware Detection — Определение оборудования оболочки | Автоматически | Автоматически |
| Smart Card — Смарт-карта | Вручную | Отключена |
| Smart Card Removal Policy — Политика удаления смарт-карт | Вручную | Вручную |
| SNMP Trap — Ловушка SNMP | Вручную | Отключена |
| Software Protection — Защита программного обеспечения | Автоматически | Автоматически |
| SPP Notification Service — Служба уведомления SPP | Вручную | Вручную |
| SSDP Discovery — Обнаружение SSDP | Вручную | Вручную |
| Superfetch | Автоматически | Автоматически |
| System Event Notification Service — Служба уведомления о системных событиях | Автоматически | Автоматически |
| Tablet PC Input Service — Служба ввода планшетного ПК | Автоматически | Отключена |
| Task Scheduler — Планировщик заданий | Автоматически | Автоматически |
| TCP/IP NetBIOS Helper — Модуль поддержки NetBIOS через TCP/IP | Автоматически | Автоматически |
| Telephony — Телефония | Вручную | Отключена |
| Themes — Темы | Автоматически | Автоматически |
| Thread Ordering Server — Сервер упорядочения потоков | Вручную | Вручную |
| TP AutoConnect Service – Служба автоподключения | Вручную | Вручную |
| TPM Base Services — Основные службы доверенного платформенного модуля | Вручную | Вручную |
| UPnP Device Host — Узел универсальных PNP-устройств | Вручную | Вручную |
| User Profile Service — Служба профилей пользователей | Автоматически | Автоматически |
| Virtual Disk — Виртуальный диск | Вручную | Вручную |
| Volume Shadow Copy — Теневое копирование тома | Вручную | Вручную |
| WebClient — Веб-клиент | Вручную | Отключена |
| Windows Audio | Автоматически | Автоматически |
| Windows Audio Endpoint Builder — Средство построения конечных точек Windows Audio | Автоматически | Автоматически |
| Windows Backup — Архивация Windows | Вручную | Вручную |
| Windows CardSpace | Вручную | Отключена |
| Windows Color System — Цветовая система Windows | Вручную | Отключена |
| Windows Connect Now — Config Registrar — Немедленные подключения Windows — регистратор настройки | Вручную | Отключена |
| Windows Defender — Защитник Windows | Автоматически | Автоматически |
| Windows Driver Foundation — User-mode Driver Framework(Управление хост-процессами драйверов пользовательского режима.) | Автоматически | Автоматически |
| Windows Error Reporting Service — Служба регистрации ошибок Windows | Вручную | Отключена |
| Windows Event Collector — Сборщик событий Windows | Вручную | Отключена |
| Windows Event Log — Журнал событий Windows | Автоматически | Автоматически |
| Windows Firewall — Брандмауэр Windows | Автоматически | Автоматически |
| Windows Font Cache Service — Служба кэша шрифтов Windows | Вручную | Вручную |
| Windows Image Acquisition (WIA) — Служба загрузки изображений Windows | Вручную | Отключена |
| Windows Installer — Установщик Windows | Вручную | Вручную |
| Windows Management Instrumentation — Инструментарий управления Windows | Автоматически | Автоматически |
| Windows Media Center Receiver Service — Служба ресивера Windows Media Center | Вручную | Отключена |
| Windows Media Center Scheduler Service — Служба планировщика Windows Media Center | Вручную | Отключена |
| Windows Media Player Network Sharing Service — Служба общих сетевых ресурсов проигрывателя Windows Media | Вручную | Отключена |
| Windows Modules Installer — Установщик модулей Windows | Вручную | Вручную |
| Windows Presentation Foundation Font Cache 3.0.0.0 — Кэш шрифтов Windows Presentation Foundation 3.0.0.0 | Вручную | Вручную |
| Windows Remote Management (WS-Management) — Служба удаленного управления Windows | Вручную | Вручную |
| Windows Search | Автоматически | Автоматически |
| Windows Time — Служба времени Windows | Автоматически | Автоматически |
| Windows Update — Центр обновления Windows | Автоматически(Отложенный запуск) | Автоматически(Отложенный запуск) |
| WinHTTP Web Proxy Auto-Discovery Service — Служба автоматического обнаружения веб-прокси WinHTTP | Вручную | Вручную |
| Wired AutoConfig — Проводная автонастройка | Вручную | Отключена |
| WLAN AutoConfig — Служба автонастройки WLAN | Вручную | Отключена для LAN, включена для беспроводных сетей |
| WMI Performance Adapter | Вручную | Вручную |
| Workstation – Рабочая станция | Автоматически | Автоматически |
Что дальше
В любой ситуации, работаете ли вы с ноутбуками или ПК, в домашней или корпоративной обстановке, обязательно выделите тестовый компьютер или пилотную группу, чтобы убедиться в том, что все другие функции в компьютере корректно работают, прежде чем переходить к распространению настроек на все компьютеры сети. Мой опыт показывает, что остановка вышеприведенных служб дает значительный прирост производительности. Некоторые из этих служб и не запускались (были настроены на запуск вручную, которого не происходило), но часто бывало и так, что службы запускались и впустую тратили ресурсы и процессорное время.
Другое преимущество отключения ненужных служб заключается в том, что уменьшается поверхность атаки. Чем меньше запущено служб – тем меньше открытых портов, следовательно, меньше вирусов и червей сможет попасть в ваш компьютер.
Если какая-нибудь функция перестает работать после отключения служб , просто снова поставьте эту службу в ручной или автоматический режим запуска. Если вы неуверены в том, какая именно служба нужна, посмотрите на описания служб в списке или найдите онлайн документацию вашей функции – там будет указано, какая служба для нее требуется.
Заключение
В Microsoft созданы службы для многих функций, доступных в Windows 7. Но просто наличие службы не означает, что она нужна вам, более того, не означает, что ее вообще стоило устанавливать на ваш компьютер. Однако, дело в том, что задача Microsoft – сделать так, чтобы все функции могли сразу же работать, потому все эти службы и устанавливаются. Ваша же задача в том, чтобы сделать свой компьютер производительным и безопасным, поэтому вы вполне можете, и даже должны, отключить ненужные вам службы. Удачи. Пожалуйста, дайте мне обратную связь, когда обнаружите, что какая-нибудь используемая функция потребует службы, которую я рекоменду отключать.
Sysadminium
В этой статье я просто перечисляю системные компоненты безопасности, которые используются в системе Windows. И даю краткое описание каждому компоненту.
Монитор безопасности (SRM)
SRM (Security reference monitor) находится в исполняющей системе (ntoskrnl.exe), это значит, что он работает в режиме ядра. Коротко говоря, этот монитор отвечает за проверку того, может ли один объект получить доступ к другому объекту.
А также этот монитор использует специальный драйвер (Ksecdd.sys) который работает в режиме ядра. Именно он реализует систему вызовов (ALPC), которая используется для обмена между CRM (режим ядра) и LSASS (пользовательский режим).
Подсистема локальной авторизации (LSASS)
LSASS (Local Security Authority Subsystem Service) – это подсистема локальной авторизации, которая работает в процессе пользовательского режима lsass.exe.
Короче говоря эта подсистема отвечает за политику безопасности локальной системы, аутентификацию и отправку сообщений в журнал событий (Event Log). У этой подсистемы есть своя база данных с настройками политик безопасности локальной системы. Хранится она в реестре HKLMSecurity и защищена ACL.
Если посмотреть внимательнее на этот процесс в “Process Explorer“, то можно заметить, что он управляет несколькими службами:
SamSs (диспетчер учетных записей безопасности) – управляется базой данных пользователей на локальной машине. База данных SAM содержит имена локальных пользователей, их группы и пароли, а также другие атрибуты. Эта база данных хранится в реестре HKLMSAM.
Netlogon (сетевой вход в систему). Обеспечивает безопасный канал связи между компьютером и контроллером домена для проверки пользователей и служб.
Keylso (изоляция ключей CNG). Хранит приватные ключи в процессе lsass.exe. Напрямую служба не связана с криптографией, но она обеспечивает долговечное хранение криптографической информации.
VaultSvc (диспетчер учетных данных). Обеспечивает защищенное хранение и извлечение учетных данных пользователей, приложений и служебных пакетов. Она необходима, например, для авторизации в Магазине Windows.
Здесь вам встретились две базы данных: Security и SAM, которые хранятся в реестре Windows. Чтобы попасть в разделы HKLMSecurity и HKLMSAM нужно открыть редактор реестра от имени локальной системы. Это можно сделать с помощью PsExec, входящего в набор Windows Sysinternals:
Служба каталогов (AD)
Служба Active Directory (AD) – это технология позволяет объединить различные объекты сети в единую систему. Она управляется одноименной базой данных. В которой хранится информация о пользователях, группах, компьютерах, а также там хранятся политики домена и привилегии пользователей.
Для реализации этой технологии, необходим специальный сервер – контроллер домена. Именно он хранит базу данных, а если таких серверов в домене несколько, то эта база реплицируется на все контроллеры домена.
А также контроллер домена выполняет функции аутентификации пользователей и устройств в сети. При попытке использовать любой из объектов (компьютер, сервер, принтер), выполняется обращение к контроллеру домена, который либо разрешает это действие, либо не разрешает.
Полное описание служб, а также название и отображаемое имя можно посмотреть и изменить состояние по этому пути: Пуск — Панель управления — Администрирование — Службы.
Но не все службы необходимы для нормальной работы компьютера. Ниже приводиться список служб, которые отключены или включены в моей конфигурации. Пользователь один (с правами администратора), к сети не подключен. Для выхода в Интернет я использую сотовый телефон в качестве модемного соединения.
AST Service (Nalpeiron Licensing Service) — Отключена.
BranchCache (Эта служба кэширует сетевое содержимое, полученное от кэширующих узлов локальной подсети) — Вручную.
DHCP-клиент (Регистрирует и обновляет IP-адреса и DNS-записи для этого компьютера) — Авто
DNS-клиент (Служба DNS-клиента (dnscache) кэширует имена DNS (Domain Name System) и регистрирует полное имя данного компьютера.) — Отключено. При наличии сети — Авто
KtmRm для координатора распределенных транзакций (Координирует транзакции между MS DTC и диспетчером транзакций ядра (KTM).) — Вручную.
Microsoft .NET Framework NGEN v2.0.50727_X86 (Microsoft .NET Framework NGEN) — Вручную.
Parental Controls (Эта служба является заглушкой для функциональных возможностей службы родительского контроля Windows, которая существовала в ОС Vista.) — Вручную.
Plug-and-Play (Позволяет компьютеру распознавать изменения в установленном оборудовании и подстраиваться под них, либо не требуя вмешательства пользователя, либо сводя его к минимуму) — Авто
Quality Windows Audio Video Experience (Quality Windows Audio Video Experience (qWave) — сетевая платформа для потоковой передачи аудио и видео в домашних сетях на основе IP-протокола) — Вручную.
Remote Desktop Configuration (Remote Desktop Configuration) — Вручную.
Superfetch (Поддерживает и улучшает производительность системы.) — Авто
Windows Audio (Управление средствами работы со звуком для программ Windows.) — Авто.
Windows CardSpace (Это обеспечивает надежную возможность создания, управления и раскрытия цифровых удостоверений.) — Вручную
Windows Driver Foundation — User-mode Driver Framework (Управление хост-процессами драйверов пользовательского режима.) — Вручную.
Windows Search (Индексирование контента, кэширование свойств и результатов поиска для файлов, электронной почты и другого контента.) — Авто. Если не пользуетесь поиском на компьютере, то можно и Отключить.
WMI Performance Adapter (Provides performance library information from Windows Management Instrumentation (WMI) providers to clients on the network.) — Вручную.
Автонастройка WWAN (Эта служба управляет мобильными широкополосными (GSM и CDMA) карточками данных и встроенными модульными адаптерами, а также подключениями и автоматической настройкой сетей.) — Вручную.
Автономные файлы (Служба автономных файлов выполняет работу по обслуживанию кэша автономных файлов, ) — Вручную.
Агент защиты сетевого доступа (Агент службы защиты доступа к сети собирает и управляет сведениями о работоспособности клиентских компьютеров в сети) — Вручную.
Агент политики IPsec (Безопасность протокола IP (IPsec) поддерживает проверку подлинности кэширующих узлов на сетевом уровне) — Вручную.
Адаптивная регулировка яркости (Предназначена для наблюдения за датчиком внешнего освещения и корректировки яркости монитора в соответствии с изменениями освещенности.) — Вручную.
Архивация Windows (Поддержка архивации и восстановления в Windows.) — Вручную.
Биометрическая служба Windows (Биометрическая служба Windows предназначена для сбора, сравнения, обработки и хранения биометрических данных в клиентских приложениях без получения непосредственного доступа к биометрическим образцам или оборудованию) — Вручную.
Брандмауэр Windows (Брандмауэр Windows помогает предотвратить несанкционированный доступ к вашему компьютеру через Интернет или сеть.) — Отключено. Используется Брандмауэр от стороннего производителя.
Веб-клиент (Позволяет Windows-программам создавать, получать доступ и изменять файлы, хранящиеся в Интернете) — Вручную.
Виртуальный диск (Предоставление служб управления дисками, томами, файловыми системами и массивами запоминающих устройств.) — Вручную.
Вспомогательная служба IP (Provides tunnel connectivity using IPv6 transition technologies) — Вручную.
Вторичный вход в систему (Позволяет запускать процессы от имени другого пользователя) — Вручную.
Группировка сетевых участников (Включает многосторонние взаимодействия с помощью группировки одноранговой сети.) — Вручную.
Дефрагментация диска (Предоставляет возможность дефрагментации дисков.) — Вручную. Можно оставить и Авто, задав расписание для запуска.
Диспетчер автоматических подключений удаленного доступа (Создает подключение к удаленной сети, когда программа обращается к удаленному DNS- или NetBIOS-имени или адресу.) — Вручную.
Диспетчер печати (Загрузка файлов в память, чтобы напечатать позже) — Авто. Если нет принтера, то Отключено.
Диспетчер подключений удаленного доступа (Управляет подключениями удаленного доступа и виртуальной частной сети (VPN) с данного компьютера к Интернету или другим удаленным сетям.) — Вручную.
Диспетчер сеансов диспетчера окон рабочего стола (Обеспечивает запуск и обслуживание диспетчера окон рабочего стола) — Авто.
Диспетчер удостоверения сетевых участников (Предоставляет службы идентификации для протокола однорангового разрешения имен (PNRP) и группировки одноранговой сети) — Вручную.
Диспетчер учетных данных (Обеспечивает защищенное хранение и извлечение учетных данных пользователей,) — Вручную.
Диспетчер учетных записей безопасности (Запуск этой службы служит для других служб сигналом о том, что диспетчер учетных записей безопасности (SAM) готов к приему запросов.) — Авто.
Доступ к HID-устройствам (Обеспечивает универсальный доступ к HID-устройствам ) — Вручную.
Журнал событий Windows (Эта служба управляет событиями и журналами событий) — Авто.
Журналы и оповещения производительности (Служба журналов производительности и оповещений собирает данные с локальных и удаленных компьютеров соответственно заданным параметрам расписания, а затем записывает данные в журнал или выдает оповещение.) — Вручную.
Защита программного обеспечения (Разрешает загрузку, установку и принудительное применение цифровых лицензий для Windows и приложений Windows) — Авто.
Защитник Windows (Защита от шпионских и потенциально опасных программ) — Авто. Но все же рекомендуется использовать продукты от сторонних производителей для защиты своего компьютера от вирусов.
Изоляция ключей CNG (Служба изоляции ключей CNG размещается в процессе LSA) — Вручную.
Инструментарий управления Windows (Предоставляет общий интерфейс и объектную модель для доступа к информации об управлении операционной системой, устройствами, приложениями и службами.) — Авто.
Информация о совместимости приложений (Обработка запросов на проверку совместимости для приложений по мере их запуска) — Вручную.
Клиент групповой политики (Данная служба ответственна за применение параметров, определенных администраторами для компьютеров и пользователей через компонент групповой политики.) — Авто.
Клиент отслеживания изменившихся связей (Поддерживает связи NTFS-файлов, перемещаемых в пределах компьютера или между компьютерами в сети.) — Авто.
Координатор распределенных транзакций (Координация транзакций, охватывающих несколько диспетчеров ресурсов, таких как базы данных, очереди сообщений и файловые системы.) — Вручную.
Кэш шрифтов Windows Presentation Foundation (Оптимизирует производительность приложений Windows Presentation Foundation (WPF) путем кэширования обычно используемых данных шрифтов.) — Вручную.
Ловушка SNMP (Принимает сообщения перехвата, созданные локальными или удаленными агентами SNMP и пересылает их программам управления SNMP, запущенными на этом компьютере.) — Вручную.
Локатор удаленного вызова процедур (RPC) (В Windows 2003 и более ранних версиях Windows служба «Локатор удаленного вызова процедур (RPC)» управляла базой данных службы имен RPC.) — Вручную.
Маршрутизация и удаленный доступ (Предлагает услуги маршрутизации организациям в локальной и глобальной сетя) — Отключена.
Модули ключей IPsec для обмена ключами в Интернете и протокола IP с проверкой подлинности (Служба IKEEXT содержит модули для работы с ключами в Интернете (IKE) и по протоколу IP с проверкой подлинности (AuthIP).) — Авто.
Модуль запуска процессов DCOM-сервера (Служба DCOMLAUNCH запускает серверы COM и DCOM в ответ на запросы активации объектов) — Авто.
Модуль поддержки NetBIOS через TCP/IP (Осуществляет поддержку NetBIOS через службу TCP/IP (NetBT) и разрешение имен NetBIOS для клиентов в сети) — Вручную.
Немедленные подключения Windows — регистратор настройки (Служба WCNCSVC содержит конфигурацию Windows Connect Now (реализация протокола WPS от Майкрософт)) — Вручную
Обнаружение SSDP (Обнаруживает сетевые устройства и службы, использующие протокол обнаружения SSDP, такие как устройства UPnP) — Вручную.
Обнаружение интерактивных служб (Включает уведомление пользователя о необходимости пользовательского ввода для интерактивных служб, которое предоставляет доступ к диалоговым окнам, созданным интерактивными службами, по мере их появления.) — Вручную
Обозреватель компьютеров (Обслуживает список компьютеров в сети и выдает его программам по запросу) — Вручную.
Общий доступ к подключению к Интернету (ICS) (Предоставляет службы трансляции сетевых адресов, адресации, разрешения имен и службы предотвращения вторжения для домашней сети или сети небольшого офиса.) — Отключена.
Определение оборудования оболочки (Предоставляет уведомления для событий автозапуска на различных устройствах.) — Авто.
Основные службы доверенного платформенного модуля (Разрешает доступ к доверенному платформенному модулю (TPM), который предоставляет услуги криптографии на основе оборудования компонентам системы и приложениям.) — Вручную
Продолжение…
Здравствуйте дорогие читатели, сегодня я хотел бы поговорить:
1. О службах Windows, что это, для чего нужны и какие за что отвечают.
2. И как же повысить быстродействия компьютера?
И так что это за службы Windows?
Службы — приложения, автоматически или вручную запускаемые системой при запуске Windows и выполняющиеся вне зависимости от статуса пользователя различные задачи.
Открыть список служб можно несколькими способами:
1. Удерживая кнопку windows нажимаем R, откроется окно выполнить, там введите services.msc
2. Пуск > Панель управления > Администрирование > Службы
3. Пуск > правой кнопкой мыши по моему компьютеру > Управление > Службы и приложения > Службы
Как видите в Windows их достаточно много и скачав справочник служб, Вы можете ознакомиться какие службы существуют и за что каждая из них отвечает.
Так как службы это приложения, следовательно они работают и используют часть ресурсов компьютера. Отключив не нужные можно повысить его быстродействие. Посмотрим что можно отключить.
Какие службы можно отключить в Windows 7, 8
Я не стал составлять список тех служб которые можно отключить, т.к. многие службы индивидуальны. Я просто постарался описать каждую службу и в каких ситуациях их можно отключить. Если вам нужно что-нибудь отключить бездумно, то просто воспользуйтесь программой для автоматического отключения служб.
* BranchCache — Служба кэширует сетевое содержимое. Если не пользуетесь домашней сетью, то вообще можете отключить.
* DHCP-клиент — Если пользуетесь интернетом не трогайте ни в коем случае. Именно эта служба присваивает вам ip адрес.
* DNS-клиент — Так же необходимая служба для использования интернета. Работает с вашими DNS (служит для правильных направлений).
* KtmRm для координатора распределенных транзакций — системная функция транзакций. Её так же оставляем.
* Microsoft .NET Framework — Все такие службы оставляем как есть. Они служат для нормальной работы большинства приложений.
* Parental Controls — Служба для родительского контроля. Если не используете, можно отключить.
* Plug-and-Play — служит для автоматического распознавания изменений в системе. Например когда вы подключаете флешку, просыпается эта служба… Так что оставляем как есть.
* Quality Windows Audio Video Experience — передача аудио и видео по сети в режиме реального времени. Не нужна только если нет сети (или интернета) в остальных случаях оставляем.
* Remote Desktop Configuration — Для удаленного рабочего стола. Если не пользуетесь удаленными подключениями, отключаем.
* Superfetch — Полезная функция, работает с кэшем. Ускоряет работу Windows, так что оставляем.
* Windows Audio — Управляет звуком. Если не нужен звук отключаем. В остальных случаях оставляем.
* Windows CardSpace — ненужная и небезопасная служба. По этому отключаем.
* Windows Driver Foundation — User-mode Driver Framework — для нормальной работы драйверов, не трогайте. Пусть остается как есть.
* Windows Search — Индексирование файлов для поиска. Если не пользуетесь и есть время подождать пока найдется файл, то отключаем. На ssd обязательно отключаем!
* WMI Performance Adapter — нужна для служб требующие wmi, ставим вручную. Если каким-то приложениям понадобятся, те сами запустят)
* Автонастройка WWAN — служба для использования мобильного интернета. Если пользуетесь usb модемом, сим картой в ноуте, то не отключайте.
* Автономные файлы — помогает работать, автономно с недоступными файлами, которые загрузились до этого. Ставим вручную.
* Агент защиты сетевого доступа — Ставим вручную, т.к. при необходимости служба запустится, если какая-то программа запросит необходимую информацию.
* Агент политики IPsec — Нужна при наличии сети и интернета.
* Адаптивная регулировка яркости — Оставляем если есть датчик освещения.
* Архивация Windows — Если не пользуетесь отключайте. Но лучше почитайте про архивацию в windows мало ли, будете пользоваться.
* Биометрическая служба Windows — нужна лишь при использовании биометрических устройств. В остальных случаях отключаем.
* Брандмауэр Windows — Я если честно всегда отключаю, т.к. воровать у меня нечего) А если и зашифруют данные, то восстановлю) Но вам посоветую обзавестись например касперским интернет секьюрити, которого есть и антивирус и брандмауэр. А этот отключите нафиг, т.к. он иногда блокирует что не нужно) Вообщем он следит за безопасностью вашего компьютера и закрывает порты, чтобы ворюги не смогли залезть к вам в компьютер)
* Браузер компьютера — В домашней сети не нужна. Вручную.
* Веб-клиент — Нудна если нет интернета. Служит для работы с файлами в интернете. Оставляем.
* Виртуальный диск — Служба для работы с запоминающими устройствами. Ставим вручную.
* Вспомогательная служба IP — Работает с протоколом версии 6. Я всегда отключаю его самого, так что и службу можно вообще отключить.
* Вторичный вход в систему — Ставьте вручную, т.к. некоторые игры или программы включат её по необходимости.
* Группировка сетевых участников — Нужна для домашней группы. Ставьте вручную, мало ли понадобится…
* Дефрагментация диска — В принципе она не мешает. Можете оставить или отключить. Если отключите, то рекомендую делать раз в месяц. А для ssd дисков, вообще отключаем!
* Диспетчер автоматических подключений удаленного доступа — Ставим вручную. Нужна для удаленных подключений.
* Диспетчер печати — Нужна если есть с чего печатать. В остальных случаях отключаем.
* Диспетчер подключений удаленного доступа — вручную. Один раз вообще отключил и не смог создать подключение. Так что лучше вручную.
* Диспетчер сеансов диспетчера окон рабочего стола — Если не используете прозрачность от Aero, то можно отключить, даст большой прирост.
* Диспетчер удостоверения сетевых участников — Ставим лучше вручную.
* Диспетчер учетных данных — Лучше вручную. Хранит ваши данные, например логины и пароли.
* Диспетчер учетных записей безопасности — Лучше оставить как есть. Если отключить данную службу, то все изменения в локально политике безопасности пропадут.
* Доступ к HID-устройствам — Доступ к быстрым клавишам. Отключите, если какие-то комбинации перестанут работать, то поставьте обратно.
* Журнал событий Windows — записывает все события. Полезный инструмент для опытного пользователя. Отключить невозможно.
* Журналы и оповещения производительности — системная служба, оставляем как есть.
* Защита программного обеспечения — так же системная служба, оставляем как есть.
* Защитник Windows — Защита от шпионских и вредных программ. Установите нормальный антивирус, а эту службу отключите.
* Изоляция ключей CNG — Вручную.
* Инструментарий управления Windows — Системная служба, без неё, некоторые приложения могут работать некорректно, так что лучше оставить.
* Информация о совместимости приложений — Полезная штука, помогает запустится приложениям, которые отказываются работать на вашей ос. Ставим вручную.
* Клиент групповой политики — Оставляем. Отвечает за настройками политики безопасности.
* Клиент отслеживания изменившихся связей — Отслеживание файлов ntfs, не нужно. Отключаем.
* Координатор распределенных транзакций — Ставим вручную.
* Кэш шрифтов Windows Presentation Foundation — Ставим вручную. При необходимости её запустят приложения.
* Ловушка SNMP — Некоторые программы будут собирать о вас информацию. Так что отключайте.
* Локатор удаленного вызова процедур (RPC) — Вручную, при необходимости приложения её запустят.
* Маршрутизация и удаленный доступ — Не нужна. Отключаем.
* Модули ключей IPsec для обмена ключами в Интернете и протокола IP с проверкой подлинности — Не нужна, но лучше вручную.
* Модуль запуска процессов DCOM-сервера — Системная служба, оставляем как есть.
* Модуль поддержки NetBIOS через TCP/IP — Если нет других компьютеров в сети, то вручную.
* Немедленные подключения Windows — регистратор настройки — Вручную.
* Обнаружение SSDP — Оставьте как есть. Необходима для новых устройств.
* Обнаружение интерактивных служб — Вручную.
* Общий доступ к подключению к Интернету (ICS) — Не нужна, если вы не расшариваете ваш интернет в сетевых подключениях.
* Определение оборудования оболочки — необходима для диалогового окна автозапуска диска или флешки. Кому как удобно, большинству это нужно. Я оставил.
* Основные службы доверенного платформенного модуля — Нужно только для использования чипов ТМР и/или BitLocker.
* Перенаправитель портов пользовательского режима служб удаленных рабочих столов — Если не используете удаленные соединения, то не нужно. Лучше поставьте вручную.
* Перечислитель IP-шин PnP-X — Лучше поставить вручную.
* Питание — Не отключается. Оставляем.
* Планировщик заданий — Желательно оставить как есть, т.к. сейчас много программ его использует.
* Планировщик классов мультимедиа — Оставляем, для кого важен звук.
* Поддержка элемента панели управления «Отчеты о проблемах и их решениях» — Вручную.
* Политика удаления смарт-карт — для пользователей смарт-карт, лучше вручную.
* Поставщик домашней группы — Для использования домашних групп. Лучше вручную.
* Проводная автонастройка — Вручную.
* Программный поставщик теневого копирования (Microsoft) — Вручную.
* Прослушиватель домашней группы — Вручную.
* Протокол PNRP — Тоже оставляем вручную. Некоторые приложения могут использовать службу.
* Публикация ресурсов обнаружения функции — Нужна если вы хотите показывать свои файлы другим компьютерам по сети. Если не хотите, то вручную или отключить.
* Рабочая станция — лучше оставить, т.к. некоторые приложения задействуют данную службу.
* Распространение сертификата — Лучше вручную.
* Расширяемый протокол проверки подлинности (EAP) — Вручную.
* Сборщик событий Windows — Вручную.
* Сведения о приложении — Вручную.
* Сервер — Если компьютер не используется как сервер или не использует общий доступ к файлам и принтерам, то отключайте.
* Сервер упорядочения потоков — Отключаем если нет домашней группы.
* Сетевой вход в систему — Вручную.
* Сетевые подключения — Оставьте как есть. Если нет сети или интернета, то можете отключить.
* Система событий COM+ — ставим вручную. Приложения зависящие от это службы сами её запустят при необходимости.
* Системное приложение COM+ — Так же вручную.
* Служба SSTP — Оставляем как есть, нужна служба если есть интернет на компьютере.
* Служба автоматического обнаружения веб-прокси WinHTTP — Если нужен интернет, то оставьте как есть.
* Служба автонастройки WLAN — служба для беспроводных сетей. Соответственно если их нет, она не нужна.
* Служба базовой фильтрации — с одной стороны, она не нужна (если не нужна безопасность), но с другой, некоторые программы, могут выдавать ошибки. Так что оставляем.
* Служба ввода планшетного ПК — если экран не сенсорный, то не нужна.
* Служба времени Windows — нужна для синхронизации времени с интернетом.
* Служба загрузки изображений Windows (WIA) — Нужна служба, только если есть сканер. Она отвечает за получение изображений со сканеров и камер.
* Служба инициатора Майкрософт iSCSI — Ставим вручную, если программам понадобится, они сами её запустят.
* Служба интерфейса сохранения сети — Нужна для нормальной работы сети.
* Служба кэша шрифтов Windows — служит для повышения производительности, кэширует шрифты и не тратит время на загрузку.
* Служба медиаприставки Media Center — Если не используете никаких приставок, она не нужна.
* Служба модуля архивации на уровне блоков — Ставим вручную. Если понадобится архивация или восстановление, то служба сама запуститься.
* Служба общего доступа к портам Net.Tcp — По умолчанию выключена. Нужна если только понадобится протокол Net.Tcp.
* Служба общих сетевых ресурсов проигрывателя Windows Media — Вручную. Понадобится, включится.
* Служба перечислителя переносных устройств — Служит для синхронизации музыки, видео и т.д. со съемными носителями. Я бы поставил вручную. Не всегда это нужно.
* Служба планировщика Windows Media Center — Нужна если только смотрите передачи в Windows Media Player.
* Служба поддержки Bluetooth — Нужна если есть Bluetooth.
* Служба политики диагностики — Нужна для диагностики неполадок… Она если честно помогает редко. По этому можете по-экспериментировать, отключив её. Если понадобится — включите.
* Служба помощника по совместимости программ — служба нужна для запуска программ, несовместимый с вашей ОС. Если нет таковых поставьте вручную.
* Служба профилей пользователей — Лучше оставить. Она работает с профилями пользователей компьютера.
* Служба публикации имен компьютеров PNRP — Нужна для домашних групп.
* Служба регистрации ошибок Windows — Регистрирует ошибки. Лучше поставить вручную.
* Служба ресивера Windows Media Center — для просмотра телерадио передач в плеере.
* Служба сведений о подключенных сетях — Лучше оставить как есть, для нормальной работы сети.
* Служба списка сетей — Так же лучше оставить.
* Служба уведомления SPP — Для лицензирования. Оставьте вручную.
* Служба уведомления о системных событиях — Если не собираетесь смотреть сообщения Windows, то она вам не нужна.
* Служба удаленного управления Windows (WS-Management) — Поставьте вручную.
* Служба шифрования дисков BitLocker — Шифрует диски. Если не пользуетесь, то лучше отключите.
* Служба шлюза уровня приложения — Служба нужна только для работы с брандмауэром. Вручную.
* Службы криптографии — Для установки новых программ, лучше оставьте как есть.
* Службы удаленных рабочих столов — Если не пользуетесь удаленными рабочими столами, то отключайте.
* Смарт-карта — Если ими не пользуетесь, то она вам не нужна.
* Сопоставитель конечных точек RPC — Служба нужна для входящего трафика. С ней ничего нельзя сделать. По этому оставляем.
* Средство построения конечных точек Windows Audio — Если нужен звук, оставьте.
* Телефония — Оставьте вручную. Если понадобится, запустится.
* Темы — Едят много ресурсов памяти. Если не нужны, отключайте.
* Теневое копирование тома — Создает точки восстановления, архивация в фоновом режиме. Поставьте вручную. Если нужно будет запустится.
* Тополог канального уровня — Тоже вручную. Если понадобится, запустится.
* Удаленный вызов процедур (RPC) — Системная служба. Оставьте как есть.
* Удаленный реестр — Позволяет удаленным пользователям, манипулировать вашим реестром. Отключайте.
* Удостоверение приложения — Вручную.
* Узел системы диагностики — Диагностика проблем. Поставьте вручную.
* Узел службы диагностики — Так же вручную.
* Узел универсальных PNP-устройств — Ставьте вручную. Не все устройства PnP.
* Управление приложениями — Ставьте вручную. Служба позволяет настроить политики для приложений.
* Управление сертификатами и ключом работоспособности — Ставьте вручную, понадобится, запустится сама.
* Установщик ActiveX — Так же вручную. Понадобится установить такой объект, она сама запустится.
* Установщик Windows — Установка программ .msi. Вручную.
* Установщик модулей Windows — Устанавливает и удаляет компоненты и обновления. Вручную.
* Факс — Нужна если только есть факс.
* Фоновая интеллектуальная служба передачи (BITS) — Оставляем вручную. Служба полезная.
* Хост поставщика функции обнаружения — Оставляем вручную. Нужно будет запустится.
* Цветовая система Windows (WCS) — Вручную. Нужна будет устройствам, запустят.
* Центр обеспечения безопасности — Следит за безопасностью Windows. Меня она бесит со своими уведомлениями. Так что отключать или нет, выбирать вам.
* Центр обновления Windows — С одной стороны полезная функция. Заделывает дыры в системе, обновляет драйвера, но с другой стороны, активно использует интернет, ресурсы памяти и если при обновлении выключить компьютер, может рухнуть ОС. Так что так же вам выбирать что важнее, безопасность или быстродействие.
* Шифрованная файловая система (EFS) — Для безопасности файлов. Лучше оставьте как есть вручную.
Я постарался представить весь список служб. Отключив некоторые, вы повысите быстродействие компьютера. Можно так же по своему усмотрению решить какие нужны, а какие нет. Например если нет интернета, то тут половину смело рубить можно, если нет принтера, то тоже можно много выключить. Таким образом в зависимости от ваших потребностей, можно существенно взбодрить старый компьютер.
Помогло? Отблагодари автора
Skip to content
- ТВикинариум
- Форум
- Поддержка
- PRO
- Войти
Изоляция ключей CNG
Имя службы: KeyIso
Отображаемое имя: Изоляция ключей CNG
Состояние: Выполняется
Тип запуска: Вручную
Зависимости: есть
Описание по умолчанию
Служба изоляции ключей CNG размещается в процессе LSA. Эта служба обеспечивает изоляцию процесса ключа для закрытых ключей и связанных операций криптографии, как того требуют общие критерии. Эта служба хранит и использует долгоживущие ключи в безопасном процессе в соответствии с требованиями общих критериев.
Нормальное описание
Служба необходима для изоляции зашифрованной информации (приватных ключей) в отдельном процессе Windows (lsass) проверки подлинности. Напрямую служба не связана с криптографией, как таковой, а лишь обеспечивает долговечное хранение криптографической информации. Служба работает только для продуктов разработанных на основе криптографии.
Рекомендации
Учитывая следующее:
- Если вы не используете PIN-коды, отпечатки пальцев и распознавание лиц
- Если вы не используете VPN-клиенты
- Если вы не пользуетесь Microsoft Visual Studio и Microsoft Office
- Если вы не пользуетесь приложением Ваш телефон,
который попутно занимается шифрованием ваших данных через эту службу
Можете отключить эту службу.
Всем доброго времени суток, дорогие друзья, знакомые, читатели и прочие личности. Сегодня мы поговорим о том, какие службы Windows можно отключить в целях оптимизации, повышения безопасности и других нюансов.
Вы достаточно давно просили эту статью и старую её версию даже несколько раз обновляли. Это очередное обновление, где мы даже немного расскажем о том, почему, собственно, что-либо отключаем, а где-то промолчим.
В частности, Вы сможете научиться самостоятельно разбираться в этих нюансах и взаимодействовать с системой глубже, как это было в случае с брандмауэром, журналами, планировщиком заданий и всякими другими интересными штуками.
Давайте приступим.
-
Полезная вводная
-
Отключить службы? А что это?
-
Где службы обитают?
-
Первичный список служб для отключения
-
Чуть более суровый список отключения служб + некоторые комментарии
-
Дополнительный список служб
-
Послесловие
Полезная вводная
В виду бесконечных холиваров в прошлым, стоит пояснить несколько важных и простых тезисов.
- Во-первых, здесь никто никого ни к чему не принуждает, не утверждает, что для Вас лично это будет полезно, даст прирост или безопасность на столько-то (конкретно) процентов и прочее прочее. Все действия Вы производите исходя из личных соображений, будь уже упомнятые цели или просто желание изучить систему глубже и лучше;
- Во-вторых, как ни крути, польза от этого есть. Для кого, какая и в каких случаях, — как только что было сказано, — это вопрос второй. Так или иначе службы, не просто создают полезную/холостую нагрузку, но и несут в себе уязвимости, причем, порой очень существенного характера. Каждый желающий может быстро нагуглить последледние скандалы на эту тему;
- В-третьих, если Вы не сторонник ничего изучать, отключать, оптимизировать и Вам нравится всё как есть, то просто пройдите мимо этой статьи. Можете счастливо похихикивать про себя, но Ваши холиварные комментарии тут никому не нужны. Их хватило здесь, как ранее, так и на нашем форуме, так и прилично существует по всему интернету. Идите ругаться туда.
Еще раз для тех, кто в танке, — статья написана потому, что на неё был спрос. Результативность зависит от ситуации и машины.
Рекомендация к использованию или хотя бы изучению, — да, есть. Особенно тем, кто у нас обучается.
Всё.
к содержанию ↑
Отключить службы? А что это?
Не будем изобретать велосипед, процитируем Википедию:
Службы ОС Windows (англ. Windows Service, службы) — приложения, автоматически (если настроено) запускаемые системой при запуске Windows и выполняющиеся вне зависимости от статуса пользователя. Имеет общие черты с концепцией демонов в Unix.
В большинстве случаев службам запрещено взаимодействие с консолью или рабочим столом пользователей (как локальных, так и удалённых), однако для некоторых служб возможно исключение — взаимодействие с консолью (сессией с номером 0, в которой зарегистрирован пользователь локально или при запуске службы mstsc с ключом /console).
Существует несколько режимов для служб:
- Запрещён к запуску;
- Ручной запуск (по запросу);
- Автоматический запуск при загрузке компьютера;
- Автоматический (отложенный) запуск (введён в Windows Vista и Windows Server 2008);
- Обязательная служба/драйвер (автоматический запуск и невозможность (для пользователя) остановить службу).
Примерно такие дела. Теперь давайте посмотрим на это своими глазами, прежде, чем отключать службы.
к содержанию ↑
Где службы обитают?
Службы обитают по адресу «Панель управленияВсе элементы панели управленияАдминистрированиеСлужбы» (путь можно скопировать вставить в проводник и нажать в Enter):
Результатам будет окно (кликабельно) следующего вида:
Т.е как раз окно со списком служб, их состоянием и всякими другими разностями. По каждой службе можно два раза кликнуть мышкой и увидеть описание, статус запуска, используемые права, зависимости (другие службы) и другие хвосты:
Здесь же кстати можно настроить параметры для взаимодействию с оболочкой восстановления, точнее говоря, задать параметры указывающие, что делать, если служба не запустилась:
Это крайне полезная вещь, которую многие не знают, забывают или просто не используют. А зря, очень зря. Как раз из-за этого кстати иногда часто перезапускают компьютер, когда можно просто перезапустить службу при сбое или настроить автотическое выполнения каких-либо действий на этот счет.
Собственно, всё. Используя мозг и умея читать Вы можете обойтись без наших списков и создавать свои. Всё достаточно просто.
Но давайте перейдем к спискам. Так сказать, для халявщиков 
к содержанию ↑
Первичный список служб для отключения
Для начала, еще раз предуреждаем, что Вы делаете всё на свой страх и риск, для своих целей и задач, под своей конфигурацией, версией системы и железом. Рекомендуем, во-первых, предварительно сохранить статью на диск (на случай проблем с интернетом), во-вторых, записывать, что Вы отключаете и почему. Лучше в тетрадочку.
Упрощенный, первичный список для отключения служб следующий (это вариант без комментариев, он мог устареть, он может пересекаться с обновленным списком ниже по тексту):
- Windows CardSpace;
- Windows Search;
- Автономные файлы;
- Агент защиты сетевого доступа;
- Адаптивная регулировка яркости;
- Архивация Windows;
- Вспомогательная служба IP;
- Вторичный вход в систему;
- Группировка сетевых участников;
- Дефрагментация диска;
- Диспетчер автоматический подключений удаленного доступа;
- Диспетчер печати (если нет принтеров);
- Диспетчер подключений удаленного доступа (если нет VPN);
- Диспетчер удостоверения сетевых участников;
- Журналы и оповещения производительности;
- Защитник Windows;
- Защищенное хранилище;
- Настройка сервера удаленных рабочих столов;
- Политика удаления смарт-карт;
- Программный поставщик теневого копирования (Microsoft);
- Прослушиватель домашней группы;
- Сборщик событий Windows;
- Сетевой вход в систему;
- Служба ввода планшетного ПК;
- Служба загрузки изображений Windows (WIA) (если нет сканера или фотика);
- Служба планировщика Windows Media Center;
- Смарт-карта;
- Теневое копирование тома;
- Узел системы диагностики;
- Узел службы диагностики;
- Факс;
- Хост библиотеки счетчика производительности;
- Центр обеспечения безопасности;
- Центр обновления Windows.
Для тем кому важна служба восстановления системы, я настоятельно рекомендую не отключать службы:
- Теневое копирование тома;
Программный поставщик теневого копирования (Microsoft).
Иначе не будет работать восстановление и создание контрольных точек.
к содержанию ↑
Чуть более суровый список отключения служб + некоторые комментарии
Ниже чуть более полный и прокомментированный список служб Windows для отключения. Он составлен модератором нашего форума, — за что ему особенное спасибо.
Список, как и тот, что выше, не претендует на единственно верный, но, тем не менее, наиболее актуален и внятен на данный момент. Более того, он собран на основе Windows 10. Собственно:
- Dmwappushservice, — cлужба маршрутизации push-сообщений WAP (отключаем, чтобы Windows 10 никуда не отправляла никакие наши конфиденциальные данные и вообще;
- Microsoft APP-V client, — эта служба управляет пользователями и виртуальными приложениями, если мы это не используем,то можем смело отключать;
- Printer Extensions and Notifications, — имеет смысл отключить только в том случае, если мы НЕ используем дома иили где-то еще принтер. В остальных же случаях, эту службу НЕ отключайте (!);
- Shared pc account manager, — отключена сразу же, после установки Windows;
- Superfetch, — поддерживает и улучшает производительность системы. Отключать ее стоит только в том случае, если у Вас SSD накопитель. В случае с обычными HDD (особенно ноутбучными 5400 обмин) эту службу стоит оставить и не трогать;
- Windows Search, — индексирование контента, кэширование свойств и результатов поиска для файлов, электронной почты и другого контента. Всем известная читателям Sonikelf’s Project’s служба, ее мы отключаем ВСЕГДА (при том условии, если Вам не нужен поиск,хотя и при ее отключении он будет работать, но просто медленно);
- Xbox Accessory Management Service, — эта служба позволяет подключиться к Вашему Xbox устройству. В том случае, если у вас нету этого девайса, эту службу стоит выпилить напрочь из системы;
- Xbox Game Monitoring, — аналогично и предедущий службе. Если нету никаких xbox устройств, то отключаем,а если есть, то не трогаем;
- Автонастройка WWAN, — эта служба управляет мобильными широкополосными (GSM и CDMA) карточками данных и встроенными модульными адаптерами, а также подключениями и автоматической настройкой сетей. Настоятельно рекомендуется не отключать и не останавливать эту службу для обеспечения наилучшей работы мобильных широкополосных устройств. Т.е простыми словами, если у Вас есть, скажем 4G модем от какого-нибудь мегафона и Вы им активно пользуйтесь (на отдыхе или где-то еще), то не отключайте данную службу;
- Автономные файлы, — служба автономных файлов выполняет работу по обслуживанию кэша автономных файлов, отвечает на события входа пользователя в систему и выхода его из системы, реализует свойства общих API и отсылает интересующимся работой автономных файлов и изменениями состояния кэша те события, которые им интересны. стоит службу отключить;
- Адаптер производительности WMI, — предоставляет сведения библиотеки производительности от поставщиков инструментария управления Windows (WMI) клиентам сети. Эта служба доступна только при активации модуля поддержки данных производительности. Эту службу так же стоит отключить;
- Адаптер прослушивателя Net.Msmq, — получает запросы на активацию по протоколам net.msmq и msmq.formatname и передает их Службе активации процессов Windows. Эта служба отключена по умолчанию, ее так и оставить отключенной;
- Антивирусная программа «Защитника Windows», — отключается лишь в том случае, если вы используете другое антивирусное решение. В других же случаях отключаем её;
- Вспомогательная служба IP, — Обеспечивает возможность туннельного подключения с помощью технологий туннелирования для IP версии 6 (6to4, ISATAP, порты прокси и Teredo), а также IP-HTTPS, — если остановить эту службу, компьютер не сможет использовать дополнительные возможности подключения, предоставляемые этими технологиями;
- Вторичный вход в систему, — Позволяет запускать процессы от имени другого пользователя. Если эта служба остановлена, этот тип регистрации пользователя недоступен. Если эта служба отключена, то нельзя запустить другие службы, которые явно зависят от нее. так же, стоит отключить;
- Группировка сетевых участников, — включает многосторонние взаимодействия с помощью группировки одноранговой сети. При отключении некоторые приложения, например, домашняя группа, могут перестать работать. данную службу так же отключаем;
- Диспетчер автоматических подключений удаленного доступа, — создает подключение к удаленной сети, когда программа обращается к удаленному DNS — или NetBIOS-имени или адресу;
- Диспетчер печати, — отключаем только в том случае, если нет принтера
- Диспетчер платежей и NFC/защищенных элементов, — управляет платежами и защищенными элементами на основе NFC;
- Диспетчер подключений удаленного доступа, — отключить при том условии, если нам не нужен удаленный доступ;
- Диспетчер проверки подлинности Xbox Live, — опять же, если нет xbox устройств, то отключаем;
- Диспетчер скачанных карт, — отключаем в том случае, если не пользуемся картами микрософт;
- Диспетчер удостоверения сетевых участников, — ну Вы поняли;
- Диспетчер учетных веб-записей, — стоит отключить, если не пользуемся веб записями;
- Доступ к HID-устройствам, — активирует и поддерживает использование клавиш быстрого вызова на клавиатурах, пультов дистанционного управления и других устройств мультимедиа. Отключение этой службы не рекомендуется. Если нет таких спецэффичных штук, то стоит отключить;
- Журналы и оповещения производительности, — служба журналов производительности и оповещений собирает данные с локальных и удаленных компьютеров соответственно заданным параметрам расписания, а затем записывает данные в журнал или выдает если не смотрите в оценки производительности windows то стоит отключить;
- Изоляция ключей CNG, — служба изоляции ключей CNG размещается в процессе LSA. Эта служба обеспечивает изоляцию процесса ключа для закрытых ключей и связанных операций криптографии, как того требуют общие критерии. Эта служба хранит и использует долгоживущие ключи в безопасном процессе в соответствии с требованиями общих критериев. стоит так же отключить;
- Интерфейс гостевой службы Hyper-V, — если не пользуемся виртуализацией на основe HV;
- Использование данных, — использование данных сети, лимит трафика, ограничение фоновой передачи данных, сети с лимитным тарифным планом. Если Вы используйте не лимитный тарифный план, то стоит отключить эту службу;
- Координатор распределенных транзакций, — координация транзакций, охватывающих несколько диспетчеров ресурсов, таких как базы данных, очереди сообщений и файловые системы. Если остановить данную службу, то такие транзакции будут выполняться с ошибкой. Если данная служба отключена, то запуск любых явно зависящих от нее служб станет невозможен;
- Кэш шрифтов Windows Presentation Foundation 3.0.0.0, — оптимизирует производительность приложений Windows Presentation Foundation (WPF) путем кэширования обычно используемых данных шрифтов. Приложения WPF запускают эту службу, если она еще не запущена. Ее можно отключить, однако это ухудшит производительность приложений WPF;
- Маршрутизация и удаленный доступ, — предлагает услуги маршрутизации организациям в локальной и глобальной сетях;
- Настройка сервера удаленных рабочих столов;
- Немедленные подключения Windows — регистратор настройки, — служба WCNCSVC содержит конфигурацию Windows Connect Now (реализация протокола WPS от Майкрософт). Она используется для параметры параметров беспроводных сетей, — так же стоит отключать;
- Обнаружение SSDP, — обнаруживает сетевые устройства и службы, использующие протокол обнаружения SSDP, такие как устройства UPnP. Также объявляет устройства и службы SSDP, работающие на локальном компьютере. Если эта служба остановлена, обнаружение устройств, использующих SSDP, не будет выполняться. Если данная служба отключена, все явно зависящие от нее службы запустить не удастся;
- Определение оборудования оболочки, — стоит отключать с точки зрения безопасности, т.к управляет автозапуском устройств;
- Оптимизация дисков стоит отключить, — если вы не пользуйтесь встроенной дефрагментацией Windows;
- Перенаправитель портов пользовательского режима служб удаленных рабочих столов, — если не пользуйтесь удаленными рабочими столами, то стоит отключить;
- Политика удаления смарт-карт;
- Программный поставщик теневого копирования (Microsoft), — отключаем, если пользуемся другими решениями для бэкапа, типа Acronis;
- Прослушиватель домашней группы, — отключаем, если не пользуемся домашней группой;
- Протокол PNRP, — разрешает безсерверное одноранговое разрешение имен через Интернет. В случае запрещения некоторые приложения для одноранговых сетей и совместной работы, такие как Remote Assistance, могут оказаться неработоспособными. обычному домашнему пользователю это не нужно, поэтому отключаем;
- Публикация ресурсов обнаружения функции, — публикует этот компьютер с его ресурсами, так что их можно будет обнаружить в сети. Если эта служба остановлена, то сетевые ресурсы уже не будут публиковаться и не будут обнаруживаться другими компьютерами в сети. если вам не нужно ничего никуда публиковать, то отключаем;
- Сборщик событий Windows, — эта служба управляет постоянными подписками на события от удаленных источников, поддерживающих протокол WS-Management. Сюда входят журналы событий Windows Vista, оборудование, а также источники с интерфейсом IPMI. Эта служба хранит пересылаемые события в локальном журнале событий. Если эта служба остановлена или отключена, подписки на события не могут быть созданы и отправленные события не могут быть приняты;
- Сервер кадров камеры Windows;
- Сетевая служба Xbox Live;
- Служба AssignedAccessManager;
- Служба PushToInstall Windows;
- Служба Windows Mobile Hotspot, — позволяет использовать соединение для передачи данных на другом устройстве;
- Служба веб-публикаций, — обеспечивает соединения через сеть и управление ими с помощью диспетчера служб IIS;
- Служба виртуализации взаимодействия с пользователем, — обеспечивает поддержку при перемещении параметров приложений и ОС;
- Служба виртуализации удаленных рабочих столов Hyper-V, — отключаем если не пользуемся HV;
- Служба восприятия Windows, — позволяет выполнять пространственное восприятие, пространственный ввод и голографическую отрисовку;
- Служба демонстрации магазина, — отключаем, если не нужен магазин Windows;
- Служба диспетчера доступа к возможностям, — предоставляет средства для управления доступом приложений UWP к возможностям приложений и проверки доступа приложения к определенным возможностям приложений.
Ну и.. Еще немного 
к содержанию ↑
Дополнительный список служб
Без особого количества комментариев, дополнительно стоит, вероятно, отключить следующее:
Служба загрузки изображений Windows (WIA) отключаем если нет сканера
- Служба запросов на теневое копирование томов Hyper-V отключаем, если не пользуемся HV;
- Служба инициатора Майкрософт iSCSI отключаем если не пользуемся iSCSI;
- Служба кошелька;
- Служба маршрутизатора AllJoyn;
- Служба маршрутизатора SMS Microsoft Windows;
- Служба перечисления устройств чтения смарт-карт;
- Служба перечислителя переносных устройств;
- Служба платформы подключенных устройств;
- Служба предварительной оценки Windows, — отключаем, если не смотрим на оценки системы;
- Служба пространственных данных;
- Служба публикации имен компьютеров PNRP;
- Служба пульса (Hyper-V);
- Служба регистрации ошибок Windows;
- Служба регистрации управления устройством;
- Служба удаленного управления Windows (WS-Management);
- Служба узла HV;
- Служба установки Магазина Windows, — отключаем, если не нужен магазин;
- Служба шифрования дисков BitLocker, — отключаем, если не пользуемся;
- Смарт-карта;
- События получения неподвижных изображений;
- Сохранение игр на Xbox Live;
- Стандартная служба сборщика центра диагностик;
- Телефония;
- Теневое копирование тома отключаем, если не пользуемся (в частности восстановлением системы);
- Узел службы диагностики;
- Хост библиотеки счетчика производительности.
Ну, пожалуй, как-то оно вот так. Пора переходить к послесловию.
к содержанию ↑
Послесловие
Такой вот получился интересный списочек. Еще раз напоминаем, что рекомендуется читать описание того, что Вы отключаете, сохранить список того, что Вы отключаете и думать, что, почему и зачем Вы делаете, для каких целей и почему.
Если же Вам попросту это неинтересно, не нужно и кажется бесполезным, то просто не трогайте ничего и проходите мимо. Это полезно. Благо никого тут ни к чему не принуждали. Кстати больше оптимизации тут.
Как и всегда, если есть какие-то вопросы, мысли, дополнения и другие идеи, то добро пожаловать в комментарии к этому материалу. Бред, холивары и иная чушь будет отныне удаляться здесь глобально и насовсем.
Спасибо, что Вы с нами.
Как отключить службы Windows 7
Для выполнения данной процедуры необходимо предпринять следующие действия:
- Осуществите поиск диалогового окна «Выполнить» в меню «Пуск».
- Откройте данную команду, вбейте в нее сочетание английских букв msconfig и нажмите «Ок».
- Появится окно «Конфигурация системы», в котором необходимо выбрать вкладку «Службы».
- Вы увидите список всех служб, которые в данные момент могут участвовать в работе вашего компьютера. Снимите «птички» с ненужных компонентов, а затем нажмите «Применить» и «Ок».
Какие службы можно отключить
Так какие службы отключить в Windows 7 для улучшения производительности? Лишними могут быть такие компоненты системы:
- Факс. В наше время редко кто использует домашний компьютер для приема и передачи факсовых сообщений.
- Служба регистрации ошибок. В теории журнал с отчетом об ошибках может быть полезным. Но на практике почти никто им не пользуется. И у вас вряд ли когда-либо возникнет необходимость в него заглянуть.
- Удаленный реестр. Эта функция позволяет вносить изменения в реестр со всех учетных записей, а не только с администраторской.
- Клиент мониторинга изменившихся связей. Данная служба осуществляет регистрацию файлов NTFS. Если вы не являетесь программистом, то никакой пользы вам от нее не будет.
- Вспомогательная служба IP. На обыкновенном домашнем ПК она вам вряд ли пригодится.
- Диспетчер печати. Если вы не подключаете принтер к своему ноутбуку или компьютеру, то никакого смысла в работе этой службы для вас нет.
- Родительский контроль. Этот элемент используется только в случае, когда вы хотите запустить ту или иную программу в режиме совместимости с Vista.
- Вторичный вход в систему. Благодаря ему можно открывать приложения, не обладая правами Администратора.
- Ввод планшетного компьютера. Если к вашему устройству не подключено электронное перо и нет возможности рукописного ввода данных, то эта служба для вас бесполезна.
- Защитник и брандмауэр Windows. Их можно отключить, если на ПК установлено антивирусное программное обеспечение.
Также в современных домашних компьютерах обычно являются лишними такие службы, как смарт-карта, обнаружение SSDP, регулировка яркости, браузер локальной сети, автономные файлы, сервер, Bluetooth, модуль NetBIOS.
Теперь вы знаете, какие службы можно отключить в Windows 7. Учтите, что после их отключения понадобится выполнить перезагрузку компьютера.
Полный список служб с рекомендациями
Вот список, в том виде как он выглядит у меня. Также перед отключением советую прочитать описание к службе, вдруг окажется, что она вам нужна. А также можно сделать скриншот стандартных настроек, чтобы в случае необходимости включить всё обратно.
| Служба | Рекомендуемый тип запуска |
|---|---|
| BranchCache | Вручную |
| DHCP клиент (DHCP Client) | Автоматически |
| DNS клиент (DNS Client) | Автоматически |
| KtmRm для координатора распределенных транзакций (KtmRm for Distributed Transaction Coordinator) | Отключена |
| Microsoft .Net Framework NGEN v. <Версия> | Вручную |
| Parental Control (родительский контроль) | Отключена |
| Plug-and-Play | Автоматически |
| Quality Windows Audio Video Experiense | Вручную |
| Superfetch | Автоматически |
| Windows Audio | Автоматически |
| Windows Card Space | Отключена |
| Windows Driver Foundation — User-Mode Driver Framework | Автоматически |
| Windows Search | Отключена |
| WMI Adapter Perfomance | Вручную |
| Автонастройка WWAN | Вручную |
| Автономные файлы (Offline Files) | Отключена |
| Агент защиты сетевого доступа (Network Access Protection Agent) | Отключена |
| Агент политики IPSEC (IPSec Policy Agent) | Отключена |
| Адаптивная регулировка яркости | Отключена |
| Архивация Windows (Windows Backup) | Вручную |
| Брандмауэр Windows (Windows Firewall) | Автоматически |
| Браузер компьютеров (Computer Browser) | Отключена |
| Веб-клиент (WebClient) | Отключена |
| Виртуальный диск (Virtual Disk) | Вручную |
| Вспомогательная служба IP (IPHelper) | Отключена |
| Вторичный вход в систему (SecondaryLogon) | Отключена |
| Группировка сетевых участников (PeerNetworkingGrouping) | Вручную |
| Дефрагментация диска | Вручную |
| Диспетчер автоматических подключений (Remote Access Auto Connection Manager) | Вручную |
| Диспетчер печати (Print Spooler) | Отключена |
| Диспетчер подключения удаленного доступа (Remote Access Connection Manager) | Вручную |
| Диспетчер сеансов диспетчера окон рабочего стола (Desktop Window Manager Session Manager) | Автоматически |
| Диспетчер удостоверения сетевых участников (Peer Networking Identity Manager) | Отключена |
| Диспетчер учетных записей безопасности (Security Accounts Manager — SAM) | Автоматически |
| Доступ к HID-устройствам (Human Interface Devices Access) | Вручную |
| Журнал событий Windows (Windows Event Log) | Автоматически |
| Журналы и оповещения производительности (Performance Logs & Alerts) | Вручную |
| Защита программного обеспечения | Автоматически (отложенный запуск) |
| Защитник Windows (Windows Defender) | Автоматически (отложенный запуск) |
| Защищенное хранилище (Protected Storage) | Вручную |
| Изоляция ключей CNG (CNG Key Isolation) | Вручную |
| Инструментарий управления Windows (Windows Management Instrumentation) | Автоматически |
| Информация о совместимости приложений (Application Experience) | Вручную |
| Клиент групповой политики (Group Policy Client) | Автоматически |
| Клиент отслеживания изменившихся связей (Distributed Links Tracking Client) | Отключена |
| Координатор распределенных транзакций (Distributed Transaction Coordinator) | Отключена |
| Кэш шрифтов Windows Presentation Foundation (Windows Presentation Foundation Font Cache) | Вручную |
| Ловушка SNMP (SNMP Trap) | Отключена |
| Локатор удаленного вызова процедур (RPC, Remote Procedure Call Locator) | Отключена |
| Маршрутизация и удаленный доступ (Routing and Remote Access) | Отключена |
| Модули ключей IPsec для обмена ключами в Интернете и протокола IP с проверкой подлинности (IKE and AuthIP IPsec Keying Modules) | Отключена |
| Модуль запуска процессов DCOM-сервера (DCOM Server Process Launcher) | Автоматически |
| Модуль поддержки NetBIOS через TCP/IP (TCP/IP NetBios Helper) | Отключена |
| Настройка сервера удаленных рабочих столов | Вручную |
| Немедленные подключения Windows — регистратор настройки (Windows Connect Now — Config Registrar) | Вручную |
| Обнаружение SSDP (SSDP Discovery) | Отключена |
| Обнаружение интерактивных служб (Interactive Services Detection) | Вручную |
| Общий доступ к подключению Интернета (Internet Connection Sharing) | Отключена |
| Диспетчер подключения удаленного доступа (Remote Access Connection Manager) | Вручную |
| Диспетчер сеансов диспетчера окон рабочего стола (Desktop Window Manager Session Manager) | Автоматически |
| Диспетчер удостоверения сетевых участников (Peer Networking Identity Manager) | Отключена |
| Диспетчер учетных записей безопасности (Security Accounts Manager — SAM) | Автоматически |
| Определение оборудования оболочки (Shell Hardware Detection) | Автоматически |
| Основные службы доверенного платформенного модуля (TPM Base Services) | Вручную |
| Перенаправитель портов пользовательского режима служб удаленных рабочих столов (Remote Desktop UserMode Port Redirection) | Вручную |
| Перечислитель IP шин PnP-X (PnP-X Bus Enumerator) | Вручную |
| Питание | Вручную |
| Планировщик заданий (Task Scheduler) | Автоматически |
| Планировщик классов мультимедиа (Multimedia Class Scheduler) | Автоматически |
| Поддержка элемента панели управления «Отчеты о проблемах и их решениях» (Problem Reports and Solutions Control Panel Support) | Вручную |
| Политика удаления смарт-карт (Smart Card Removal Policy) | Отключена |
| Поставщик домашней группы | Вручную |
| Проводная автонастройка (Wired AutoConfig) | Вручную |
| Программный поставщик теневого копирования (Microsoft) (Microsoft Software Shadow Copy Provider) | Вручную |
| Прослушиватель домашней группы | Вручную |
| ПротоколPNRP (Peer Name Resolution Protocol) | Вручную |
| Публикация ресурсов обнаружения функции (Function Discovery Resource Publication) | Отключена |
| Рабочая станция (Workstation) | Автоматически |
| Распространение сертификата (Certificate Propagation) | Отключена |
| Расширяемый протокол проверки подлинности ЕАР (Extensible Authentication Protocol) | Вручную |
| Сборщик событий Windows (Windows Event Collection) | Отключена |
| Сведения о приложении (Application Information) | Вручную |
| Сервер (Server) | Автоматически |
| Сервер упорядочивания потоков (Thread Ordering Server) | Вручную |
| Сетевой вход в систему (Netlogon) | Отключено |
| Сетевые подключения (Network Connections) | Вручную |
| Система событий СОМ+ (СОМ+ Event System) | Автоматически |
| Системное приложение СОМ+ (СОМ+ System Application) | Вручную |
| Служба SSTP (SSTP Service) | Вручную |
| Служба автоматического обнаружения веб-прокси WinHTTP (WinHTTP Web Proxy Auto-Discovery Service) | Отключено |
| Служба автонастройки WLAN (WLAN AutoConfig) | Вручную |
| Служба базовой фильтрации (Base Filtering Engine) | Автоматически |
| Служба ввода планшетного ПК (Tablet PC Input Service) | Отключено |
| Служба времени Windows (Windows Time) | Отключена |
| Служба загрузки изображений Windows (Windows Image Acquisition, WIA) | Автоматически |
| Служба инициатора Майкрософт iSCSI (Microsofti SCSI Initiator Service) | Вручную |
| Служба интерфейса сохранения сети (Network Store Interface Service) | Вручную |
| Служба кеша шрифтов Windows | Вручную |
| Служба медиа приставки Windows Media Center (Windows Media Center Extender Service) | Отключена |
| Служба модуля архивации на уровне блоков (Block Level Backup Engine Service) | Вручную |
| Служба общего доступа к портам Net.TCP (Net.Tcp Port Sharing Service) | Отключена |
| Служба общих сетевых ресурсов проигрывателя Windows Media (Windows Media Player Network Sharing Service) | Вручную |
| Служба перечислителя переносных устройств (Portable Device Enumerator Service) | Отключена |
| Служба планировщика Windows Media Center (Windows Media Center Scheduler Service) | Вручную |
| Служба поддержки Bluetooth (Bluetooth Support Service) | Вручную |
| Служба политики диагностики (Diagnostic Policy Service) | Вручную |
| Служба помощника по совместимости программ (Program Compatibility Assistant Service) | Отключена |
| Служба профилей пользователей (User Profile Service) | Автоматически |
| Служба публикаций имен компьютеров PNRP (PNRP Machine Name Publication Service) | Вручную |
| Служба регистрации ошибок Windows (Windows Error Reporting Service) | Отключена |
| Служба ресивера Windows Media Center (Windows Media Center Receiver Service) | Отключена |
| Служба сведений о подключенных сетях (Network Location Awareness) | Автоматически |
| Служба списка сетей (Network List Service) | Вручную |
| Служба уведомления SPP | Вручную |
| Служба уведомления о системных событиях (System Event Notification Service) | Автоматически |
| Служба удаленного управления Windows (Windows Remote Management (WS-Management)) | Отключена |
| Служба шифрования BitLocker | Вручную |
| Служба шлюза уровня приложения (Application Layer Gateway Service) | Вручную |
| Службы криптографии (Cryptographic Service) | Автоматически |
| Службы удаленных рабочих столов (Remote Desktop Services) | Вручную |
| Смарт-карта (Smart Card) | Вручную |
| Сопоставитель конечных точек RPC | Автоматически |
| Средство построения конечных точек Windows Audio | Автоматически |
| Телефония (Telephony) | Вручную |
| Темы (Themes) | Автоматически |
| Теневое копирование тома (Volume Shadow Copy) | Вручную |
| Тополог канального уровня (Link-Layer Topology Discovery Manager) | Вручную |
| Удаленный вызов процедур (Remote Procedure Call — RPC) | Автоматически |
| Удаленный реестр (Remote Registry) | Отключена |
| Удостоверение приложения | Вручную |
| Узел системы диагностики (Diagnostic System Host) | Вручную |
| Узел службы диагностики (Diagnostic Service Host) | Вручную |
| Узел универсальных PNP-устройств (UPnP Device Host) | Отключена |
| Управление приложениями (Application Management) | Вручную |
| Управление сертификатом и ключом работоспособности (Health Key and Certificate Management) | Отключена |
| Установщик ActiveX (ActiveX Installer) | Вручную |
| Установщик Windows (Wndows Installer) | Вручную |
| Установщик модулей Wndows (Windows Modules Installer) | Вручную |
| Факс (Fax) | Отключена |
| Фоновая интеллектуальная служба передачи (Background Intelligence Transfer Service — BITS) | Отключена |
| Хост поставщика функции обнаружения (Function Discovery Provider Host) | Отключена |
| Цветовая система Windows (Windows Color System — WCS) | Вручную |
| Центр обеспечения безопасности (Security Center) | Отключена |
| Центр обновления Windows (Windows Update) | Вручную |
| Система шифрования данных на уровне файлов (Encrypting File System — EFS) | Автоматически |
Если хотите узнать как блокировать рекламу в интернете переходите по ссылке
Ваши вопросы и комментарии:
Службы запускаются автоматически во время загрузки Windows или вручную при включении дополнительных программ. Выполняются в фоновом режиме.
Автозагрузка большого количества служб при запуске вызывает проблемы для производительности системы. Это заметно на устаревших компьютерах, где установлена небольшая оперативная память и постоянно создаётся большой файл подкачки на жёстком диске.
Автозапуск служб можно оптимизировать. Отключение некоторых компонентов ускорит работу старых компьютеров, но на новых моделях увеличение производительности будет не так заметно, но даст небольшой эффект.
Рассмотрим процесс оптимизации управления системными службами, какие можно влючить и отключить, чтобы ускорить работу ПК.
Если вы решили оптимизировать процесс запуска системных служб, то вначале должны создать точку восстановления системы, чтобы сделать откат назад при возникновении проблем в работе.
- Нажмите на функциональную кнопку «Пуск».
- Выберите строчку «Панель управления».
- В раскрывшемся окне нажмите на пункт «Система».
-
Выбрать пункт «Система» - В раскрывшемся окне «Свойства системы» нажмите на кнопку «Создать».
-
Выбрать закладку «Создать» - Дайте имя точке восстановления и нажмите на кнопку «Создать».
-
Нажать на кнопку «Создать» - После создания точки восстановления можно переходить к конфигурации запуска служб.
Как зайти
Журнал служб открывается несколькими способами.
С помощью команды services.msc
- Нажимаем на клавиатуре клавиши Windows и R.
- В раскрывшемся окне вводим в поле команду services.msc.
-
Нажать на кнопку «ОК» - Раскроется окно «Службы».

Черз панель управления
- Кликните по функциональной кнопке «Пуск».
- Выберите строку «Панель управления».
- В раскрывшемся окне «Панель управления» откройте пункт «Администрирование».
-
Выбрать пункт «Администрирование» - В раскрывшемся окне «Администрирование» откройте пункт «Службы».

Через меню управления компьютером
- Используя правую кнопку мыши, щёлкните по пиктограмме «Мой компьютер» на рабочем столе.
- Во всплывающем меню откройте пункт «Управление».
- В раскрывшемся окне «Управление компьютером» откройте «Службы и приложения».
-
Выбрать «Службы и приложения» - Откройте пункт «Службы».

В окне списка указаны основные службы, встроенные в операционную систему, и службы, установленные другими программами.
Все запущенные службы работают в фоновом режиме, не требующем постоянного вмешательства, но использующем при этом ресурсы компьютера. Можно оптимизировать их работу, увеличив его быстродействие. Определим, какие из служб можно отключить, поставить на ручной запуск (по требованию) или оставить без изменения. При этом будем ориентироваться на более современные модели компьютеров, имеющих соединение с интернетом и подключённое печатное устройство.
Что можно отключить для улучшения производительности
Отключение какой-либо службы можно выполнить по такому алгоритму действий:
- Используя левую кнопку мыши дважды кликнуть по выбранной службе.
- В раскрывшемся окне выбрать тип запуска.
- Нажать кнопку «ОК».
- По запросу сделать перезагрузку компьютера.
Можно отключить службы, приведённые в списке ниже:
- BranchCache — служба записывает в буфер памяти сетевое содержимое при обмене с подсетями. Например, между главным и дополнительными офисами. Отключается.
- Windows Search — индексирование файлов для упорядочивания и быстрого поиска на жёстком диске. Отключается.
- Архивация Windows — практически не применяют. Отключается.
- Биометрическая служба Windows — ориентирована на IT-специалистов. Отключается.
- Диспетчер сеансов диспетчера окон рабочего стола — система графического интерфейса рабочего стола. Отключается.
- Клиент отслеживания изменившихся связей — отслеживает перемещения объектов на жёстком диске. Отключается.
- Ловушка SNMP — лазейка для злоумышленников. Разрешает собирать персональную информацию. Отключается.
- Маршрутизация и удалённый доступ — разрешает входящие подключения через модем. Отключается.
- Публикация ресурсов обнаружения функции — служба общего доступа к портам системы. Разрешает просматривать ваши файлы другим компьютерам в сети. Отключается.
- Сервер — позволяет добавлять пользователя в группу. Отключается.
- Сервер упорядочения потоков — используется в домашней группе. Отключается.
- Служба ввода планшетного ПК — используется только устройствами с сенсорным экраном. Отключается.
- Служба общего доступа к портам Net.Tcp — отключена при установке.
- Удалённый реестр — разрешает удалённым пользователям редактировать ваш реестр. Отключается.
Службы, которые можно перевести в режим ручного запуска
Порядок установки ручного запуска такой же, как и у вышеуказанных служб. Если возникает необходимость, то приложения по запросу запускают нужную службу. К таким службам относятся:
- WMI Performance Adapter — служба для редко встречающихся сетевых драйверов. Запускаем в ручном режиме.
- Автономные файлы — независимо работает с недоступными файлами, загруженными ранее. Запускаем в ручном режиме.
- Агент защиты сетевого доступа — контроль доступа к сети предприятия. Запускаем в ручном режиме.
- Браузер компьютера — в домашней сети служба не нужна. Запускаем в ручном режиме.
- Группировка сетевых участников — используется в домашней группе. Запускаем в ручном режиме.
- Диспетчер удостоверения сетевых участников — определение участников сети. Запускаем в ручном режиме.
- Кэш шрифтов Windows Presentation Foundation — кэширование новых шрифтов. Запускаем в ручном режиме.
- Модуль поддержки NetBIOS через TCP/IP — используется в домашней сети. Запускаем в ручном режиме.
- Изоляция ключей CNG — служба криптографии. Запускаем в ручном режиме.
- Telephony (телефония). Запускаем в ручном режиме.
- Fax Service (служба факсов). Запускаем в ручном режиме.
Видео: как выключить ненужные для оптимизации работы компьютера
Какие службы нельзя отключить или удалить
К службам, запуск которых не рекомендуется изменять, относятся:
| Название службы | Почему службу не рекомендуется отключать |
| DHCP Client (DHCP-клиент) | Обеспечивает получение компьютером от сервера параметры для работы в сети |
| DNS Client (DNS-клиент) | Определяет адрес обращения к узлу по его полному имени |
| Microsoft .NET Framework | Общеязыковая среда для различных приложений |
| Plug-and-Play | Использование любого устройства сразу после подключения |
| Superfetch | Увеличивает производительность работы компьютера |
| Windows Audio | Настраивает работу звуковых устройств |
| Брандмауэр Windows | Проверка информации, получаемой из сети, на безопасность |
| Веб-клиент | Обеспечивает работу с веб-приложениями |
| Вспомогательная служба IP | Устанавливает подключение для IP версии 6 |
| Print Spooler (диспетчер печати) | Настраивает работу с принтерами |
| Диспетчер учётных данных | Сохраняет учётные данные, применяемые пользователями при работе в интернете |
| Human Interface Device Access (доступ к HID-устройствам) | Использование подключённых USB-устройств |
| Windows Management Instrumentation (инструментарий управления Windows) | Определяет текущую конфигурацию компьютера |
| Клиент групповой политики | Поддержка учётных записей пользователей |
| Локатор удалённого вызова процедур (RPC) | Автоуправление базой данных службы имён |
| Модуль запуска процессов DCOM-сервера | Позволяет загружать процессор до 100% |
| Немедленные подключения Windows | Записывает настройки системы |
| Shell Hardware Detection (определение оборудования оболочки) | Обеспечивает автозапуск устройств |
| Перечислитель IP-шин PnP-X | Управление виртуальной сетевой шиной для подключения внешних устройств |
| Питание | Управление конфигурацией питания компьютера |
| Планировщик заданий | Запускает назначенные программы по расписанию |
| Планировщик классов мультимедиа | Работает со звуком |
| Протокол PNRP | Распознавание устройств, работающих в сети |
| Workstation (рабочая станция) | Поддерживает различные сетевые подключения |
| Расширяемый протокол проверки подлинности | получение доступа к различным сетям |
| Сведения о приложении | Работает с интерактивными приложениями |
| Net Logon (сетевой вход в систему) | Безопасный канал между компьютером и доменом |
| Network Connections (сетевые подключения) | Обеспечивает подключение к сети |
| Служба автоматического обнаружения веб-прокси WinHTTP | Поддержка автообнаружения прокси |
| Служба автонастройки WLAN | Настраивает работу с беспроводными сетями |
| Служба времени Windows | Синхронизация со всемирным временем |
| Служба интерфейса сохранения сети | Обеспечивает бесперебойную работу сети |
| Служба кэша шрифтов Windows | Записывает шрифты в кэш, ускоряя их загрузку |
| Служба общих сетевых ресурсов проигрывателя Windows Media | Доступ к сетевым проигрывателям |
| Служба политики диагностики | Проверка подключённых сетей |
| Служба регистрации ошибок Windows | Записывает ошибки в системе |
| Служба ресивера Windows Media Center | Для приёма FM-радио и телепередач |
| Служба сведений о подключённых сетях | Обобщает информацию о подключённых сетях |
| Служба уведомления о системных событиях | Разрешает пользователю быть администратором системы |
| Служба шлюза уровня приложения | Ядро для работы брандмауэра с интернетом |
| Сопоставитель конечных точек RPC | Отслеживает входящую информацию из интернета |
| Средство построения конечных точек Windows Audio | Настраивает аудиоустройства |
| Темы | Управляет темами оформления оболочки |
| Узел системы диагностики | Показывает причину произошедшей ошибки |
| Узел службы диагностики | Показывает устройство, где произошла ошибка |
| Узел универсальных PNP-устройств | Разрешает подключать универсальные устройства на компьютере |
| Управление сертификатами и ключом работоспособности | Защищает сеть от несанкционированного доступа |
| Установщик ActiveX | Полноценный просмотр страниц на сайтах и запуск онлайн-игр |
| Установщик Windows | Обеспечивает установку различного программного обеспечения |
| Установщик модулей Windows | Отвечает за установку, изменение или деинсталляцию обновлений |
| Цветовая система Windows (WCS) | Размещены данные цветовой системы и палитры Windows |
| Центр обеспечения безопасности | Отвечает за бесперебойную работу компьютера |
| Центр обновления Windows | Обеспечивает обновление компонентов операционной системы |
Как добавить нужные компоненты Windows для ускорения ПК
Для повышения производительности работы Windows 7 может потребоваться внести изменения в действующий список компонентов. Выполнить это можно в такой последовательности:
- Кликнуть по функциональной кнопке «Пуск».
- В раскрывшемся меню выбрать строку «Панель управления».
- Кликнуть по пункту «Программы и компоненты».
-
Нажать «Программы и компоненты» - Для управления компонентами кликнуть «Включение или отключение компонентов Windows».
-
Наажать «Включение или отключение компонентов Windows» - Раскроется окно со списком компонентов. Помеченная «галочкой» строчка показывает что приложение включено.
-
Добавить или отключить компонент - Можно добавить компонент, отметив его и нажать кнопку «ОК».
- Если «галочку» убрать, то компонент выключится. Чтобы его включить нужно снова установить «галочку».
Не работает «Включение и отключение компонентов» или список пустой: что делать и почему это могло произойти?
Некорректная работа списка компонентов вызывается рядом различных факторов.
Один из вариантов — при установке на компьютер сторонняя программа изменила цифровое значение в реестре. Исправить ошибку можно выполнив действия по следующему алгоритму:
- Одновременно жмём на клавиатуре клавиши Win и R.
- В раскрывшемся окне «Выполнить» введём команду regedit и кликнем «ОК».
- Открывается панель редактора реестра.
- Проходим по реестровым веткам HKEY_LOCAL_MACHINE-SYSTEM-CurrentControlSet-Control-Windows и просматриваем в правой половине окна строчку CSDReleaseType.
-
Выбор значения - Проверяем последнюю цифру в строчке, находящуюся в скобках. Цифру, отличную от нуля, заменяем на ноль.
- Нажимаем на кнопку «ОК».
- Перезагружаем компьютер.
Второй вариант — сбойные строчки в файлах каталога C:WindowsServicingPackages. Устранение проблемы достигается скачиванием и установкой обновления с сайта производителя System Update Readiness Tool for Windows 7. Обновление может автоматически исправлять реестр, исправлять выявленные в нём ошибки, из-за которых мог произойти отказ при установке программного обеспечения. Скачать обновление можно по ссылке:
- https://www.microsoft.com/ru-RU/download/details.aspx?id=3132 для 32-битной системы;
- https://www.microsoft.com/ru-RU/download/details.aspx?id=20858 для 64-битной системы.
- Запустив скачанный файл, проводим установку обновления.
- Завершив установку, перезагружаем компьютер.
- Ещё раз открываем окно со списком компонентов. Появление полного списка свидетельствует о том, что проблемы исправлены. Если проблемы остались, то исправление ошибок проводится в ручном режиме.
- Переходим к файлу по пути C:WindowsLogsCBSCheckSUR.log и проверяем в нём строчки ниже «Checking Package Manifests and Cataloges». При наличии ошибки строчка начинается со знака (f), ошибочного кода и его пути. Если присутствует знак (fix), то ошибка была удалена автоматически.
- Неисправленные ошибки выделяются розовым цветом. Исправляем их при помощи редактора реестра.
- Ищем повреждённые ключи в раскрывшемся редакторе реестра. Переходим к ветке HKEY_LOCAL_MACHINESOFTWAREMicrosoftWindowsCurrentVersionComponentBasedServicingPackeges.
- Удаляем повреждённый ключ.
- Перезагружаем компьютер.
Программы, отключающие неиспользуемые службы
Выключаются службы встроенными средствами Windows и с помощью установленных дополнительных программ.
Одной из таких программ является Wise Care 365.
- Скачиваем программу по ссылке: http://wisecare365.ru/.
- Запускаем программу Wise Care 365.
- Переходим на закладку «Оптимизация».
- В левой стороне окна выбираем пункт «Автозапуск».
-
Выбираем пункт «Автозапуск» - В «Автозапуске» переходим к закладке «Службы».
-
Выбираем закладку «Службы» - В раскрывшемся окне включаем или отключаем необходимые службы.
А также для оптимизации работы служб рекомендуется использовать программу Glary Utilites, которую можно скачать по ссылке: http://www.glarysoft.com/. Одной из функций программы является возможность просматривать список служб и производить их включение и отключение.
Существует ещё ряд программ, которые работают со списком системных служб. Все они доступны в интернете и всегда есть возможность применить их в работе со службами.
Включение и выключение служб необходимо проводить очень осторожно. Ошибочные действия могут оказать влияние на весь процесс работы Windows. Если вы новичок в работе с компьютером, то лучше предварительно посоветоваться со специалистом или почитать литературу по этой теме. Только после этого можете начинать экспериментировать.
- Распечатать
Пишу статьи на темы по информационным технологиям. Работаю в сфере ремонта компьютеров и компьютерных программ более 20 лет. Проводил информационное обеспечение банковских программ и другого, повсеместно используемого, программного обеспечения.
Оцените статью:
- 5
- 4
- 3
- 2
- 1
(29 голосов, среднее: 4.5 из 5)
Поделитесь с друзьями!
Активирование учетной записи Администратора
Отключение контроля учетных записей
Быстрое включение приватного режима в браузере IE 8
Папка winsxs и ее размер
Сочетания горячих клавиш
Управление окнами
Управление панелью задач
Управление рабочим столом
Управление проводником и системные клавиши
Центр поддержки Actions Center
Группировка иконок, и как ее отключить
Службы
Новая операционная система Windows 7, последняя разработка компании Microsoft, официально станет доступна 22 октября. В ней реализовано достаточно много изменений, нацеленных на повышение быстродействия в целом и обеспечение работы этой системы на компьютерах со слабой конфигурацией. Стоит отметить, что, по сравнению с предыдущей ОС Windows Vista, новая система стала гораздо быстрее и работать и загружаться. Применение многих новых технологий не сказалось на производительности, однако некоторые новшества могут не понравиться конечным пользователям, которые переходят на эту систему с Windows XP или Windows Vista.
Следует отметить, что из состава новой системы Windows 7 были исключены несколько компонентов, входивших в предыдущие версии Windows. Это приложения, имеющие аналоги в Windows Live (Почта Windows и др.), технология Microsoft Agent и Windows Meeting Space, а также игры Inkball и Ultimate Extras. В интерфейсе пользователя из меню «Пуск» исчезли функции возврата к классическому меню и автоматической пристыковки браузера и клиента электронной почты. Также из состава Windows убран Календарь Windows.
В этой статье мы расскажем о некоторых хитростях при настройке системы и дадим несколько советов по ее отладке. Отметим, что эти советы достаточно разрозненные и касаются всех областей работы операционной системы.
Активирование учетной записи Администратора
Многие пользователи, знакомые с предыдущими версиями операционных систем на базе Windows XP, могут удивиться отсутствию пользователя/аккаунта Администратора, который обычно создается по умолчанию. В новой операционной системе Windows 7, так же как и в предыдущей Windows Vista, пользовательский аккаунт с названием Администратор и правами администратора предусмотрен и даже имеет более широкие полномочия, чем созданный при установке пользователь с правами администратора, но по умолчанию отключен. Такая мера необходима для защиты операционной системы от несанкционированного доступа как извне, так и от внутренних врагов — ненадежных программ внутри системы. Если же пользователю необходимо управление компьютером именно с полномочиями и от имени этого пользователя, в операционных системах Windows Vista/7 имеется возможность запуска приложения с правами администратора. Для этого необходимо просто кликнуть правой кнопкой мыши по запускаемому файлу и выбрать Запуск от имени администратора. Однако такая мера не всегда помогает. Далее мы рассмотрим простой способ, как активировать скрытую учетную запись Администратор.
Для этого необходимо запустить командную строку от имени администратора (рис. 1).
Рис. 1. Запуск командной строки
от имени администратора
Также можно использовать сочетание клавиш Win + R или Ctrl + Shift + Enter.
Затем в появившемся окне необходимо ввести следующую команду:
net user administrator /active:yes
Если все прошло успешно, должна появиться надпись command completed successfully («команда выполнена успешно»).
Если у пользователя установлена русская версия операционной системы, вместо administrator необходимо вписать слово администратор на русском языке. Стоит отметить, что в случае применения английской версии операционной системы, но с установленным русским языковым пакетом необходимо указывать аккаунт administator.
После этого действия, как только пользователь выйдет из системы, ему будет доступен аккаунт администратора, у которого нет пароля. Настоятельно рекомендуем после проведения всех действий с этой учетной записью опять скрыть ее с помощью похожей команды:
net user administrator /active:no
Отключение контроля учетных записей
ВВ новой версии операционной системы функция контроля учетных записей пользователей (User Accounts Control) стала менее агрессивной по отношению к действиям пользователя, чем в Windows Vista. Однако пользователи, привыкшие работать на компьютере, а не отвлекаться на чтение предупреждающих подсказок, наверняка предпочтут отключить надоедливый UAC. Сделать это можно в панели управления, в окне настройки учетных записей, перейдя по ссылке отключение/включение контроля за учетными записями. В появившемся окне достаточно переместить мышкой ползунок в нижнее положение. Отметим, что компания Microsoft не рекомендует отключать User Accounts Control (рис. 2) ни в коем случае.
Рис. 2. Окно контроля учетных записей
Аналогичное действие можно осуществить также путем исправления двух строчек реестра. Ниже приведены команды, которые необходимо выполнить от имени администратора из командной строки:
reg add «HKLMSOFTWAREMicrosoftWindowsCurrentVersionPoliciesSystem» /v «EnableLUA» /t REG_DWORD /d 0 /f
reg add «HKLMSOFTWAREMicrosoftWindowsCurrentVersionPoliciesSystem» /v «FilterAdministratorToken» /t REG_DWORD /d 0 /f
Быстрое включение приватного режима в браузере IE 8
Интегрированный в новую операционную систему браузер Internet Explorer 8, естественно, нашпигован новыми возможностями, будь то улучшенная поддержка стандартов или новые фильтры содержимого. В статье мы рассмотрим одну небольшую, но в то же время весьма полезную особенность — приватный режим. Поскольку многие люди любят хранить свои тайны, дополнение для браузеров в виде работы с анонимными прокси-серверами является хорошим подспорьем, что доказал браузер Opera. Интегрированный браузер Internet Explorer пошел несколько иным путем и предоставляет пользователю анонимность и в пользовании им самим с помощью приватного режима под названием InPrivate (рис. 3). При его активации браузер будет автоматически удалять кэшированные файлы, историю посещения страниц, файлы cookies и прочие сведения, которые могут указывать на то, чем занимался пользователь в Сети.
Рис. 3. Приватный режим IE8
Стоит отметить, что для включения приватного режима в новом обозревателе удобно использовать комбинацию клавиш Ctrl+Shift+P при активном окне браузера. Кроме того, можно создать на рабочем столе компьютера новый ярлык и прописать в нем команду «C:Program FilesInternet Exploreriexplore.exe» -private. Запуск такого ярлыка приведет к запуску браузера с уже активированным режимом InPrivate.
Папка winsxs и ее размер
Вполне вероятно, что некоторые опытные пользователи новой операционной системы обратят внимание на системную директорию winsxs, расположенную внутри папки Windows, которая занимает подозрительно много места на диске (в случае если смотреть в проводнике или в другом диспетчере файлов, основанном на проводнике). Большой объем этой директории объясняется структурой NTFS. Файловая система NTFS позволяет создавать жесткие ссылки на папки, как это, например, реализовано в ext3, с помощью параметра —bind. То есть большинство объектов, которые видны в проводнике, находятся вне этой папки и в реальности таинственная директория winsxs занимает на диске гораздо меньше места, чем показывает пользователю проводник.
Сочетания горячих клавиш
В предыдущей операционной системе Windows Vista был достаточно большой выбор сочетания клавиш, которые принято называть горячими. Большинство этих клавиш (или хоткеев, от англ. hot key) перешло и в новую систему Windows 7. Горячие клавиши помогают не только разумно использовать рабочее время, не отвлекаясь на управление мышью, но и достаточно быстро выполнять некоторые операции по управлению проводником, окнами, запуском приложений и т.д. Теперь рассмотрим, какой набор горячих клавиш предлагает новая операционная система Windows 7.
Управление окнами
- Win+Up — максимизировать активное окно;
- Win+Down — минимизировать активное окно/восстановить предыдущий размер окна;
- Win+Left — прикрепление текущего окна к левой границе экрана;
- Win+Right — прикрепление текущего окна к правой границе экрана;
- Win+Shift+Left — перенос окна на левый монитор (если таковой существует);
- Win+Shift+Right — перенос окна на правый монитор;
- Win+Home — минимизирование всех открытых окон, кроме текущего; обратная функция — восстановление размеров окон.
Управление панелью задач
- Win+T — предпросмотр мини-окна первого из приложений, закрепленных на панели задач. Последующие нажатия этой комбинации последовательно перебирают мини-окна приложений слева направо одно за другим. После первого нажатия Win+T нажатие клавиш влево и вправо также позволяет перемещаться между мини-окнами;
- Win + Shift+T — предпросмотр мини-окна последнего из приложений, закрепленных на панели задач. Последующие нажатия перебирают мини-окна приложений справа налево одно за другим. После первого нажатия Win+Shift+T нажатие клавиш влево и вправо также позволяет перемещаться между мини-окнами;
- Win+цифра (от 1 до 9) — запуск нового экземпляра приложения, прикрепленного к панели задач;
- Shift + левая клавиша мыши — нажатие на иконке приложения запускает новый экземпляр приложения;
- Ctrl + Shift + левая клавиша мыши — нажатие на иконке приложения запускает новый экземпляр приложения с административными привилегиями;
- средняя клавиша мыши — нажатие на иконке приложения запускает новый экземпляр приложения;
- Shift + правая клавиша мыши — нажатие на иконке группы запущенных приложений вызывает меню Restore All windows/ Minimize All windows/ Close All windows;
- Ctrl + левая клавиша мыши — нажатие на иконке группы запущенных приложений переключает окна (или закладки) группы.
Управление рабочим столом
- Win+Space — все окна становятся прозрачными. Отображается рабочий стол и контуры окон. Получается тот же эффект, что и при наведении мыши на значок Свернуть все окна;
- Win+G — поместить активные гаджеты экрана на передний план поверх всех окон.
Управление проводником и системные клавиши
- Alt+P — показать/убрать окно предпросмотра содержимого файлов;
- Win+P — настройка вывода изображения на внешний дисплей/проектор, если таковой имеется в системе;
- Win+X — запуск Mobility Center;
- Win + + — наезд камерой обратно;
- Win + – — возврат обратно.
Центр поддержки Actions Center
Многие пользователи столкнутся с надоедливым приложением Центр поддержки (Action Center) — рис. 4. Оно пришло на смену центра безопасности, который появился в Windows XP SP2 и в последующих выпусках операционных систем на базе Windows. Если в Windows Vista и Windows XP можно было через специальное меню просто отключить всплывающие окна этого приложения, то в новой системе при отключении всех оповещений иконка центра поддержки все равно может присутствовать в нижней части экрана, если группировка иконок отключена. Есть два способа убрать эту иконку. Первый из них — отключение оповещения этой иконки, как показано на рис. 5.
Рис. 4. Центр поддержки
Рис. 5. Удаление значка Центр поддержки
Однако этот способ не спасает от иконки, если группировка иконок отключена (рис. 6).
Рис. 6. Иконка все еще на месте
Второй способ — это добавление строчки в реестр системы, которая выполнит эту же функцию, но другим методом: [HKEY_CURRENT_USERSoftwareMicrosoftWindowsCurrentVersionPoliciesExplorer]
“HideSCAHealth”=dword:00000001.
Данный способ позволяет даже в случае отключения группировки иконок больше не отображать эту иконку в системном трее (рис. 7). Стоит отметить, что по умолчанию этой строчки в реестре системы нет — ее придется создавать вручную, что является недокументированной возможностью. После создания строчки необходимо перезагрузить компьютер, чтобы изменения вступили в силу.
Рис. 7. Иконки больше нет
Группировка иконок, и как ее отключить
В новой операционной системе Windows 7 все иконки системного трея теперь группируются, и только некоторые из них видны невооруженным глазом, а остальные скрыты от пользователя. В ряде случаев такая ситуация просто неудобна для работы, а некоторым пользователям подобная система отображения иконок незнакома, и они вскоре захотят избавиться от нее. В этом случае можно действовать несколькими способами. Первый способ — это редактирование режима отображения для каждой из иконок трея, что не очень удобно, но зато является альтернативным решением. Второй способ позволяет убрать группировку всех иконок одним нажатием на ссылку Всегда отображать все значки и уведомления на панели задач (рис. 8).
Рис. 8. Отключение группировки иконок трея
Третий способ — это редактирование реестра. Приведенный ниже параметр необходимо изменить в реестре:
[HKEY_CURRENT_USERSoftwareMicrosoftWindowsCurrentVersionExplorer]
“EnableAutoTray”=dword:00000000
Службы
В прошлых номерах, посвященных службам операционной системы Windows Vista, мы описывали большинство служб, которые используются системой. Поскольку Windows 7 по своей сути является хорошо отлаженной системой Windows Vista, опишем основные изменения в службах новой системы и укажем, какие из них можно отключить, не нарушив работоспособность системы.
Кроме того, данный процесс в любом случае подразумевает некоторую степень риска, а потому желательно иметь хотя бы общее представление о том, что такое службы и что разрешается с ними делать.
Полное описание служб, а также название и отображаемое имя можно посмотреть, а также изменить их текущее состояние по следующему пути: Пуск —> Панель управления —> Администрирование —> Службы (рис. 9).
Рис. 9. Службы Windows 7
Не все службы необходимы для нормальной работы компьютера — некоторые из них ждут событий, которые никогда не произойдут на компьютере конкретного пользователя. К примеру, если пользователь имеет ноутбук и у него нет принтера ни дома, ни в офисе и приобретение его не планируется, есть смысл отключить службу Print Spooler, отвечающую за печать с компьютера. Далее приводится список служб, которые мы советуем отключить или включить:
- BranchCache (кэширует сетевое содержимое, полученное от кэширующих узлов локальной подсети, и используется только совместно с Windows Server 2008 R2) — вручную;
- DHCP-клиент (регистрирует и обновляет IP-адреса и DNS-записи для этого компьютера) — автоматически;
- DNS-клиент (служба DNS-клиента (dnscache) кэширует имена DNS (Domain Name System) и регистрирует полное имя данного компьютера — без этой службы невозможно работать в Интернете) — автоматически;
- KtmRm для координатора распределенных транзакций (координирует транзакции между MS DTC и диспетчером транзакций ядра (KTM)) — вручную;
- Parental Controls (необходима для функциональных возможностей службы родительского контроля Windows, которая существовала в ОС Vista) — вручную;
- Plug-and-Play (позволяет компьютеру распознавать изменения в установленном оборудовании и подстраиваться под них, не требуя при этом вмешательства пользователя либо сводя его к минимуму) — автоматически;
- Quality Windows Audio Video Experience (Quality Windows Audio Video Experience (qWave) — сетевая платформа для потоковой передачи аудио и видео в домашних сетях на основе IP-протокола) — вручную;
- Remote Desktop Configuration (Remote Desktop Configuration, если не используется удаленный рабочий стол лучше отключить) — вручную;
- Superfetch (поддерживает и улучшает производительность системы) — автоматически;
- Windows Audio (управление средствами работы со звуком для программ Windows) — автоматически;
- Windows CardSpace (обеспечивает надежную возможность создания, управления и раскрытия цифровых удостоверений, практически не используется, поэтому можно отключить) — вручную;
- Windows Driver Foundation — User-mode Driver Framework (управление хост-процессами драйверов пользовательского режима) — вручную;
- Windows Search (индексирование контента, кэширование свойств и результатов поиска для файлов, электронной почты и другого контента) — автоматически. Если не пользуетесь поиском на компьютере, то можно перевести в режим Вручную;
- WMI Performance Adapter (эта служба необходима для некоторых сетевых драйверов, если на компьютере не используется сеть, можно отключить) — вручную;
- Автонастройка WWAN (эта служба управляет мобильными широкополосными (GSM и CDMA) карточками данных и встроенными модульными адаптерами, а также подключениями и автоматической настройкой сетей) — вручную;
- Автономные файлы (служба автономных файлов выполняет работу по обслуживанию кэша автономных файлов, необходима для работы в офисе, а при домашней работе практически не используется) — вручную;
- Агент защиты сетевого доступа к сети (собирает и управляет сведениями о работоспособности клиентских компьютеров в сети) — вручную;
- Агент политики IPsec (безопасность протокола IP (IPsec) поддерживает проверку подлинности кэширующих узлов на сетевом уровне) — вручную;
- Адаптивная регулировка яркости (предназначена для наблюдения за датчиком внешнего освещения и корректировки яркости монитора в соответствии с изменением освещенности — если таковой нет, можно отключить) — вручную;
- Архивация Windows (поддержка архивации и восстановления в Windows — если эта технология не используется, можно отключить) — вручную;
- Биометрическая служба Windows (предназначена для сбора, сравнения, обработки и хранения биометрических данных в клиентских приложениях без получения непосредственного доступа к биометрическим образцам или оборудованию) — вручную;
- Брандмауэр Windows (помогает предотвратить несанкционированный доступ к вашему компьютеру через Интернет или сеть — отключается автоматически, если используется стороннее ПО, по умолчанию включен) — автоматически;
- Веб-клиент (позволяет Windows-программам создавать, получать доступ и изменять файлы, хранящиеся в Интернете) — автоматически;
- Виртуальный диск (предоставление служб управления дисками, томами, файловыми системами и массивами запоминающих устройств) — вручную;
- вспомогательная служба IP (поддержка технологии IPv6, пока не используется в сетях) — вручную;
- Вторичный вход в систему (позволяет запускать процессы от имени другого пользователя) — вручную;
- Группировка сетевых участников (включает многосторонние взаимодействия с помощью группировки одноранговой сети) — вручную;
- Дефрагментация диска (предоставляет возможность дефрагментации дисков — отключается, если используется диск твердотельного типа, то есть SSD) — вручную. Можно оставить и автоматический режим, задав расписание для запуска;
- Диспетчер автоматических подключений удаленного доступа (создает подключение к удаленной сети, когда программа обращается к удаленному DNS- или NetBIOS-имени либо адресу) — вручную;
- Диспетчер печати (загрузка файлов в память, чтобы напечатать позже, — об этом сервисе говорилось ранее) — автоматически;
- Диспетчер подключений удаленного доступа (управляет подключениями удаленного доступа и виртуальной частной сети (VPN) с данного компьютера к Интернету или другим удаленным сетям) — вручную;
- Диспетчер сеансов диспетчера окон рабочего стола (обеспечивает запуск и обслуживание диспетчера окон рабочего стола) — автоматически;
- Диспетчер удостоверения сетевых участников (предоставляет службы идентификации для протокола однорангового разрешения имен (PNRP) и группировки одноранговой сети) — вручную;
- Диспетчер учетных данных (обеспечивает защищенное хранение и извлечение учетных данных пользователей) — вручную;
- Диспетчер учетных записей безопасности (запуск этой службы служит для других служб сигналом того, что диспетчер учетных записей безопасности (SAM) готов к приему запросов) — автоматически;
- Доступ к HID-устройствам (обеспечивает универсальный доступ к HID-устройствам) — вручную;
- Журнал событий Windows (управляет событиями и журналами событий — если не используется, можно отключить) — автоматически;
- Журналы оповещения и производительности (служба журналов производительности и оповещений собирает данные с локальных и удаленных компьютеров в соответствии с заданными параметрами расписания, а затем записывает данные в журнал или выдает оповещение) — вручную;
- Защита программного обеспечения (разрешает загрузку, установку и принудительное применение цифровых лицензий для Windows и приложений Windows) — автоматически;
- Защитник Windows (защита от шпионских и потенциально опасных программ) — автоматически. Отключить его достаточно сложно, проще сделать это на этапе установки операционной системы с помощью файла ответов;
- Изоляция ключей CNG (служба изоляции ключей CNG размещается в процессе LSA) — вручную;
- Инструментарий управления Windows (предоставляет общий интерфейс и объектную модель для доступа к информации об управлении операционной системой, устройствами, приложениями и службами) — автоматически;
- Информация о совместимости приложений (обработка запросов на проверку совместимости для приложений по мере их запуска) — вручную;
- Клиент групповой политики (ответствен за применение параметров, определенных администраторами для компьютеров и пользователей через компонент групповой политики) — автоматически;
- Клиент отслеживания изменившихся связей (поддерживает связи NTFS-файлов, перемещаемых в пределах компьютера или между компьютерами в сети) — автоматически;
- Координатор распределенных транзакций (координация транзакций, охватывающих несколько диспетчеров ресурсов, таких как базы данных, очереди сообщений и файловые системы) — вручную;
- Кэш шрифтов Windows Presentation Foundation (оптимизирует производительность приложений Windows Presentation Foundation (WPF) путем кэширования обычно используемых данных шрифтов) — вручную;
- Ловушка SNMP (принимает сообщения перехвата, созданные локальными или удаленными агентами SNMP и пересылает их программам управления SNMP, запущенным на этом компьютере) — вручную;
- Локатор удаленного вызова процедур (RPC) (в Windows 2003 и более ранних версиях Windows служба Локатор удаленного вызова процедур (RPC) управляла базой данных службы имен RPC) — вручную;
- Маршрутизация и удаленный доступ (предлагает услуги маршрутизации организациям в локальной и глобальной сетях) — отключена;
- Модули ключей IPsec для обмена ключами в Интернете и протокола IP с проверкой подлинности (служба IKEEXT содержит модули для работы с ключами в Интернете (IKE) и по протоколу IP с проверкой подлинности (AuthIP)) — автоматически;
- Модуль запуска процессов DCOM-сервера (служба DCOMLAUNCH запускает серверы COM и DCOM в ответ на запросы активации объектов) — автоматически;
- Модуль поддержки NetBIOS через TCP/IP (осуществляет поддержку NetBIOS через службу TCP/IP (NetBT) и разрешение имен NetBIOS для клиентов в сети) — вручную;
- Немедленные подключения Windows — регистратор настройки (служба WCNCSVC содержит конфигурацию Windows Connect Now (реализация протокола WPS от Microsoft)) — вручную;
- Обнаружение SSDP (обнаруживает сетевые устройства и службы, использующие протокол обнаружения SSDP, такие как устройства UPnP) — вручную;
- Обнаружение интерактивных служб (включает уведомление пользователя о необходимости пользовательского ввода для интерактивных служб, которое предоставляет доступ к диалоговым окнам, созданным интерактивными службами, по мере их появления) — вручную;
- Обозреватель компьютеров (обслуживает список компьютеров в сети и выдает его программам по запросу) — вручную;
- Общий доступ к подключению к Интернету (ICS) (предоставляет службы трансляции сетевых адресов, адресации, разрешения имен и службы предотвращения вторжения для домашней сети или сети небольшого офиса) — отключена;
- Определение оборудования оболочки (предоставляет уведомления для событий автозапуска на различных устройствах) — автоматически;
- Основные службы доверенного платформенного модуля (разрешает доступ к доверенному платформенному модулю (TPM), который предоставляет услуги криптографии на основе оборудования компонентам системы и приложениям. Эта технология не используется в РФ) — вручную.
КомпьютерПресс 10’2009