Апрельское обновление Windows 10 1803 принесло с собой ряд нововведений и усовершенствований, в том числе в плане безопасности. Обновленная версия Windows 10 помимо стандартной защиты от вирусов, обеспечиваемой Windows Defender, теперь может блокировать внешние атаки, направленные на подмену процессов. Данная функция защиты получила название «Изоляция ядра». Используемый ею метод основан на технологии виртуализации, также в составе защиты используется «целостность памяти», предотвращающая внедрение в важные процессы вредоносного кода.
Как включить Изоляцию Ядра (Целостность памяти) в Windows 10
Чтобы включить дополнительную защиту, откройте Центр безопасности Защитника Windows,
переключитесь в раздел «Безопасность устройства»,
в блоке «Изоляция ядра» нажмите ссылку «Сведения об изоляции ядра»
и установите переключатель «Целостность памяти» в положение «Вкл». Дабы новые настройки вступили в силу, перезагрузите компьютер.
Примечание: если функция недоступна на компьютере, убедитесь, что в BIOSе у вас включена виртуализация.
Работа функции «Изоляция ядра» практически незаметна в операционной системе, тем не менее, есть небольшая вероятность, что при ее использовании вам придется столкнуться с ошибками совместимости приложений. В этом случае дополнительную защиту следует отключить. Если вдруг переключатель окажется неактивным и при этом будет указано, что данная настройка управляется администратором, изоляцию ядра отключаем через реестр.
Для этого открываем редактор реестра командой regedit в окошке «Выполнить», в правой части окна разворачиваем ветку:
HKEY_LOCAL_MACHINE/SYSTEM/CurrentControlSet/Control/DeviceGuard/Scenarios/HypervisorEnforcedCodeIntegrity, в правой колонке дважды кликаем по параметру Enabled и изменяем его значение с 1 на 0. После этого перезагружаем компьютер и проверяем состояние настройки защиты. Она должна быть отключена.
За последние несколько лет, кибер-атаки изменились. Хакеры теперь могут захватить ваш компьютер и заблокировать файлы, если вы не готовы заплатить им деньги. Эти типы атак называются Ransomware, и они используют эксплойты уровня ядра, которые пытаются запустить вредоносное ПО с наивысшими привилегиями, например WannaCry и Petya ransomware. Чтобы смягчить эти типы атак, Microsoft развернула функцию, позволяющую включить Изоляция Ядра и Целостность памяти для предотвращения таких атак.
Изоляция ядра — обеспечивает дополнительную защиту от вредоносных программ и других атак, изолируя процессы компьютера от операционной системы и устройства.
Целостность памяти — функция изоляции ядра может запретить вредоносному коду доступ к процессам с высоким уровнем безопасности в случае атаки.
Центр защиты Windows Defender предлагает теперь такую функцию функцию — Безопасность устройства. Предоставляет отчеты о состоянии и управление функциями безопасности, встроенными в ваши устройства, включая включение функций для обеспечения повышенной защиты. Однако он не работает на программном уровне; аппаратное обеспечение должно также поддерживать его. Ваша прошивка должна поддерживать технологию виртуализации, которая позволяет ПК с Windows 10 запускать приложения в контейнере, чтобы они не получали доступ к другим частям системы.
Включить Изоляцию ядра и Целостность памяти в Защитнике
Важно: Параметры доступные в настройке безопасности устройства зависят от конфигурации вашего оборудования. В моем случае, стандартная аппаратная безопасность не поддерживается, поэтому ОС использует защиту на основе виртуализации. Я включил в БИОСе функцию «Безопасная загрузка» и появилась возможность активировать функцию изоляцию ядра.
Аппаратные требования
Ваше устройство отвечает требованиям стандартной аппаратной безопасности
Это означает, что ваше устройство поддерживает целостность памяти и изоляцию ядра, а также имеет:
- TPM 2.0 (также называемый процессором безопасности)
- Безопасная загрузка включена
- DEP
- UEFI
Ваше устройство отвечает требованиям расширенной аппаратной безопасности
- Это означает, что в дополнение к всем требованиям стандартной аппаратной безопасности ваше устройство также имеет встроенную память.
Стандартная аппаратная безопасность не поддерживается
- Это означает, что ваше устройство не отвечает хотя бы одному из требований стандартной аппаратной безопасности.
- Войдите в систему как администратор и откройте Центр защиты Windows Defender и найдите параметр «Безопасность устройства».
- Далее нажмите на слово «сведения об изоляции ядра» и в графе «Целостность памяти» перетащите ползунок в режим Вкл. После включения он попросит вас перезагрузить компьютер, чтобы полностью включить целостность памяти. Если позже вы столкнетесь с проблемами совместимости приложений, вам может потребоваться отключить это.
Тем не менее, есть еще два варианта, которые могут быть доступны в зависимости от оборудования вашего ПК.
- Процессор безопасности отображается только в том случае, если у вас есть TPM, доступный для вашего ПК. Это дискретные чипы, припаянные к материнской плате компьютера OEM. Чтобы получить максимальную отдачу от TPM, OEM должен тщательно интегрировать системное оборудование и прошивку с TPM для отправки команд и реагирования на его ответы. Новые TPM могут также обеспечить преимущества безопасности и конфиденциальности для самого системного оборудования. Поэтому не забудьте проверить все это, если вы покупаете новый компьютер.
- Безопасная загрузка (Secure Boot) предотвращает загрузку вредоносного кода перед вашей ОС.
Если вы включили ползунок и вам выдает ошибку «Не удается обеспечить целостность памяти. Возможно несовместимость«, то включите в БИОСе функцию Secure Boot он же Boot Mode, одним словом, Вам нужно включить «Безопасную загрузку в БИОС».
Отключить Целостность памяти и Изоляцию ядра в Защитнике
Решил немного подредактировать статью. Дело в том, что функция ядра включается, но назад выключить невозможно. Я как то решил установить игру PointBlank и она мне выдавала ошибку 1073. Искал проблему около часа, пока не вспомнил, что включена изоляция ядра и Frost не может получить доступ. Тут у меня возник вопрос, какого черта «фогейм» должна иметь доступ к моему ядру? Удалил вообщем игру и занес для себя 4game в черный список на вечность. Вообщем, при включенной функции «изоляция ядра» в защитнике windows 10, не будет запускаться ни одна игра от 4game.ru (фогейм). Если она включена, то разберем, как отключить целостность памяти.
1 Способ. Если у вас в БИОСе включена функция Secure Boot, то зайдите в БИОС и отключите ее. Разных версий БИОС, UEFI много, я не буду описывать как это делать, но дам совет; просто наберите слово в поиске «отключить Безопасную загрузку в БИОС (можете еще указать производителя материнской платы)» и нажмите картинки, и по картинкам ориентируетесь. Когда отключите эту функцию в БИОСе, перейдите в защитник windows 10 и ползунок станет активным, что позволить выключить изоляцию ядра и целостность памяти.
2 Способ. Следующий метод заключается в редактировании параметра в реестре. Откройте редактор реестра и перейдите по следующему пути:
HKEY_LOCAL_MACHINESYSTEMCurrentControlSetControlDeviceGuardScenariosHypervisorEnforcedCodeIntegrity
- Справа нажмите два раза мышкой на параметры Enabled и установите значение 0. Перезагрузите компьютер, откройте windows defender и ползунок станет активным, далее отключите целостность памяти и изоляцию ядра.
Смотрите еще:
- Включить повышенный уровень Защитника Windows 10
- Заставь проверять защитник windows 10 внешние диски
- Включить и использовать Exploit Protection в Windows 10
- Как включить Strict Site Isolation в браузере Chrome и Yandex
- Защищена ли ваша Windows от Meltdown и Spectre CPU Vulnerabilities?
[ Telegram | Поддержать ]
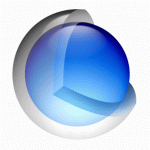
Оглавление: 1. Что такое изоляция ядра и целостность памяти 2. Как включить изоляцию ядра и целостность памяти 3. Как отключить изоляцию ядра и целостность памяти
Что такое изоляция ядра и целостность памяти
Изоляция ядра — это процесс дополнительный защиты, который обеспечивается методом ограждения процессов компьютера от операционной системы и устройства. За счет данных действий удается избежать подрыва работы операционной системы при попадании на компьютер вирусов.
Целостность памяти — это сопутствующая изоляции ядра защитная функция, которая направлена на ограничение доступа со стороны неизвестных потенциально опасных программ к процессам с высоким уровнем безопасности.
Важно: Функция изоляции ядра может работать только в том случае, если имеются достаточные для этого условия со стороны аппаратных данных компьютера. В настройках BIOS должна быть активна технология виртуализации, за счет которой компьютер под управлением Windows 10 может запускать различные приложения в виртуальном контейнере, ограничивая для них доступ от ключевых компонентов системы.
Как включить изоляцию ядра и целостность памяти
Параметры операционной системы Windows 10 позволяют управлять функциями безопасности на компьютере в полной мере. Через настройки Windows 10 можно включить изоляцию ядра и целостность памяти следующим образом:
- Нажмите на клавиатуре сочетание клавиш Win+I или нажмите на шестеренку в меню “Пуск”, чтобы открыть параметры Windows. Далее в списке доступных параметров выберите вариант “Обновление и безопасность”;
- В левой части открывшегося окна переключитесь на подраздел “Безопасность WIndows” и выберите пункт “Открыть центр безопасности защитника Windows”;
- Откроется отдельное окно, в котором настраиваются параметры безопасности операционной системы. В левой части этого окна нажмите на три горизонтальные палочки, чтобы раскрыть полный список разделов безопасности. И далее выберите среди доступных вариантов “Безопасность устройства”;
- В разделе “Изоляция ядра” можно видеть активную ссылку — “Сведения об изоляции ядра”. Нажмите на нее, чтобы раскрыть данный подраздел;
- Откроется раздел с информацией об изоляции ядра и целостности памяти. Здесь нужно перевести переключатель в активное положение. После этого потребуется перезагрузить компьютер, чтобы настройки вступили в силу.
Как отмечалось выше, если аппаратная составляющая компьютера не поддерживает возможность виртуализации, данная функция не будет работать. При включении пользователь увидит в нижнем правом углу сообщение “Не удается обеспечить целостность памяти. Возможна несовместимость”. Если это сообщение появилось, рекомендуется перейти в BIOS и посмотреть включена ли функция Secure Boot (Boot Mode).
Как отключить изоляцию ядра и целостность памяти
Новые функции в операционной системе, которые серьезно влияют на ее работу, всегда рискуют стать причиной возникновения проблем при работе компьютера. Не исключение и функция изоляции ядра. Пользователи, которые уже ее опробовали, отмечают на форумах Microsoft, что сталкиваются с проблемами при запуске ряда игр и программ. Единственный способ, как решить данную проблему, это отключить функцию изоляции ядра и целостность памяти. Возможно, в будущих обновлениях разработчики приложения или Microsoft поправит данную несовместимость.
Есть 3 способа, как отключить изоляцию ядра и целостность памяти:
- 1 способ — через параметры Windows. Способ идентичен рассмотренному выше варианту включения данной функциональности. Нужно перейти в указанный раздел и перевести переключатель в положение “Выключен”. Стоит отметить, что не всегда есть такая возможность после включения функции изоляции ядра. Если переключатель не активен, используйте один из приведенных ниже способов, чтобы отключить данную функциональность.
- 2 способ — через Secure Boot. Как было сказано выше, без функции Secure Boot, включенной в BIOS, работать функция изоляции ядра и целостность памяти не будет. Соответственно, если отключить в BIOS (или UEFI) данную функцию, отключится и сам защитник в операционной системе. В зависимости от версии BIOS (UEFI) может отличаться способ отключения данной функциональности. После того как Secure Boot будет отключен через BIOS, перейдите к способу 1 и отключите через параметры Windows 10 данную функцию — ползунок станет активным.
- 3 способ — через реестр. Через редактор реестра также можно отключить функцию изоляции ядра и целостность памяти, если она активна. Для этого нужно открыть редактор реестра — нажать на клавиатуре Win+R и использовать команду Regedit. Далее в редакторе в раздел:
HKEY_LOCAL_MACHINESYSTEMCurrentControlSetControlDeviceGuardScenariosHypervisorEnforcedCodeIntegrity
Здесь нужно нажать дважды левой кнопкой мыши на параметр Enable и поменять его значение на 0.
После этого перезагрузите компьютер, чтобы изменения вступили в силу.
(142 голос., средний: 4,45 из 5)
Загрузка…
Download PC Repair Tool to quickly find & fix Windows errors automatically
Cyber-attacks have changed over the past few years. Rogue hackers can now take over your PC and lock down files unless you are ready to pay them money. These types of attacks are called Ransomware, and they use kernel-level exploits that attempt to run malware with the highest privileges, e.g., WannaCry and Petya ransomware. In order to mitigate these types of attacks, Microsoft has rolled out a feature that allows you to enable Core Isolation and Memory Integrity to prevent such attacks.
Windows Defender Security Center offers this feature. Called Device Security, it offers status reporting and management of security features built into your devices – including toggling features on to provide enhanced protection. However, It doesn’t work on a software level; the hardware needs to support it as well. Your firmware should support Virtualization, which enables the Windows 11/10 PC to run applications in a container, so they don’t get access to other parts of the system.
Your device must meet the requirements for standard hardware security This means your device should support memory integrity and core isolation and also have:
- TPM 2.0 (also referred to as your security processor)
- Secure boot enabled
- DEP
- UEFI MAT
It is probably the easiest way to enable or disable Virtualization-based Security in Windows 11. In other words, you need to enable Core isolation to get it done. For that, do the following:
- Search for windows security in the Taskbar search box.
- Click on the individual search result.
- Switch to the Device security tab.
- Click on the Core isolation details option.
- Toggle the Memory integrity button to turn it on.
- Restart your computer.
Enable Core Isolation & Memory Integrity in Windows 11/10
- Sign in as an administrator and open Windows Defender Security Center
- Look for Device Security option.
- Here you should check if Core Isolation under Virtualization is enabled on your PC.
- Core isolation provides virtualization-based security features to protect core parts of your device.
- Click on Core isolation details, and you will be offered to enable Memory Integrity.
Memory integrity (hypervisor-protected code integrity) is a security feature of Core isolation that prevents attacks from inserting malicious code into high-security processes. Toggle to turn it On.
Once enabled, it will ask you to restart the PC to completely enable Memory Integrity.
If later on, you face application compatibility issues, you may need to turn this off.
Related: Memory Integrity greyed out or won’t Turn On/Off.
Enable or Disable Core Isolation and Memory Integrity using Registry
You can also use the Registry, to enable or disable Core isolation Memory integrity using Registry Editor, follow these steps:
- Press Win+R to open the Run dialog.
- Type regedit and hit the Enter button.
- Click on the Yes option.
- Navigate to Scenarios in HKEY_LOCAL_MACHINE.
- Right-click on Scenarios > New > Key.
- Name it as HypervisorEnforcedCodeIntegrity.
- Right-click on it > New > DWORD (32-bit) Value.
- Name it as Enabled.
- Double-click on it to set the Value data as 1 to enable and 0 to disable.
- Click the OK button.
- Restart your computer.
To learn more about these steps, keep reading.
Precaution: Before heading to the REGEDIT steps, don’t forget to create a System Restore point.
To get started, press Win+R to open the Run dialog, type regedit, and hit the Enter button. If the UAC prompt appears on your screen, click on the Yes option to open the Registry Editor.
Next, navigate to the following path:
HKEY_LOCAL_MACHINESYSTEMCurrentControlSetControlDeviceGuardScenarios
Right-click on the Scenarios key > New > Key, and name it as HypervisorEnforcedCodeIntegrity.
Then, you have to create a REG_DWORD value. For that, right-click on HypervisorEnforcedCodeIntegrity > New > DWORD (32-bit) Value, and name it as Enabled.
By default, it comes with a Value data of 0, meaning it is disabled. However, if you want to enable this functionality, double-click on it to set the Value data as 1.
Click the OK button and restart your computer.
That said, there are two more options that might be available depending on the hardware of your PC.
- Security Processor only shows up if you have TPM available with your PC hardware. They are discrete chips soldered to a computer’s motherboard by the OEM. To get the most out of TPM, OEM must carefully integrate system hardware and firmware with the TPM to send it commands and react to its responses. The newer TPMs can also provide security and privacy benefits to the system hardware itself. So make sure to check for all of these if you are buying a new PC.
- Secure Boot prevents malicious code to load up before your OS. They are hard to crack but with secure boot it’s taken care of.
Windows 11/10 also offers Hypervisor Protected Code Integrity (HVCI) when you start with clean installs. Those who are on old hardware, will have the ability to opt-in post the upgrade using the UI in Windows Defender Security Center (WDSC). This enhancement will ensure that the kernel process that verifies code integrity runs in a secure runtime environment.
Read:
- Incompatible driver turns off Memory Integrity in Windows 11
- Virtualization-based Security not enabled in Windows 11.
Anand Khanse is the Admin of TheWindowsClub.com, a 10-year Microsoft MVP (2006-16) & a Windows Insider MVP (2016-2022). Please read the entire post & the comments first, create a System Restore Point before making any changes to your system & be careful about any 3rd-party offers while installing freeware.
Download PC Repair Tool to quickly find & fix Windows errors automatically
Cyber-attacks have changed over the past few years. Rogue hackers can now take over your PC and lock down files unless you are ready to pay them money. These types of attacks are called Ransomware, and they use kernel-level exploits that attempt to run malware with the highest privileges, e.g., WannaCry and Petya ransomware. In order to mitigate these types of attacks, Microsoft has rolled out a feature that allows you to enable Core Isolation and Memory Integrity to prevent such attacks.
Windows Defender Security Center offers this feature. Called Device Security, it offers status reporting and management of security features built into your devices – including toggling features on to provide enhanced protection. However, It doesn’t work on a software level; the hardware needs to support it as well. Your firmware should support Virtualization, which enables the Windows 11/10 PC to run applications in a container, so they don’t get access to other parts of the system.
Your device must meet the requirements for standard hardware security This means your device should support memory integrity and core isolation and also have:
- TPM 2.0 (also referred to as your security processor)
- Secure boot enabled
- DEP
- UEFI MAT
It is probably the easiest way to enable or disable Virtualization-based Security in Windows 11. In other words, you need to enable Core isolation to get it done. For that, do the following:
- Search for windows security in the Taskbar search box.
- Click on the individual search result.
- Switch to the Device security tab.
- Click on the Core isolation details option.
- Toggle the Memory integrity button to turn it on.
- Restart your computer.
Enable Core Isolation & Memory Integrity in Windows 11/10
- Sign in as an administrator and open Windows Defender Security Center
- Look for Device Security option.
- Here you should check if Core Isolation under Virtualization is enabled on your PC.
- Core isolation provides virtualization-based security features to protect core parts of your device.
- Click on Core isolation details, and you will be offered to enable Memory Integrity.
Memory integrity (hypervisor-protected code integrity) is a security feature of Core isolation that prevents attacks from inserting malicious code into high-security processes. Toggle to turn it On.
Once enabled, it will ask you to restart the PC to completely enable Memory Integrity.
If later on, you face application compatibility issues, you may need to turn this off.
Related: Memory Integrity greyed out or won’t Turn On/Off.
Enable or Disable Core Isolation and Memory Integrity using Registry
You can also use the Registry, to enable or disable Core isolation Memory integrity using Registry Editor, follow these steps:
- Press Win+R to open the Run dialog.
- Type regedit and hit the Enter button.
- Click on the Yes option.
- Navigate to Scenarios in HKEY_LOCAL_MACHINE.
- Right-click on Scenarios > New > Key.
- Name it as HypervisorEnforcedCodeIntegrity.
- Right-click on it > New > DWORD (32-bit) Value.
- Name it as Enabled.
- Double-click on it to set the Value data as 1 to enable and 0 to disable.
- Click the OK button.
- Restart your computer.
To learn more about these steps, keep reading.
Precaution: Before heading to the REGEDIT steps, don’t forget to create a System Restore point.
To get started, press Win+R to open the Run dialog, type regedit, and hit the Enter button. If the UAC prompt appears on your screen, click on the Yes option to open the Registry Editor.
Next, navigate to the following path:
HKEY_LOCAL_MACHINESYSTEMCurrentControlSetControlDeviceGuardScenarios
Right-click on the Scenarios key > New > Key, and name it as HypervisorEnforcedCodeIntegrity.
Then, you have to create a REG_DWORD value. For that, right-click on HypervisorEnforcedCodeIntegrity > New > DWORD (32-bit) Value, and name it as Enabled.
By default, it comes with a Value data of 0, meaning it is disabled. However, if you want to enable this functionality, double-click on it to set the Value data as 1.
Click the OK button and restart your computer.
That said, there are two more options that might be available depending on the hardware of your PC.
- Security Processor only shows up if you have TPM available with your PC hardware. They are discrete chips soldered to a computer’s motherboard by the OEM. To get the most out of TPM, OEM must carefully integrate system hardware and firmware with the TPM to send it commands and react to its responses. The newer TPMs can also provide security and privacy benefits to the system hardware itself. So make sure to check for all of these if you are buying a new PC.
- Secure Boot prevents malicious code to load up before your OS. They are hard to crack but with secure boot it’s taken care of.
Windows 11/10 also offers Hypervisor Protected Code Integrity (HVCI) when you start with clean installs. Those who are on old hardware, will have the ability to opt-in post the upgrade using the UI in Windows Defender Security Center (WDSC). This enhancement will ensure that the kernel process that verifies code integrity runs in a secure runtime environment.
Read:
- Incompatible driver turns off Memory Integrity in Windows 11
- Virtualization-based Security not enabled in Windows 11.
Anand Khanse is the Admin of TheWindowsClub.com, a 10-year Microsoft MVP (2006-16) & a Windows Insider MVP (2016-2022). Please read the entire post & the comments first, create a System Restore Point before making any changes to your system & be careful about any 3rd-party offers while installing freeware.
Интеграция памяти с изоляцией ядра — отличная функция безопасности, но вы можете не включить ее, если драйвер WD препятствует механизму изоляции ядра. Полное сообщение об ошибке:
Не удается включить целостность памяти с изоляцией ядра из-за несовместимого драйвера ‘WDCSAM64_PREWIN8.SYS’
Проблема возникает, когда пользователь пытается включить интеграцию памяти с изоляцией ядра, но терпит неудачу, и когда он просматривает несовместимые драйверы, он обнаруживает, что проблема создана драйвером WD. Проблема не ограничивается конкретным производителем системы, и упоминается следующее сообщение:
wdcsam64_prewin8.sys Дата драйвера: 29.11.2017 Версия драйвера: 1.2.0.0 Опубликованное имя: oem16.infНесовместимый драйвер WD для интеграции памяти с изоляцией ядра
Прежде чем переходить к решению для включения изоляции ядра, убедитесь, что виртуализация включена в BIOS вашей системы (возможно, вам придется включить SVM на странице разгона в BIOS, если она доступна).
Решение: удалите проблемный драйвер WD и удалите его из DriverStore.
Проблема может быть результатом поврежденного драйвера вашего запоминающего устройства WD (в основном внешнего). В этом случае удаление поврежденного драйвера может решить проблему.
- Выключите систему и подключите все оборудование (особенно накопитель WD), которое используется с системой.
- Затем включите свою систему (лучше выполнить чистую загрузку системы) и войдите в систему, используя учетную запись администратора.
- Затем щелкните правой кнопкой мыши кнопку Windows и в меню быстрого доступа выберите «Диспетчер устройств».
Открыть диспетчер устройств
- Теперь разверните меню «Просмотр» и выберите «Показать скрытые устройства».
Показать скрытые устройства в диспетчере устройств
- Затем отключите устройство WD Ses (в разделе WD Drive Management). Кроме того, не забудьте отключить все устройства WD в разделе Контроллер хранения, Дисковые накопители и другие устройства (активные или скрытые).
Отключите и удалите устройство WD Ses
- Теперь удалите все устройства WD (отключенные на последнем шаге) и при удалении не забудьте поставить галочку «Удалить программное обеспечение драйвера этого устройства».
- Затем щелкните правой кнопкой мыши кнопку Windows и выберите «Приложения и функции».
Открыть приложения и функции
- Теперь удалите все приложения, принадлежащие WD (например, Smartware, WD Backup и т. Д.).
- Затем щелкните правой кнопкой мыши кнопку Windows и выберите Проводник.
Откройте проводник
- Теперь перейдите по следующему пути (где C — ваш системный диск): C: Windows System32 DriverStore FileRepository wdcsam.inf_amd64_7ce69fc8798d6116
- Затем возьмите на себя право владения (из системной учетной записи в свою учетную запись пользователя) файла wdcsam64_prewin8.sys (убедитесь, что вы предоставили себе полный контроль), и если вы не можете стать владельцем, попробуйте принять владение в безопасном режиме вашей системы. .
- Теперь удалите файл wdcsam64_prewin8.sys и повторите то же самое для любой другой папки, начиная с WDCSAM.INF в папке FileRepository.
- Затем найдите wdcsam64_prewin8.sys в поиске проводника (пока выбран этот компьютер) и удалите все файлы, обнаруженные в результате поиска.
Найдите файл wdcsam64_prewin8.sys
- Теперь проверьте, можно ли включить Core Isolation.
- Если нет, выключите систему и удалите все ненужные устройства (особенно устройства хранения WD).
- Затем включите вашу систему и проверьте, можно ли включить изоляцию ядра.
Если проблема возникла снова, попробуйте удалить все скрытые устройства WD из диспетчера устройств, и, надеюсь, вы сможете без проблем включить изоляцию ядра.
Если проблема все еще существует, вы можете использовать автозапуск, чтобы определить, создает ли какой-либо из элементов автозагрузки проблему. Помните, что после включения изоляции ядра вы сможете использовать устройство WD после переустановки его драйвера.
Почему не включается изоляция ядра?
Windows 10 pro (версия 2004) x64? При попытке включить изоляцию ядра список несовместимых драйверов:
spoiler
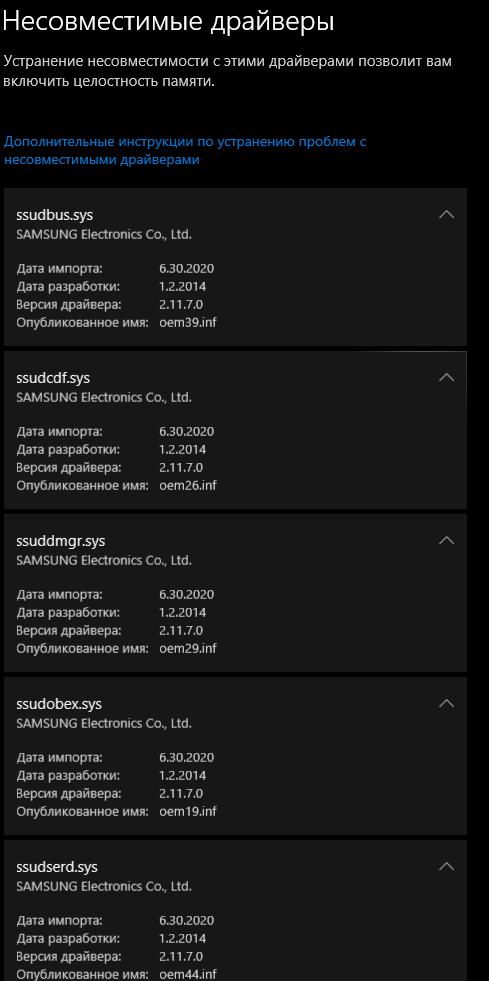
spoiler
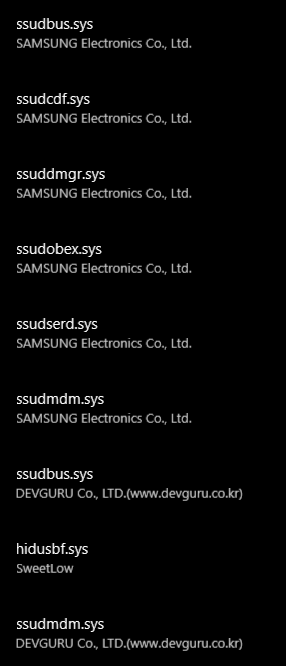
Как я понял попытка их просто удалить может быть чревата отваливанием разных usb и прочих устройств?
Или все таки можно их удалить? Как понять, что это за дрова, может они мне не нужны давно
-
Вопрос заданболее двух лет назад
-
919 просмотров
Пригласить эксперта
Для начала попробуйте обновить их с помощью SDI.
Затем трижды подумайте, а нужен ли вам защищённый режим.
После чего можете попытаться удалить эти драйверы.
Указанные драйвера — это от ПО телефона Samsung. Очень старые. Удалите само ПО.
А если ПО уже давно нет, можно просто тот inf файл удалить?
Нужно сами драйвера удалять с «удалением файлов». Если в диспетчере не найдёте, то
set devmgr_show_nonpresent_devices=1
cd %SystemRoot%System32
start devmgmt.mscи «Вид», «Показать скрытые устройства».
-
Показать ещё
Загружается…
06 февр. 2023, в 02:20
4000 руб./за проект
06 февр. 2023, в 02:06
25000 руб./за проект
06 февр. 2023, в 00:29
300 руб./за проект

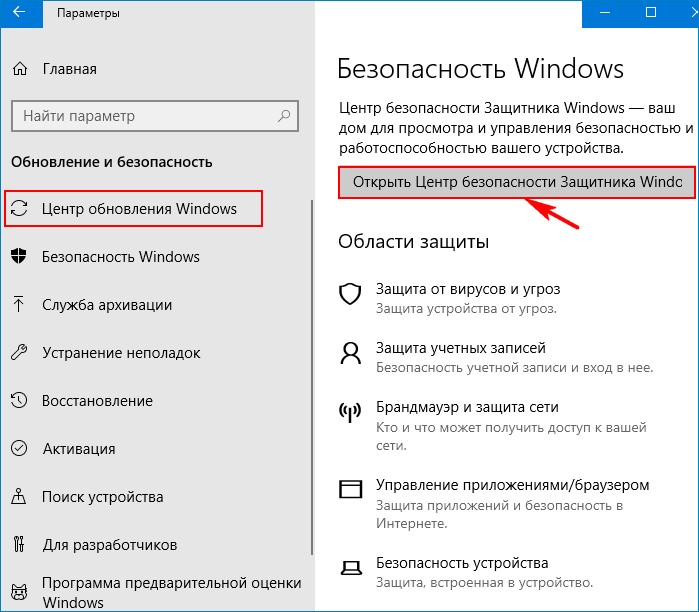
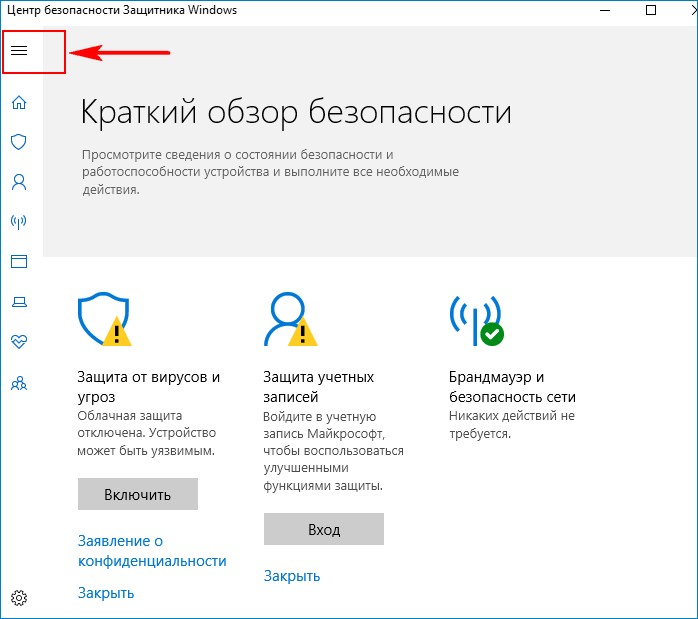
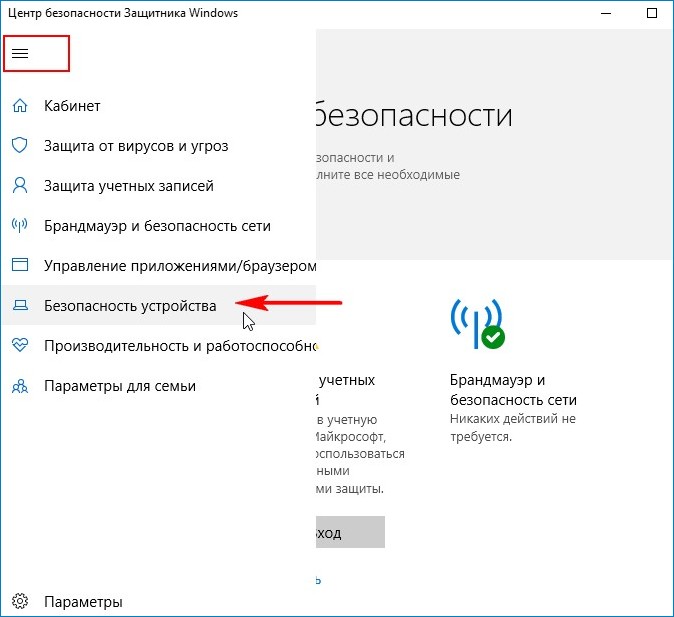
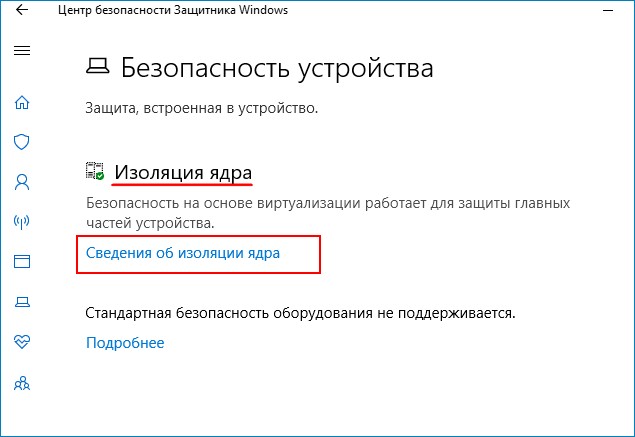
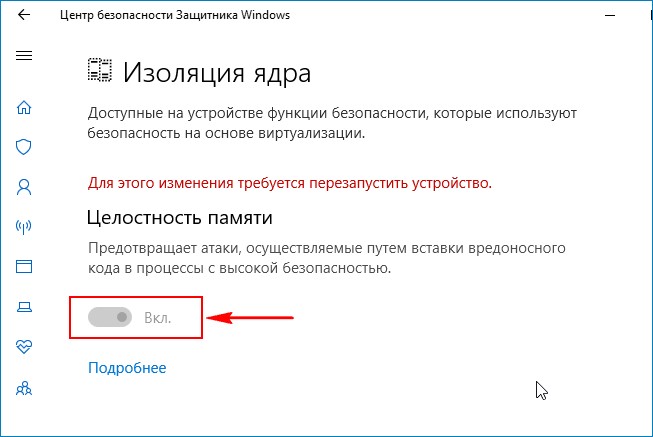
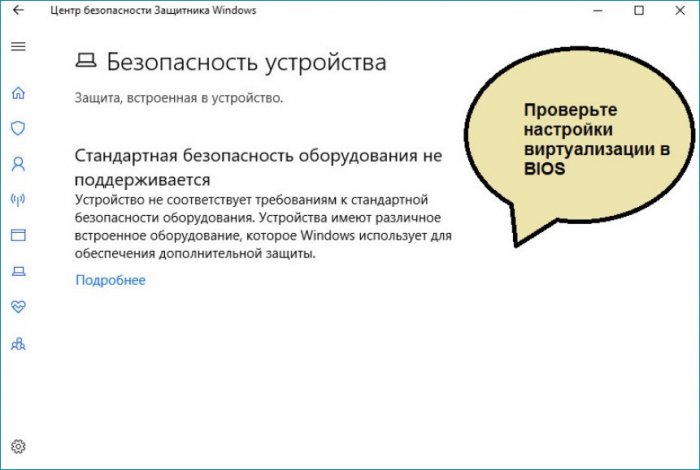
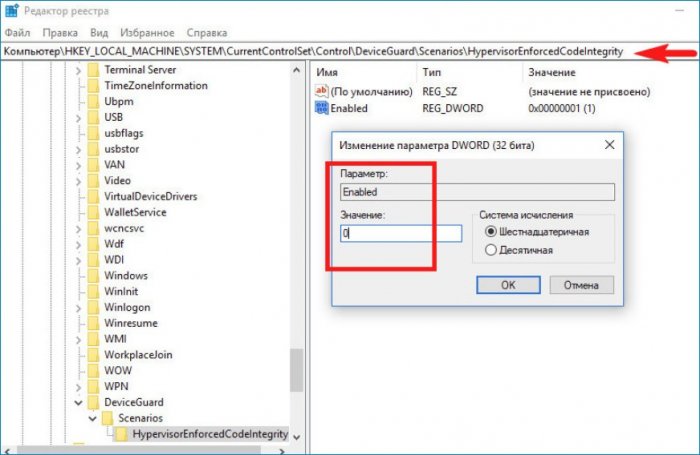

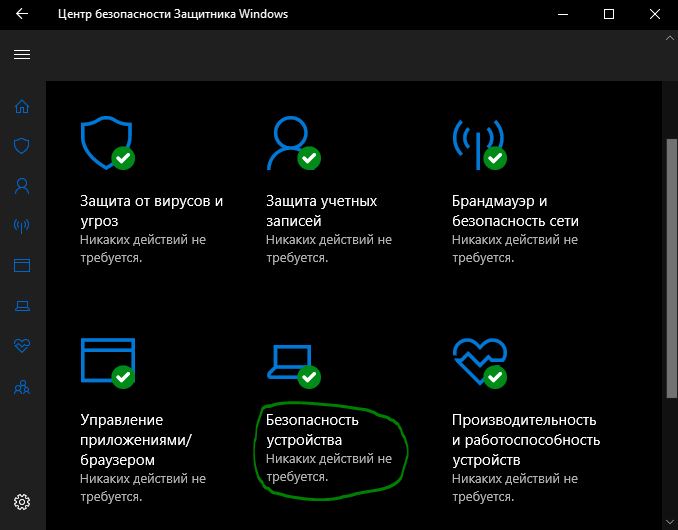


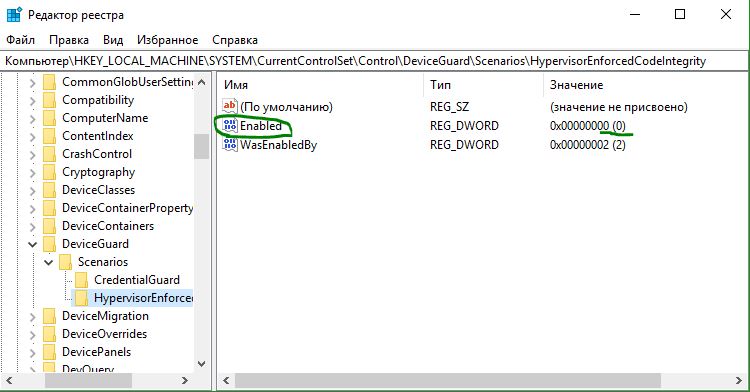
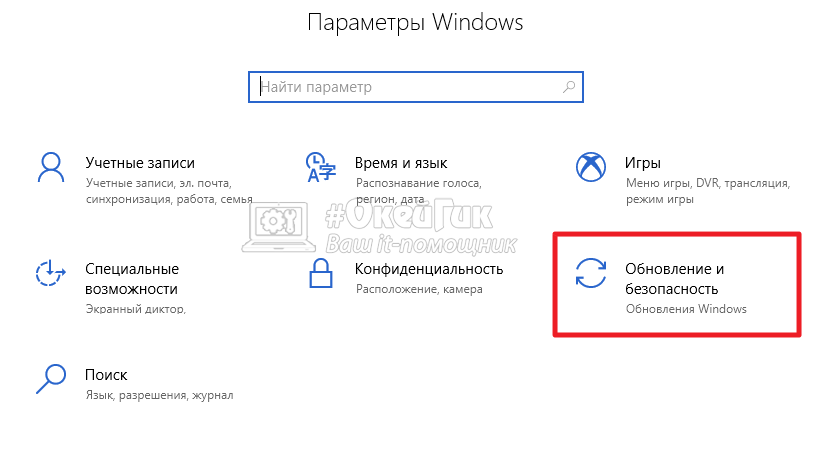
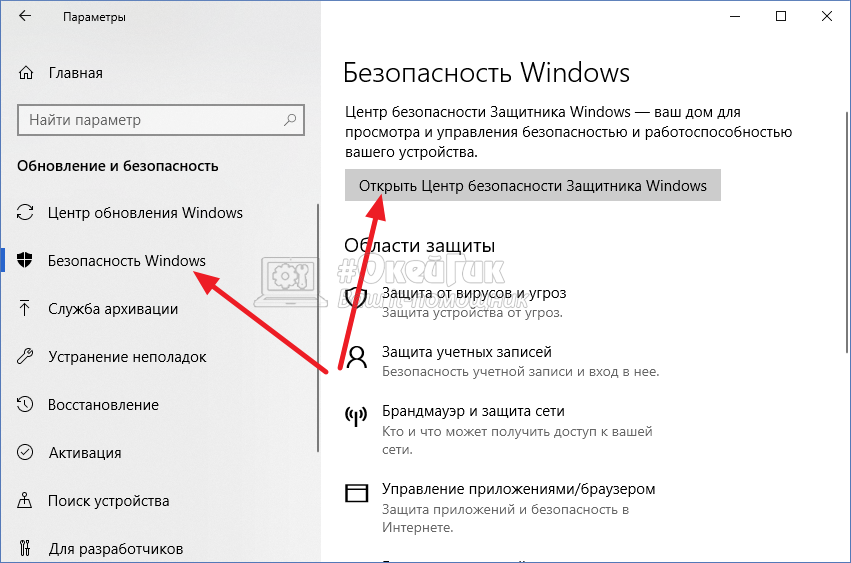
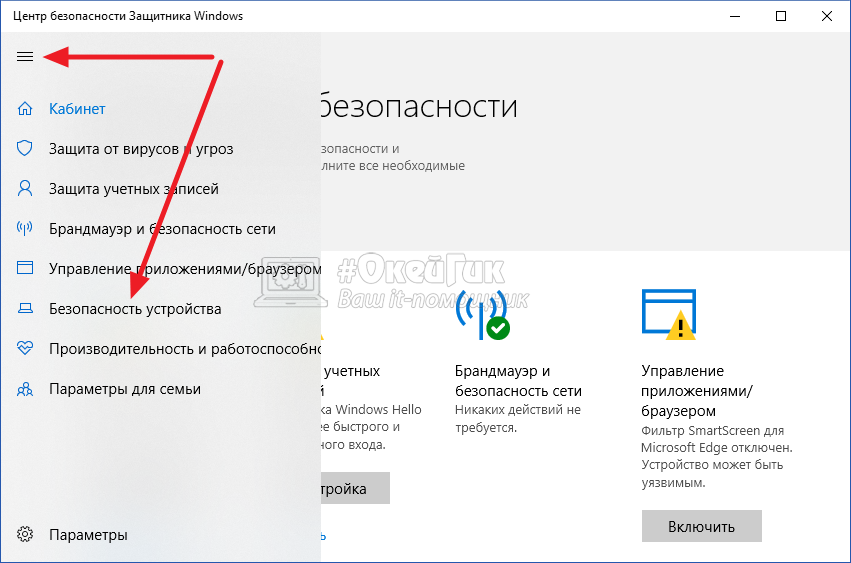
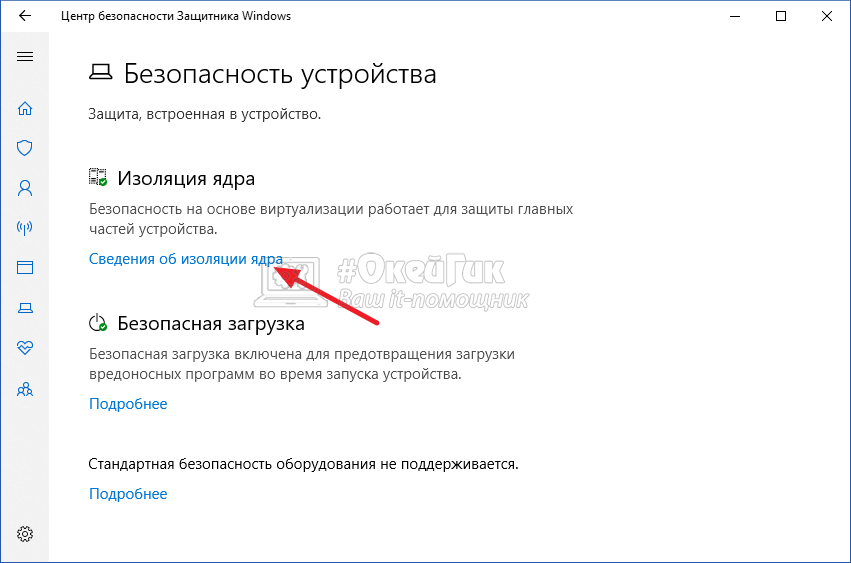
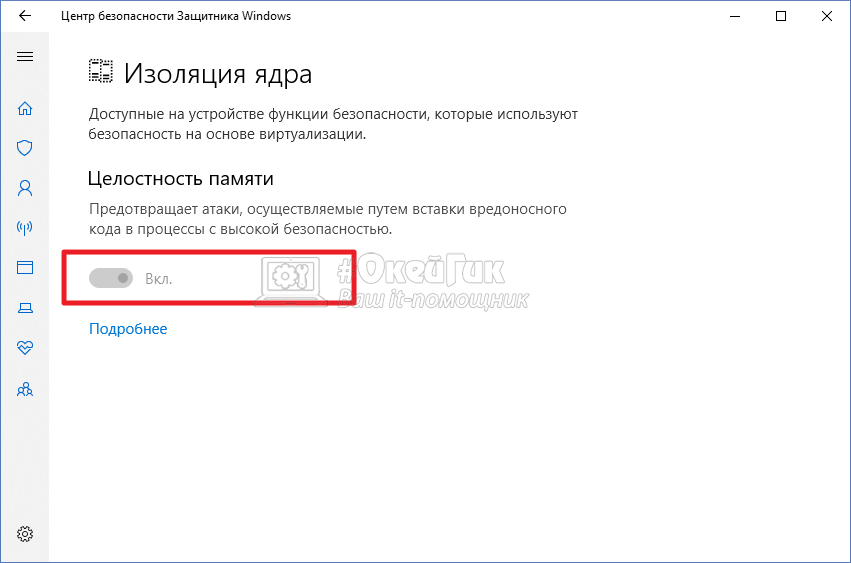
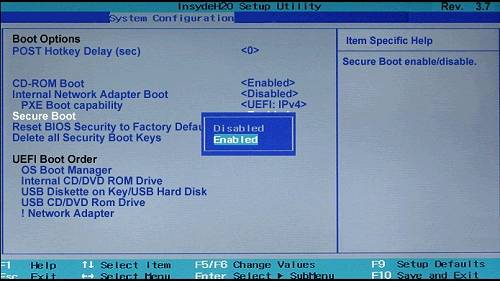
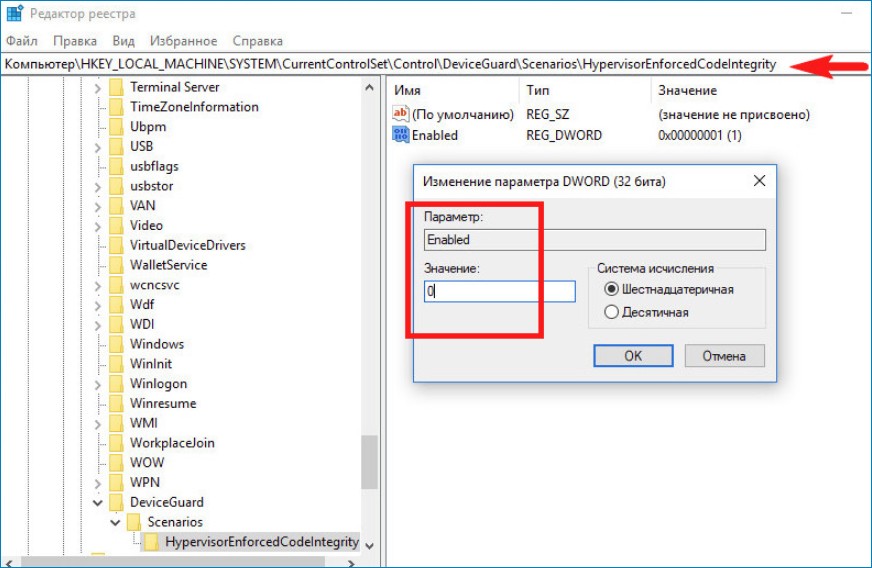 После этого перезагрузите компьютер, чтобы изменения вступили в силу.
После этого перезагрузите компьютер, чтобы изменения вступили в силу.





