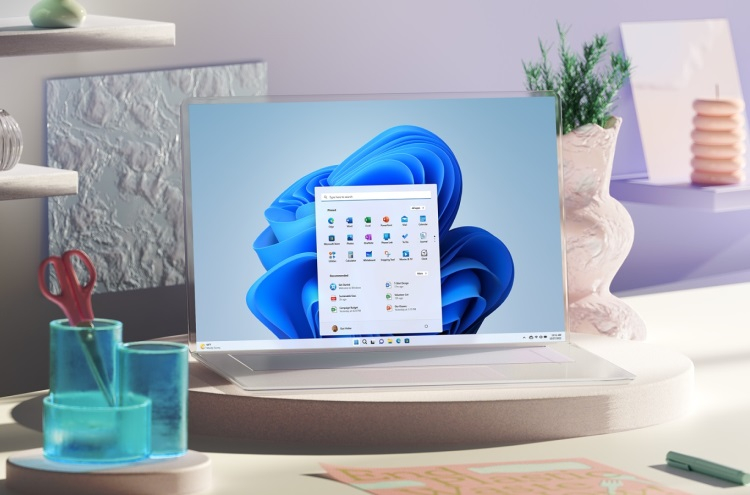Сегодня Microsoft приступила к распространению Windows 11 (22H2), первого крупного обновления для своей актуальной операционной системы. Оно принесёт немало любопытных нововведений, одним из которых станет активированная по умолчанию функция изоляции ядра и защита целостности памяти, предназначенная для противодействия вредоносному ПО и атакам разного типа путём изоляции процессов ОС и самого устройства.
Источник изображения: Microsoft
Согласно имеющимся данным, эта функция приводит к снижению общей производительности устройства. На момент запуска Windows 11 в октябре прошлого года функция изоляции ядра была отключена по умолчанию. Очевидно, что теперь Microsoft решила повысить безопасность пользователей, несмотря на то, что активация упомянутой функции приводит к снижению производительности устройства, особенно в играх. В компании также отметили, что разработчикам удалось частично снизить воздействие, которое оказывает изоляция ядра на производительность.
Согласно имеющимся данным, изоляция ядра будет включена по умолчанию на новых ПК с Windows 11. На действующих устройствах, пользователи которых установят обновление Windows 11 (22H2), функция автоматически активирована не будет. Напомним, для корректной работы изоляции ядра необходимо наличие модуля TPM 2.0, а также активация некоторых дополнительных функций обеспечения безопасности. Функция изоляции ядра также присутствует в Windows 10, но там она отключена по умолчанию.
Если вы заметили ошибку — выделите ее мышью и нажмите CTRL+ENTER.
Безопасность на основе виртуализации, также известная как VBS, позволяет операционной системе Windows 11 создавать защищенный канал памяти полностью изолированный от небезопасного кода и влияет на игровую производительность компьютера.

Другая встроенная функция, называемая целостностью памяти с применением гипервизора (HVCI), использует возможности VBS для предотвращения попадания неподписанных или сомнительных драйверов и программного обеспечения в оперативную память.
Вместе VBS и HVCI создают дополнительный уровень защиты, который ограничивает ущерб, от вредоносного программного обеспечения. К сожалению, данный функционал требуют значительных затрат системных ресурсов и влияет на производительность, особенно когда дело касается компьютерных игр.
В тестах с процессором Intel 11-го поколения обнаружилось, что игры работали на 5 процентов медленнее с включенным параметром, чем с неактивным. Так же отмечено падение производительности на 25 процентов, при тестировании c процессорами Intel 10-го поколения.
Простое обновление до Windows 11 не включит безопасность на основе виртуализации, если вы не включили её в Windows 10, где она использовалась по умолчанию в течение нескольких лет. Так что на данный момент это проблема, с которой сталкиваются немногие.
Однако, если вы выполняете чистую установку операционной системы Windows 11, покупаете новый ноутбук или настольный компьютер с Windows 11, по умолчанию у вас может быть включен VBS / HVCI.
Если вы используете Windows 11, и производительность, особенно в играх, имеет для вас наибольшее значение, мы покажем вам, как проверить, включен ли VBS / HVCI и как его отключить.
Как проверить, включен ли VBS в Windows 11
1. Самый простой способ сделать это — открыть меню Пуск, ввести в поиске «Сведения о системе» и открыть результат.
2. Прокрутите вниз страницу и найдите строку «Безопасность на основе виртуализации». Если написано «работает», значит VBS включен. Но если написано «не включено», значит, все в порядке.
Как отключить VBS и улучшить игровую производительность Windows 11
1. Найдите через поиск «Изоляция ядра» и откройте параметры безопасности.
2. Выключите целостность памяти.
3. После чего, перезагрузите компьютер.
4. Еще раз проверьте сведения о системе, чтобы убедиться, что безопасность на основе виртуализации отключена. Если да, то все готово. Если нет, перейдите к шагу 5, где вы отключите VBS в реестре.
5. Откройте реестр и перейдите к ветке «HKEY_LOCAL_MACHINESystemCurrentControlSetControlDeviceGuard«. Дважды кликните параметр «EnableVirtualizationBasedSecurity» и установите для него значение «0«.
7. Закройте реестр и выполните перезагрузку компьютера.
Источник: Tom’s Hardware
Не секрет, что любая операционная система от Microsoft требует дополнительной настройки и оптимизации. Пришло время поговорить об ускорении работы новой Windows 11 стандартными средствами на вашем старом компьютере или ноутбуке.
Производительность операционной системы Windows 11 несколько улучшена в сравнении с предыдущей Windows 10. В новой версии операционной системы Microsoft улучшила управление памятью, использование диска, оптимизацию приложений и несколько других факторов, связанных с производительностью процессора и батареи. Однако многие пользователи, особенно те, кто установил Windows 11 на неподдерживаемые устройства, могут столкнуться с проблемами производительности, включая задержки и периодические зависания. Несмотря на то, что незначительные проблемы остаются и в предварительных Insider сборках, я покажу несколько проверенных способов сделать Windows 11 быстрее и повысить ее производительность ускорив работу вашего компьютера.
Перезагрузка и обновление
При зависании и плохой работе ПК на новой версии операционной системы первое что нужно сделать это проверить наличие обновлений и обновить систему.
Откройте меню Пуск – Параметры – Центр обновления Windows – Проверить наличие обновлений, если в списке появилось что-то новое, вам нужно загрузить и установить его, а затем перезагрузить систему.
Перезагрузка может помочь и при случайных разовых проблемах, которые иногда замедляют работу ПК.
Отключение автозагрузки приложений
Чтобы ускорить время загрузки операционной системы отключите автозапуск программ. Некоторые программы запускаются вместе с системой тем самым замедляют ее загрузку. Для отключения стандартных приложений на подобие One Drive, Microsoft Teams, Edge, откройте Параметры – Приложения – Автозагрузка, отключите ненужные из данного списка.
Для отключения сторонних программ откройте «Диспетчер задач». Кликните правой кнопкой мыши по меню Пуск – Диспетчер задач, здесь нажмите подробнее и откройте вкладку Автозагрузка, выделите нужную и ниже нажмите Отключить.
Отключение анимации и визуальных эффектов
Главные отличия Windows 11 функции плавной анимации, размытие, прозрачные элементы пользовательского интерфейса и т.д. Эти новые изменения пользовательского интерфейса действительно придают новый вид Windows 11. Но, опять же, за все эти анимации приходится платить, особенно если у вас нет выделенного графического процессора. Поэтому, если вы хотите, чтобы Windows 11 была ориентирована на производительность, а не на внешний вид, вы можете соответствующим образом настроить параметры.
Откройте Параметры – Персонализация – раздел Цвета. Здесь отключите Эффекты прозрачности.
После перейдите в раздел Специальные возможности на левой боковой панели и справа – Визуальные эффекты. Здесь отключите Эффекты прозрачности и Эффекты анимации.
Далее кликните левой кнопкой мыши по меню Пуск и выполните поиск «Просмотр расширенных параметров системы». В открывшемся окне, свойств системы, в разделе Быстродействие откройте Параметры. Выберите из списка Обеспечение наилучшего быстродействия – Ок, Применить. Визуальные эффекты компьютера будут уменьшены, и он будет настроен на более высокую скорость работы.
Изменение режима питания
В случае с ноутбуком если вам нужна максимальная производительность в Windows 11 и не важно время автономной работы – измените схему управления питанием. Откройте Параметры – Система – Завершение работы и батарея. В пункте режим питания из выпадающего списка выберите Максимальная производительность.
Настройка дефрагментации жесткого диска
Со временем файлы на жестком диске могут рассыпаться, что также может снизить производительность вашей системы. Чтобы решить эту проблему, вы можете дефрагментировать жесткий диск с помощью инструмента дефрагментации.
Откройте Параметры – Память – Дополнительные параметры хранилища – Оптимизация диска. Выберите жесткий диск из списка и нажмите Оптимизировать.
Важно: имейте в виду, что, если вы используете SSD, дефрагментация не рекомендуется. Это сократит срок службы вашего SSD.
Если “Оптимизация по расписанию” отключена, нажмите на кнопку “Изменить параметры”, отметьте опцию “Выполнять по расписанию” и выберите частоту. Оптимальным вариантом считается установка частоты “Еженедельно”.
Дефрагментация диска занимает некоторое время – от нескольких минут до нескольких часов, в зависимости от объема хранилища и степени его фрагментации.
Замена жесткого диска на SSD и добавление оперативной памяти
Если для системы вы используете жесткий диск, время подумать о переходе на SSD. Производительность существенно вырастет, после замены вы точно ощутите на сколько быстрой станет загрузка операционной системы.
В наше время устанавливать систему на жесткий диск не рекомендуется. А если компьютер зависает, когда вы открываете большое количество окон, скорей всего нужно добавить оперативной памяти. Увеличение объема оперативной может значительно ускорить работу компьютера.
Отключение перезапускаемых приложений
Чтобы сделать вашу работу быстрее и удобнее, Windows 11 перезапускает некоторые фоновые приложения после того, как вы войдете в свой компьютер. Если у вас мощный компьютер, это может оказаться хорошей функцией. Но для старых компьютеров ее отключение поможет ускорить работу Windows 11.
Откройте Параметры – Учетные записи – Варианты входа, в разделе Дополнительные параметры отключите опцию «Автоматически сохранять перезапускаемые приложения»
Удаление ненужных программ
А если на вашем компьютере установлены программы, которые больше не используются, лучше их удалить. В ненужных программах могут быть запущены фоновые процессы, или автообновление. Все это использует оперативную память и ресурсы процессора, замедляя работу компьютера. Кроме того, они занимают место на диске и оставляют мусор в реестре.
Откройте Параметры – Приложения – Приложения и возможности, здесь найдите ненужные, кликните рядом по трем точкам и выберите Удалить.
Удаление временных файлов
Также временные файлы, которые хранятся на системном диске могут замедлять работу ПК. Для удаления откройте Параметры – Система – Память – Временные файлы, отметьте, что нужно удалить, к примеру временные файлы интернета, эскизы, нажмите – Удалить файлы.
Отключение уведомлений и подсказок
Для улучшения пользования операционной системой, вы часто будете получать уведомления, а также советы и рекомендации. Для этого компьютер сканируется, что может повлиять на его производительность. Чтобы отключить данную функцию откройте Параметры – Система – Уведомления. Здесь есть два варианта: «Показывать предложения по настройке устройства» и «Получать советы и предложения при использовании Windows». Отключите оба этих пункта.
Отключение фоновых приложений
Также есть ряд приложений, которые работают в фоновом режиме. Это приложения без графического пользовательского интерфейса. В отличие от стандартных программ, такие приложения после установки и настройки непрерывно работают в скрытом режиме на компьютере. Чтобы отключить их кликните правой кнопкой мыши по меню Пуск и откройте Приложения и возможности, выберите из списка приложение, кликните по трем точкам – Дополнительные параметры. Здесь установите разрешение для фонового приложения – значение Никогда.
А чтобы закрыть запущенной фоновое приложение откройте, нажмите правой кнопкой мыши по меню пуск и запустите диспетчер задач, выберите из списка приложение и нажмите Снять задачу.
Отключение VBS
Следующее что можно сделать отключить безопасность на основе виртуализации (VBS). Это новая функция в Windows 11, которая защищает ОС от небезопасного кода и вредоносных программ. Это часть уровня целостности кода гипервизора (HVCI). Из-за этой функции безопасности, производительность игр снизилась от 5% до 25%. Если вы играете в игры и хотите добиться максимальной производительности в Windows 11, вы можете просто отключить функцию VBS. Для этого в поиске найдите «Изоляция ядра», откройте его и отключите параметр «Целостность памяти».
Отключение игрового режима
А если вы вообще не играете в игры лучше вообще отключить игровой режим. Он остановит DVR и другие фоновые службы, связанные с Xbox, что ускорит ваш компьютер. Откройте Параметры – Игры – Игровой режим и отключите его перемести бегунок. Также отключите Xbox Game Bar.
Настройка виртуальной памяти, файл подкачки
Также рекомендуется настроить виртуальную память (файл подкачки). Файл подкачки должен располагаться на самом быстром диске компьютера или в системном разделе. Не рекомендуется оставлять размер файла на автоопределении или по выбору системой. Откройте Параметры – Система – О системе – Дополнительные параметры системы. В открывшемся окне откройте параметры быстродействия – вкладка «Дополнительно», в разделе «Виртуальная память» кнопка «Изменить». Снимите отметку напротив «Автоматической настройки», выберите диск где будет хранится файл подкачки и укажите размер, «Задать» – Ок. Для применения настроек виртуальной памяти нужно перезагрузить компьютер.
Средство устранения неполадок производительности
В операционной системе Windows 11 есть специальная утилита для поиска и устранения неполадок производительности. В поиске ищем «Обслуживание системы» и запускаем утилиту автоматического выполнения задач обслуживания – «Далее», а затем «Попробуйте выполнить устранение неполадок от имени администратора». После окончания диагностики рекомендуется перезагрузить компьютер.
Отключение поискового индексирования
Если у вас установлен медленный жесткий диск компьютер может тормозить из-за загруженности данного накопителя, это может быть связано с активированной функцией индексирования файлов системы, кеширования свойств и результатов поиска для файлов. В строке поиска найдите и запустите приложение «Службы», в списке найдите службу Windows Search и отключите ее. Кликните по службе правой кнопкой мыши – Свойства –Остановить – и Применить.
Затем перезагрузите систему. После остановки службы поиск будет работать медленнее, чем обычно, но производительность системы должна повысится.
Обновление драйверов устройств
Windows 11 после установки должна работать стабильно и быстро если только некоторые компоненты не устарели или вовсе отсутствуют. При появлении новых обновлений рекомендуется их установить. Когда драйверы устарели, устройство не может работать с ними в правильном режиме.
Следовательно, оптимальная производительность затрудняется, и работа ПК в целом становится медленной. Чтобы ускорить работу Windows 11, необходимо постоянно поддерживать драйверы в актуальном состоянии.
Отключение тайм-аута меню загрузки
При наличии нескольких операционных систем на вашем ПК при загрузке отображается их список, по умолчанию это занимает 30 секунд. Для ускорения загрузки вы можете уменьшить или отключить это время. Откройте Параметры – Система – О системе – Дополнительные параметры системы – в разделе Загрузка и восстановления откройте Параметры.
Измените время или отключите данную опцию.
Активация функции «Контроль памяти»
Следующая функция контроля памяти позволит системе следить за объёмом свободного дискового пространства и управлять им. После активации функции она будет автоматически освобождать место от ненужных файлов. Для активации откройте Параметры – Система – Память – включить Контроль памяти.
В дополнительных настройках можно настроить расписание очистки, и какие именно файлы удалять.
Заключение
Теперь вам известны основные причины, по которым происходит замедление системы и методы, которые помогут ускорить работу операционной системы Windows 11.
Ставьте «лайки» и подписывайтесь на наш канал. Полную версию статьи со всеми дополнительными видео уроками смотрите в источнике. А также зайдите на наш Youtube канал, там собраны более 400 обучающих видео.
- Чтобы оптимизировать Windows 11 для игр, откройте «Безопасность Windows» и отключите «Целостность памяти».
- Кроме того, откройте «Функции Windows» и отключите «Платформу виртуальной машины».
- После игр Microsoft рекомендует повторно включить функции в целях безопасности.
Если вы играете в игры в Windows 11, вы, вероятно, заметили, что игровая производительность не на том же уровне, что и в Windows 10. Согласно Microsoft, после тестирования и отзывов пользователей влияние на производительность связано с двумя функциями безопасности (целостность памяти и виртуальная машина). Платформа), которые включены по умолчанию в Windows 11.
В обновлении Windows 11 2022 или исходном выпуске «Целостность памяти» — это функция, которая не позволяет хакерам использовать вредоносный код и гарантирует, что драйверы на компьютере заслуживают доверия. А «Платформа виртуальных машин» предоставляет элементы для использования виртуализации, такие как подсистема Windows для Linux (WSL) и Hyper-V.
Если вы хотите оптимизировать игровую производительность, а не безопасность, Microsoft рекомендует отключить эти две функции, чтобы улучшить работу. Как только вы закончите играть в игры, компания говорит, что вы должны снова включить функции.
В этом руководстве вы узнаете, как отключить две функции безопасности для оптимизации игровой производительности в Windows 11.
В Windows 11 вы можете найти возможность отключить целостность памяти в приложении «Безопасность Windows», а возможность отключить виртуализацию доступна в приложении «Параметры».
1. Отключить целостность памяти
Чтобы отключить целостность памяти для оптимизации игровой производительности Windows 11, выполните следующие действия:
- Откройте Пуск.
- Найдите «Безопасность Windows» и щелкните верхний результат, чтобы открыть приложение.
- Щелкните Безопасность устройства.
- В разделе «Изоляция ядра» выберите параметр «Сведения об изоляции ядра».
- Выключите тумблер «Целостность памяти», чтобы оптимизировать игру.
- Перезагрузите компьютер.
После выполнения этих шагов функция безопасности будет отключена, что улучшит игровую производительность в Windows 11.
2. Отключить виртуализацию
Чтобы отключить виртуализацию в Windows 11 для оптимизации игр, выполните следующие действия:
- Откройте Настройки.
- Нажмите Приложения.
- Перейдите на вкладку Дополнительные функции.
- В разделе «Связанные настройки» щелкните параметр «Дополнительные функции Windows».
- Снимите флажок «Платформа виртуальной машины», чтобы отключить эту функцию и оптимизировать игру.
- Нажмите кнопку ОК.
- Нажмите кнопку «Перезагрузить сейчас».
После выполнения этих шагов компоненты виртуализации будут отключены на вашем компьютере, чтобы повысить производительность игр в Windows 11.
Когда вы закончите играть, вы можете использовать инструкции, чтобы снова включить функции, но на шаге 5 (первый набор шагов) включите тумблер, чтобы снова включить целостность памяти, и пока не перезапускайте. Затем на шаге 4 (второй набор шагов) установите флажок для повторного включения виртуализации и перезагрузите компьютер.
Хотя Microsoft признает, что эти функции могут повлиять на игровую производительность, общие улучшения будут различаться в зависимости от устройства. Кроме того, учтите, что есть много других факторов, которые могут играть роль в производительности. Например, видеокарта может быть недостаточно мощной. Возможно, на жестком диске закончилось место или он недостаточно быстр. Вы можете иметь дело с проблемами драйверов в конкретной игре. Вы не используете монитор с высокой частотой обновления. Устройство может испытывать проблемы с температурой. Возможно, вы используете более старый процессор, недостаточно памяти и т. д.
Описание технологии
Система безопасности Windows 11 давно не ограничивается штатной программой Microsoft Defender Antivirus. «Изоляция ядра» – еще одна защитная технология, которая обеспечивает безопасность устройства и операционной системы путем запуска важных процессов в специальной виртуализированной области.
Ее главная функция — «Целостность памяти», которая затрудняет получение злоумышленниками доступа к компьютеру через вредоносное программное обеспечение. Перед запуском приложения часть его кода отправляется в изолированную среду, созданную с помощью аппаратной виртуализации, а после проверки, если ничего подозрительного найдено не было, передается обратно операционной системе для выполнения.
В зависимости от устройства и версии ОС «Изоляция ядра» может поддерживать дополнительные функции. К таким относится «Защита ядра DMA», которая блокирует атаки с прямым доступом к памяти через периферийные устройства, подключенные к внешним и внутренним PCI-портам, например Thunderbolt или M.2.
Кроме того, может поддерживаться «System Guard» Защитника Windows – набор инструментов, способных отслеживать и блокировать попытки взлома устройства через прошивку еще до загрузки системы. А также функция защиты учетных данных, которая особенно полезна для офисных и школьных компьютеров, так как позволяет скрывать от мошенников маркеры доступа к различным ресурсам в одной организации.
Управление функцией
«Изоляции ядра» работает в пассивном режиме и каких-то специальных настроек не имеет. Главное, чтобы была включена «Целостность памяти». В Windows 11, по крайней мере в последних ее сборках, технология безопасности обычно активна по умолчанию, но мы на всякий случай покажем, где она находится, а заодно и как ее запустить.
- Сочетанием клавиш «Windows+I» открываем системные «Параметры», во вкладке «Конфиденциальность и защита» кликаем плитку «Безопасность Windows»,
затем «Безопасность устройства»,
находим блок «Изоляция ядра», жмем на ссылку «Сведения»,
и включаем «Целостность памяти».
- Альтернативный путь начинается с системного трея. Нажимаем стрелочку вверх на панели задач, кликаем иконку в виде щита,
переходим к инструментам защиты оборудования, а далее таким же образом активируем функцию.
Если все так замечательно, как описывают Microsoft, то, конечно, лучше, чтобы технология работала, но бывают случаи, в которых отключение «Целостности памяти» может пригодиться. И на это есть сразу несколько способов, которые подробно описаны в отдельной статье на нашем сайте.
Подробнее: Отключение изоляции ядра в Windows 11
Возможные проблемы
Учитывая принцип работы «Изоляции ядра», компьютер должен обязательно поддерживать технологию виртуализации и важно, чтобы она была включена везде, где это возможно, начиная с BIOS/UEFI.
Подробнее: Как включить виртуализацию в Windows 11

Кроме того, на компьютере могут быть установлены драйверы, которые несовместимы с этой технологией. И так как их запуск считается более приоритетным, блокируется защитная функция. Обычно это какие-нибудь устаревшие драйверы и тогда оптимальный вариант – обновить их.
Проблема в том, что определить, какие именно драйверы конфликтуют, иногда бывает сложно. Если у вас это получится, попробуйте получить обновления с помощью «Диспетчера устройств». Кроме того, наличие апдейтов можно посмотреть в «Центре обновления Виндовс» или воспользоваться специальными программами, которые подскажут, каких драйверов не хватает на компьютере.
Подробнее:
Как обновить драйвера на компьютере
Программы для установки драйверов
В нашем случае обновить драйверы не получилось, поэтому будем их удалять, но помним, что Microsoft такого делать не рекомендует, ведь есть вероятность, что какое-нибудь оборудование после этого перестанет отвечать. С другой стороны, может быть так, что раньше вы подключали какое-то устройство, а теперь перестали им пользоваться, а значит, и драйверы для него не нужны.
- Итак, если функция заблокирована из-за несовместимости драйверов, как это показано на скриншоте ниже, открываем их список.
- Теперь жмем на любой из них
и выясняем имя.
- Кликаем правой кнопкой мышки «Пуск» и вызываем «Диспетчер устройств».
- Открываем вкладку «Вид» и выбираем тип сортировки – «Устройства по драйверу».
- Находим нужную запись, правой кнопкой мышки открываем контекстное меню, жмем «Удалить»,
подключаем опцию принудительного удаления и подтверждаем операцию.
- Один из драйверов, как видно на скриншоте ниже, не имеет конкретного названия, поэтому мы не смогли его найти в «Диспетчере устройств».
- В этом случае его можно поискать и удалить в системной папке. Переходим в директорию:
C:WindowsSystem32driversищем и удаляем запись.
- После этого запускаем повторное сканирование
и, если все нормально, функция включится сразу после перезагрузки системы.
Процесс удаления драйверов не всегда завершается успешно, и если это ваш случай, ознакомьтесь с отдельной статьей на нашем сайте, где помимо системных инструментов, используется для этого стороннее программное обеспечение.
Подробнее: Полное удаление драйвера с компьютера
Безопасность вашего ПК с Windows имеет первостепенное значение для его правильного функционирования. Если система защищена от атак хакеров и вредоносных программ, а ее основные функции стабильны, то Windows имеет безопасную среду для выполнения встроенных функций.
В Windows есть несколько функций безопасности, которые используют для этой цели различные компоненты, и целостность памяти — одна из них. Но такие функции также иногда могут снижать производительность системы, особенно когда они навязаны вам по умолчанию.
В этом руководстве мы подробно рассмотрим все, что связано с целостностью памяти — что это такое, его плюсы и минусы, а также как и почему вы должны включать или отключать его для разных целей.
Как работает целостность памяти?
Чтобы понять, как работает целостность памяти, нам нужно понять две другие связанные с ней функции — изоляцию ядра и платформу виртуальных машин (VMP).
-
Изоляция ядра: это набор функций безопасности на основе виртуализации, которые защищают важные основные процессы, изолируя их в памяти и создавая виртуальную среду, в которой эти процессы могут работать беспрепятственно.
-
Платформа виртуальных машин (VMP): VMP предоставляет службы виртуальных машин, на которые опирается функция «Core Isolation».
-
Целостность памяти: также называемая целостностью кода, защищенной гипервизором (HVCI), это функция безопасности Windows, которая относится к основному зонтику «Core Isolation» и помогает предотвратить доступ вредоносного программного обеспечения и программ к драйверам и получение контроля над процессы безопасности.
Когда эти функции включены, Windows изолирует основные процессы принятия решений от остальной памяти и создает для них безопасную рабочую среду.
Когда программа запускается, целостность памяти должна проверить код драйвера и убедиться, что установленный драйвер заслуживает доверия, прежде чем он сможет получить доступ к основным функциям Windows. Как подчеркнула сама Microsoft, весь этот процесс аналогичен охраннику внутри запертой будки, где «целостность памяти» является охранником в изолированной среде, созданной «Core Isolation».
Все это повышает безопасность системы, и, хотя все это происходит очень быстро, с таким количеством проверок, где-то еще должно быть какое-то влияние.
Какое влияние оказывает целостность памяти на производительность вашего ПК?
Microsoft отмечает, что технология виртуализации и функции целостности памяти могут оказывать некоторое влияние на производительность, особенно во время игр или запуска ресурсоемких приложений.
В Сообщение блогаMicrosoft заявила, что «в некоторых сценариях и некоторых конфигурациях игровых устройств может быть влияние на производительность из-за целостности памяти и VMP на…».
Весь процесс проверки драйверов занимает важные системные ресурсы и обязательно влияет на производительность. Однако следует отметить, что в современных системах под управлением Windows 11 влияние может показаться незначительным при выполнении повседневных задач. Только когда запущено ресурсоемкое приложение, драгоценные ресурсы ощущают нехватку.
Весь набор основных функций изоляции является важным аспектом безопасности Windows. Это важная составляющая общей безопасности вашего ПК и ваших данных от вредоносных программ и хакеров. Но компромисс производительности может не стоить того, в зависимости от того, где вы стоите.
Несмотря на то, что влияние на производительность может быть или не быть заметным для общей производительности, это совсем другая история, когда дело доходит до игр. Это означает, что если вы испытываете снижение производительности при включении этих функций, вам, возможно, следует отключить их перед запуском игры.
По словам Microsoft, «геймеры, которые хотят отдать предпочтение производительности, могут отключить эти функции во время игры и снова включить их по окончании игры. Однако, если его отключить, устройство может быть уязвимо для угроз».
Проблема «Целостность памяти Windows 11 отключена»: как включить ее тремя способами
Если вы решили отключить целостность памяти, вот несколько способов, которые помогут вам это сделать:
Способ 1: использование безопасности Windows
Нажмите «Пуск», введите «Безопасность Windows» и нажмите «Ввод».
Нажмите Безопасность устройства на левой панели.
В разделе «Изоляция ядра» нажмите Сведения об изоляции ядра.
Здесь, в разделе «Целостность памяти», установите переключатель в положение «Выкл.».
Вы получите уведомление системы безопасности Windows с просьбой перезагрузить систему, чтобы изменения вступили в силу.
Чтобы снова включить целостность памяти, вернитесь в это окно и переключите «Целостность памяти» в положение «Вкл.».
Способ 2: использование редактора реестра
Другой способ отключить целостность памяти — сделать это с помощью редактора реестра. Вот как это сделать.
Нажмите «Пуск», введите «regedit» и нажмите «Ввод».
Когда откроется редактор реестра, перейдите по следующему адресу:
КомпьютерHKEY_LOCAL_MACHINESYSTEMCurrentControlSetControlDeviceGuardScenariosHypervisorEnforcedCodeIntegrity
Либо скопируйте приведенное выше и вставьте его в адресную строку редактора реестра, а затем нажмите Enter.
Затем дважды щелкните клавишу «Включено» справа.
Затем установите его значение данных от «0» до «1».
Нажмите «ОК».
Теперь закройте редактор реестра и перезагрузите компьютер, чтобы изменения вступили в силу.
Чтобы снова включить целостность памяти, вернитесь к этому ключу, измените значение обратно на «0» и нажмите «ОК».
Способ 3: использование редактора групповой политики
Редактор групповой политики можно использовать для включения или отключения всей системы безопасности на основе виртуализации, от которой зависит целостность памяти. Для этого выполните следующие действия:
Нажмите «Пуск», введите «групповая политика» и нажмите «Ввод».
Когда откроется редактор групповой политики, нажмите «Административные шаблоны» в разделе «Конфигурация компьютера» на левой панели.
Затем справа дважды щелкните Система.
Дважды щелкните Device Guard.
Теперь дважды щелкните «Включить безопасность на основе виртуализации».
Выберите Отключено, чтобы отключить его.
Затем нажмите ОК.
Теперь закройте редактор групповой политики и перезагрузите компьютер.
Чтобы снова включить его, выберите «Включено».
Затем в разделе «Параметры» щелкните раскрывающееся меню для защиты целостности кода на основе виртуализации.
Выберите «Включено с блокировкой UEFI».
Наконец, нажмите ОК.
Теперь закройте редактор групповой политики и перезагрузите компьютер.
ИСПРАВИТЬ: Целостность памяти отключена и не может быть включена
Для некоторых пользователей простое включение переключателя целостности памяти не приводит к его включению. Вместо этого они получают сообщение об ошибке, в котором говорится, что у них установлены несовместимые или мошеннические драйверы.
В большинстве случаев Windows точно скажет, какой драйвер вызывает проблемы. Вам нужно будет уточнить у производителя устройства, доступны ли какие-либо совместимые драйверы. Если это не так, удаление приложения или устройства, связанного с этими драйверами, может решить проблему, и вам придется подождать, пока издатель не выпустит совместимые драйверы, прежде чем использовать связанные с ним приложения.
Если удаление приложения или устройства не решит проблему, вам придется самостоятельно удалить несовместимый драйвер. Для этого, во-первых, запишите «опубликованное имя» драйвера, когда вы получите сообщение об ошибке.
Изображение: Ответы Майкрософт
Затем выполните следующие действия:
Нажмите «Пуск», введите cmd, щелкните правой кнопкой мыши командную строку и выберите «Запуск от имени администратора».
Здесь введите следующую команду, чтобы получить список всех сторонних драйверов в вашей системе:
dism/online/get-drivers/format:table
Нажмите Enter. Теперь вы получите список всех сторонних драйверов в вашей системе, включая дополнительную информацию о них, такую как имя поставщика, дата публикации, версия и т. д.
Чтобы удалить тот, который вызывает проблемы, введите следующую команду:
pnputil /delete-driver (опубликованное имя драйвера) /uninstall /force
Убедитесь, что вы ввели правильное опубликованное имя. В противном случае вы можете удалить работающий драйвер и вызвать проблемы с периферийными устройствами и приложениями. Нажмите Enter после ввода команды.
Теперь вы удалили проблемный драйвер и можете включить целостность памяти с помощью методов, указанных выше.
Часто задаваемые вопросы
1. Нужно ли включать целостность памяти в Windows 11?
Целостность памяти — важнейшая функция безопасности Windows, поскольку она создает еще один уровень безопасности для основных компонентов, работающих в виртуальной среде. Без его включения вы в основном оставляете свою систему уязвимой для угроз различного рода, которые могут поставить под угрозу не только вашу систему, но и ваши данные.
Тем не менее, если вы отключаете его только на короткий период времени, скажем, во время игры, это не должно вызывать особых проблем, поскольку вместо него есть другие функции безопасности Windows, которые могут защитить вас.
2. Не замедляет ли ПК целостность памяти?
Теоретически целостность памяти может влиять на производительность. Однако в практическом применении вы можете или не можете почувствовать падение производительности вообще. Лишь при запуске ресурсоемких приложений вроде игр вы почувствуете небольшое замедление. Итак, если вы хотите повысить производительность в играх, вы можете заранее попробовать отключить целостность памяти.
3. Целостность памяти включена по умолчанию?
Ранее функция целостности памяти была отключена по умолчанию. Тем не менее, Microsoft настаивает на том, чтобы пользователи приняли эту функцию безопасности, и после обновления 22H2 она была включена по умолчанию.
Мы надеемся, что теперь вы лучше понимаете, что такое целостность памяти, что она делает и как вы можете включить или отключить ее в зависимости от того, хотите ли вы повысить производительность или повысить безопасность в Windows 11.

В этой статье о том, какие именно функции предлагается отключить, если возникают проблемы с работой игр в новых Windows 11/10 или в попытке улучшить производительность в них.
Отключение функций Windows потенциально влияющих на производительность в играх
Прежде чем переходить к списку функций и порядку их отключения, отмечу некоторые важные моменты:
- Майкрософт официально подтвердила, что эти функции могут влиять на работу игровых приложений, но это не означает, что именно в вашем случае их отключение гарантированно приведёт к повышению FPS и общей производительности. Ознакомиться с официальной страницей (на английском) вы можете здесь.
- Речь идёт об отключении не самых критичных, но всё же функций безопасности, то есть потенциально возможно увеличение рисков, связанных с вредоносным ПО. При этом официальная страница поддержки предлагает отключать их только на время игры и включать вновь после окончания. Однако, это будет не очень удобно: повторное включение части функций может требовать перезагрузки компьютера.
- Официальный пост на сайте Майкрософт касается лишь Windows 11, но поскольку те же функции присутствуют в Windows 10, предполагаю, что к этой системе шаги также применимы.
Отключение функций контроля целостности памяти
Опция Целостность памяти в параметрах безопасности Windows «предотвращает атаки, осуществляемые путем вставки вредоносного кода в процессы с высокой безопасностью». Для её отключения:
- Откройте «Безопасность Windows» (можно использовать значок в области уведомлений), перейдите в раздел «Безопасность устройства» (выбирается в левой части окна) и нажмите по ссылке «Сведения об изоляции ядра». Второй вариант: набрать «Изоляция ядра» в поиске на панели задач и перейти к найденному разделу параметров.
- Отключите опцию «Целостность памяти».
- Перезагрузите компьютер.
Отключение платформы виртуальной машины
Также предлагается отключить компонент «Платформа виртуальной машины» (учитывайте, наличие этого компонента необходимо, например, для встроенной функции запуска Android приложений в Windows 11), сделать это можно в настройках компонентов Windows 11 и 10:
- Откройте Панель управления — Программы и компоненты, нажмите слева по пункту «Включение или отключение компонентов Windows». Также этот пункт можно найти, используя поиск в панели задач.
- В списке установленных компонентов найдите пункт «Платформа виртуальной машины», снимите отметку с него и нажмите «Ок».
- Дождитесь окончания удаления, при запросе о перезагрузке компьютера — выполните её
В какой степени всё это способно оптимизировать производительность сказать не берусь, но попробовать, возможно, стоит, раз уж Майкрософт сама предлагает выполнить эти действия, возможно речь идёт о значительном влиянии функций на отдельные игры.
Microsoft внезапно обнаружила, что некоторые функции Windows 11 могут влиять на производительность компьютера во время игр. В связи с этим компания предоставила инструкцию по их отключению, но делать это нужно на свой страх и риск.
На сайте поддержки софтверный гигант разместил информацию о том, что целостность памяти (функция изоляции ядра) и Virtual Machine Platform (встроенная виртуальная машина) могут повлиять на производительность системы в играх. На её снижение обращали внимание сами пользователи, а внутреннее тестирование подтвердило проблему. Microsoft советует отключить эти функции во время игровых сессий и снова включить их по их окончании, но предупреждает, что в таком случае устройство может быть уязвимо для угроз.
Целостность памяти гарантирует надёжность драйверов и защищает систему от атак с использованием вредоносного кода, тогда как VMP предоставляет основные службы виртуальной машины. Обе функции включены в Windows 11, чтобы сделать систему безопаснее.
Чтобы отключить целостность памяти, необходимо запустить приложение «Безопасность Windows», далее перейти по пути «Безопасность устройства» — «Изоляция ядра». Искомую функцию можно найти, щёлкнув по ссылке «Сведения об изоляции ядра».
Чтобы отключить VMP, нужно открыть «Параметры» — «Приложения и возможности» — «Дополнительные компоненты» — «Другие компоненты Windows». В открывшемся окне «Включение или отключение компонентов Windows» найти в списке пункт «Платформа виртуальной машины» и снять отметку.
Возможно, придётся перезагрузить компьютер, чтобы изменения вступили в силу. Рекомендуется включить эти функции обратно после окончания игровой сессии.
- Стандартные курсоры в Windows надоели — нашла 15 альтернатив. Рассказываю, как их установить
- Windows 7 мертва. Как стала лучшей и почему осталась такой до сих пор
- 10 приложений, которые нужно сразу установить на новый компьютер
- Эта скрытая опция Windows ощутимо ускоряет компьютер. Даже очень старый
- Как изменить значок пустой и полной корзины в Windows. Хоть на мемы