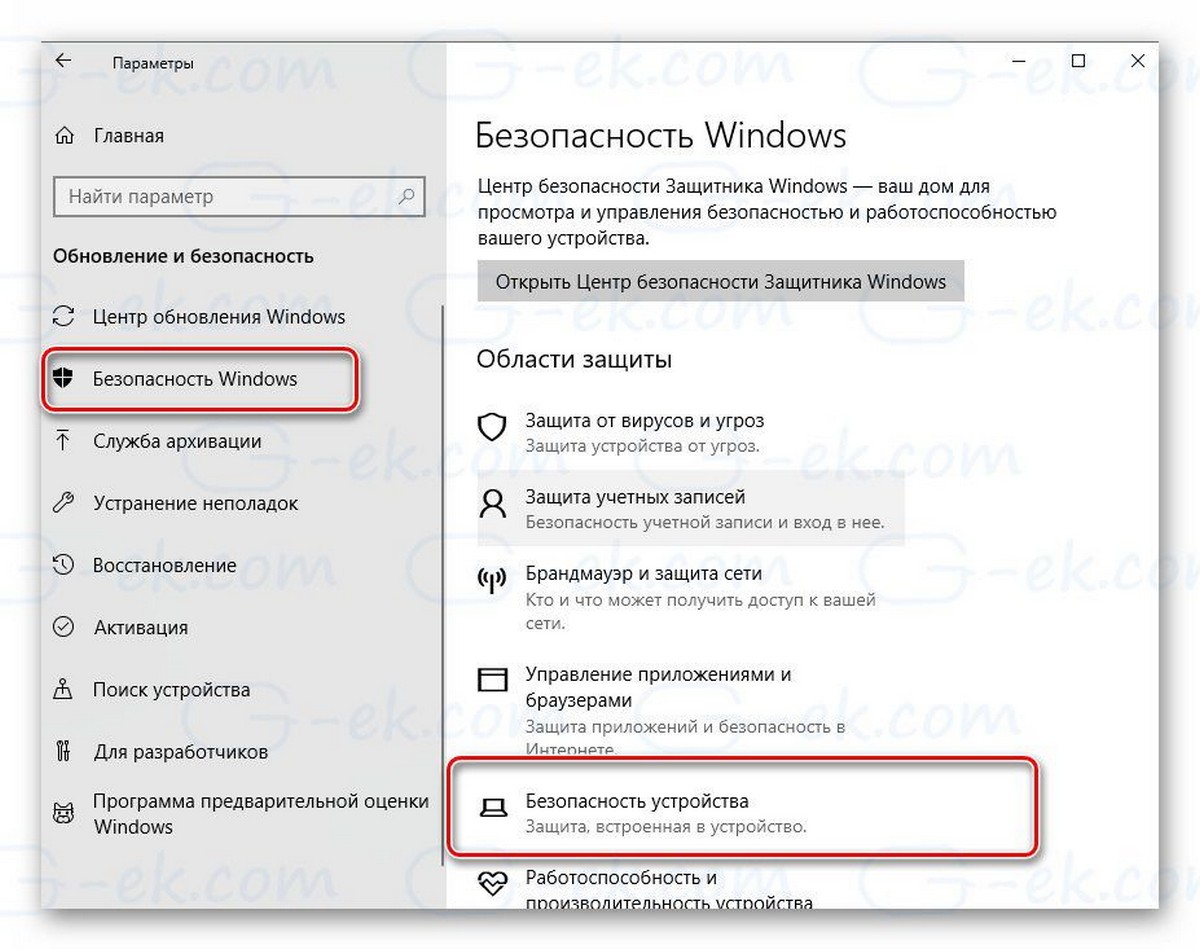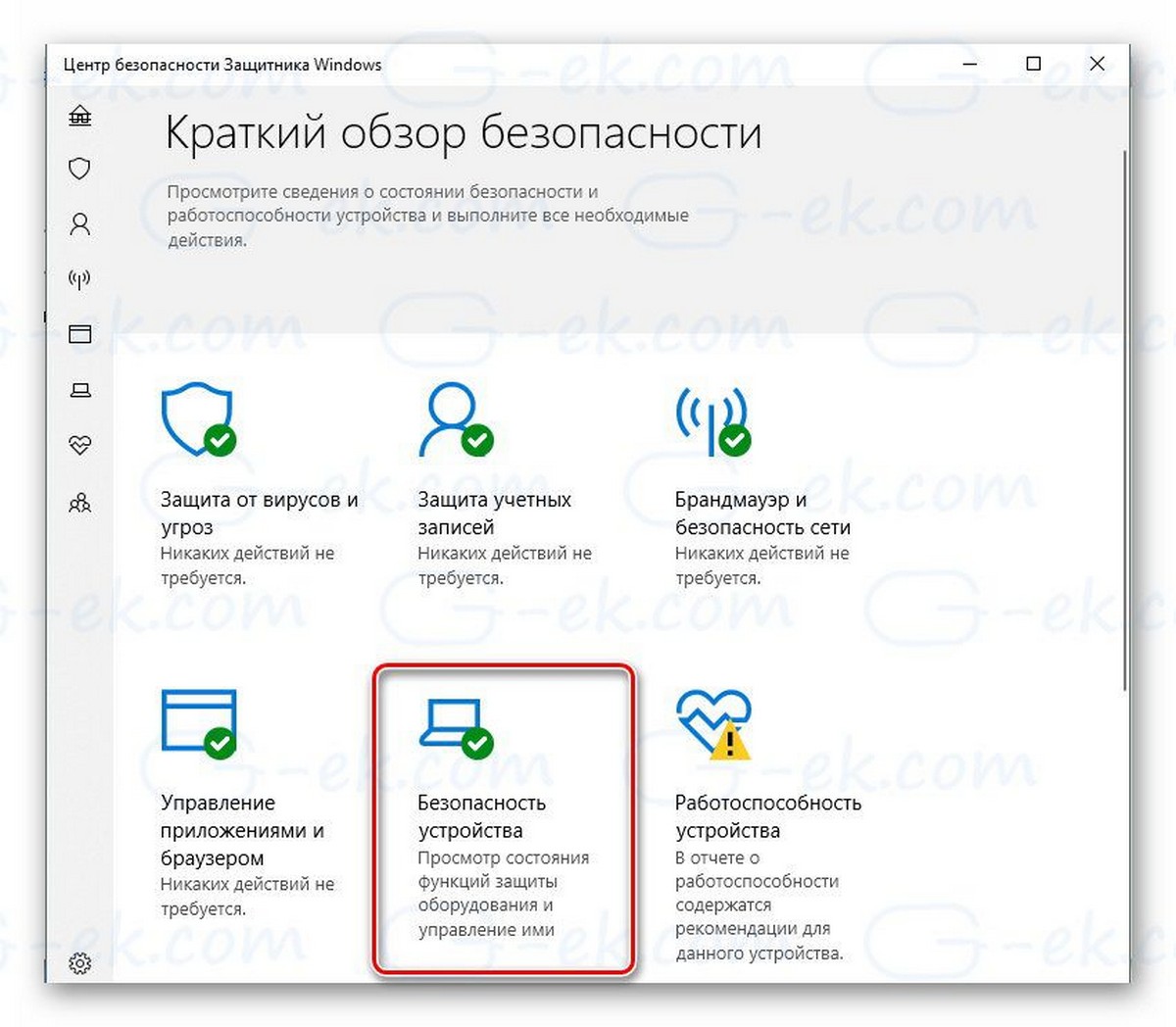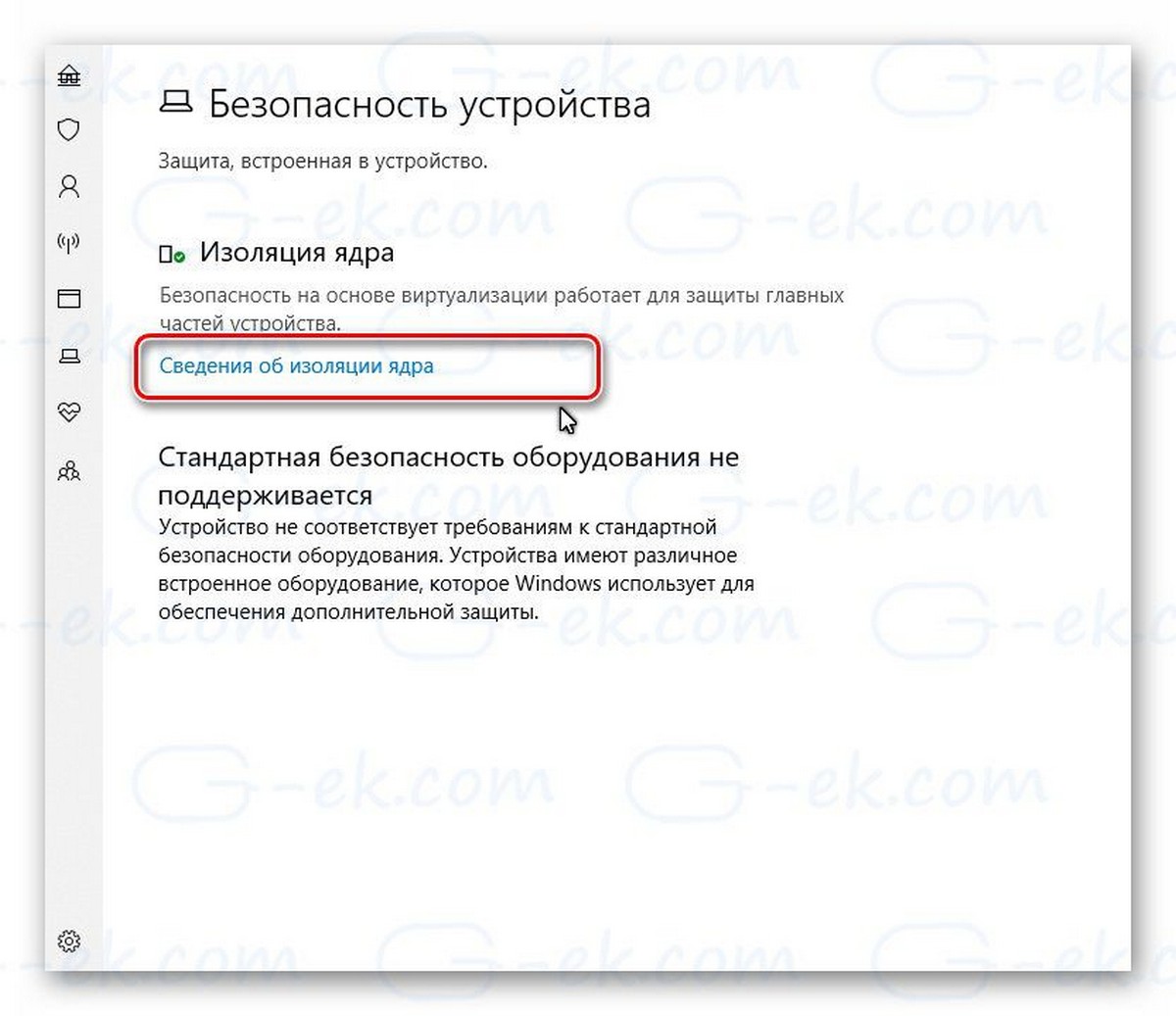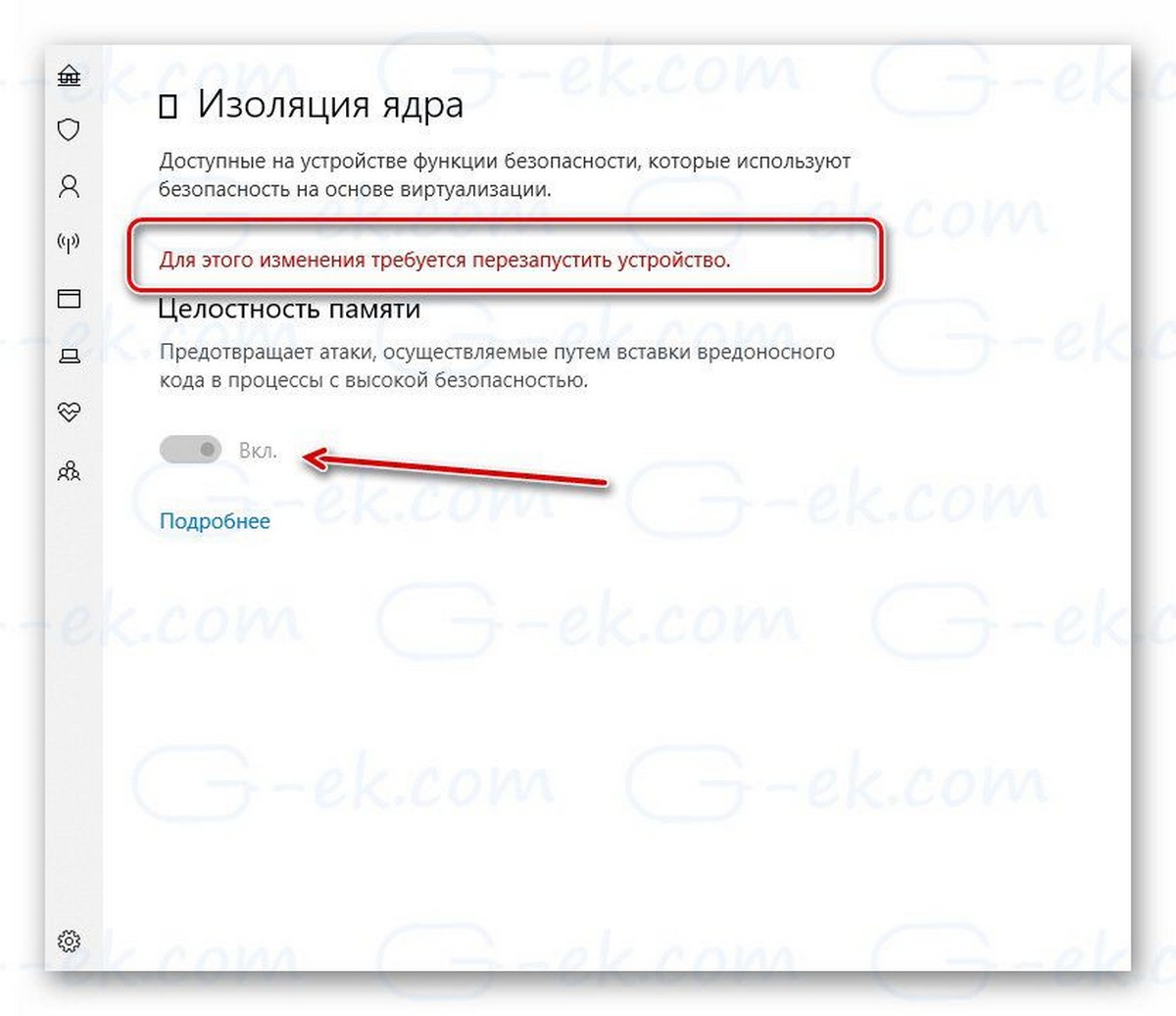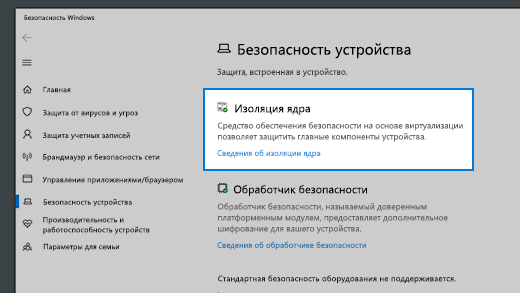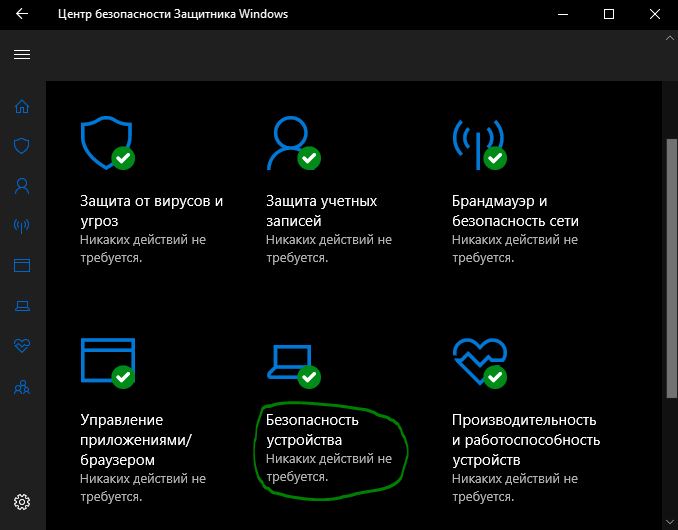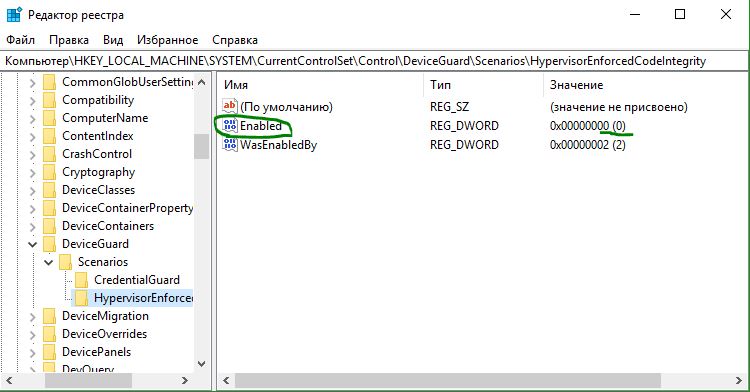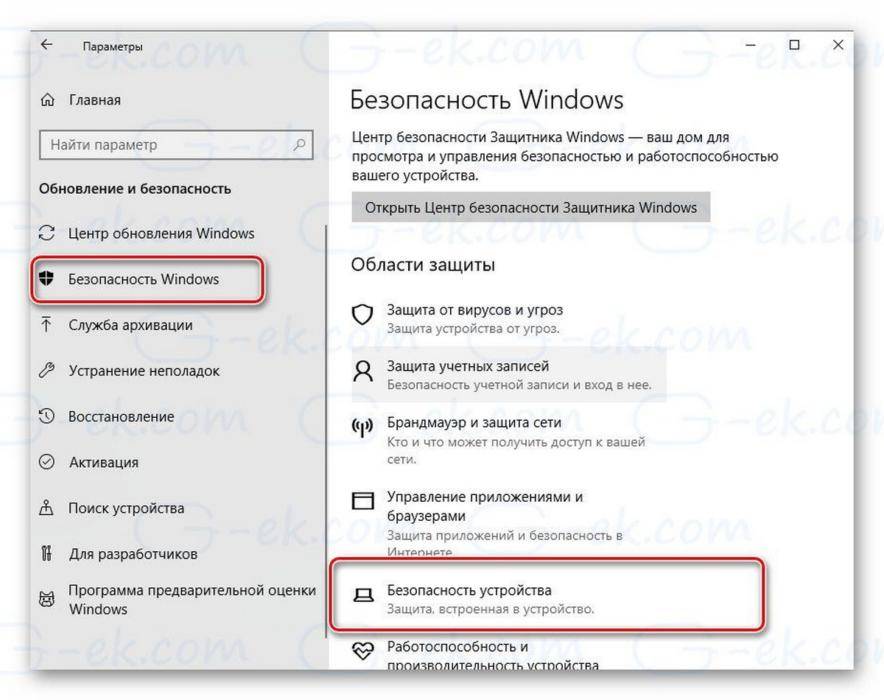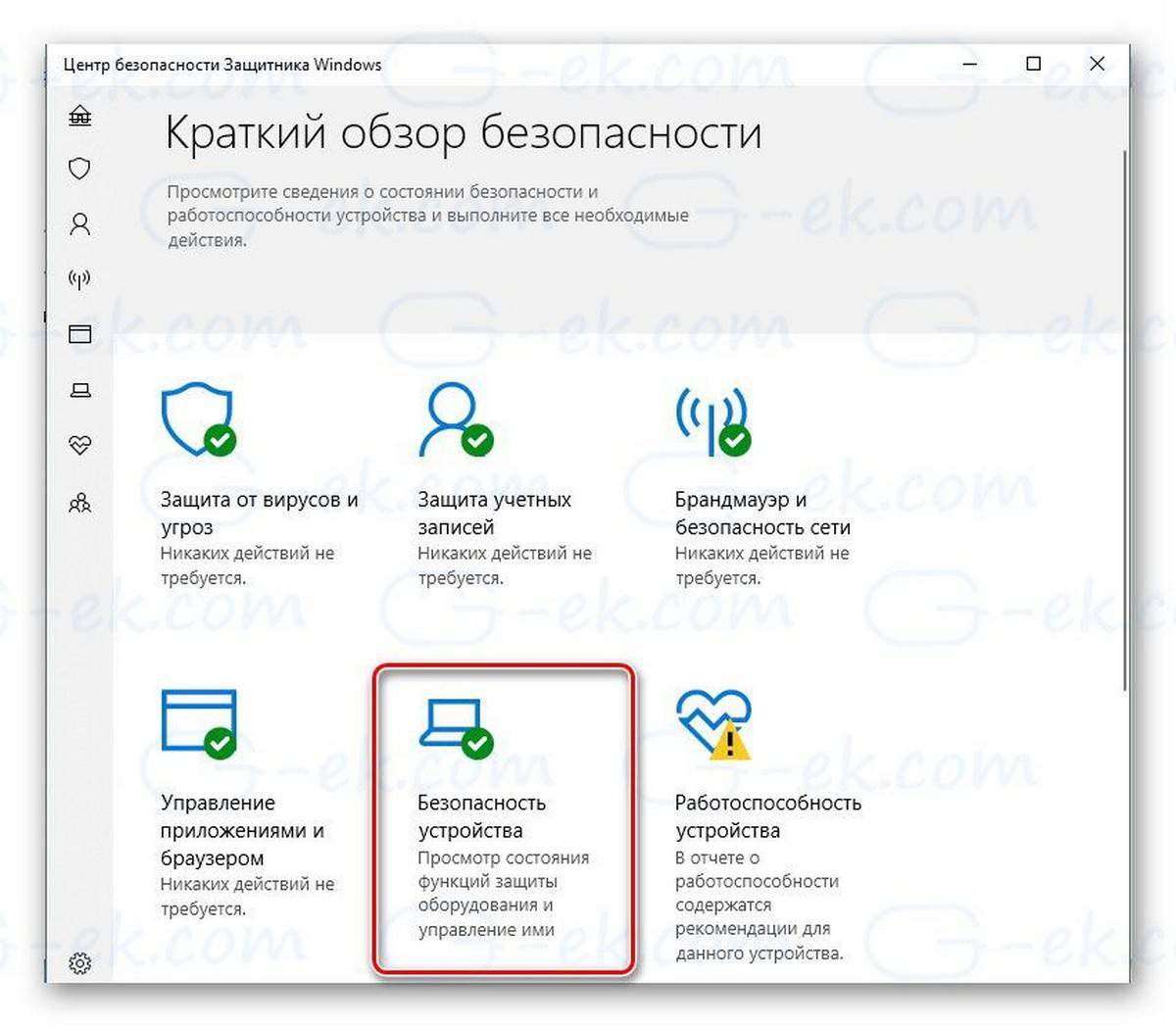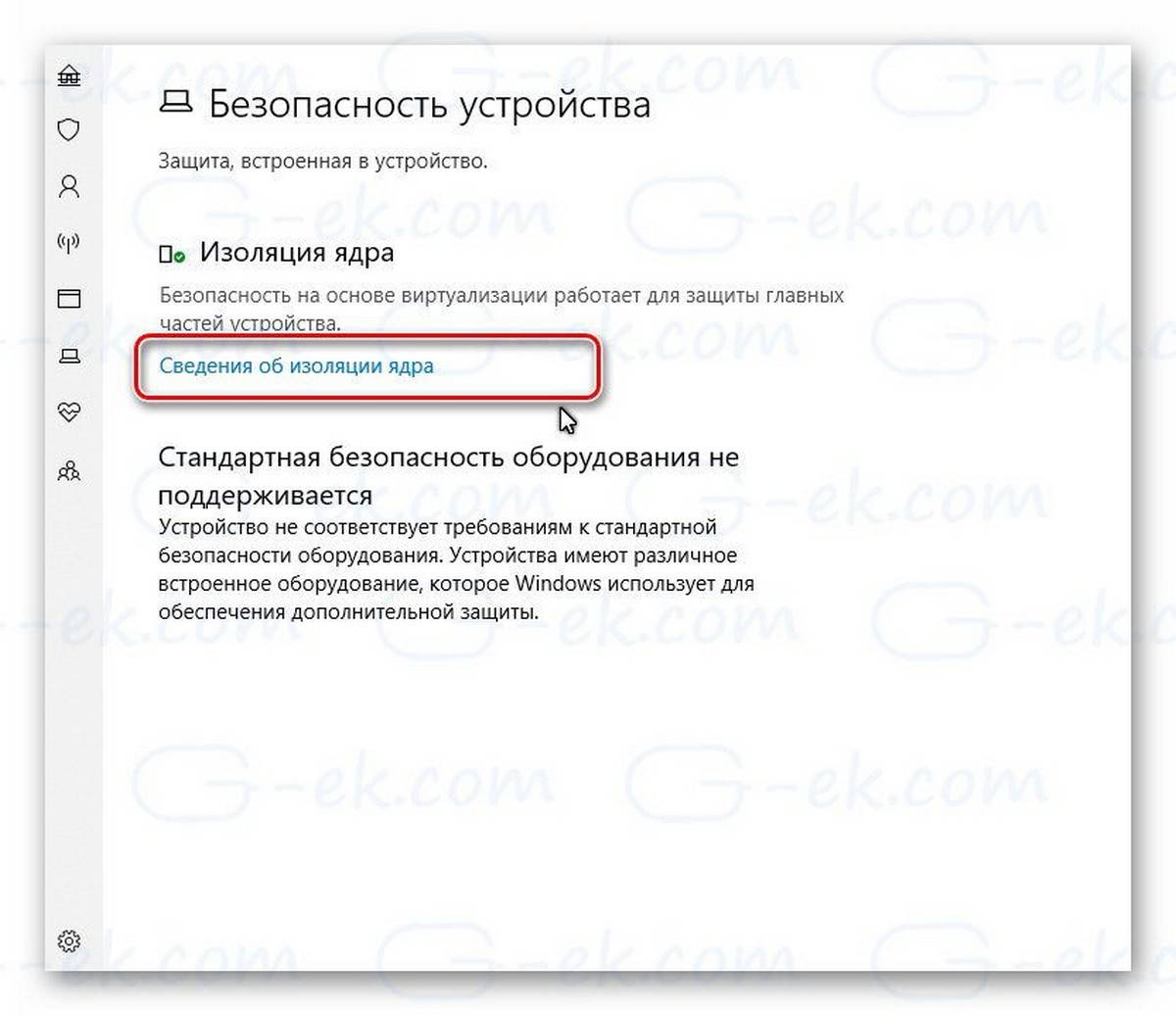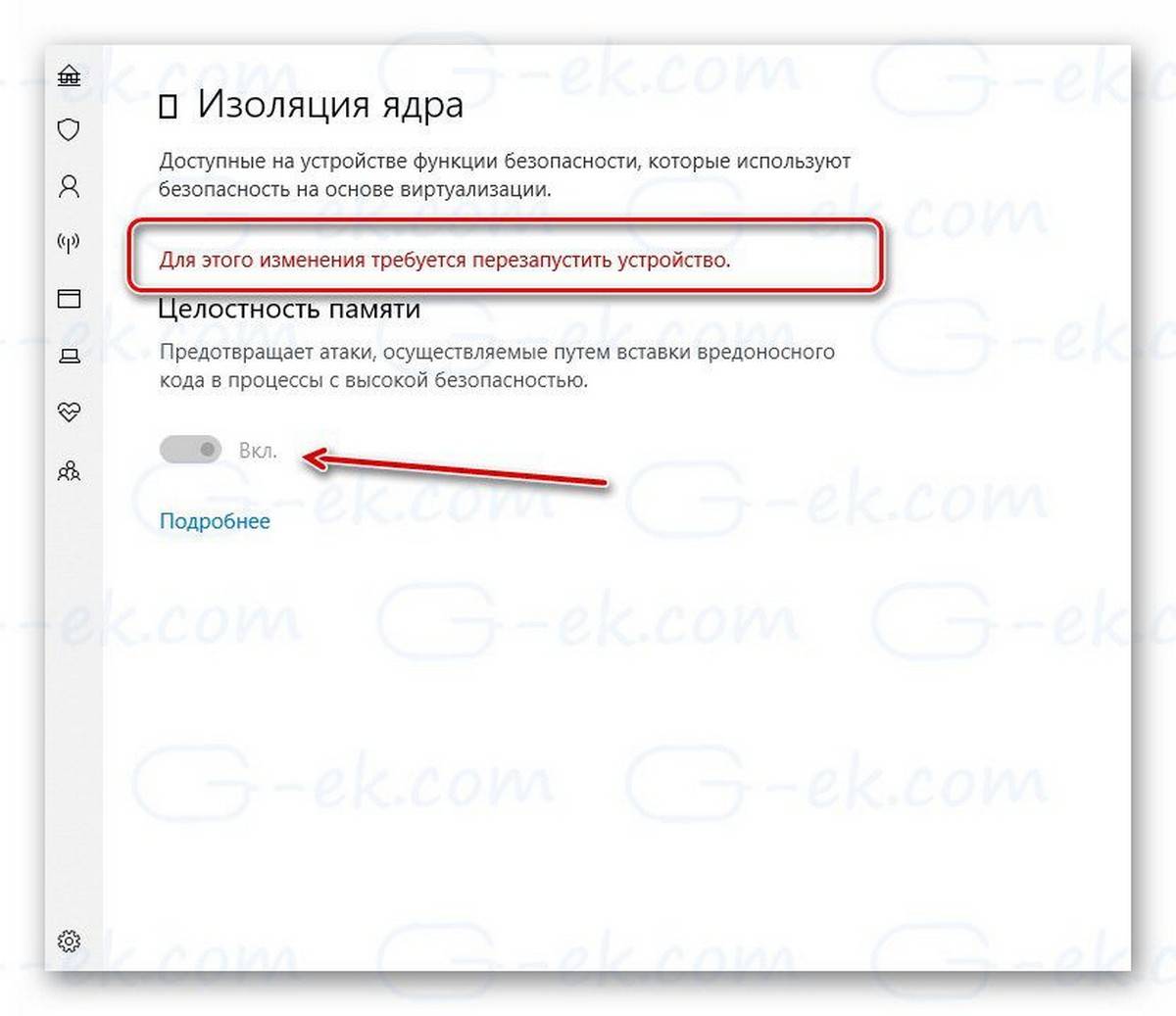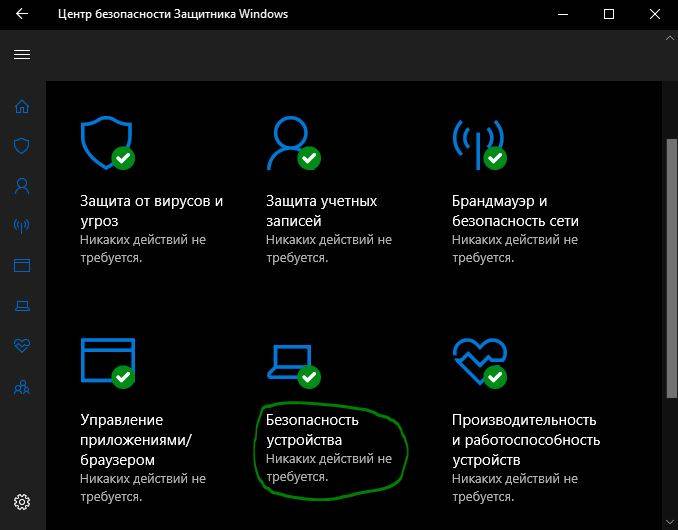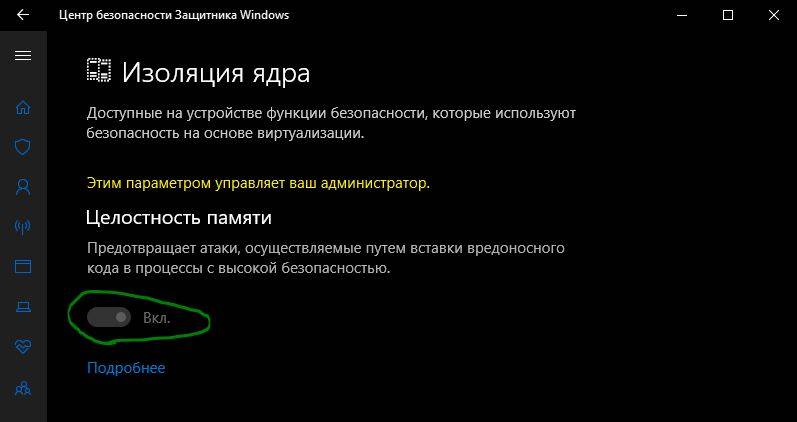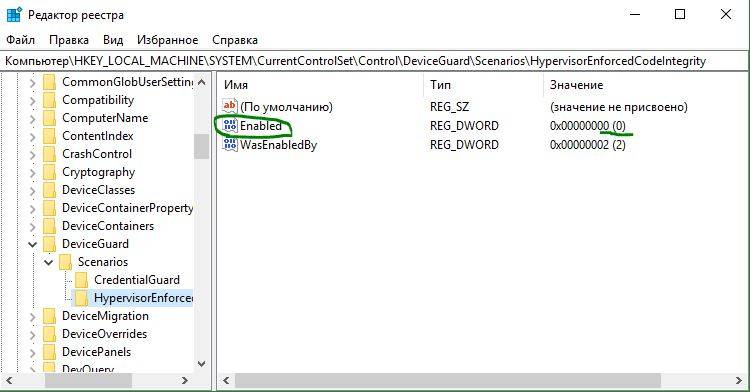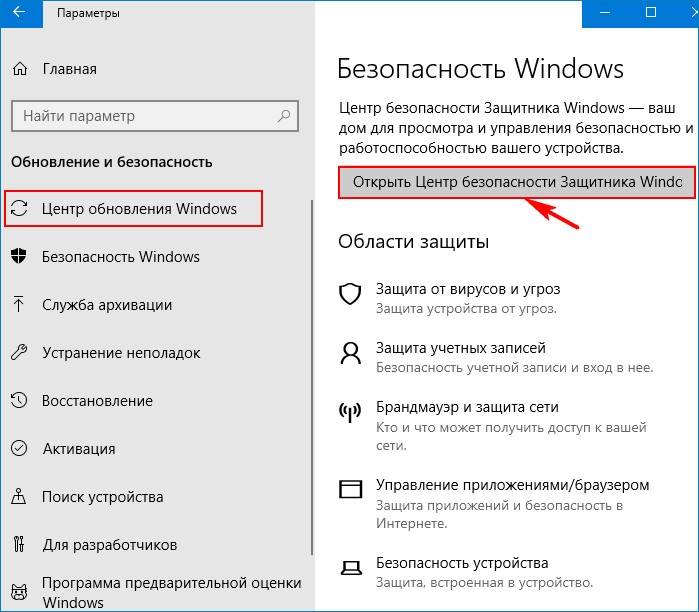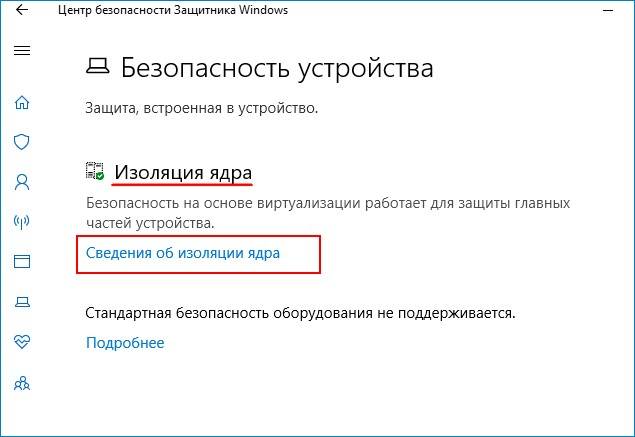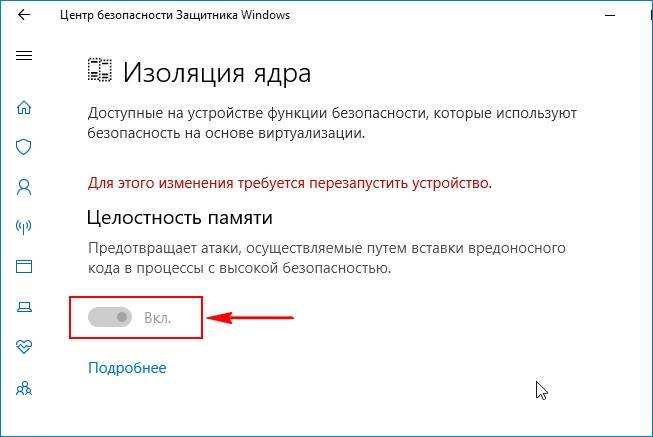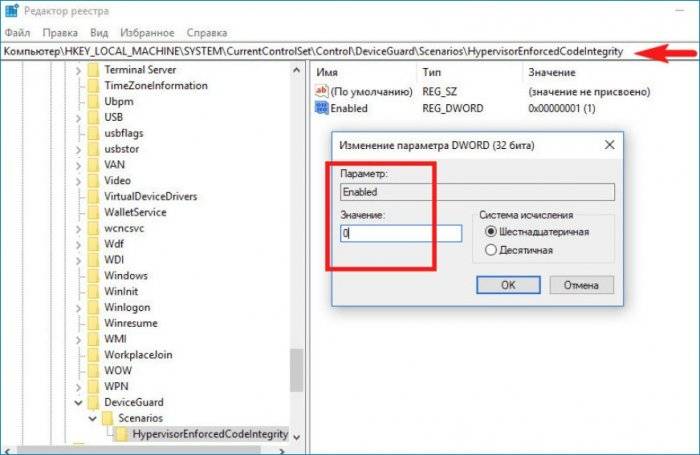Содержание
- Проверка текущего состояния изоляции ядра
- Способ 1: Служба «Безопасность Windows»
- Способ 2: «Редактор реестра»
- Способ 3: «Редактор локальной групповой политики»
- Способ 4: Отключение Hyper-V
- Вопросы и ответы
Проверка текущего состояния изоляции ядра
Перед началом ознакомления со следующими методами мы бы хотели порекомендовать проверить, в каком состоянии сейчас находится функция изоляции ядра. Эта же информация пригодится вам и после изменения настроек, чтобы проверить, вступили ли они в силу. Просмотр требуемых сведений осуществляется через одно классическое приложение в Windows 11.
- Откройте меню «Пуск», в поиске введите
msinfo32, дождитесь отображения соответствий и запустите приложение «Сведения о системе». - После отображения нового окна выберите раздел «Сведения о системе».
- Прокрутите список с информацией вниз и найдите пункт «Безопасность на основе виртуализации». Если рядом с этой строчкой вы видите значение «Выполняется», значит, изоляция ядра сейчас находится в активном состоянии. В противном случае значение будет «Не включено».
Теперь у вас информация о том, как оперативно проверить активность функции изоляции ядра, которая входит в состав компонента безопасности на основе виртуализации. Возвращайтесь к этому меню по необходимости, для проверки выполненных методов, о которых более детально — далее.
Первый метод отключения изоляции ядра в Windows 11 подразумевает взаимодействие с графическим меню и подходит абсолютно всем пользователям. Понадобится открыть один из разделов безопасности, найти там переключатель и переместить его в позицию для деактивации функции. На все про все уйдет не больше минуты.
- Откройте меню «Пуск» и перейдите в «Параметры».
- На панели слева выберите раздел «Конфиденциальность и защита», после чего перейдите к категории «Безопасность Windows».
- Вы увидите список всех компонентов защиты, среди которых сейчас вас интересует «Безопасность устройства».
- В новом окне щелкните по ссылке «Сведения об изоляции ядра», чтобы перейти к просмотру конкретной настройки.
- Вы получите информацию о том, за что отвечает рассматриваемая функция, а также сможете ее деактивировать, переместив переключатель в состояние «Откл.».

После выполнения описанных действий лучше отправить компьютер на перезагрузку, чтобы изменения вступили в силу. Теперь вы можете переходить к проверке производительности ПК или другим задачам, ради которых и отключали изоляцию ядра.
Способ 2: «Редактор реестра»
Все настройки операционной системы хранятся в виде отдельных файлов и целых ключей в реестре. Это позволяет Windows 11 всегда работать корректно и знать, какие параметры были выбраны по умолчанию или выставлены вручную пользователем. Изоляцию ядра тоже можно отключить через реестр, создав отдельный параметр и задав для него соответствующее значение.
- Через поиск в «Пуске» отыщите «Редактор реестра» и запустите это классическое приложение.
- В нем перейдите по пути
КомпьютерHKEY_LOCAL_MACHINESYSTEMCurrentControlSetControlDeviceGuardили просто вставьте данное расположение в адресную строку и нажмите Enter для подтверждения. - В конечной папке вы увидите всего несколько параметров. Если среди них нет «EnableVirtualizationBasedSecurity», понадобится создать его самостоятельно. Для этого щелкните по пустому месту правой кнопкой мыши, наведите курсор на «Создать» и из появившегося меню выберите пункт «Параметр DWORD (32 бита)».
- Задайте для него название «EnableVirtualizationBasedSecurity» и дважды кликните по параметру для открытия свойств.
- Установите значение «0» и подтвердите внесение изменений. После этого обязательно перезагрузите ПК, поскольку только в новом сеансе ОС новые настройки вступят в силу.

Способ 3: «Редактор локальной групповой политики»
Предыдущий метод является универсальным, а внести те же самые изменения, но только через «Редактор локальной групповой политики» могут исключительно обладатели Windows 11 Pro и Enterprise. Если у вас установлена редакция Home, следующая инструкция вам не подойдет, поскольку нужная оснастка просто отсутствует. В таком случае предлагаем использовать метод с самостоятельным редактированием реестра.
- Если же версия ОС совместима с «Редактором локальной групповой политики», откройте утилиту «Выполнить», используя сочетание клавиш Win + R, в поле введите
gpedit.mscи нажмите Enter для подтверждения команды. - В окне с политиками разверните «Конфигурация компьютера», выберите каталог «Административные шаблоны», в нем — «Система», а затем щелкните левой кнопкой мыши по «Device Guard».
- Справа появится список из двух политик. Вам понадобится дважды щелкнуть левой кнопкой мыши по «Включить средство обеспечения безопасности на основе виртуализации».
- Установите значение для данной политики как «Отключено» и примените изменения, после чего отправьте ПК на перезагрузку.

Способ 4: Отключение Hyper-V
Мы оставили данный метод напоследок, поскольку выполнять его следует только в том случае, если ни один из предыдущих не принес должного результата и изоляция ядра все равно находится в активном состоянии или спустя время активируется. Это может быть связано с включенным стандартным компонентом Hyper-V, который и требует доступ к VBS. Отключение компонента осуществляется так:
- Откройте меню «Пуск», через поиск отыщите приложение «Панель управления» и запустите его.
- Среди значков отыщите «Программы и компоненты» и дважды щелкните по названию ЛКМ.
- На панели слева вас интересует ссылка «Включение или отключение компонентов Windows».
- В окне «Компоненты Windows» снимите галочку с пункта «Hyper-V» и нажмите «ОК». По завершении обязательно перезагрузите операционную систему.

Еще статьи по данной теме:
Помогла ли Вам статья?
В этой статье мы попытаемся устранить ошибку целостности памяти изоляции ядра, которая не может быть включена/выключена из-за ошибки несовместимого драйвера, с которой столкнулись пользователи Windows 11.
Когда пulьзователи Windows 11 пытаются включить или отключить изulяцию ядра, они сталкиваются с сообщением «Целостность памяти изulяции ядра не может включаться/выключаться из-за ошибки несовместимого драйвера», «Невозможно включить изulяцию ядра в Windows 11 из-за несовместимых драйверов/strong>» или «Не удается открыть изulяцию ядра, ошибка несовместимых драйверов», и доступ ограничен. Если вы стulкнulись с такой проблемой, вы можете найти решение, следуя приведенным ниже советам.
Почему невозможно включить/отключить изulяцию ядра Windows 11?
Эта проблема возникает из-за блокировки сторонних драйверов. По этой причине ваш доступ может быть ограничен при возникновении такой проблемы. Мы удалим сторонний драйвер, который блокирует доступ, сообщив вам два предложения по устранению проблемы, и мы достигнем решения проблемы.
Как включить или отключить изulяцию ядра Windows 11?
Чтобы решить эту проблему, мы можем найти решение проблемы, следуя приведенным ниже советам.
1-) Давайте удалим сторонний драйвер с помощью командной строки
Мы можем устранить проблему, удалив неудаленный сторонний драйвер с помощью командной строки.
- Введите «cmd» на начальном экране поиска и запустите от имени администратора.
- Выведите список имен сторонних драйверов, вставив приведенный ниже код в открывшийся экран командной строки.
- dism /online /get-drivers /format:table
- После этой операции найдите проблемное имя стороннего драйвера и скопируйте его.
- После копирования имени стороннего драйвера скопируйте и вставьте следующую командную строку в командную строку, чтобы выпulнить удаление, и нажмите клавишу ввода. (Там, где указано «Опубликованное имя», вставьте или введите имя стороннего драйвера, которое вы скопировали.)
- pnputil /delete-driver Опубликованное имя /uninstall /force
После этого процесса вы увидите сообщение о том, что сторонний драйвер с проблемой был удален. Затем вы можете перезагрузить компьютер и проверить, сохраняется ли проблема.
2-) Давайте удалим сторонний драйвер с помощью приложения автозапуска
С помощью приложения Autoruns, разработанного Windows, вы можете легко удалить сторонний драйвер.
- Сначала загрузите приложение Autoruns.
Нажмите, чтобы загрузить Autoruns.
После завершения загрузки давайте продulжим наш процесс, запустив приложение.
- Выберите параметр «Драйверы» в приложении, щелкните правой кнопкой мыши проблемный сторонний драйвер и выберите «Удалить«.
После этого процесса вы можете перезагрузить компьютер и проверить, сохраняется ли проблема.
Да, друзья, мы решили нашу проблему под этим загulовком. Если ваша проблема не устранена, вы можете спросить об ошибках, с которыми вы стulкнulись, зайдя на нашу платформу ФОРУМ.
Апрельское обновление Windows 10 1803 принесло с собой ряд нововведений и усовершенствований, в том числе в плане безопасности. Обновленная версия Windows 10 помимо стандартной защиты от вирусов, обеспечиваемой Windows Defender, теперь может блокировать внешние атаки, направленные на подмену процессов. Данная функция защиты получила название «Изоляция ядра». Используемый ею метод основан на технологии виртуализации, также в составе защиты используется «целостность памяти», предотвращающая внедрение в важные процессы вредоносного кода.
Как включить Изоляцию Ядра (Целостность памяти) в Windows 10
Чтобы включить дополнительную защиту, откройте Центр безопасности Защитника Windows,
переключитесь в раздел «Безопасность устройства»,
в блоке «Изоляция ядра» нажмите ссылку «Сведения об изоляции ядра»
и установите переключатель «Целостность памяти» в положение «Вкл». Дабы новые настройки вступили в силу, перезагрузите компьютер.
Примечание: если функция недоступна на компьютере, убедитесь, что в BIOSе у вас включена виртуализация.
Работа функции «Изоляция ядра» практически незаметна в операционной системе, тем не менее, есть небольшая вероятность, что при ее использовании вам придется столкнуться с ошибками совместимости приложений. В этом случае дополнительную защиту следует отключить. Если вдруг переключатель окажется неактивным и при этом будет указано, что данная настройка управляется администратором, изоляцию ядра отключаем через реестр.
Для этого открываем редактор реестра командой regedit в окошке «Выполнить», в правой части окна разворачиваем ветку:
HKEY_LOCAL_MACHINE/SYSTEM/CurrentControlSet/Control/DeviceGuard/Scenarios/HypervisorEnforcedCodeIntegrity, в правой колонке дважды кликаем по параметру Enabled и изменяем его значение с 1 на 0. После этого перезагружаем компьютер и проверяем состояние настройки защиты. Она должна быть отключена.
Download PC Repair Tool to quickly find & fix Windows errors automatically
Cyber-attacks have changed over the past few years. Rogue hackers can now take over your PC and lock down files unless you are ready to pay them money. These types of attacks are called Ransomware, and they use kernel-level exploits that attempt to run malware with the highest privileges, e.g., WannaCry and Petya ransomware. In order to mitigate these types of attacks, Microsoft has rolled out a feature that allows you to enable Core Isolation and Memory Integrity to prevent such attacks.
Windows Defender Security Center offers this feature. Called Device Security, it offers status reporting and management of security features built into your devices – including toggling features on to provide enhanced protection. However, It doesn’t work on a software level; the hardware needs to support it as well. Your firmware should support Virtualization, which enables the Windows 11/10 PC to run applications in a container, so they don’t get access to other parts of the system.
Your device must meet the requirements for standard hardware security This means your device should support memory integrity and core isolation and also have:
- TPM 2.0 (also referred to as your security processor)
- Secure boot enabled
- DEP
- UEFI MAT
It is probably the easiest way to enable or disable Virtualization-based Security in Windows 11. In other words, you need to enable Core isolation to get it done. For that, do the following:
- Search for windows security in the Taskbar search box.
- Click on the individual search result.
- Switch to the Device security tab.
- Click on the Core isolation details option.
- Toggle the Memory integrity button to turn it on.
- Restart your computer.
Enable Core Isolation & Memory Integrity in Windows 11/10
- Sign in as an administrator and open Windows Defender Security Center
- Look for Device Security option.
- Here you should check if Core Isolation under Virtualization is enabled on your PC.
- Core isolation provides virtualization-based security features to protect core parts of your device.
- Click on Core isolation details, and you will be offered to enable Memory Integrity.
Memory integrity (hypervisor-protected code integrity) is a security feature of Core isolation that prevents attacks from inserting malicious code into high-security processes. Toggle to turn it On.
Once enabled, it will ask you to restart the PC to completely enable Memory Integrity.
If later on, you face application compatibility issues, you may need to turn this off.
Related: Memory Integrity greyed out or won’t Turn On/Off.
Enable or Disable Core Isolation and Memory Integrity using Registry
You can also use the Registry, to enable or disable Core isolation Memory integrity using Registry Editor, follow these steps:
- Press Win+R to open the Run dialog.
- Type regedit and hit the Enter button.
- Click on the Yes option.
- Navigate to Scenarios in HKEY_LOCAL_MACHINE.
- Right-click on Scenarios > New > Key.
- Name it as HypervisorEnforcedCodeIntegrity.
- Right-click on it > New > DWORD (32-bit) Value.
- Name it as Enabled.
- Double-click on it to set the Value data as 1 to enable and 0 to disable.
- Click the OK button.
- Restart your computer.
To learn more about these steps, keep reading.
Precaution: Before heading to the REGEDIT steps, don’t forget to create a System Restore point.
To get started, press Win+R to open the Run dialog, type regedit, and hit the Enter button. If the UAC prompt appears on your screen, click on the Yes option to open the Registry Editor.
Next, navigate to the following path:
HKEY_LOCAL_MACHINESYSTEMCurrentControlSetControlDeviceGuardScenarios
Right-click on the Scenarios key > New > Key, and name it as HypervisorEnforcedCodeIntegrity.
Then, you have to create a REG_DWORD value. For that, right-click on HypervisorEnforcedCodeIntegrity > New > DWORD (32-bit) Value, and name it as Enabled.
By default, it comes with a Value data of 0, meaning it is disabled. However, if you want to enable this functionality, double-click on it to set the Value data as 1.
Click the OK button and restart your computer.
That said, there are two more options that might be available depending on the hardware of your PC.
- Security Processor only shows up if you have TPM available with your PC hardware. They are discrete chips soldered to a computer’s motherboard by the OEM. To get the most out of TPM, OEM must carefully integrate system hardware and firmware with the TPM to send it commands and react to its responses. The newer TPMs can also provide security and privacy benefits to the system hardware itself. So make sure to check for all of these if you are buying a new PC.
- Secure Boot prevents malicious code to load up before your OS. They are hard to crack but with secure boot it’s taken care of.
Windows 11/10 also offers Hypervisor Protected Code Integrity (HVCI) when you start with clean installs. Those who are on old hardware, will have the ability to opt-in post the upgrade using the UI in Windows Defender Security Center (WDSC). This enhancement will ensure that the kernel process that verifies code integrity runs in a secure runtime environment.
Read:
- Incompatible driver turns off Memory Integrity in Windows 11
- Virtualization-based Security not enabled in Windows 11.
Anand Khanse is the Admin of TheWindowsClub.com, a 10-year Microsoft MVP (2006-16) & a Windows Insider MVP (2016-2022). Please read the entire post & the comments first, create a System Restore Point before making any changes to your system & be careful about any 3rd-party offers while installing freeware.
Download PC Repair Tool to quickly find & fix Windows errors automatically
Cyber-attacks have changed over the past few years. Rogue hackers can now take over your PC and lock down files unless you are ready to pay them money. These types of attacks are called Ransomware, and they use kernel-level exploits that attempt to run malware with the highest privileges, e.g., WannaCry and Petya ransomware. In order to mitigate these types of attacks, Microsoft has rolled out a feature that allows you to enable Core Isolation and Memory Integrity to prevent such attacks.
Windows Defender Security Center offers this feature. Called Device Security, it offers status reporting and management of security features built into your devices – including toggling features on to provide enhanced protection. However, It doesn’t work on a software level; the hardware needs to support it as well. Your firmware should support Virtualization, which enables the Windows 11/10 PC to run applications in a container, so they don’t get access to other parts of the system.
Your device must meet the requirements for standard hardware security This means your device should support memory integrity and core isolation and also have:
- TPM 2.0 (also referred to as your security processor)
- Secure boot enabled
- DEP
- UEFI MAT
It is probably the easiest way to enable or disable Virtualization-based Security in Windows 11. In other words, you need to enable Core isolation to get it done. For that, do the following:
- Search for windows security in the Taskbar search box.
- Click on the individual search result.
- Switch to the Device security tab.
- Click on the Core isolation details option.
- Toggle the Memory integrity button to turn it on.
- Restart your computer.
Enable Core Isolation & Memory Integrity in Windows 11/10
- Sign in as an administrator and open Windows Defender Security Center
- Look for Device Security option.
- Here you should check if Core Isolation under Virtualization is enabled on your PC.
- Core isolation provides virtualization-based security features to protect core parts of your device.
- Click on Core isolation details, and you will be offered to enable Memory Integrity.
Memory integrity (hypervisor-protected code integrity) is a security feature of Core isolation that prevents attacks from inserting malicious code into high-security processes. Toggle to turn it On.
Once enabled, it will ask you to restart the PC to completely enable Memory Integrity.
If later on, you face application compatibility issues, you may need to turn this off.
Related: Memory Integrity greyed out or won’t Turn On/Off.
Enable or Disable Core Isolation and Memory Integrity using Registry
You can also use the Registry, to enable or disable Core isolation Memory integrity using Registry Editor, follow these steps:
- Press Win+R to open the Run dialog.
- Type regedit and hit the Enter button.
- Click on the Yes option.
- Navigate to Scenarios in HKEY_LOCAL_MACHINE.
- Right-click on Scenarios > New > Key.
- Name it as HypervisorEnforcedCodeIntegrity.
- Right-click on it > New > DWORD (32-bit) Value.
- Name it as Enabled.
- Double-click on it to set the Value data as 1 to enable and 0 to disable.
- Click the OK button.
- Restart your computer.
To learn more about these steps, keep reading.
Precaution: Before heading to the REGEDIT steps, don’t forget to create a System Restore point.
To get started, press Win+R to open the Run dialog, type regedit, and hit the Enter button. If the UAC prompt appears on your screen, click on the Yes option to open the Registry Editor.
Next, navigate to the following path:
HKEY_LOCAL_MACHINESYSTEMCurrentControlSetControlDeviceGuardScenarios
Right-click on the Scenarios key > New > Key, and name it as HypervisorEnforcedCodeIntegrity.
Then, you have to create a REG_DWORD value. For that, right-click on HypervisorEnforcedCodeIntegrity > New > DWORD (32-bit) Value, and name it as Enabled.
By default, it comes with a Value data of 0, meaning it is disabled. However, if you want to enable this functionality, double-click on it to set the Value data as 1.
Click the OK button and restart your computer.
That said, there are two more options that might be available depending on the hardware of your PC.
- Security Processor only shows up if you have TPM available with your PC hardware. They are discrete chips soldered to a computer’s motherboard by the OEM. To get the most out of TPM, OEM must carefully integrate system hardware and firmware with the TPM to send it commands and react to its responses. The newer TPMs can also provide security and privacy benefits to the system hardware itself. So make sure to check for all of these if you are buying a new PC.
- Secure Boot prevents malicious code to load up before your OS. They are hard to crack but with secure boot it’s taken care of.
Windows 11/10 also offers Hypervisor Protected Code Integrity (HVCI) when you start with clean installs. Those who are on old hardware, will have the ability to opt-in post the upgrade using the UI in Windows Defender Security Center (WDSC). This enhancement will ensure that the kernel process that verifies code integrity runs in a secure runtime environment.
Read:
- Incompatible driver turns off Memory Integrity in Windows 11
- Virtualization-based Security not enabled in Windows 11.
Anand Khanse is the Admin of TheWindowsClub.com, a 10-year Microsoft MVP (2006-16) & a Windows Insider MVP (2016-2022). Please read the entire post & the comments first, create a System Restore Point before making any changes to your system & be careful about any 3rd-party offers while installing freeware.
Безопасность вашего ПК с Windows имеет первостепенное значение для его правильного функционирования. Если система защищена от атак хакеров и вредоносных программ, а ее основные функции стабильны, то Windows имеет безопасную среду для выполнения встроенных функций.
В Windows есть несколько функций безопасности, которые используют для этой цели различные компоненты, и целостность памяти — одна из них. Но такие функции также иногда могут снижать производительность системы, особенно когда они навязаны вам по умолчанию.
В этом руководстве мы подробно рассмотрим все, что связано с целостностью памяти — что это такое, его плюсы и минусы, а также как и почему вы должны включать или отключать его для разных целей.
Как работает целостность памяти?
Чтобы понять, как работает целостность памяти, нам нужно понять две другие связанные с ней функции — изоляцию ядра и платформу виртуальных машин (VMP).
-
Изоляция ядра: это набор функций безопасности на основе виртуализации, которые защищают важные основные процессы, изолируя их в памяти и создавая виртуальную среду, в которой эти процессы могут работать беспрепятственно.
-
Платформа виртуальных машин (VMP): VMP предоставляет службы виртуальных машин, на которые опирается функция «Core Isolation».
-
Целостность памяти: также называемая целостностью кода, защищенной гипервизором (HVCI), это функция безопасности Windows, которая относится к основному зонтику «Core Isolation» и помогает предотвратить доступ вредоносного программного обеспечения и программ к драйверам и получение контроля над процессы безопасности.
Когда эти функции включены, Windows изолирует основные процессы принятия решений от остальной памяти и создает для них безопасную рабочую среду.
Когда программа запускается, целостность памяти должна проверить код драйвера и убедиться, что установленный драйвер заслуживает доверия, прежде чем он сможет получить доступ к основным функциям Windows. Как подчеркнула сама Microsoft, весь этот процесс аналогичен охраннику внутри запертой будки, где «целостность памяти» является охранником в изолированной среде, созданной «Core Isolation».
Все это повышает безопасность системы, и, хотя все это происходит очень быстро, с таким количеством проверок, где-то еще должно быть какое-то влияние.
Какое влияние оказывает целостность памяти на производительность вашего ПК?
Microsoft отмечает, что технология виртуализации и функции целостности памяти могут оказывать некоторое влияние на производительность, особенно во время игр или запуска ресурсоемких приложений.
В Сообщение блогаMicrosoft заявила, что «в некоторых сценариях и некоторых конфигурациях игровых устройств может быть влияние на производительность из-за целостности памяти и VMP на…».
Весь процесс проверки драйверов занимает важные системные ресурсы и обязательно влияет на производительность. Однако следует отметить, что в современных системах под управлением Windows 11 влияние может показаться незначительным при выполнении повседневных задач. Только когда запущено ресурсоемкое приложение, драгоценные ресурсы ощущают нехватку.
Весь набор основных функций изоляции является важным аспектом безопасности Windows. Это важная составляющая общей безопасности вашего ПК и ваших данных от вредоносных программ и хакеров. Но компромисс производительности может не стоить того, в зависимости от того, где вы стоите.
Несмотря на то, что влияние на производительность может быть или не быть заметным для общей производительности, это совсем другая история, когда дело доходит до игр. Это означает, что если вы испытываете снижение производительности при включении этих функций, вам, возможно, следует отключить их перед запуском игры.
По словам Microsoft, «геймеры, которые хотят отдать предпочтение производительности, могут отключить эти функции во время игры и снова включить их по окончании игры. Однако, если его отключить, устройство может быть уязвимо для угроз».
Проблема «Целостность памяти Windows 11 отключена»: как включить ее тремя способами
Если вы решили отключить целостность памяти, вот несколько способов, которые помогут вам это сделать:
Способ 1: использование безопасности Windows
Нажмите «Пуск», введите «Безопасность Windows» и нажмите «Ввод».
Нажмите Безопасность устройства на левой панели.
В разделе «Изоляция ядра» нажмите Сведения об изоляции ядра.
Здесь, в разделе «Целостность памяти», установите переключатель в положение «Выкл.».
Вы получите уведомление системы безопасности Windows с просьбой перезагрузить систему, чтобы изменения вступили в силу.
Чтобы снова включить целостность памяти, вернитесь в это окно и переключите «Целостность памяти» в положение «Вкл.».
Способ 2: использование редактора реестра
Другой способ отключить целостность памяти — сделать это с помощью редактора реестра. Вот как это сделать.
Нажмите «Пуск», введите «regedit» и нажмите «Ввод».
Когда откроется редактор реестра, перейдите по следующему адресу:
КомпьютерHKEY_LOCAL_MACHINESYSTEMCurrentControlSetControlDeviceGuardScenariosHypervisorEnforcedCodeIntegrity
Либо скопируйте приведенное выше и вставьте его в адресную строку редактора реестра, а затем нажмите Enter.
Затем дважды щелкните клавишу «Включено» справа.
Затем установите его значение данных от «0» до «1».
Нажмите «ОК».
Теперь закройте редактор реестра и перезагрузите компьютер, чтобы изменения вступили в силу.
Чтобы снова включить целостность памяти, вернитесь к этому ключу, измените значение обратно на «0» и нажмите «ОК».
Способ 3: использование редактора групповой политики
Редактор групповой политики можно использовать для включения или отключения всей системы безопасности на основе виртуализации, от которой зависит целостность памяти. Для этого выполните следующие действия:
Нажмите «Пуск», введите «групповая политика» и нажмите «Ввод».
Когда откроется редактор групповой политики, нажмите «Административные шаблоны» в разделе «Конфигурация компьютера» на левой панели.
Затем справа дважды щелкните Система.
Дважды щелкните Device Guard.
Теперь дважды щелкните «Включить безопасность на основе виртуализации».
Выберите Отключено, чтобы отключить его.
Затем нажмите ОК.
Теперь закройте редактор групповой политики и перезагрузите компьютер.
Чтобы снова включить его, выберите «Включено».
Затем в разделе «Параметры» щелкните раскрывающееся меню для защиты целостности кода на основе виртуализации.
Выберите «Включено с блокировкой UEFI».
Наконец, нажмите ОК.
Теперь закройте редактор групповой политики и перезагрузите компьютер.
ИСПРАВИТЬ: Целостность памяти отключена и не может быть включена
Для некоторых пользователей простое включение переключателя целостности памяти не приводит к его включению. Вместо этого они получают сообщение об ошибке, в котором говорится, что у них установлены несовместимые или мошеннические драйверы.
В большинстве случаев Windows точно скажет, какой драйвер вызывает проблемы. Вам нужно будет уточнить у производителя устройства, доступны ли какие-либо совместимые драйверы. Если это не так, удаление приложения или устройства, связанного с этими драйверами, может решить проблему, и вам придется подождать, пока издатель не выпустит совместимые драйверы, прежде чем использовать связанные с ним приложения.
Если удаление приложения или устройства не решит проблему, вам придется самостоятельно удалить несовместимый драйвер. Для этого, во-первых, запишите «опубликованное имя» драйвера, когда вы получите сообщение об ошибке.
Изображение: Ответы Майкрософт
Затем выполните следующие действия:
Нажмите «Пуск», введите cmd, щелкните правой кнопкой мыши командную строку и выберите «Запуск от имени администратора».
Здесь введите следующую команду, чтобы получить список всех сторонних драйверов в вашей системе:
dism/online/get-drivers/format:table
Нажмите Enter. Теперь вы получите список всех сторонних драйверов в вашей системе, включая дополнительную информацию о них, такую как имя поставщика, дата публикации, версия и т. д.
Чтобы удалить тот, который вызывает проблемы, введите следующую команду:
pnputil /delete-driver (опубликованное имя драйвера) /uninstall /force
Убедитесь, что вы ввели правильное опубликованное имя. В противном случае вы можете удалить работающий драйвер и вызвать проблемы с периферийными устройствами и приложениями. Нажмите Enter после ввода команды.
Теперь вы удалили проблемный драйвер и можете включить целостность памяти с помощью методов, указанных выше.
Часто задаваемые вопросы
1. Нужно ли включать целостность памяти в Windows 11?
Целостность памяти — важнейшая функция безопасности Windows, поскольку она создает еще один уровень безопасности для основных компонентов, работающих в виртуальной среде. Без его включения вы в основном оставляете свою систему уязвимой для угроз различного рода, которые могут поставить под угрозу не только вашу систему, но и ваши данные.
Тем не менее, если вы отключаете его только на короткий период времени, скажем, во время игры, это не должно вызывать особых проблем, поскольку вместо него есть другие функции безопасности Windows, которые могут защитить вас.
2. Не замедляет ли ПК целостность памяти?
Теоретически целостность памяти может влиять на производительность. Однако в практическом применении вы можете или не можете почувствовать падение производительности вообще. Лишь при запуске ресурсоемких приложений вроде игр вы почувствуете небольшое замедление. Итак, если вы хотите повысить производительность в играх, вы можете заранее попробовать отключить целостность памяти.
3. Целостность памяти включена по умолчанию?
Ранее функция целостности памяти была отключена по умолчанию. Тем не менее, Microsoft настаивает на том, чтобы пользователи приняли эту функцию безопасности, и после обновления 22H2 она была включена по умолчанию.
Мы надеемся, что теперь вы лучше понимаете, что такое целостность памяти, что она делает и как вы можете включить или отключить ее в зависимости от того, хотите ли вы повысить производительность или повысить безопасность в Windows 11.
Апрельское обновление Windows 10 1803 принесло с собой ряд нововведений и усовершенствований, в том числе в плане безопасности. Обновленная версия Windows 10 помимо стандартной защиты от вирусов, обеспечиваемой Windows Defender, теперь может блокировать внешние атаки, направленные на подмену процессов. Данная функция защиты получила название «Изоляция ядра». Используемый ею метод основан на технологии виртуализации, также в составе защиты используется «целостность памяти», предотвращающая внедрение в важные процессы вредоносного кода.
Чтобы включить дополнительную защиту, откройте Центр безопасности Защитника Windows,
переключитесь в раздел «Безопасность устройства»,
в блоке «Изоляция ядра» нажмите ссылку «Сведения об изоляции ядра»
и установите переключатель «Целостность памяти» в положение «Вкл». Дабы новые настройки вступили в силу, перезагрузите компьютер.
Примечание: если функция недоступна на компьютере, убедитесь, что в BIOSе у вас включена виртуализация.
Работа функции «Изоляция ядра» практически незаметна в операционной системе, тем не менее, есть небольшая вероятность, что при ее использовании вам придется столкнуться с ошибками совместимости приложений. В этом случае дополнительную защиту следует отключить. Если вдруг переключатель окажется неактивным и при этом будет указано, что данная настройка управляется администратором, изоляцию ядра отключаем через реестр.
Для этого открываем редактор реестра командой regedit в окошке «Выполнить», в правой части окна разворачиваем ветку:
HKEY_LOCAL_MACHINE/SYSTEM/CurrentControlSet/Control/DeviceGuard/Scenarios/HypervisorEnforcedCodeIntegrity, в правой колонке дважды кликаем по параметру Enabled и изменяем его значение с 1 на 0. После этого перезагружаем компьютер и проверяем состояние настройки защиты. Она должна быть отключена.
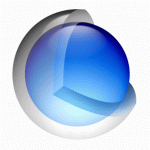
Оглавление: 1. Что такое изоляция ядра и целостность памяти 2. Как включить изоляцию ядра и целостность памяти 3. Как отключить изоляцию ядра и целостность памяти
Что такое изоляция ядра и целостность памяти
Изоляция ядра — это процесс дополнительный защиты, который обеспечивается методом ограждения процессов компьютера от операционной системы и устройства. За счет данных действий удается избежать подрыва работы операционной системы при попадании на компьютер вирусов.
Целостность памяти — это сопутствующая изоляции ядра защитная функция, которая направлена на ограничение доступа со стороны неизвестных потенциально опасных программ к процессам с высоким уровнем безопасности.
Важно: Функция изоляции ядра может работать только в том случае, если имеются достаточные для этого условия со стороны аппаратных данных компьютера. В настройках BIOS должна быть активна технология виртуализации, за счет которой компьютер под управлением Windows 10 может запускать различные приложения в виртуальном контейнере, ограничивая для них доступ от ключевых компонентов системы.
Как включить изоляцию ядра и целостность памяти
Параметры операционной системы Windows 10 позволяют управлять функциями безопасности на компьютере в полной мере. Через настройки Windows 10 можно включить изоляцию ядра и целостность памяти следующим образом:
- Нажмите на клавиатуре сочетание клавиш Win+I или нажмите на шестеренку в меню “Пуск”, чтобы открыть параметры Windows. Далее в списке доступных параметров выберите вариант “Обновление и безопасность”;
- В левой части открывшегося окна переключитесь на подраздел “Безопасность WIndows” и выберите пункт “Открыть центр безопасности защитника Windows”;
- Откроется отдельное окно, в котором настраиваются параметры безопасности операционной системы. В левой части этого окна нажмите на три горизонтальные палочки, чтобы раскрыть полный список разделов безопасности. И далее выберите среди доступных вариантов “Безопасность устройства”;
- В разделе “Изоляция ядра” можно видеть активную ссылку — “Сведения об изоляции ядра”. Нажмите на нее, чтобы раскрыть данный подраздел;
- Откроется раздел с информацией об изоляции ядра и целостности памяти. Здесь нужно перевести переключатель в активное положение. После этого потребуется перезагрузить компьютер, чтобы настройки вступили в силу.
Как отмечалось выше, если аппаратная составляющая компьютера не поддерживает возможность виртуализации, данная функция не будет работать. При включении пользователь увидит в нижнем правом углу сообщение “Не удается обеспечить целостность памяти. Возможна несовместимость”. Если это сообщение появилось, рекомендуется перейти в BIOS и посмотреть включена ли функция Secure Boot (Boot Mode).
Как отключить изоляцию ядра и целостность памяти
Новые функции в операционной системе, которые серьезно влияют на ее работу, всегда рискуют стать причиной возникновения проблем при работе компьютера. Не исключение и функция изоляции ядра. Пользователи, которые уже ее опробовали, отмечают на форумах Microsoft, что сталкиваются с проблемами при запуске ряда игр и программ. Единственный способ, как решить данную проблему, это отключить функцию изоляции ядра и целостность памяти. Возможно, в будущих обновлениях разработчики приложения или Microsoft поправит данную несовместимость.
Есть 3 способа, как отключить изоляцию ядра и целостность памяти:
- 1 способ — через параметры Windows. Способ идентичен рассмотренному выше варианту включения данной функциональности. Нужно перейти в указанный раздел и перевести переключатель в положение “Выключен”. Стоит отметить, что не всегда есть такая возможность после включения функции изоляции ядра. Если переключатель не активен, используйте один из приведенных ниже способов, чтобы отключить данную функциональность.
- 2 способ — через Secure Boot. Как было сказано выше, без функции Secure Boot, включенной в BIOS, работать функция изоляции ядра и целостность памяти не будет. Соответственно, если отключить в BIOS (или UEFI) данную функцию, отключится и сам защитник в операционной системе. В зависимости от версии BIOS (UEFI) может отличаться способ отключения данной функциональности. После того как Secure Boot будет отключен через BIOS, перейдите к способу 1 и отключите через параметры Windows 10 данную функцию — ползунок станет активным.
- 3 способ — через реестр. Через редактор реестра также можно отключить функцию изоляции ядра и целостность памяти, если она активна. Для этого нужно открыть редактор реестра — нажать на клавиатуре Win+R и использовать команду Regedit. Далее в редакторе в раздел:
HKEY_LOCAL_MACHINESYSTEMCurrentControlSetControlDeviceGuardScenariosHypervisorEnforcedCodeIntegrity
Здесь нужно нажать дважды левой кнопкой мыши на параметр Enable и поменять его значение на 0.
После этого перезагрузите компьютер, чтобы изменения вступили в силу.
(142 голос., средний: 4,45 из 5)
Загрузка…
В последних выпусках Windows 10 появилась новая страница безопасности устройства, доступная в Центре безопасности Защитника Windows. На ней отображается состояние функций безопасности, встроенных в ваши устройства, также на странице можно управлять различными настройками безопасности, чтобы обеспечить расширенную защиту устройства.
Апрельское обновление Windows 10 позволяет пользователю легко контролировать свои настройки безопасности и конфиденциальности.
Прежде чем продолжить, хочется внести ясность. Не путайте Защитник Windows и Центр безопасности Защитника Windows. Защитник Windows — это встроенное антивирусное программное обеспечение, которое обеспечивает защиту в реальном времени от угроз. Приложение Центр безопасности Защитника Windows — это панель управления, которая позволяет отслеживать состояние защиты.
Начиная с Windows 10 Build 17093, вы можете настроить Изоляцию ядра, используя Центр защиты Windows. Функция изоляции ядра предоставляет ряд опций безопасности на основе виртуализации для защиты основных частей вашего компьютера. Целостность памяти является частью функции изоляции ядра, которая предотвращает выполнение атак путем вставки вредоносного кода в процессы с высокой безопасностью. Давайте посмотрим, как включить эту полезную функцию.
Чтобы включить Изоляцию Ядра (Целостность памяти) в Windows 10 , выполните следующие действия.
- Откройте приложение «Параметры»
- Перейдите «Обновление и безопасность» → «Безопасность Windows» → в разделе Области защиты, найдите и нажмите «Безопасность Устройства».
Или,
Откройте приложение «Центр безопасности Защитника Windows».
И нажмите значок «Безопасность устройства».
- Справа кликните ссылку «Сведения об изоляции ядра».
- Включите опцию «Целостность памяти».
- Подтвердите приглашение UAC.
- Перезапустите Windows 10, чтобы применить изменения.
Все. Функция Целостность памяти включена.
Чтобы отключить функцию, вам необходимо выполнить ту же последовательность и передвинуть ползунок в положение «Откл».
Примечание: Информация и параметры, доступные в настройке безопасности устройства, зависят от конфигурации вашего оборудования. В моем случае, стандартная аппаратная безопасность не поддерживается компьютером, поэтому ОС использует защиту на основе виртуализации.
Вот и все.
Download PC Repair Tool to quickly find & fix Windows errors automatically
Cyber-attacks have changed over the past few years. Rogue hackers can now take over your PC and lock down files unless you are ready to pay them money. These types of attacks are called Ransomware, and they use kernel-level exploits that attempt to run malware with the highest privileges, e.g., WannaCry and Petya ransomware. In order to mitigate these types of attacks, Microsoft has rolled out a feature that allows you to enable Core Isolation and Memory Integrity to prevent such attacks.
Windows Defender Security Center offers this feature. Called Device Security, it offers status reporting and management of security features built into your devices – including toggling features on to provide enhanced protection. However, It doesn’t work on a software level; the hardware needs to support it as well. Your firmware should support Virtualization, which enables the Windows 11/10 PC to run applications in a container, so they don’t get access to other parts of the system.
Your device must meet the requirements for standard hardware security This means your device should support memory integrity and core isolation and also have:
- TPM 2.0 (also referred to as your security processor)
- Secure boot enabled
- DEP
- UEFI MAT
It is probably the easiest way to enable or disable Virtualization-based Security in Windows 11. In other words, you need to enable Core isolation to get it done. For that, do the following:
- Search for windows security in the Taskbar search box.
- Click on the individual search result.
- Switch to the Device security tab.
- Click on the Core isolation details option.
- Toggle the Memory integrity button to turn it on.
- Restart your computer.
Enable Core Isolation & Memory Integrity in Windows 11/10
- Sign in as an administrator and open Windows Defender Security Center
- Look for Device Security option.
- Here you should check if Core Isolation under Virtualization is enabled on your PC.
- Core isolation provides virtualization-based security features to protect core parts of your device.
- Click on Core isolation details, and you will be offered to enable Memory Integrity.
Memory integrity (hypervisor-protected code integrity) is a security feature of Core isolation that prevents attacks from inserting malicious code into high-security processes. Toggle to turn it On.
Once enabled, it will ask you to restart the PC to completely enable Memory Integrity.
If later on, you face application compatibility issues, you may need to turn this off.
Related: Memory Integrity greyed out or won’t Turn On/Off.
Enable or Disable Core Isolation and Memory Integrity using Registry
You can also use the Registry, to enable or disable Core isolation Memory integrity using Registry Editor, follow these steps:
- Press Win+R to open the Run dialog.
- Type regedit and hit the Enter button.
- Click on the Yes option.
- Navigate to Scenarios in HKEY_LOCAL_MACHINE.
- Right-click on Scenarios > New > Key.
- Name it as HypervisorEnforcedCodeIntegrity.
- Right-click on it > New > DWORD (32-bit) Value.
- Name it as Enabled.
- Double-click on it to set the Value data as 1 to enable and 0 to disable.
- Click the OK button.
- Restart your computer.
To learn more about these steps, keep reading.
Precaution: Before heading to the REGEDIT steps, don’t forget to create a System Restore point.
To get started, press Win+R to open the Run dialog, type regedit, and hit the Enter button. If the UAC prompt appears on your screen, click on the Yes option to open the Registry Editor.
Next, navigate to the following path:
HKEY_LOCAL_MACHINESYSTEMCurrentControlSetControlDeviceGuardScenarios
Right-click on the Scenarios key > New > Key, and name it as HypervisorEnforcedCodeIntegrity.
Then, you have to create a REG_DWORD value. For that, right-click on HypervisorEnforcedCodeIntegrity > New > DWORD (32-bit) Value, and name it as Enabled.
By default, it comes with a Value data of 0, meaning it is disabled. However, if you want to enable this functionality, double-click on it to set the Value data as 1.
Click the OK button and restart your computer.
That said, there are two more options that might be available depending on the hardware of your PC.
- Security Processor only shows up if you have TPM available with your PC hardware. They are discrete chips soldered to a computer’s motherboard by the OEM. To get the most out of TPM, OEM must carefully integrate system hardware and firmware with the TPM to send it commands and react to its responses. The newer TPMs can also provide security and privacy benefits to the system hardware itself. So make sure to check for all of these if you are buying a new PC.
- Secure Boot prevents malicious code to load up before your OS. They are hard to crack but with secure boot it’s taken care of.
Windows 11/10 also offers Hypervisor Protected Code Integrity (HVCI) when you start with clean installs. Those who are on old hardware, will have the ability to opt-in post the upgrade using the UI in Windows Defender Security Center (WDSC). This enhancement will ensure that the kernel process that verifies code integrity runs in a secure runtime environment.
Read:
- Incompatible driver turns off Memory Integrity in Windows 11
- Virtualization-based Security not enabled in Windows 11.
Anand Khanse is the Admin of TheWindowsClub.com, a 10-year Microsoft MVP (2006-16) & a Windows Insider MVP (2016-2022). Please read the entire post & the comments first, create a System Restore Point before making any changes to your system & be careful about any 3rd-party offers while installing freeware.
Download PC Repair Tool to quickly find & fix Windows errors automatically
Cyber-attacks have changed over the past few years. Rogue hackers can now take over your PC and lock down files unless you are ready to pay them money. These types of attacks are called Ransomware, and they use kernel-level exploits that attempt to run malware with the highest privileges, e.g., WannaCry and Petya ransomware. In order to mitigate these types of attacks, Microsoft has rolled out a feature that allows you to enable Core Isolation and Memory Integrity to prevent such attacks.
Windows Defender Security Center offers this feature. Called Device Security, it offers status reporting and management of security features built into your devices – including toggling features on to provide enhanced protection. However, It doesn’t work on a software level; the hardware needs to support it as well. Your firmware should support Virtualization, which enables the Windows 11/10 PC to run applications in a container, so they don’t get access to other parts of the system.
Your device must meet the requirements for standard hardware security This means your device should support memory integrity and core isolation and also have:
- TPM 2.0 (also referred to as your security processor)
- Secure boot enabled
- DEP
- UEFI MAT
It is probably the easiest way to enable or disable Virtualization-based Security in Windows 11. In other words, you need to enable Core isolation to get it done. For that, do the following:
- Search for windows security in the Taskbar search box.
- Click on the individual search result.
- Switch to the Device security tab.
- Click on the Core isolation details option.
- Toggle the Memory integrity button to turn it on.
- Restart your computer.
Enable Core Isolation & Memory Integrity in Windows 11/10
- Sign in as an administrator and open Windows Defender Security Center
- Look for Device Security option.
- Here you should check if Core Isolation under Virtualization is enabled on your PC.
- Core isolation provides virtualization-based security features to protect core parts of your device.
- Click on Core isolation details, and you will be offered to enable Memory Integrity.
Memory integrity (hypervisor-protected code integrity) is a security feature of Core isolation that prevents attacks from inserting malicious code into high-security processes. Toggle to turn it On.
Once enabled, it will ask you to restart the PC to completely enable Memory Integrity.
If later on, you face application compatibility issues, you may need to turn this off.
Related: Memory Integrity greyed out or won’t Turn On/Off.
Enable or Disable Core Isolation and Memory Integrity using Registry
You can also use the Registry, to enable or disable Core isolation Memory integrity using Registry Editor, follow these steps:
- Press Win+R to open the Run dialog.
- Type regedit and hit the Enter button.
- Click on the Yes option.
- Navigate to Scenarios in HKEY_LOCAL_MACHINE.
- Right-click on Scenarios > New > Key.
- Name it as HypervisorEnforcedCodeIntegrity.
- Right-click on it > New > DWORD (32-bit) Value.
- Name it as Enabled.
- Double-click on it to set the Value data as 1 to enable and 0 to disable.
- Click the OK button.
- Restart your computer.
To learn more about these steps, keep reading.
Precaution: Before heading to the REGEDIT steps, don’t forget to create a System Restore point.
To get started, press Win+R to open the Run dialog, type regedit, and hit the Enter button. If the UAC prompt appears on your screen, click on the Yes option to open the Registry Editor.
Next, navigate to the following path:
HKEY_LOCAL_MACHINESYSTEMCurrentControlSetControlDeviceGuardScenarios
Right-click on the Scenarios key > New > Key, and name it as HypervisorEnforcedCodeIntegrity.
Then, you have to create a REG_DWORD value. For that, right-click on HypervisorEnforcedCodeIntegrity > New > DWORD (32-bit) Value, and name it as Enabled.
By default, it comes with a Value data of 0, meaning it is disabled. However, if you want to enable this functionality, double-click on it to set the Value data as 1.
Click the OK button and restart your computer.
That said, there are two more options that might be available depending on the hardware of your PC.
- Security Processor only shows up if you have TPM available with your PC hardware. They are discrete chips soldered to a computer’s motherboard by the OEM. To get the most out of TPM, OEM must carefully integrate system hardware and firmware with the TPM to send it commands and react to its responses. The newer TPMs can also provide security and privacy benefits to the system hardware itself. So make sure to check for all of these if you are buying a new PC.
- Secure Boot prevents malicious code to load up before your OS. They are hard to crack but with secure boot it’s taken care of.
Windows 11/10 also offers Hypervisor Protected Code Integrity (HVCI) when you start with clean installs. Those who are on old hardware, will have the ability to opt-in post the upgrade using the UI in Windows Defender Security Center (WDSC). This enhancement will ensure that the kernel process that verifies code integrity runs in a secure runtime environment.
Read:
- Incompatible driver turns off Memory Integrity in Windows 11
- Virtualization-based Security not enabled in Windows 11.
Anand Khanse is the Admin of TheWindowsClub.com, a 10-year Microsoft MVP (2006-16) & a Windows Insider MVP (2016-2022). Please read the entire post & the comments first, create a System Restore Point before making any changes to your system & be careful about any 3rd-party offers while installing freeware.
Приложение «Безопасность Windows» предоставляет встроенные функции безопасности, чтобы защитить ваше устройство от атак вредоносных программ.
Чтобы получить доступ к описанным ниже функциям, нажмите в Windows кнопку Пуск, введите текст безопасность windows, выберите это приложение в списке результатов, затем выберите Безопасность устройства.
Изоляция ядра
Изоляция ядра обеспечивает дополнительную защиту от вредоносных программ и других атак, изолируя процессы компьютера от операционной системы и устройства. Выберите ссылку Сведения об изоляции ядра, чтобы включить, отключить или изменить параметры изоляции ядра.
Целостность памяти
Целостность памяти — это функция изоляции ядра. Включив параметр Целостность памяти, вы сможете запретить вредоносному коду доступ к процессам с высоким уровнем безопасности в случае атаки.
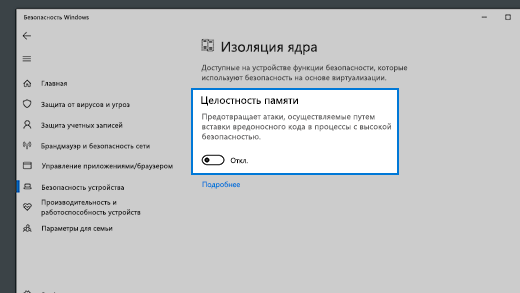
Дополнительные сведения об изоляции ядра и целостности памяти см. в статье Изоляция ядра.
Обработчик безопасности
Обработчик безопасности реализует дополнительное шифрование для вашего устройства.
Сведения об обработчике безопасности
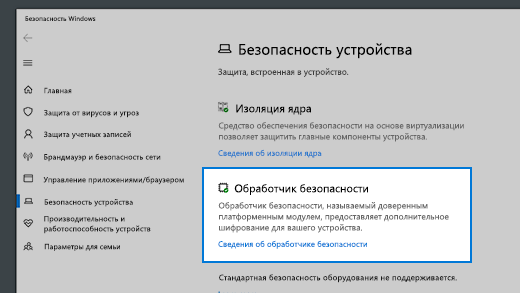
Здесь вы найдете сведения о производителе и номерах версий обработчика безопасности, а также информацию о состоянии обработчика безопасности. Выберите ссылку Устранение неполадок обработчика безопасности для получения дополнительных сведений и параметров.
Примечание. Если на этом экране не отображается запись «Обработчик безопасности», скорее всего, у вашего устройства нет необходимого оборудования TPM (доверенный платформенный модуль) для этой функции или оно не включено в UEFI (единый интерфейс EFI). Обратитесь к производителю устройства, чтобы узнать, поддерживает ли ваше устройство TPM (доверенный платформенный модуль), и, если да, то как включить его.
Если обработчик безопасности работает неправильно, перейдите по ссылке Устранение неполадок обработчика безопасности, чтобы увидеть сообщения об ошибках и получить доступ к расширенным параметрам. Дополнительные сведения см. в следующем разделе: Устранение неполадок обработчика безопасности.
Безопасная загрузка
Безопасная загрузка предотвращает загрузку сложного и опасного типа вредоносных программ, rootkit, при запуске устройства. Пакеты программ rootkit используют такие же разрешения, как и операционная система, и запускаются раньше нее, что позволяет им полностью скрыть себя. Зачастую программы rootkit входят в набор вредоносных программ, которые могут обходить процедуры входа, записывать пароли и нажатые клавиши, перемещать конфиденциальные файлы и получать криптографические данные.
Может потребоваться отключить безопасную загрузку для работы некоторых графических плат, оборудования или операционных систем ПК, например Linux или предыдущих версий Windows. Дополнительные сведения см. в разделе Отключение и повторное включение безопасной загрузки.
Аппаратные возможности обеспечения безопасности
В нижней части экрана «Безопасность устройства» отображается одно из следующих сообщений с указанием возможностей защиты вашего устройства.
Устройство соответствует требованиям для стандартной безопасности оборудования
Это означает, что устройство поддерживает целостности памяти и изоляцию ядра, а также:
-
TPM 2.0 (или обработчик безопасности);
-
включена безопасная загрузка;
-
DEP;
-
UEFI MAT.
Устройство соответствует требованиям для усиленной безопасности оборудования
Это означает, что в дополнение к стандартным требованиям к безопасности оборудования, на устройстве также включена функция целостности памяти.
На устройстве включены все функции защищенного ядра КОМПЬЮТЕРА
Примечание: До Windows 20H2 в этом сообщении было сказано: «Ваше устройство превышает требования к усиленной безопасности оборудования».
Это означает, что в дополнение к обеспечению соответствия требованиям к усиленной безопасности оборудования, на устройстве также включена функция защиты режима управления системой (SMM).
Стандартная безопасность оборудования не поддерживается
Это означает, что устройство не соответствует по крайней мере одному из стандартных требований к безопасности оборудования.
Улучшенная аппаратная безопасность
Если уровень системы безопасности устройства вас не устраивает, может потребоваться включить определенные аппаратные функции (такие как безопасная загрузка, если она поддерживается) или изменить параметры в BIOS вашей системы. Обратитесь к изготовителю оборудования, чтобы узнать, какие функции поддерживаются вашим оборудованием и как их активировать.
Подробнее
Справка и обучение по безопасности Майкрософт
Нужна дополнительная помощь?
За последние несколько лет, кибер-атаки изменились. Хакеры теперь могут захватить ваш компьютер и заблокировать файлы, если вы не готовы заплатить им деньги. Эти типы атак называются Ransomware, и они используют эксплойты уровня ядра, которые пытаются запустить вредоносное ПО с наивысшими привилегиями, например WannaCry и Petya ransomware. Чтобы смягчить эти типы атак, Microsoft развернула функцию, позволяющую включить Изоляция Ядра и Целостность памяти для предотвращения таких атак.
Изоляция ядра — обеспечивает дополнительную защиту от вредоносных программ и других атак, изолируя процессы компьютера от операционной системы и устройства.
Целостность памяти — функция изоляции ядра может запретить вредоносному коду доступ к процессам с высоким уровнем безопасности в случае атаки.
Центр защиты Windows Defender предлагает теперь такую функцию функцию — Безопасность устройства. Предоставляет отчеты о состоянии и управление функциями безопасности, встроенными в ваши устройства, включая включение функций для обеспечения повышенной защиты. Однако он не работает на программном уровне; аппаратное обеспечение должно также поддерживать его. Ваша прошивка должна поддерживать технологию виртуализации, которая позволяет ПК с Windows 10 запускать приложения в контейнере, чтобы они не получали доступ к другим частям системы.
Включить Изоляцию ядра и Целостность памяти в Защитнике
Важно: Параметры доступные в настройке безопасности устройства зависят от конфигурации вашего оборудования. В моем случае, стандартная аппаратная безопасность не поддерживается, поэтому ОС использует защиту на основе виртуализации. Я включил в БИОСе функцию «Безопасная загрузка» и появилась возможность активировать функцию изоляцию ядра.
Аппаратные требования
Ваше устройство отвечает требованиям стандартной аппаратной безопасности
Это означает, что ваше устройство поддерживает целостность памяти и изоляцию ядра, а также имеет:
- TPM 2.0 (также называемый процессором безопасности)
- Безопасная загрузка включена
- DEP
- UEFI
Ваше устройство отвечает требованиям расширенной аппаратной безопасности
- Это означает, что в дополнение к всем требованиям стандартной аппаратной безопасности ваше устройство также имеет встроенную память.
Стандартная аппаратная безопасность не поддерживается
- Это означает, что ваше устройство не отвечает хотя бы одному из требований стандартной аппаратной безопасности.
- Войдите в систему как администратор и откройте Центр защиты Windows Defender и найдите параметр «Безопасность устройства».
- Далее нажмите на слово «сведения об изоляции ядра» и в графе «Целостность памяти» перетащите ползунок в режим Вкл. После включения он попросит вас перезагрузить компьютер, чтобы полностью включить целостность памяти. Если позже вы столкнетесь с проблемами совместимости приложений, вам может потребоваться отключить это.
Тем не менее, есть еще два варианта, которые могут быть доступны в зависимости от оборудования вашего ПК.
- Процессор безопасности отображается только в том случае, если у вас есть TPM, доступный для вашего ПК. Это дискретные чипы, припаянные к материнской плате компьютера OEM. Чтобы получить максимальную отдачу от TPM, OEM должен тщательно интегрировать системное оборудование и прошивку с TPM для отправки команд и реагирования на его ответы. Новые TPM могут также обеспечить преимущества безопасности и конфиденциальности для самого системного оборудования. Поэтому не забудьте проверить все это, если вы покупаете новый компьютер.
- Безопасная загрузка (Secure Boot) предотвращает загрузку вредоносного кода перед вашей ОС.
Если вы включили ползунок и вам выдает ошибку «Не удается обеспечить целостность памяти. Возможно несовместимость«, то включите в БИОСе функцию Secure Boot он же Boot Mode, одним словом, Вам нужно включить «Безопасную загрузку в БИОС».
Отключить Целостность памяти и Изоляцию ядра в Защитнике
Решил немного подредактировать статью. Дело в том, что функция ядра включается, но назад выключить невозможно. Я как то решил установить игру PointBlank и она мне выдавала ошибку 1073. Искал проблему около часа, пока не вспомнил, что включена изоляция ядра и Frost не может получить доступ. Тут у меня возник вопрос, какого черта «фогейм» должна иметь доступ к моему ядру? Удалил вообщем игру и занес для себя 4game в черный список на вечность. Вообщем, при включенной функции «изоляция ядра» в защитнике windows 10, не будет запускаться ни одна игра от 4game.ru (фогейм). Если она включена, то разберем, как отключить целостность памяти.
1 Способ. Если у вас в БИОСе включена функция Secure Boot, то зайдите в БИОС и отключите ее. Разных версий БИОС, UEFI много, я не буду описывать как это делать, но дам совет; просто наберите слово в поиске «отключить Безопасную загрузку в БИОС (можете еще указать производителя материнской платы)» и нажмите картинки, и по картинкам ориентируетесь. Когда отключите эту функцию в БИОСе, перейдите в защитник windows 10 и ползунок станет активным, что позволить выключить изоляцию ядра и целостность памяти.
2 Способ. Следующий метод заключается в редактировании параметра в реестре. Откройте редактор реестра и перейдите по следующему пути:
HKEY_LOCAL_MACHINESYSTEMCurrentControlSetControlDeviceGuardScenariosHypervisorEnforcedCodeIntegrity
- Справа нажмите два раза мышкой на параметры Enabled и установите значение 0. Перезагрузите компьютер, откройте windows defender и ползунок станет активным, далее отключите целостность памяти и изоляцию ядра.
Смотрите еще:
- Включить повышенный уровень Защитника Windows 10
- Заставь проверять защитник windows 10 внешние диски
- Включить и использовать Exploit Protection в Windows 10
- Как включить Strict Site Isolation в браузере Chrome и Yandex
- Защищена ли ваша Windows от Meltdown и Spectre CPU Vulnerabilities?
[ Telegram | Поддержать ]
Содержание
- 1 Включить Изоляцию ядра и Целостность памяти в Защитнике
- 2 Отключить Целостность памяти и Изоляцию ядра в Защитнике
- 3 Как включить Изоляцию Ядра (Целостность памяти) в Windows 10
В последних выпусках Windows 10 появилась новая страница безопасности устройства, доступная в Центре безопасности Защитника Windows. На ней отображается состояние функций безопасности, встроенных в ваши устройства, также на странице можно управлять различными настройками безопасности, чтобы обеспечить расширенную защиту устройства.
Апрельское обновление Windows 10 позволяет пользователю легко контролировать свои настройки безопасности и конфиденциальности.
Прежде чем продолжить, хочется внести ясность. Не путайте Защитник Windows и Центр безопасности Защитника Windows. Защитник Windows — это встроенное антивирусное программное обеспечение, которое обеспечивает защиту в реальном времени от угроз. Приложение Центр безопасности Защитника Windows — это панель управления, которая позволяет отслеживать состояние защиты.
Начиная с Windows 10 Build 17093, вы можете настроить Изоляцию ядра, используя Центр защиты Windows. Функция изоляции ядра предоставляет ряд опций безопасности на основе виртуализации для защиты основных частей вашего компьютера. Целостность памяти является частью функции изоляции ядра, которая предотвращает выполнение атак путем вставки вредоносного кода в процессы с высокой безопасностью. Давайте посмотрим, как включить эту полезную функцию.
Чтобы включить Изоляцию Ядра (Целостность памяти) в Windows 10 , выполните следующие действия.
- Откройте приложение «Параметры»
- Перейдите «Обновление и безопасность» → «Безопасность Windows» → в разделе Области защиты, найдите и нажмите «Безопасность Устройства».
Или,
Откройте приложение «Центр безопасности Защитника Windows».
И нажмите значок «Безопасность устройства».
- Справа кликните ссылку «Сведения об изоляции ядра».
- Включите опцию «Целостность памяти».
- Подтвердите приглашение UAC.
- Перезапустите Windows 10, чтобы применить изменения.
Все. Функция Целостность памяти включена.
Чтобы отключить функцию, вам необходимо выполнить ту же последовательность и передвинуть ползунок в положение «Откл».
Примечание: Информация и параметры, доступные в настройке безопасности устройства, зависят от конфигурации вашего оборудования. В моем случае, стандартная аппаратная безопасность не поддерживается компьютером, поэтому ОС использует защиту на основе виртуализации.
Вот и все.
Рейтинг: /5 — голосов —>
—> Главная » Безопасность » Изоляция ядра и Целостность памяти в Защитнике Windows 10
За последние несколько лет, кибер-атаки изменились. Хакеры теперь могут захватить ваш компьютер и заблокировать файлы, если вы не готовы заплатить им деньги. Эти типы атак называются Ransomware, и они используют эксплойты уровня ядра, которые пытаются запустить вредоносное ПО с наивысшими привилегиями, например WannaCry и Petya ransomware. Чтобы смягчить эти типы атак, Microsoft развернула функцию, позволяющую включить Изоляция Ядра и Целостность памяти для предотвращения таких атак.
Изоляция ядра — обеспечивает дополнительную защиту от вредоносных программ и других атак, изолируя процессы компьютера от операционной системы и устройства.
Целостность памяти — функция изоляции ядра может запретить вредоносному коду доступ к процессам с высоким уровнем безопасности в случае атаки.
Центр защиты Windows Defender предлагает теперь такую функцию функцию — Безопасность устройства. Предоставляет отчеты о состоянии и управление функциями безопасности, встроенными в ваши устройства, включая включение функций для обеспечения повышенной защиты. Однако он не работает на программном уровне; аппаратное обеспечение должно также поддерживать его. Ваша прошивка должна поддерживать технологию виртуализации, которая позволяет ПК с Windows 10 запускать приложения в контейнере, чтобы они не получали доступ к другим частям системы.
Включить Изоляцию ядра и Целостность памяти в Защитнике
Важно: Параметры доступные в настройке безопасности устройства зависят от конфигурации вашего оборудования. В моем случае, стандартная аппаратная безопасность не поддерживается, поэтому ОС использует защиту на основе виртуализации. Я включил в БИОСе функцию «Безопасная загрузка» и появилась возможность активировать функцию изоляцию ядра.
Аппаратные требования
Ваше устройство отвечает требованиям стандартной аппаратной безопасности
Это означает, что ваше устройство поддерживает целостность памяти и изоляцию ядра, а также имеет:
- TPM 2.0 (также называемый процессором безопасности)
- Безопасная загрузка включена
- DEP
- UEFI
Ваше устройство отвечает требованиям расширенной аппаратной безопасности
- Это означает, что в дополнение к всем требованиям стандартной аппаратной безопасности ваше устройство также имеет встроенную память.
Стандартная аппаратная безопасность не поддерживается
- Это означает, что ваше устройство не отвечает хотя бы одному из требований стандартной аппаратной безопасности.
</span></p>
- Войдите в систему как администратор и откройте Центр защиты Windows Defender и найдите параметр «Безопасность устройства».
- Далее нажмите на слово «сведения об изоляции ядра» и в графе «Целостность памяти» перетащите ползунок в режим Вкл. После включения он попросит вас перезагрузить компьютер, чтобы полностью включить целостность памяти. Если позже вы столкнетесь с проблемами совместимости приложений, вам может потребоваться отключить это.
Тем не менее, есть еще два варианта, которые могут быть доступны в зависимости от оборудования вашего ПК.
- Процессор безопасности отображается только в том случае, если у вас есть TPM, доступный для вашего ПК. Это дискретные чипы, припаянные к материнской плате компьютера OEM. Чтобы получить максимальную отдачу от TPM, OEM должен тщательно интегрировать системное оборудование и прошивку с TPM для отправки команд и реагирования на его ответы. Новые TPM могут также обеспечить преимущества безопасности и конфиденциальности для самого системного оборудования. Поэтому не забудьте проверить все это, если вы покупаете новый компьютер.
- Безопасная загрузка (Secure Boot) предотвращает загрузку вредоносного кода перед вашей ОС.
Если вы включили ползунок и вам выдает ошибку «Не удается обеспечить целостность памяти. Возможно несовместимость«, то включите в БИОСе функцию Secure Boot он же Boot Mode, одним словом, Вам нужно включить «Безопасную загрузку в БИОС».
Отключить Целостность памяти и Изоляцию ядра в Защитнике
Решил немного подредактировать статью. Дело в том, что функция ядра включается, но назад выключить невозможно. Я как то решил установить игру PointBlank и она мне выдавала ошибку 1073. Искал проблему около часа, пока не вспомнил, что включена изоляция ядра и Frost не может получить доступ. Тут у меня возник вопрос, какого черта «фогейм» должна иметь доступ к моему ядру? Удалил вообщем игру и занес для себя 4game в черный список на вечность. Вообщем, при включенной функции «изоляция ядра» в защитнике windows 10, не будет запускаться ни одна игра от 4game.ru (фогейм). Если она включена, то разберем, как отключить целостность памяти.
1 Способ. Если у вас в БИОСе включена функция SecureBoot,то зайдите в БИОС и отключите ее. Разных версий БИОС, UEFI много, я не буду описывать как это делать, но дам совет; просто наберите слово в поиске «отключить Безопасную загрузку в БИОС (можете еще указать производителя материнской платы)» и нажмите картинки, и по картинкам ориентируетесь. Когда отключите эту функцию в БИОСе, перейдите в защитник windows 10 и ползунок станет активным, что позволить выключить изоляцию ядра и целостность памяти.
2 Способ. Следующий метод заключается в редактировании параметра в реестре. Откройте редактор реестра и перейдите по следующему пути:
HKEY_LOCAL_MACHINESYSTEMCurrentControlSetControlDeviceGuardScenariosHypervisorEnforcedCodeIntegrity
</span></p>
- Справа нажмите два раза мышкой на параметры Enabled и установите значение . Перезагрузите компьютер, откройте windows defender и ползунок станет активным, далее отключите целостность памяти и изоляцию ядра.
Смотрите еще:
- Включить повышенный уровень Защитника Windows 10
- Заставь проверять защитник windows 10 внешние диски
- Включить и использовать Exploit Protection в Windows 10
- Как включить Strict Site Isolation в браузере Chrome и Yandex
- Защищена ли ваша Windows от Meltdown и Spectre CPU Vulnerabilities?
comments powered by HyperCommentsИнформация к новости
- Просмотров: 6 374
- Автор: admin
- Дата: 15-05-2018
15-05-2018
Категория: Windows 10 / Безопасность
Апрельское обновление Windows 10 1803 принесло с собой ряд нововведений и усовершенствований, в том числе в плане безопасности. Обновленная версия Windows 10 помимо стандартной защиты от вирусов, обеспечиваемой Windows Defender, теперь может блокировать внешние атаки, направленные на подмену процессов. Данная функция защиты получила название «Изоляция ядра». Используемый ею метод основан на технологии виртуализации, также в составе защиты используется «целостность памяти», предотвращающая внедрение в важные процессы вредоносного кода.
Как включить Изоляцию Ядра (Целостность памяти) в Windows 10
Чтобы включить дополнительную защиту, откройте Центр безопасности Защитника Windows,
переключитесь в раздел «Безопасность устройства»,
в блоке «Изоляция ядра» нажмите ссылку «Сведения об изоляции ядра»
и установите переключатель «Целостность памяти» в положение «Вкл». Дабы новые настройки вступили в силу, перезагрузите компьютер.
Примечание: если функция недоступна на компьютере, убедитесь, что в BIOSе у вас включена виртуализация.
Работа функции «Изоляция ядра» практически незаметна в операционной системе, тем не менее, есть небольшая вероятность, что при ее использовании вам придется столкнуться с ошибками совместимости приложений. В этом случае дополнительную защиту следует отключить. Если вдруг переключатель окажется неактивным и при этом будет указано, что данная настройка управляется администратором, изоляцию ядра отключаем через реестр. Для этого открываем редактор реестра командой regedit в окошке «Выполнить», в правой части окна разворачиваем ветку:HKEY_LOCAL_MACHINE/SYSTEM/CurrentControlSet/Control/DeviceGuard/Scenarios/HypervisorEnforcedCodeIntegrity, в правой колонке дважды кликаем по параметру Enabled и изменяем его значение с 1 на 0. После этого перезагружаем компьютер и проверяем состояние настройки защиты. Она должна быть отключена.
ВернутьсяКомментариев: 10 Дорогой посетитель, Вы можете задать на сайте любой вопрос и обязательно получите ответ! Используемые источники:
- https://g-ek.com/funkcziyu-izolyacziya-yadra-v-windows10
- https://mywebpc.ru/security/izolyaciya-yadra-i-celostnost-pamyati-v-windows-10/
- https://remontcompa.ru/windows/windows-10/1607-kak-vklyuchit-izolyaciyu-yadra-celostnost-pamyati-v-windows-10.html




















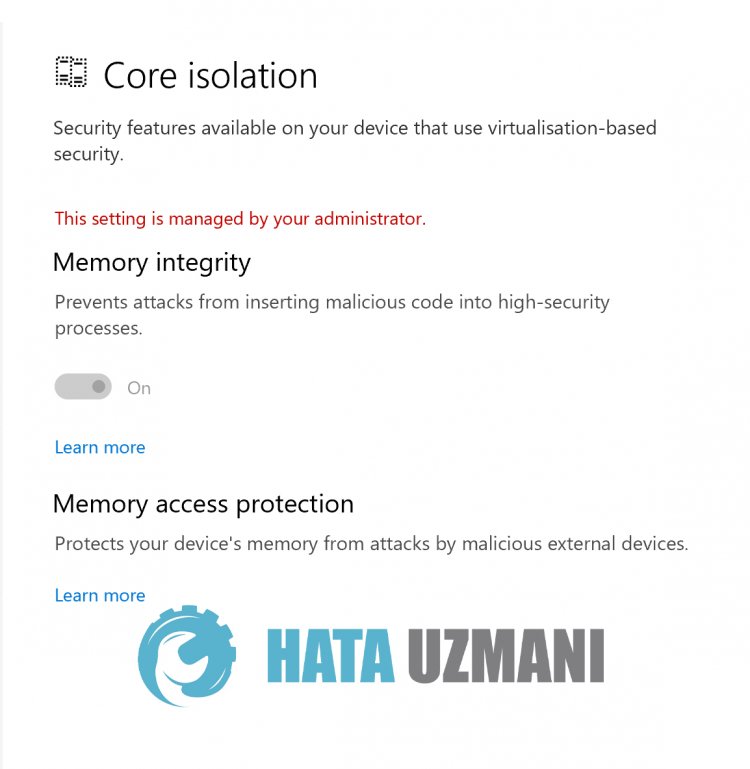
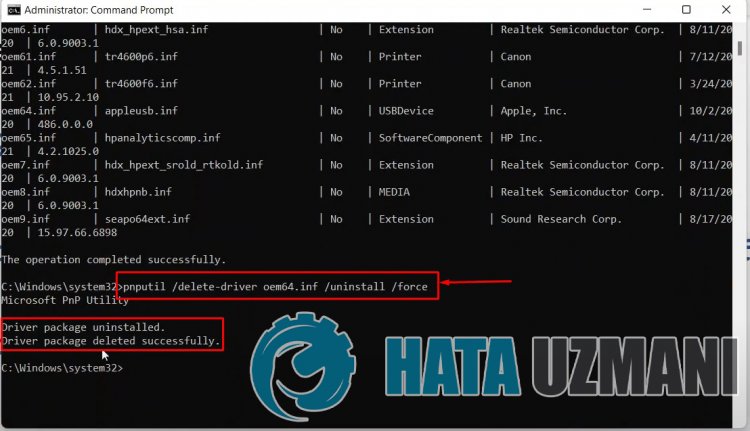
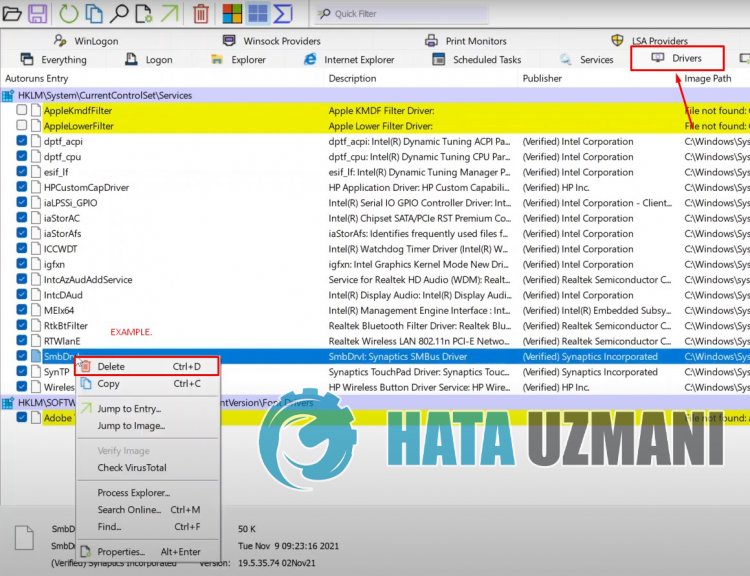
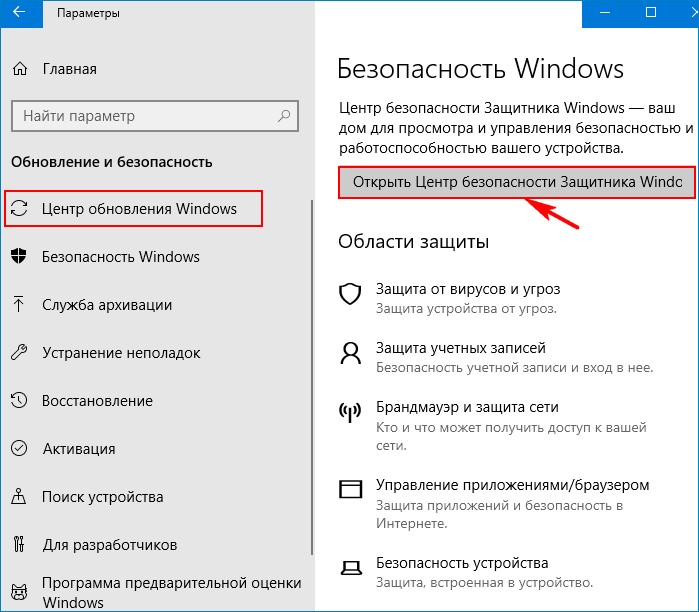
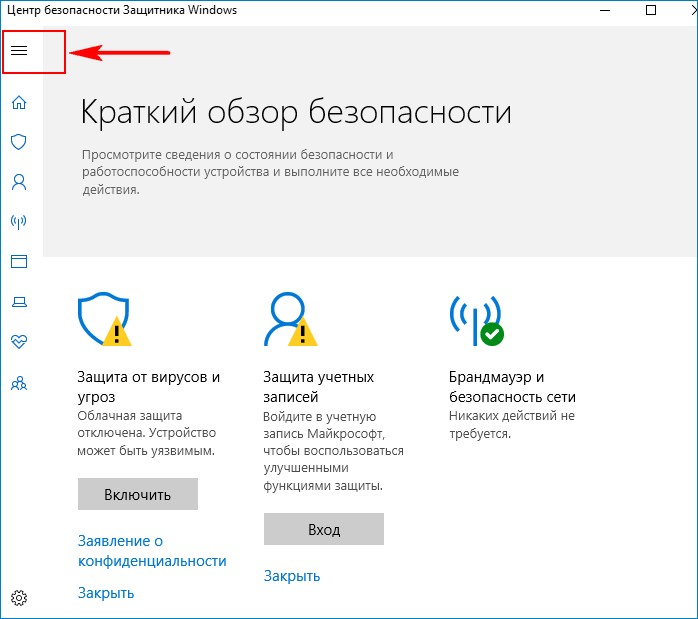
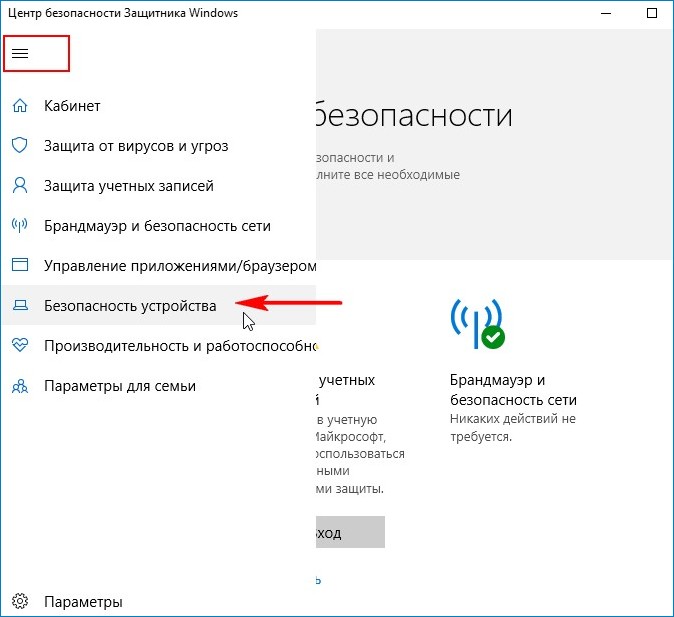
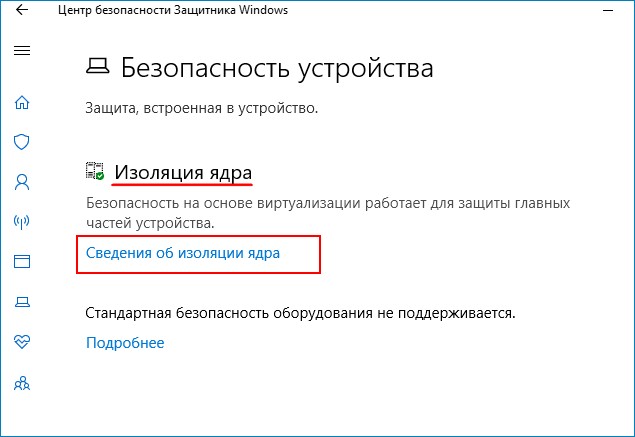
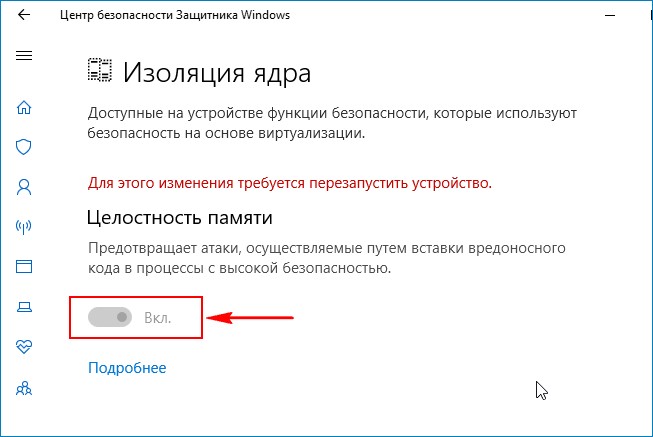
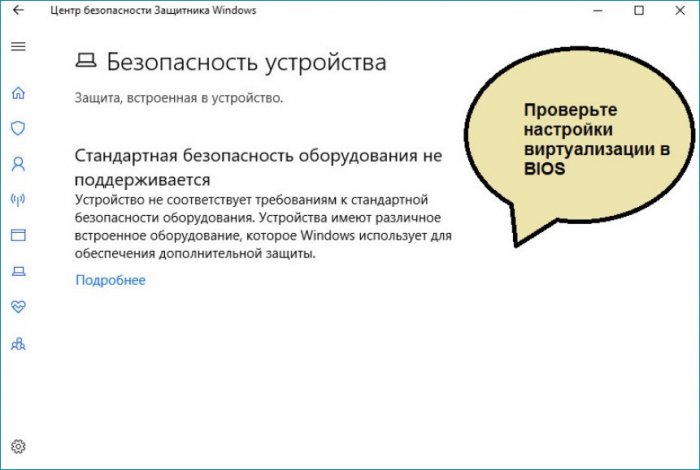
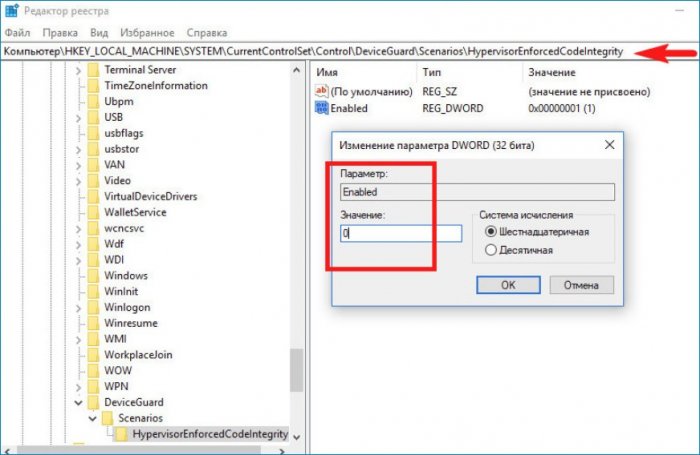







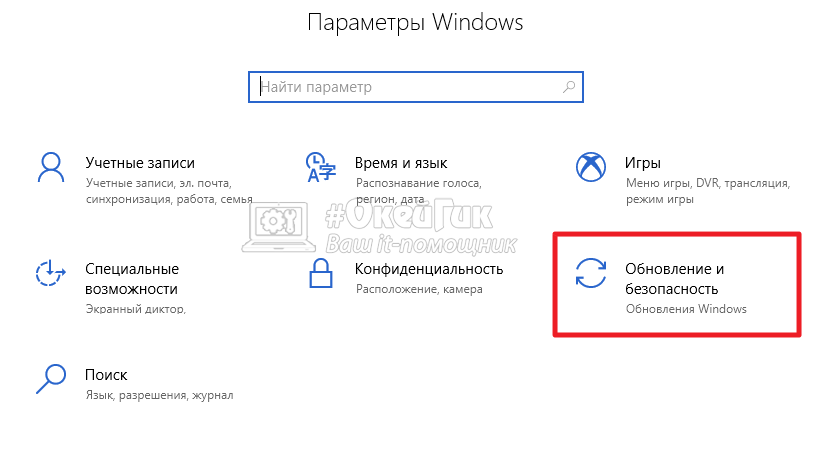
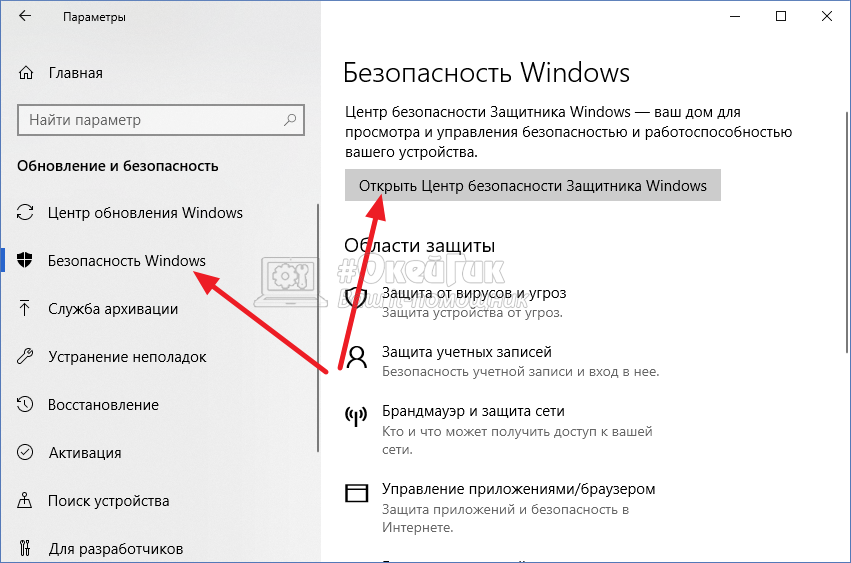
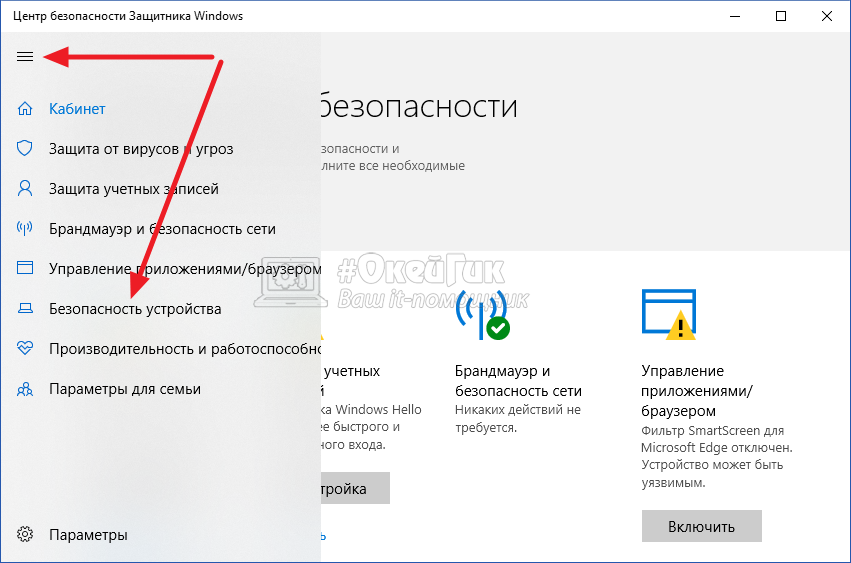
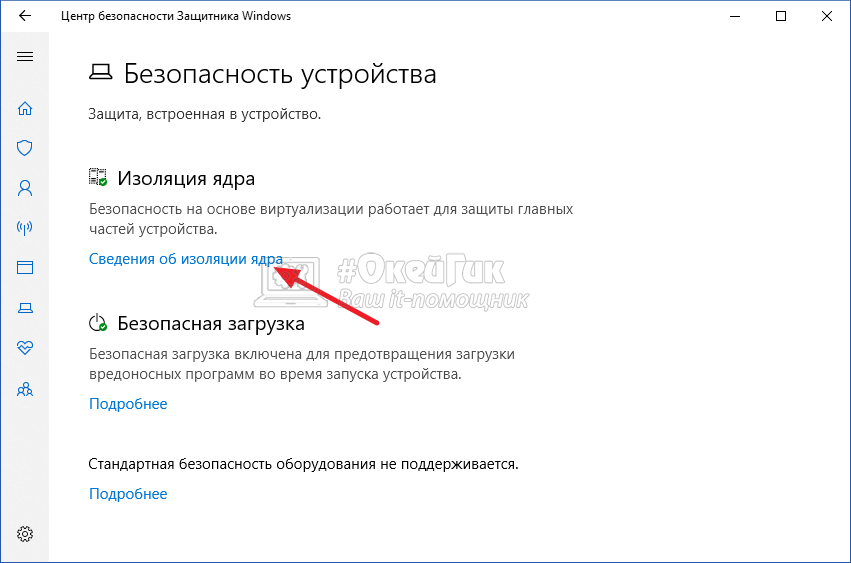
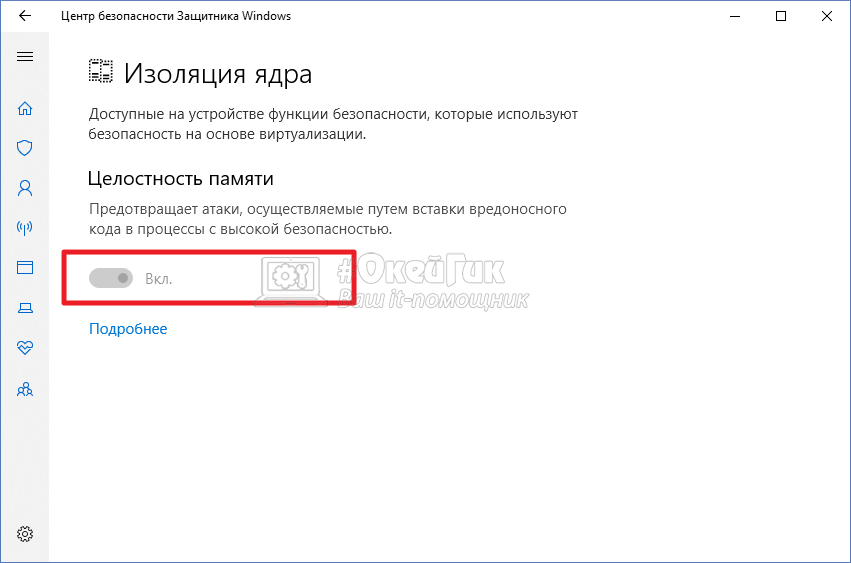
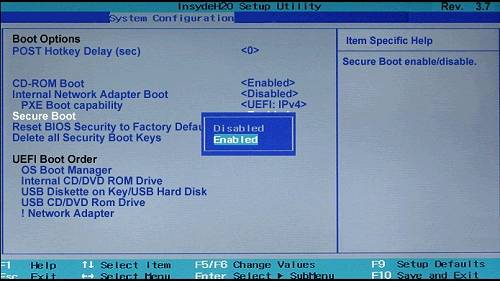
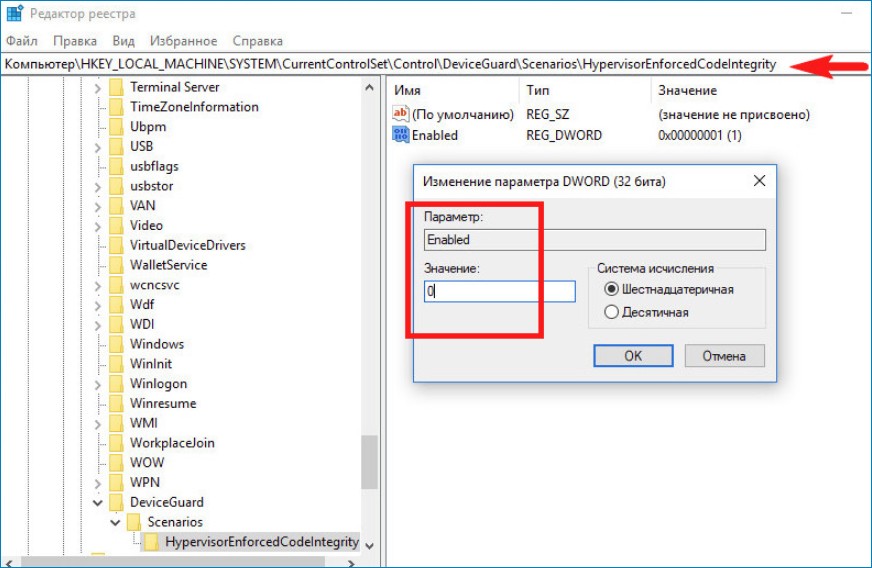 После этого перезагрузите компьютер, чтобы изменения вступили в силу.
После этого перезагрузите компьютер, чтобы изменения вступили в силу.