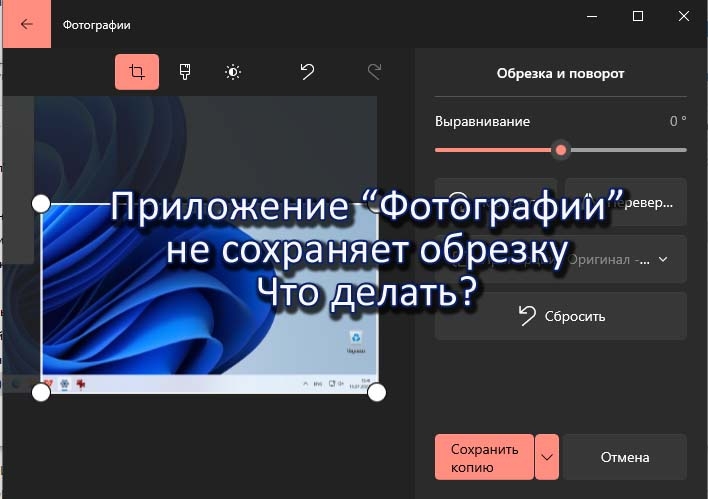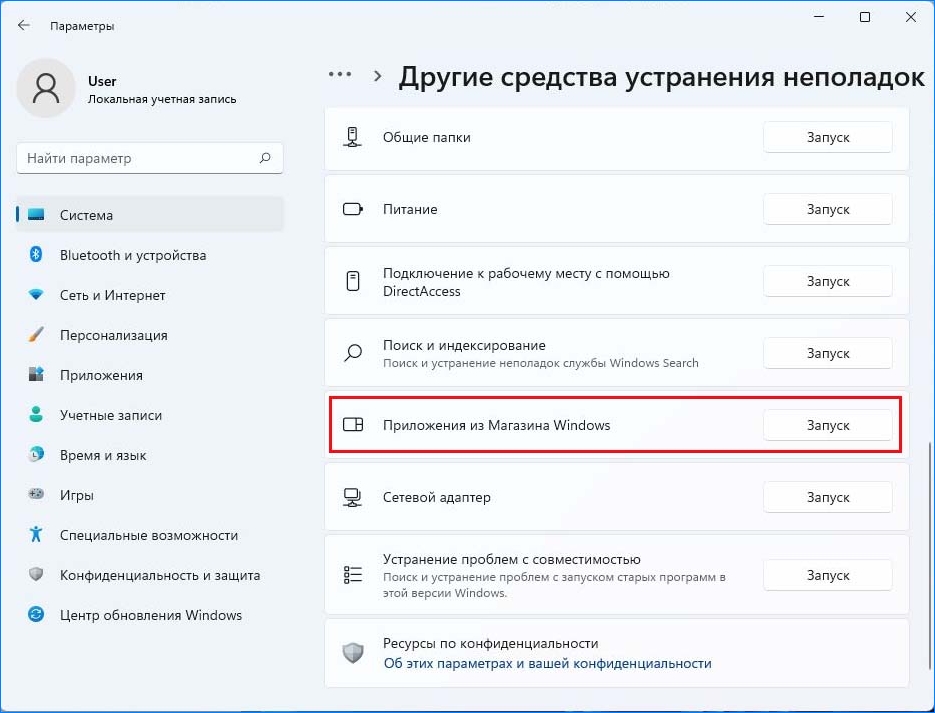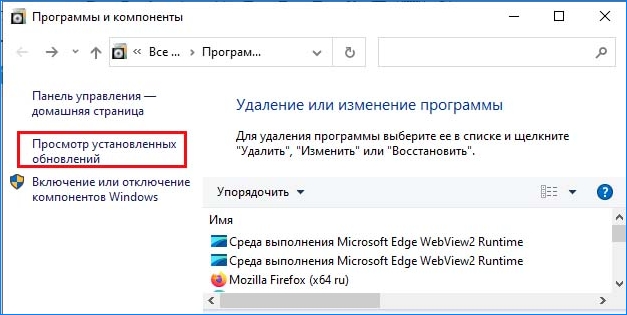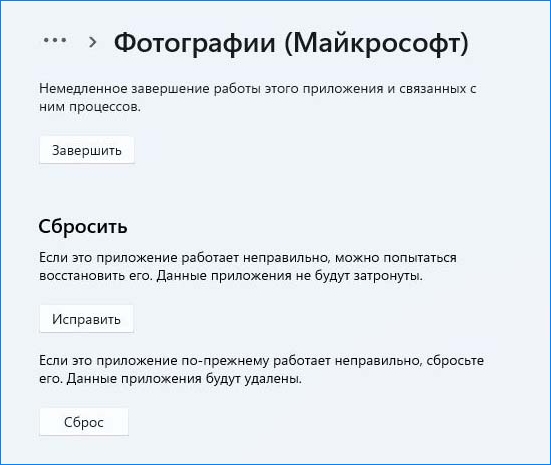Если каждый раз, когда вы пытаетесь сделать фото или видео, Приложение камеры Windows 10 отказывается сохранять фото или видео файл, и вы получаете код ошибки 0xA00F424F (0x80004005), тогда этот пост сможет вам помочь. Опять же, если вы часто участвуете в разговорах по Skype, вы также можете столкнуться с этим кодом ошибки веб-камеры 0xA00F424F. Ошибка появляется во всплывающем окне, когда пользователь пытается запустить приложения, требующие камеры, например Skype, Messenger и т. Д. Точное сообщение об ошибке может выглядеть так:
Что-то пошло не так. Извините, не удалось сохранить фото. Если вам это нужно, вот код ошибки 0xA00F424F (0x80004005)
Ошибка в основном вызвана разрешением на чтение или запись содержимого папки, в которой вы пытаетесь сохранить изображения. Таким образом, это можно легко исправить, изменив местоположение или сбросив приложение. Мы кратко рассмотрим оба решения. К счастью, ошибка не является фатальной, поскольку не оказывает нежелательного влияния на производительность системы.
Вы можете попробовать одно или несколько из следующих предложений.
1]Измените конфигурацию сохраненного местоположения
Вам необходимо перенастроить сохраненное местоположение.
Найдите приложение «Камера» и, когда оно будет найдено, щелкните значок, чтобы открыть приложение.
Затем выберите значок настроек, отображаемый в правом верхнем углу главного экрана появившегося приложения.
Когда закончите, прокрутите вниз, чтобы найти опцию «Связанные настройки», и выберите оттуда опцию «Изменить место сохранения фото и видео».
При появлении запроса «Вы хотели переключить приложение?» Нажмите кнопку «Да», чтобы подтвердить действие.
Теперь щелкните раскрывающееся меню параметра «Новые фотографии и видео будут сохранены в» и измените положение сохранения изображения и видео с диска C: по умолчанию на SD-карту или USB-накопитель, если таковой имеется.
Наконец, нажмите кнопку «Применить», чтобы разрешить сохранение изменений.
2]Проверьте расположение папки Camera Roll
Тип % APPDATA% Microsoft Windows Библиотеки в адресной строке проводника и нажмите Enter.
Щелкните правой кнопкой мыши Camera Roll
Выбрать свойства
Добавьте местоположение нужной папки Camera Roll
Щелкните Установить место для сохранения по умолчанию.
Теперь посмотрим, поможет ли это.
3]Сбросьте настройки приложения «Камера»
Как упоминалось ранее, вы можете сбросить настройки камеры, чтобы решить проблему.
Для этого перейдите в папку «Мои изображения» на диске C: проводника и удалите папку «Фотопленка».
Когда закончите, щелкните правой кнопкой мыши пустую область, чтобы создать новую папку и назвать ее «Фотопленка».
Теперь откройте приложение «Настройки» из меню «Пуск», выберите «Система» и перейдите в раздел «Приложения и функции».
Оказавшись там, перейдите в Камера, выберите «Дополнительные параметры» и выберите Перезагрузить вариант.
Вот и все! Если вам известны какие-либо другие решения, сообщите нам о них в разделе комментариев ниже.
Приложение Microsoft Photos позволяет просматривать, редактировать, а также создавать видео. Несмотря на то, что он работает нормально, если вы не можете сохранить мультимедиа из приложения Microsoft Photos после редактирования изображения, это происходит из-за проблемы с разрешениями. Но некоторые пользователи сообщают об ошибке, когда отредактированный медиа-файл не может быть сохранен. Ошибка говорит:
Похоже, у вас нет разрешения на сохранение изменений в этом файле.
Попробуйте вместо этого сохранить копию.
Давайте посмотрим, как исправить эту ошибку.

Содержание
- Не удается сохранить мультимедиа из приложения Microsoft Photos
- 1] Обновите приложение Microsoft Photos
- 2] Подтвердите право собственности на папку назначения
- 3] Перерегистрируйте и переустановите приложение Microsoft Photos
Методы работы для устранения проблемы, когда пользователь не может сохранить мультимедиа из приложения Microsoft Photos:
- Обновите приложение Microsoft Photos.
- Подтвердите право собственности на папку назначения.
- Перерегистрируйте и переустановите приложение Microsoft Photos.
1] Обновите приложение Microsoft Photos
Это достаточно простой метод для подражания.
- Откройте Microsoft Store.
- Нажмите на меню (три горизонтальные точки в правом верхнем углу), чтобы открыть пункты меню.
- Выберите Загрузки и обновления.
- Затем нажмите кнопку с надписью Получить обновления в правом верхнем углу.
Он установит все ожидающие обновления для всех приложений, включая приложение Microsoft Photos, установленное на вашем компьютере с помощью Магазина Microsoft.
2] Подтвердите право собственности на папку назначения

Возможно, что место назначения, в которое вы пытаетесь сохранить файл, может не иметь достаточных разрешений для выполнения каких-либо операций.
Чтобы пользователь мог выполнять операции внутри пункта назначения, у него должны быть необходимые разрешения для чтения и записи файла на диск.
Возьмите на себя ответственность за папку, в которой вы пытаетесь сохранить файл мультимедиа, а затем повторите попытку, если это поможет вам устранить ошибку.
3] Перерегистрируйте и переустановите приложение Microsoft Photos
Откройте командную строку PowerShell от имени администратора и введите следующие команды в указанной последовательности:
Set-ExecutionPolicy Unrestricted
Далее выполните следующую команду:
Get-AppXPackage -AllUsers | Foreach {Add-AppxPackage -DisableDevelopmentMode -Register "$ ($ _. InstallLocation) AppXManifest.xml"}
Он перерегистрирует и переустановит все предустановленные приложения, которые поставляются из коробки с Windows 10.
Всего наилучшего!
Содержание
- Способ 1: Обновление Windows 10
- Способ 2: Средство устранения ошибок
- Способ 3: Сброс данных
- Способ 4: Переустановка ПО
- Способ 5: Получение доступа к закрытой папке
- Способ 6: Проверка и восстановление системных файлов
- Способ 7: Антивирус
- Способ 8: Восстановление системы
- Вопросы и ответы
Проверьте наличие обновлений системы. Загрузка и установка апдейтов часто устраняет проблемы с функциональностью ПО, тем более что «Фотографии» является стандартным приложением, принадлежащим компании Microsoft. О способах обновления Windows 10 на сайте есть отдельная статья.
Подробнее: Как обновить Windows 10 до последней версии
Способ 2: Средство устранения ошибок
В Виндовс 10 есть встроенный инструмент, который в автоматическом режиме ищет и исправляет неполадки, связанные с работоспособностью приложений, загруженных из магазина Microsoft.
- Комбинацией кнопок Win+I открываем «Параметры» системы, а затем раздел «Обновление и безопасность».
- Во вкладке «Устранение неполадок» прокручиваем список до нужной позиции и запускаем средство устранения неполадок.
- Инструмент произведет диагностику и, если найдет ошибки, постарается их исправить. Нажимаем «Далее» и перезагружаем компьютер.
- Если ошибок нет, просто закрываем окно программы.

Способ 3: Сброс данных
Проблему с запуском приложения «Фотографии» можно решить с помощью функции восстановления или полного сброса всех его параметров.
- Правой кнопкой мышки кликаем по меню «Пуск» и открываем «Приложения и возможности».
- В списке находим «Фотографии» и жмем «Дополнительные параметры».
- Нас интересует блок «Сбросить». Если приложение повреждено, сначала кликаем «Исправить», чтобы попытаться восстановить его.
Если это не решит проблему, щелкаем «Сброс». Это приведет к удалению всех данных программы, но фото, хранящиеся на компьютере, в результате этого не пострадают.

Способ 4: Переустановка ПО
Проблемы с установленным на компьютере программным обеспечением часто помогает решить его удаление и повторная установка. Программу «Фотографии» из системы удалить стандартным способом нельзя. На этот случай есть специальная команда.
- Открываем поиск и запускаем PowerShell от имени администратора.
Читайте также: Как открыть поиск в Windows 10
- В вводим код:
Get-AppxPackage *photo* | Remove-AppxPackageПосле выполнения команды закрываем Павер Шелл.
- Запускаем Microsoft Store.
- Находим в магазине «Фотографии».
Нажимаем «Получить». Когда приложение установится, пробуем его запустить.
- Если повторно установить «Фотографии» не удалось, например, кнопка «Получить» в магазине Виндовс неактивна, можно попробовать перерегистрировать его в системе. Снова открываем PowerShell и вписываем:
Get-AppxPackage *Photos* | Foreach {Add-AppxPackage -DisableDevelopmentMode -Register “$($_.InstallLocation)AppXManifest.xml”}Перезагружаем компьютер.

Способ 5: Получение доступа к закрытой папке
Система хранит свои приложения в папке «WindowsApp», которая по умолчанию закрыта. Некоторые пользователи сообщества Microsoft и других интернет-ресурсов смогли решить проблему после получения доступа к этому каталогу. Подробнее о том, как это сделать, можно узнать в другой статье.
Подробнее: Получение доступа в папку WindowsApps
Способ 6: Проверка и восстановление системных файлов
Приложение «Фотографии» может не запускаться, если какие-либо файлы или функции Windows 10 работают неправильно. В таких случаях на сайте поддержки Microsoft рекомендуют запускать встроенные утилиты, предназначенные для проверки целостности системных файлов, а также замены отсутствующих и поврежденных их оригинальными копиями. Подробнее об этом написано в отдельной статье.
Подробнее: Как проверить целостность системных файлов в Windows 10
Способ 7: Антивирус
Причиной сбоя приложений, установленных на компьютере, нередко становится вирусное ПО. Просканируйте систему антивирусом и дополнительно воспользуйтесь портативными антивирусными сканерами, которые не требуют установки на компьютер. Подробная информация об этом мы рассказывали в отдельных инструкциях.
Подробнее:
Как удалить вирус с компьютера на Windows 10
Как проверить компьютер на наличие вирусов без антивируса
Способ 8: Восстановление системы
Если неполадки появились совсем недавно, а на компьютере активирована функция создания точек восстановления, можно попробовать откатить систему к тому состоянию, когда приложение «Фотографии» еще работало. Подробнее об этой теме написано в других материалах на нашем сайте.
Подробнее:
Откат к точке восстановления в Windows 10
Как создать точку восстановления Windows 10
Еще статьи по данной теме:
Помогла ли Вам статья?
Download PC Repair Tool to quickly find & fix Windows errors automatically
If every time you try to take a photo or video, the Windows 11/10 Camera app refuses to save the photo or video file and you get the error code 0xA00F424F (0x80004005 or 0x80004001), then this post will be able to help you. Again if you often participate in Skype conversations, then you may encounter this Webcam error code 0xA00F424F as well. The error surfaces as a pop-up window when the user attempts to launch apps that require a camera, for instance, Skype, Messenger, etc. The exact error message could read like this:
Something went wrong. Sorry, weren’t able to save the photo. If you need it, here’s the error code 0xA00F424F (0x80004005 or 0x80004001)

The error is mainly triggered by permission to read or write the content of the folder where you try to save images. So, one can easily fix it by changing the location or resetting the app. We’ll cover both solutions in brief. Fortunately, the error is not fatal as it has no undesired effect on system performance.
You may try one or more of our following suggestions to fix error 0x80004005.
1] Re-configure the saved location
You need to re-configure the saved location.
Search for the Camera app and when found, click the icon to open the app.
Next, select the Settings cog visible at the top-right corner from the main screen of the app that appears.
When done, scroll down to locate “Related Settings” option, and choose “Change where photos and videos are saved” option from there.
When prompted with the message ‘did you mean to switch the app? Click ‘Yes’ button to confirm the action.
Now, click on the drop-down menu of the option reading “New photos and videos will be saved to” and change the position of saving your picture and video from default C: drive to SD card or alternatively USB flash drive, if available.
Finally, hit ‘Apply’ button to allow changes to be saved.
2] Check Camera Roll folder location
Type %APPDATA%MicrosoftWindowsLibraries in Explorer address bar and hit Enter.
Right-click on Camera Roll
Select Properties
Add the location of the Camera Roll folder you want
Click Set Default Save Location.
Now see if this helps.
Fix: 0xa00f4288, All Cameras Are Reserved error
3] Reset the Camera app
As mentioned earlier, you can Reset the Camera to fix the problem.
For this, go to My Pictures folder in C: drive of the File Explorer, and delete the Camera Roll Folder.
When done, right-click an empty area to create a new folder and naming it Camera Roll.
Now, open the Settings app from Start menu, select the System, navigate to Apps and features section.
Once there, go to Camera, select ‘Advanced Options’, and choose the Reset option.
That’s all there is to it! If any more solutions are known to you, let us know about them in the comments section below.
Read: Windows Camera App Error Code 0xA00F4271 (0x80070491).
A post-graduate in Biotechnology, Hemant switched gears to writing about Microsoft technologies and has been a contributor to TheWindowsClub since then. When he is not working, you can usually find him out traveling to different places or indulging himself in binge-watching.
Если каждый раз, когда вы пытаетесь сделать снимок или видео, Windows 10 Приложение Камера отказывается сохранять фото или видеофайл, и вы получаете код ошибки 0xA00F424F (0x80004005), то этот пост сможет вам помочь. Опять же, если вы часто участвуете в разговорах по Skype, вы также можете столкнуться с этим кодом ошибки веб-камеры 0xA00F424F. Поверхность ошибки появляется во всплывающем окне, когда пользователь пытается запустить приложения, которым требуется камера, например, Skype, Messenger и т. Д. Точное сообщение об ошибке может быть прочитано следующим образом:
Что-то пошло не так. Извините, не удалось сохранить фотографию. Если вам это нужно, вот код ошибки 0xA00F424F (0x80004005)

Ошибка вызвана главным образом разрешениями на чтение или запись содержимого папки, в которой вы пытаетесь сохранить изображения. Таким образом, его можно легко исправить, изменив местоположение или сбросив приложение. Мы кратко рассмотрим оба решения. К счастью, ошибка не является фатальной, поскольку она не оказывает нежелательного влияния на производительность системы.
Вам необходимо повторно настроить сохраненное местоположение.
Найдите приложение для камеры и, когда найдете его, щелкните значок, чтобы открыть приложение.
Затем выберите нужный экран настроек в правом верхнем углу экрана главного экрана появившегося приложения.
По завершении прокрутите вниз, чтобы найти опцию «Связанные настройки», и выберите «Изменить, где фотографии и видео сохранены».

При запросе с сообщением «вы хотели переключить приложение? Нажмите кнопку «Да», чтобы подтвердить действие.

Теперь выберите раскрывающееся меню опции «Новые фотографии и видео будут сохранены» и измените положение сохранения вашего изображения и видео с диска C: по умолчанию на SD-карту или, альтернативно, флэш-накопитель USB, если он доступен.

Наконец, нажмите кнопку «Применить», чтобы сохранить изменения.
Как упоминалось ранее, вы можете Сброс камеры решить проблему.
Для этого перейдите в папку «Мои рисунки» на диске C: «Проводник» и удалите папку Camera Roll.
По завершении щелкните правой кнопкой мыши пустую область, чтобы создать новую папку и назовите ее Camera Roll.
Теперь откройте приложение «Настройки» из меню «Пуск», выберите «Система», перейдите в раздел «Службы и функции».
После этого откройте «Камера», выберите «Дополнительные параметры» и выберите Сброс опцию.
Вот и все! Если вам известны какие-либо решения, сообщите нам об этом в разделе комментариев ниже.
Оригинал статьи
Статьи по теме
-
Следует ли вам использовать Tor через VPN или VPN через Tor?
-
Создайте умный Hi-Fi с обновленными аудио-шляпками Raspberry Pi
-
Этот инструмент может загружать несколько ОС с USB-накопителя
-
12 функций Apple TV, которые вы должны использовать
-
Утечка показывает, что бюджетный дрон Mini 3 от DJI появится всего в нескольких днях
-
Обзор портативного твердотельного накопителя Samsung T7 Shield емкостью 4 ТБ: PSSD IP65 получает увеличение емкости
После редактирования изображения в приложении «Фотографии» Windows 10 или 11, например, с применением инструмента обрезки, сталкиваетесь с тем, что внесенные изменения не сохраняются. В большинстве случаев проблема возникает после обновления операционной системы или в результате повреждения компонентов программы. Узнаем подробнее, как исправить приложение «Фотографии» за несколько шагов.
Встроенный фоторедактор привлекателен простым в использовании интерфейсом, не перегруженным ненужными функциями, которые большинством пользователей никогда не используются. Характерен стабильной работой, но не совсем безотказен, на что указывает рассматриваемая неисправность. Суть проблемы в том, что при внесении таких изменений, как обрезка и других небольших правок изображения, замечаете, что они не сохраняются. Даже когда сбой с сохранением обрезанных фотографий возникает время от времени, последующие шаги способствуют решению указанной неисправности.
Содержание
- 1 Запуск средства устранения неполадок
- 2 Удаление последнего обновления
- 3 Восстановление и сброс
- 4 Диагностика системных файлов
Запуск средства устранения неполадок
Если возникли ошибки в работе приложения, в первую очередь попробуйте воспользоваться средством устранения неполадок. В сравнении с Windows 10 эффективность инструмента в новой операционной системе улучшена и возможно в него уже предустановлены варианты исправления возникшей на вашем ПК неисправности.
Откройте системные параметры сочетанием клавиш Win + I, затем на панели слева выберите вкладку Система – Устранение неполадок. Разверните «Другие средства устранения неполадок» и нажмите «Запуск» рядом с опцией «Приложения из Магазина Windows».
Дождитесь завершения сканирования и посмотрите, сохраняются ли фотографии после обрезки.
Удаление последнего обновления
Если заметили, что проблема возникла после автоматического обновления Windows, то нужно найти последний пакет и удалить. Для этого откройте раздел «Программы и компоненты» командой appwiz.cpl из окна «Выполнить» (Win+R).
На панели слева перейдите на вкладку «Просмотр установленных обновлений».
Найдите по дате последний установленный пакет KB, щелкните по нему правой кнопкой мыши и удалите.
После перезагрузки компьютера проверьте, решена ли проблема.
Восстановление и сброс
Если изображения все еще не сохраняются после обрезки, попробуйте восстановить или сбросить Фотографии (Майкрософт). Откройте Параметры Windows сочетанием клавиш Win + I, перейдите в раздел «Приложения». Прокрутите страницу вниз до опции Фотографии (Майкрософт) и перейдите в Дополнительные параметры.
В открывшемся окне щелкните на кнопку «Исправить».
Если после восстановления ошибка остается, повторите указанные шаги и нажмите на «Сброс».
Диагностика системных файлов
Сбои при сохранении фотографий после обрезки могут возникнуть в результате повреждения компонентов программы или системных файлов. Чтобы проверить целостность системы, воспользуемся встроенными утилитами SFC и DISM.
Разверните окно Диспетчера задач совместным нажатием на клавиши Ctrl + Shift + Esc. В верхнем меню перейдите в Файл — Запустить новую задачу. Введите команду cmd для запуска командной строки с доступом администратора и подтвердите ее выполнение на Enter.
Для запуска диагностики ОС на наличие поврежденный файлов запустите команду sfc /scannow.
Дождитесь завершения тестирования ОС и посмотрите на его результаты. Если были обнаружены ошибки, но Windows не смог их исправить, перезагрузите компьютер и снова откройте командную строку с правами администратора.
Проверьте подключение к интернету, затем в консоли введите команду: DISM /Online /Cleanup-Image /RestoreHealth
После завершения тестирования перезагрузите компьютер. Посмотрите, сохраняются ли фото после обрезки в приложении «Фотографии».