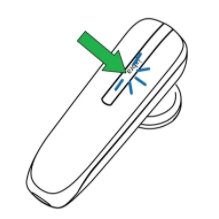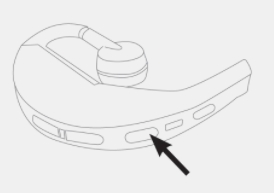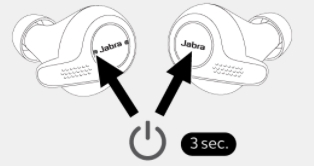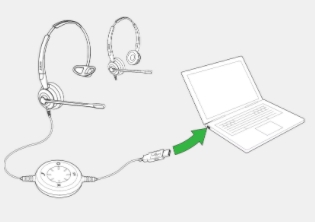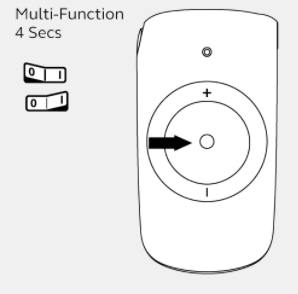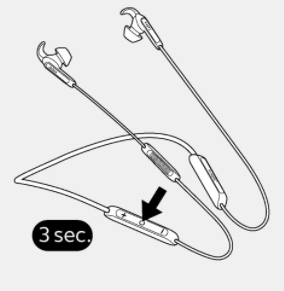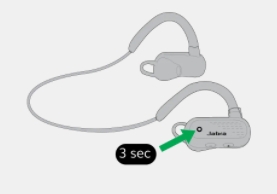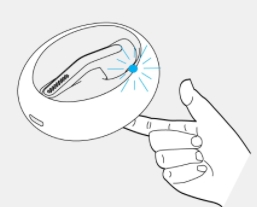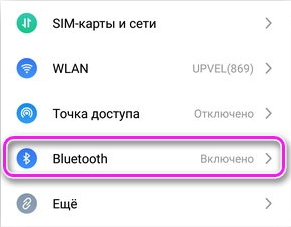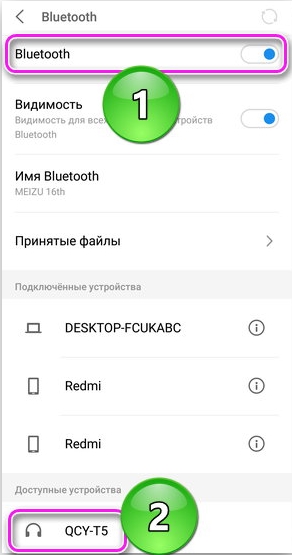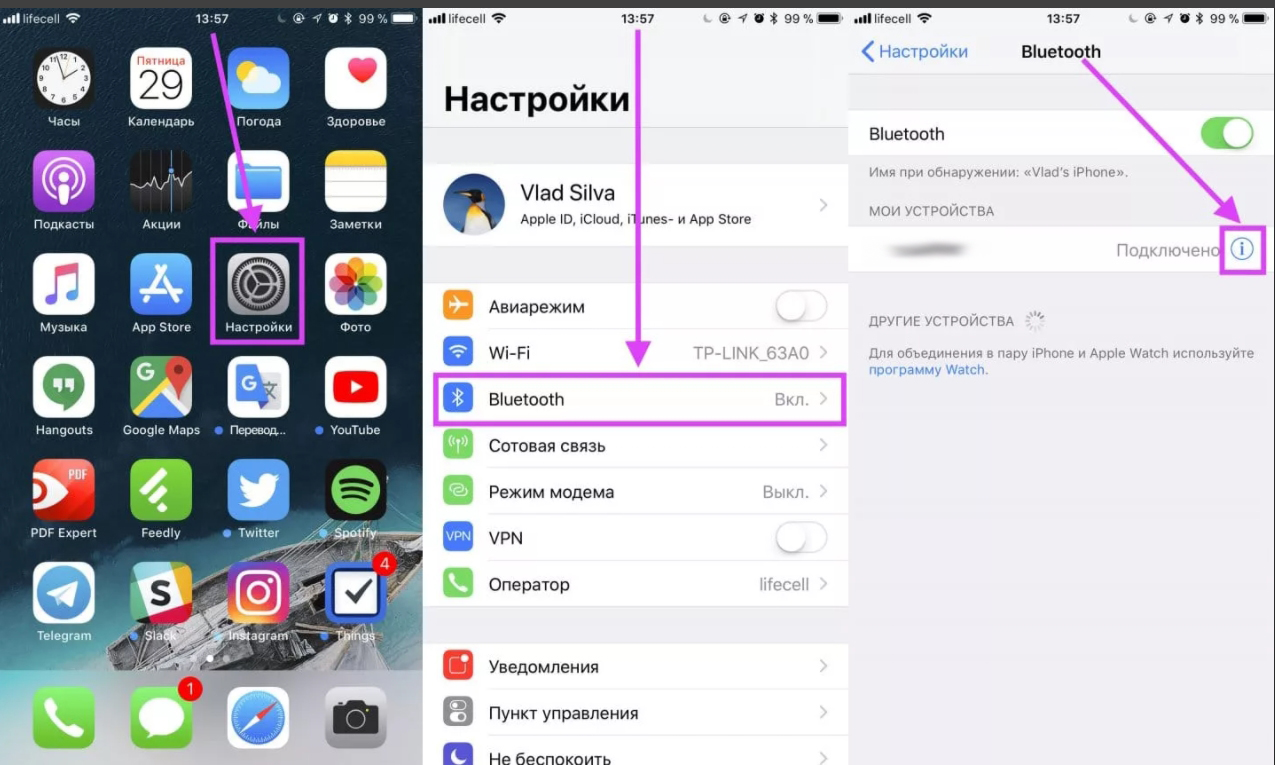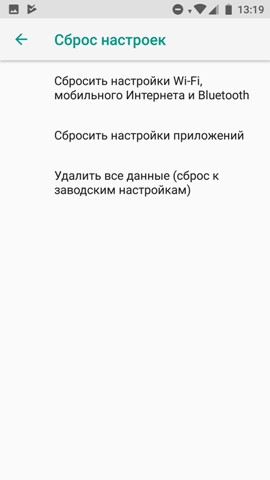Беспроводные наушники являются новым повальным увлечением в городе. Многие пользователи начали переключать свое внимание на такие наушники. Есть много разных причин для этого временного решения, и фактор мобильности стоит прямо на вершине. В этой области в настоящее время есть много брендов, предлагающих эти беспроводные наушники. И Jabra — один из самых уважаемых брендов. Jabra Elite 75T или Active Elite 75T в настоящее время являются двумя самыми любимыми наушниками этого бренда. Новый небольшой дизайн с эргономичной формой действительно делает его идеальным для любого типа ушей.
Кроме того, технология вызова с 4 микрофонами, которая помогает отфильтровывать шумные звуки вокруг вас, является довольно примечательной особенностью, которую она видит. Кроме того, Jabra Elite 75T или Active Elite 75T может работать до 28 часов без подзарядки и может работать до 7,5 часов без подзарядки. С точки зрения долговечности, эти наушники имеют класс защиты IP55 от пыли и воды. Кроме того, он также имеет специальную кнопку для быстрого доступа к предпочитаемому голосовому помощнику, будь то Alexa, Siri или Google Assistant. Ну, это только некоторые из его довольно впечатляющих особенностей.
И если вы приобрели этот наушник, первое, что нужно сделать, — это подключить его к желаемому устройству. Будь то ПК, ноутбук или смартфон, пока не будет установлено успешное соединение с предпочитаемым устройством, вы не сможете использовать эти наушники Jabra Elite 75T или Active Elite 75T. С учетом сказанного ниже приведены все необходимые инструкции для сопряжения наушников Jabra Elite 75T или Active Elite 75T с ПК, ноутбуком или мобильным устройством.
Вот шаги, чтобы перевести Jabra Elite 75T или Active Elite 75T в режим сопряжения:
Источник: Jabra Support
- Для начала удалите вкладыши из чехла для зарядки, чтобы включить их. Кроме того, вы также можете нажать и удерживать левую и правую кнопку в течение секунды или две.
- Затем одновременно нажмите и удерживайте левую и правую кнопки на наушниках не менее 3 секунд. Вы должны увидеть, что светодиод мигает синим светом. Наушники теперь готовы к сопряжению.
- Подключите эти наушники и следуйте голосовым инструкциям, чтобы продолжить. Это может попросить PIN-код. В этом случае введите 0000 (четыре нуля).
Соедините Jabra Elite 75T или Active Elite 75T со своим смартфоном
Когда наушники перейдут в режим сопряжения, перейдите в раздел Bluetooth вашего смартфона. То же самое можно получить через Настройки> Подключенные устройства. Вы также можете включить его прямо из панели уведомлений.
Затем нажмите на опцию «пара новых устройств» в разделе «Подключенные устройства». Теперь вы должны увидеть ваши беспроводные наушники. Нажмите на него и подождите несколько секунд, пока соединение не завершится.
Это оно. Вы успешно соединили свои наушники Jabra Elite 75T или Active Elite 75T со своим смартфоном. Теперь давайте проверим, как это сделать на вашем ПК или ноутбуке.
Соедините Jabra Elite 75T или Active Elite 75T со своим ПК / ноутбуком
- На вашем ПК или ноутбуке запустите параметры в меню «Пуск».
- Затем нажмите на Устройства. В этом случае вы откроете раздел Bluetooth и другие устройства.
- Включите переключатель Bluetooth и нажмите Добавить Bluetooth или другие устройства.
- Под окном Добавить устройство нажмите Bluetooth. Теперь выберите Jabra Elite 75T или Active Elite 75T из списка и нажмите на него. Если он запрашивает PIN-код, введите 0000.
Благодаря этому вы успешно соединили свои беспроводные наушники с ПК или ноутбуком.
Вывод
Таким образом, это были шаги для сопряжения Jabra Elite 75T или Active Elite 75T с вашим предпочтительным устройством. Однако, если у вас все еще есть проблемы, то в их районе мало исправлений, которые вы могли бы попробовать. Например, выключите / включите Bluetooth на своем устройстве, перезапустите устройство или попробуйте выключить и включить устройство Jabra. Эти исправления помогут вам в случае, если у вас возникли проблемы с подключением беспроводных наушников к смартфону, ПК или ноутбуку. Аналогичным образом, если вы являетесь счастливым владельцем этих наушников, поделитесь с нами своим опытом.
Почему Bluetooth-наушники не подключаются к ноутбуку
В первую очередь проверьте работоспособность беспроводных наушников. У большинства из них предусмотрена светодиодная индикация, которая указывает на состояние девайса. Например, у некоторых JBL белый свет означает, что они не соединены ни с одним устройством, а синий говорит о том, что выполнена синхронизация.
Попробуйте подключить Bluetooth-наушники к другому устройству, с которым соединение происходило без проблем, например со смартфоном.
Читайте также: Как подключить беспроводные наушники к смартфону Samsung / PS4 / iPhone
Если они не работают на других девайсах, попробуйте сделать сброс настроек. Разные модели предполагают различный алгоритм действий. Так, некоторые TWS-наушники перезагружаются долгим нажатием на сенсор или кнопку на кейсе при выключенном устройстве до тех пор, пока не прозвучит соответствующий сигнал. Полноразмерные или проводные устройства нужно сначала выключить, затем зажимать кнопку питания секунд 15-20. После их включения необходимо продолжать нажимать на кнопку, пока не прозвучит специальный сигнал.
Производители наушников размещают инструкцию по сбросу настроек не только в паспорте устройства, но и на официальном сайте, где можно выбрать нужную модель.
Следует помнить, что радиус действия Bluetooth не превышает 10 метров без преград. Когда наушники находятся далеко от ноутбука, это может стать причиной проблем с подключением.
Причина 2: Наушники подключены к другому устройству
Если блютуз-наушники не подключаются к ноутбуку, рекомендуется проверить, синхронизированы ли они с другим устройством, к примеру с телефоном. Посмотрите соединения по беспроводной связи на всех других девайсах и разорвите их, если потребуется.
Также можно просто отключить Bluetooth на другом оборудовании, затем попробовать снова синхронизировать наушники с ноутбуком.
Причина 3: Отключенный модуль Bluetooth
Если Bluetooth-наушники не подключаются к ноутбуку, проверьте, активен ли модуль беспроводной связи в системе. Для этого предусмотрены встроенные средства, имеющиеся во всех актуальных операционной системах Windows. Кроме того, для включения блютуз можно воспользоваться возможностями BIOS. В нашем отдельном материале рассмотрены все способы активации, возможные неполадки и их решение.
Подробнее: Как включить Bluetooth на ноутбуке с Windows 10 / Windows 8 / Windows 7
Причина 4: Устройство не добавлено в систему
Когда наушники подключаются к ноутбуку в первый раз, соединения не произойдет, поскольку устройство не добавлено в список Bluetooth-девайсов в Windows. Сделать это можно вручную, но для начала активируйте модуль, опираясь на инструкции из Способа 3:
- Откройте системные «Параметры», щелкнув по меню «Пуск» левой кнопкой мыши и выбрав кнопку в виде шестерни.
Если все сделано правильно, то ноутбук «увидит» беспроводные наушники. В окне блютуз-устройств они появятся в блоке «Аудио».
Причина 5: Проблема с Bluetooth
Еще одна распространенная ситуация при подключении блютуз-устройств – это отсутствие драйверов модуля или использование устаревшей версии программного обеспечения. Проверить наличие актуальных апдейтов можно самостоятельно через штатный инструмент Windows:
- Запустите средство «Диспетчер устройств»: щелкните правой кнопкой мыши по иконке «Пуск» на нижней панели, затем выберите соответствующий пункт для запуска инструмента.
Рядом с названием может отображаться направленная вниз стрелка, свидетельствующая о том, что устройство отключено. Чтобы включить, щелкните по нему правой кнопкой мыши и выберите соответствующий пункт. Также это можно сделать через кнопку на верхней рабочей панели со значком в виде зеленой стрелки.
В нашем отдельном материале развернуто описано, как скачать и установить драйвер для адаптера Bluetooth на ноутбуке, используя не только системные инструменты, но и программы или официальный сайт производителя.
Подробнее: Как скачать драйвер для Bluetooth на Windows 10 / Windows 7
Причина 6: Некорректно настроенный способ вывода звука
В системе бывает неправильно настроен способ вывода звука, из-за чего сигнал не передается на беспроводные наушники. Через «Параметры» потребуется изменить это вручную:
- Щелкните правой кнопкой мыши по иконке звука в трее. В появившемся меню нажмите на пункт «Открыть параметры звука».


Как подключить Jabra Elite 85t к ноутбуку, iPhone и MacBook
Jabra Elite 85t — одни из новых беспроводных наушников от компании Jabra. И на этот раз Jabra поступила немного иначе. Помимо функций окружающего звука, эти действительно беспроводные наушники также включают в себя ANC или активное шумоподавление. Вы можете легко подключить их к ноутбуку с Windows и MacBook.
Эти шишки хороши своей пассивной шумоизоляцией. Таким образом, даже если вы не включите ANC, вы можете спокойно продолжать свою работу, не отвлекаясь, слушая свои любимые песни. То же самое касается звонков и онлайн-встреч.
Итак, если вы искали способы подключить Jabra Elite 85t к ноутбуку с Windows, Apple iPhone или MacBook, вот как это сделать. это.
1. Как подключить Jabra Elite 85t к ноутбуку с Windows
Подключение Elite 85t не является ракетной наукой, если у вас есть работающая карта Bluetooth на вашем ПК или ноутбуке.
Шаг 1 : откройте «Настройки» на портативном компьютере, нажав одновременно клавиши Windows + I. Выберите «Устройства»> «Добавить Bluetooth» или другие устройства и выберите в меню «Bluetooth».
Шаг 2 : тем временем откройте чехол для зарядки наушников Elite 85t, нажмите и удерживайте кнопки на наушниках, пока не увидеть, как они мигают.
После этого закройте крышку зарядного футляра на несколько секунд, чтобы завершить процесс сброса.
Шаг 3: После сброса настроек наушников вы увидите их всплывающее окно в меню Bluetooth вашего ноутбука с Windows. Выберите его, и все.
Теперь ваши наушники подключены к вашему ноутбуку.
Элементы управления и ANC для Windows
Лучшее в подключении к ноутбуку или ПК с Windows — это то, что вы можете включить как ANC, так и функцию HearThrough (окружающий звук) с помощью кнопок. Кроме того, вы сможете воспроизводить и приостанавливать песни, даже если у вас нет специального приложения для Windows.
Все, что вам нужно сделать, это нажать левую кнопку для ANC и HearThrough. И нажмите на правый бутон, чтобы воспроизвести/приостановить музыку. Просто, не так ли?
Однако сочетание Windows не идеальное. Одним из ограничений является то, что вы не сможете настраивать и настраивать действия кнопок. Вы также не сможете испытать специальные звуковые режимы на своем ПК, как на своем телефоне Android..
Также в Guiding Tech
2. Как подключить Jabra Elite 85t к iPhone
Хорошо, позвольте мне выложить это здесь. Подключить Elite 85t к вашему iPhone очень просто, поскольку приложение Jabra Sound + проведет вас через большую часть процесса.
Загрузить Jabra Sound +
Шаг 1 . Перед тем, как подключить их к iPhone, убедитесь, что бутоны сброшены. Если нет, для этого просто удерживайте и нажимайте кнопки наушников, пока светодиодные индикаторы не начнут мигать синим.
Шаг 2: Откройте приложение Sound + на своем iPhone и выберите Elite 85t в меню, чтобы начать сканирование. Если бутоны находятся поблизости, вы увидите всплывающее меню с названием.
Нажмите на имя и все. Теперь наушники Elite 85t подключены к вашему iPhone.
Элементы управления и ANC для iPhone
В отличие от Samsung Galaxy Buds Pro, сопутствующее приложение Jabra Elite 85t хорошо работает на iPhone. Таким образом, вы не только получите все элементы управления, но и сможете настроить элементы управления. Вы сможете переключаться между моментами или настраивать эквалайзер в соответствии с вашими предпочтениями.
Чтобы настроить действия кнопок наушников, нажмите на значок настроек в правом верхнем углу и выберите Персонализировать гарнитуру> MyControls> MyControls for Media.
Войдя, выберите действие, которое вы хотите настроить, и выберите необходимое действие. Вы можете сделать это для обоих бутонов.
3. Как подключить Jabra Elite 85t к MacBook
Опять же, вам нужно будет сбросить наушники, когда вы начнете процесс сопряжения.
Шаг 1 : после сброса бутонов откройте Центр действий на вашем Mac (верхний правый угол).
И пока вы это делаете, бутоны должны оставаться рядом с вашим Mac. Затем выберите Bluetooth> Настройки Bluetooth.
Если наушники находятся в режиме сопряжения, они будут отображаться в разделе «Устройства».
Нажмите кнопку« Подключить », и все. Просто, верно?
Элементы управления и ANC для Mac
Здесь вы также сможете использовать действия кнопок по умолчанию. Например, Elite 85t позволяет переключаться между режимами HearThrough и ANC одним нажатием.
Или , вы можете отключить режимы звука. Однако вы не сможете настроить действия по своему выбору.
Также в Guiding Tech
Бонусный трюк: настройка моментов
В приложении Sound + есть множество настроек и параметров настройки, одна из которых — Moments. Функция Moments позволяет вам установить степень ANC или HearThrough в соответствии с вашими предпочтениями. На данный момент вы можете установить степень ANC и Hearthrough через 0 и 5.
Чтобы сохранить определенный момент, выберите определенный режим (Focus или Commute) и перетащите ползунки для ANC и HearThrough по своему вкусу.
Например, если вы хотите, чтобы ANC работал на полную мощность в режиме Focus и HearThrough на нуле, когда вы работаете, перетащите ползунки и нажмите кнопку «Сохранить».
Также в Guiding Tech
Соедините их
Jabra Elite 85t имеет более широкую звуковую сцену , и эти наушники с приятным звуком хорошо работают как внутри дома, так и за его пределами. Вы можете использовать их во время вечерних прогулок или во время утренних скрам-звонков. И посадка складывается, чтобы соответствовать. Пока вы носите подходящую одежду, они останутся на крючке и позволят вам заниматься своими делами, не отвлекаясь.
В статье выше могут содержаться партнерские ссылки которые помогают поддерживать Guiding Tech. Однако это не влияет на нашу редакционную честность. Содержание остается непредвзятым и аутентичным.
Как выполнить сопряжение наушников Jabra Elite 65t
Кажется, что все наушники Bluetooth имеют несколько разные процессы для сопряжения с вашим телефоном, компьютером или другими устройствами, но, к счастью для вас, беспроводные наушники Jabra Elite 65t максимально упрощают сопряжение.
Продукты, использованные в этом руководстве
Как выполнить сопряжение наушников Jabra Elite 65t
Первое сопряжение наушников Jabra Elite 65t поможет вам отремонтировать их в будущем.
- Нажмите и удерживайте кнопка на левом и правом наушниках примерно на три секунды, чтобы включить их.
- Открой Меню Bluetooth на устройстве, к которому вы хотите подключить наушники.
- Выберите Jabra Elite 65t из списка доступных устройств.
Теперь, когда вы выполнили сопряжение Jabra 65t со своим телефоном или другим устройством, каждый раз, когда вы извлекаете Jabra Elite 65t из зарядного футляра, они будут включаться и автоматически подключаться к вашему устройству, пока оно находится в зоне действия и Bluetooth включен. .
Как сбросить настройки наушников Jabra Elite 65t
Если вы хотите выполнить сопряжение Jabra Elite с новым устройством, вам необходимо сбросить настройки наушников и стереть данные из памяти ранее сопряженного устройства.
- Нажмите и удерживайте кнопка на правом наушнике, пока светодиодный индикатор не замигает фиолетовым (около 10 секунд).
Теперь вам нужно повторить процесс сопряжения, описанный выше, если вы хотите подключить наушники к другому устройству.
Наш лучший выбор оборудования
Отличные беспроводные наушники
Jabra Elite 65t
Комфортный, универсальный и красивый звук
Они звучат великолепно и имеют отличные возможности подключения для действительно беспроводных наушников, но именно продуманные штрихи делают Jabra Elite 65t серьезным соперником для тех, кто ищет беспроводные наушники.
Мы можем получать комиссию за покупки, используя наши ссылки. Узнать больше.
One thing I was hoping to do with my Jabra Elite (Active) 75t headset was to pair them with my Windows 10 PC for conference calls via Skype/Teams/Skype for Business/GotoMeeting/WebEx/etc.. On my desktop I have an Avantree bluetooth dongle and paired with this… thinking this would be the route to go.
The headset appears in Windows as two devices when connected over such a dongle:
-
Headset (Jabra Elite Active 75t Hands-Free Audio) — Screenshot
-
Headphones (Jabra Elite Active 75t Stereo) — Screenshot
As a communication device within Windows 10, you must use the Headset (Jabra Elite Active 75t Hands-Free Audio) choice. However, this uses low quality audio for the headset when the microphones are in use on a call. Static, pops and disconnects also happened. What a bummer! Also — when the Hands-Free choice is activated, it somehow changes the connection on the headphones so that it disconnects high quality audio from other sources. It can only do the low quality audio headset mode, and that’s it (it’ll disconnect from your phone for instance when this mode is chosen on the PC). When you choose the Stereo Headphones device, you do get high quality audio — but no microphones.
THE SOLUTION: — Use the Jabra Link 370 USB Adapter!!!
EDIT (2020-04-29): Jabra is releasing a new USB adapter — the Link 380 which is available in both USB-A and USB-C formats. It is also BlueTooth 5.0 which is a better match to the Elite/Active 75t earbuds. This should be releasing early May, 2020. If you’re going to buy an adapter … look into this one.
Now, I have some other Jabra devices (Evolve 75 headset & Speak 710 speakerphones), and then it dawned on me that I should be able to connect these headphones to the Jabra Link 370 usb adapter those came with… so I tried that. I feel a bit stupid that I didn’t think of it before, although I typically use my Evolve 75 + Speak 710 hardwired most of the time, so forgot about the adapter.
I was able to pair the Elite Active 75t’s within the Jabra Direct software on my PC with the Link 370 adapter:
-
Screenshot — Elite Active 75t paired with Link 370 adapter
-
Screenshot — List of Settings available to modify
As a bonus — you can also manage settings for the headphones through Jabra Direct as you can see in the screenshot. (Though, I’m not entirely sure you’d want to do this here. I suspect Sound+ is still the place to manage settings from your phone).
Within Skype/S4B/WebEx/etc — the audio still uses the lower quality Hands-Free bluetooth profile but quality seems better than on my regular BT adapter… no static/pops while on a call, like you’d expect. It uses HFP 1.6 which supports Wideband Speech / HD Voice (16KHz) for improved audio. Still not great compared to 44-48KHz from A2DP, but much better than 8-bit sound associated with HFP 1.5 or lower. Within Windows just for general audio (YouTube, NetFlix, audio in general) it is great, just like on your smartphone.
I hope this helps anyone else wanting to use their Jabra Elite/Active 75t headphones as a communication device on their Windows 10 PC! Jabra doesn’t list these headphones as a ‘fully compatible device’ on the Link 370 specs, but it works great
- By Arya Admin
- In
Science & Technology, - Posted March 26, 2020
Introduction: Jabra Elite 75t
Technology is something which updates day by day. It’s like last day thing we all were using wired headset/ear plus for our daily use. However, with the update current hot and popular thing in town is truly wireless earbuds. One of the popular and trusted by techies (Jabra Elite 75t).
So If you have recently bought or planning to buy one the Jabra Elite 75t, you must already know about its features. This time, the wireless Bluetooth earbuds from Jabra are not only compact but also bundles USB-C charging. And well, when it comes to connecting to your phone for calls and music, it’s a simple job thanks to the Sound+ app. But is pairing the Jabra Elite 75t to Laptop and other devices as easy as always?
Connectivity
The best thing is that these earbuds can stay connected with two devices simultaneously, thus removing the hassle of pairing and repairing every time you switch devices.
The Jabra Elite 75t is not only meant to be paired with your Android phone or iPhone only. These truly wireless buds pair go incredibly well with laptops, smartwatches, and even with the MacBook. However, connectivity is a bit complex in nature. And in this article, we have simplified the process to connect it with the devices.
In this article, we will tell you how to pair the Jabra Elite 75t earphones to laptops and MacBooks. And if you have a Bluetooth adapter on your PC, you can even have the buds’ pair to it.
How to connect Jabra Elite with Laptop?
- Step 1: Press and hold the button on both the left and right earbud for about three seconds, to bring the device in pairing mode.
- Step 2: On your Windows 10 laptop, open the Settings menu (Win Key + I ), and head over to Device > Bluetooth & other devices, and click on the Tap button.
- Step 3: Click on the first option to start the scan. If the earphones are within pairing distance, they will show up on the list.
Now, all you need to do is connect to it and blast your favourite songs.
Even if you turn off either the laptop/desktop or your buds, the earbuds will automatically pair to your PC or laptop when you take them out of the case, provided you are in range.
How to Pair Jabra Elite 75T with your MacBook
These earbuds can easily be paired with your Macbooks. Here are the steps which you can follow for the same.
- Step 1: Go to the Status Menu, tap on the AirPods option, which will open the Bluetooth menu. In the meantime, you can bring the buds into pairing mode by pressing and holding the buttons on both the earbuds until you see the light flash blue. It will take about 3 seconds.
- Step 2: Now when they are in the pairing mode, they will feature automatically in the Bluetooth menu. After that, all you need to do is click on the Connect button to pair them up.
Voila!! Now, enjoy music or answer calls using your buds’.
You would be glad to know that these can be connected with your smartwatches too.
We at Arya College which is one of the Best Engineering College in Jaipur to publish this article to help computer aspirants.
Comments
Post a Comment
Перейти к контенту
Всем привет! Сегодня я расскажу вам, как подключить гарнитуру или беспроводные наушники Jabra к телефону с помощью Bluetooth. Сначала я расскажу вам, как включить режим сопряжения, а уже потом мы подключим их к смартфону (Андроид и iOS). Если у вас возникнут какие-то вопросы, или я забыл указать инструкцию по какой-то модели, то пишите в комментариях.
Содержание
- ШАГ 1: Активация режима сопряжения
- ШАГ 2: Подключение к смартфону
- Android
- iOS (iPhone, iPad)
- Почему Jabra (Джабра) не подключается к телефону
- Задать вопрос автору статьи
ШАГ 1: Активация режима сопряжения
ПРОСЬБА! Если я не указал какую-то конкретную инструкцию для вашего типа модели, то напишите про неё в комментариях, и я её сразу же добавлю. Далее ориентируйтесь по картинкам.
- Для начала нужно включить наушники типа Jabra Mini, для этого на устройстве нужно перевести специальный переключатель в положение «Вкл». После этого зажимаем кнопку «Ответ/Завершение вызова» на 3 с, пока они не начнут мигать синим цветом.
- На устройствах вида Jabra BT2046 нужно сначала выключить аппарат – для этого зажимаем кнопку «Вызова». После этого зажимаем её же до того момента, пока не начнет моргать синяя лампочка.
- На некоторой гарнитуре (как у Jabra BT5020) нужно сначала выключить аппарат, для этого зажимаем кнопку «Включения/Выключения/Сопряжения» на 5 с. Как только они вырубятся, зажимаем её же на 4 с.
- Если у вас TWS гарнитура, то нужно зажать функциональные клавиши на 3 секунды на обоих наушниках. Опять зажимаем эти же кнопочки, но уже на 5 сек.
- На моделях с дополнительным модулем, нужно подключить его к USB компьютера или ноутбука (именно через него и будет подаваться питание). После этого нажмите на кнопку в виде круга (О) на 5 секунд.
- На устройстве типа Jabra Clipper, нужно также зажать на 4 секунды кнопку по центру устройства. Как только блок включится, опять зажимаем эту же кнопочку, но уже на 6 секунд.
- Если у вас гарнитура с проводами, то зажимаем кнопку в виде буквы «О» в центральном блоке на 3 секунды, чтобы аппарат выключился. Потом снова зажимаем этот же переключатель на столько же секунд. Лампочка начнет мигать. Эта кнопка может находиться на одном из наушников, если отдельного блока нет
- На устройствах типа Jabra Eclipse с одним наушником, нужно вставить его в зарядный блок с аккумулятором и нажать на кнопку «Состояние батареи».
- На устройствах вида Jabra Engage 75 Convertible нужно активировать аппарат и установить наушники на станцию. Далее выбираем в меню «New» с помощью кнопки «Галочки». И опять жмем по галочке, чтобы перейти к этапу сопряжения.
- На полноразмерных ушах, нужно найти индикатор, который имеет два положения: «Включено» и «Bluetooth». Переводим в положение «Голубого зуба» и удерживаем так 3 с, пока индикатор не мигнет.
- На устройствах со складной штангой типа Jabra Motion UC (Retail Version), нужно выключить аппарат – для этого сложите микрофон. Далее зажимаем кнопку с изображением трубки и одновременно с этим разворачиваем штангу в обычное положение. Как только лампочка мигнет синим, отпускаем кнопочку.
ШАГ 2: Подключение к смартфону
Android
- Переходим в раздел «Настройки» (имеет значок шестеренки). Далее заходим в «Bluetooth». Данный подраздел может находиться в пункте «Подключенные устройства»
- Включаем бегунок в правое положение. После этого смартфон сразу же начнет искать ближайшие устройства, к которым можно подключиться. Выбираем из списка нашу гарнитуру. Если вам попросят ввести пароль, то попробуйте два самых популярных ключа: 0000 или 1111.
- В конце вы увидите статус «Подключено».
iOS (iPhone, iPad)
Переходим в «Настройки» – «Bluetooth» – включаем бегунок в зеленое положение. Ниже в разделе «Другие устройства» вы должны увидеть включенные наушники, просто нажимаем на них. Если вас попросят ввести ключ, то пробуем вписать 1111 или 0000.
- Проверьте, чтобы гарнитура была полностью заряжена. Это касается и смартфона – смотрите, чтобы заряд был не ниже 15%.
- Ещё раз полностью выключите наушники и проведите процедуру четко по инструкции.
- На Самсунг телефонах может встречаться небольшой баг, который исправляется простой перезагрузкой смартфона.
- Попробуйте подключить уши к другому смартфону. Если проблема останется, то возможно они неисправны и стоит их сдать в магазин по гарантии. Если они все же подключаются к другому аппарату, то попробуйте выполнить сброс настроек (Wi-Fi, Bluetooth и интернета). Этот пункт находится в «Настройках» – «Система» – (Может понадобится нажать на вкладку «Дополнительно») – «Сброс». Также можно выполнить сброс настроек приложений. Если ничего не поможет, попробуйте полностью удалить все данные и сбросить телефон до заводской конфигурации.
Бородач 1561 статей
Сенсей по решению проблем с WiFiем.
Обладатель оленьего свитера, колчана витой пары и харизматичной бороды.
Любитель душевных посиделок за танками.





 Благодаря этому вы успешно соединили свои беспроводные наушники с ПК или ноутбуком.
Благодаря этому вы успешно соединили свои беспроводные наушники с ПК или ноутбуком.