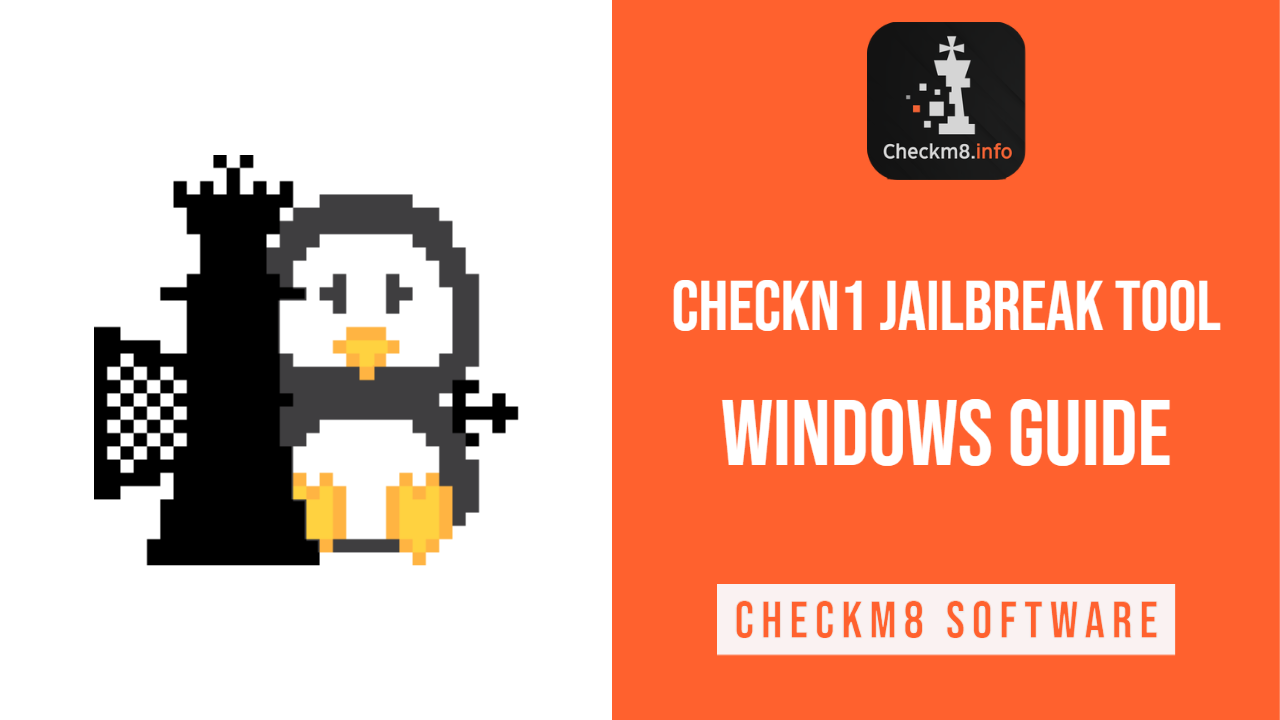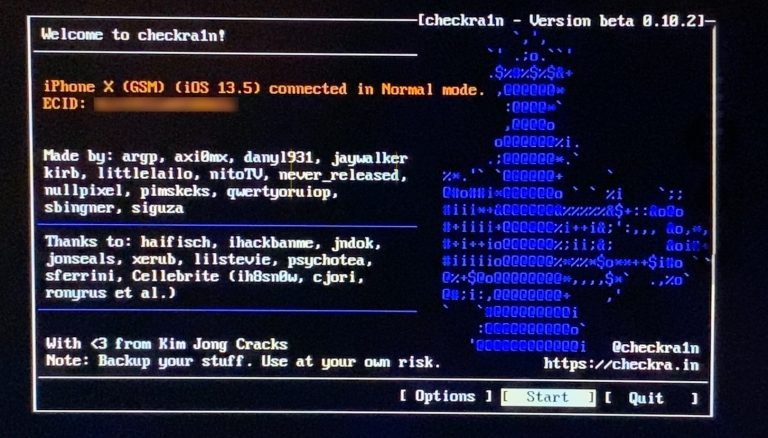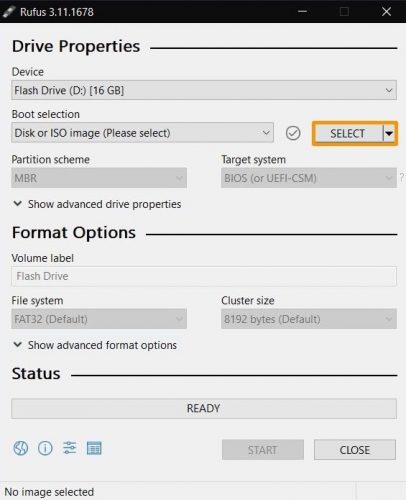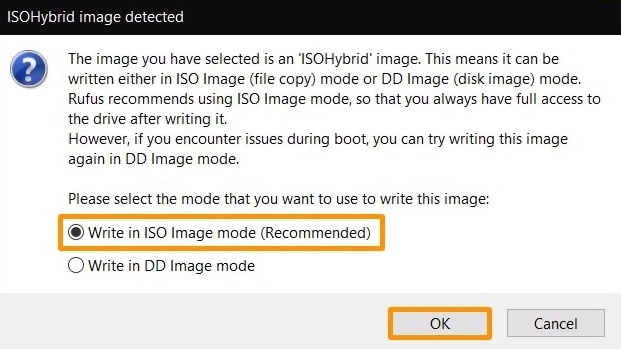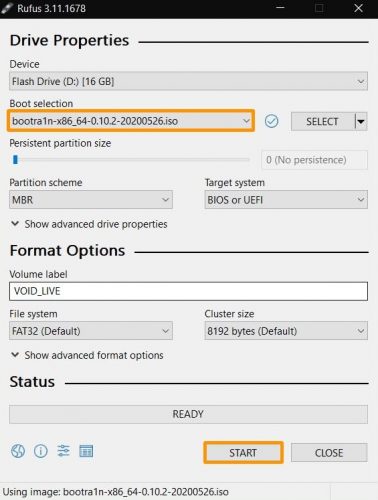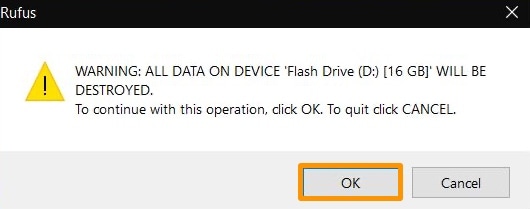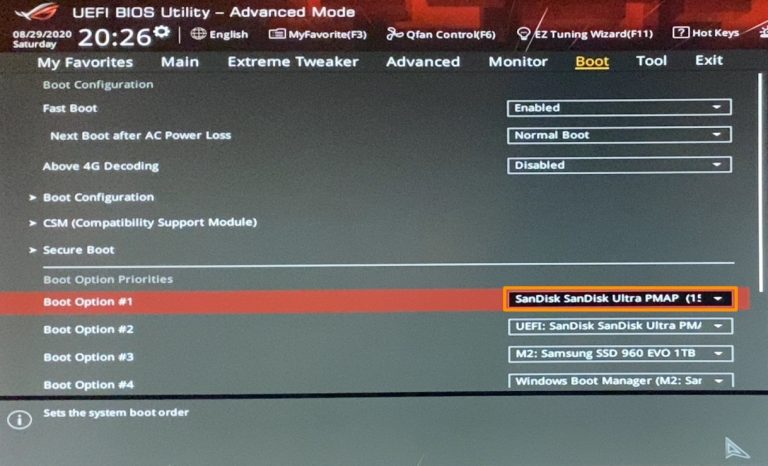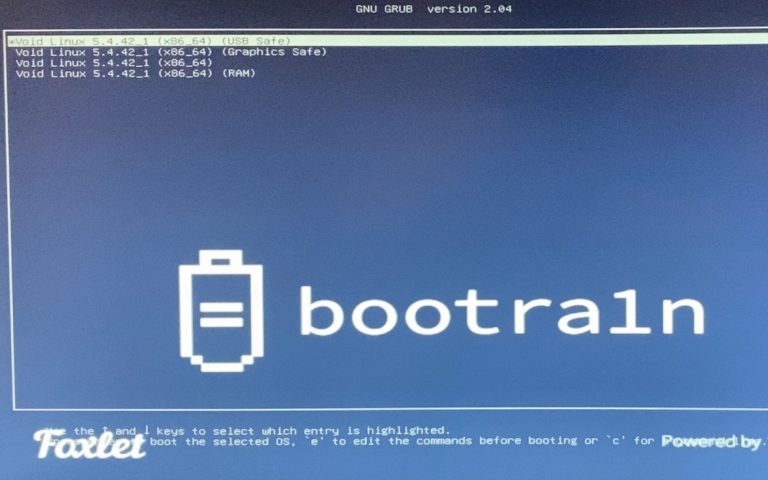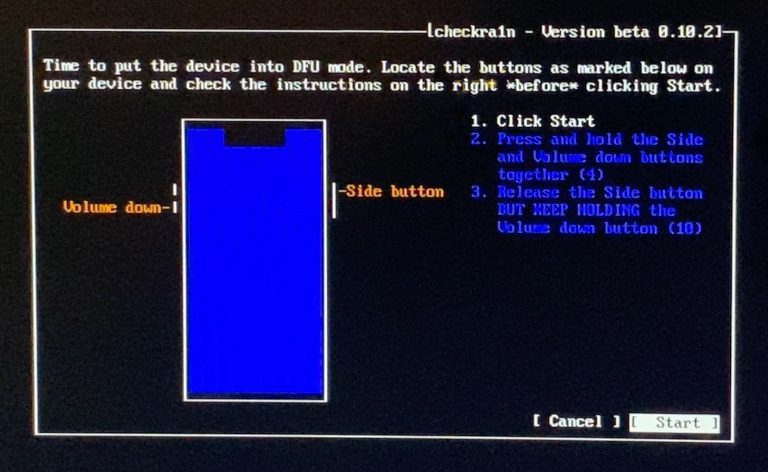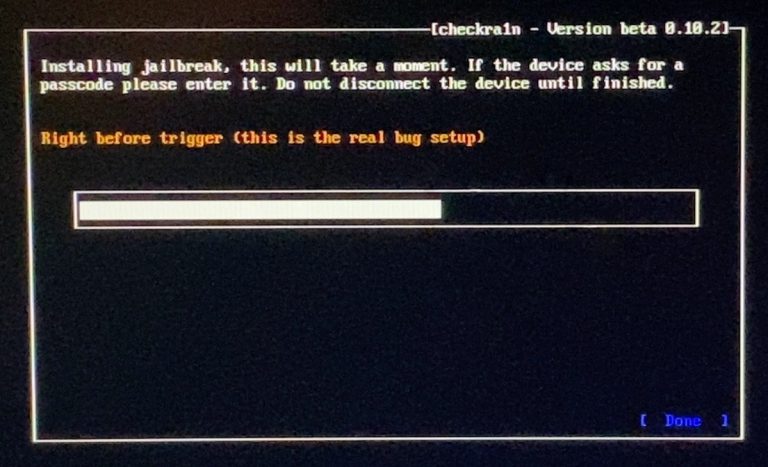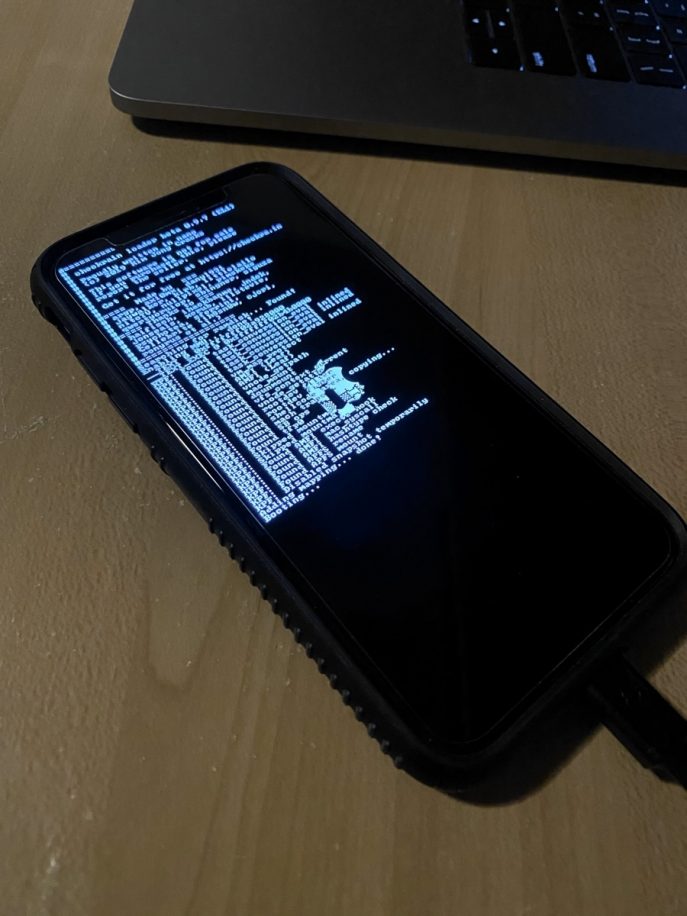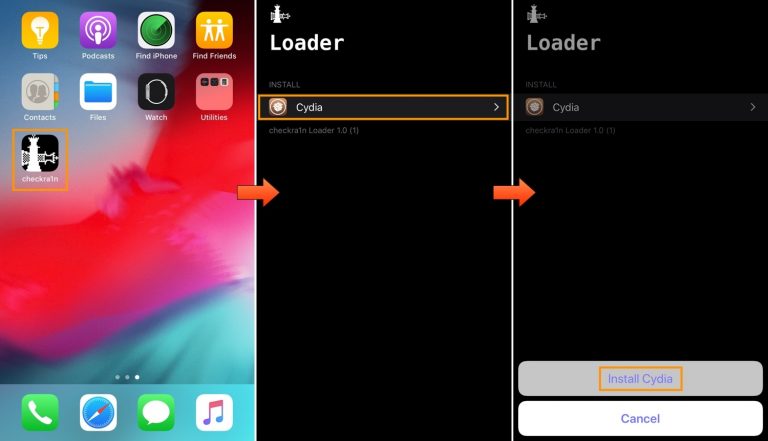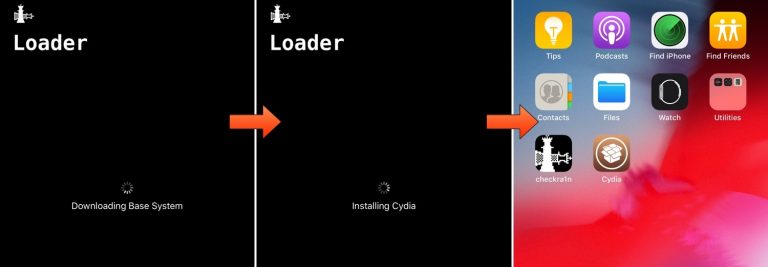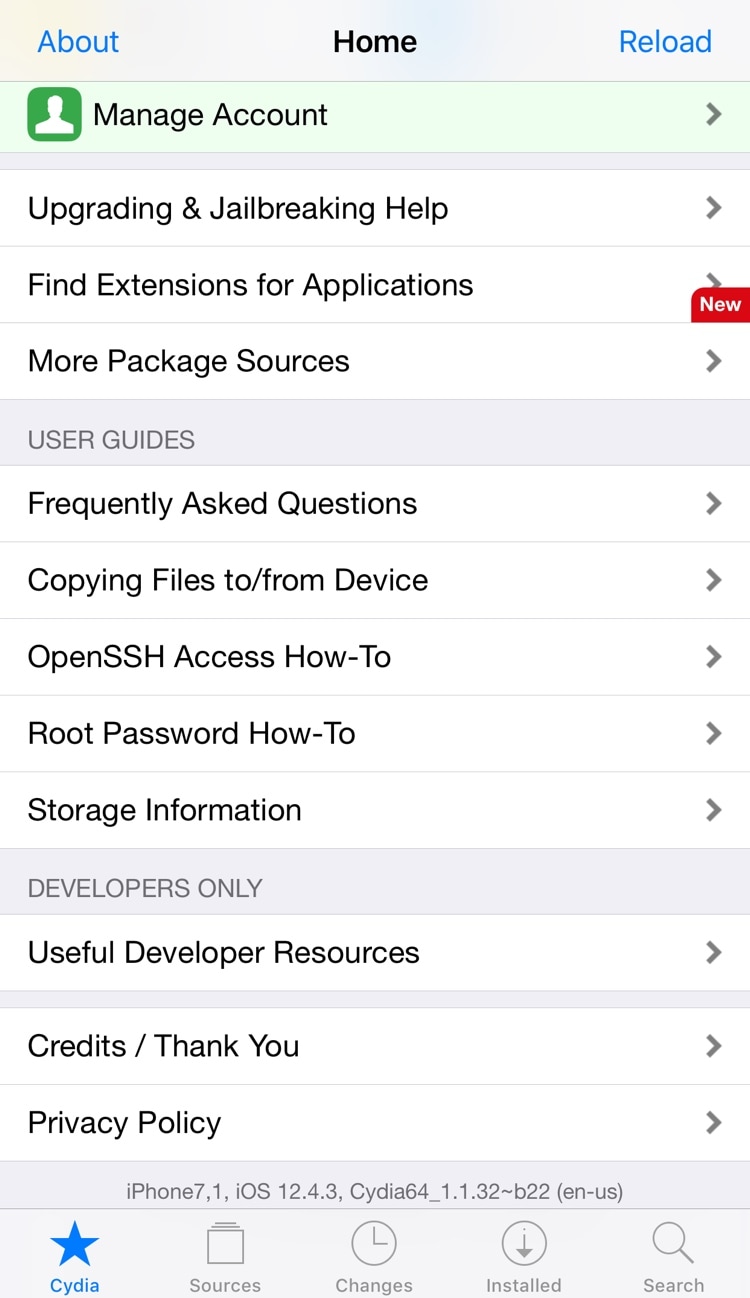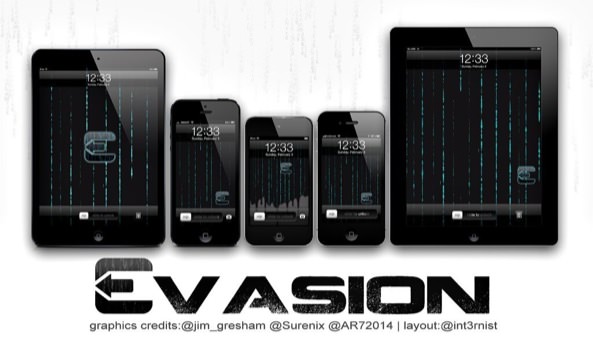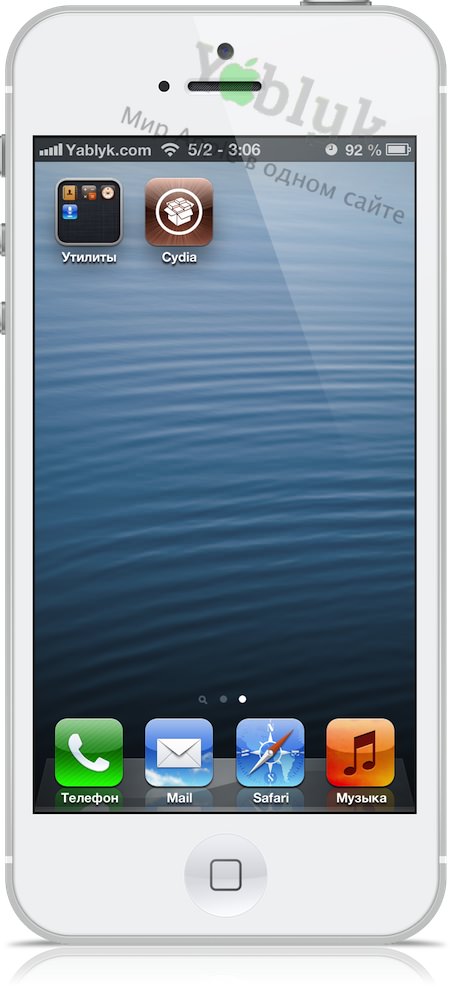Прежде чем обойти блокировку активации iCloud, необходимо сделать джейлбрейк устройства iOS. Поскольку для системы Windows нет инструмента для джейлбрейка, вы можете следовать этому руководству, чтобы создать среду для джейлбрейка на компьютере с Windows и затем сделать джейлбрейк для вашего устройства iOS.
Примечание:Если возможно, сделайте джейлбрейк своего iDevice на Mac (операционная система должна быть macOS 10.13 — 10.15).
Что Вы должны подготовить перед джейлбрейк?
Вот список необходимых действий перед тем, как сделать джейлбрейк устройства iOS в Windows.
- Убедитесь, что ваш компьютер работает под управлением Windows 7 или более поздней версии, 32 или 64-разрядной.
- Получите флэш-накопитель USB емкостью более 2 ГБ.
- Скачать checkn1x-1.0.6-amd64.iso.
- Скачать rufus-3.1.1.exe.
Пошаговое руководство по джейлбрейку в Windows
Шаг 1. Запишите ISO-файл checkn1x на USB-накопитель
- Вставьте флешку в ваш компьютер.
- После загрузки файла Rufus, нажмите Rufus, чтобы открыть приложение.
-
Нажмите кнопку «SELECT», чтобы найти загруженный файл ISO checkn1x. Оставьте другие параметры по умолчанию и нажмите «НАЧАТЬ».
-
Выберите и нажмите «Write in DD Image mode». Затем нажмите кнопку «ОК». И появится всплывающее предупреждение от Rufus, что все данные на USB-устройстве будут отформатированы (пожалуйста, сначала сделайте резервную копию USB, если необходимо), нажмите «ОК» для подтверждения.
-
Запись файла ISO checkn1x на USB-накопитель занимает 2 или 3 минуты.
-
Когда процесс записи завершен, нажмите кнопку «CLOSE».
Внимание: Когда ISO-файл checkN1x будет записан, пожалуйста, отключите и снова вставьте флэш-драйвер USB в компьютер, если система не распознает его.
Шаг 2. Запустите джейлбрейк с checkN1x
- Перезагрузите компьютер. Когда компьютер включен и загружен в это время, нажмите F12 (Параметры загрузки).
- Настройки BIOS / UEFI: как загрузить компьютер с USB / CD / DVD
- Как установить загрузочный компьютер с USB / CD / DVD
-
В окне запуска выберите флешку, на которую только что записан ISO-файл checkn1x.
-
После запуска инструмента checkra1n подключите устройство iOS к компьютеру. Затем с помощью клавиш со стрелками на клавиатуре выберите «Options» и нажмите Enter, чтобы установить средство взлома.
-
На экране настроек выберите «Allow Untested iOS/iPadOS/tvOS versions» с помощью клавиши со стрелкой на клавиатуре и нажмите Enter, чтобы выбрать его.
-
Затем нажмите кнопку «Back» и нажмите Enter, чтобы вернуться в основной интерфейс.
-
После того, как вы нажмете кнопку «Sart», нажмите Enter, чтобы сделать джейлбрейк для устройства iOS.
-
Перед джейлбрейком checkra1n отобразит всплывающее окно с предложением сделать джейлбрейк устройства iOS. Пожалуйста, выберите ОК и нажмите Enter.
-
Чтобы сделать джейлбрейк вашего устройства iOS, CheckN1x требует, чтобы ваше устройство находилось в режиме DFU. Выберите «Next», и программа направит вас в режим DFU.
-
Выберите опцию «Next», и Checkn1x автоматически переведет ваше устройство iOS в режим восстановления.
-
Выберите опцию «Start», а затем следуйте инструкциям на Checkn1x, чтобы перевести ваше устройство iOS в режим DFU.
-
После успешного перехода вашего устройства в режим DFU Checkn1x автоматически сделает джейлбрейк вашего устройства. После завершения процесса джейлбрейка выберите «Готово» и отсоедините USB-накопитель.
Примечание: Для большинства производителей компьютеров сочетание клавиш для параметров загрузки — F12. Вы должны искать правильный ключ, соответствующий вашему компьютеру, если F12 не работает. Вот несколько распространенных сочетаний клавиш для параметров загрузки.
| Boot Menu Key | Настольные бренды | Бренды ноутбуков | Бренды ноутбуков |
|---|---|---|---|
| ESC | Dell | ASUS, Sony | MAXSUN, UNIKA, SUPOX, Spark, SOYO, EPOX, UNIKA, Jetway, J&W, Colorful, ECS, SOYO, FOXCONN |
| F8 | ASUS, BenQ | ASUS, YESTON, J&W | |
| F9 | HP, BenQ | BIOSTAR, GUANMING | |
| F10 | ASL | ||
| F11 | MSI | MSI, ASRock, ONDA, Colorful,ECS, Gamen, Topstar | |
| F12 | Lenovo, HP, Acer, Hasee, eFound, THTF, Haier | Thinkpad, Dell, Lenovo, TOSHIBA, Samsung, IBM, Acer, Hasee, Haier,eFound, THTF, GIGABYTE, Gateway, eMachines | GIGABYTE, Intel, Cthim, SOYO, FOXCONN, Gamen, Topstar |
Примечание: Если вы не можете войти в Boot Menu, войдите в BIOS / UEFI, чтобы изменить настройки Boot Options. Чтобы вы могли запускать Checkra1n в Linux. Пожалуйста, прочтите следующие статьи, чтобы получить подробную информацию.
Совет #1: Если процесс джейлбрейка застрянет, попробуйте несколько способов ниже:
- Измените другую флешку и попробуйте снова сделать джейлбрейк.
- Перезагрузите устройство iOS и компьютер и попробуйте снова сделать джейлбрейк.
Совет #2: Если джейлбрейк не удался, заново подключите устройство к USB-порту на задней панели компьютера и попробуйте снова.
Удалить блокировку активации iCloud на устройстве iOS
После успешного взлома вашего устройства перезагрузите компьютер, и ваш компьютер автоматически перейдет в операционную систему Windows. Используйте Tenorshare 4MeKey , чтобы снять блокировку активации устройства iOS. Представляем вам Учебное пособие по удалению блокировки активации iCloud на Tenorshare 4MeKey.

Checkra1n Jailbreak is currently the best jailbreaking tool for iOS 12.3 — 14.8.1 devices. But unfortunately, it can only run on macOS devices, although the Checkra1n Dev team promises to update its popular iOS jailbreak to use on Windows PC. While such a release is a future possibility, you might wish to perform iOS jailbreak on Windows with Checkra1n right now. Great news! Use a simple workaround solution described below.
We have compiled a user-friendly guide to help you jailbreak iPhone and iPad on Windows computer with Checkra1n Jailbreak built into Checkn1x Tool. You can also bypass iOS Activation Lock on Windows computers with CheckM8 using this method as soon as you jailbreak your iOS 12.3 — 14.8.1 device.
Checkn1x Windows Jailbreak for iOS Devices
An innovative Checkn1x tool is an excellent option for every iPhone and iPad user who wants to jailbreak an iOS device on a Windows PC instead of a Mac computer.
Read a detailed instruction on how to run Checkn1x Windows jailbreak for iOS devices to jailbreak iOS 12.3 up to 14.8.1 with popular Checkra1n software. Also, learn how to bypass Activation Lock on your Apple device using the CheckM8 service on Windows PC.
Everything is super easy!
You will find out that Checkn1x is a user-friendly and quick method of jailbreaking Apple iPhone and iPad models. The tool is compatible with gadgets on iOS 12 up to 14.8.1. It makes it easy to run the Checkra1n on a Windows PC.
About Checkn1
The new solution called Checkn1x is a light Linux ISO distribution (only 50MB) that has Checkra1n Jailbreak preinstalled. The best thing about such a helpful tool is that Checkn1x will not run on a Windows PC’s hard drive and will never destroy any of your computer files. It relies on a flash drive that comes with Checkn1x installation.
Here are the things needed for a successful iOS jailbreak on Windows:
- Windows PC (the computer has to be with 64-bit Intel or AMD processor);
- USB flash drive with at least 256 MB of space (or more);
- Checkn1x you can download from CheckM8.info;
- Download BalenaEtcher (a cross-platform solution for flashing OS images onto USB drives).
How to Jailbreak iOS Device with Checkn1x: Detailed Guide
Please note! It is essential to use Lightning to USB cable only! A Lightning — USB type C cable will not work!
- 1. Download and install BalenaEtcher on a Windows computer. Launch this cross-platform tool.
- 2. Look into your «Downloads» folder and select a file titled «checkn1x.iso,» then connect a USB flash drive to use this ISO file. Flash the ISO to the USB drive.
- 3. It is necessary to reboot a computer and then access the Boot Menu correctly. Usually, F2, F10, Esc, or F12 keys will make everything work perfectly. A startup screen shows the key that works for your particular Windows PC or its motherboard manufacturer. But if you are not sure what keys to press, google «how to access boot menu on Windows» by specifying your computer’s brand and model.
- 4. Choose to boot from the flash drive. Wait, and after a device boots, you will get to Checkra1n’s Linux GUI version.
- 5. It is time to connect an iPhone or iPad you wish to jailbreak to Windows PC. Press «Start» to continue.
- 6. The Checkra1n tool will ask you to enter Recovery Mode on an iOS device. Press «Next» and wait for the software to perform this step on your behalf.
- 7. Once your iPhone or iPad is in the Recovery Mode, the iOS Jailbreak software will ask you to enter the DFU mode on a mobile device. There will be details on-screen on how to accomplish this task. Follow them or use a step-by-step how-to set DFU mode instruction. Press «Start» to move on.
- 8. When the iOS gadget is in DFU mode, touch nothing and do nothing. Just be patient until there is an «All Done» message.
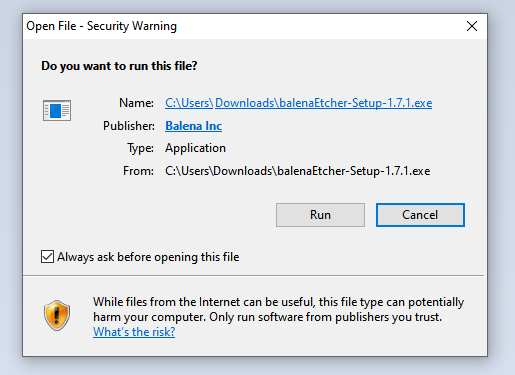
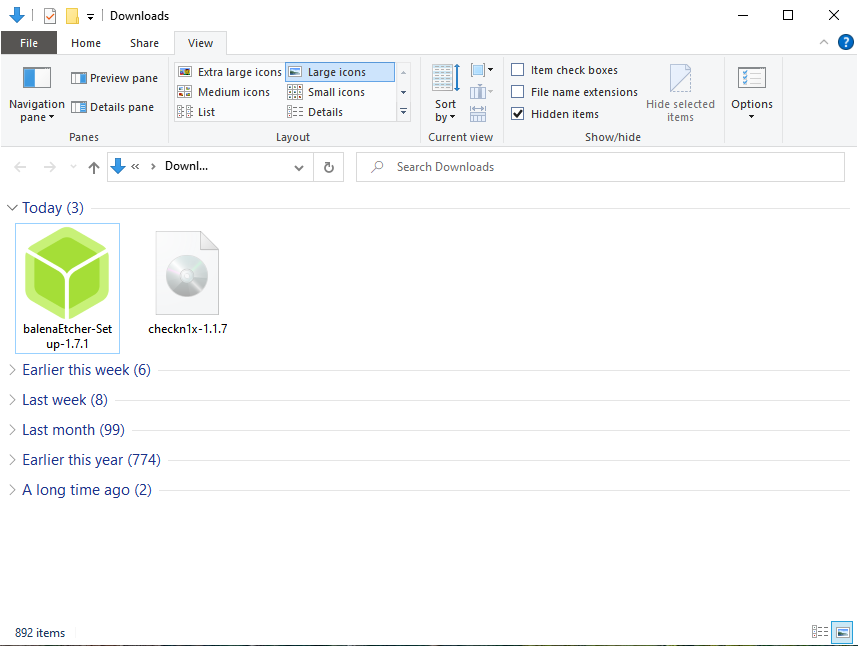
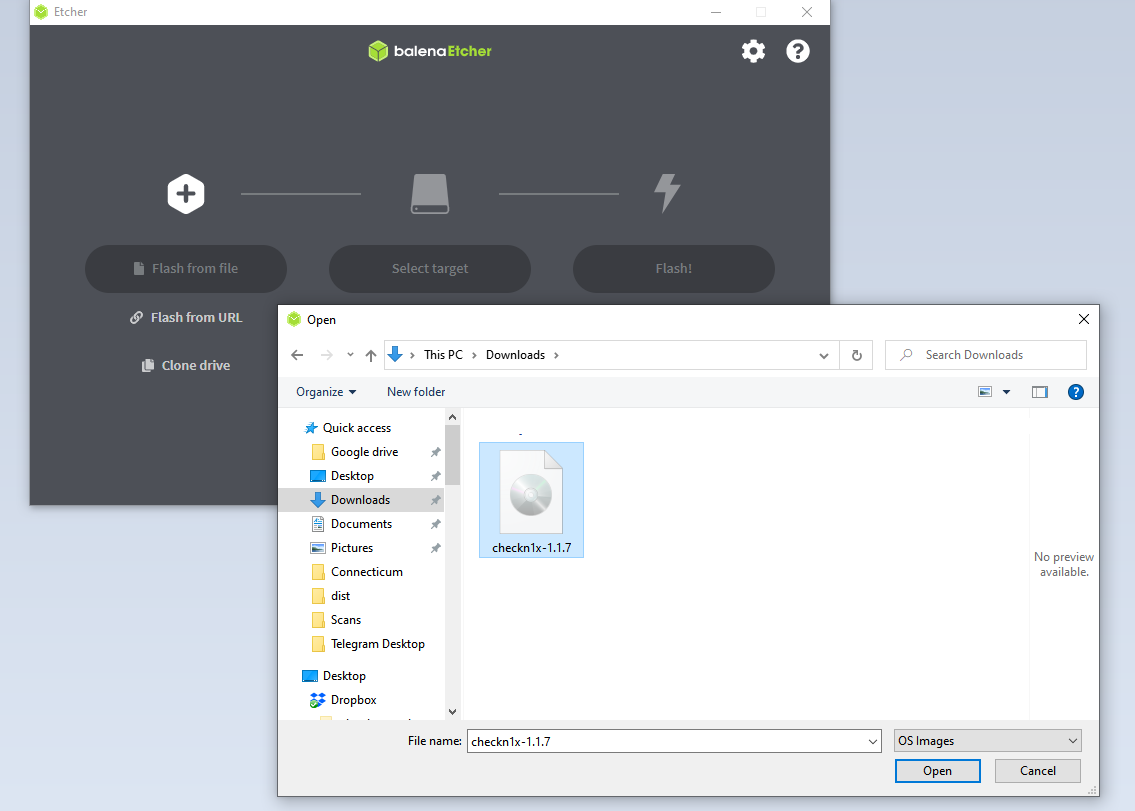
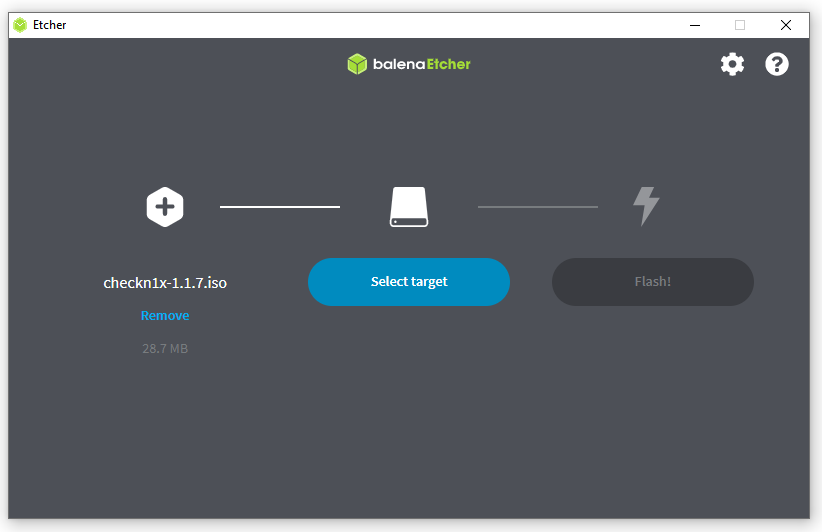

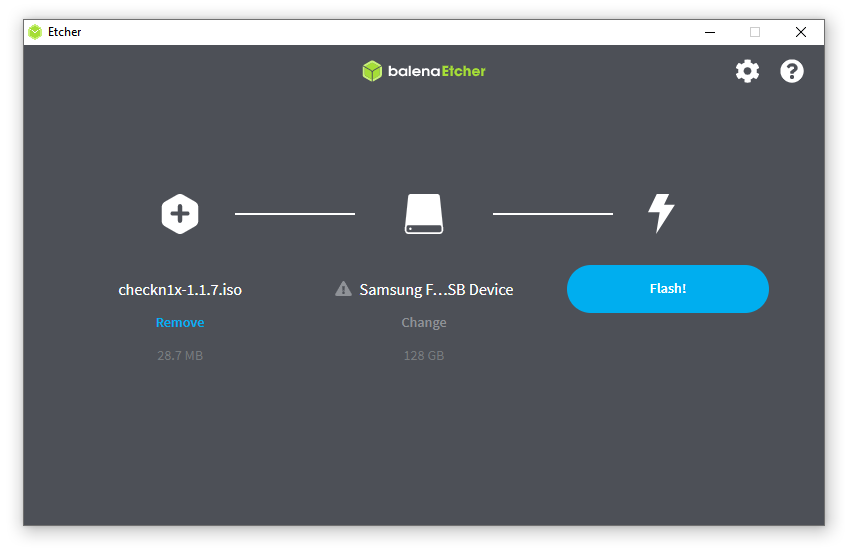
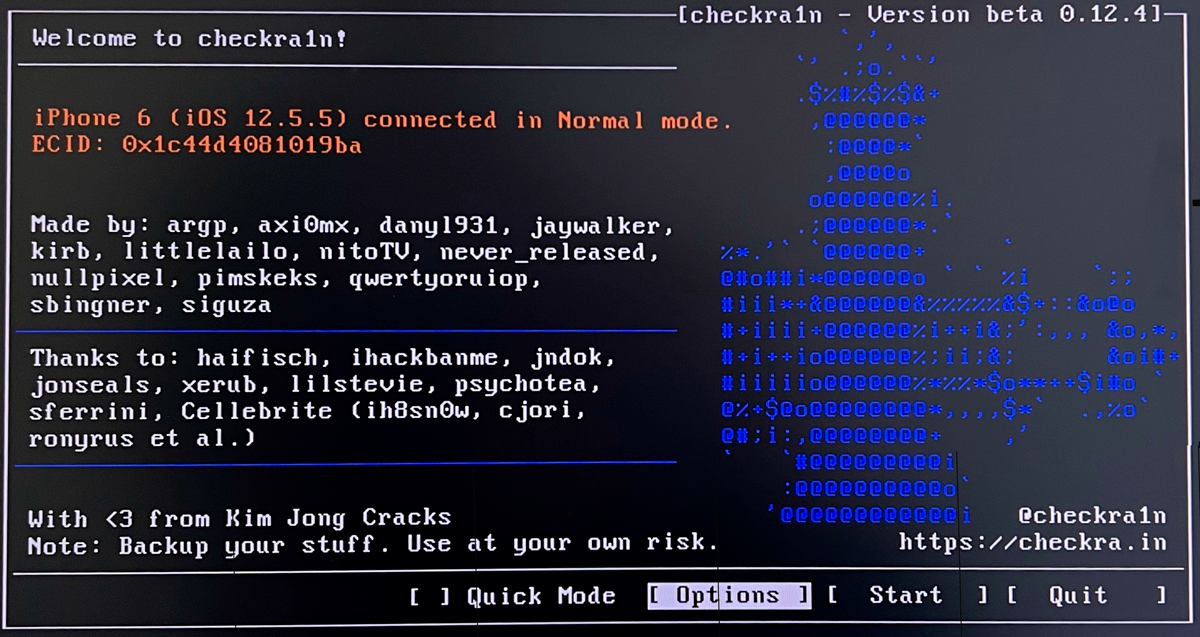
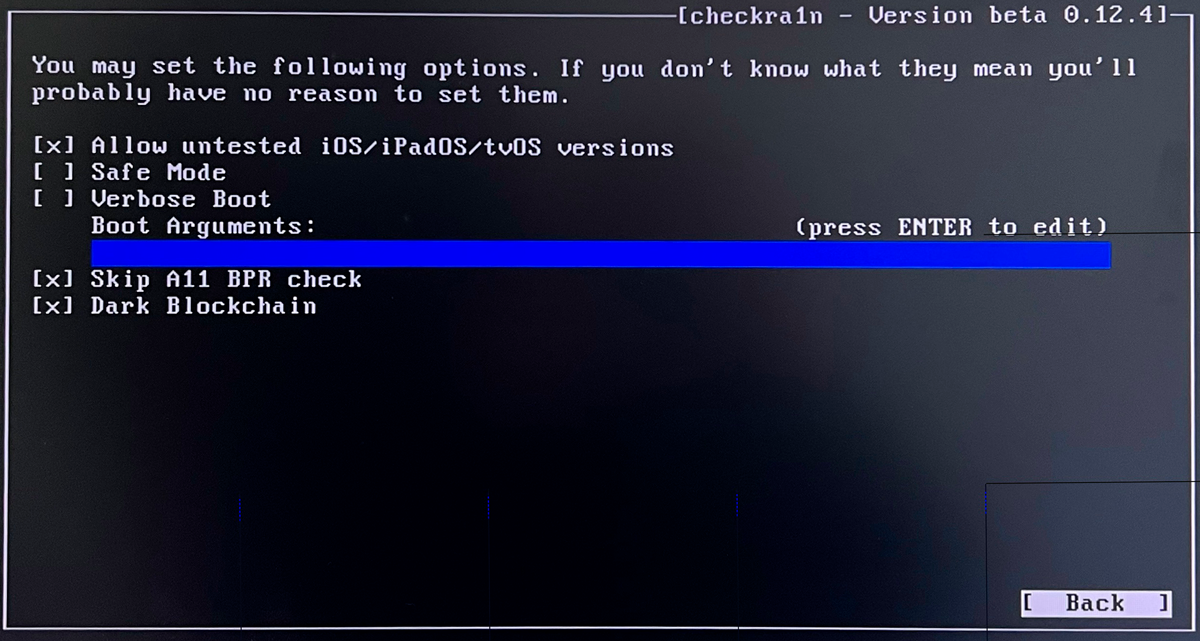
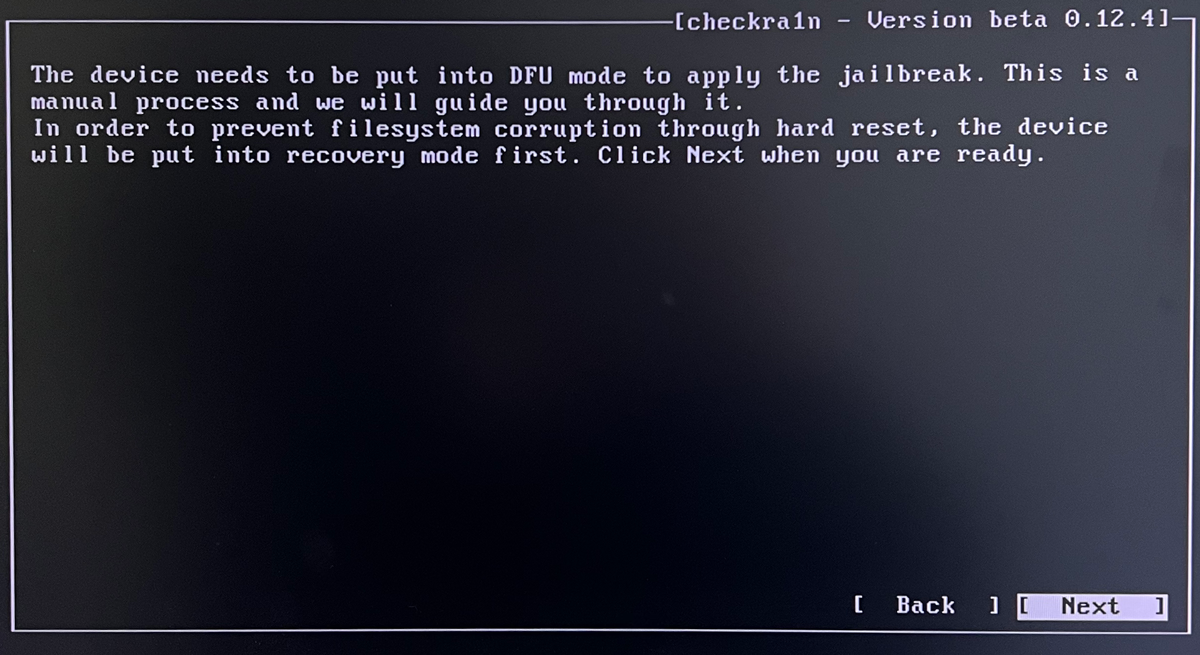
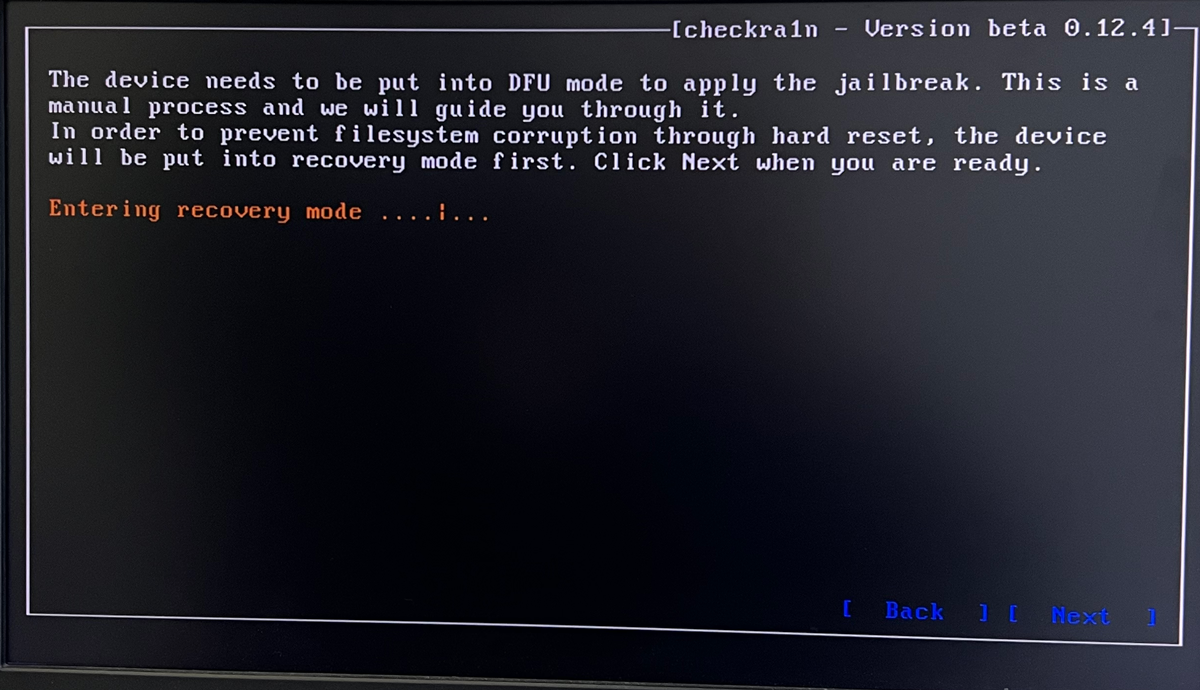
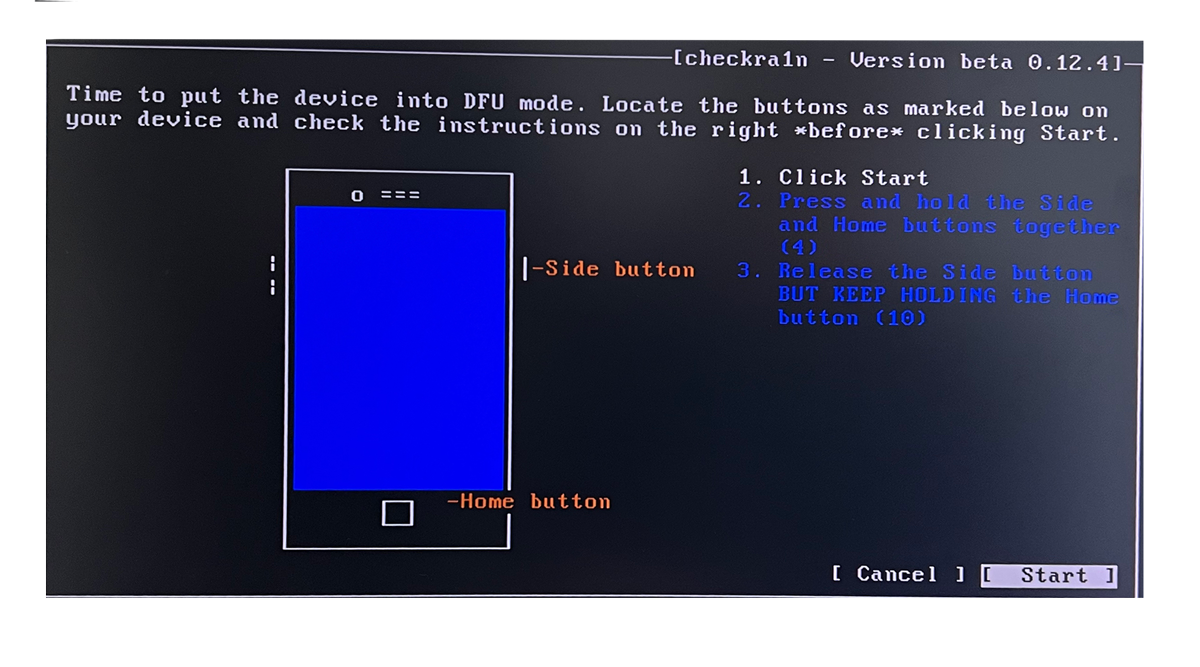
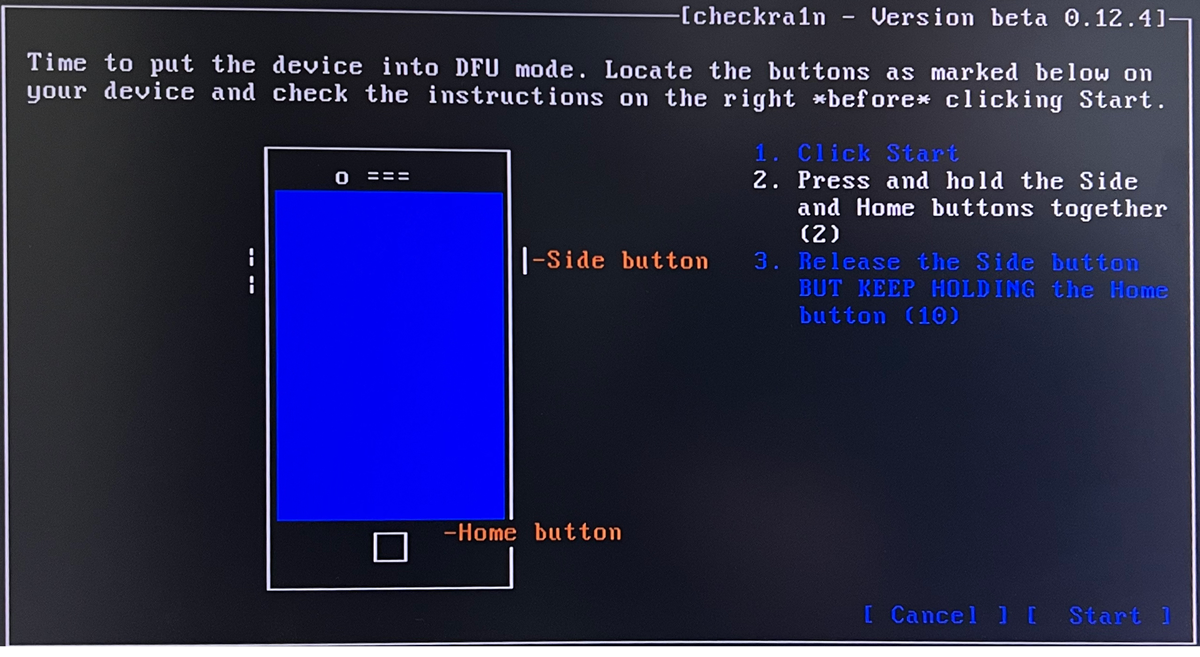
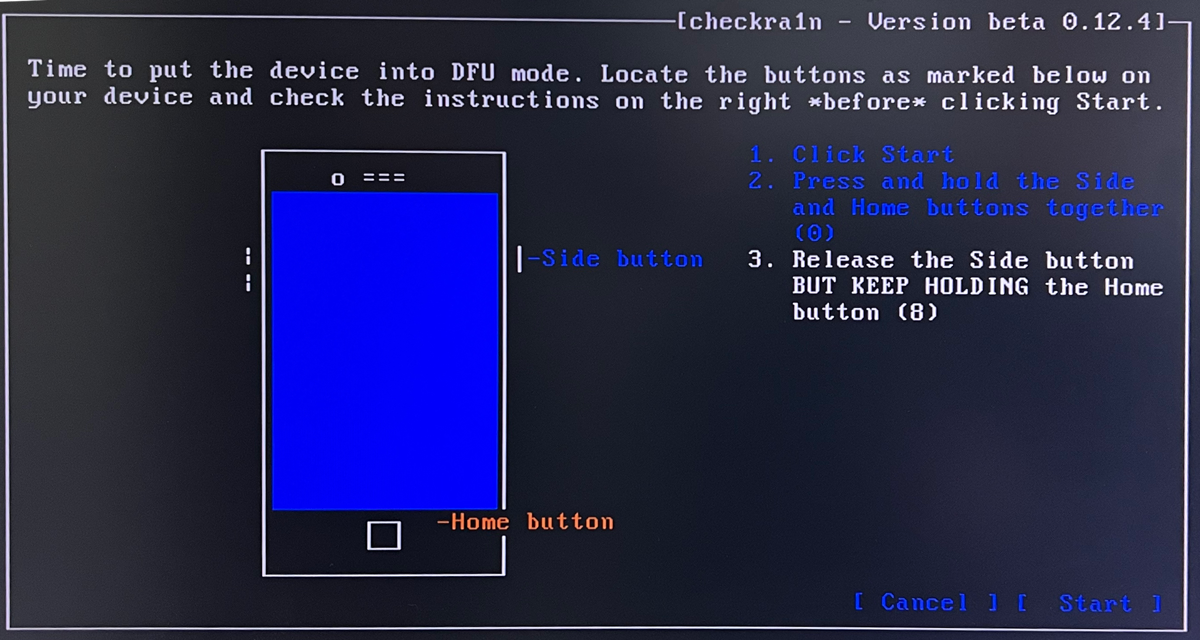
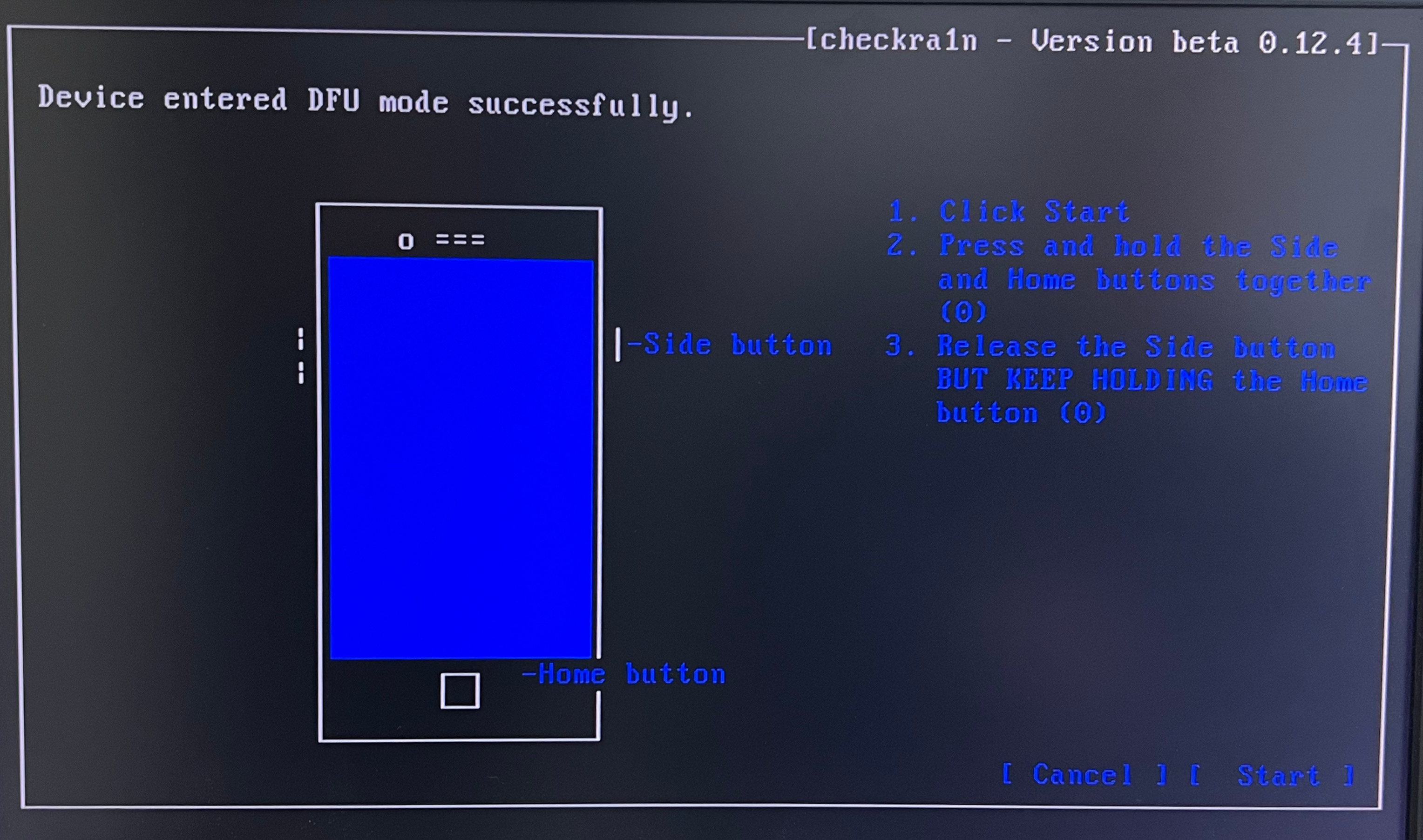
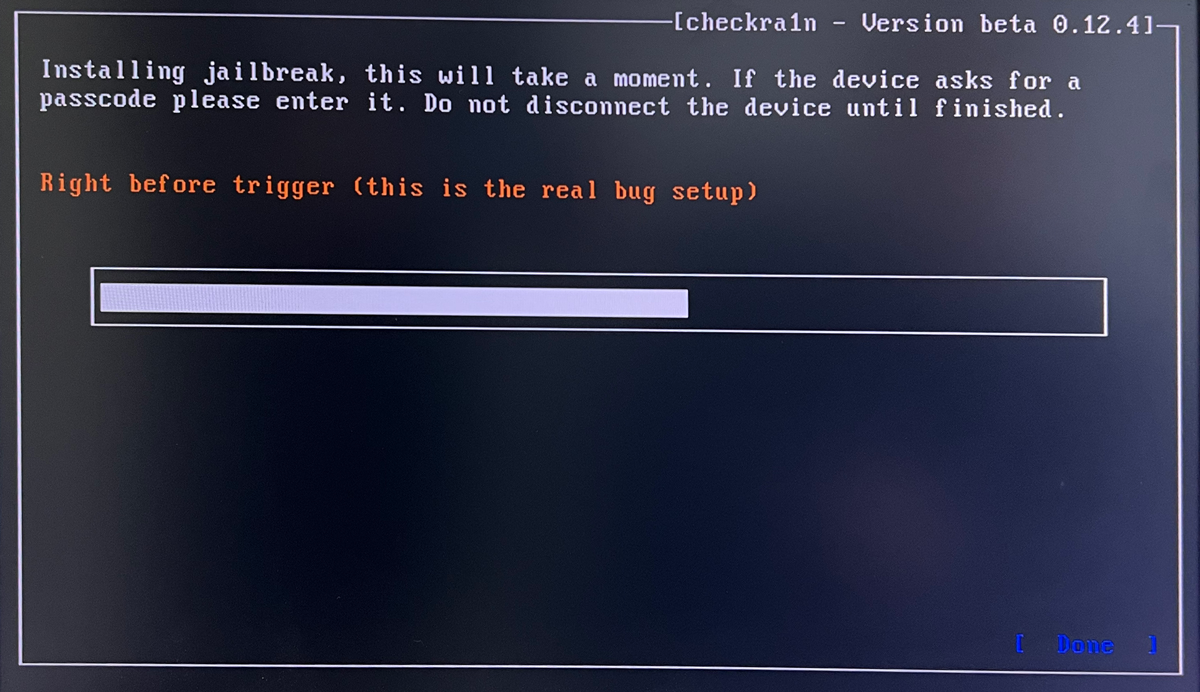
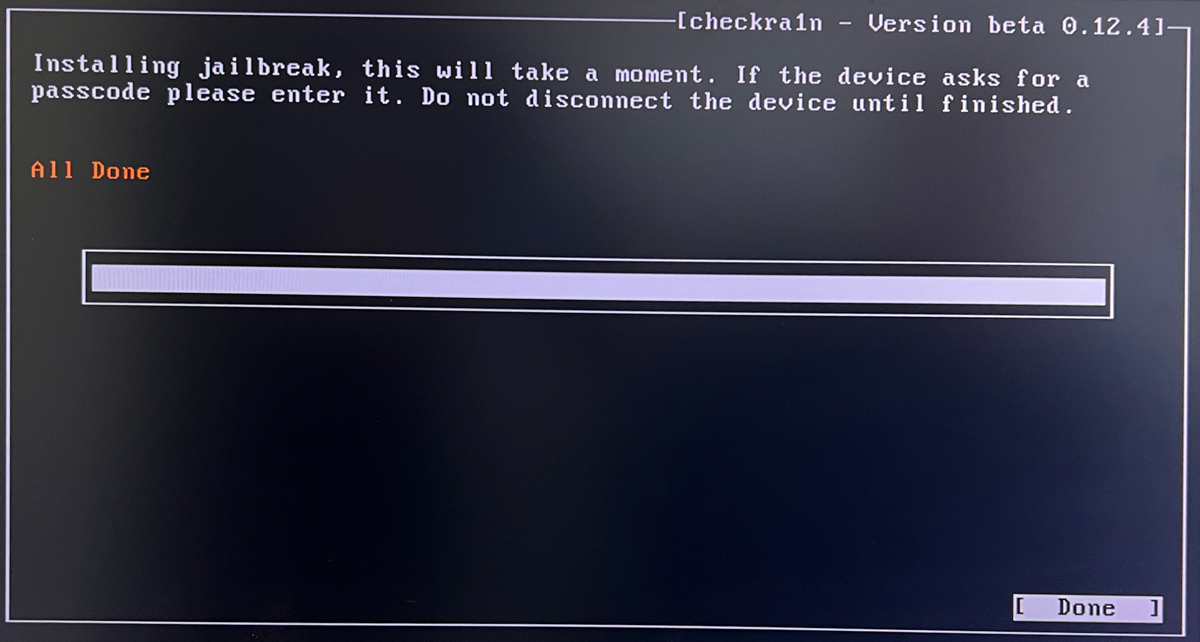
Awesome! Your iOS gadget is jailbroken. It means you can now restart your Windows PC and wait for it to boot.
How to Bypass Activation Lock Screen using CheckM8 and Windows PC
The CheckM8 service is ready to bypass Activation Lock on your jailbroken iPhone or iPad. You can remove all Apple restrictions from a compatible iOS device on a Windows computer.
Here are guidelines for successful bypassing.
- Step 1. From the official CheckM8.info site, download the Windows version of CheckM8 Activation Lock Bypass software.
- Step 2. It is a must to install CheckM8 on Windows PC. But beforehand, turn off antivirus and other software that could block the internet and CheckM8 tool.
- Step 3. Launch and run CheckM8 software, and it will at once run a quick check of your iPhone or iPad, ensuring it is eligible for bypass. You will find yourself at the checkout page if the inspection is successful.
- The CheckM8 tool will check the device for jailbreak status. If your iPhone or iPad is not jailbroken, the tool will inform you and show you a link to the Windows jailbreak guide:
- Step 4. Pay for your order. After receiving payment, the bypass tool will record your iPhone/iPad IMEI or serial number. You can run the software at once. You are granted a license for using the CheckM8 tool on the one mobile device you are now bypassing.
- Step 5. The iPhone or iPad must now be reconnected. After this, a «Bypass» button will appear, and you can press it. Be patient until the gadget reboots. Then there will be a notification about a successful Activation Lock screen bypass.
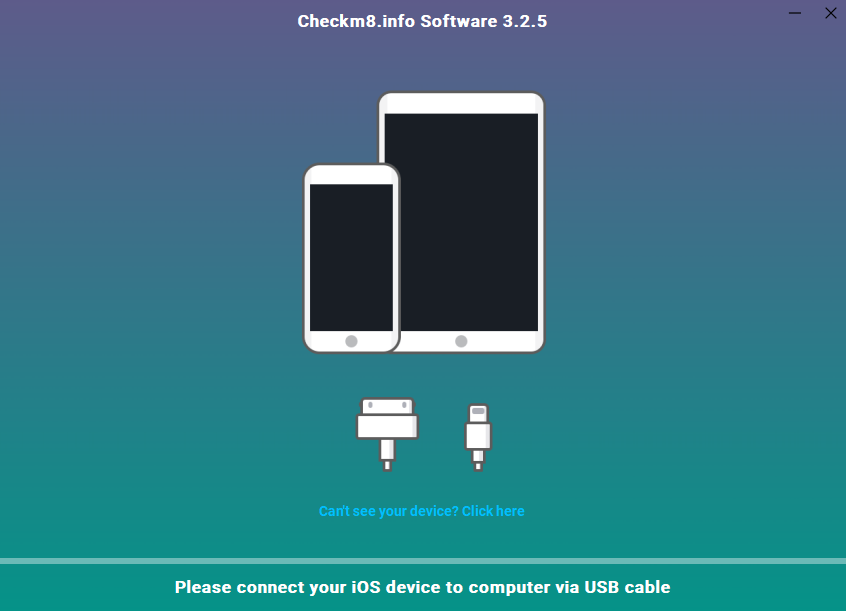
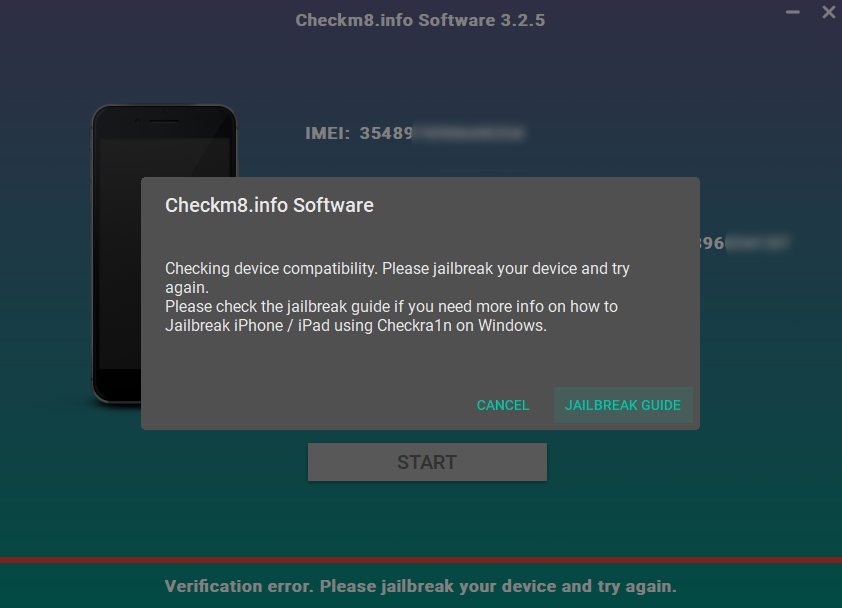
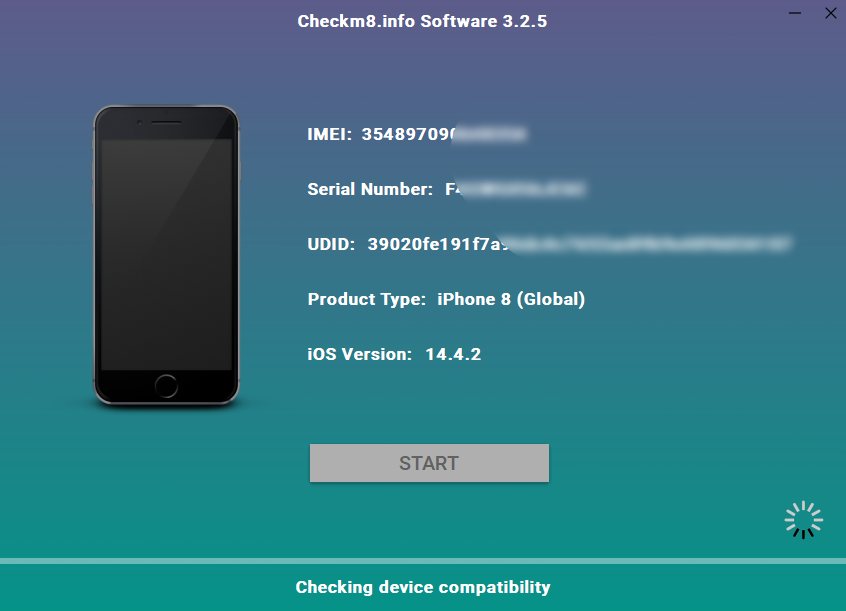
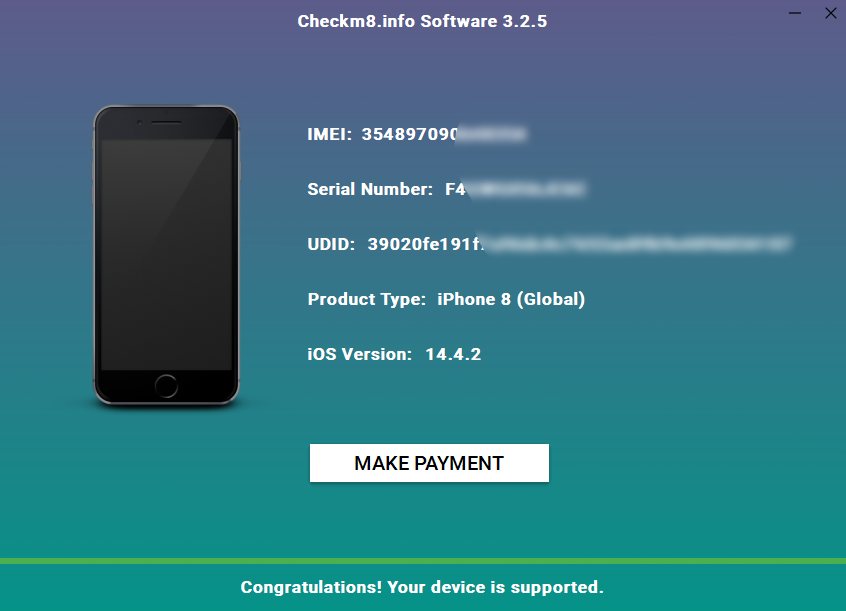
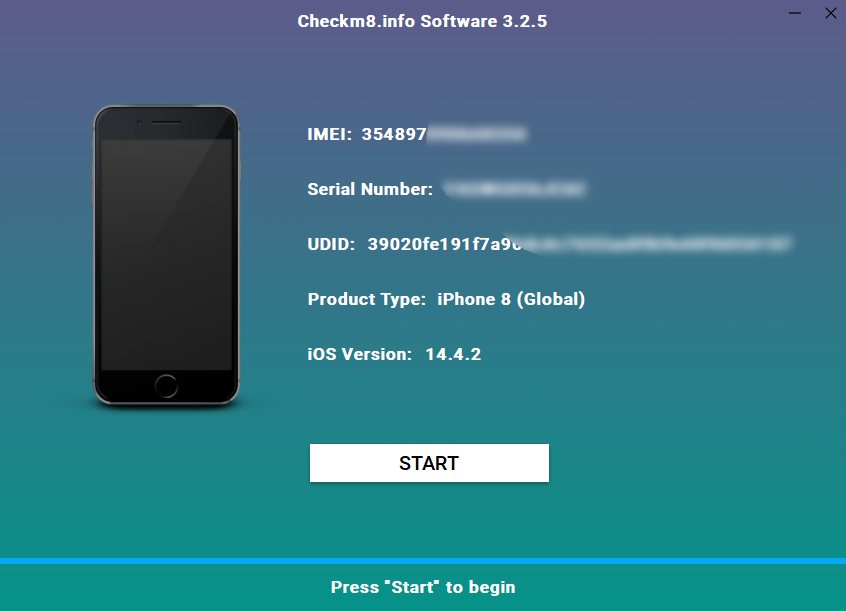
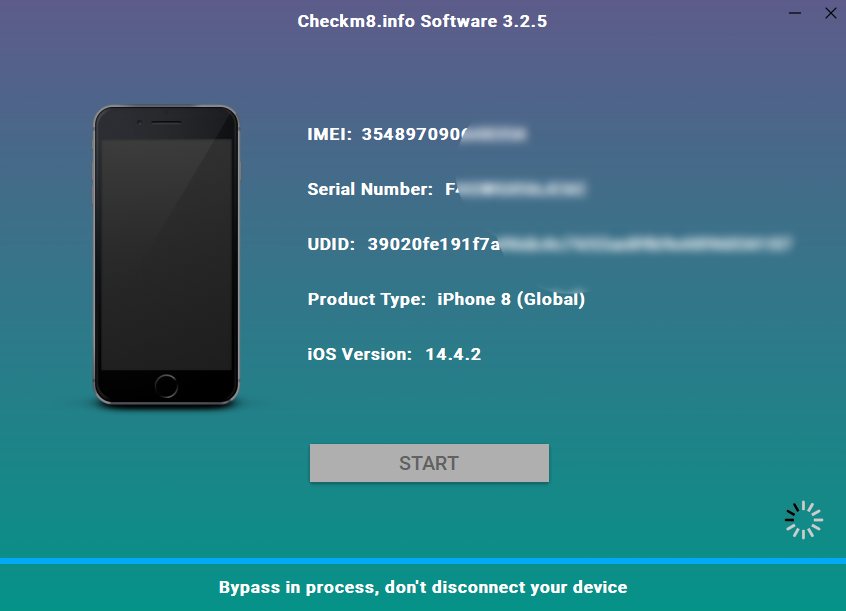
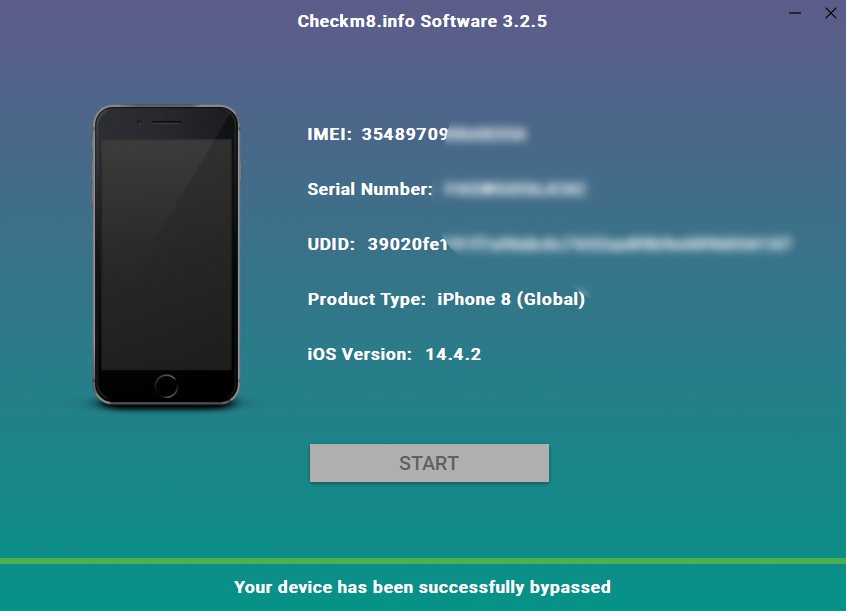
After you perform iOS Jailbreak on Windows with Checkra1n and bypass the iCloud Activation Lock screen with CheckM8 on your iPhone or iPad, use it as if new. You are free to get iTunes apps, download games, connect to Wi-Fi and mobile internet, call your friends, answer phone calls, text message everyone, etc. Full freedom! No restrictions!
Jailbreak! для ПК: Как скачать и установить на ПК Windows




Загрузите приложение, например Jailbreak!, на ПК с Windows! Прямая загрузка ниже:
Кроме того, следуйте приведенным ниже инструкциям, чтобы использовать Jailbreak! на своем ПК:
Чтобы получить Jailbreak! работать на вашем компьютере легко. Вам обязательно нужно обратить внимание на шаги, перечисленные ниже. Мы поможем вам скачать и установить Jailbreak! на вашем компьютере в 4 простых шага ниже:
1: Загрузить эмулятор приложения Andriod
Эмулятор имитирует / эмулирует устройство Android на вашем компьютере, облегчая установку и запуск приложений Android, не выходя из вашего ПК. Для начала вы можете выбрать одно из следующих приложений:
i. Nox App .
ii. Bluestacks .
Я рекомендую Bluestacks, так как он очень популярен во многих онлайн-уроках
2: Теперь установите программный эмулятор на ПК с Windows
Если вы успешно загрузили Bluestacks.exe или Nox.exe, перейдите в папку «Загрузки» на вашем компьютере или в любое место, где вы обычно храните загруженные файлы.
- Найдя его, нажмите его. Начнется процесс установки.
- Примите лицензионное соглашение EULA и следуйте инструкциям на экране.
Если вы сделаете все правильно, Программное обеспечение будет успешно установлено.
3: С помощью Jailbreak! на компьютере
После установки откройте приложение эмулятора и введите Jailbreak! в строке поиска. Теперь нажмите Поиск. Вы легко увидите желаемое приложение. Нажмите здесь. Это будет отображаться Jailbreak! в вашем программном обеспечении эмулятора. Нажмите кнопку Установить, и ваше приложение начнет установку. Чтобы использовать приложение, сделайте это:
Вы увидите значок «Все приложения».
Нажмите, чтобы перейти на страницу, содержащую все ваши установленные приложения.
Вы увидите app icon. Нажмите, чтобы начать использовать ваше приложение. Вы можете начать использовать Jailbreak! для ПК!
Другие источники загрузки
Скачать для Android — Ссылка 1 ↲
Бесплатно В iTunes ↲
отказ
Jailbreak! разработан Ketchapp. Этот сайт не имеет прямого отношения к разработчикам. Все товарные знаки, зарегистрированные товарные знаки, названия продуктов и названия компаний или логотипы, упомянутые здесь, являются собственностью их соответствующих владельцев.
Если вы считаете, что это приложение / игра нарушает ваши авторские права, пожалуйста, Свяжитесь с нами здесь. Мы DMCA-совместимы и рады работать с вами. Пожалуйста, найдите DMCA страница здесь.
Если вы следите за новостями в области джейлбрейка, то знаете, что инструмент checkra1n не установить без Mac или компьютера с Linux. Технически это правда, но вы можете использовать инструмент bootra1n, чтобы установить checkra1n с помощью ПК с Windows.
Да, процесс установки будет сложнее, чем на Mac или Linux, но способ с bootra1n подойдёт тем, у кого есть только компьютер с Windows. Ниже мы расскажем обо всём подробнее.
Что нужно знать
Напомним, что официально джейлбрейк checkra1n всё ещё поддерживает только macOS и Linux. По сути инструмент bootra1n использует небольшую часть Linux на вашем ПК для установки checkra1n.
В процессе вам нужно записать образ диска bootra1n на пустую USB-флэшку или CD-диск, а затем запустить его на компьютере с Windows. Иными словами, вы запустите версию Linux со съёмного накопителя, а не Windows с основного жёсткого диска.
Что вам понадобится
- Пустая USB-флэшка или CD-диск с минимум 512 Мб памяти.
- 64-битный или 32-битный ПК с Windows с процессором AMD или Intel.
- iPhone или iPad, совместимый с джейлбрейком checkra1n (A7-A11).
- Кабель USB-A/Lightning с сертификацией MFi (USB-C/Lightning не подходит).
- Инструмент bootra1n (64-бит или 32-бит) или checkn1x.
- Инструмент Rufus или balenaetcher.
Все инструменты можно скачать отсюда или checkn1x отсюда, и лучше сделать это заранее. Файлы постоянно обновляются, так что прямые ссылки мы указать не можем. Чем новее версия инструмента у вас будет – тем лучше.
1) Когда скачаете все необходимые инструменты из репозитория GitHub, подключите к компьютеру свой iPhone/iPad и USB-флэшку (или вставьте CD-диск в дисковод).
2) Нажмите на иконку инструмента Rufus правой кнопкой мыши и выберите Запуск от имени администратора. Подтвердите запуск программы:
3) Перед первым запуском программы Rufus вам может быть предложено скачать дополнительные файлы. Соглашайтесь. Когда программа откроется, она автоматически обнаружит съёмный носитель. Нажмите кнопку Select и выберите скачанный ранее файл bootra1n.ISO или checkn1x.ISO.
4) Когда выберите файл .ISO, появится новое окошко. Выберите Write in ISO image mode (recommended) и нажмите OK:
5) Адрес bootra1n.ISO или checkn1x.ISO появится в окне Rufus. Больше ничего не трогайте и просто нажмите кнопку Start:
6) Rufus предупредит вас, что носитель будет отформатирован, и на него будет записан файл .ISO. Нажмите OK:
7) Когда Rufus завершит процесс записи ISO, можете на время прощаться с Windows. Перезагрузите свой компьютер и войдите в режим BIOS (способы различаются для разных моделей, так что найдите инструкцию для своей с помощью Google). Чаще всего это делается зажатием клавиши F2 или Delete во время загрузки.

9) Сохраните изменения и перезагрузите компьютер. Когда он запустится, вы увидите не Windows, а другой интерфейс. Нажмите клавишу Enter, чтобы продолжить:
10) Дальше появится интерфейс, похожий на командную строку (Terminal). Когда он завершит загрузку, то появится запрос логина и пароля. Введите следующее:
- логин: anon
- пароль: voidlinux
11) Теперь нужно вводить команды после символа “$”. Введите следующее:
sudo checkra1n
12) Загрузится программа checkra1n, и выглядеть это будет так:
13) С помощью клавиш со стрелками выберите опцию Start, а затем нажмите Enter.
14) Дальше вам нужно будет ввести свой iPhone или iPad в режим DFU. Выберите опцию Next и нажмите Enter.
15) Следуйте инструкциям на экране, чтобы активировать режим DFU. Выберите опцию Start и нажмите Enter, а затем выполните действия для своего устройства:
16) Когда вы войдёте в режим DFU, bootra1n начнёт процесс установки джейлбрейка:
17) На вашем устройстве появится экран загрузки checkra1n. Не отключайте его от компьютера до завершения процесса.
18 Когда процесс завершится, вы можете перезагрузить компьютер и с помощью режима BIOS выбрать жёсткий диск с Windows для запуска.
Примечание: Чтобы перезагрузить компьютер с экрана bootra1n, используйте следующую команду:
sudo shutdown -r now
19) На вашем устройстве с iOS должно появиться приложение checkra1n. Откройте его.
20) Выберите секцию Cydia и нажмите Install Cydia.
21) Приложение установит менеджер твиков Cydia:
22) Запустите Cydia и обновите источники.
Вместо Cydia вы также можете установить и более современный менеджер твиков Sileo.
Поздравляем, вы установили джейлбрейк без Mac и компьютера с Linux!
Вывод
Да, процесс дольше и сложнее, чем с использованием Mac или Linux, но для многих это единственный способ установить джейлбрейк checkra1n. В будущем должна появиться официальная поддержка checkra1n на Windows, но когда именно – неизвестно.
После завершения процесса, не забудьте вернуться в меню BIOS и переключиться на Windows. В ином случае, компьютер продолжит загружаться с накопителя, а при его отключении выдаст ошибку.
Также читайте: Как сделать джейлбрейк iOS 13 — 14 с помощью инструмента Checkra1n (Mac и Linux)
checkra1n Windows
Last updated Nov 10, 2022

Latest download checkra1n 12.2 for windows iso 10 6bit checkrain for windows 8 6bit/32 how to install checkra1n on windows. The apple tv,checkra1n download, supports ios 14 for a newly updated device with old ios version 13. The new version of Checkra1n is very fast on jailbreaking iPhone and iPad smartphone devices. If you want to bypass the iCloud activation lock, checkra1n could easily help jailbreak your device.
The new version of bootra1n checkra1n 0.12.2 supports jailbreak ios 14.3 and the upcoming ios version on iPhone,iPad smartphone devices.checkra1n os for windows you need to know for jailbreak the iPhone device with windows to avoid crashes.
Checkra1n 0.12.2 supports iPhone x, iPhone XR, and other devices, especially iPhone 8 plus with iPhone 7 plus ios 14.3,14.2 jailbroke with checkra1n windows of support. Also, download Miracle Thunder 3.02.
WHAT’S NEW.
Enable USB on apple tv 4K During normal system operation. Supporting ios 14.3 or higher.
BUGS FIXED.
Fixed A10 and A10 Device crashing when trying to jailbreak on ios 14.3 or higher. Fixed an issue where what loaded some launch daemon on a platform where they should not have.
PACKAGE MANAGER.
Package manager at the moment checkra1n support installing Cydia. Support for another package manager. Including zebra and installer coming soon and is expecting soon.
DEVICE SUPPORT LIST.
iPhone x and iPhone XR ios14. or higher, including iPad devices. iPhone 8 Plus, iPhone 7 plus, iPhone 6 plus.iPhone 7 . iPhone 5 and 4, iPhone SE, and many more.
BACKUP.
Take a backup of all your personal data files, especially music and video files. Pictures [image] personal document file including zip file using the latest file and much more.
NOTE.
Ensure you know about using checkra1n windows os for easy jailbroke your device, and you have to format your device using 3utool software to get enough storage for jailbroken.
HOW TO JAILBREAK.
First of all, you need to take a backup of your iPhone or iPad device. Then Download the latest checkrain for windows iso.
- download checkra1n 12.2 for windows os zip file.
2.Also, Download Rufus windows software, load a checra1n os make it bootable with the flash drive.
3.after making it bootable with a USB flash drive, then power off your pc, plug the USB flash driver power on your computer into boot selection, then select USB flash drive as windows boot.
4.wait a moment. After checra1n loaded, connect your iPhone device or iPad device click start.
IMPORTANT
if you want to upgrade or factory reset your device, you have to use either iTunes or UTools but recommend using UTools because is very fast at writing an ipws file you can download, if you want to download IPWS iPhone or iPad flash file.
- IPWS DOWNLOAD HERE.
- UTOOLS DOWNLOAD HERE.
- ITUNES DOWNLOAD HERE
How to install checkra1n.
DOWNLOAD.
For the latest ios 14.4 checks, this article clicks here.
Download a bootra1n checkra1n 0.12.2 for jailbreaking the ios 14.3 or higher.
checkra1n windows 10.
There is new update for checkra1n for ios 14.6 supported we have uploaded download now also with free tool GSM support only NOT mied ios device Enjoy.
windows support.
checkn1x 1.0.6 download.
Updated with a free tool.
latest checkrain for windows.
checkra1n windows.
Beta is for mac os user only.
File size 100 MB.
Tested and trusted 100%
DOWNLOAD
Do you find Ngbaze useful? Click Here Give Us a five Stars Rating.
Enjoy.
- Программа Checkn1x для джейлбрейка iOS на Windows
- Пошаговое руководство по джейлбрейку iOS с помощью инструмента Checkn1x
- Обход экрана блокировки активации в Windows с помощью iRemove
Глоссарий
Джейлбрейк iOS в Windows с помощью Checkn1x
В этом руководстве рассказывается, как использовать инструмент Checkn1x для запуска Checkra1n и джейлбрейка iOS 12 до 14.8.1, а также как обойти блокировку активации с помощью программы iRemove на ПК с Windows.
Checkn1x — это самый быстрый и простой способ сделать джейлбрейк iPhone и iPad под управлением iOS 12–14.8.1 на ПК с Windows.
Что такое Checkn1x? Checkn1x — это ISO-образ Linux размером 50 МБ с предустановленным джейлбрейком Checkra1n. Мы хотим напомнить вам, что этот подход не задействует жесткий диск вашего ПК. Все действия производятся на флешке с установленным на ней приложением Checkn1x. Этот инструмент исключает любую потерю файлов на вашем ПК.
Что вам нужно:
- ПК с ОС Windows с 64-разрядным процессором Intel или AMD;
- USB-накопитель емкостью 256 МБ и более;
- Donwload Checkn1x and BalenaEtcher (Запись образов OS на USB-накопитель.)

Пошаговое руководство по джейлбрейку iOS с помощью инструмента Checkn1x
В этом руководстве рассказывается, как использовать инструмент Checkn1x для запуска Checkra1n и джейлбрейка iOS 12 до 14.8.1, а также как обойти блокировку активации с помощью программы iRemove на ПК с Windows.
- Установите программное обеспечение BalenaEtcher и запустите программу.
- Выберите файл «checkn1x.iso» из загруженной папки и вставьте флэш-накопитель USB, чтобы развернуть файл ISO. Распакуйте ISO на флешку.
- Перезагрузите компьютер под управлением Windows и войдите в меню загрузки. Стандартными клавишами для доступа к меню загрузки являются ESC, F2, F10 или F12, в зависимости от производителя вашего компьютера или материнской платы. Конкретная клавиша, которую нужно нажать, обычно указывается на стартовом экране компьютера. Если вы не знаете, как войти в загрузочное меню на ПК или ноутбуке, попробуйте поискать марку и модель вашего устройства в Google.
- Выбираем загрузку с флешки. После загрузки вы попадете в графический интерфейс Checkra1n.
Внимание! Используйте только кабель USB-Lightning! Кабель USB Type-C Lightning не работает!
- Выберите Параметры.
- Установите флажки, чтобы «Разрешить непроверенные версии iOS» и «Пропустить проверку A11 BRP». Нажмите кнопку «Назад».
- Подключите ваше устройство к ПК, нажмите «Пуск».
- Checkra1n уведомит вас о необходимости перевести ваше устройство в режим восстановления. Нажмите «Далее», чтобы продолжить. Программа все сделает автоматически.
- После того, как устройство будет переведено в режим восстановления, Checkra1n попросит вас перевести ваше устройство в режим DFU. Сделайте это, следуя инструкциям на экране, или прочитайте наши инструкции по установке режима DFU, а затем нажмите «Пуск».
- После перевода устройства в режим DFU не выключайте его и дождитесь завершения процесса. Вы увидите сообщение «Все готово», если все получится.
Поздравляем! Ваше устройство прошло джейлбрейк! Теперь вам нужно перезагрузить компьютер и дождаться загрузки Windows.
Обход экрана блокировки активации в Windows с помощью iRemove
Вы готовы обойти экран блокировки активации на ПК с Windows с помощью приложения iRemove. Пожалуйста, следуйте инструкциям ниже, чтобы завершить процесс.
- Загрузите Windows-версию приложения iRemove для обхода блокировки активации..
- Установите программу iRemove. Примечание! Перед установкой программного обеспечения убедитесь, что никакое дополнительное программное обеспечение не блокирует инструмент iRemove! Отключите антивирус и любое другое программное обеспечение, которое может блокировать интернет-трафик.
- Запустите приложение iRemove. Программа автоматически проверит ваше устройство.
- Если ваше устройство поддерживается, вы будете перенаправлены на страницу оформления заказа.
Если ваше устройство не поддерживает обход блокировки активации iCloud, вы получите следующее сообщение:
Мы должны отметить, что самое последнее обновление безопасности вредит некоторым устройствам, в том числе занесенным в черный список, с заблокированной SIM-картой и разблокированных в стране с помощью «Политики Next Tether». Вот почему программное обеспечение iRemove должно проверять ваш iPhone или iPad на совместимость перед работой! Предположим, при проверке вашего устройства приложение находит какое-либо из упомянутых выше ограничений. Затем вы увидите сообщение о том, что ваш мобильный гаджет не поддерживается сервисом с СИГНАЛОМ:
- Произведите оплату. После того, как ваш платеж поступит, ваш IMEI или серийный номер будут добавлены в базу данных iRemove. Вы можете сразу же использовать программное обеспечение. Лицензия предоставляется только на одно заблокированное устройство, IMEI или серийный номер которого занесены в базу данных iRemove.
- Обойдите блокировку активации iCloud. Повторно подключите устройство и нажмите кнопку «Обход». Подождите, пока ваше устройство перезагрузится. Программа уведомит вас об успешном завершении обхода экрана блокировки активации iCloud!
После завершения обхода экрана блокировки активации на iPhone или iPad ваше устройство будет полностью работоспособным. Вы можете использовать на нем свой Apple ID, устанавливать приложения из App Store, совершать и принимать звонки, пользоваться интернетом и не иметь никаких других ограничений.
Поделиться:
Программное обеспечение для разблокировки iPhone и iPad
Программное обеспечение для разблокировки Mac
Будьте в курсе
Получайте специальные предложения на последние разработки от команды iRemove.
Содержание
- Как установить джейлбрейк Checkra1n через Windows. Пошаговая инструкция
- Устанавливаем джейлбрейк Checkra1n через Windows
- Запуск и установка джейлбрейка Checkra1n
- Как сделать джейлбрейк на Windows
- Что Вы должны подготовить перед джейлбрейк?
- Пошаговое руководство по джейлбрейку в Windows
- Шаг 1. Запишите ISO-файл checkn1x на USB-накопитель
- Шаг 2. Запустите джейлбрейк с checkN1x
- Удалить блокировку активации iCloud на устройстве iOS
- Checkra1n для Windows: как сделать джейлбрейк iOS 13 — 14.4 через ПК?
- Что нужно знать
- Что вам понадобится
- Как установить джейлбрейк checkra1n через ПК с Windows
- Вывод
- Jailbreak! на пк
- Jailbreak! для ПК: Как скачать и установить на ПК Windows
- 1: Загрузить эмулятор приложения Andriod
- 3: С помощью Jailbreak! на компьютере
- Другие источники загрузки
- Jailbreak! Описание
- Джейлбрейк iOS 6.1 / iOS 6 — Evasi0n. Инструкция для Windows и Mac
- Джейлбрейк iOS 6.1 / iOS 6 — Evasi0n. Инструкция для Windows и Mac
Как установить джейлбрейк Checkra1n через Windows. Пошаговая инструкция
Не так давно был выпущен джейлбрейк Checkra1n v0.10.1 разработчиком Джими Бишопом, но только для операционной системы Linux и macOS. Но как же установить новую версию джейлбрейка Checkra1n через Windows и взломать свое устройство на iOS? Давайте разберемся!
Устанавливаем джейлбрейк Checkra1n через Windows
Не стоит пугаться инструкции которая будет ниже, самое главное набраться немного терпения и выпрямить руки, и подготовить флешку. Проверил лично на своем гаджете, он был взломан. Так что для вас взломаю его еще раз.
1. Качаем Live версию системы Linux. Я лично взял Kali Linux (версия Live написана возле самого названия и системы для которой она предназначена)
2. Качаем программу через которую будем записывать скачанный ISO-файл на флешку. Предпочитаю Rufus, не раз спасала программа.
3. Начинаем установку. Вставляем флешку (не забудьте сохранить нужные файлы на свой компьютер), и запускаем ранее скачанную программу Rufus.
4. После того как установка была завершена, перезагружаем компьютер, и жмем F8 на клавиатуре, пока не будет предложено с какого устройства сделать загрузку.
Самую главную задачу мы уже сделали. Мы уже в Linux, и осталось совсем чуть-чуть, что бы мы могла взломать наше устройство на iOS и установить на него джейлбрейк. Приступим.
sudo apt-key adv —fetch-keys https://assets.checkra.in/debian/archive.key
sudo apt-get install checkra1n
Что-бы запустить джейлбрейк Checkra1n, нужно использовать уже следующую команду:
Увидели такое окно — радуемся! Все сделано правильно!
Самое тяжелое закончено! Осталось пару минут чтоб порадоваться взлому вашего устройства на iOS системе.
Запуск и установка джейлбрейка Checkra1n
Основная установка завершена, но что бы установить Checkra1n нужно пару манипуляций. Давайте же разберем их.
1. Жмем на открывшемся окне кнопку «Options» и ставим галку на «Allow untested iOS/iPadOS/tvOS versions»
2. Подключаем устройство и жмем далее.
3. Сама программа уведомит нас что перезагрузит устройство и введет его в режим восстановления.
4. Когда Checkra1n переведет ваш девайс в DFU, он сам же предложит установить джейбрейк, нужно нажать на кнопку «Start» и внимательно смотреть на экран, и зажимать кнопки которые просит программа (в моей версии iPhone X).
Как будет завершена установка, значит это всё. Можно перезагружать компьютер и открывать свой джейлбрейк Checkra1n на устройстве который мы загрузили благодаря Windows системе, хоть и через танцы с бубном.
Источник
Как сделать джейлбрейк на Windows
Прежде чем обойти блокировку активации iCloud, необходимо сделать джейлбрейк устройства iOS. Поскольку для системы Windows нет инструмента для джейлбрейка, вы можете следовать этому руководству, чтобы создать среду для джейлбрейка на компьютере с Windows и затем сделать джейлбрейк для вашего устройства iOS.
Что Вы должны подготовить перед джейлбрейк?
Вот список необходимых действий перед тем, как сделать джейлбрейк устройства iOS в Windows.
Пошаговое руководство по джейлбрейку в Windows
Шаг 1. Запишите ISO-файл checkn1x на USB-накопитель
Нажмите кнопку «SELECT», чтобы найти загруженный файл ISO checkn1x. Оставьте другие параметры по умолчанию и нажмите «НАЧАТЬ».
Выберите и нажмите «Write in DD Image mode». Затем нажмите кнопку «ОК». И появится всплывающее предупреждение от Rufus, что все данные на USB-устройстве будут отформатированы (пожалуйста, сначала сделайте резервную копию USB, если необходимо), нажмите «ОК» для подтверждения.
Запись файла ISO checkn1x на USB-накопитель занимает 2 или 3 минуты.
Когда процесс записи завершен, нажмите кнопку «CLOSE».
Внимание: Когда ISO-файл checkN1x будет записан, пожалуйста, отключите и снова вставьте флэш-драйвер USB в компьютер, если система не распознает его.
Шаг 2. Запустите джейлбрейк с checkN1x
| Boot Menu Key | Настольные бренды | Бренды ноутбуков | Бренды ноутбуков |
|---|---|---|---|
| ESC | Dell | ASUS, Sony | MAXSUN, UNIKA, SUPOX, Spark, SOYO, EPOX, UNIKA, Jetway, J&W, Colorful, ECS, SOYO, FOXCONN |
| F8 | ASUS, BenQ | ASUS, YESTON, J&W | |
| F9 | HP, BenQ | BIOSTAR, GUANMING | |
| F10 | ASL | ||
| F11 | MSI | MSI, ASRock, ONDA, Colorful,ECS, Gamen, Topstar | |
| F12 | Lenovo, HP, Acer, Hasee, eFound, THTF, Haier | Thinkpad, Dell, Lenovo, TOSHIBA, Samsung, IBM, Acer, Hasee, Haier,eFound, THTF, GIGABYTE, Gateway, eMachines | GIGABYTE, Intel, Cthim, SOYO, FOXCONN, Gamen, Topstar |
Примечание: Если вы не можете войти в Boot Menu, войдите в BIOS / UEFI, чтобы изменить настройки Boot Options. Чтобы вы могли запускать Checkra1n в Linux. Пожалуйста, прочтите следующие статьи, чтобы получить подробную информацию.
В окне запуска выберите флешку, на которую только что записан ISO-файл checkn1x.
После запуска инструмента checkra1n подключите устройство iOS к компьютеру. Затем с помощью клавиш со стрелками на клавиатуре выберите «Options» и нажмите Enter, чтобы установить средство взлома.
На экране настроек выберите «Allow Untested iOS/iPadOS/tvOS versions» с помощью клавиши со стрелкой на клавиатуре и нажмите Enter, чтобы выбрать его.
Затем нажмите кнопку «Back» и нажмите Enter, чтобы вернуться в основной интерфейс.
После того, как вы нажмете кнопку «Sart», нажмите Enter, чтобы сделать джейлбрейк для устройства iOS.
Перед джейлбрейком checkra1n отобразит всплывающее окно с предложением сделать джейлбрейк устройства iOS. Пожалуйста, выберите ОК и нажмите Enter.
Чтобы сделать джейлбрейк вашего устройства iOS, CheckN1x требует, чтобы ваше устройство находилось в режиме DFU. Выберите «Next», и программа направит вас в режим DFU.
Выберите опцию «Next», и Checkn1x автоматически переведет ваше устройство iOS в режим восстановления.
Выберите опцию «Start», а затем следуйте инструкциям на Checkn1x, чтобы перевести ваше устройство iOS в режим DFU.
После успешного перехода вашего устройства в режим DFU Checkn1x автоматически сделает джейлбрейк вашего устройства. После завершения процесса джейлбрейка выберите «Готово» и отсоедините USB-накопитель.
Совет #1: Если процесс джейлбрейка застрянет, попробуйте несколько способов ниже:
Совет #2: Если джейлбрейк не удался, заново подключите устройство к USB-порту на задней панели компьютера и попробуйте снова.
Удалить блокировку активации iCloud на устройстве iOS
Источник
Checkra1n для Windows: как сделать джейлбрейк iOS 13 — 14.4 через ПК?
Если вы следите за новостями в области джейлбрейка, то знаете, что инструмент checkra1n не установить без Mac или компьютера с Linux. Технически это правда, но вы можете использовать инструмент bootra1n, чтобы установить checkra1n с помощью ПК с Windows.
Да, процесс установки будет сложнее, чем на Mac или Linux, но способ с bootra1n подойдёт тем, у кого есть только компьютер с Windows. Ниже мы расскажем обо всём подробнее.
Что нужно знать
Напомним, что официально джейлбрейк checkra1n всё ещё поддерживает только macOS и Linux. По сути инструмент bootra1n использует небольшую часть Linux на вашем ПК для установки checkra1n.
В процессе вам нужно записать образ диска bootra1n на пустую USB-флэшку или CD-диск, а затем запустить его на компьютере с Windows. Иными словами, вы запустите версию Linux со съёмного накопителя, а не Windows с основного жёсткого диска.
Что вам понадобится
Все инструменты можно скачать отсюда или checkn1x отсюда, и лучше сделать это заранее. Файлы постоянно обновляются, так что прямые ссылки мы указать не можем. Чем новее версия инструмента у вас будет – тем лучше.
Как установить джейлбрейк checkra1n через ПК с Windows
1) Когда скачаете все необходимые инструменты из репозитория GitHub, подключите к компьютеру свой iPhone/iPad и USB-флэшку (или вставьте CD-диск в дисковод).
2) Нажмите на иконку инструмента Rufus правой кнопкой мыши и выберите Запуск от имени администратора. Подтвердите запуск программы:
3) Перед первым запуском программы Rufus вам может быть предложено скачать дополнительные файлы. Соглашайтесь. Когда программа откроется, она автоматически обнаружит съёмный носитель. Нажмите кнопку Select и выберите скачанный ранее файл bootra1n.ISO или checkn1x.ISO.
5) Адрес bootra1n.ISO или checkn1x.ISO появится в окне Rufus. Больше ничего не трогайте и просто нажмите кнопку Start:
7) Когда Rufus завершит процесс записи ISO, можете на время прощаться с Windows. Перезагрузите свой компьютер и войдите в режим BIOS (способы различаются для разных моделей, так что найдите инструкцию для своей с помощью Google). Чаще всего это делается зажатием клавиши F2 или Delete во время загрузки.

9) Сохраните изменения и перезагрузите компьютер. Когда он запустится, вы увидите не Windows, а другой интерфейс. Нажмите клавишу Enter, чтобы продолжить:
10) Дальше появится интерфейс, похожий на командную строку (Terminal). Когда он завершит загрузку, то появится запрос логина и пароля. Введите следующее:
11) Теперь нужно вводить команды после символа “$”. Введите следующее:
12) Загрузится программа checkra1n, и выглядеть это будет так:
13) С помощью клавиш со стрелками выберите опцию Start, а затем нажмите Enter.
14) Дальше вам нужно будет ввести свой iPhone или iPad в режим DFU. Выберите опцию Next и нажмите Enter.
15) Следуйте инструкциям на экране, чтобы активировать режим DFU. Выберите опцию Start и нажмите Enter, а затем выполните действия для своего устройства:
16) Когда вы войдёте в режим DFU, bootra1n начнёт процесс установки джейлбрейка:
17) На вашем устройстве появится экран загрузки checkra1n. Не отключайте его от компьютера до завершения процесса.
18 Когда процесс завершится, вы можете перезагрузить компьютер и с помощью режима BIOS выбрать жёсткий диск с Windows для запуска.
Примечание: Чтобы перезагрузить компьютер с экрана bootra1n, используйте следующую команду:
19) На вашем устройстве с iOS должно появиться приложение checkra1n. Откройте его.
20) Выберите секцию Cydia и нажмите Install Cydia.
21) Приложение установит менеджер твиков Cydia:
22) Запустите Cydia и обновите источники.
Вместо Cydia вы также можете установить и более современный менеджер твиков Sileo.
Поздравляем, вы установили джейлбрейк без Mac и компьютера с Linux!
Вывод
Да, процесс дольше и сложнее, чем с использованием Mac или Linux, но для многих это единственный способ установить джейлбрейк checkra1n. В будущем должна появиться официальная поддержка checkra1n на Windows, но когда именно – неизвестно.
После завершения процесса, не забудьте вернуться в меню BIOS и переключиться на Windows. В ином случае, компьютер продолжит загружаться с накопителя, а при его отключении выдаст ошибку.
Источник
Jailbreak! на пк
Jailbreak! для ПК: Как скачать и установить на ПК Windows


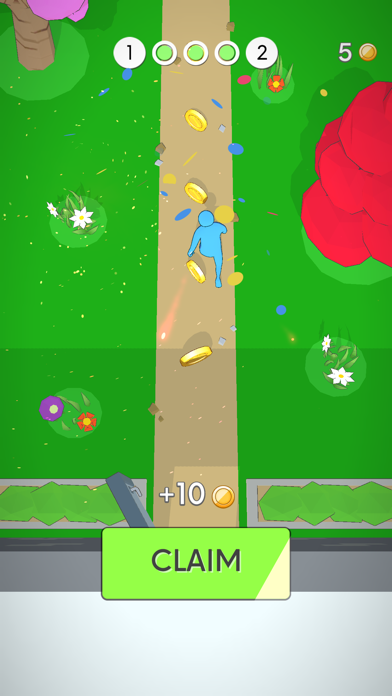


Чтобы получить Jailbreak! работать на вашем компьютере легко. Вам обязательно нужно обратить внимание на шаги, перечисленные ниже. Мы поможем вам скачать и установить Jailbreak! на вашем компьютере в 4 простых шага ниже:
1: Загрузить эмулятор приложения Andriod
2: Теперь установите программный эмулятор на ПК с Windows
3: С помощью Jailbreak! на компьютере
После установки откройте приложение эмулятора и введите Jailbreak! в строке поиска. Теперь нажмите Поиск. Вы легко увидите желаемое приложение. Нажмите здесь. Это будет отображаться Jailbreak! в вашем программном обеспечении эмулятора. Нажмите кнопку Установить, и ваше приложение начнет установку. Чтобы использовать приложение, сделайте это:
Вы увидите значок «Все приложения».
Нажмите, чтобы перейти на страницу, содержащую все ваши установленные приложения.
Вы увидите app icon. Нажмите, чтобы начать использовать ваше приложение. Вы можете начать использовать Jailbreak! для ПК!
Другие источники загрузки
Jailbreak! разработан Ketchapp. Этот сайт не имеет прямого отношения к разработчикам. Все товарные знаки, зарегистрированные товарные знаки, названия продуктов и названия компаний или логотипы, упомянутые здесь, являются собственностью их соответствующих владельцев.
Если вы считаете, что это приложение / игра нарушает ваши авторские права, пожалуйста, Свяжитесь с нами здесь. Мы DMCA-совместимы и рады работать с вами. Пожалуйста, найдите DMCA страница здесь.
Jailbreak! Описание
The ultimate jailbreaking experience! Pull the chain and get the key, while avoiding the guards, to escape the prison. Be precise, brave, and get your ticket to freedom!
Источник
Джейлбрейк iOS 6.1 / iOS 6 — Evasi0n. Инструкция для Windows и Mac
После того, как Вы скачали программу Evasi0n, позволяющую получить отвязанный джейлбрейк iOS 6.1 / iOS 6, наверняка у Вас возникли вопросы по ее применению. Эта инструкция для получения iOS-взлома с помощью Evasi0n для Windows и Mac поможет Вам в течении 5 минут получить джейлбрейк iOS 6.1 / iOS 6 на Ваших iPhone 5, iPad 4, iPad mini, iPad 3, iPad 2, iPhone 4S, iPhone 4, iPhone 3GS и iPod Touch 4 и 5 поколения.
Небольшая рекомендация перед началом – обновлять устройство до iOS 6.x рекомендуется через iTunes, а не «по воздуху», т.к. в этом случае вероятность успешности взлома выше.
Джейлбрейк iOS 6.1 / iOS 6 — Evasi0n. Инструкция для Windows и Mac
1. Сделайте резервное копирование Вашего устройства, через iTunes или через iCloud (Настройки –> iCloud –> Хранилище и копии –> Создать копию).
2. Выключите пароль (Настройки –> Основные –> Защита паролем –> Выключить пароль).
3. Скачайте Evasi0n из раздела «Скачать» на нашем сайте.
4. Запустите Evasi0n.
5. Подключите Ваше устройство к компьютеру (iTunes на компьютере НЕ должен быть запущен). На экране появится следующее:
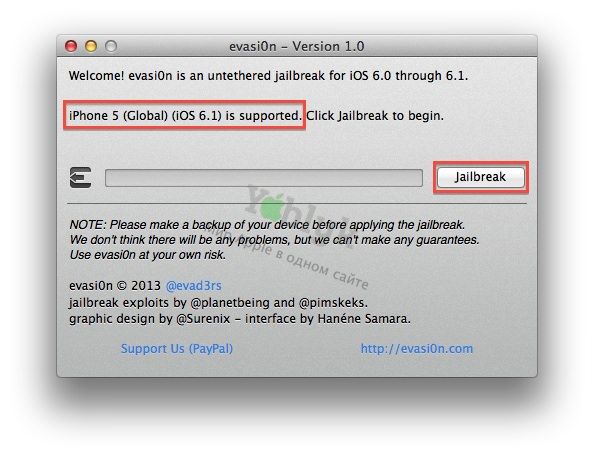
7. Когда программа определила Ваше устройство правильно, нажмите на кнопку «Jailbreak». Очень важно во время джейлбрейка не отсоединять устройство от компьютера.
8. Ближе к концу процесса джейлбрейка, программа попросит Вас разблокировать Ваше устройство на iOS и нажать на иконку Evasi0n.
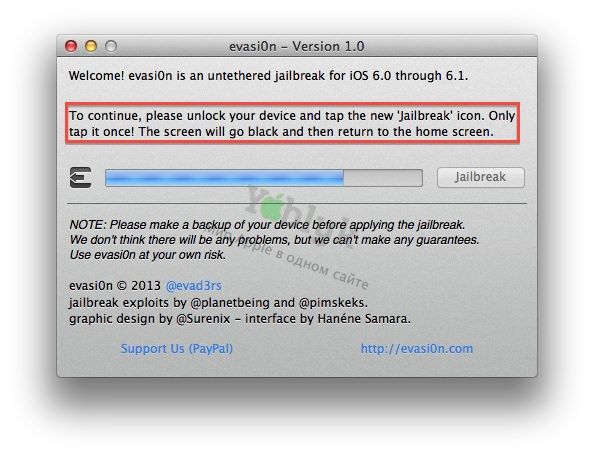
10. Когда Evasi0n совершит все необходимые операции, программа сообщит, что джейлбрейк закончен. Нажмите на кнопку «Exit» для выхода из программы. Теперь устройство можно отсоединить от компьютера. После этого Ваш гаджет может несколько раз перезагрузиться – это нормально.
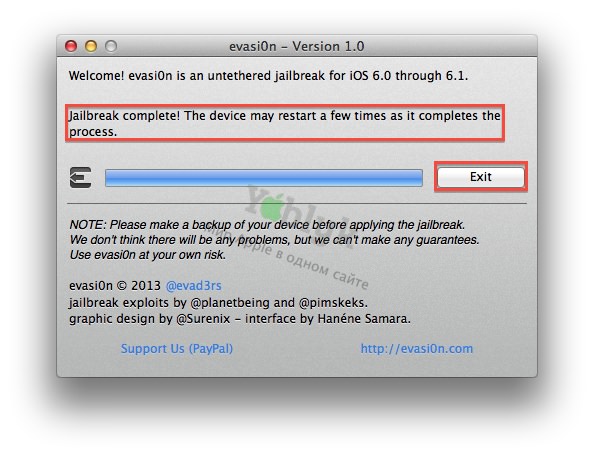
Еще одна распространенная проблема, с которой сталкиваются пользователи – Cydia очень медленно работает и выдает ошибки. Причина этому – большая нагрузка на сервера Cydia в первые несколько часов после выхода джейлбрейка. Вам стоит подождать некоторое время и Cydia снова начнет нормально функционировать.
Обо всех успешных попытках получения джейлбрейка с использованием Evasi0n, либо о возникших проблемах, пожалуйста напишите в комментариях ниже. Будем разбираться вместе.
Источник
Не так давно был выпущен джейлбрейк Checkra1n v0.10.1 разработчиком Джими Бишопом, но только для операционной системы Linux и macOS.
Но как же установить новую версию джейлбрейка Checkra1n через Windows и взломать свое устройство на iOS? Давайте разберемся!
Не стоит пугаться инструкции которая будет ниже, самое главное набраться немного терпения и выпрямить руки, и подготовить флешку. Проверил лично на своем гаджете, он был взломан. Так что для вас взломаю его еще раз.
1. Качаем Live версию системы Linux. Я лично взял Kali Linux (версия Live написана возле самого названия и системы для которой она предназначена)
2. Качаем программу через которую будем записывать скачанный ISO-файл на флешку. Предпочитаю Rufus, не раз спасала программа.
3. Начинаем установку. Вставляем флешку (не забудьте сохранить нужные файлы на свой компьютер), и запускаем ранее скачанную программу Rufus.
- Выбираем флешку на которую будем записывать наш Linux.
- Выбираем ранее скачанный ISO файл.
- Жмем старт.
- Когда программа спросит в каком формате записать образ, выбираем — DD-образ.
- Ждем окончания установки дистрибутива Linux на флешку. Занимает определенное время.
4. После того как установка была завершена, перезагружаем компьютер, и жмем F8 на клавиатуре, пока не будет предложено с какого устройства сделать загрузку.
- Выбираем флешку на которую устанавливали наш Linux. В моем случае это Leef Bridge с 32 Гб и жмем на клавишу “Enter”.
- Загрузилось меню? Смело жмем на первую строчку.
Самую главную задачу мы уже сделали. Мы уже в Linux, и осталось совсем чуть-чуть, что бы мы могла взломать наше устройство на iOS и установить на него джейлбрейк. Приступим.
- Первое что нам нужно, это надо запустить командную строку, в системе Linux называется Terminal. Его можно найти или в пуске, или уже в панели загруженных задач. Ярлык выглядит так:
- Далее вводим команды. Если вы читаете статью, и еще не приступили к установке, советую вам эту страницу сохранить и скопировать команды, что легче было установить джейлбрейк Checkra1n.
Первая команда:
echo “deb https://assets.checkra.in/debian /” | sudo tee -a /etc/apt/sources.list
Вторая команда:
sudo apt-key adv –fetch-keys https://assets.checkra.in/debian/archive.key
Третья команда:
sudo apt update
Четвертая команда:
sudo apt-get install checkra1n
- Когда команда спросит установить пакет или нет, нажмите на клавиатуре “Y”
Что-бы запустить джейлбрейк Checkra1n, нужно использовать уже следующую команду:
sudo /usr/bin/checkra1n -g
Увидели такое окно — радуемся! Все сделано правильно!
Самое тяжелое закончено! Осталось пару минут чтоб порадоваться взлому вашего устройства на iOS системе.
Запуск и установка джейлбрейка Checkra1n
Основная установка завершена, но что бы установить Checkra1n нужно пару манипуляций. Давайте же разберем их.
1. Жмем на открывшемся окне кнопку “Options” и ставим галку на “Allow untested iOS/iPadOS/tvOS versions”
2. Подключаем устройство и жмем далее.
3. Сама программа уведомит нас что перезагрузит устройство и введет его в режим восстановления.
4. Когда Checkra1n переведет ваш девайс в DFU, он сам же предложит установить джейбрейк, нужно нажать на кнопку “Start” и внимательно смотреть на экран, и зажимать кнопки которые просит программа (в моей версии iPhone X).
Как будет завершена установка, значит это всё. Можно перезагружать компьютер и открывать свой джейлбрейк Checkra1n на устройстве который мы загрузили благодаря Windows системе, хоть и через танцы с бубном.
- Находим ярлык Checkra1n и жмем Install Cydia.
Не забывайте, после каждой перезагрузки джелбрейк слетает, так что советую вас сохранить флешку!