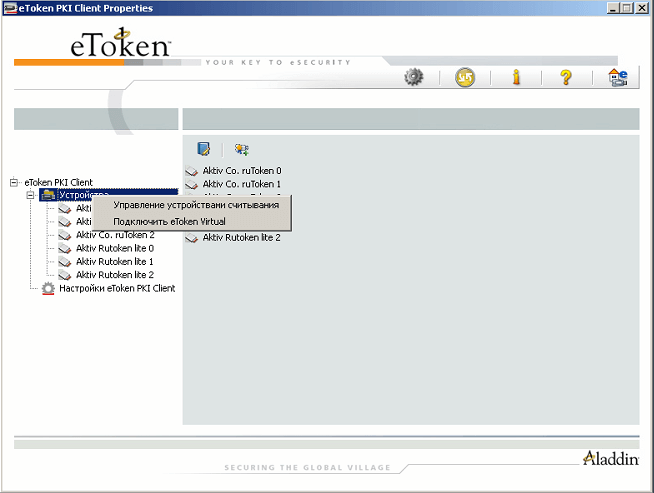Обновлено 13.01.2019

Описание окружения
Есть виртуальная машина на Vmware ESXi 6.5, в качестве операционной системы установлена Windows Server 2012 R2. На сервере стоит КриптоПРО 4.0.9944, последней версии на текущий момент. С сетевого USB хаба, по технологии USB over ip, подключен ключ JaCarta. Ключ в системе видится, а вот в КриптоПРО нет.
Алгоритм решения проблем с JaCarta
КриптоПРО очень часто вызывает различные ошибки в Windows, простой пример (Windows installer service could not be accessed). Вот так вот выглядит ситуация, когда утилита КриптоПРО не видит сертификат в контейнере.
Как видно в утилите UTN Manager ключ подключен, он видится в системе в смарт картах в виде Microsoft Usbccid (WUDF) устройства, но вот CryptoPRO, этот контейнер не определяет и у вас нет возможности установить сертификат. Локально токен подключали, все было то же самое. Стали думать что сделать.
Возможные причины с определением контейнера
- Во первых, это проблема с драйверами, например, в Windows Server 2012 R2, JaCarta в идеале должна определяться в списке смарт карт как JaCarta Usbccid Smartcard, а не Microsoft Usbccid (WUDF)
- Во вторых если устройство видится как Microsoft Usbccid (WUDF), то версия драйверов может быть устаревшей, и из-за чего ваши утилиты будут не определять защищенный USB носитель.
- Устарелая версия CryptoPRO
Как решить проблему, что криптопро не видит USB ключ?
Создали новую виртуальную машину и стали ставить софт все последовательно.
Перед установкой любого программного обеспечения работающего с USB носителями на которых находятся сертификаты и закрытые ключи. Нужно ОБЯЗАТЕЛЬНО отключить токен, если воткнут локально, то отключаем его, если по сети, разрываем сессию
- Первым делом обновляем вашу операционную систему, всеми доступными обновлениями, так как Microsoft исправляет много ошибок и багов, в том числе и драйверами.
- Вторым пунктом является, в случае с физическим сервером, установить все свежие драйвера на материнскую плату и все периферийное оборудование.
- Далее устанавливаете Единый Клиент JaCarta.
- Устанавливаете свежую версию КриптоПРО
Установка единого клиента JaCarta PKI
Единый Клиент JaCarta — это специальная утилита от компании «Аладдин», для правильной работы с токенами JaCarta. Загрузить последнюю версию, данного программного продукта, вы можете с официального сайта, или у меня с облака, если вдруг, не получиться с сайта производителя.
Далее полученный архив вы распаковываете и запускаете установочный файл, под свою архитектуру Windows, у меня это 64-х битная. Приступаем к установке Jacarta драйвера. Единый клиент Jacarta, ставится очень просто (НАПОМИНАЮ ваш токен в момент инсталляции, должен быть отключен). На первом окне мастера установки, просто нажимаем далее.
Принимаем лицензионное соглашение и нажимаем «Далее»
Чтобы драйвера токенов JaCarta у вас работали корректно, достаточно выполнить стандартную установку.
Если выберете «Выборочную установку», то обязательно установите галки:
- Драйверы JaCarta
- Модули поддержки
- Модуль поддержки для КриптоПРО
Далее нажимаем «Установить».
Через пару секунд, Единый клиент Jacarta, успешно установлен.
Обязательно произведите перезагрузку сервера или компьютера, чтобы система увидела свежие драйвера.
Установка КриптоПРО
После установки JaCarta PKI, нужно установить КриптоПРО, для этого заходите на официальный сайт.
https://www.cryptopro.ru/downloads
На текущий момент самая последняя версия КриптоПро CSP 4.0.9944. Запускаем установщик, оставляем галку «Установить корневые сертификаты» и нажимаем «Установить (Рекомендуется)»
Инсталляция КриптоПРО будет выполнена в фоновом режиме, после которой вы увидите предложение, о перезагрузке браузера, но я вам советую полностью перезагрузиться.
После перезагрузки подключайте ваш USB токен JaCarta. У меня подключение идет по сети, с устройства DIGI, через клиента Anywhere View. В клиенте Anywhere View, мой USB носитель Jacarta, успешно определен, но как Microsoft Usbccid (WUDF), а в идеале должен определиться как JaCarta Usbccid Smartcard, но нужно в любом случае проверить, так как все может работать и так.
Открыв утилиту «Единый клиент Jacarta PKI», подключенного токена обнаружено не было, значит, что-то с драйверами.
Microsoft Usbccid (WUDF) — это стандартный драйвер Microsoft, который по умолчанию устанавливается на различные токены, и бывает, что все работает, но не всегда. Операционная система Windows по умолчанию, ставит их в виду своей архитектуры и настройки, мне вот лично в данный момент такое не нужно. Что делаем, нам нужно удалить драйвера Microsoft Usbccid (WUDF) и установить драйвера для носителя Jacarta.
Откройте диспетчер устройств Windows, найдите пункт «Считыватели устройств смарт-карт (Smart card readers)» щелкните по Microsoft Usbccid (WUDF) и выберите пункт «Свойства». Перейдите на вкладку «Драйвера» и нажмите удалить (Uninstall)
Согласитесь с удалением драйвера Microsoft Usbccid (WUDF).
Вас уведомят, что для вступления изменений в силу, необходима перезагрузка системы, обязательно соглашаемся.
После перезагрузки системы, вы можете увидеть установку устройства и драйверов ARDS Jacarta.
Откройте диспетчер устройств, вы должны увидеть, что теперь ваше устройство определено, как JaCarta Usbccid Smartcar и если зайти в его свойства, то вы увидите, что смарт карта jacarta, теперь использует драйвер версии 6.1.7601 от ALADDIN R.D.ZAO, так и должно быть.
Если открыть единый клиент Jacarta, то вы увидите свою электронную подпись, это означает, что смарт карта нормально определилась.
Открываем CryptoPRO, и видим, что криптопро не видит сертификат в контейнере, хотя все драйвера определились как нужно. Есть еще одна фишка.
- В RDP сессии вы не увидите свой токен, только локально, уж такая работа токена, либо я не нашел как это поправить. Вы можете попробовать выполнить рекомендации по устранению ошибки «Не возможно подключиться к службе управления смарт-картами».
- Нужно снять одну галку в CryptoPRO
ОБЯЗАТЕЛЬНО снимите галку «Не использовать устаревшие cipher suite-ы» и перезагрузитесь.
После этих манипуляций у меня КриптоПРО увидел сертификат и смарт карта jacarta стала рабочей, можно подписывать документы.
Еще можете в устройствах и принтерах, увидеть ваше устройство JaCarta,
Если у вас как и у меня, токен jacarta установлен в виртуальной машине, то вам придется устанавливать сертификат, через console виртуальной машины, и так же дать на нее права ответственному человеку. Если это физический сервер, то там придется давать права на порт управления, в котором так же есть виртуальная консоль.
Не возможно подключиться к службе управления смарт-картами
Когда вы установили все драйвера для токенов Jacarta, вы можете увидеть при подключении по RDP и открытии утилиты «Единый клиент Jacarta PKI» вот такое сообщение с ошибкой:
Не возможно подключиться к службе управления смарт-картами
- Не запущена служба смарт-карт на локальной машине. Архитектурой RDP-сессии, разработанной Microsoft, не предусмотрено использование ключевых носителей, подключенных к удалённому компьютеру, поэтому в RDP-сессии удалённый компьютер использует службу смарт-карт локального компьютера. Из этого следует что, запуска службы смарт-карт внутри RDP-сессии недостаточно для нормальной работы.
- Служба управления смарт-картами на локальном компьютере запущена, но недоступна для программы внутри RDP-сессии из-за настроек Windows и/или RDP-клиента.
Как исправить ошибку «Не возможно подключиться к службе управления смарт-картами».
- Запустите службу смарт-карт на локальной машине, с которой вы инициируете сеанс удалённого доступа. Настройте её автоматический запуск при старте компьютера.
- Разрешите использование локальных устройств и ресурсов во время удалённого сеанса (в частности, смарт-карт). Для этого, в диалоге «Подключение к удалённому рабочему столу» в параметрах выберите вкладку «Локальные ресурсы», далее в группе «Локальные устройства и ресурсы» нажмите кнопку «Подробнее…», а в открывшемся диалоге выберите пункт «Смарт-карты» и нажмите «ОК», затем «Подключить».
- Убедитесь в сохранности настроек RDP-подключения. По умолчанию они сохраняются в файле Default.rdp в каталоге «Мои Документы» Проследите, чтобы в данном файле присутствовала строчка «redirectsmartcards:i:1».
- Убедитесь в том, что на удалённом компьютере, к которому вы осуществляете RDP-подключение, не активирована групповая политика
[Computer ConfigurationAdministrative TemplatesWindows ComponentsTerminal ServicesClientServer data redirectionDo not allow smart card device redirection] -[Конфигурация компьютераадминистративные шаблоныкомпоненты windowsслужбы удалённых рабочих столовузел сеансов удалённых рабочих столовперенаправление устройств и ресурсовНе разрешать перенаправление устройства чтения смарт-карт]. Если она включена (Enabled), то отключите её, и перегрузите компьютер. - Если у вас установлена Windows 7 SP1 или Windows 2008 R2 SP1 и вы используете RDC 8.1 для соединения с компьютерами под управлением Windows 8 и выше, то вам необходимо установить обновление для операционной системы https://support.microsoft.com/en-us/kb/2913751
Вот такой вот был траблшутинг по настройке токена Jacarta, КриптоПРО на терминальном сервере, для подписи документов в ВТБ24 ДБО. Если есть замечания или поправки, то пишите их в комментариях.
Содержание
- Единый клиент jakarta не видит токен windows 10
- Описание окружения
- Алгоритм решения проблем с JaCarta
- Возможные причины с определением контейнера
- Как решить проблему, что криптопро не видит USB ключ?
- Установка единого клиента JaCarta PKI
- Установка КриптоПРО
- Не возможно подключиться к службе управления смарт-картами
- КриптоПро не видит ключ JaCarta
- Как установить ключ JaCarta
- Установка и настройка считывателя «КриптоПро»
- Единый клиент Джакарта от Аладдин Р.Д.
- О компании-разработчике
- Программы
- Как установить «Единый клиент JaCarta»
- Причины проблем с ключом
- Сообщений 2
- #1 Тема от Vintik 2018-02-12 23:16:31
- Windows 7 не видит jakarta. Что делать, если не обнаружен аппаратный ключ для егаис? Установка единого клиента JaCarta PKI
- КриптоПро CSP
- VipNet CSP
- Описание окружения
- Алгоритм решения проблем с JaCarta
- Возможные причины с определением контейнера
- Как решить проблему, что криптопро не видит USB ключ?
- Установка единого клиента JaCarta PKI
- Установка Дополнительных компонентов для работы в информационной системе межведомственного обмена в части формирования запросов в Росреестр. Если на компьютере, с которого будут формироваться запросы в Росреестр, не была произведена установка
- Руководство по настройке рабочего места
- Инструкция по работе с эд-2 Системные требования и комплект поставки 2 Рекомендуемые требования к аппаратному обеспечению сервера 2 Рекомендуемые требования к программному обеспечению сервера 2
- О компании-разработчике
- Программы
- Как установить «Единый клиент JaCarta»
- Причины проблем с ключом
- Самые вероятные причины
- Вставлен неверный носитель
- Не установлен драйвер для аппаратного ключа егаис
- Не установлен «Единый клиент Jacarta»
- Не работает USB-порт
- Отключена надстройка Рутокен ЭЦП 2.0
- Как правильно использовать аппаратный ключ ЕГАИС?
Единый клиент jakarta не видит токен windows 10

Описание окружения
Есть виртуальная машина на Vmware ESXi 6.5, в качестве операционной системы установлена Windows Server 2012 R2. На сервере стоит КриптоПРО 4.0.9944, последней версии на текущий момент. С сетевого USB хаба, по технологии USB over ip, подключен ключ JaCarta. Ключ в системе видится, а вот в КриптоПРО нет.
Алгоритм решения проблем с JaCarta
КриптоПРО очень часто вызывает различные ошибки в Windows, простой пример (Windows installer service could not be accessed). Вот так вот выглядит ситуация, когда утилита КриптоПРО не видит сертификат в контейнере.
Как видно в утилите UTN Manager ключ подключен, он видится в системе в смарт картах в виде Microsoft Usbccid (WUDF) устройства, но вот CryptoPRO, этот контейнер не определяет и у вас нет возможности установить сертификат. Локально токен подключали, все было то же самое. Стали думать что сделать.
Возможные причины с определением контейнера
Как решить проблему, что криптопро не видит USB ключ?
Создали новую виртуальную машину и стали ставить софт все последовательно.
Установка единого клиента JaCarta PKI
Далее полученный архив вы распаковываете и запускаете установочный файл, под свою архитектуру Windows, у меня это 64-х битная. Приступаем к установке Jacarta драйвера. Единый клиент Jacarta, ставится очень просто (НАПОМИНАЮ ваш токен в момент инсталляции, должен быть отключен). На первом окне мастера установки, просто нажимаем далее.
Принимаем лицензионное соглашение и нажимаем «Далее»
Чтобы драйвера токенов JaCarta у вас работали корректно, достаточно выполнить стандартную установку.
Если выберете «Выборочную установку», то обязательно установите галки:
Далее нажимаем «Установить».
Через пару секунд, Единый клиент Jacarta, успешно установлен.
Обязательно произведите перезагрузку сервера или компьютера, чтобы система увидела свежие драйвера.
Установка КриптоПРО
После установки JaCarta PKI, нужно установить КриптоПРО, для этого заходите на официальный сайт.
На текущий момент самая последняя версия КриптоПро CSP 4.0.9944. Запускаем установщик, оставляем галку «Установить корневые сертификаты» и нажимаем «Установить (Рекомендуется)»
Инсталляция КриптоПРО будет выполнена в фоновом режиме, после которой вы увидите предложение, о перезагрузке браузера, но я вам советую полностью перезагрузиться.
После перезагрузки подключайте ваш USB токен JaCarta. У меня подключение идет по сети, с устройства DIGI, через клиента Anywhere View. В клиенте Anywhere View, мой USB носитель Jacarta, успешно определен, но как Microsoft Usbccid (WUDF), а в идеале должен определиться как JaCarta Usbccid Smartcard, но нужно в любом случае проверить, так как все может работать и так.
Открыв утилиту «Единый клиент Jacarta PKI», подключенного токена обнаружено не было, значит, что-то с драйверами.
Откройте диспетчер устройств Windows, найдите пункт «Считыватели устройств смарт-карт (Smart card readers)» щелкните по Microsoft Usbccid (WUDF) и выберите пункт «Свойства». Перейдите на вкладку «Драйвера» и нажмите удалить (Uninstall)
Согласитесь с удалением драйвера Microsoft Usbccid (WUDF).
Вас уведомят, что для вступления изменений в силу, необходима перезагрузка системы, обязательно соглашаемся.
После перезагрузки системы, вы можете увидеть установку устройства и драйверов ARDS Jacarta.
Откройте диспетчер устройств, вы должны увидеть, что теперь ваше устройство определено, как JaCarta Usbccid Smartcar и если зайти в его свойства, то вы увидите, что смарт карта jacarta, теперь использует драйвер версии 6.1.7601 от ALADDIN R.D.ZAO, так и должно быть.
Если открыть единый клиент Jacarta, то вы увидите свою электронную подпись, это означает, что смарт карта нормально определилась.
Открываем CryptoPRO, и видим, что криптопро не видит сертификат в контейнере, хотя все драйвера определились как нужно. Есть еще одна фишка.
ОБЯЗАТЕЛЬНО снимите галку «Не использовать устаревшие cipher suite-ы» и перезагрузитесь.
После этих манипуляций у меня КриптоПРО увидел сертификат и смарт карта jacarta стала рабочей, можно подписывать документы.
Еще можете в устройствах и принтерах, увидеть ваше устройство JaCarta,
Если у вас как и у меня, токен jacarta установлен в виртуальной машине, то вам придется устанавливать сертификат, через console виртуальной машины, и так же дать на нее права ответственному человеку. Если это физический сервер, то там придется давать права на порт управления, в котором так же есть виртуальная консоль.
Не возможно подключиться к службе управления смарт-картами
Когда вы установили все драйвера для токенов Jacarta, вы можете увидеть при подключении по RDP и открытии утилиты «Единый клиент Jacarta PKI» вот такое сообщение с ошибкой:
Как исправить ошибку «Не возможно подключиться к службе управления смарт-картами».
Вот такой вот был траблшутинг по настройке токена Jacarta, КриптоПРО на терминальном сервере, для подписи документов в ВТБ24 ДБО. Если есть замечания или поправки, то пишите их в комментариях.
Источник
КриптоПро не видит ключ JaCarta
Из нашей статьи вы узнаете:
К сожалению, довольно часто операционная система Windows и «КриптоПро» конфликтуют между собой, что ведет к невозможности «увидеть» ключ ЭЦП и подписать документ. Источники проблем могут быть разные, но их вполне реально оперативно решить.
Основные причины невозможности доступа к ключу JaCarta
Как установить ключ JaCarta
Для предотвращения проблем, когда «КриптоПро» не видит JaCarta, важно правильно настроить программное обеспечение для работы с токеном. Ниже вы найдете подробный алгоритм, но мы сразу отметим, что подключать JaCarta к компьютеру можно только после завершения установки всего объема ПО, идущего следующим образом:
Установка и настройка считывателя «КриптоПро»
Следующим этапом становится установка драйвера CCID с обязательной перезагрузкой, а также настройка считывателей в «КриптоПро». Делают это следующим образом:
После завершения установки нажмите кнопку «Готово». Теперь нужно выбрать из перечня доступных считывателей AKS ifdh 0 и нажать кнопку «Далее» (в последующем данную процедуру нужно будет повторить и для других типов считывателей). После завершения вновь надо перезагрузить компьютер.
Теперь в диалоговом окне «Управление считывателями» будет доступен весь перечень считывателей. Для дальнейшей настройки необходимо настроить носители. Для этого выполните следующие действия:
После завершения установки необходимо опять перезагрузить компьютер для подключения уже непосредственно носителя JaCarta, который должен быть виден в «КриптоПро», что позволит подписывать ЭЦП документы и отчеты для государственных органов.
При наличии вопросов и необходимости генерации сертификатов ЭП любого типа обращайтесь в компанию «Астрал». Мы предлагаем подобные услуги на выгодных условиях и с максимальной оперативностью. Дополнительно мы готовы проконсультировать по вопросам установки, выбора конкретного тарифного плана и типа электронных подписей с учетом специфики вашей компании.
Источник
Единый клиент Джакарта от Аладдин Р.Д.
JaCarta представляет собой группу носителей и программ, предназначенных для распознавания и возможностей использования электронной подписи. Также это место, где находятся криптографические ключи. Является продуктом компании «Аладдин Р.Д.»
О компании-разработчике
Компания «Аладдин Р.Д.» основана 20 лет назад. Ее деятельность направлена на разработку и реализацию USB-токенов и смарт-карт (средств инициализации), ЭП для различных сервисов и систем. Еще одно профильное направление деятельности компании – обеспечение сохранности хранения информации любой значимости, в том числе и конфиденциальной.
Большинство продуктов и решений, предложенных «Аладдин Р.Д.» за все время существования, заслуживали внимания. Кроме того, становились передовым решением, получаемым не только признание со стороны пользователей, но и различные награды.
Программы
Основными программами являются JaCarta SecurLogon и SAM. SecurLogon создает сложные случайные пароли, которые необходимы для обеспечения безопасности информации. Программа предназначена для тех пользователей JaCarta, кто работает с Windows. Чтобы зайти в систему, нужно подключить носитель и ввести свой PIN-код. Программа также имеет опцию регулярной смены пароля.
SAM или Safe Net Authentication Manager – особый программный продукт, предназначенный для корпоративных пользователей. Главным преимуществом SAM можно назвать возможность управления жизненным циклом ключей и смарт-карт. Это ускоряет и упрощает внедрение и использование ключей. Кроме того, позволяет решить проблемы с инвентаризацией.
Как установить «Единый клиент JaCarta»
Чтобы носитель Jacarta мог функционировать, следует скачать «Единый клиент JaCarta». Он представляет собой универсальный программный комплекс, работающий со всеми моделями токенов eToken, JaCarta. Им удобно работать обычным пользователям ПК, не имеющим специальных навыков. Обеспечивает полноценную работу модулей «КриптоПроCSP», позволяет нормально функционировать устройствам с разной криптографией.
Доступ к программе можно получить на официальном сайте компании https://www.aladdin-rd.ru. Затем нужно установить ее на рабочий компьютер. Важно знать, что в это время носитель должен быть отключен от ПК, должны быть закрыты все программы и приложения.
Чтобы скачать архив с программным продуктом с сайта разработчика, нужно нажать «Скачать» (или «Download»). А клиенты ЕГАИС могут найти программу на портале системы. Когда архив окажется на ПК, его нужно распаковать. После открытия необходимо выбрать требуемую версию, которая будет установлена, – 32-разрядную или 64-разрядную.
Появление окошка с сообщением «Аппаратная архитектура Вашего компьютера не соответствует типу продукта» означает, что выбор версии был ошибочным. Нужно нажать на кнопочки «ОК», «Готово», и выбрать другую версию.
Установка данного продукта является аналогичной большинству других, поэтому действия нужно выполнять по инструкции во всплывающих окошках.
Потребуется принять условия лицензионного соглашения, поставив отметку в соответствующем кружке. Затем нажать «Установить». Как только операция будет выполнена, следует нажать «Готово» и перезапустить компьютер.
Чтобы найти JaCarta, нужно нажать кнопку «Пуск» и в списке установленных программных продуктов выбрать и запустить соответствующий.
Причины проблем с ключом
Пользователи системы ЕГАИС знают, что без Джакарта работать не получится. Причем проблемы с ключом могут появиться в самом начале, при попытке зарегистрироваться в «Личном кабинете». Обычно пользователи сталкиваются с тем, что отсутствует нужный driver, существуют неполадки в работе компьютера. Кроме того, часто встречаются следующие причины неработающего ключа:
Одна из рекомендаций пользователям ЕГАИС – использовать только один токен на одном компьютере. Если их, например, два – могут наблюдаться неполадки в их работе, так как они могут мешать полноценному функционирования друг друга.
Чтобы можно было определить, работает ключ или нет, разработчики оснастили его лампочкой, которая светится при подключении.
Если выявлены неполадки в работе оборудования, нужно обратиться к мастеру, который устранит неисправность.
Если проблемы с программным обеспечением решить не удалось, рекомендуется воспользоваться службой поддержки: https://www.aladdin-rd.ru/support/. На этой странице можно оставить сообщение с описанием своей проблемы, а также найти много информации о проблемах, с которыми часто сталкиваются иные пользователи.
Оборудование и программное обеспечение продуманы настолько тщательно, что простому пользователю не составит большого труда разобраться в настройках и наладить работу самостоятельно. Если же есть сомнения в собственных силах – стоит обратиться за помощью к профессионалу.
Источник
Сообщений 2
#1 Тема от Vintik 2018-02-12 23:16:31
Прекрасно понимаю ЕК не ваше творение, но решил поделиться своим мнением
и попросить не вздумать скатиться до этого уровня.
В течении года-двух, озвучивал им разные неудобства при работе с ним, уточняя как было хорошо
сделать, как было в их других утилитах, но в ЕК почему то этого не чего нет.
И вот наконец то вышла новая версия и так хотелось хоть что то там увидеть,
но ниже увидите (кто осилит текст) сравнительный анализ и он можно сказать «грустный».
Тех.п. их отвечает и соглашается даже, но программисты почему то совсем не хотят не чего делать.
На пример у вас, очень порадовала версия 4.3 и на текущий момент просто кажется
уже нечего улучшать не надо. Для меня лично ( и не только ) очень понравилось, что реализовали
как и обещали удаление ранее созданных контейнеров без всяких отдельных «усложнений».
В целом ключи использовали только для ЕГАИС-алко пока у нас, потому там всё равно форматировалось,
но всё же вдруг кто то захотел бы и уже удаление «лишних» можно производить любому специалисту.
Думаю далее захотят их применять и в своих носителях вы не «врёте» про объём как
те же Якрта ранее обманывали, или про температурный режим, который из-за «критического»
исправления диапазон увёл сильно, что тоже не хорошо, ну что это за ключ если даже +10 уже
для него не рабочая температура, а многим известно бывает как в фуфайке надо сидеть в серверной
и там не минус, но те же +10 на обдуве может быть.
Ну и конечно очень приятно, что поправили «ошибку», которая постоянно на любом флешь
носителе оставлял не понятный скрытый файл.
Так что вам ТАК ДЕРЖАТЬ!
А увидите где то программистов «ЕК», то подскажите им как надо реализовать продукт или хотя бы
намекните, что если не умеют делать, то хоть пусть не доламывают то что было сделано до них.
=====
А теперь, кому интересно, посмотрите что в итоге вышло:
Новая версия ЕК (2.11.0.1749), основное отличие, данный продукт будет поддерживать
работу с новыми носителями JaCarta-2 ГОСТ (в том числе SE2 которые примеряются для
системы «ЕГАИС-алко»)
Сравнительный анализ на уровне пользователя в ОС Windows показал, что минусов больше
чем плюсов и если бы не новый 2012 стандарт, то вовсе новую версию лучше не применять.
Поддержка JaCarta-2 ГОСТ (включая комбинированные модели) — нового поколения USB-токенов и смарт-карт с аппаратной реализацией криптографических алгоритмов ГОСТ Р 34.10-2012 и ГОСТ Р 34.11-2012 для работы с усиленной квалифицированной электронной подписью и строгой двухфакторной аутентификации.
Поддержка USB-токенов и смарт-карт JaCarta PRO — сертифицированных устройств для строгой двухфакторной аутентификации на основе зарубежных криптоалгоритмов и совместимых с инфраструктурой для eToken PRO (Java).
Поддержка токенов eToken PRO (Java) 72К (в том числе eToken Anywhere) без необходимости установки дополнительного программного обеспечения (ПО).
В состав дистрибутива добавлено ПО JaCarta АРМ УЦ, позволяющее формировать запросы к Удостоверяющему центру на получение сертификата открытого ключа и записывать полученные сертификаты в память USB-токенов и смарт-карт JaCarta ГОСТ или eToken ГОСТ. При этом закрытые ключи пользователей генерируются в устройствах и никогда их не покидают.
======
Замеченные «+» и «-» по сравнению с вер. 2.9.0.1531 (и просьбами что хотелось бы
увидеть в новой версии по возможности):
+ Поддержка ГОСТ Р 34.10-2012 и ГОСТ Р 34.11-2012
Дополнительно было замечено:
= не корректно производится установка, если ранее был установлен ЕК
с клиентом 6.40.02 для форматирования раздела PKI SE, при такой установке «ломаются» все клиенты и потом
их невозможно корректно удалить. Придётся снова установить 6.40.02 (исправить) и потом можно (нужно) удалить,
после чего только приступать к установке нового ЕК. Т.е. если ранее что то было рекомендую всё удалить в ручную
и только потом приступать к установке нового ЕК.

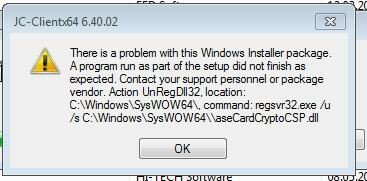
= при установке отключил Athena CSP т.к. было замечено, что без необходимости, другие производители ключей
стараются использовать Microsoft Base который наиболее часто используется в «стандартных» плагинах.

======
Вот как то в итоге получается так. Ожидал конечно большего.
Прям так и хочется нарушить лиц. соглашение, декампилировать (дизассемблировать) этот ЕК
и самому вписать то, что не хотят программисты делать. Неужели они сами не работают со своим
продуктом, хотя бы попробовали штук 50 ключей инициализировать в ручную вводя постоянно
в ручную стандартные пароли. эх.
Источник
Windows 7 не видит jakarta. Что делать, если не обнаружен аппаратный ключ для егаис? Установка единого клиента JaCarta PKI
После того, как вы получили ЭЦП в УЦ Squaretrade, есть необходимость установить сертификат локально на ваш компьютер. Способ установки зависит от криптопровайдера:
КриптоПро CSP
VipNet CSP
Описание окружения
Алгоритм решения проблем с JaCarta
КриптоПРО очень часто вызывает различные ошибки в Windows, простой пример (Windows installer service could not be accessed). Вот так вот выглядит ситуация, когда утилита КриптоПРО не видит сертификат в контейнере.
Как видно в утилите UTN Manager ключ подключен, он видится в системе в смарт картах в виде Microsoft Usbccid (WUDF) устройства, но вот CryptoPRO, этот контейнер не определяет и у вас нет возможности установить сертификат. Локально токен подключали, все было то же самое. Стали думать что сделать.
Возможные причины с определением контейнера
Как решить проблему, что криптопро не видит USB ключ?
Создали новую виртуальную машину и стали ставить софт все последовательно.
Перед установкой любого программного обеспечения работающего с USB носителями на которых находятся сертификаты и закрытые ключи. Нужно ОБЯЗАТЕЛЬНО отключить токен, если воткнут локально, то отключаем его, если по сети, разрываем сессию
Установка единого клиента JaCarta PKI
Принимаем лицензионное соглашение и нажимаем «Далее»
Чтобы драйвера токенов JaCarta у вас работали корректно, достаточно выполнить стандартную установку.
Если выберете «Выборочную установку», то обязательно установите галки:
Через пару секунд, Единый клиент Jacarta, успешно установлен.
Обязательно произведите перезагрузку сервера или компьютера, чтобы система увидела свежие драйвера.
После установки JaCarta PKI, нужно установить КриптоПРО, для этого заходите на официальный сайт.
На текущий момент самая последняя версия КриптоПро CSP 4.0.9944. Запускаем установщик, оставляем галку «Установить корневые сертификаты» и нажимаем «Установить (Рекомендуется)»
Инсталляция КриптоПРО будет выполнена в фоновом режиме, после которой вы увидите предложение, о перезагрузке браузера, но я вам советую полностью перезагрузиться.
Открыв утилиту «Единый клиент Jacarta PKI», подключенного токена обнаружено не было, значит, что-то с драйверами.
Откройте диспетчер устройств Windows, найдите пункт «Считыватели устройств смарт-карт (Smart card readers)» щелкните по Microsoft Usbccid (WUDF) и выберите пункт «Свойства». Перейдите на вкладку «Драйвера» и нажмите удалить (Uninstall)
Согласитесь с удалением драйвера Microsoft Usbccid (WUDF).
Вас уведомят, что для вступления изменений в силу, необходима перезагрузка системы, обязательно соглашаемся.
После перезагрузки системы, вы можете увидеть установку устройства и драйверов ARDS Jacarta.
Откройте диспетчер устройств, вы должны увидеть, что теперь ваше устройство определено, как JaCarta Usbccid Smartcar и если зайти в его свойства, то вы увидите, что смарт карта jacarta, теперь использует драйвер версии 6.1.7601 от ALADDIN R.D.ZAO, так и должно быть.
Если открыть единый клиент Jacarta, то вы увидите свою электронную подпись, это означает, что смарт карта нормально определилась.
Открываем CryptoPRO, и видим, что криптопро не видит сертификат в контейнере, хотя все драйвера определились как нужно. Есть еще одна фишка.
После этих манипуляций у меня КриптоПРО увидел сертификат и смарт карта jacarta стала рабочей, можно подписывать документы.
Еще можете в устройствах и принтерах, увидеть ваше устройство JaCarta,
Когда вы установили все драйвера для токенов Jacarta, вы можете увидеть при подключении по RDP и открытии утилиты «Единый клиент Jacarta PKI» вот такое сообщение с ошибкой:
Как исправить ошибку «Не возможно подключиться к службе управления смарт-картами».
Вот такой вот был траблшутинг по настройке токена Jacarta, КриптоПРО на терминальном сервере, для подписи документов в ВТБ24 ДБО. Если есть замечания или поправки, то пишите их в комментариях.
ИНСТРУКЦИЯ ПО НАСТРОЙКЕ КРИПТО ПРО 3.0 ДЛЯ РАБОТЫ С JaCarta
ВАЖНО: JaCarta нельзя подключать к компьютеру до окончания установки всех программ.
Скачайте eToken PKI Client 5.1 SP1 .
Запустите файл PKIClient _ x 32_5.1_ SP 1. msi (для 32-битной редакции операционной системы) или PKIClient _ x 64_5.1_ SP 1. msi (для 64-битной редакции). На экране появится окно программы-мастера с приглашением для установки.
3. В следующем окне выберите из списка русский язык интерфейса.
5.Ознакомьтесь с текстом лицензионного соглашения (на английском языке) и, если вы согласны с его условиями, выберите I accept the license agreement (Я принимаю лицензионное соглашение).
8.По завершению на экране появится сообщение об успешном окончании установки
10. После этого будет необходима перезагрузка компьютера. На этом установка eToken PKI Client завершена.
Для установки JC Client Pro необходимо запустить файл JC-PROClient-1.0.2.30_x32-0.msi (для 32-битных операционных систем) или JC-PROClient-1.0.2.30_x64-0.msi (для 64-битных операционных систем). Откроется программа установки JC-Client PRO.
Выберите папку для установки программы. По умолчанию используется папка C:Program FilesAladdinJC-ClientPRO.
Нажмите «Установить» для начала установки.
Дождитесь, пока программа установки JC-Client PRO завершит установку программы.
Нажмите «Готово» по окончании установки для выхода из программы. Перезагрузите компьютер.
Установите драйвер CCID . После установки перезагрузите компьютер.
Настройка считывателей в Крипто Про 3.0.
Скачайте и распакуйте Модули поддержки считывателей .
Нажмите кнопку Пуск, выберите Настройка, затем Панель управления. Найдите в перечне программу КриптоПро CSP и запустите ее.
На вкладке Оборудование нажмите кнопку Настроить считыватели :
Запустится мастер установки считывателя:
Для запуска мастера установки библиотеки поддержки считывателей, нажмите кнопку Установить с диска…
По завершению процесса установки нажмите кнопку Готово:
После установки, выберите из списка доступных считывателей AKS ifdh 0 и нажмите кнопку Далее :
Повторите шаги пунктов № 3, 8, 9 и 10 данного раздела еще раз, при этом выберите считыватель AKS ifdh 1 и ARDS JaCarta 0.
После установки считывателей перезагрузите компьютер.
В диалоге «Управление считывателями» Вы можете увидеть список установленных считывателей и нажать ОК :
Настройка ключевых носителей
На вкладке Оборудование нажмите кнопку Настроить носители :
В появившемся диалоге, нажмите кнопку Добавить…:
Запустится мастер установки ключевого носителя. Для продолжения работы нажмите Далее :
В следующем окне нажмите кнопку Установить с диска…:
Запустится мастер установки библиотеки поддержки ключевых носителей:
Выберите тип носителя Смарт-карты eToken R 2, PRO 16, PRO 32 и нажмите кнопку Далее :
Для завершения процесса установки нажмите кнопку Готово:
Выберите тип носителя:
Чтобы закончить установку ключевого носителя, нажмите кнопку Готово.
В диалоге «Управление ключевыми носителями » Вы можете уточнить список установленных носителей:
Перезагрузите компьютер. Подключите ключевой носитель JaCarta.
для работы в ППО СЭД ФК необходимо воспользоваться инструкцией по настройке дополнительного АРМ СЭД.
Установка Дополнительных компонентов для работы в информационной системе межведомственного обмена в части формирования запросов в Росреестр. Если на компьютере, с которого будут формироваться запросы в Росреестр, не была произведена установка
Руководство по настройке рабочего места
Инструкция по работе с эд-2 Системные требования и комплект поставки 2 Рекомендуемые требования к аппаратному обеспечению сервера 2 Рекомендуемые требования к программному обеспечению сервера 2
JaCarta представляет собой группу носителей и программ, предназначенных для распознавания и возможностей использования электронной подписи. Также это место, где находятся криптографические ключи. Является продуктом компании «Аладдин Р.Д.»
О компании-разработчике
Компания «Аладдин Р.Д.» основана 20 лет назад. Ее деятельность направлена на разработку и реализацию USB-токенов и смарт-карт (средств инициализации), ЭП для различных сервисов и систем. Еще одно профильное направление деятельности компании – обеспечение сохранности хранения информации любой значимости, в том числе и конфиденциальной.
Большинство продуктов и решений, предложенных «Аладдин Р.Д.» за все время существования, заслуживали внимания. Кроме того, становились передовым решением, получаемым не только признание со стороны пользователей, но и различные награды.
Программы
Основными программами являются JaCarta SecurLogon и SAM. SecurLogon создает сложные случайные пароли, которые необходимы для обеспечения безопасности информации. Программа предназначена для тех пользователей JaCarta, кто работает с Windows. Чтобы зайти в систему, нужно подключить носитель и ввести свой PIN-код. Программа также имеет опцию регулярной смены пароля.
SAM или Safe Net Authentication Manager – особый программный продукт, предназначенный для корпоративных пользователей. Главным преимуществом SAM можно назвать возможность управления жизненным циклом ключей и смарт-карт. Это ускоряет и упрощает внедрение и использование ключей. Кроме того, позволяет решить проблемы с инвентаризацией.
Как установить «Единый клиент JaCarta»
Чтобы носитель Jacarta мог функционировать, следует скачать «Единый клиент JaCarta». Он представляет собой универсальный программный комплекс, работающий со всеми моделями токенов eToken, JaCarta. Им удобно работать обычным пользователям ПК, не имеющим специальных навыков. Обеспечивает полноценную работу модулей «КриптоПроCSP», позволяет нормально функционировать устройствам с разной криптографией.
Доступ к программе можно получить на официальном сайте компании https://www.aladdin-rd.ru. Затем нужно установить ее на рабочий компьютер. Важно знать, что в это время носитель должен быть отключен от ПК, должны быть закрыты все программы и приложения.
Чтобы скачать архив с программным продуктом с сайта разработчика, нужно нажать «Скачать» (или «Download»). А клиенты могут найти программу на портале системы. Когда архив окажется на ПК, его нужно распаковать. После открытия необходимо выбрать требуемую версию, которая будет установлена, – 32-разрядную или 64-разрядную.
Появление окошка с сообщением «Аппаратная архитектура Вашего компьютера не соответствует типу продукта» означает, что выбор версии был ошибочным. Нужно нажать на кнопочки «ОК», «Готово», и выбрать другую версию.
Установка данного продукта является аналогичной большинству других, поэтому действия нужно выполнять по инструкции во всплывающих окошках.
Потребуется принять условия лицензионного соглашения, поставив отметку в соответствующем кружке. Затем нажать «Установить». Как только операция будет выполнена, следует нажать «Готово» и перезапустить компьютер.
Чтобы найти JaCarta, нужно нажать кнопку «Пуск» и в списке установленных программных продуктов выбрать и запустить соответствующий.
Причины проблем с ключом
Одна из рекомендаций пользователям ЕГАИС – использовать только один токен на одном компьютере. Если их, например, два – могут наблюдаться неполадки в их работе, так как они могут мешать полноценному функционирования друг друга.
Чтобы можно было определить, работает ключ или нет, разработчики оснастили его лампочкой, которая светится при подключении.
Если выявлены неполадки в работе оборудования, нужно обратиться к мастеру, который устранит неисправность.
Если проблемы с программным обеспечением решить не удалось, рекомендуется воспользоваться службой поддержки: https://www.aladdin-rd.ru/support/. На этой странице можно оставить сообщение с описанием своей проблемы, а также найти много информации о проблемах, с которыми часто сталкиваются иные пользователи.
Оборудование и программное обеспечение продуманы настолько тщательно, что простому пользователю не составит большого труда разобраться в настройках и наладить работу самостоятельно. Если же есть сомнения в собственных силах – стоит обратиться за помощью к профессионалу.
0 Оценка пользователей ( Суммарный рейтинг)
Для корректной работы в системе ЕГАИС нужно получить доступ к личному кабинету организации на официальном сайте. Уже на этом этапе многие пользователи сталкиваются с серьезными проблемами. Одна из них заключается в том, что сайт ЕГАИС не видит ключ.
Самые вероятные причины
Поводов для возникновения этой проблемы может быть несколько. Чаще всего токен не может быть найден из-за технических проблем с компьютером, отсутствия драйверов или необходимых надстроек. Как решить каждую из этих проблем?
Вставлен неверный носитель
Многие предприниматели путают ключ jacarta с электронной подписью для подачи деклараций в ФСРАР, и пытаются зайти в личный кабинет именно с использованием последней. Проверить, тот ли носитель вы вставили, можно несколькими способами.
Если вы еще не приобрели егаис, где взять jacarta с электронной подписью? Обратитесь в удостоверяющий центр вашего региона, который уполномочен продавать КЭП такого типа.
Не установлен драйвер для аппаратного ключа егаис
Возможно, вы пытаетесь использовать для егаис ключ, драйвер которого еще не установлен. При первом подключении jacarta происходит автоматическая установка основных программ. Это стандартная процедура для любой новой флеш-карты, которая занимает от 1 до 5 минут.
После окончания установки в правом нижнем углу появляется уведомление об успешном завершении.
Не установлен «Единый клиент Jacarta»
Программа выпущена разработчиком токенов и является обязательной к установке. Скачать ее и другие драйвера для защищенных носителей можно на сайте производителя токенов «Алладин — РД».
Не работает USB-порт
Есть два варианта решения:
Для проверки подключите к USB любую другую рабочую флеш-карту. Если она также будет не обнаружена, то проблема именно в USB. Обратитесь к техническому специалисту вашей организации или к мастеру по ремонту.
Когда носитель Jacarta правильно вставлен в компьютер, на его корпусе загорается индикатор. В зависимости от модели он может быть зеленым или оранжевым. Если индикатор не горит, то ключ не может быть найден егаис, так как он не подключен.
Отключена надстройка Рутокен ЭЦП 2.0
При попытке входа внизу экрана браузера может появиться сообщение о надстройке Rutoken web authentication library. Это программное обеспечение предоставляется ФСРАР, является безопасным и необходимо для корректной работы с сайтом. Для запуска нажмите «разрешить» во всплывающем окне, а затем повторите проверку еще раз.
Как правильно использовать аппаратный ключ ЕГАИС?
Источник
Из нашей статьи вы узнаете:
К сожалению, довольно часто операционная система Windows и «КриптоПро» конфликтуют между собой, что ведет к невозможности «увидеть» ключ ЭЦП и подписать документ. Источники проблем могут быть разные, но их вполне реально оперативно решить.
Основные причины невозможности доступа к ключу JaCarta
- Пользователь перепутал носители с ключами. Здесь «Единый клиент JaCarta» находит накопитель USB, но не видит токен, поэтому делает вывод об использовании неправильного носителя. Еще одним способом идентификации выступает установленный сертификат, где должен быть указан соответствующий тип с номером серии.
- Отсутствие драйвера, что актуально для первого запуска. Для предотвращения проблемы после подключения носителя JaCarta к компьютеру важно дождаться завершения установки программного обеспечения. Процесс идет в автоматическом режиме и занимает обычно несколько минут.
- Отсутствие в системе «Единого клиента JaCarta».
- Неисправность конкретного USB-порта, что случается довольно редко и обычно известно пользователю. Для исключения причины достаточно включить другую флешку, которая при проблемах также будет невидна компьютеру.
- Появление на мониторе сообщения Rutoken web authentication library, что свидетельствует об отключенной надстройке Рутокена. Для избавления от проблемы достаточно запустить программу, разрешить изменения и войти в систему повторно.
Как установить ключ JaCarta
Для предотвращения проблем, когда «КриптоПро» не видит JaCarta, важно правильно настроить программное обеспечение для работы с токеном. Ниже вы найдете подробный алгоритм, но мы сразу отметим, что подключать JaCarta к компьютеру можно только после завершения установки всего объема ПО, идущего следующим образом:
- скачайте дистрибутив eToken PKI Client1 (сделать это можно с сайта или диска, который предоставил удостоверяющий центр, где оформлена ЭЦП);
- запустите соответствующий файл-установщик, в зависимости от версии вашей операционной системы;
- выберите из перечня русский язык интерфейса ПО;
- ознакомьтесь с условиями лицензионного соглашения (приведено на английском языке) и согласитесь с ними, установив флаг в поле I accept the license agreement;
- выберите папку, куда будет установлен клиент eToken (можно выбрать вариант пути по умолчанию) и нажмите кнопку «Далее» (Next);
- дождитесь завершения процесса установки, которая сопровождается соответствующими комментариями;
- после завершения процесса появится сообщение про успешное завершение процесса;
- теперь достаточно для завершения установки клиента выполнить перезагрузку.
Установка и настройка считывателя «КриптоПро»
Следующим этапом становится установка драйвера CCID с обязательной перезагрузкой, а также настройка считывателей в «КриптоПро». Делают это следующим образом:
- скачайте и разархивируйте комплект модулей для поддержки считывателей;
- найдите через панель управления и запустите программу «КриптоПро CSP»;
- перейдите на вкладку «Оборудование» и активируйте кнопку «Настроить считыватели»;
- выберите конкретный считыватель и мастер установки последнего (для запуска библиотек выберите кнопку «Установить с диска»);
- выберите в окне «Указать размещение» через «Обзор» конкретную папку, где находится reader, нажав затем «Далее»;
- выберите «Считыватель PC/SC» и нажмите кнопку «Далее».
После завершения установки нажмите кнопку «Готово». Теперь нужно выбрать из перечня доступных считывателей AKS ifdh 0 и нажать кнопку «Далее» (в последующем данную процедуру нужно будет повторить и для других типов считывателей). После завершения вновь надо перезагрузить компьютер.
Теперь в диалоговом окне «Управление считывателями» будет доступен весь перечень считывателей. Для дальнейшей настройки необходимо настроить носители. Для этого выполните следующие действия:
- перейдите во вкладку «Оборудование»;
- нажмите кнопку «Настроить носители»;
- нажмите кнопку «Добавить» и запустите мастер установки, перейдя «Далее»;
- нажмите на кнопку «Установить с диска»;
- выберите через кнопку «Обзор» расположение папки reader;
- выберите тип «Смарт-карты eToken…» и нажмите опять кнопку «Далее».
После завершения установки необходимо опять перезагрузить компьютер для подключения уже непосредственно носителя JaCarta, который должен быть виден в «КриптоПро», что позволит подписывать ЭЦП документы и отчеты для государственных органов.
При наличии вопросов и необходимости генерации сертификатов ЭП любого типа обращайтесь в компанию «Астрал». Мы предлагаем подобные услуги на выгодных условиях и с максимальной оперативностью. Дополнительно мы готовы проконсультировать по вопросам установки, выбора конкретного тарифного плана и типа электронных подписей с учетом специфики вашей компании.
Содержание
- Единый клиент jakarta не видит токен windows 10
- Описание окружения
- Алгоритм решения проблем с JaCarta
- Возможные причины с определением контейнера
- Как решить проблему, что криптопро не видит USB ключ?
- Установка единого клиента JaCarta PKI
- Установка КриптоПРО
- Не возможно подключиться к службе управления смарт-картами
- Jacarta не видит токен. Не видится Etoken в PKI Client. Самые вероятные причины
- О компании-разработчике
- Программы
- Как установить «Единый клиент JaCarta»
- Причины проблем с ключом
- Самые вероятные причины
- Вставлен неверный носитель
- Не установлен драйвер для аппаратного ключа егаис
- Не установлен «Единый клиент Jacarta»
- Не работает USB-порт
- Отключена надстройка Рутокен ЭЦП 2.0
- Как правильно использовать аппаратный ключ ЕГАИС?
- КриптоПро CSP
- VipNet CSP
Единый клиент jakarta не видит токен windows 10

Описание окружения
Есть виртуальная машина на Vmware ESXi 6.5, в качестве операционной системы установлена Windows Server 2012 R2. На сервере стоит КриптоПРО 4.0.9944, последней версии на текущий момент. С сетевого USB хаба, по технологии USB over ip, подключен ключ JaCarta. Ключ в системе видится, а вот в КриптоПРО нет.
Алгоритм решения проблем с JaCarta
КриптоПРО очень часто вызывает различные ошибки в Windows, простой пример (Windows installer service could not be accessed). Вот так вот выглядит ситуация, когда утилита КриптоПРО не видит сертификат в контейнере.
Как видно в утилите UTN Manager ключ подключен, он видится в системе в смарт картах в виде Microsoft Usbccid (WUDF) устройства, но вот CryptoPRO, этот контейнер не определяет и у вас нет возможности установить сертификат. Локально токен подключали, все было то же самое. Стали думать что сделать.
Возможные причины с определением контейнера
- Во первых, это проблема с драйверами, например, в Windows Server 2012 R2, JaCarta в идеале должна определяться в списке смарт карт как JaCarta Usbccid Smartcard, а не Microsoft Usbccid (WUDF)
- Во вторых если устройство видится как Microsoft Usbccid (WUDF), то версия драйверов может быть устаревшей, и из-за чего ваши утилиты будут не определять защищенный USB носитель.
- Устарелая версия CryptoPRO
Как решить проблему, что криптопро не видит USB ключ?
Создали новую виртуальную машину и стали ставить софт все последовательно.
- Первым делом обновляем вашу операционную систему, всеми доступными обновлениями, так как Microsoft исправляет много ошибок и багов, в том числе и драйверами.
- Вторым пунктом является, в случае с физическим сервером, установить все свежие драйвера на материнскую плату и все периферийное оборудование.
- Далее устанавливаете Единый Клиент JaCarta.
- Устанавливаете свежую версию КриптоПРО
Установка единого клиента JaCarta PKI
Единый Клиент JaCarta — это специальная утилита от компании «Аладдин», для правильной работы с токенами JaCarta. Загрузить последнюю версию, данного программного продукта, вы можете с официального сайта, или у меня с облака, если вдруг, не получиться с сайта производителя.
Далее полученный архив вы распаковываете и запускаете установочный файл, под свою архитектуру Windows, у меня это 64-х битная. Приступаем к установке Jacarta драйвера. Единый клиент Jacarta, ставится очень просто (НАПОМИНАЮ ваш токен в момент инсталляции, должен быть отключен). На первом окне мастера установки, просто нажимаем далее.
Принимаем лицензионное соглашение и нажимаем «Далее»
Чтобы драйвера токенов JaCarta у вас работали корректно, достаточно выполнить стандартную установку.
Если выберете «Выборочную установку», то обязательно установите галки:
- Драйверы JaCarta
- Модули поддержки
- Модуль поддержки для КриптоПРО
Далее нажимаем «Установить».
Через пару секунд, Единый клиент Jacarta, успешно установлен.
Обязательно произведите перезагрузку сервера или компьютера, чтобы система увидела свежие драйвера.
Установка КриптоПРО
После установки JaCarta PKI, нужно установить КриптоПРО, для этого заходите на официальный сайт.
На текущий момент самая последняя версия КриптоПро CSP 4.0.9944. Запускаем установщик, оставляем галку «Установить корневые сертификаты» и нажимаем «Установить (Рекомендуется)»
Инсталляция КриптоПРО будет выполнена в фоновом режиме, после которой вы увидите предложение, о перезагрузке браузера, но я вам советую полностью перезагрузиться.
После перезагрузки подключайте ваш USB токен JaCarta. У меня подключение идет по сети, с устройства DIGI, через клиента Anywhere View. В клиенте Anywhere View, мой USB носитель Jacarta, успешно определен, но как Microsoft Usbccid (WUDF), а в идеале должен определиться как JaCarta Usbccid Smartcard, но нужно в любом случае проверить, так как все может работать и так.
Открыв утилиту «Единый клиент Jacarta PKI», подключенного токена обнаружено не было, значит, что-то с драйверами.
Microsoft Usbccid (WUDF) — это стандартный драйвер Microsoft, который по умолчанию устанавливается на различные токены, и бывает, что все работает, но не всегда. Операционная система Windows по умолчанию, ставит их в виду своей архитектуры и настройки, мне вот лично в данный момент такое не нужно. Что делаем, нам нужно удалить драйвера Microsoft Usbccid (WUDF) и установить драйвера для носителя Jacarta.
Откройте диспетчер устройств Windows, найдите пункт «Считыватели устройств смарт-карт (Smart card readers)» щелкните по Microsoft Usbccid (WUDF) и выберите пункт «Свойства». Перейдите на вкладку «Драйвера» и нажмите удалить (Uninstall)
Согласитесь с удалением драйвера Microsoft Usbccid (WUDF).
Вас уведомят, что для вступления изменений в силу, необходима перезагрузка системы, обязательно соглашаемся.
После перезагрузки системы, вы можете увидеть установку устройства и драйверов ARDS Jacarta.
Откройте диспетчер устройств, вы должны увидеть, что теперь ваше устройство определено, как JaCarta Usbccid Smartcar и если зайти в его свойства, то вы увидите, что смарт карта jacarta, теперь использует драйвер версии 6.1.7601 от ALADDIN R.D.ZAO, так и должно быть.
Если открыть единый клиент Jacarta, то вы увидите свою электронную подпись, это означает, что смарт карта нормально определилась.
Открываем CryptoPRO, и видим, что криптопро не видит сертификат в контейнере, хотя все драйвера определились как нужно. Есть еще одна фишка.
- В RDP сессии вы не увидите свой токен, только локально, уж такая работа токена, либо я не нашел как это поправить. Вы можете попробовать выполнить рекомендации по устранению ошибки «Не возможно подключиться к службе управления смарт-картами».
- Нужно снять одну галку в CryptoPRO
ОБЯЗАТЕЛЬНО снимите галку «Не использовать устаревшие cipher suite-ы» и перезагрузитесь.
После этих манипуляций у меня КриптоПРО увидел сертификат и смарт карта jacarta стала рабочей, можно подписывать документы.
Еще можете в устройствах и принтерах, увидеть ваше устройство JaCarta,
Если у вас как и у меня, токен jacarta установлен в виртуальной машине, то вам придется устанавливать сертификат, через console виртуальной машины, и так же дать на нее права ответственному человеку. Если это физический сервер, то там придется давать права на порт управления, в котором так же есть виртуальная консоль.
Не возможно подключиться к службе управления смарт-картами
Когда вы установили все драйвера для токенов Jacarta, вы можете увидеть при подключении по RDP и открытии утилиты «Единый клиент Jacarta PKI» вот такое сообщение с ошибкой:
- Не запущена служба смарт-карт на локальной машине. Архитектурой RDP-сессии, разработанной Microsoft, не предусмотрено использование ключевых носителей, подключенных к удалённому компьютеру, поэтому в RDP-сессии удалённый компьютер использует службу смарт-карт локального компьютера. Из этого следует что, запуска службы смарт-карт внутри RDP-сессии недостаточно для нормальной работы.
- Служба управления смарт-картами на локальном компьютере запущена, но недоступна для программы внутри RDP-сессии из-за настроек Windows и/или RDP-клиента.
Как исправить ошибку «Не возможно подключиться к службе управления смарт-картами».
- Запустите службу смарт-карт на локальной машине, с которой вы инициируете сеанс удалённого доступа. Настройте её автоматический запуск при старте компьютера.
- Разрешите использование локальных устройств и ресурсов во время удалённого сеанса (в частности, смарт-карт). Для этого, в диалоге «Подключение к удалённому рабочему столу» в параметрах выберите вкладку «Локальные ресурсы», далее в группе «Локальные устройства и ресурсы» нажмите кнопку «Подробнее…», а в открывшемся диалоге выберите пункт «Смарт-карты» и нажмите «ОК», затем «Подключить».
- Убедитесь в сохранности настроек RDP-подключения. По умолчанию они сохраняются в файле Default.rdp в каталоге «Мои Документы» Проследите, чтобы в данном файле присутствовала строчка «redirectsmartcards:i:1».
- Убедитесь в том, что на удалённом компьютере, к которому вы осуществляете RDP-подключение, не активирована групповая политика
[Computer ConfigurationAdministrative TemplatesWindows ComponentsTerminal ServicesClientServer data redirectionDo not allow smart card device redirection] -[Конфигурация компьютераадминистративные шаблоныкомпоненты windowsслужбы удалённых рабочих столовузел сеансов удалённых рабочих столовперенаправление устройств и ресурсовНе разрешать перенаправление устройства чтения смарт-карт]. Если она включена (Enabled), то отключите её, и перегрузите компьютер. - Если у вас установлена Windows 7 SP1 или Windows 2008 R2 SP1 и вы используете RDC 8.1 для соединения с компьютерами под управлением Windows 8 и выше, то вам необходимо установить обновление для операционной системы https://support.microsoft.com/en-us/kb/2913751
Вот такой вот был траблшутинг по настройке токена Jacarta, КриптоПРО на терминальном сервере, для подписи документов в ВТБ24 ДБО. Если есть замечания или поправки, то пишите их в комментариях.
Jacarta не видит токен. Не видится Etoken в PKI Client. Самые вероятные причины
Всем привет сегодня хочу рассказать свою трех дневную войну с проблемой, что не видится Etoken в PKI Client. История такова в нашей компании внедряется шифрование писем и с этой целью были выпущены сертификаты шифрования и подписывания писем нашим Центром сертификации (). Сертификаты выпущены на Etoken и у всех они установились нормально а вот на месте бухгалтера он отказывался видится. Далее опишу решение проблемы.
Рабочее место бухгалтера имело огромное количество специального бухгалтерского софта. К компьютеру уже было подключено 3 рутокена. Вот так вот выглядела консоль управления PKI. Видим 3 пустых считывателя, но в итоге это не пустые а как оказалось это были рутокены, которые просто не могли определится клиентом PKI.
Вот так вот выглядели свойства eToken. Видим 3 пустые устройства.
Первое что нужно сделать это добавить число одновременно работающих ключей, делается это так. Правым кликом по Устройствам и выбираем Управление устройствами считывания
и увеличиваем число аппаратных считывателей.
После этого действия нужно перезагрузиться и токен должен определиться. Если не определился читаем дальше:)
В просмотре событий вы можете обнаружить вот такую вот ошибку.
Устройство чтения смарт-карт «Aladin Token JC0» отклонило IOCTL GET_STATE: Операция ввода/вывода была прервана из-за завершения потока команд
Данное чудо чаще всего выскакивает по двум причинам криво установились дрйвера и требуется удаление и перестановка или правка реестра.
Для переустановки нужно удалить PKI Client и скачиваем PKI Client с последующей переустановкой. Напомню что при установке Etoken клиента етокены все должны быть отсоединены от компьютера. После установки токен должен загореться и Windows должен накатить на него драйвера и определить. Если не определился попробуйте выключить все лишние токены и оставить только тот. Если не помогло правим реестр. Открываем редактор реестра . Идем в ветку: HKEY_LOCAL_MACHINESOFTWAREMicrosoftCryptographyCalais
щелкаем по ней правым кликом и выбираем разрешения
И ставим права Создатель-Владелец полные
Перезагружаемся должно сработать. Если не появилось напишите мне вместе подумаем. Вот так вот просто решается проблема, что не видится Etoken в PKI Client.
JaCarta представляет собой группу носителей и программ, предназначенных для распознавания и возможностей использования электронной подписи. Также это место, где находятся криптографические ключи. Является продуктом компании «Аладдин Р.Д.»
О компании-разработчике
Компания «Аладдин Р.Д.» основана 20 лет назад. Ее деятельность направлена на разработку и реализацию USB-токенов и смарт-карт (средств инициализации), ЭП для различных сервисов и систем. Еще одно профильное направление деятельности компании – обеспечение сохранности хранения информации любой значимости, в том числе и конфиденциальной.
Большинство продуктов и решений, предложенных «Аладдин Р.Д.» за все время существования, заслуживали внимания. Кроме того, становились передовым решением, получаемым не только признание со стороны пользователей, но и различные награды.
Программы
Основными программами являются JaCarta SecurLogon и SAM. SecurLogon создает сложные случайные пароли, которые необходимы для обеспечения безопасности информации. Программа предназначена для тех пользователей JaCarta, кто работает с Windows. Чтобы зайти в систему, нужно подключить носитель и ввести свой PIN-код. Программа также имеет опцию регулярной смены пароля.
SAM или Safe Net Authentication Manager – особый программный продукт, предназначенный для корпоративных пользователей. Главным преимуществом SAM можно назвать возможность управления жизненным циклом ключей и смарт-карт. Это ускоряет и упрощает внедрение и использование ключей. Кроме того, позволяет решить проблемы с инвентаризацией.
Как установить «Единый клиент JaCarta»
Чтобы носитель Jacarta мог функционировать, следует скачать «Единый клиент JaCarta». Он представляет собой универсальный программный комплекс, работающий со всеми моделями токенов eToken, JaCarta. Им удобно работать обычным пользователям ПК, не имеющим специальных навыков. Обеспечивает полноценную работу модулей «КриптоПроCSP», позволяет нормально функционировать устройствам с разной криптографией.
Доступ к программе можно получить на официальном сайте компании https://www.aladdin-rd.ru. Затем нужно установить ее на рабочий компьютер. Важно знать, что в это время носитель должен быть отключен от ПК, должны быть закрыты все программы и приложения.
Чтобы скачать архив с программным продуктом с сайта разработчика, нужно нажать «Скачать» (или «Download»). А клиенты могут найти программу на портале системы. Когда архив окажется на ПК, его нужно распаковать. После открытия необходимо выбрать требуемую версию, которая будет установлена, – 32-разрядную или 64-разрядную.
Появление окошка с сообщением «Аппаратная архитектура Вашего компьютера не соответствует типу продукта» означает, что выбор версии был ошибочным. Нужно нажать на кнопочки «ОК», «Готово», и выбрать другую версию.
Установка данного продукта является аналогичной большинству других, поэтому действия нужно выполнять по инструкции во всплывающих окошках.
Потребуется принять условия лицензионного соглашения, поставив отметку в соответствующем кружке. Затем нажать «Установить». Как только операция будет выполнена, следует нажать «Готово» и перезапустить компьютер.
Чтобы найти JaCarta, нужно нажать кнопку «Пуск» и в списке установленных программных продуктов выбрать и запустить соответствующий.
Причины проблем с ключом
Пользователи системы ЕГАИС знают, что без Джакарта работать не получится. Причем проблемы с ключом могут появиться в самом начале, при попытке зарегистрироваться в . Обычно пользователи сталкиваются с тем, что отсутствует нужный driver, существуют неполадки в работе компьютера. Кроме того, часто встречаются следующие причины неработающего ключа:
- при наличии нескольких носителей их легко перепутать. Если «Единый клиент Jacarta» не видит токен, но находит флешку, значит используется неверный носитель. Еще один способ идентификации носителя – его сертификат. В нем должен быть указан тип JaCarta PKI/ГОСТ с номером серии в формате JC-xxxxxxxxx;
- отсутствует драйвер. Аппаратный ключ не всегда бывает инсталлирован. Поэтому, подключив первый раз носитель JaCarta, следует дождаться установки программы. Она происходит в автоматическом режиме в течение нескольких минут;
- отсутствует «Единый клиент JaCarta»;
- неисправен USB-порт. Чтобы проверить эту гипотезу, нужно воспользоваться другой рабочей флешкой. Если компьютер ее не обнаружит после того, как она будет вставлена в порт, значит, USB не работает;
- на экране появилось сообщение: «Rutoken web authentication library», означающее, что надстройка Рутокен отключена. Чтобы запустить программу, нужно нажать на кнопку «Разрешить» и зайти в систему еще раз.
Одна из рекомендаций пользователям ЕГАИС – использовать только один токен на одном компьютере. Если их, например, два – могут наблюдаться неполадки в их работе, так как они могут мешать полноценному функционирования друг друга.
Чтобы можно было определить, работает ключ или нет, разработчики оснастили его лампочкой, которая светится при подключении.
Если выявлены неполадки в работе оборудования, нужно обратиться к мастеру, который устранит неисправность.
Если проблемы с программным обеспечением решить не удалось, рекомендуется воспользоваться службой поддержки: https://www.aladdin-rd.ru/support/. На этой странице можно оставить сообщение с описанием своей проблемы, а также найти много информации о проблемах, с которыми часто сталкиваются иные пользователи.
Оборудование и программное обеспечение продуманы настолько тщательно, что простому пользователю не составит большого труда разобраться в настройках и наладить работу самостоятельно. Если же есть сомнения в собственных силах – стоит обратиться за помощью к профессионалу.
0 Оценка пользователей ( Суммарный рейтинг)
Для корректной работы в системе ЕГАИС нужно получить доступ к личному кабинету организации на официальном сайте. Уже на этом этапе многие пользователи сталкиваются с серьезными проблемами. Одна из них заключается в том, что сайт ЕГАИС не видит ключ.
Самые вероятные причины
Поводов для возникновения этой проблемы может быть несколько. Чаще всего токен не может быть найден из-за технических проблем с компьютером, отсутствия драйверов или необходимых надстроек. Как решить каждую из этих проблем?
Вставлен неверный носитель
Многие предприниматели путают ключ jacarta с электронной подписью для подачи деклараций в ФСРАР, и пытаются зайти в личный кабинет именно с использованием последней. Проверить, тот ли носитель вы вставили, можно несколькими способами.
- Изучите сертификат электронной подписи, выданный в удостоверяющем центре. В нем должен быть указан серийный номер вида JC-xxxxxxxxx и тип носителя Jacarta PKI/ГОСТ.
- откройте «Единый клиент Jacarta». Если флеш-карта обнаружена, но в окне программы не отображаются подключенные токены — вероятно, вы используете не тот носитель.
Если вы еще не приобрели егаис, где взять jacarta с электронной подписью? Обратитесь в удостоверяющий центр вашего региона, который уполномочен продавать КЭП такого типа.
Не установлен драйвер для аппаратного ключа егаис
Возможно, вы пытаетесь использовать для егаис ключ, драйвер которого еще не установлен. При первом подключении jacarta происходит автоматическая установка основных программ. Это стандартная процедура для любой новой флеш-карты, которая занимает от 1 до 5 минут.
После окончания установки в правом нижнем углу появляется уведомление об успешном завершении.
Не пытайтесь войти в личный кабинет до появления драйверов — ваш компьютер в этот момент еще не установил связь с электронной подписью!
Не установлен «Единый клиент Jacarta»
Программа выпущена разработчиком токенов и является обязательной к установке. Скачать ее и другие драйвера для защищенных носителей можно на сайте производителя токенов «Алладин — РД».
Не работает USB-порт
Есть два варианта решения:
- Вставьте токен в другой порт и запустите проверку заново;
- проверьте исправность USB-порта.
Для проверки подключите к USB любую другую рабочую флеш-карту. Если она также будет не обнаружена, то проблема именно в USB. Обратитесь к техническому специалисту вашей организации или к мастеру по ремонту.
Когда носитель Jacarta правильно вставлен в компьютер, на его корпусе загорается индикатор. В зависимости от модели он может быть зеленым или оранжевым. Если индикатор не горит, то ключ не может быть найден егаис, так как он не подключен.
Отключена надстройка Рутокен ЭЦП 2.0
При попытке входа внизу экрана браузера может появиться сообщение о надстройке Rutoken web authentication library. Это программное обеспечение предоставляется ФСРАР, является безопасным и необходимо для корректной работы с сайтом. Для запуска нажмите «разрешить» во всплывающем окне, а затем повторите проверку еще раз.
Как правильно использовать аппаратный ключ ЕГАИС?
Итак, первые проблемы решены, и вы удачно зашли в личный кабинет. Как избежать повторения подобных ситуаций? Вставляйте КЭП только для работы и не пользуйтесь им в другое время, чтобы не допустить перегрева носителя. Перед началом работы всегда проверяйте индикатор — он сигнализирует, что токен работает правильно.
После того, как вы получили ЭЦП в УЦ Squaretrade, есть необходимость установить сертификат локально на ваш компьютер. Способ установки зависит от криптопровайдера:
КриптоПро CSP
- Установить КриптоПро CSP (c сайта КриптоПро https://www.cryptopro.ru/).
- Вставить токен JaCartа.
- Запустить КриптоПро от имени администратора (либо запустить КриптоПро CSP и на вкладке «Общие» нажать кнопку «Запустить с правами администратора»).
- Перейти на вкладку «Сервис» и нажать кнопку «Просмотреть сертификаты в контейнере. «.
- Нажать «Обзор».
- Выбрать из списка «Список ключевых контейнеров пользователя» свой ключевой контейнер (обычно его имя начинается со знака подчеркивания). И обычно ключевой контейнер находится на Считывателе ARDS ZAO JaCarta LT0. Жмем «ОК»
- Жмем «Далее» —> Жмём «Установить» —> «OK»
VipNet CSP
- Установить ViPNet CSP (желательно не ниже версии 3.2)
- Вставить JaCarta-у в USB-разьем компьютера и подождать автоматической установки драйвера.
(Внимание(!): драйвера для смарт-карты не должны устанавливаться при этой авто-установки) - Открыть программу ViPNet CSP. Зайти на вкладку «Устройства». Кликнуть на появившуюся строчку типа «JCDS(ххххххх)» в окошечке «Подключенные устройства».
- Далее увидите в окошечке «Контейнеры ключей на устройстве» ваш контейнер. Кликните на него один раз. Нажмите кнопку «Просмотреть».
- В открывшемся окне должно быть видно, что Закрытых ключей и Сертификатов по одному.
- Жмите кнопку «Сертификат». Далее появится «Сертификат». НУЖНО тут на вкладке «Общие» нажать кнопку «Установить сертификат».
- «Далее»
- Отметьте «Установить сертификаты издателей» и «Установить СОС» и кнопку «Далее»
- Отметьте, если нет, галочкой «Указать контейнер с закрытым ключом», «Далее»
- Введите пароль от криптоносителя JaCarta тот, который вы вводили при получении ЭЦП.
При этом лучше не сохранять ПИН-код. - Далее соглашаетесь установить(удалить) сертификат из корневого хранилища. Два раза при необходимости.
- Сертификат готов к использованию на порталах
|
andale |
|
|
Статус: Новичок Группы: Участники
|
Проблема следующая: сдох жесткий диск, после замены КриптоПро не видит токен JaCarta, или контейнер на нём (не совсем в этом разбираюсь)
Попробовал ещё установить КриптоПро eToken GOST CSP — результат тот же Отредактировано пользователем 24 января 2017 г. 19:20:34(UTC) |
 |
|
|
Агафьин Сергей |
|
|
Статус: Сотрудник Группы: Участники Сказал «Спасибо»: 5 раз |
Автор: andale Проблема следующая: сдох жесткий диск, после замены КриптоПро не видит токен JaCarta, или контейнер на нём (не совсем в этом разбираюсь) Добрый день. |
|
С уважением, |
|
 |
|
|
andale |
|
|
Статус: Новичок Группы: Участники
|
Автор: Grey Добрый день. Изначально так и было. Это потом уже пытался конкретно указать носитель. |
 |
|
|
Агафьин Сергей |
|
|
Статус: Сотрудник Группы: Участники Сказал «Спасибо»: 5 раз |
Автор: andale Автор: Grey Добрый день. Изначально так и было. Это потом уже пытался конкретно указать носитель. Пришлите, пожалуйста, результат выполнения следующих команд: Код: csptest — консольная утилита, расположенная в Program Files/Crypto Pro/CSP |
|
С уважением, |
|
 |
|
|
andale |
|
|
Статус: Новичок Группы: Участники
|
Автор: Grey Пришлите, пожалуйста, результат выполнения следующих команд: Код: csptest — консольная утилита, расположенная в Program Files/Crypto Pro/CSP Вот результат: c:Program FilesCrypto ProCSP>csptest -card -enum -v -v c:Program FilesCrypto ProCSP>csptest -enum -info -type PP_ENUMREADERS -flags 32 -provi «Crypto-Pro GOST R 34.10-2001 Cryptographic Service Provider» An error occurred in running the program. Error number 0x8009001b (-2146893797). Program is terminating. c:Program FilesCrypto ProCSP>csptest -keys -enum -verifyco -fqcn -provi «Crypto-Pro GOST R 34.10-2001 Cryptographic Service Provider» An error occurred in running the program. Total: SYS: 0,016 sec USR: 0,000 sec UTC: 0,031 sec Вот ещё попробовал через эту же утилиту КриптоПро eToken GOST CSP C:Program Files (x86)Crypto ProGCSP>csptest -card -enum -v -v C:Program Files (x86)Crypto ProGCSP>csptest -enum -info -type PP_ENUMREADERS -flags 32 -provi «Crypto-Pro GOST R 34.10-2001 Cryptographic Service Provider» C:Program Files (x86)Crypto ProGCSP>csptest -keys -enum -verifyco -fqcn -prov i «Crypto-Pro GOST R 34.10-2001 Cryptographic Service Provider» Отредактировано пользователем 26 января 2017 г. 16:16:47(UTC) |
 |
|
|
Агафьин Сергей |
|
|
Статус: Сотрудник Группы: Участники Сказал «Спасибо»: 5 раз |
Прошу прощения, в команды csptest добавьте, пожалуйста, ключик «-provtype 75». |
|
С уважением, |
|
 |
|
|
andale |
|
|
Статус: Новичок Группы: Участники
|
Автор: Grey Прошу прощения, в команды csptest добавьте, пожалуйста, ключик «-provtype 75». c:Program FilesCrypto ProCSP>csptest -card -enum -v -v -provtype 75 c:Program FilesCrypto ProCSP>csptest -enum -info -type PP_ENUMREADERS -flags 32 -provi «Crypto-Pro GOST R 34.10-2001 Cryptographic Service Provider» -provtype 75 c:Program FilesCrypto ProCSP>csptest -keys -enum -verifyco -fqcn -provi «Crypto-Pro GOST R 34.10-2001 Cryptographic Service Provider» -provtype 75 |
 |
|
|
Агафьин Сергей |
|
|
Статус: Сотрудник Группы: Участники Сказал «Спасибо»: 5 раз |
А вы уверены, что контейнер там должен быть? Судя по приведенным логам, токен корректно распознаётся провайдером, но он пустой. |
|
С уважением, |
|
 |
|
|
andale |
|
|
Статус: Новичок Группы: Участники
|
Автор: Grey А вы уверены, что контейнер там должен быть? Судя по приведенным логам, токен корректно распознаётся провайдером, но он пустой. Не уверен, на этом месте работаю пол года, установку и настройку проводили до меня. С бывшим админом пока связаться не могу. Отредактировано пользователем 30 января 2017 г. 19:51:11(UTC) |
 |
|
|
Агафьин Сергей |
|
|
Статус: Сотрудник Группы: Участники Сказал «Спасибо»: 5 раз |
Автор: andale Автор: Grey А вы уверены, что контейнер там должен быть? Судя по приведенным логам, токен корректно распознаётся провайдером, но он пустой. Не уверен, на этом месте работаю пол года, установку и настройку проводили до меня. С бывшим админом пока связаться не могу. Вполне может быть. Только, насколько мне известно, через внешний клиент JaCarta не видны наши контейнеры. Более того, сертификаты к нашим ключам не хранятся в явном виде на карте. Так что, скорее всего, это либо контейнер другого прикладного ПО, либо мусорные файлы. Чтобы убедиться, что карта рабочая, попробуйте выпустить сертификат и создать ключевой контейнер через наш тестовый УЦ. Открывать через Internet Explorer. После генерации ключевой пары и установки сертификата вы сможете их увидеть через «Панель управления — КриптоПро CSP — Сервис — Протестировать контейнер». В принципе, можете затем посмотреть на набор файлов, видимый через клиент JaCarta, и убедиться, что, хотя была сгенерирована новая ключевая пара, дополнительных файлов и сертификатов в окне не появилось. Отредактировано пользователем 31 января 2017 г. 10:57:48(UTC) |
|
С уважением, |
|
 |
|
| Пользователи, просматривающие эту тему |
|
Guest |
Быстрый переход
Вы не можете создавать новые темы в этом форуме.
Вы не можете отвечать в этом форуме.
Вы не можете удалять Ваши сообщения в этом форуме.
Вы не можете редактировать Ваши сообщения в этом форуме.
Вы не можете создавать опросы в этом форуме.
Вы не можете голосовать в этом форуме.
На чтение 14 мин. Просмотров 146 Опубликовано 11.11.2021
Содержание
- Как решить проблему, что криптопро не видит usb ключ?
- Jacarta не видит токен. не видится etoken в pki client. самые вероятные причины
- Vipnet csp
- Алгоритм решения проблем с jacarta
- Возможные причины с определением контейнера
- Вставлен неверный носитель
- Единый клиент jakarta не видит токен windows 10
- Инструкция по работе с эд-2 системные требования и комплект поставки 2 рекомендуемые требования к аппаратному обеспечению сервера 2 рекомендуемые требования к программному обеспечению сервера 2
- Как правильно использовать аппаратный ключ егаис?
- Не возможно подключиться к службе управления смарт-картами
- Не работает usb-порт
- Не установлен драйвер для аппаратного ключа егаис
- О компании-разработчике
- Отключена надстройка рутокен эцп 2.0
- Причины проблем с ключом
- Программы
- Руководство по настройке рабочего места
- Установка дополнительных компонентов для работы в информационной системе межведомственного обмена в части формирования запросов в росреестр. если на компьютере, с которого будут формироваться запросы в росреестр, не была произведена установка
- Установка криптопро
Как решить проблему, что криптопро не видит usb ключ?
Создали новую виртуальную машину и стали ставить софт все последовательно.
Перед установкой любого программного обеспечения работающего с USB носителями на которых находятся сертификаты и закрытые ключи. Нужно ОБЯЗАТЕЛЬНО
отключить токен, если воткнут локально, то отключаем его, если по сети, разрываем сессию
- Первым делом обновляем вашу операционную систему , всеми доступными обновлениями, так как Microsoft исправляет много ошибок и багов, в том числе и драйверами.
- Вторым пунктом является, в случае с физическим сервером, установить все свежие драйвера на материнскую плату и все периферийное оборудование.
- Далее устанавливаете Единый Клиент JaCarta.
- Устанавливаете свежую версию КриптоПРО
Jacarta не видит токен. не видится etoken в pki client. самые вероятные причины
Всем привет сегодня хочу рассказать свою трех дневную войну с проблемой, что не видится Etoken в PKI Client. История такова в нашей компании внедряется шифрование писем и с этой целью были выпущены сертификаты шифрования и подписывания писем нашим Центром сертификации ().
Рабочее место бухгалтера имело огромное количество специального бухгалтерского софта. К компьютеру уже было подключено 3 рутокена. Вот так вот выглядела консоль управления PKI. Видим 3 пустых считывателя, но в итоге это не пустые а как оказалось это были рутокены, которые просто не могли определится клиентом PKI.
Вот так вот выглядели свойства eToken. Видим 3 пустые устройства.
Первое что нужно сделать это добавить число одновременно работающих ключей, делается это так. Правым кликом по Устройствам и выбираем Управление устройствами считывания
и увеличиваем число аппаратных считывателей.
После этого действия нужно перезагрузиться и токен должен определиться. Если не определился читаем дальше:)
В просмотре событий вы можете обнаружить вот такую вот ошибку.
Устройство чтения смарт-карт «Aladin Token JC0» отклонило IOCTL GET_STATE: Операция ввода/вывода была прервана из-за завершения потока команд
Данное чудо чаще всего выскакивает по двум причинам криво установились дрйвера и требуется удаление и перестановка или правка реестра.
Для переустановки нужно удалить PKI Client и скачиваем PKI Client с последующей переустановкой. Напомню что при установке Etoken клиента етокены все должны быть отсоединены от компьютера. После установки токен должен загореться и Windows должен накатить на него драйвера и определить.
щелкаем по ней правым кликом и выбираем разрешения
И ставим права Создатель-Владелец полные
Перезагружаемся должно сработать. Если не появилось напишите мне вместе подумаем. Вот так вот просто решается проблема, что не видится Etoken в PKI Client.
JaCarta представляет собой группу носителей и программ, предназначенных для распознавания и возможностей использования электронной подписи. Также это место, где находятся криптографические ключи. Является продуктом компании «Аладдин Р.Д.»
Vipnet csp
- Установить ViPNet CSP (желательно не ниже версии 3.2)
- Вставить JaCarta-у в USB-разьем компьютера и подождать автоматической установки драйвера.
(Внимание(!): драйвера для смарт-карты не должны устанавливаться при этой авто-установки) - Открыть программу ViPNet CSP. Зайти на вкладку «Устройства». Кликнуть на появившуюся строчку типа «JCDS(ххххххх)» в окошечке «Подключенные устройства».
- Далее увидите в окошечке «Контейнеры ключей на устройстве» ваш контейнер. Кликните на него один раз. Нажмите кнопку «Просмотреть».
- В открывшемся окне должно быть видно, что Закрытых ключей и Сертификатов по одному.
- Жмите кнопку «Сертификат». Далее появится «Сертификат». НУЖНО тут на вкладке «Общие» нажать кнопку «Установить сертификат».
- «Далее»
- Отметьте «Установить сертификаты издателей» и «Установить СОС» и кнопку «Далее»
- Отметьте, если нет, галочкой «Указать контейнер с закрытым ключом», «Далее»
- Введите пароль от криптоносителя JaCarta тот, который вы вводили при получении ЭЦП.
При этом лучше не сохранять ПИН-код. - Далее соглашаетесь установить(удалить) сертификат из корневого хранилища. Два раза при необходимости.
- Сертификат готов к использованию на порталах
Алгоритм решения проблем с jacarta
КриптоПРО очень часто вызывает различные ошибки в Windows, простой пример (Windows installer service could not be accessed). Вот так вот выглядит ситуация, когда утилита КриптоПРО не видит сертификат в контейнере.
Как видно в утилите UTN Manager ключ подключен, он видится в системе в смарт картах в виде Microsoft Usbccid (WUDF) устройства, но вот CryptoPRO, этот контейнер не определяет и у вас нет возможности установить сертификат. Локально токен подключали, все было то же самое. Стали думать что сделать.
Возможные причины с определением контейнера
- Во первых, это проблема с драйверами, например, в Windows Server 2021 R2, JaCarta в идеале должна определяться в списке смарт карт как JaCarta Usbccid Smartcard, а не Microsoft Usbccid (WUDF)
- Во вторых если устройство видится как Microsoft Usbccid (WUDF), то версия драйверов может быть устаревшей, и из-за чего ваши утилиты будут не определять защищенный USB носитель.
- Устарелая версия CryptoPRO
Вставлен неверный носитель
Многие предприниматели путают ключ jacarta с электронной подписью для подачи деклараций в ФСРАР, и пытаются зайти в личный кабинет именно с использованием последней. Проверить, тот ли носитель вы вставили, можно несколькими способами.
- Изучите сертификат электронной подписи, выданный в удостоверяющем центре. В нем должен быть указан серийный номер вида JC-xxxxxxxxx и тип носителя Jacarta PKI/ГОСТ.
- откройте «Единый клиент Jacarta». Если флеш-карта обнаружена, но в окне программы не отображаются подключенные токены — вероятно, вы используете не тот носитель.
Если вы еще не приобрели егаис, где взять jacarta с электронной подписью? Обратитесь в удостоверяющий центр вашего региона, который уполномочен продавать КЭП такого типа.
Единый клиент jakarta не видит токен windows 10
Добрый день! Уважаемые читатели и подписчики IT блога Pyatilistnik.org. Последние два дня у меня была интересная задача по поиску решения на вот такую ситуацию, есть физический или виртуальный сервер, на нем установлена наверняка многим известная КриптоПРО. На сервер подключен
USB ключ JaCarta
, который используется для подписи документов для
ВТБ24 ДБО
. Локально на Windows 10 все работает, а вот на серверной платформе Windows Server 2021 и 2021 R2,
Криптопро не видит ключ JaCarta
. Давайте разбираться в чем проблема и как ее поправить.
Инструкция по работе с эд-2 системные требования и комплект поставки 2 рекомендуемые требования к аппаратному обеспечению сервера 2 рекомендуемые требования к программному обеспечению сервера 2
Инструкция по работе
Инструкция
по
работе
с ЭД-2 … KC1 компании «Крипто
Про
». Установка и настройка
Установка Microsoft SQL … для
работы
с Электронным Декларированием в обоих вариантах подключения осуществляется с помощью меню: Настройка
/Сервер и сетевые настройки
/Настройка
…
Как правильно использовать аппаратный ключ егаис?
Итак, первые проблемы решены, и вы удачно зашли в личный кабинет. Как избежать повторения подобных ситуаций? Вставляйте КЭП только для работы и не пользуйтесь им в другое время, чтобы не допустить перегрева носителя. Перед началом работы всегда проверяйте индикатор — он сигнализирует, что токен работает правильно.
После того, как вы получили ЭЦП в УЦ Squaretrade, есть необходимость установить сертификат локально на ваш компьютер. Способ установки зависит от криптопровайдера:
Не возможно подключиться к службе управления смарт-картами
Когда вы установили все драйвера для токенов Jacarta, вы можете увидеть при подключении по RDP и открытии утилиты «Единый клиент Jacarta PKI» вот такое сообщение с ошибкой:
- Не запущена служба смарт-карт на локальной машине. Архитектурой RDP-сессии, разработанной Microsoft, не предусмотрено использование ключевых носителей, подключенных к удалённому компьютеру, поэтому в RDP-сессии удалённый компьютер использует службу смарт-карт локального компьютера. Из этого следует что, запуска службы смарт-карт внутри RDP-сессии недостаточно для нормальной работы.
- Служба управления смарт-картами на локальном компьютере запущена, но недоступна для программы внутри RDP-сессии из-за настроек Windows и/или RDP-клиента.
Как исправить ошибку «Не возможно подключиться к службе управления смарт-картами».
- Запустите службу смарт-карт на локальной машине, с которой вы инициируете сеанс удалённого доступа. Настройте её автоматический запуск при старте компьютера.
- Разрешите использование локальных устройств и ресурсов во время удалённого сеанса (в частности, смарт-карт). Для этого, в диалоге «Подключение к удалённому рабочему столу» в параметрах выберите вкладку «Локальные ресурсы», далее в группе «Локальные устройства и ресурсы» нажмите кнопку «Подробнее…», а в открывшемся диалоге выберите пункт «Смарт-карты» и нажмите «ОК», затем «Подключить».
Вот такой вот был траблшутинг по настройке токена Jacarta, КриптоПРО на терминальном сервере, для подписи документов в ВТБ24 ДБО. Если есть замечания или поправки, то пишите их в комментариях.
Не работает usb-порт
Есть два варианта решения:
- Вставьте токен в другой порт и запустите проверку заново;
- проверьте исправность USB-порта.
Для проверки подключите к USB любую другую рабочую флеш-карту. Если она также будет не обнаружена, то проблема именно в USB. Обратитесь к техническому специалисту вашей организации или к мастеру по ремонту.
Когда носитель Jacarta правильно вставлен в компьютер, на его корпусе загорается индикатор. В зависимости от модели он может быть зеленым или оранжевым. Если индикатор не горит, то ключ не может быть найден егаис, так как он не подключен.
Не установлен драйвер для аппаратного ключа егаис
Возможно, вы пытаетесь использовать для егаис ключ, драйвер
которого еще не установлен. При первом подключении jacarta происходит автоматическая установка основных программ. Это стандартная процедура для любой новой флеш-карты, которая занимает от 1 до 5 минут.
После окончания установки в правом нижнем углу появляется уведомление об успешном завершении.
Не пытайтесь войти в личный кабинет до появления драйверов – ваш компьютер в этот момент еще не установил связь с электронной подписью!
О компании-разработчике
Компания «Аладдин Р.Д.» основана 20 лет назад. Ее деятельность направлена на разработку и реализацию USB-токенов и смарт-карт (средств инициализации), ЭП для различных сервисов и систем. Еще одно профильное направление деятельности компании – обеспечение сохранности хранения информации любой значимости, в том числе и конфиденциальной.
Большинство продуктов и решений, предложенных «Аладдин Р.Д.» за все время существования, заслуживали внимания. Кроме того, становились передовым решением, получаемым не только признание со стороны пользователей, но и различные награды.
Отключена надстройка рутокен эцп 2.0
При попытке входа внизу экрана браузера может появиться сообщение о надстройке Rutoken web authentication library. Это программное обеспечение предоставляется ФСРАР, является безопасным и необходимо для корректной работы с сайтом. Для запуска нажмите «разрешить» во всплывающем окне, а затем повторите проверку еще раз.
Причины проблем с ключом
Пользователи системы ЕГАИС знают, что без Джакарта работать не получится. Причем проблемы с ключом могут появиться в самом начале, при попытке зарегистрироваться в . Обычно пользователи сталкиваются с тем, что отсутствует нужный driver, существуют неполадки в работе компьютера. Кроме того, часто встречаются следующие причины неработающего ключа:
- при наличии нескольких носителей их легко перепутать. Если «Единый клиент Jacarta» не видит токен, но находит флешку, значит используется неверный носитель. Еще один способ идентификации носителя – его сертификат. В нем должен быть указан тип JaCarta PKI/ГОСТ с номером серии в формате JC-xxxxxxxxx;
- отсутствует драйвер. Аппаратный ключ не всегда бывает инсталлирован. Поэтому, подключив первый раз носитель JaCarta, следует дождаться установки программы. Она происходит в автоматическом режиме в течение нескольких минут;
- отсутствует «Единый клиент JaCarta»;
- неисправен USB-порт. Чтобы проверить эту гипотезу, нужно воспользоваться другой рабочей флешкой. Если компьютер ее не обнаружит после того, как она будет вставлена в порт, значит, USB не работает;
- на экране появилось сообщение: «Rutoken web authentication library», означающее, что надстройка Рутокен отключена. Чтобы запустить программу, нужно нажать на кнопку «Разрешить» и зайти в систему еще раз.
Одна из рекомендаций пользователям ЕГАИС – использовать только один токен на одном компьютере. Если их, например, два – могут наблюдаться неполадки в их работе, так как они могут мешать полноценному функционирования друг друга.
Чтобы можно было определить, работает ключ или нет, разработчики оснастили его лампочкой, которая светится при подключении.
Если выявлены неполадки в работе оборудования, нужно обратиться к мастеру, который устранит неисправность.
Программы
Основными программами являются JaCarta SecurLogon и SAM. SecurLogon создает сложные случайные пароли, которые необходимы для обеспечения безопасности информации. Программа предназначена для тех пользователей JaCarta, кто работает с Windows. Чтобы зайти в систему, нужно подключить носитель и ввести свой PIN-код. Программа также имеет опцию регулярной смены пароля.
SAM или Safe Net Authentication Manager – особый программный продукт, предназначенный для корпоративных пользователей. Главным преимуществом SAM можно назвать возможность управления жизненным циклом ключей и смарт-карт. Это ускоряет и упрощает внедрение и использование ключей. Кроме того, позволяет решить проблемы с инвентаризацией.
Руководство по настройке рабочего места
Руководство
… настройки
сетевого соединения. Способ для
WINDOWS 7(Инструкция
дана для
Русской версии Windows. Для
… запустить программу Крипто
-Про
CSP.
Установка дополнительных компонентов для работы в информационной системе межведомственного обмена в части формирования запросов в росреестр. если на компьютере, с которого будут формироваться запросы в росреестр, не была произведена установка
Документ
Установка криптопро
После установки JaCarta PKI, нужно установить КриптоПРО, для этого заходите на официальный сайт.
На текущий момент самая последняя версия КриптоПро CSP 4.0.9944. Запускаем установщик, оставляем галку «Установить корневые сертификаты» и нажимаем «Установить (Рекомендуется)»
Инсталляция КриптоПРО будет выполнена в фоновом режиме, после которой вы увидите предложение, о перезагрузке браузера, но я вам советую полностью перезагрузиться.
После перезагрузки подключайте ваш USB токен JaCarta. У меня подключение идет по сети, с устройства DIGI, через клиента Anywhere View. В клиенте Anywhere View, мой USB носитель Jacarta, успешно определен, но как Microsoft Usbccid (WUDF), а в идеале должен определиться как JaCarta Usbccid Smartcard, но нужно в любом случае проверить, так как все может работать и так.
Открыв утилиту «Единый клиент Jacarta PKI», подключенного токена обнаружено не было, значит, что-то с драйверами.
Microsoft Usbccid (WUDF) — это стандартный драйвер Microsoft, который по умолчанию устанавливается на различные токены, и бывает, что все работает, но не всегда. Операционная система Windows по умолчанию, ставит их в виду своей архитектуры и настройки, мне вот лично в данный момент такое не нужно. Что делаем, нам нужно удалить драйвера Microsoft Usbccid (WUDF) и установить драйвера для носителя Jacarta.
Откройте диспетчер устройств Windows, найдите пункт «Считыватели устройств смарт-карт (Smart card readers)» щелкните по Microsoft Usbccid (WUDF) и выберите пункт «Свойства». Перейдите на вкладку «Драйвера» и нажмите удалить (Uninstall)
Согласитесь с удалением драйвера Microsoft Usbccid (WUDF).
Вас уведомят, что для вступления изменений в силу, необходима перезагрузка системы, обязательно соглашаемся.
После перезагрузки системы, вы можете увидеть установку устройства и драйверов ARDS Jacarta.
Откройте диспетчер устройств, вы должны увидеть, что теперь ваше устройство определено, как JaCarta Usbccid Smartcar и если зайти в его свойства, то вы увидите, что смарт карта jacarta, теперь использует драйвер версии 6.1.7601 от ALADDIN R.D.ZAO, так и должно быть.
Если открыть единый клиент Jacarta, то вы увидите свою электронную подпись, это означает, что смарт карта нормально определилась.
Открываем CryptoPRO, и видим, что криптопро не видит сертификат в контейнере, хотя все драйвера определились как нужно. Есть еще одна фишка.
- В RDP сессии вы не увидите свой токен, только локально, уж такая работа токена, либо я не нашел как это поправить. Вы можете попробовать выполнить рекомендации по устранению ошибки «Не возможно подключиться к службе управления смарт-картами».
- Нужно снять одну галку в CryptoPRO
ОБЯЗАТЕЛЬНО снимите галку «Не использовать устаревшие cipher suite-ы» и перезагрузитесь.
После этих манипуляций у меня КриптоПРО увидел сертификат и смарт карта jacarta стала рабочей, можно подписывать документы.
Еще можете в устройствах и принтерах, увидеть ваше устройство JaCarta,
Если у вас как и у меня, токен jacarta установлен в виртуальной машине, то вам придется устанавливать сертификат, через console виртуальной машины, и так же дать на нее права ответственному человеку. Если это физический сервер, то там придется давать права на порт управления, в котором так же есть виртуальная консоль.
Jakarta определяется как устройство чтения смарт карт. Что делать, если не обнаружен аппаратный ключ для егаис? Не установлен «Единый клиент Jacarta»
Компьютер не видит джакарту егаис. Как решить проблему, что криптопро не видит USB ключ? Алгоритм решения проблем с JaCarta
Добрый день!. Последние два дня у меня была интересная задача по поиску решения на вот такую ситуацию, есть физический или виртуальный сервер, на нем установлена наверняка многим известная КриптоПРО. На сервер подключен , который используется для подписи документов для ВТБ24 ДБО . Локально на Windows 10 все работает, а вот на серверной платформе Windows Server 2016 и 2012 R2, Криптопро не видит ключ JaCarta . Давайте разбираться в чем проблема и как ее поправить.
Описание окружения
Есть виртуальная машина на Vmware ESXi 6.5, в качестве операционной системы установлена Windows Server 2012 R2 . На сервере стоит КриптоПРО 4.0.9944, последней версии на текущий момент. С сетевого USB хаба, по технологии USB over ip , подключен ключ JaCarta. Ключ в системе видится , а вот в КриптоПРО нет.
Самые вероятные причины
Поводов для возникновения этой проблемы может быть несколько. Чаще всего токен не может быть найден из-за технических проблем с компьютером, отсутствия драйверов или необходимых надстроек. Как решить каждую из этих проблем?
Многие предприниматели путают ключ jacarta с электронной подписью для подачи деклараций в ФСРАР, и пытаются зайти в личный кабинет именно с использованием последней. Проверить, тот ли носитель вы вставили, можно несколькими способами.
- Изучите сертификат электронной подписи, выданный в удостоверяющем центре. В нем должен быть указан серийный номер вида JC-xxxxxxxxx и тип носителя Jacarta PKI/ГОСТ.
- откройте «Единый клиент Jacarta». Если флеш-карта обнаружена, но в окне программы не отображаются подключенные токены — вероятно, вы используете не тот носитель.
Если вы еще не приобрели егаис, где взять jacarta с электронной подписью? Обратитесь в удостоверяющий центр вашего региона, который уполномочен продавать КЭП такого типа.
Не установлен драйвер для аппаратного ключа егаис
Возможно, вы пытаетесь использовать для егаис ключ, драйвер которого еще не установлен. При первом подключении jacarta происходит автоматическая установка основных программ. Это стандартная процедура для любой новой флеш-карты, которая занимает от 1 до 5 минут.
После окончания установки в правом нижнем углу появляется уведомление об успешном завершении.
Не пытайтесь войти в личный кабинет до появления драйверов — ваш компьютер в этот момент еще не установил связь с электронной подписью!
Причины проблем с ключом
Пользователи системы ЕГАИС знают, что без Джакарта работать не получится. Причем проблемы с ключом могут появиться в самом начале, при попытке зарегистрироваться в . Обычно пользователи сталкиваются с тем, что отсутствует нужный driver, существуют неполадки в работе компьютера. Кроме того, часто встречаются следующие причины неработающего ключа:
- при наличии нескольких носителей их легко перепутать. Если «Единый клиент Jacarta» не видит токен, но находит флешку, значит используется неверный носитель. Еще один способ идентификации носителя – его сертификат. В нем должен быть указан тип JaCarta PKI/ГОСТ с номером серии в формате JC-xxxxxxxxx;
- отсутствует драйвер. Аппаратный ключ не всегда бывает инсталлирован. Поэтому, подключив первый раз носитель JaCarta, следует дождаться установки программы. Она происходит в автоматическом режиме в течение нескольких минут;
- отсутствует «Единый клиент JaCarta»;
- неисправен USB-порт. Чтобы проверить эту гипотезу, нужно воспользоваться другой рабочей флешкой. Если компьютер ее не обнаружит после того, как она будет вставлена в порт, значит, USB не работает;
- на экране появилось сообщение: «Rutoken web authentication library», означающее, что надстройка Рутокен отключена. Чтобы запустить программу, нужно нажать на кнопку «Разрешить» и зайти в систему еще раз.
Одна из рекомендаций пользователям ЕГАИС – использовать только один токен на одном компьютере. Если их, например, два – могут наблюдаться неполадки в их работе, так как они могут мешать полноценному функционирования друг друга.
Чтобы можно было определить, работает ключ или нет, разработчики оснастили его лампочкой, которая светится при подключении.
Если выявлены неполадки в работе оборудования, нужно обратиться к мастеру, который устранит неисправность.
Если проблемы с программным обеспечением решить не удалось, рекомендуется воспользоваться службой поддержки: https://www.aladdin-rd.ru/support/. На этой странице можно оставить сообщение с описанием своей проблемы, а также найти много информации о проблемах, с которыми часто сталкиваются иные пользователи.
Оборудование и программное обеспечение продуманы настолько тщательно, что простому пользователю не составит большого труда разобраться в настройках и наладить работу самостоятельно. Если же есть сомнения в собственных силах – стоит обратиться за помощью к профессионалу.
0 Оценка пользователей (0 Суммарный рейтинг)
Добрый день всем. Долго же я отсутствовала на блоге. Причины всегда одни и те же — время. Точнее его полное отсутствие. Кто-то скажет — нет времени — не веди блог, наверное, он частично прав. Однако бросать ресурс, который так или иначе существует более 2 лет и не был удален, все же неправильно. Согласны?
Итак, ближе к теме. Сейчас довольно сложно представить себе организацию, сотрудники которой никогда не использовали или не видели USB-токен. Сферы его использования различны — это интернет-банкинг, всевозможные СЭД, бухгалтерские отчетности, оформление загранпаспорта для отпуска… Ну не из дома же его оформлять !
Популярные USB-токены — это Rutoken, eToken Aladdin, продажи и поддержка которого прекращены, JaCarta. Производители USB-токенов заботятся о широкой продуктовой линейке с различными «фишками» у разных моделей товара.
Так, среди разнообразия моделей токенов пришлось столкнуться с eToken PRO AnyWhere голубого цвета. Выглядит он так:
Довольно симпатичный девайс, который при подключении в USB-порт начинает красиво светиться красном светодиодом. До поры до времени .
Было замечено, что данный токен отключается в некоторый определенный момент, КриптоПро больше его не видит, соответственно подписать электронные документы более невозможно. Такое ни разу не наблюдалось у других токенов того же производителя — eToken PRO Java сиреневого цвета. Опытным путем было найдено, что отключение происходит в момент захода по RDP на другой компьютер, на котором не было установлено ПО от Аладдин (eToken PKI Client). Хуже того, при подключенном к компьютеру синем токене было даже невозможно с Windows 8 подключиться по RDP, так как окошечко ввода IP-адреса после нажатия на кнопку «Подключить» висло.
В чем же разница между двумя токенами, которая приводит к такому коллапсу? Видимо, ответ в самом названии токена NoWhere AnyWhere . Идем на сайт Аладдина и смотрим, что же там написано про данный токен…
Сайта Аладдина нам повествал (уже удалили информацию об этом) о том, что USB-токен eToken PRO AnyWhere может работать в двух режимах — PKI и собственно AnyWhere. Если на целевой машине установлен eToken PKI Client, то токен начинает работать в первом режиме, как обычный eToken PRO, т.е. как хранилище ключей. В этом режиме его можно инициализировать, выпустить сертификат в контейнер и соответственно пользоваться им для электронной подписи документов (как вариант). Но, как я уже говорила, на наших целевых машинах, к которым шло подключение по RDP, никакого PKI Client установлено не было, следовательно, токен переходил в режим AnyWhere, про который производитель писал, что подключение к USB единожды подготовленного токена приводит к автоматическому открытию предустановленного защищенного web-сайта.
Стоит отметить, что отключение проброса токенов в RDP-сессию проблему не решило… Помогло только разнесение во времени применение токена и подключение по RDP , что в ряде случаев не удобно.
Пока проблему оставляю без более элегантного решения, если оно будет найдено, отпишусь. Также постараюсь чуть позже дать развернутую диагностику проблемы. Вот такое безрадостное окончание поста!
Хотя… Нет, нельзя на такой ноте бросать пост! Совершенно не по теме поста, но все-таки хотелось бы опубликовать найденное в сети видео, которое представляет из себя переделку видео «Сколько грибов в третьем бочонке». В этом видео все-таки обучение заработало .
1. Возможно, на токене перегорел светодиод (лампочка). Для проверки следует:
- Открыть «Пуск» > «Панель управления» > «Панель управления Рутокен» (если данный пункт отсутствует, то следует обновить драйвер Rutoken).
- В открывшемся окне «Панели управления Рутокен» следует проверить, отображается ли токен в пункте «Считыватели», а также активны ли кнопки «Ввести PIN-код» (либо «Login») и «Информация». Если кнопки активны, то лампочка просто перегорела (на работу Rutoken это не повлияет). Если кнопки неактивны, то необходимо перейти к пункту 2.
2. Подключить Rutoken к другому USB-порту.
3. Запустить / перезапустить службу «Смарт-карта». Для этого:
- Выбрать меню «Пуск» > «Панель управления» > «Администрирование» > «Службы». Найти в списке службу «Смарт-карта» и проверить значение в столбце «Состояние».
- Если служба работает, то следует перезапустить ее. Необходимо кликнуть правой кнопкой мыши по строке с именем службы и выбрать пункт «Перезапустить».
- Если служба остановлена, необходимо запустить ее. Для этого кликнуть правой кнопкой мыши по строке с именем службы и выбрать пункт «Запустить».
4. Переустановить драйвер Rutoken, предварительно отключив носитель от компьютера.
Для этого открыть меню «Пуск» > «Панель управления» > «Установка и удаление программ» (для ОС Windows Vista Windows Seven меню «Пуск» > «Панель управления» > «Программы и компоненты»). В списке найти пункт «Rutoken Drivers» и выбрать «Удалить». После удаления необходимо перезагрузить компьютер и установить драйвер Rutoken заново .
5. В случае, если переустановка драйвера не помогла решить ошибку, необходимо установить драйвер с помощью меню «Диспетчер устройств». Порядок установки зависит от используемой операционной системы. Ниже приведены настройки для:
Почему не виден сертификат ЭЦП на носителе
Обычно проблема решается простой перезагрузкой компьютера и объясняется сбоем в работе программных компонентов. Но иногда для исправления ошибки нужно переустановить драйвера или обратиться в службу технической поддержки пользователей.
Причина 1: драйвер не установлен или устройство отображается в диспетчере устройств с восклицательным знаком
Если на носителе Рутокен ЭЦП не найдено ни одного сертификата, а в диспетчере устройств носитель отображается с восклицательным знаком, то проблема кроется в драйвере.
Для исправления ситуации нужно извлечь носитель ЭЦП из компьютера и скачать последнюю версию драйвера. Скачивание нужно производить только с официальных ресурсов:
- для Рутокена — https://www.rutoken.ru/support/download/windows/;
- для eToken — https://erim.ru/gde-skachat-i-kak-ustanovit-drayvery-etoken.html;
- для JaCarta — https://www.aladdin-rd.ru/support/downloads/jacarta.
После установки драйвера нужно снова подключить носитель. Если ошибка повторяется, проверьте корректность работы токена. Для этого подключите его к другому ПК. Если носитель определился системой, то на неисправном компьютере удалите драйвер и установите его заново.
Причина 2: долгое опознание носителя на Windows 7
При работе в ОС Windows 7 драйверы могут долго назначаться. Решение проблемы — дождитесь окончания процесса или обновите версию ОС.
Причина 3: USB-порт работает некорректно
Убедитесь, что проблема в USB-порте, а не в носителе ЭЦП, для этого переключите токен к другому порту. Если носитель определился системой, то перезагрузите ПК. Обычно это помогает справиться с проблемой и запустить работу всех USB-портов. Если перезагрузка не помогла, то желательно обратиться в техническую поддержку для устранения неисправности.
Причина 4: носитель неисправен
Если при переключении носителя к другому ПК или USB-порту флешку компьютер не видит, то проблема в носителе. Чтобы устранить неисправность, обратитесь в сервисный центр для выпуска нового токена.
Снятие блокировки ГОСТ
В разделе ГОСТ записан сертификат КЭП, выданный в удостоверяющем центре. Будьте внимательны — нельзя удалять из этого раздела какие-либо компоненты. После удаления придется повторно обращаться в удостоверяющий центр для выпуска ключа.
Чтобы разблокировать пин-код ГОСТ, в верхнем меню “Операции с приложением” выберите первый пункт “Разблокировать PIN-код пользователя”. На экране появится уведомление, что снятие блокировки обнулит счетчик ошибочных попыток ввода.
Нажмите “ОК” и во вновь открывшемся окне введите пин-код администратора Jacarta ГОСТ 1234567890. После обнуления счетчика ошибок введите стандартный пин-код пользователя ГОСТ 0987654321.
Важно: эта процедура поможет только скинуть счетчик, но не изменить забытый пароль на новый. Если вы изменили пароль ГОСТ, установленный по умолчанию, и забыли его, придется проводить инициализацию и вновь записывать ключ в удостоверяющем центре.
Программы
Основными программами являются JaCarta SecurLogon и SAM. SecurLogon создает сложные случайные пароли, которые необходимы для обеспечения безопасности информации. Программа предназначена для тех пользователей JaCarta, кто работает с Windows. Чтобы зайти в систему, нужно подключить носитель и ввести свой PIN-код. Программа также имеет опцию регулярной смены пароля.
SAM или Safe Net Authentication Manager – особый программный продукт, предназначенный для корпоративных пользователей. Главным преимуществом SAM можно назвать возможность управления жизненным циклом ключей и смарт-карт. Это ускоряет и упрощает внедрение и использование ключей. Кроме того, позволяет решить проблемы с инвентаризацией.
Не возможно подключиться к службе управления смарт-картами
Когда вы установили все драйвера для токенов Jacarta, вы можете увидеть при подключении по RDP и открытии утилиты «Единый клиент Jacarta PKI» вот такое сообщение с ошибкой:
- Не запущена служба смарт-карт на локальной машине. Архитектурой RDP-сессии, разработанной Microsoft, не предусмотрено использование ключевых носителей, подключенных к удалённому компьютеру, поэтому в RDP-сессии удалённый компьютер использует службу смарт-карт локального компьютера. Из этого следует что, запуска службы смарт-карт внутри RDP-сессии недостаточно для нормальной работы.
- Служба управления смарт-картами на локальном компьютере запущена, но недоступна для программы внутри RDP-сессии из-за настроек Windows и/или RDP-клиента.
Как исправить ошибку «Не возможно подключиться к службе управления смарт-картами».
- Запустите службу смарт-карт на локальной машине, с которой вы инициируете сеанс удалённого доступа. Настройте её автоматический запуск при старте компьютера.
- Разрешите использование локальных устройств и ресурсов во время удалённого сеанса (в частности, смарт-карт). Для этого, в диалоге «Подключение к удалённому рабочему столу» в параметрах выберите вкладку «Локальные ресурсы», далее в группе «Локальные устройства и ресурсы» нажмите кнопку «Подробнее…», а в открывшемся диалоге выберите пункт «Смарт-карты» и нажмите «ОК», затем «Подключить».
Вот такой вот был траблшутинг по настройке токена Jacarta, КриптоПРО на терминальном сервере, для подписи документов в ВТБ24 ДБО. Если есть замечания или поправки, то пишите их в комментариях.
Отключена надстройка Рутокен ЭЦП 2.0
При попытке входа внизу экрана браузера может появиться сообщение о надстройке Rutoken web authentication library. Это программное обеспечение предоставляется ФСРАР, является безопасным и необходимо для корректной работы с сайтом. Для запуска нажмите «разрешить» во всплывающем окне, а затем повторите проверку еще раз.
Итак, первые проблемы решены, и вы удачно зашли в личный кабинет. Как избежать повторения подобных ситуаций? Вставляйте КЭП только для работы и не пользуйтесь им в другое время, чтобы не допустить перегрева носителя. Перед началом работы всегда проверяйте индикатор — он сигнализирует, что токен работает правильно.
Всем привет сегодня хочу рассказать свою трех дневную войну с проблемой, что не видится Etoken в PKI Client. История такова в нашей компании внедряется шифрование писем и с этой целью были выпущены сертификаты шифрования и подписывания писем нашим Центром сертификации (). Сертификаты выпущены на Etoken и у всех они установились нормально а вот на месте бухгалтера он отказывался видится. Далее опишу решение проблемы.
Рабочее место бухгалтера имело огромное количество специального бухгалтерского софта. К компьютеру уже было подключено 3 рутокена. Вот так вот выглядела консоль управления PKI. Видим 3 пустых считывателя, но в итоге это не пустые а как оказалось это были рутокены, которые просто не могли определится клиентом PKI.
Вот так вот выглядели свойства eToken. Видим 3 пустые устройства.
Первое что нужно сделать это добавить число одновременно работающих ключей, делается это так. Правым кликом по Устройствам и выбираем Управление устройствами считывания
и увеличиваем число аппаратных считывателей.
После этого действия нужно перезагрузиться и токен должен определиться. Если не определился читаем дальше:)
В просмотре событий вы можете обнаружить вот такую вот ошибку.
Устройство чтения смарт-карт «Aladin Token JC0» отклонило IOCTL GET_STATE: Операция ввода/вывода была прервана из-за завершения потока команд
Данное чудо чаще всего выскакивает по двум причинам криво установились дрйвера и требуется удаление и перестановка или правка реестра.
Для переустановки нужно удалить PKI Client и скачиваем PKI Client с последующей переустановкой. Напомню что при установке Etoken клиента етокены все должны быть отсоединены от компьютера. После установки токен должен загореться и Windows должен накатить на него драйвера и определить. Если не определился попробуйте выключить все лишние токены и оставить только тот. Если не помогло правим реестр. Открываем редактор реестра . Идем в ветку: HKEY_LOCAL_MACHINESOFTWAREMicrosoftCryptographyCalais
щелкаем по ней правым кликом и выбираем разрешения
И ставим права Создатель-Владелец полные
Перезагружаемся должно сработать. Если не появилось напишите мне вместе подумаем. Вот так вот просто решается проблема, что не видится Etoken в PKI Client.
Jakarta определяется как устройство чтения смарт карт. Что делать, если не обнаружен аппаратный ключ для егаис? Не установлен «Единый клиент Jacarta»
При подключении токена возникает ошибка установки драйвера. В диспетчере устройств в свойствах устройства «Устройство чтения смарт-карт Microsoft Usbccid (WUDF)» в окне состояния устройства могут быть ошибки:
Код 37 — Windows не может инициализировать драйвер устройства для данного оборудования;
Код 19 — Windows не удалось запустить это устройство, поскольку сведения о его конфигурации (в реестре) неполны или повреждены;
Код 31 — Это устройство работает неправильно, поскольку не удалось загрузить драйверы для этого устройства.
Причина:
Некорректно установлен драйвер WUDFUsbccidDriver.dll или установлена несовместимая версия драйвера. В частности, проблема возникает на ОС Windows 10.
Решение:
Обновить драйвер на более стабильную версию (6.3.9600 или ниже), для этого необходимо выполнить ряд действий.
В диспетчере устройств открыть вкладку «Устройства чтения смарт-карт», выбрать устройство «Устройство чтения смарт-карт Microsoft Usbccid (WUDF)», «Обновить драйверы».
В открывшемся окне выбрать «Выполнить поиск драйверов на этом компьютере. Поиск и установка драйверов вручную».
Выбрать пункт «Установка с диска», указать путь к драйверу.
Из списка устройств выбрать «Устройство чтения смарт-карт Microsoft Usbccid (WUDF)». Нажать «Далее».
Дождаться окончания процесса установки драйвера.
Появится сообщение «Обновление программного обеспечения для данного устройства завершено успешно. Закончена установка для этого устройства: Устройство чтения смарт-карт Microsoft Usbccid (WUDF)». Нажать «Закрыть».
Переподключить токен и проверить его работу в клиенте.
Если при ручном обновлении драйвера возникает ошибка «Уже установлена более новая версия драйвера», тогда необходимо предварительно удалить предыдущую версию драйвера:
В диспетчере устройств выбрать «Устройство чтения смарт-карт Microsoft Usbccid (WUDF)», в меню выбрать «Удалить». Отключить само устройство от USB-порта.
Удалить файл WUDFUsbccidDriver.dll по пути C:WindowsSystem32driversUMDF.
Подключить устройство. Если начнётся автоматическая установка драйвера из Windows Update, нажать «Отмена» и повторить обновление драйвера в ручном режиме.
Для Windows 10 летом 2016 года Microsoft выпустил обновление драйвера Microsoft Usbccid (WUDF).
Для корректной работы в системе ЕГАИС нужно получить доступ к личному кабинету организации на официальном сайте. Уже на этом этапе многие пользователи сталкиваются с серьезными проблемами. Одна из них заключается в том, что сайт ЕГАИС не видит ключ.
Самые вероятные причины
Поводов для возникновения этой проблемы может быть несколько. Чаще всего токен не может быть найден из-за технических проблем с компьютером, отсутствия драйверов или необходимых надстроек. Как решить каждую из этих проблем?
Вставлен неверный носитель
Многие предприниматели путают ключ jacarta с электронной подписью для подачи деклараций в ФСРАР, и пытаются зайти в личный кабинет именно с использованием последней. Проверить, тот ли носитель вы вставили, можно несколькими способами.
- Изучите сертификат электронной подписи, выданный в удостоверяющем центре. В нем должен быть указан серийный номер вида JC-xxxxxxxxx и тип носителя Jacarta PKI/ГОСТ.
- откройте «Единый клиент Jacarta». Если флеш-карта обнаружена, но в окне программы не отображаются подключенные токены — вероятно, вы используете не тот носитель.
Если вы еще не приобрели егаис, где взять jacarta с электронной подписью? Обратитесь в удостоверяющий центр вашего региона, который уполномочен продавать КЭП такого типа.
Не установлен драйвер для аппаратного ключа егаис
Возможно, вы пытаетесь использовать для егаис ключ, драйвер которого еще не установлен. При первом подключении jacarta происходит автоматическая установка основных программ. Это стандартная процедура для любой новой флеш-карты, которая занимает от 1 до 5 минут.
После окончания установки в правом нижнем углу появляется уведомление об успешном завершении.
Не пытайтесь войти в личный кабинет до появления драйверов — ваш компьютер в этот момент еще не установил связь с электронной подписью!
Не установлен «Единый клиент Jacarta»
Программа выпущена разработчиком токенов и является обязательной к установке. Скачать ее и другие драйвера для защищенных носителей можно на сайте производителя токенов «Алладин — РД».
Не работает USB-порт
Есть два варианта решения:
- Вставьте токен в другой порт и запустите проверку заново;
- проверьте исправность USB-порта.
Для проверки подключите к USB любую другую рабочую флеш-карту. Если она также будет не обнаружена, то проблема именно в USB. Обратитесь к техническому специалисту вашей организации или к мастеру по ремонту.
Когда носитель Jacarta правильно вставлен в компьютер, на его корпусе загорается индикатор. В зависимости от модели он может быть зеленым или оранжевым. Если индикатор не горит, то ключ не может быть найден егаис, так как он не подключен.
Отключена надстройка Рутокен ЭЦП 2.0
При попытке входа внизу экрана браузера может появиться сообщение о надстройке Rutoken web authentication library. Это программное обеспечение предоставляется ФСРАР, является безопасным и необходимо для корректной работы с сайтом. Для запуска нажмите «разрешить» во всплывающем окне, а затем повторите проверку еще раз.
Как правильно использовать аппаратный ключ ЕГАИС?
Итак, первые проблемы решены, и вы удачно зашли в личный кабинет. Как избежать повторения подобных ситуаций? Вставляйте КЭП только для работы и не пользуйтесь им в другое время, чтобы не допустить перегрева носителя. Перед началом работы всегда проверяйте индикатор — он сигнализирует, что токен работает правильно.
В современных версиях операционных систем Windows существует ограничение на общее количество устройств чтения смарт-карт в «Диспетчере устройств» — не более 10 устройств .
При увеличении этого количества некоторые смарт-карты или токены могут стать недоступными для использования, до тех пор, пока количество считывателей не будет уменьшено до допустимого.
Если общее количество подключенных устройств чтения смарт-карт (не только Рутокен), включая и виртуальные считыватели, даже если к ним не подключены физические смарт-карты, достигает 10 или более , п ри запуске «Панели управления Рутокен» возникает сообщение: «Количество подключенных считывателей смарт-карт достигло предельного значения. Некоторые токены или смарт-карты могут оказаться недоступными».
Проверить текущее количество устройств в системе можно в «Диспетчере устройств» — раздел «Устройства чтения смарт-карт».
Устройства в данном разделе могут быть как реальными (смарт-карты и токены, подключенные в текущий момент к компьютеру), так и виртуальными (создаются при установке драйверов).
Для того чтобы решить проблему с превышением устройств чтения смарт-карт, необходимо определить: токены и смарт-карты каких производителей и моделей имеются у вас в наличии.
После чего можно будет определить какие устройства можно удалить из «Диспетчера устройств» для уменьшения общего количества устройств чтения смарт-карт.
Определить модель имеющегося Рутокена можно воспользовавшись этой инструкцией .
Классификация устройств чтения смарт-карт, которые могут быть в «Диспетчере устройств»:
- Виртуальные считыватели —предназначены для возможности отображения определенных моделей токенов и создаются при установке драйверов на устройства различных производителей. Виртуальные считыватели отображаются всегда, вне зависимости от наличия подключенного устройства:
- Aktiv Co. IFD Handler — виртуальный считыватель, необходимый только для работы с ключом модели Рутокен S .
Для работоспособности данного ключа количество устройств Aktiv Co. IFD Handler в «Диспетчере устройств» должно быть равно количеству ключевых идентификаторов Рутокен S, которые необходимо одновременно подключить к компьютеру (не более 5).
Таким образом, если у вас имеется один Рутокен S, можно уменьшить количество считывателей до 1. Если ключей Рутокен S нет — наличие виртуальных считывателей Aktiv Co. IFD Handler не требуется.
Уменьшить количество Aktiv Co. IFD Handler можно через «Панель управления Рутокен» — вкладка «Настройки»:
- Aladdin IFD Handler — виртуальный считыватель, предназначенный для работы ключевого идентификатора Etoken производства компании «Аладдин Р. Д.»
- Aladdin VR Handler — виртуальный считыватель, предназначенный для работы ключевого идентификатора Etoken производства компании «Аладдин Р. Д.»
- USB Token Holder — виртуальный считыватель, предназначенный для работы ключевого идентификатора iBank 2 Key производства компании «Бифит»
- Rainbow iKey Virtual Reader— виртуальный считыватель, предназначенный для работы ключевого идентификатора iKey производства компании «SafeNet»
Виртуальные считыватели, созданные при установке драйверов сторонних производителей, можно удалить вручную из «Диспетчера устройств» или удалив само ПО, если использование данных токенов или смарт-карт больше не планируется.
2. Реальные считыватели — токены и смарт-карты, подключенные в текущий момент к компьютеру. Появляются в списке только при подключении устройства.
Всем привет сегодня хочу рассказать свою трех дневную войну с проблемой, что не видится Etoken в PKI Client. История такова в нашей компании внедряется шифрование писем и с этой целью были выпущены сертификаты шифрования и подписывания писем нашим Центром сертификации (). Сертификаты выпущены на Etoken и у всех они установились нормально а вот на месте бухгалтера он отказывался видится. Далее опишу решение проблемы.
Рабочее место бухгалтера имело огромное количество специального бухгалтерского софта. К компьютеру уже было подключено 3 рутокена. Вот так вот выглядела консоль управления PKI. Видим 3 пустых считывателя, но в итоге это не пустые а как оказалось это были рутокены, которые просто не могли определится клиентом PKI.
Вот так вот выглядели свойства eToken. Видим 3 пустые устройства.
Первое что нужно сделать это добавить число одновременно работающих ключей, делается это так. Правым кликом по Устройствам и выбираем Управление устройствами считывания
и увеличиваем число аппаратных считывателей.
После этого действия нужно перезагрузиться и токен должен определиться. Если не определился читаем дальше:)
В просмотре событий вы можете обнаружить вот такую вот ошибку.
Устройство чтения смарт-карт «Aladin Token JC0» отклонило IOCTL GET_STATE: Операция ввода/вывода была прервана из-за завершения потока команд
Данное чудо чаще всего выскакивает по двум причинам криво установились дрйвера и требуется удаление и перестановка или правка реестра.
Для переустановки нужно удалить PKI Client и скачиваем PKI Client с последующей переустановкой. Напомню что при установке Etoken клиента етокены все должны быть отсоединены от компьютера. После установки токен должен загореться и Windows должен накатить на него драйвера и определить. Если не определился попробуйте выключить все лишние токены и оставить только тот. Если не помогло правим реестр. Открываем редактор реестра . Идем в ветку: HKEY_LOCAL_MACHINESOFTWAREMicrosoftCryptographyCalais
щелкаем по ней правым кликом и выбираем разрешения
И ставим права Создатель-Владелец полные
Перезагружаемся должно сработать. Если не появилось напишите мне вместе подумаем. Вот так вот просто решается проблема, что не видится Etoken в PKI Client.
Для корректной работы в системе ЕГАИС нужно получить доступ к личному кабинету организации на официальном сайте. Уже на этом этапе многие пользователи сталкиваются с серьезными проблемами. Одна из них заключается в том, что сайт ЕГАИС не видит ключ.
Самые вероятные причины
Поводов для возникновения этой проблемы может быть несколько. Чаще всего токен не может быть найден из-за технических проблем с компьютером, отсутствия драйверов или необходимых надстроек. Как решить каждую из этих проблем?
Вставлен неверный носитель
Многие предприниматели путают ключ jacarta с электронной подписью для подачи деклараций в ФСРАР, и пытаются зайти в личный кабинет именно с использованием последней. Проверить, тот ли носитель вы вставили, можно несколькими способами.
- Изучите сертификат электронной подписи, выданный в удостоверяющем центре. В нем должен быть указан серийный номер вида JC-xxxxxxxxx и тип носителя Jacarta PKI/ГОСТ.
- откройте «Единый клиент Jacarta». Если флеш-карта обнаружена, но в окне программы не отображаются подключенные токены — вероятно, вы используете не тот носитель.
Если вы еще не приобрели егаис, где взять jacarta с электронной подписью? Обратитесь в удостоверяющий центр вашего региона, который уполномочен продавать КЭП такого типа.
Не установлен драйвер для аппаратного ключа егаис
Возможно, вы пытаетесь использовать для егаис ключ, драйвер которого еще не установлен. При первом подключении jacarta происходит автоматическая установка основных программ. Это стандартная процедура для любой новой флеш-карты, которая занимает от 1 до 5 минут.
После окончания установки в правом нижнем углу появляется уведомление об успешном завершении.
Не пытайтесь войти в личный кабинет до появления драйверов — ваш компьютер в этот момент еще не установил связь с электронной подписью!
Не установлен «Единый клиент Jacarta»
Программа выпущена разработчиком токенов и является обязательной к установке. Скачать ее и другие драйвера для защищенных носителей можно на сайте производителя токенов «Алладин — РД».
Не работает USB-порт
Есть два варианта решения:
- Вставьте токен в другой порт и запустите проверку заново;
- проверьте исправность USB-порта.
Для проверки подключите к USB любую другую рабочую флеш-карту. Если она также будет не обнаружена, то проблема именно в USB. Обратитесь к техническому специалисту вашей организации или к мастеру по ремонту.
Когда носитель Jacarta правильно вставлен в компьютер, на его корпусе загорается индикатор. В зависимости от модели он может быть зеленым или оранжевым. Если индикатор не горит, то ключ не может быть найден егаис, так как он не подключен.
Отключена надстройка Рутокен ЭЦП 2.0
При попытке входа внизу экрана браузера может появиться сообщение о надстройке Rutoken web authentication library. Это программное обеспечение предоставляется ФСРАР, является безопасным и необходимо для корректной работы с сайтом. Для запуска нажмите «разрешить» во всплывающем окне, а затем повторите проверку еще раз.
Как правильно использовать аппаратный ключ ЕГАИС?
Итак, первые проблемы решены, и вы удачно зашли в личный кабинет. Как избежать повторения подобных ситуаций? Вставляйте КЭП только для работы и не пользуйтесь им в другое время, чтобы не допустить перегрева носителя. Перед началом работы всегда проверяйте индикатор — он сигнализирует, что токен работает правильно.
ИНСТРУКЦИЯ ПО НАСТРОЙКЕ КРИПТО ПРО 3.0 ДЛЯ РАБОТЫ С JaCarta
ВАЖНО: JaCarta нельзя подключать к компьютеру до окончания установки всех программ.
Установка eToken PKI Client 5.1
Скачайте eToken PKI Client 5.1 SP1 .
Запустите файл PKIClient _ x 32_5.1_ SP 1. msi (для 32-битной редакции операционной системы) или PKIClient _ x 64_5.1_ SP 1. msi (для 64-битной редакции). На экране появится окно программы-мастера с приглашением для установки.
3. В следующем окне выберите из списка русский язык интерфейса.
5.Ознакомьтесь с текстом лицензионного соглашения (на английском языке) и, если вы согласны с его условиями, выберите I accept the license agreement (Я принимаю лицензионное соглашение).
6.Выберите папку, куда вы хотите установить eToken PKI Client 5.1 или оставьте предложенный по умолчанию путь и нажмите кнопку Next (Далее) .
7.После того, как вы нажмете кнопку Next (Далее) , начнется установка. Комментарии по каждому этапу установки отображаются в окне Updating System
8.По завершению на экране появится сообщение об успешном окончании установки
9. Нажмите кнопку Finish (Готово) .
10. После этого будет необходима перезагрузка компьютера. На этом установка eToken PKI Client завершена.
Установка JC-Client PRO
Для установки JC Client Pro необходимо запустить файл JC-PROClient-1.0.2.30_x32-0.msi (для 32-битных операционных систем) или JC-PROClient-1.0.2.30_x64-0.msi (для 64-битных операционных систем). Откроется программа установки JC-Client PRO.
Выберите папку для установки программы. По умолчанию используется папка C:Program FilesAladdinJC-ClientPRO.
Нажмите «Установить» для начала установки.
Дождитесь, пока программа установки JC-Client PRO завершит установку программы.
Нажмите «Готово» по окончании установки для выхода из программы. Перезагрузите компьютер.
Установка драйвера CCID
Установите драйвер CCID . После установки перезагрузите компьютер.
Настройка считывателей в Крипто Про 3.0.
Скачайте и распакуйте Модули поддержки считывателей .
Нажмите кнопку Пуск, выберите Настройка, затем Панель управления. Найдите в перечне программу КриптоПро CSP и запустите ее.
На вкладке Оборудование нажмите кнопку Настроить считыватели :
Запустится мастер установки считывателя:
Для запуска мастера установки библиотеки поддержки считывателей, нажмите кнопку Установить с диска…
Установите опцию Указать размещение , если файлы находятся на жестком диске Вашего компьютера, нажмите кнопку Обзор… . и выберите месторасположение папки reader . После этого нажмите кнопку Далее для продолжения процесса установки:
Выберите тип считывателя – Считыватель PC / SC . Затем нажмите кнопку Далее :
По завершению процесса установки нажмите кнопку Готово:
После установки, выберите из списка доступных считывателей AKS ifdh 0 и нажмите кнопку Далее :
В следующем окне также нажмите кнопку Далее , а затем Готово :
Повторите шаги пунктов № 3, 8, 9 и 10 данного раздела еще раз, при этом выберите считыватель AKS ifdh 1 и ARDS JaCarta 0.
После установки считывателей перезагрузите компьютер.
В диалоге «Управление считывателями» Вы можете увидеть список установленных считывателей и нажать ОК :
Настройка ключевых носителей
На вкладке Оборудование нажмите кнопку Настроить носители :
В появившемся диалоге, нажмите кнопку Добавить…:
Запустится мастер установки ключевого носителя. Для продолжения работы нажмите Далее :
В следующем окне нажмите кнопку Установить с диска…:
Запустится мастер установки библиотеки поддержки ключевых носителей:
Установить опцию: Указать размещение , нажмите кнопку Обзор… и выберите месторасположение папки reader .
Выберите тип носителя Смарт-карты eToken R 2, PRO 16, PRO 32 и нажмите кнопку Далее :
Для завершения процесса установки нажмите кнопку Готово:
Выберите тип носителя:
Чтобы закончить установку ключевого носителя, нажмите кнопку Готово.
В диалоге «Управление ключевыми носителями » Вы можете уточнить список установленных носителей:
Перезагрузите компьютер. Подключите ключевой носитель JaCarta.
для работы в ППО СЭД ФК необходимо воспользоваться инструкцией по настройке дополнительного АРМ СЭД.
Установка Дополнительных компонентов для работы в информационной системе межведомственного обмена в части формирования запросов в Росреестр. Если на компьютере, с которого будут формироваться запросы в Росреестр, не была произведена установка
К пункту 5 инструкции Установить Крипто Про Установить драйвера для Ru-Token/ E- . закладку «Свойства» Настройка считывателя E-Token в Крипто —Про Вставьте ruToken в. CRL) Для начала работы необходимо скачать списки отозванных сертификатов по ссылке.
Руководство по настройке рабочего места
. настройки сетевого соединения. Способ для WINDOWS 7(Инструкция дана для Русской версии Windows. Для . запустить программу Крипто —Про CSP. Для этого в меню по кнопке «пуск. 43. Установка Плагина для браузера для работы с электронной подпись Далее.
Инструкция по работе с эд-2 Системные требования и комплект поставки 2 Рекомендуемые требования к аппаратному обеспечению сервера 2 Рекомендуемые требования к программному обеспечению сервера 2
Инструкция по работе с ЭД-2 . KC1 компании «Крипто Про ». Установка и настройка Установка Microsoft SQL . для работы с Электронным Декларированием в обоих вариантах подключения осуществляется с помощью меню: Настройка /Сервер и сетевые настройки /Настройка .
JaCarta представляет собой группу носителей и программ, предназначенных для распознавания и возможностей использования электронной подписи. Также это место, где находятся криптографические ключи. Является продуктом компании «Аладдин Р.Д.»
О компании-разработчике
Компания «Аладдин Р.Д.» основана 20 лет назад. Ее деятельность направлена на разработку и реализацию USB-токенов и смарт-карт (средств инициализации), ЭП для различных сервисов и систем. Еще одно профильное направление деятельности компании – обеспечение сохранности хранения информации любой значимости, в том числе и конфиденциальной.
Большинство продуктов и решений, предложенных «Аладдин Р.Д.» за все время существования, заслуживали внимания. Кроме того, становились передовым решением, получаемым не только признание со стороны пользователей, но и различные награды.
Программы
Основными программами являются JaCarta SecurLogon и SAM. SecurLogon создает сложные случайные пароли, которые необходимы для обеспечения безопасности информации. Программа предназначена для тех пользователей JaCarta, кто работает с Windows. Чтобы зайти в систему, нужно подключить носитель и ввести свой PIN-код. Программа также имеет опцию регулярной смены пароля.
SAM или Safe Net Authentication Manager – особый программный продукт, предназначенный для корпоративных пользователей. Главным преимуществом SAM можно назвать возможность управления жизненным циклом ключей и смарт-карт. Это ускоряет и упрощает внедрение и использование ключей. Кроме того, позволяет решить проблемы с инвентаризацией.
Как установить «Единый клиент JaCarta»
Чтобы носитель Jacarta мог функционировать, следует скачать «Единый клиент JaCarta». Он представляет собой универсальный программный комплекс, работающий со всеми моделями токенов eToken, JaCarta. Им удобно работать обычным пользователям ПК, не имеющим специальных навыков. Обеспечивает полноценную работу модулей «КриптоПроCSP», позволяет нормально функционировать устройствам с разной криптографией.
Доступ к программе можно получить на официальном сайте компании https://www.aladdin-rd.ru. Затем нужно установить ее на рабочий компьютер. Важно знать, что в это время носитель должен быть отключен от ПК, должны быть закрыты все программы и приложения.
Чтобы скачать архив с программным продуктом с сайта разработчика, нужно нажать «Скачать» (или «Download»). А клиенты могут найти программу на портале системы. Когда архив окажется на ПК, его нужно распаковать. После открытия необходимо выбрать требуемую версию, которая будет установлена, – 32-разрядную или 64-разрядную.
Появление окошка с сообщением «Аппаратная архитектура Вашего компьютера не соответствует типу продукта» означает, что выбор версии был ошибочным. Нужно нажать на кнопочки «ОК», «Готово», и выбрать другую версию.
Установка данного продукта является аналогичной большинству других, поэтому действия нужно выполнять по инструкции во всплывающих окошках.
Потребуется принять условия лицензионного соглашения, поставив отметку в соответствующем кружке. Затем нажать «Установить». Как только операция будет выполнена, следует нажать «Готово» и перезапустить компьютер.
Чтобы найти JaCarta, нужно нажать кнопку «Пуск» и в списке установленных программных продуктов выбрать и запустить соответствующий.
Причины проблем с ключом
Пользователи системы ЕГАИС знают, что без Джакарта работать не получится. Причем проблемы с ключом могут появиться в самом начале, при попытке зарегистрироваться в . Обычно пользователи сталкиваются с тем, что отсутствует нужный driver, существуют неполадки в работе компьютера. Кроме того, часто встречаются следующие причины неработающего ключа:
- при наличии нескольких носителей их легко перепутать. Если «Единый клиент Jacarta» не видит токен, но находит флешку, значит используется неверный носитель. Еще один способ идентификации носителя – его сертификат. В нем должен быть указан тип JaCarta PKI/ГОСТ с номером серии в формате JC-xxxxxxxxx;
- отсутствует драйвер. Аппаратный ключ не всегда бывает инсталлирован. Поэтому, подключив первый раз носитель JaCarta, следует дождаться установки программы. Она происходит в автоматическом режиме в течение нескольких минут;
- отсутствует «Единый клиент JaCarta»;
- неисправен USB-порт. Чтобы проверить эту гипотезу, нужно воспользоваться другой рабочей флешкой. Если компьютер ее не обнаружит после того, как она будет вставлена в порт, значит, USB не работает;
- на экране появилось сообщение: «Rutoken web authentication library», означающее, что надстройка Рутокен отключена. Чтобы запустить программу, нужно нажать на кнопку «Разрешить» и зайти в систему еще раз.
Одна из рекомендаций пользователям ЕГАИС – использовать только один токен на одном компьютере. Если их, например, два – могут наблюдаться неполадки в их работе, так как они могут мешать полноценному функционирования друг друга.
Чтобы можно было определить, работает ключ или нет, разработчики оснастили его лампочкой, которая светится при подключении.
Если выявлены неполадки в работе оборудования, нужно обратиться к мастеру, который устранит неисправность.
Если проблемы с программным обеспечением решить не удалось, рекомендуется воспользоваться службой поддержки: https://www.aladdin-rd.ru/support/. На этой странице можно оставить сообщение с описанием своей проблемы, а также найти много информации о проблемах, с которыми часто сталкиваются иные пользователи.
Оборудование и программное обеспечение продуманы настолько тщательно, что простому пользователю не составит большого труда разобраться в настройках и наладить работу самостоятельно. Если же есть сомнения в собственных силах – стоит обратиться за помощью к профессионалу.
0 Оценка пользователей (0 Суммарный рейтинг)
После того, как вы получили ЭЦП в УЦ Squaretrade, есть необходимость установить сертификат локально на ваш компьютер. Способ установки зависит от криптопровайдера:
Криптопро не видит ключ JaCarta, решаем за минуту. Работа над ошибками, или какие у Джакарта отзывы. Только пользовательский опыт Сессия с устройством картой не открыта
По общению с некоторыми активно интересующимися читателями, я решил повторить свой «поисковой» эксперимент, который я делал, когда писал первые обзорные материалы на темы токенов. На этот раз я решил собрать в кучу неудачные опыты использования токенов, собрать ошибки Jacarta. Пишу сразу с конкретикой, так как думаю сделать разные подборки для каждой из марки. Начнем с лидера рынка, компания Аладдин Р.Д. и их продукт Jacarta, токен, который используется именно для ЕГАИС.
Чего не будет в этом посте:
1. я не буду давать решения для ошибок Jacarta, потому что каждая ситуация индивидуальна.
2.Может быть и так, что Джакарта-токен не причина ошибки. Это может быть УТМ и т.д. Поэтому каждый случай надо разбирать в отдельность
3.Умножение ошибок, дабы очернить продукт. Моя задача дать предельно стороннюю сводку того, с чем чаще всего стакиваются пользователи Jacarta токена в ЕГАИСе.
Подборка и систематизация отзывов о Джакарте
В прошлый раз мое исследование было ограниченно официальным форумом ЕГАИС (http://egais2016.ru/), сейчас я расширил спектр изучения форумов, чтобы сделать материал более обширным.
Итак, Джакарта-токен для ЕГАИС будет анализироваться по отзывам со следующих источников:
Естественно, боле всего результатов обнаружилось на форуме ЕГАС
Итого, по запросу вышло у нас 630 сообщений
Нашлось 3 толстых ветки
Например, вот случай, когда полетело подряд 8 JaCarta-токенов из-за, цитирую:
«Ошибка 0х00000006 в разделе PKI при попытке форматирования. Либо джакарта просто не определяется как устройство. Обновляли клиент до версии 2,9. Пробовали через jacarta format. Ни один способ ни разу не помог»
Проблема, когда не система просто не видит Jacarta, действительно серьезная и самая, пожалуй, распространенная. Другой вопрос в том, что причин появления этой ошибки могут быть различные нарушения.
Еще одна обнаруженная ошибка, когда опять-таки Джакарта не определяется, устройства не видят Jacarta. Забавно отметить, что Аладдин дает ответные письма по негодованиям пользователей, но по другой проблеме =)))) Но дают же! Это важно.
Частенько ошибки при обнаружении и инсталляции, но там могут быть и проблемы дистрибутивов УТМ, что тоже очень часто происходит. Я внимательно читаю все ветки и поэтому будьте уверены, не буду указывать тут не существующих ошибок для Jacarta. Хотя тут вопрос весьма сложный, так как когда система не видит Jacarta, это может быть обоюдная пролема.
В одной из уже указанных веток есть вот такой интересный коммент
А что теперь делать пользователям Jacarta токена, когда связи между Жемальто и Аладдином расторгнуты?
На форуме egaisa.net
Нашлось 5 веток обсуждений
В основном типовые ошибки при инициализации работы, а также когда уже все настройки сделаны, непостоянная работа Джакарты. Также часты ошибки после обновлений, когда система не находит или не видит Jacarta
Если почитать форумы более внимательно, то выйдет, что на начальном этапе всем впаривали Jacarta токен для ЕГАИСА, не вникая в подробности и вообще не просвещая клиентов, что не только Джакарта может быть… Но об этом мы уже не раз говорили, а вы можете убедиться.
Давайте вернемся к ЕГАИС форуму.
Всего у нас ответов по поисковику 630 за все время работы. Естественно проблемы более чем годичной давности рассматривать нет смысла.
Например, из самых частых ошибок
- Ошибки при попытке формирования сертификата RSA
- Ошибки синхронизации с УТМ
- Ошибка при обновлении
- Ошибка 610
- Ошибка обнаружения Jacarta
Почему у Джакарта плохие отзывы?
Подытожим, что Джакарта токен много кем используется, однако стабильность работы хромает. Я также нашел такое мнение, что это м.б. зависеть от «партии поставки», наверное это очень странно, так как ПО-шки для всех одни и те же должны быть. Возможно это результат того, что в итоге Джакарта собирается из множества разноразрозненных деталей, что приводит к нестабильной работе и умиранию всего организма в целом.
В следующей серии поговорим о Рутокене, смарт-картах и других продуктах СКЗИ.
Спасибо, что остаетесь на связи.
Носитель Jacarta PKI/ГОСТ блокируется при многочисленных попытках ввести неверный пин-код. При этом теряется связь с сервером ФСРАР, и данные о фактурах не поступают в вашу учетную систему. Как быстро разблокировать ключ и восстановить работу с ЕГАИС?
По умолчанию на всех новых носителях установлены следующие пароли:
| PKI | 11 11 11 11 |
| Администратор PKI | 00 00 00 00 |
| ГОСТ | 0987654321 |
| Администратор ГОСТ | 1234567890 |
Для снятия блокировки на компьютере должна быть установлена программа Единый клиент Jacarta. Если настройка и установка ЕГАИС производилась нашими специалистами, то эта программа у вас уже есть.
Запустите программу и дождитесь, когда в окне Единого клиента появится информация о носителе Jacarta PKI/ГОСТ.
Снятие блокировки ГОСТ
В разделе ГОСТ записан сертификат КЭП, выданный в удостоверяющем центре. Будьте внимательны — нельзя удалять из этого раздела какие-либо компоненты. После удаления придется повторно обращаться в удостоверяющий центр для выпуска ключа.
Чтобы разблокировать пин-код ГОСТ, в верхнем меню “Операции с приложением” выберите первый пункт “Разблокировать PIN-код пользователя”. На экране появится уведомление, что снятие блокировки обнулит счетчик ошибочных попыток ввода.
Нажмите “ОК” и во вновь открывшемся окне введите пин-код администратора Jacarta ГОСТ 1234567890. После обнуления счетчика ошибок введите стандартный пин-код пользователя ГОСТ 0987654321.
Важно: эта процедура поможет только скинуть счетчик, но не изменить забытый пароль на новый. Если вы изменили пароль ГОСТ, установленный по умолчанию, и забыли его, придется проводить инициализацию и вновь записывать ключ в удостоверяющем центре.
Снятие блокировки PKI
В контейнере PKI записан RSA-ключ, который генерируется в личном кабинете на сайте egais.ru. В случае утери пин-кода этот раздел может быть инициализирован (полностью очищен), так как вы можете повторно записать ключ самостоятельно и бесплатно, без обращения в удостоверяющий центр.
Описание проблемы. Для работы с ЕГАИС используется носитель JaCarta PKI/ГОСТ/SE. Часто один из разделов блокируется (раздел PKI). В этом случае дальнейшая работа с ЕГАИС невозможна.
Причина блокировки – частое обращение универсального транспортного модуля к носителю JaCarta. При десяти неудачных попытках авторизации, носитель блокирует раздел и исключает дальнейшую работу.
Решить проблему можно двумя способами:
- Обратиться в удостоверяющий центр, который выдал носитель.
- Самостоятельно разблокировать носитель JaCarta по инструкции.
Пошаговая инструкция как разблокировать PKI раздел
Шаг 1. Переключение в режим администрирования
В меню «Пуск» найдите приложение «Единый клиент JaCarta» и откройте его.
Рис. 1. Единый клиент JaCarta
Откроется рабочая область программы.
Рис. 2. Переключение в режим администрирования
Откроется рабочая область программы. Если раздел PKI заблокирован, вкладка PKI будет красной.
Рис. 3. Информация о токене
Шаг 2. Проверка блокировки PKI раздела
Чтобы понять, что раздел PKI действительно заблокирован, нажмите во вкладке «Информация о токене» на ссылку «Полная информация…».
Откроется «Подробная информация о токене». В новом окне найдите раздел «Информация о приложении PKI». Если статус в строке «PIN-код» — «Заблокирован», то закройте окно и перейдите к следующему пункту инструкции.
Рис. 4. Подробная информация о токене
Шаг 3. Разблокировка PKI раздела
Перейдите на вкладку «PKI». В панели «Операции с приложением» выберите пункт «Разблокировать PIN-код пользователя…».
Откроется окно «Разблокировка PIN-кода пользователя», в котором укажите:
- Текущий PIN-код администратора – по умолчанию 00000000;
- Новый PIN-код пользователя – по умолчанию 11111111;
- Подтверждение кода (имеется ввиду PIN-кода пользователя).
Рис. 6. Разблокировка PIN-кода пользователя
После указания PIN-кодов, нажмите «Выполнить».
Если все введено корректно, появится уведомление. Нажмите «ОК» для завершения.
Рис. 7. Уведомление об успешной разблокировке
Перейдите на вкладку «Информация о токене» и нажмите на ссылку «Полная информация» для проверки текущего статуса приложения PKI. Статус должен быть «Установлен».
Рис. 8. Проверка статуса
Если статус изменился, разблокировка завершена.
Все функции из реализации стандарта PKCS#11 возвращают различные коды ошибок. Все возвращаемые коды ошибок делятся на две большие группы:
Все функции из реализации стандарта PKCS#11 возвращают специальные коды ошибок (определяются производителем).
Все функции из реализации расширения стандарта PKCS#11 возвращают специальные коды ошибок (определяются производителем).
Стандартные коды ошибок
В силу особенностей реализации библиотек rtPKCS11 и rtPKCS11ECP некоторые стандартные функции могут вернуть стандартный код ошибки PKCS#11, не входящий в список допустимых для данной функции. Подобная ситуация является исключением. Стандартные коды ошибок, возвращаемые каждой функцией в исключительных ситуациях, перечислены в описании для каждой функции отдельно.
В таблице 2.29 приведен список кодов ошибок стандарта PKCS#11 и их описаний, поддерживаемых устройствами Рутокен. Подробную информацию по каждому коду ошибки можно найти в стандарте (английский язык) или приложении (русский язык).