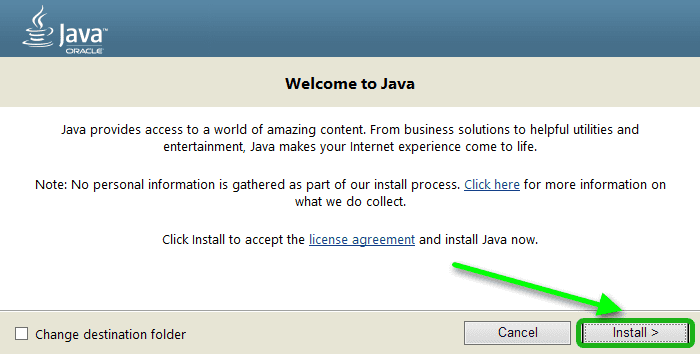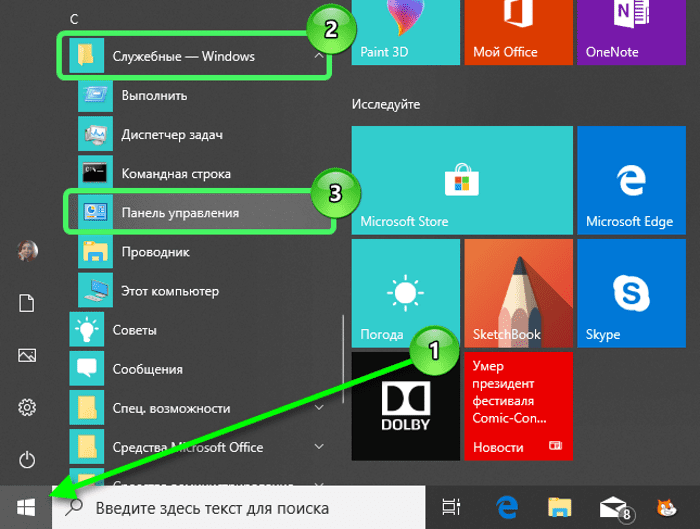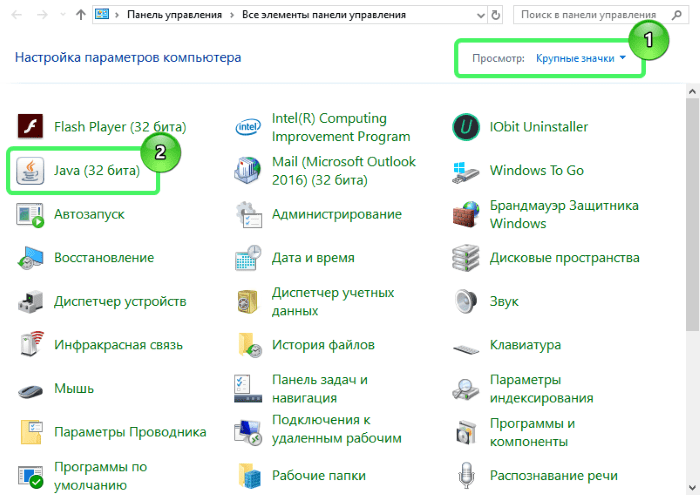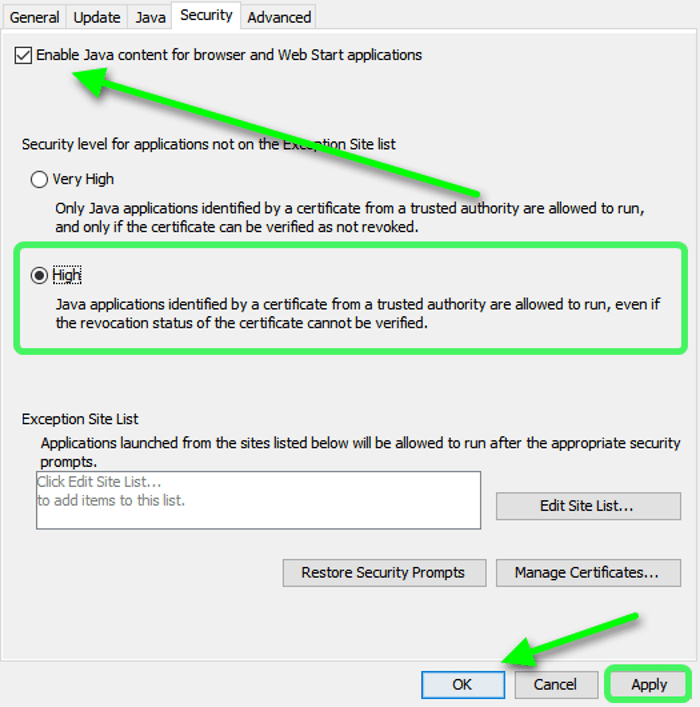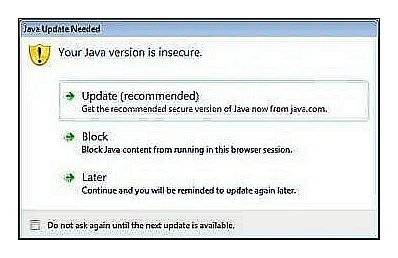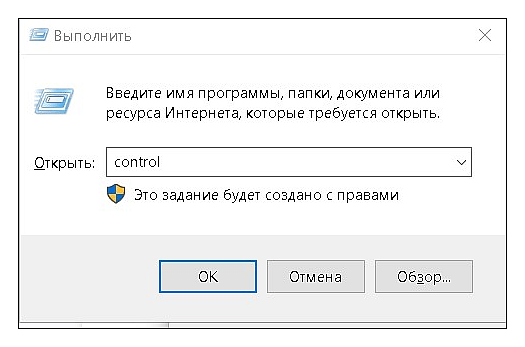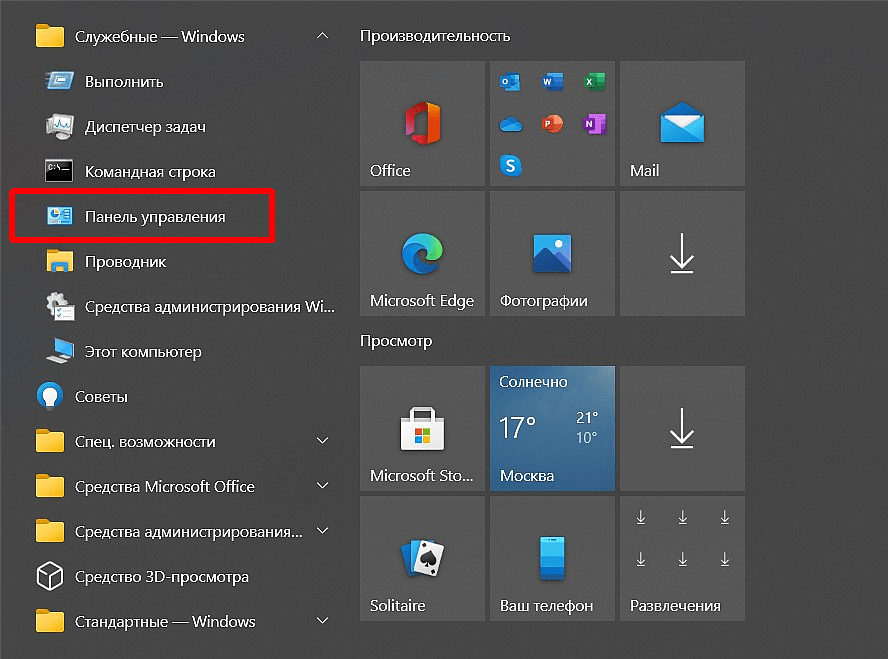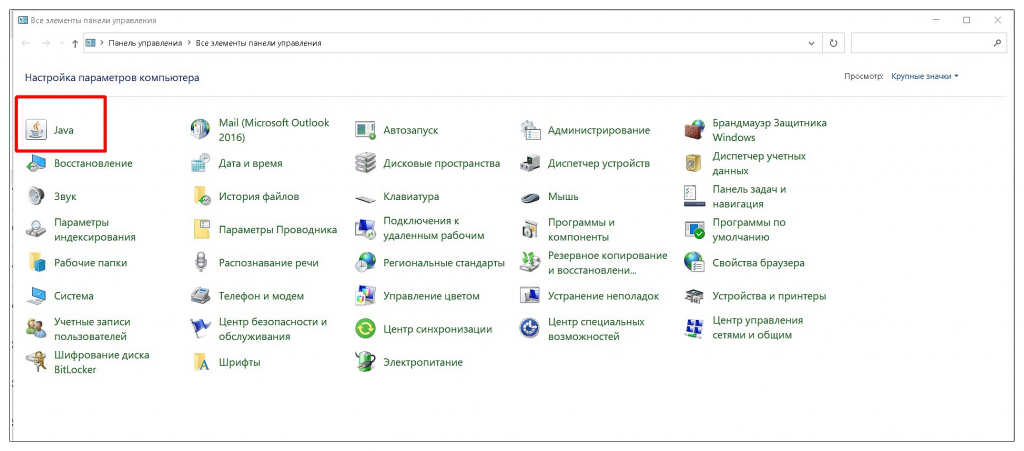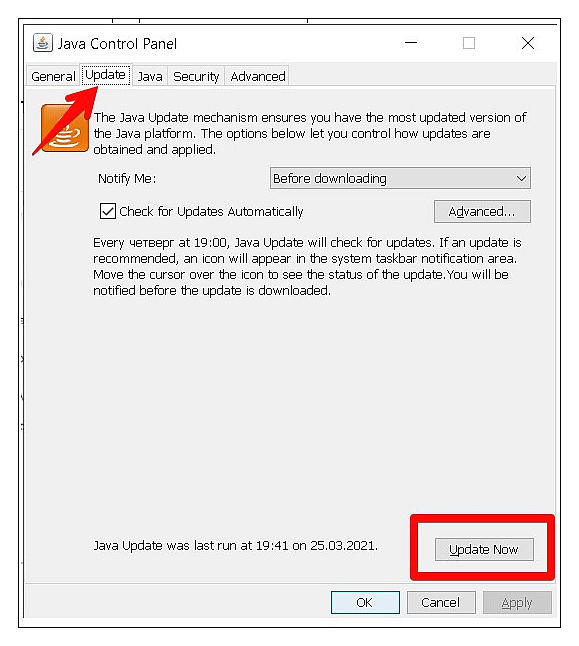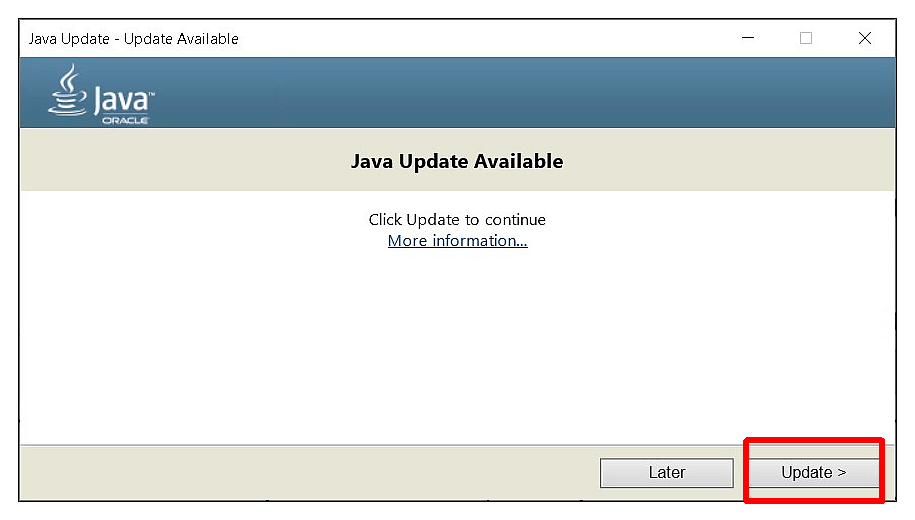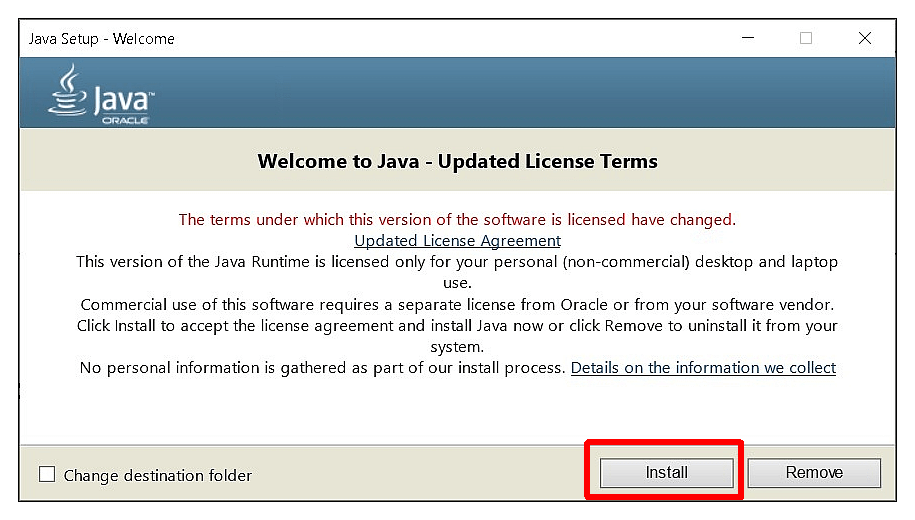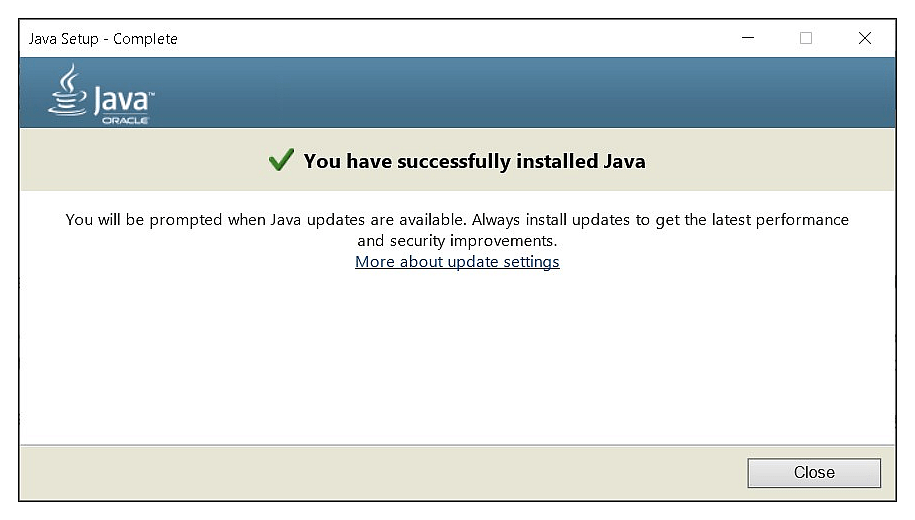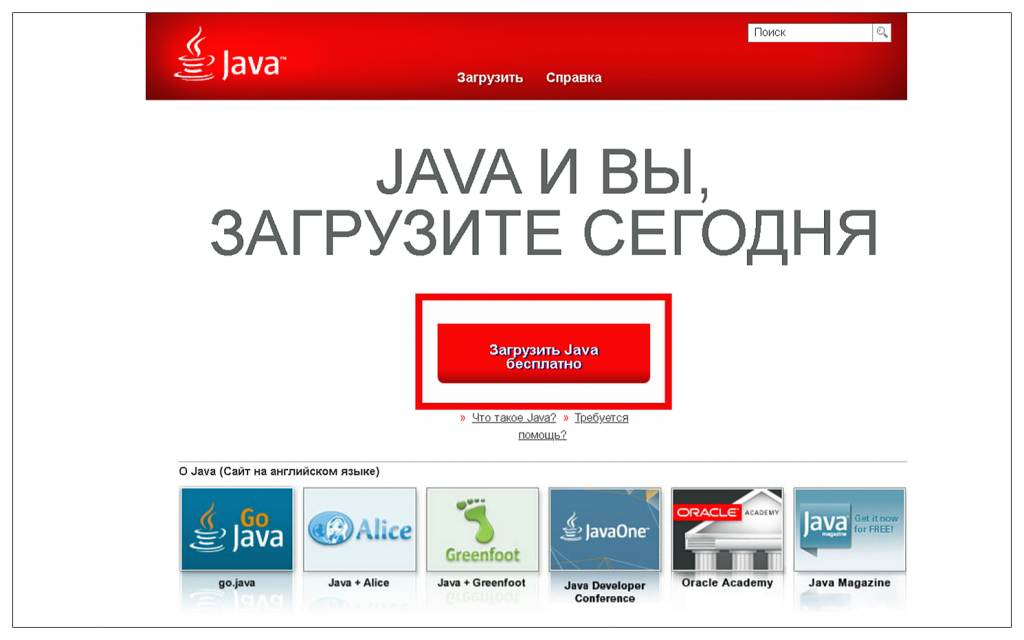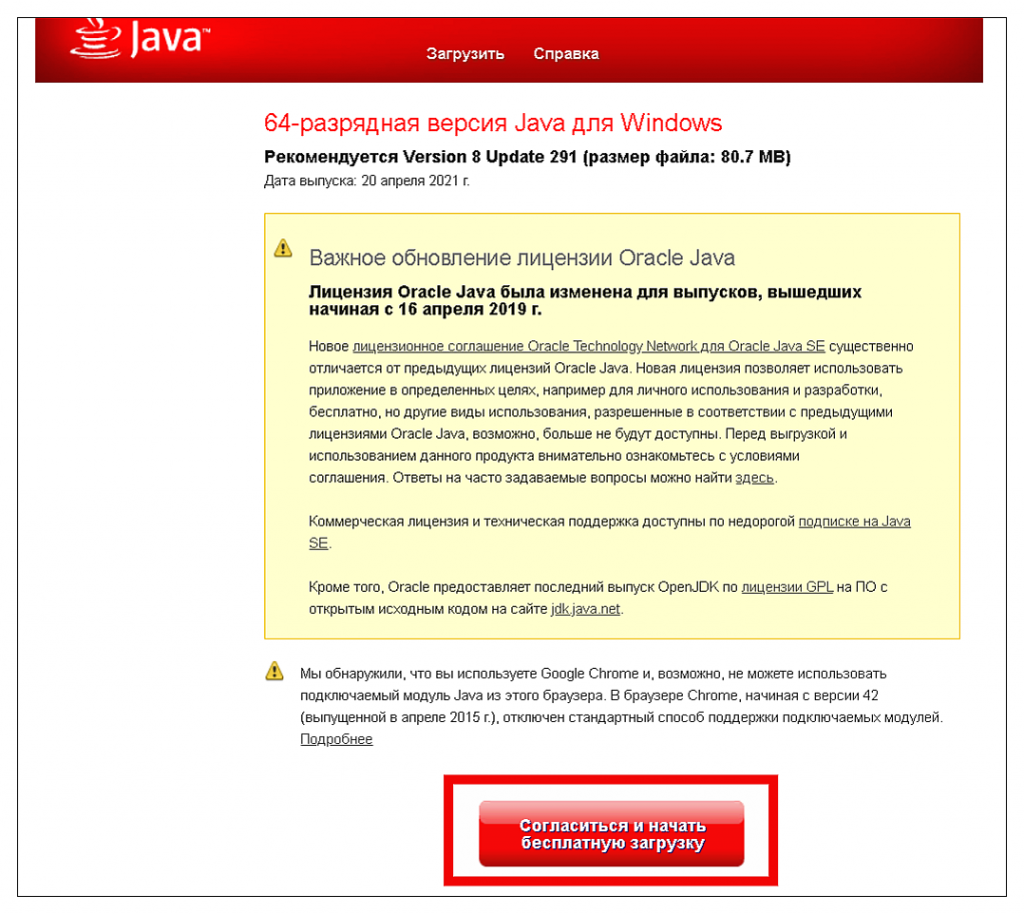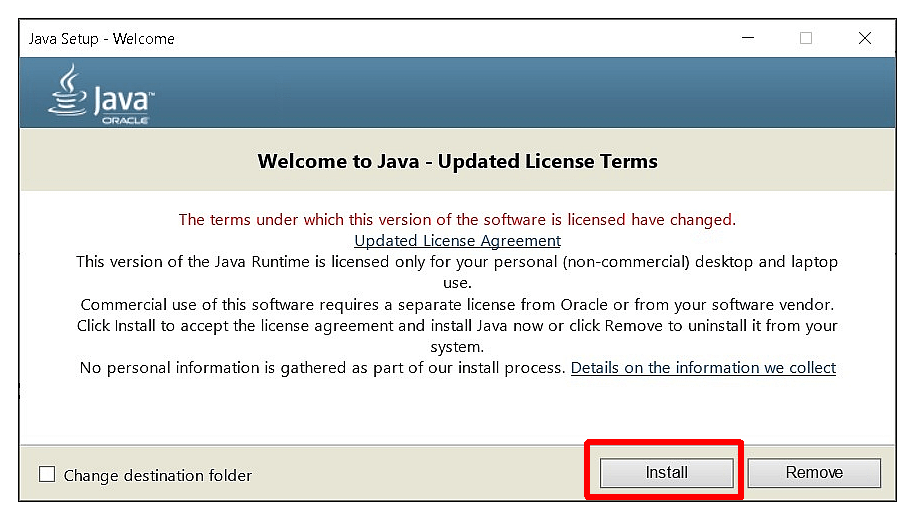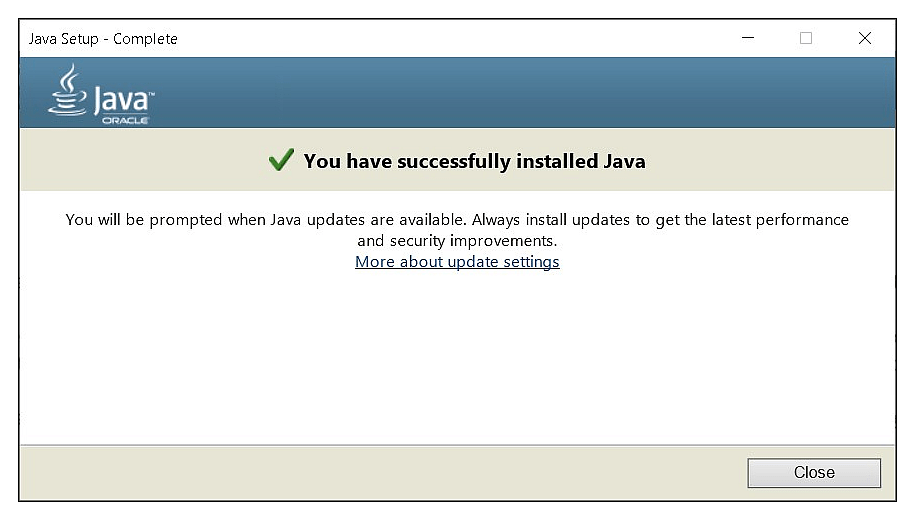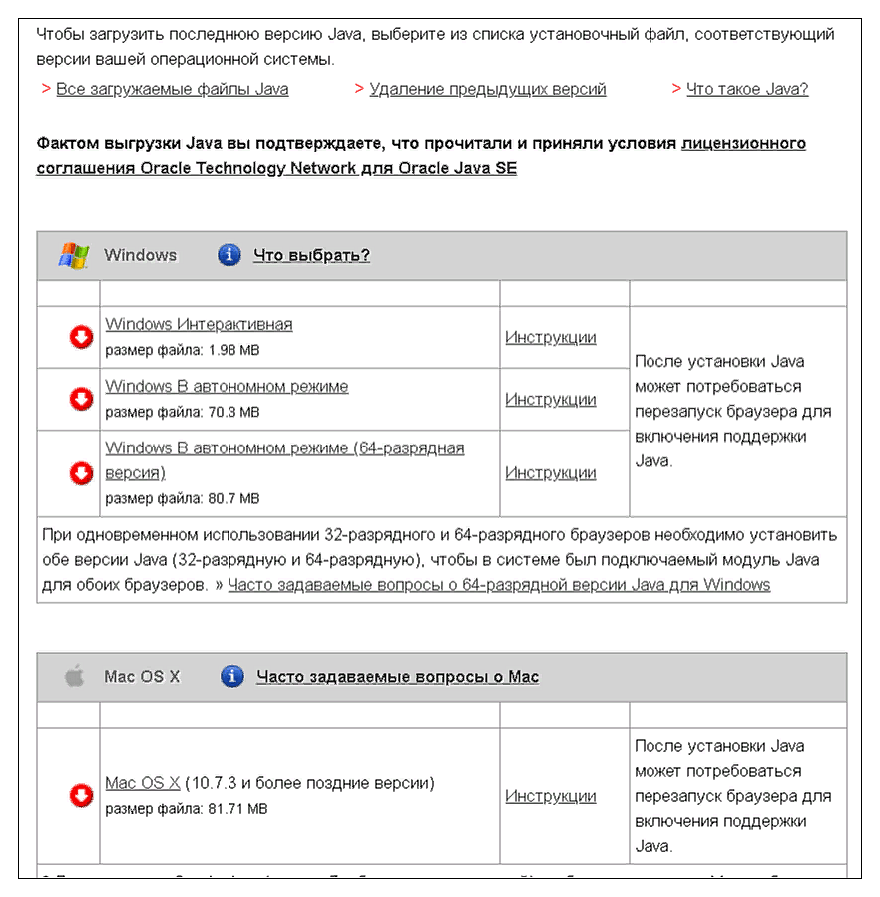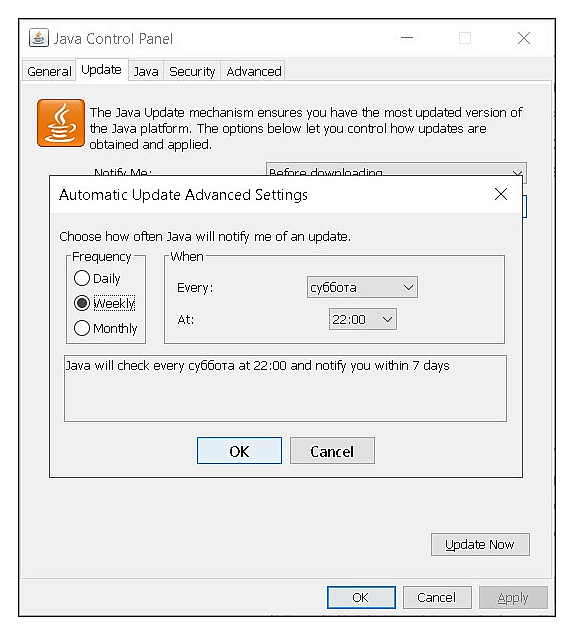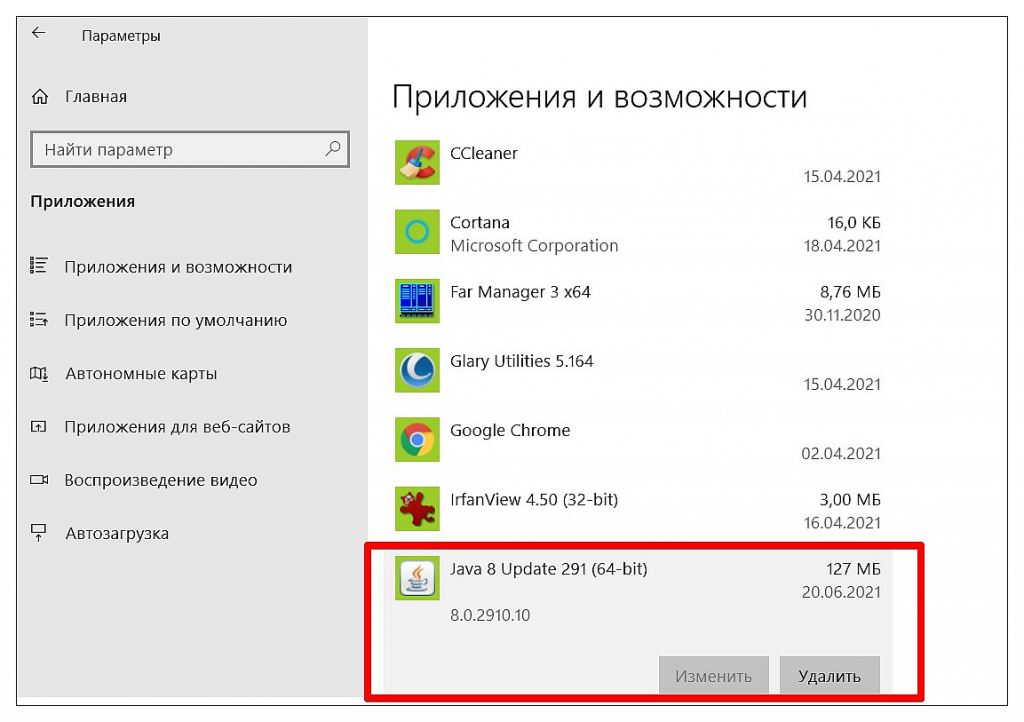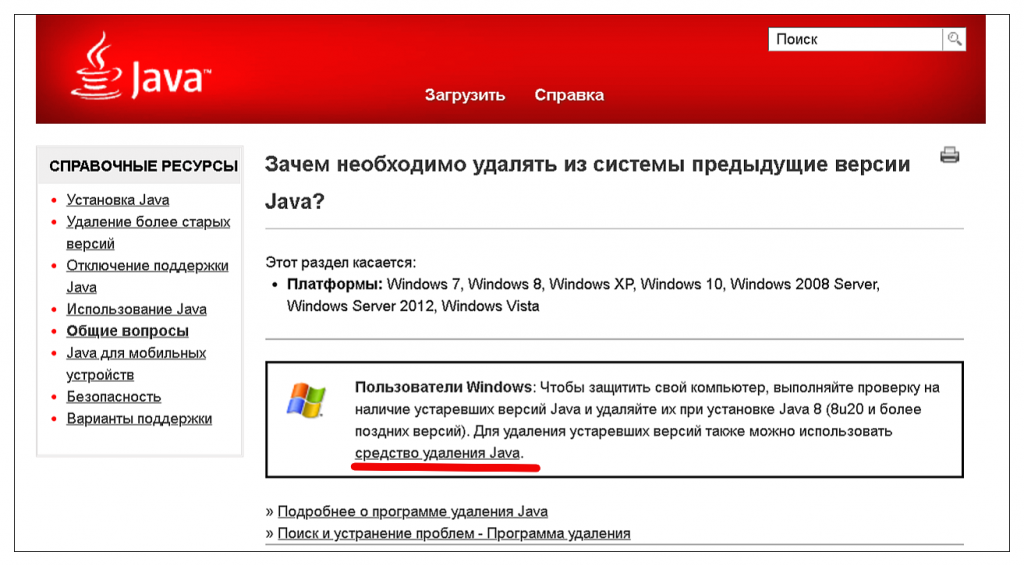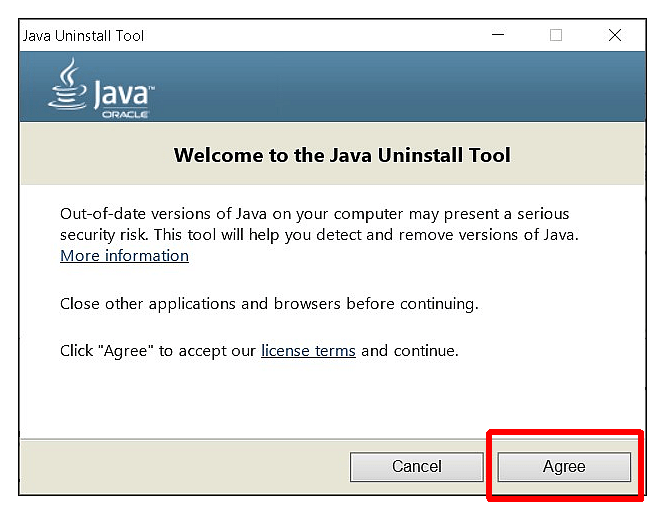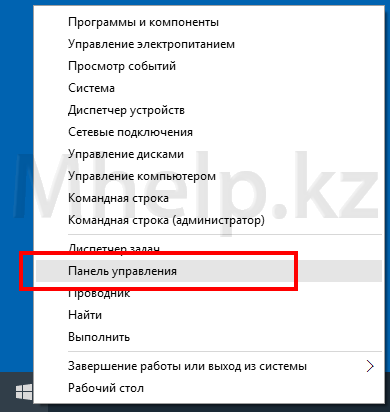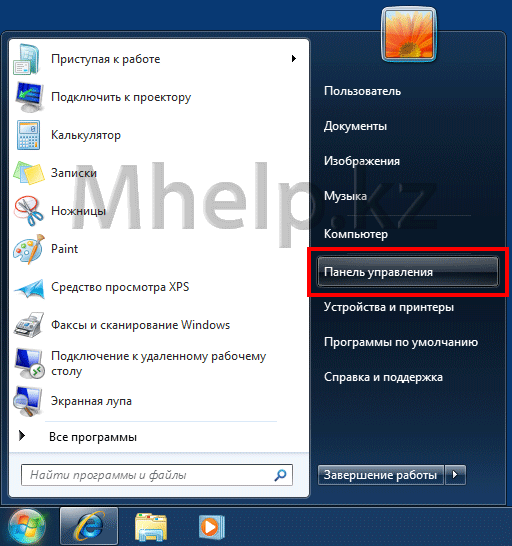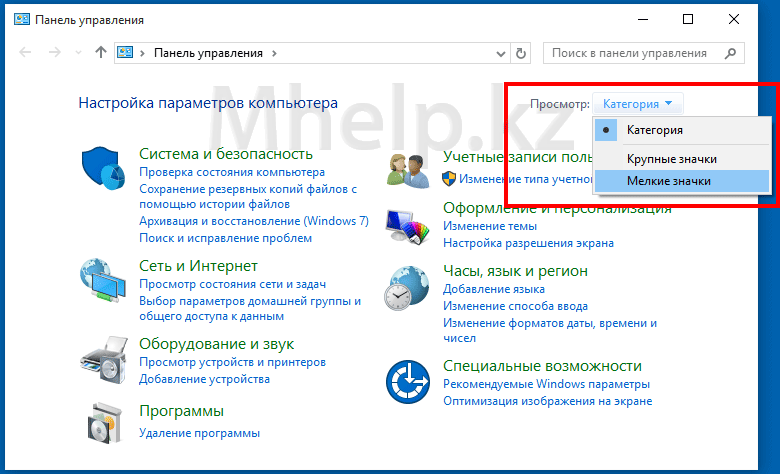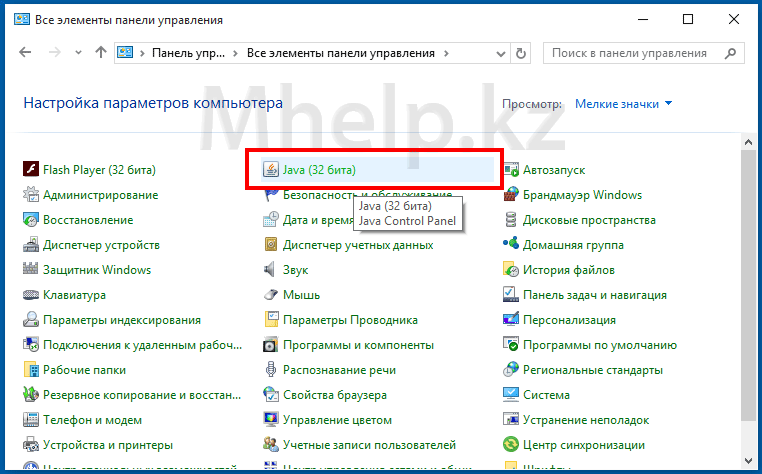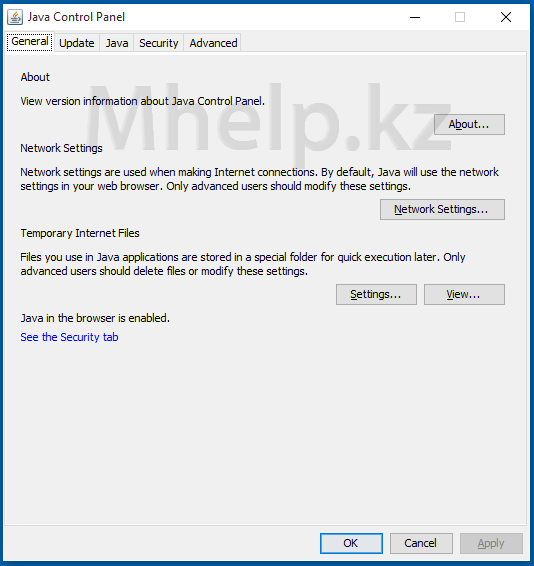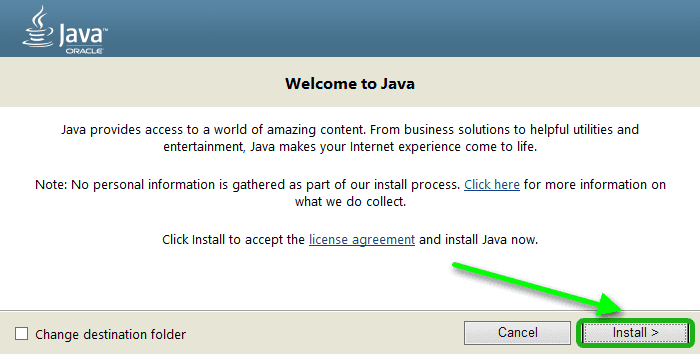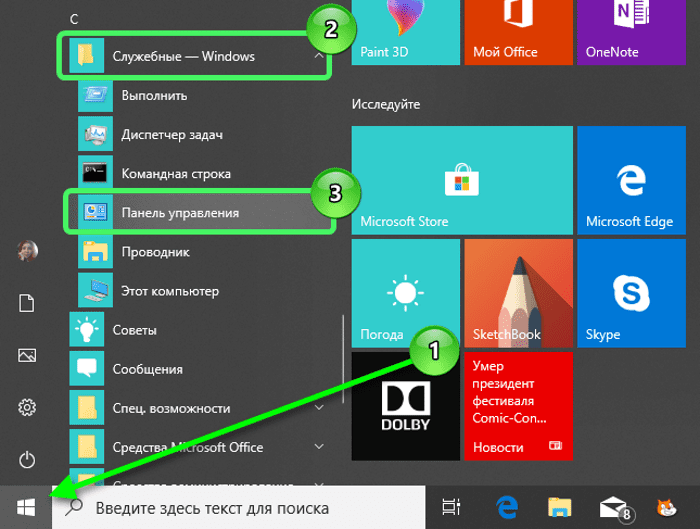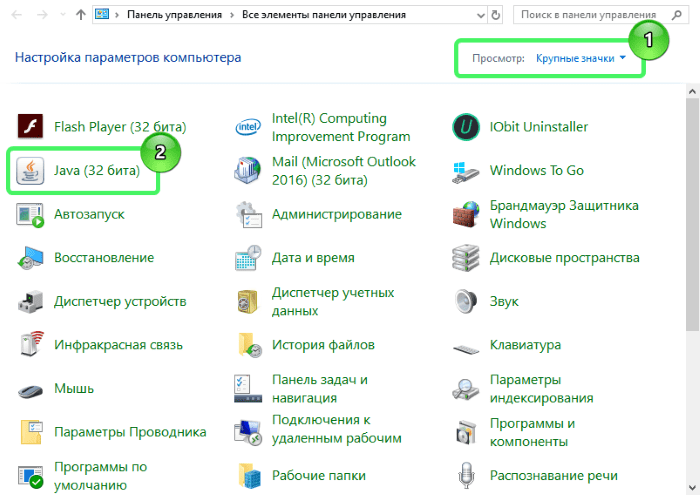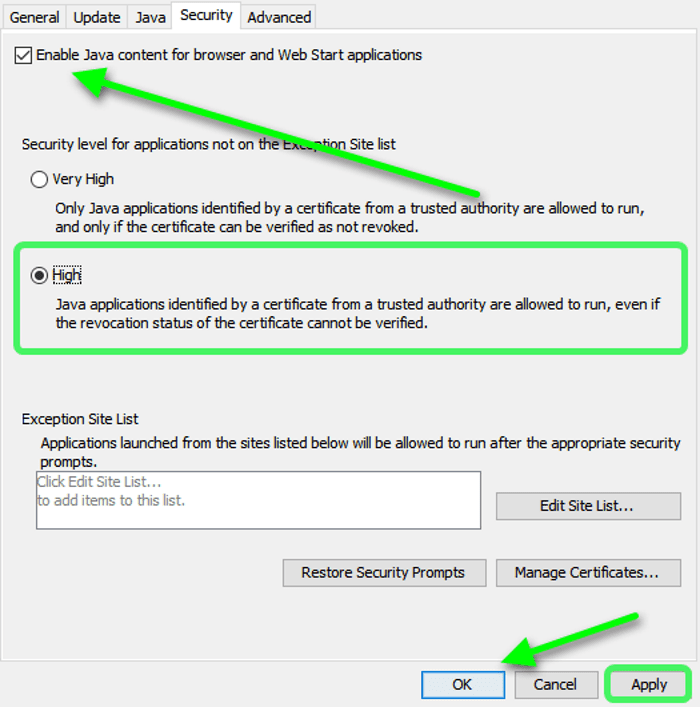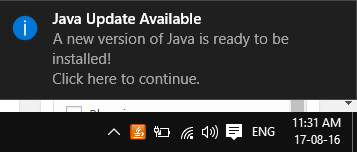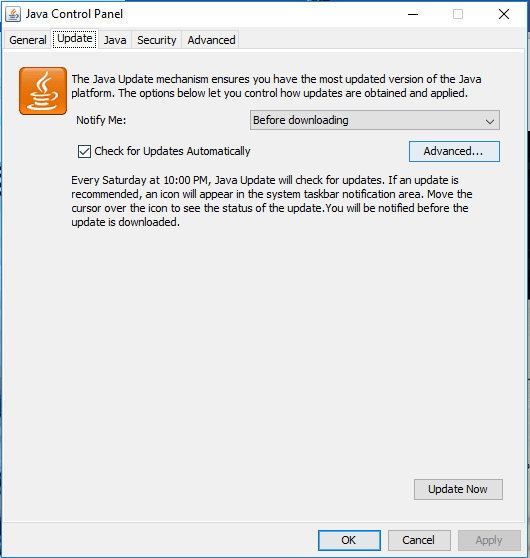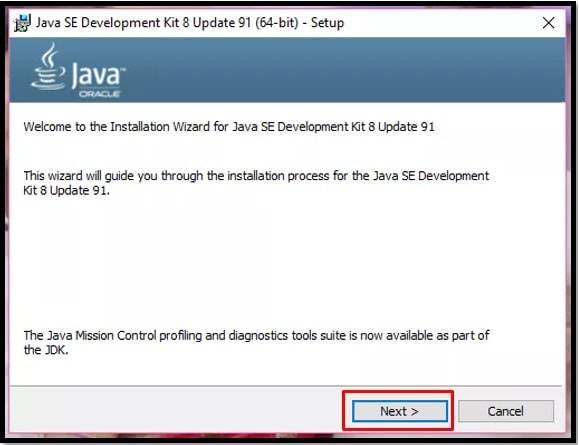Содержание
- Обновляем Java в Windows 10
- Способ 1: Java Control Panel
- Способ 2: Официальный сайт
- Вопросы и ответы
Java — популярный язык программирования, который сейчас применяется во многих сферах. Множество программ и сайтов функционируют благодаря отдельным модулям, которые были написаны именно при помощи данного ЯП. Для корректного взаимодействия с такими веб-ресурсами или программами пользователю нужно лишь обеспечить наличие фирменной утилиты от Java в своей операционной системе, а также регулярно обновлять ее, поскольку новые версии выходят часто. Как раз с последним мы и хотим помочь разобраться начинающим юзерам Windows 10, показав, как именно осуществляется обновление этого компонента.
Существует два варианта загрузки актуальной версии Java для обновления — предустановленная панель управления в операционной системе или ручное скачивание инсталлятора с официального сайта. Каждый из этих методов приводит к одному и тому же результату, а выбор зависит от предпочтений пользователя и сложившейся ситуации. Давайте начнем с более популярного способа.
Способ 1: Java Control Panel
Java Control Panel — панель управления, которая устанавливается в Виндовс вместе с одной из версий данного компонента. В ней присутствует графический интерфейс с пунктами меню, которые позволяют управлять этой утилитой и обновлять ее. Как раз эту операцию мы и рассматриваем сегодня, а осуществляется она так:
- Откройте «Пуск» и через поиск отыщите классическое приложение «Панель управления».
- В нем перейдите в «Java».
- Дождитесь появления окна «Control Panel». В нем переместитесь на вкладку «Update».
- Вы можете заранее установить режим автоматической проверки обновлений и настроить дополнительные параметры, например, установку без предупреждений или появление отдельных уведомлений о наличии апдейта. После этого кликните на «Update Now», чтобы проверить наличие новой версии.
- Отобразится окно, в котором появится уведомление о том, что обновление готово для скачивания. Щелкните на «Update», чтобы запустить этот процесс.
- Подтвердите свои намерения в установке файлов, щелкнув по кнопке «Install».
- Ожидайте завершения скачивания и установки.
- После этого появится уведомление об успешном завершении установки.

Теперь можно переходить к взаимодействию с программой или сайтом, которая требовала обновления рассматриваемого компонента. Перезагружать для этого компьютер не нужно, поскольку все изменения будут применены сразу же.
Способ 2: Официальный сайт
Второй способ заключается в скачивании последней доступной версии Java с официального сайта. Этот вариант подойдет в тех случаях, когда по каким-то причинам панель управления не функционирует или на целевом компьютере отсутствует подключение к интернету, чтобы сразу загрузить нужные файлы.
Перейти на официальный сайт Java
- Перейдите самостоятельно на главную страницу Java или воспользуйтесь приведенной выше ссылкой, чтобы сделать это. Там нажмите по кнопке «Загрузить Java бесплатно».
- Подтвердите условия лицензионного соглашения, чтобы продолжить.
- После завершения этой операции запустите исполняемый файл.
- Подтвердите начало установки, щелкнув по кнопке «Install».
- Дождитесь окончания распаковки установщика.
- Теперь начнется процесс установки самой утилиты. Он займет буквально несколько минут.
- Вы будете уведомлены об успешно выполненной задаче.

Только что вы ознакомились с двумя методами обновления Java в Windows. Как видно, осуществляется эта процедура буквально в несколько кликов и справится с ней даже начинающий пользователь, просто следуя приведенным. Отметим, что при необходимости вы можете без проблем удалить Java, чтобы потом, например, инсталлировать последнюю версию заново, что поможет избавиться от возможных проблем с функционированием этого компонента. Детальные руководства по этой теме ищите в материале ниже.
Подробнее: Удаление Java с компьютера под управлением Windows 10
Еще статьи по данной теме:
Помогла ли Вам статья?
Для работы некоторых программ и онлайн-игр на компьютере требуется Java. Без этой виртуальной машины не работают многие веб-приложения. Узнаем, какие возможности предоставляет программа, как бесплатно скачать и установить Java 64/32 bit для Windows 10, какие у платформы достоинства и недостатки.
Возможности программы
Java – один из распространенных языков программирования. Он используется более чем в 3 миллиардах устройств. Особенность технологии заключается в том, что приложения, написанные на этом языке, транслируются в промежуточный код (байт-код) и выполняются в среде JVM.
Благодаря этому разработчикам не нужно писать отдельные модификации программ под каждую ОС. Скачайте и установите виртуальную машину на компьютер, и любое приложение будет одинаково запускаться и работать на разных ПК. Подробнее о Java читайте в отдельной статье.
Последняя версия предоставляет массу возможностей в разработке:
- десктопных и онлайн-игр;
- программ автоматического поиска, скачивания и установки драйверов для компонентов персонального компьютера;
- антивирусного обеспечения;
- апплетов – это небольшие веб-приложения, которые запускаются и работают в браузере;
- плееров для воспроизведения видео;
- программного обеспечения для бытовой техники: «умные» холодильники, смарт-часы;
- серверных и клиентских частей банковских электронных систем;
- приложений для Android.
Джава для Виндовс 10 – это среда разработки и вычислительная платформа. В зависимости от задач пользователь или разработчик выбирает нужную версию виртуальной машины.
JDK – полный пакет для разработчиков. Для рядового пользователя достаточно скачать пакет JRE, в составе которого только Java Virtual Machine, файлы стандартных библиотек и вычислительная среда, необходимая для запуска и работы приложений на Джаве.
Скачайте с официального сайта бесплатно последнюю версию Java для компьютера с Windows 10 или обновите устаревшую модификацию 8 update на нашем сайте, кликнув по одной из кнопок ниже. Выберите разрядность для загрузки Java на русском языке.
Системные требования
| Операционная система | Windows 10 (8u51 или поздняя) |
| Архитектура | х64, х86 |
| Размер оперативной памяти | 128 Мб |
| Место на жестком диске | Не менее 124 Мб |
| Процессор | Pentium 2 поколения с тактовой частотой от 266 МГц |
| Браузер | Internet Explorer 9 и выше, Firefox, Chrome |
В зависимости от разрядности ОС выбирайте 64- или 32-битную версию. Если используете 32- и 64-разрядные браузеры, скачайте и установите обе версии Джавы.
Инструкция по установке ПО
Интерфейс мастера установки виртуальной машины Java на английском языке. Но инсталляция простая, в несколько кликов. Время установки отличается в зависимости от скорости интернет-соединения.
Как установить Java 32/64 bit на Windows 10:
- Запустите установочный файл двойным кликом. По умолчанию файл загружается на компьютер в папку «Загрузки», если иной путь не указан в настройках браузера.
- В первом окне нажмите «Установить».
- Дальше нажмите OK.
- Дождитесь окончания установки, закройте окно мастера и перезагрузите компьютер.
Настройка программы
В некоторых случаях может понадобиться внести изменения в настройки виртуальной машины в ОС Windows 10.
- Чтобы открыть Java Control Panel, нажмите меню «Пуск».
- Прокрутите список установленных приложений в самый низ, откройте папку «Служебные Windows».
- Выберите «Панель управления».
- Переключите режим просмотра на «Крупные значки».
- Откройте настройки Джавы двойным кликом.
- Выберите вкладку Security.
- Отметьте нужный режим безопасности. В режиме Very High (очень высокий) будут работать только программы, имеющие специальный сертификат. Остальные приложения будут блокироваться.
- Отметьте галочкой пункт Enable Java content for browser and Web Start applications для автоматического запуска плагина в браузере.
- Нажмите Apply, чтобы применить изменения, и OK.
- Перезагрузите компьютер.
При установке в Java для Windows 10 уже автоматически выставлены оптимальные настройки по умолчанию. Для рядового пользователя какие-то изменения вносить не нужно.
Как обновить Java до последней версии
Разработчики регулярно улучшают программу, исправляют уязвимости, повышают производительность виртуальной машины. При появлении очередного выпуска пользователь получает системное сообщение о необходимости обновить Java до последней версии. Достаточно подтвердить загрузку и установку обновления.
Для обновления Джавы на Windows 10 вручную полностью удалите старую версию 8 update 45, записи в реестре и очистите пользовательские папки. Это необходимо во избежание конфликта программного обеспечения. После скачайте на нашем сайте последнюю редакцию Java 8 32 или 64 бит и установите по пошаговой инструкции выше.
О том, как удалить Java с компьютера, читайте в отдельной статье.
Преимущества и недостатки Джавы
Java используется практически во всех сферах IT. Операционная система Android написана на Джаве при помощи Google API. Более 9 миллионов разработчиков выбирают Java в качестве языка программирования.
Кроме того, он обладает рядом других плюсов:
- платформонезависимость, динамичность, строгая типизация с возможностью соответствия потребностям практически любого приложения;
- автоматическая очистка памяти от неиспользуемых объектов;
- безопасность – полный контроль виртуальной машиной;
- отсутствие указателей и механизмов управления памятью и другим аппаратным обеспечением персонального компьютера;
- строгий контроль исключительных ситуаций – обнаружение ошибок ещё на этапе компиляции;
- многообразие типов приложений;
- наличие большого объема стандартных библиотек.
Недостатки:
- низкая производительность и повышенные требования к объему оперативной памяти;
- зависания, притормаживания интерфейса Андроид;
- отказы клиента по тайм-ауту на несколько десятков секунд в процессе самоочистки встроенной функцией «Сборщика мусора».
Следите, чтобы на Windows 10 всегда была установлена новая версия Java. От этого зависит корректная работа десктопных программ и плагинов в браузере.
Многие программы и приложения, встроенные в операционную систему Windows 10, а также сторонние ресурсы, написаны на языке программирования Java. Некоторые скрипты в сайтах также созданы на нем. Для того, чтобы в работе системы не возникали проблемы и сбои, необходимо знать, как обновить java до последней версии. В этом нет ничего сложного, знаний уровня программиста не потребуются. В статье рассмотрим все способы, которые могут применяться для установки актуальной версии утилиты Java.
Существует два способа апдейта программы — скачивание инсталлятора с официального сайта производителя и использование встроенных инструментов Windows. Выбор варианта зависит от предпочтений пользователя. В любом случае лучше знать оба, т.к. иногда альтернативный способ может пригодиться, если привычный перестал работать. Для большей наглядности всю процедуру пройду у себя на компьютере.
В каких случаях требуется обновление Джава
Приложения, которые используют Java, реализуют на сайтах сложные функции диалога и защиты информации при обмене данными. К примеру, такие скрипты применяются при передаче персональных данных, также в системе онлайн-банк. На хостинг-серверах, веб-ресурсах обновление происходит автоматически. Если у вас на компьютере установлена старая версия Java, то при взаимодействии с сайтами и сторонними приложениями могут возникать различные ошибки:
- не открывается диалоговое окно;
- зависают процессы взаимодействия при передаче данных;
- не удается найти ключ шифрования;
- возникают иные проблемы взаимодействия с интерактивными веб-ресурсами;
- появляются ошибки при запуске и работе сторонних программ и приложений.
В таких ситуациях пользователи часто видят сообщение о необходимости обновления утилиты Java, установленной на вашем компьютере “Java Update Needed”. Проблема может возникнуть при запуске некоторых игр, в частности, Minecraft.
Читайте также: Исправляем ошибку файла java.dll.
Доступны четыре варианта дальнейших действий:
- Update (recommended) – “Обновить (рекомендуется)”.
С сайта java.com будет загружена новейшая безопасная версия платформы. - Block – “Блокировать”.
В этой сессии подключаемый модуль будет блокироваться в браузере. - Later — “Позже”.
Загрузка модуля продолжится. О необходимости обновления будет напомнено позже. Приложение будет запущено, если позволят параметры защиты. - Do not ask again — “Больше не спрашивать”.
Этот флажок блокирует сообщение «Требуется обновление Джава» до выхода следующего обновления.
Внимание! Рекомендуется выбрать первый пункт и провести обновление утилиты с официального сайта java.com. Ручные способы апдейта, указанные в данной статье, абсолютно безопасны для вашего компьютера. Все действия следует выполнять с правами Администратора.
Использование Java Control Panel
Встроенная Контрольная панель Виндовс 10 выполняет несколько функций, одной из которых как раз является управление и обновление библиотеки Java. Чтобы запустить приложение, необходимо войти в классическую “Панель управления”. Для этого воспользуемся одним из двух способов.
Открываем окно “Выполнить” нажав одновременно Win+R, вводим команду “control” без кавычек и Enter или “OK”.
Открываем “Пуск” и в “Служебные — Windows” запускаем “Панель управления”
В открывшемся списке выбираем пункт “Java”.
Далее переходим во вкладку “Update” и внизу нажимаем “Update now”.
Откроется диалоговое окно запуска обновления, в котором нажимаем кнопку “Update”.
В следующем окне щелкните по “Install”, чтобы запустить процесс инсталляции.
Время установки зависит от скорости интернета и ресурсной мощности компьютера и обычно занимает несколько минут. В случае удачного завершения установки — вы увидите такое окно, где нажмите “Close”.
Процесс обновления Java на этом завершен. Если вы столкнулись с ошибкой взаимодействия со сторонними ресурсами по причине неактуальности Джава, то она исчезнет.
Апдейт с официального сайта чаще всего используется, когда возникают проблемы обновления через Java Control Panel. Перейдите на сайт разработчика.Нажмите на “Загрузить Java бесплатно”.
В открывшемся окне нажмите на кнопку “Согласиться начать бесплатную загрузку”.
Произойдет скачивание файла установки jre-8u291-windows-x64.exe на компьютер. Запустите исполняемый файл, в диалоговом окне нажмите “Install”.
Произойдет распаковка установщика, которая займет некоторое время. При удачной инсталляции вы получите уведомление о завершении процесса.
Остается нажать кнопку “Close”. На этом процедура обновления Java с официального сайта завершена.
Примечание. Обычно проблем с установкой обновлений Java не возникает. Если процесс все-таки не запускается, прерывается — попробуйте смягчить политику блокировки антивируса. Скачивание утилиты с официального сайта абсолютно бесплатно и безопасно. Не пользуйтесь другими ресурсами сомнительного прохождения для получения обновлений!
Перед скачиванием установщика обязательно проверьте разрядность вашего процессора и выбирайте соответствующее обновление для 32-х или 64-х bit. По умолчанию на сайте доступна утилита для компьютеров с 64-разрядным CPU. Альтернативное ПО, в т.ч. для OS Linux и MacOS, находится здесь.
Настройка автоматического обновления
Чтобы не решать проблему актуализации библиотеки в момент возникновения, в Java Control Panel предусмотрены варианты автоматического обновления. Для настройки запустите “Контрольную панель Джава” как указано выше. Перейдите во вкладку “Update”. Здесь установите галочку в окошке “Check for update automatically” и нажмите “Advanced”. Выберете порядок проверки актуальности библиотек и их автообновления: ежедневное, раз в неделю, ежемесячно. Установите желаемое время по расписанию. Теперь проверка актуальности библиотеки и поступление уведомлений будут происходить автоматически с заданной периодичностью.
Внимание! Блокировать функцию автоматической проверки обновлений Java не рекомендуется в целях избежания проблем с безопасностью на вашем компьютере. Для управления процессом апдейта настройте расписание. По умолчанию уведомления о выходе новых версий отображаются раз в неделю.
Решение дополнительных проблем с обновлением Джава
У некоторых пользователей возникают сложности с апдейтом Java любым из двух перечисленных способов. Решением может служить удаление предыдущей версии платформы и установка актуальной. Для этого в “Параметрах“ Windows 10 используйте функцию удаления компонентов во вкладке “Приложения и возможности”.
Альтернативным вариантом удаления устаревших версий приложения с компьютера будет использование специального инструмента Java. Перейдите на соответствующую страницу сайта. Далее откройте “Средство удаления Java“.
В открывшемся окне примите условия Лицензионного соглашения, скачайте файл деинсталляции JavaUninstallTool.exe. Запустите его и пройдите процедуру удаления ПО.
Чтобы полостью удалить следы присутствия программы, в том числе в Реестре Виндовс, воспользуйтесь утилитой CCleaner. Теперь скачайте требуемую версию с сайта Java. Данный способ рекомендуется в сложных ситуациях, когда необходимо установить определенный релиз приложения. Чаще всего это Update 45.
Заключение
Как видите, у меня не возникло никаких сложностей с апдейтом Java обоими из описанных способов. Также в статье даны рекомендации по решению возможных проблем при обновлении утилиты. В Java Control Panel доступны дополнительные настройки приложения. Рядовому пользователю этот инструментарий скорее всего не понадобится. Достаточно регулярно актуализировать библиотеку.
Post Views: 380
Для корректной работы в Windows 10 многим приложениям требуется актуальная версия библиотеки Java. Обычно утилита уже установлена на компьютере, и ее нужно просто обновить. Делается это легко, однако неопытные пользователи могут испытывать трудности при выполнении данной процедуры. Для них то мы и подготовили коротенькую инструкцию. Итак, давайте посмотрим, как обновить Java в Windows 10 до последней версии.
Java Control Panel
Компонент Java устанавливается вместе со специальной панелью Java Control Panel, предоставляющей графический интерфейс для управления библиотекой. Этот же инструмент дает возможность обновить утилиту. Для запуска Java Control Panel нужно открыть классическую Панель управления Windows 10 (команда control в окне «Выполнить»), а потом выбрать пункт «Java».
В открывшемся окне следует перейти на вкладку «Update», а потом внизу нажать на кнопку «Update now».
Далее в диалоговых окнах нажимаем «Update» и «Install», соглашаясь с условиями лицензионного соглашения и запуская установку последней версии Java.
После завершения процедуры появится соответствующее уведомление.
Если по какой-то причине вы не смогли найти панель Java на своем компьютере, или она не запустилась, скачайте и установите актуальную версию библиотеки с официального сайта Java. Для этого перейдите в браузере по адресу https://www.java.com/ru/, а потом нажмите кнопку «Загрузить Java бесплатно».
На следующей странице выберите «Согласиться и начать бесплатную загрузку».
Сохраните файл установщика на компьютер и запустите его.
Нажмите «Install» для выполнения установки компонента.
Дождитесь завершения процедуры и появления соответствующего сообщения.
На этом все. Мы рассмотрели два способа, как обновить Java на Windows 10. При необходимости вы можете настроить параметры автоматической проверки наличия обновлений на вкладке «Update» панели Java Control Panel. При обнаружении новой версии библиотеки утилита будет выдавать уведомление. Таким образом легче поддерживать актуальность компонента Java.
Java сама по себе является платформой, которая обеспечивает работу на устройстве всех приложений и игр,
поддерживающих данный язык программирования. С течением времени, язык стал менее распространен, на замену
ему пришел JavaScript, но встретить сайт, работающий по этой технологии еще вполне вероятно. Такие сайты
не будут взаимодействовать и отвечать на Ваши запросы, что является признаком того, что программа не
установлена на девайсе. Также есть игры, типа Minecraft, которым для работы она понадобится. А возможно
будет использоваться для самого освоения навыков программирования на языке Java.
Для того чтобы установить эту программу, помимо загрузки, а также установки, необходимо ещё будет
проверить качество установленного расширения.
Как загрузить Джаву
- 1. Найдите программу и нажмите “скачать”.
- 2. По запросу выберите автономное скачивание Windows Offline, при таком скачивании доступ к Интернету
не важен. - 3. Место для сохранения выберите на рабочем столе. В перечне будет указано выполнить или сохранить,
щелкните сохранить в локальную систему. - 4. На этом этапе закройте абсолютно все используемые вкладки, включая браузер.
- 5. Для корректной установки нажмите два раза по иконке Java.
- 6. Кликните установить (Install), примите все условия лицензионного соглашения, чтобы установка
совершилась. - 7. При установке будет предложен список с дополняющими и похожими продуктами. Могут быть установлены в
то же время, что и Java. Выбрав нужный для себя вариант нажмите Далее (Next). - 8. На завершающих этапах будут всплывать окна о всевозможных нюансах загрузки и в конце кнопка Закрыть
(Close). Программное обеспечение установлено.
Далее проводится проверка установки по проверочному дополнению, которое будет указано. Желательно
перезапустить компьютер для более корректной работы.
Что делать с этой программой?
Загружая, пользователь получает весь пакет JRE, который включает в себя библиотеки Java, классы платформы
и Java Virtual Machine. Программным обеспечением является этот же пакет, который используется при работе с
браузером. Он запускает и синхронизирует язык под устройство, отображая необходимое. Если быть точнее, то
его работа начинается только при работе в Интернет, тогда и начинается поддержка приложение и сайтов на
Java.
Рекомендуется всегда проверять обновления версий и использовать новейшие для правильной работы программы,
устанавливайте безопасность непосредственно на самом сайте. Удаляйте старые версии, информацию по их
удалению тоже можно найти на официальной странице, очищайте кэш, а также не лишним будет установить
автоматическое обновление версий. Чтобы обезопасить устройство от вирусов, существует настройка системы
безопасности. Она может самостоятельно блокировать или предупреждать о вредоносных сайтах или приложениях.
Программное обеспечение не сложно установить, а также запустить на Windows 10, оно имеет много проверок
качества, несомненно необходимо каждому ноутбуку или компьютеру для активного пользователя или геймера.
[nx_heading style=»underlined» heading_tag=»h1″ size=»32″]Как открыть Панель управления Java[/nx_heading]
Дата обновления статьи: 26.09.2016
Для того чтобы открыть Панель управления Java в Windows 10 и 8.1, щелкаем по кнопке Пуск правой клавишей мыши, в выпадающем окне выбираем пункт Панель управления.
Для того чтобы открыть Панель управления Java в Windows 7 и Windows XP, щелкаем по кнопке Пуск левой клавишей мыши, в открывшемся меню выбираем пункт Панель управления.
Дальнейшие действия будут одинаковы для всех версий Windows.
По-умолчанию Панель управления Windows отображает только категории.
Изменим вид панели для отображения всех доступных значков.
В меню Просмотр, укажем Мелкие значки.
Немного подождем отображения всех доступных значков.
Находим значок Java и дважды щелкаем по нему левой клавишей мыши.
Если в вашей Панели управления нет значка Java, значит на вашем компьютере не установлена Java, в этом случае рекомендую произвести установку по статье — Как установить Java.
Ожидаем появления окна Java Control Panel, иногда это может занять длительное время.
Для надежности рекомендую запускать Панель управления щелчком правой клавиши мыши по значку Java и выбрать пункт Открыть.
[nx_row][nx_column size=»1/6″]
ВНИМАНИЕ:
[/nx_column]
[nx_column size=»5/6″]Если Панель управления Java вообще не появляется, вероятно у вас повреждена установленная Java, в этом случае рекомендую переустановить Java.[/nx_column][/nx_row]
Если у вас появилось данное окно (изображение 5), значит Панель управления Java запущена и можно переходить к другим действиям, например узнать версию Java, добавить сайт в список исключений Java или очистить кеш Java и выполнить сброс настроек.
[nx_heading style=»coloredline» heading_tag=»h4″ size=»24″ align=»left»]От автора:[/nx_heading]
Если проблема решена, один из способов сказать «Спасибо» автору — здесь.
Если же проблему разрешить не удалось и появились дополнительные вопросы, задать их можно на нашем форуме, в специальном разделе.
[nx_box title=»Поделиться этой статьей» style=»glass» box_color=»#ED303C»]Если данная статья вам помогла и вы хотели бы в ответ помочь проекту Mhelp.kz, поделитесь этой статьей с другими:
[/nx_box]
Пытаясь найти приложение Java в панели управления Windows, вы вдруг понимаете, что оно не найдено.
Если проблема возникает с вашим браузером, вот подробный пост о лучших браузерах, поддерживающих Java, и о том, как разрешить им запускать ваши любимые апплеты Java.
Ниже мы подробно объяснили ситуацию и несколько решений, которые помогут вам вернуть недостающие настройки панели управления Java.
Почему Java не отображается в панели управления?
Могут быть разные причины, по которым панель управления Java не найдена в Windows 10/11, например:
- Из-за ошибки
- Изменение каталога установки после недавнего обновления Java
- Запуск устаревшей версии
- Ява не установлена
В таких случаях вы можете сначала проверить, включена ли Java в Панели управления, как показано ниже.
Как включить Java в панели управления?
Следуйте приведенным ниже инструкциям, чтобы включить Java в Панели управления:
- Одновременно нажмите клавиши быстрого доступа Win+, чтобы запустить консоль «Выполнить». R
- Введите control в строке поиска и нажмите Enter, чтобы открыть окно панели управления.
- Теперь установите в поле «Просмотр по» значение «Категория» и нажмите «Программы».
- Щелкните значок Java, чтобы открыть панель управления Java.
- Перейдите на вкладку «Безопасность» и выберите «Включить содержимое Java для браузера и приложений Web Start».
- Нажмите «Применить», а затем «ОК», чтобы применить изменения и выйти.
- Перезапустите браузер, чтобы изменения вступили в силу, и запустите апплеты на основе Java.
Но если приложение Java по-прежнему не найдено в панели управления Windows, вы можете решить проблему с помощью следующих методов.
Что делать, если апплет Java отсутствует в панели управления?
1. Переустановите апплет Java.
- Нажмите клавиши Win+ Rвместе, чтобы открыть консоль «Выполнить».
- Введите appwiz.cpl в поле поиска и нажмите Enter.
- В разделе «Удалить или изменить программу» найдите программы Java, щелкните правой кнопкой мыши и выберите «Удалить».
- Затем одновременно нажмите клавиши Win+, Eчтобы запустить Проводник.
- Теперь перейдите либо в C:Program Files (x86)Java, либо в C:Program FilesJava.
- Проверьте наличие оставшихся данных и удалите их вручную.
- Теперь посетите официальную веб-страницу Java, чтобы переустановить приложение Java.
После переустановки апплета проверьте, не устранена ли проблема с панелью управления Java.
2. Запустите консоль Java через консоль «Выполнить».
- Нажмите комбинацию клавиш Win+ R, чтобы запустить консоль «Выполнить».
- В строке поиска введите любой из приведенных ниже путей и нажмите Enter:
C:Program FilesJavajreJAVA_VERSIONbinjavacpl.exe
ИЛИC:Program Files (x86)JavajreJAVA_VERSIONbinjavacpl.exe
- Замените jreJAVA_VERSION версией Java, установленной на вашем ПК.
Как открыть панель управления Java из CMD?
Если вышеуказанные методы не могут вернуть отсутствующий апплет Java, вы можете выполнить следующие шаги:
- Откройте консоль «Выполнить», одновременно нажав клавиши «Win+» R.
- В поле поиска введите cmd и нажмите Enter.
- Теперь запустите приведенную ниже команду в окне командной строки и нажмите Enter:
“c:Program Files (x86)Javajre6binjavacpl.exe”
- Обязательно запустите команду с кавычками, но замените версию Java на версию, установленную на вашем ПК.
Если вы нашли какой-либо другой обходной путь, чтобы вернуть отсутствующий значок Java на панели управления, вы можете сообщить нам об этом в поле для комментариев ниже.
Содержание
- 1 Скачать Java 8 Update 45 (JDK 8u45)
- 2 Возможности программы
- 3 Скачать Java 8 на Windows 10
- 4 Как обновить Java до последней версии
- 5 Преимущества и недостатки Джавы
- 6 Java 64 bit скачать бесплатно для Windows 10
Благодаря Java можно играть в онлайн-игры, общаться с людьми по всему миру, подсчитывать проценты по закладным, просматривать изображения в формате 3D и выполнять множество других задач. Эта технология также используется в приложениях интрасети и других решениях электронного бизнеса, которые лежат в основе корпоративных вычислений.
Скачать Java 8 Update 45 (JDK 8u45)
Windows
Java SE Runtime Environment 7u80
- Windows x86 28.14 MB
- Windows x64 29.79 MB
Как определение используемой версии браузера (32-разрядная или 64-разрядная)
Internet Explorer
- Запустите браузер Internet Explorer.
- В строке меню в верхней части окна выберите пункт ‘Help’ (Справка).
Firefox
Чтобы проверить, запущена ли 64-разрядная версия Firefox, используйте один из следующих способов.
- Откройте панель ‘О Mozilla Firefox’
- Введите в адресной строке браузера следующий адрес: about:support
Если используется 64-разрядная версия Firefox, она имеет соответствующее обозначение (например, Win64). Если такое обозначение отсутствует, на вашем компьютере установлена 32-разрядная версия Firefox.
Как установить 64-разрядную версии Java на Windows
- Выберите автономную загрузку 64-разрядной версии для Windows. Появится диалоговое окно загрузки файла.
- Выберите местонахождения папки. (Сохраните файл в определенном месте на вашем компьютере, например, на рабочем столе), затем нажмите кнопку ‘Сохранить’.
- Закройте все приложения (в том числе браузер).
- Чтобы запустить процесс установки, двойным щелчком откройте сохраненный файл.
Системные требования для Java?
Системные требования к Java 8
Подробные сведения о системных требованиях для Java 8 приведены в разделе Поддерживаемые конфигурации систем для Java 8
Windows
- Windows 10 (8u51 или более поздняя)
- Windows 8.x (настольная версия)
- Windows 7 с пакетом обновления 1 (SP1)
- Windows Vista SP2
- Windows Server 2008 R2 с пакетом обновления 1 (SP1) (64-разрядная версия)
- Windows Server 2012 и 2012 R2 (64-разрядная версия)
- RAM: 128 МБ
- Пространство на диске: 124 МБ для JRE; 2 МБ для обновления Java
- Процессор: минимальное требование — Pentium 2 266 МГц
- Браузеры: Internet Explorer 9 и выше, Firefox
Mac OS X
- Mac на базе процессора Intel под управлением Mac OS X 10.8.3+, 10.9+
- Полномочия администратора для установки
- 64-битный браузер
Для запуска Oracle Java для Mac требуется 64-разрядный браузер (например, Safari).
Linux
- Oracle Linux 5.5+1
- Oracle Linux 6.x (32-разрядная версия), 6.x (64-разрядная версия)2
- Oracle Linux 7.x (64-разрядная версия)2 (8u20 или более поздняя)
- Red Hat Enterprise Linux 5.5+1, 6.x (32-разрядная версия), 6.x (64-разрядная версия)2
- Red Hat Enterprise Linux 7.x (64-разрядная версия)2 (8u20 или более поздняя)
- Suse Linux Enterprise Server 10 SP2+, 11.x
- Suse Linux Enterprise Server 12.x (64-разрядная версия)2 (8u31 или более поздняя)
- Ubuntu Linux 12.04 LTS, 13.x
- Ubuntu Linux 14.x (8u25 или более поздняя)
- Ubuntu Linux 15.04 (8u45 или более поздняя)
- Ubuntu Linux 15.10 (8u65 или более поздняя)
- Браузеры: Firefox
Системные требования для Solaris
Дополнительные сведения о поддерживаемых платформах, операционных системах, диспетчерах рабочего стола и браузерах см. на странице Конфигурации системы для Java 8.
Подробные сведения о системных требованиях для Java 7 приведены в разделе Поддерживаемые конфигурации систем для Java 7.
Windows
- Windows 10 (7u85 или более поздняя)
- Windows 8.x (настольная версия)
- Windows 7 с пакетом обновления 1 (SP1)
- Windows Vista SP2
- Windows Server 2008 с пакетом обновления 2 (SP2) и 2008 R2 с пакетом обновления 1 (SP1) (64-разрядная версия)
- Windows Server 2012 (64-разрядная версия) и 2012 R2 (64-разрядная версия)
- RAM: 128 МБ; 64 МБ для Windows XP (32-разрядная версия)
- Дисковое пространство: 124 МБ
- Браузеры: Internet Explorer 7.0 и выше, Firefox 3.6 и выше
Примечание. Начиная с 8 апреля 2014 года, Microsoft прекращает поддержку ОС Windows XP, следовательно данная платформа официально более не поддерживается. Пользователи могут продолжать использовать обновления Java 7 для ОС Windows XP по своему усмотрению, но поддержка будет предоставляться для версий Microsoft Windows, таких как Windows Vista или более поздних. Дополнительные сведения см. в документе Third Party Vendor-Specific Support Terms on Oracle Software Technical Support Policies (Условия поддержки сторонними поставщиками политик технической поддержки программного обеспечения Oracle) (pdf).
Mac OS X
- Mac на базе процессора Intel под управлением Mac OS X 10.7.3+, 10.8.3+, 10.9+
- Полномочия администратора для установки
- 64-битный браузер
Для запуска Oracle Java для Mac требуется 64-разрядный браузер (например, Safari).
Linux
- Oracle Linux 5.5+
- Oracle Linux 6.x (32-разрядная версия), 6.x (64-разрядная версия)3
- Oracle Linux 7.x (64-разрядная версия)3 (7u67 или более поздняя)
- Red Hat Enterprise Linux 5.5+, 6.x (32-разрядная версия), 6.x (64-разрядная версия)3
- Red Hat Enterprise Linux 7.x (64-разрядная версия)3 (7u67 или более поздняя)
- Suse Linux Enterprise Server 10 SP2, 11.x
- Suse Linux Enterprise Server 12.x (7u75 или более поздняя)
- Ubuntu Linux 10.04 или более поздняя
- Браузеры: Firefox версии 3.6 или выше
Вопрос-ответ
Что такое технология Java и каково ее применение?
Java представляет собой язык программирования и платформу вычислений, которая была впервые выпущена Sun Microsystems в 1995 г. Существует множество приложений и веб-сайтов, которые не работают при отсутствии установленной Java, и с каждым днем число таких веб-сайтов и приложений увеличивается. Java отличается быстротой, высоким уровнем защиты и надежностью. От портативных компьютеров до центров данных, от игровых консолей до суперкомпьютеров, используемых для научных разработок, от сотовых телефонов до сети Интернет — Java повсюду!
Можно ли загрузить Java бесплатно?
Да, Java можно загрузить бесплатно. Загрузите последнюю версию на веб-сайте java.com.
Если вы разрабатываете встроенное или бытовое устройство и хотите использовать в нем технологии Java, свяжитесь со специалистами Oracle и получите подробную информацию об интеграции Java в различные типы устройств.
Почему необходимо выполнять обновление до новейшей версии Java?
Новейшая версия Java содержит важные улучшения, позволяющие повысить производительность, стабильность и безопасность приложений Java, запускаемых на вашем компьютере. Установка этого бесплатного пакета обновления обеспечит безопасную и эффективную работу приложений Java, установленных на вашем компьютере.
ТЕХНИЧЕСКИЕ ПОДРОБНОСТИ
Что я получаю, загрузив программное обеспечения Java?
После загрузки Java пользователи получают Java Runtime Environment (JRE). JRE состоит из Java Virtual Machine (JVM), базовых классов платформы Java и вспомогательных библиотек платформы Java. JRE является областью программного обеспечения Java, используемой во время выполнения, т.е. единственным компонентом, который требуется для его запуска в используемом в веб-браузере.
Что собой представляет программное обеспечения подключаемого модуля Java?
Я слышал термины «виртуальная машина Java» и JVM. Это и есть программное обеспечение Java?
Виртуальная машина Java представляет собой только один аспект программного обеспечения Java, который задействуется при взаимодействии через Интернет. Виртуальная машина Java встраивается непосредственно в загрузку программного обеспечения Java, и используется для поддержки запуска приложений Java.
Следует ли удалять предыдущие версии Java?
Мы настоятельно рекомендуем пользователям удалить с компьютера все предыдущие версии Java. Использование установленных на компьютере предыдущих версий Java представляет собой серьезную угрозу безопасности. Удаление предыдущих версий Java позволит гарантировать запуск приложений Java с использованием новейших обновлений безопасности и производительности для этой платформы.
Как удалить предыдущие версии Java?
Пользователи Windows могут безопасно удалить более ранние версии Java:
- при установке Java 8 (8u20 и выше),
- с помощью средства удаления Java, а также
- вручную (см. удаление Java для Windows)
Как удалить Java с компьютера?
Windows. Версии Java можно удалить вручную так же, как любые другие программы с компьютера Windows. Следуйте инструкциям по удалению Java для Windows вручную.
Предыдущие версии Java можно удалить вручную так же, как любые другие программы с компьютера Windows.
Предыдущие версии Java могут отображаться в списке программ как J2SE, Java 2, Java SE или Java Runtime Environment.
Windows 10 — удаление программ
- Откройте меню Пуск.
- Выберите Настройки
- Выберите Система
- Выберите Элементы и приложения
- Выберите программу для удаления и нажмите ее кнопку Удалить.
- Ответьте на запросы, чтобы завершить удаление
Windows 8 — удаление программ
- В меню «Пуск» введите Панель управления в окне поиска. Выберите панель управления.
- При отображении панели управления выберите Удаление программы из категории программ.
- Выберите программу для удаления, затем нажмите правой кнопкой мыши и выберите Удалить или нажмите на кнопку «Удалить» в верхней части списка программ.
- Нажмите Да для подтверждения удаления программы.
Windows 7 и Vista — Удаление программы
- Откройте меню Пуск.
- Выберите Панель управления.
- Выберите Программы.
- Выберите Программы и компоненты.
- Выделите программу, которую требуется удалить, и нажмите кнопку Remove (Удалить).
Для удаления программ могут потребоваться права администратора.
Windows XP — удаление программ
- Откройте меню Пуск.
- Выберите Панель управления.
- На панели управления щелкните значок Установка и удаление программ.
- В окне ‘Add/Remove Programs’ (Установка и удаление программ) отображается список всех программных продуктов, установленных в системе, включая программное обеспечение Java. Выделите программный продукт, который требуется удалить, и нажмите кнопку Remove(Удалить).
Нужны ли предыдущие версии Java?
Последняя доступная версия совместима с предыдущими версиями. Однако некоторые приложения (или апплеты) Java могут быть зависимы от конкретной версии. Их запуск может оказаться невозможным, если эта версия не установлена. Если приложению или веб-странице требуется предыдущая версия Java, следует сообщить об этом поставщику или разработчику, а также запросить обновление приложения для обеспечения совместимости со всеми версиями Java.
Для работы некоторых программ и онлайн-игр на компьютере требуется Java. Без этой виртуальной машины не работают многие веб-приложения. Узнаем, какие возможности предоставляет программа, как бесплатно скачать и установить Java 64/32 bit для Windows 10, какие у платформы достоинства и недостатки.
Возможности программы
Java – один из распространенных языков программирования. Он используется более чем в 3 миллиардах устройств. Особенность технологии заключается в том, что приложения, написанные на этом языке, транслируются в промежуточный код (байт-код) и выполняются в среде JVM.
Благодаря этому разработчикам не нужно писать отдельные модификации программ под каждую ОС. Скачайте и установите виртуальную машину на компьютер, и любое приложение будет одинаково запускаться и работать на разных ПК. Подробнее о Java читайте в отдельной статье.
Последняя версия предоставляет массу возможностей в разработке:
- десктопных и онлайн-игр;
- программ автоматического поиска, скачивания и установки драйверов для компонентов персонального компьютера;
- антивирусного обеспечения;
- апплетов – это небольшие веб-приложения, которые запускаются и работают в браузере;
- плееров для воспроизведения видео;
- программного обеспечения для бытовой техники: «умные» холодильники, смарт-часы;
- серверных и клиентских частей банковских электронных систем;
- приложений для Android.
Джава для Виндовс 10 – это среда разработки и вычислительная платформа. В зависимости от задач пользователь или разработчик выбирает нужную версию виртуальной машины.
JDK – полный пакет для разработчиков. Для рядового пользователя достаточно скачать пакет JRE, в составе которого только Java Virtual Machine, файлы стандартных библиотек и вычислительная среда, необходимая для запуска и работы приложений на Джаве.
Скачать Java 8 на Windows 10
Скачайте с официального сайта бесплатно последнюю версию Java для компьютера с Windows 10 или обновите устаревшую модификацию 8 update на нашем сайте, кликнув по одной из кнопок ниже. Выберите разрядность для загрузки Java на русском языке.
Системные требования:
| Операционная система | Windows 10 (8u51 или поздняя) |
| Архитектура | х64, х86 |
| Размер оперативной памяти | 128 Мб |
| Место на жестком диске | Не менее 124 Мб |
| Процессор | |
| Браузер |
В зависимости от разрядности ОС выбирайте 64- или 32-битную версию. Если используете 32- и 64-разрядные браузеры, скачайте и установите обе версии Джавы.
Инструкция по установке ПО
Интерфейс мастера установки виртуальной машины Java на английском языке. Но инсталляция простая, в несколько кликов. Время установки отличается в зависимости от скорости интернет-соединения.
Как установить Java 32/64 bit на Windows 10:
- Запустите установочный файл двойным кликом. По умолчанию файл загружается на компьютер в папку «Загрузки», если иной путь не указан в настройках браузера.
- В первом окне нажмите «Установить».
- Дальше нажмите OK.
- Дождитесь окончания установки, закройте окно мастера и перезагрузите компьютер.
Настройка программы
В некоторых случаях может понадобиться внести изменения в настройки виртуальной машины в ОС Windows 10.
- Чтобы открыть Java Control Panel, нажмите меню «Пуск».
- Прокрутите список установленных приложений в самый низ, откройте папку «Служебные Windows».
- Выберите «Панель управления».
- Переключите режим просмотра на «Крупные значки».
- Откройте настройки Джавы двойным кликом.
- Выберите вкладку Security.
- Отметьте нужный режим безопасности. В режиме Very High (очень высокий) будут работать только программы, имеющие специальный сертификат. Остальные приложения будут блокироваться.
- Отметьте галочкой пункт Enable Java content for browser and Web Start applications для автоматического запуска плагина в браузере.
- Нажмите Apply, чтобы применить изменения, и OK.
- Перезагрузите компьютер.
При установке в Java для Windows 10 уже автоматически выставлены оптимальные настройки по умолчанию. Для рядового пользователя какие-то изменения вносить не нужно.
Как обновить Java до последней версии
Разработчики регулярно улучшают программу, исправляют уязвимости, повышают производительность виртуальной машины. При появлении очередного выпуска пользователь получает системное сообщение о необходимости обновить Java до последней версии. Достаточно подтвердить загрузку и установку обновления.
Для обновления Джавы на Windows 10 вручную полностью удалите старую версию 8 update 45, записи в реестре и очистите пользовательские папки. Это необходимо во избежание конфликта программного обеспечения. После скачайте на нашем сайте последнюю редакцию Java 8 32 или 64 бит и установите по пошаговой инструкции выше.
О том, как удалить Java с компьютера, читайте в отдельной статье.
Видео: Как обновить Java автоматически и вручную.
Преимущества и недостатки Джавы
Java используется практически во всех сферах IT. Операционная система Android написана на Джаве при помощи Google API. Более 9 миллионов разработчиков выбирают Java в качестве языка программирования.
Кроме того, он обладает рядом других плюсов:
- платформонезависимость, динамичность, строгая типизация с возможностью соответствия потребностям практически любого приложения;
- автоматическая очистка памяти от неиспользуемых объектов;
- безопасность – полный контроль виртуальной машиной;
- отсутствие указателей и механизмов управления памятью и другим аппаратным обеспечением персонального компьютера;
- строгий контроль исключительных ситуаций – обнаружение ошибок ещё на этапе компиляции;
- многообразие типов приложений;
- наличие большого объема стандартных библиотек.
Недостатки:
- низкая производительность и повышенные требования к объему оперативной памяти;
- зависания, притормаживания интерфейса Андроид;
- отказы клиента по тайм-ауту на несколько десятков секунд в процессе самоочистки встроенной функцией «Сборщика мусора».
Следите, чтобы на Windows 10 всегда была установлена новая версия Java. От этого зависит корректная работа десктопных программ и плагинов в браузере.
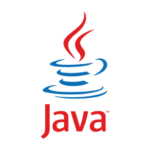
Если вы не загрузите софт с нашей страницы или с официального сайта разработчика, то шанс, что вы сможете принимать участие в сетевых играх, равен нулю. Если вы – заядлый любитель компьютерных игр, то обязательным программным обеспечением для вас будет Java. Но и простым любителям «побродить» по сети придется загрузить софт.
Игрокам следует помнить, что данная платформа необходима в первую очередь для стабильной работы онлайн-игр, особенно браузерных. При возникновении проблем с установленными на ПК играми чаще всего требуется обновить другие программы, такие как directx 10 для windows 10. Это набор специальных библиотек, без которых запустить игры и прочие приложения, использующие 3D графику, не получится.
Обновление софта происходит постоянно. Новые выпуски программы радуют пользователей новыми штучками. По этой причине рекомендуется просматривать обновления и инсталлировать последнюю версию. Бывает, что устаревшая версия Джава не имеет поддержки появившихся опций приложения или сетевого сервиса. Новейшие варианты Java учитывают современные требования, предъявляемые к системе ПК, что дает возможность быть Java более производительной технологией. В каждую последующую версию добавляются новшества. Разработчики стараются обеспечить надежную работу приложения.
Но Java применяют не только как платформу для обычного пользователя ПК. Технологию используют при программировании, а точнее при создании апплетов, т.е. программ, являющихся основой для разнообразных приложений.
Разработчики часто обращаются к Джава при формировании серверных приложений, работающих с клиентскими веб-обозревателями. Связано это с тем, что именно Java способен обеспечить надежную работу клиент-серверной программы.
Среди функциональных возможностей Java, предназначенной для Виндовс 10, основными являются:
- Применение простейших средств программы, которые настраивают приложение.
- Возможность использования софта при подготовке видеоигр, интернет-магазинов и т.п.
- Обеспечение открытого доступа к серверным службам.
- Оптимизация оперативной памяти, происходящая в автоматическом режиме.
- Поддержка многопоточного режима.
- Работа с http-запросами.
- Возможность одновременной работы нескольких java-приложений.
Работа Java происходит при использовании JRE (исполнительная среда) и JVM (виртуальная машина). В качестве дополнения могут применяться различные библиотеки и некоторые классы платформы.
Среди важных достоинств Java можно выделить следующее:
- Бесплатность платформы.
- Возможность загрузить для разных версий ОС: для Windows 10, 8, 7, а также для Linux, MacOS и т.п.
- Шифрование данных.
- Работа с софтом не требует специальных знаний.
- Гарантия высокой производительности игр, онлайн-приложений и т.п.
- Для работы с софтом не требуется особых знаний.
Все компоненты Джава необходимы для одной цели – сделать посещение Интернета увлекательным. Вы можете играть в игры прямо в окне-браузера или запускать активные элементы.
Пользователи зачастую недовольны скорость работы приложения, считая ее недостаточно высокой. Это, пожалуй, единственный минус софта. В этом случае разработчики советуют обновить Джава до последней версии.
Отметим один нюанс: если на устройстве установлены различные версии веб-обозревателей (один для 64 бит, а другой – 32 бит), то потребуется загрузить обе версии Java для правильной и бесперебойной работы приложения.
Предлагаем вам скачать джаву 64 бит. Отличная возможность бесплатно загрузить одну из необходимых для работы платформ.
Java 64 bit скачать бесплатно для Windows 10
Скачать Java для Windows 10 — 64 битСкачать Java для Windows 10 — 32 bit
Скачали файл Java для Виндовс 10?! Оставьте свое мнение в комментариях.
Комментарии к программе Java для Виндовс 10
Используемые источники:
- https://comhub.ru/skachat-java-64-32-bit/
- https://javaupdate.ru/windows-10
- http://nawindows10.ru/java.html