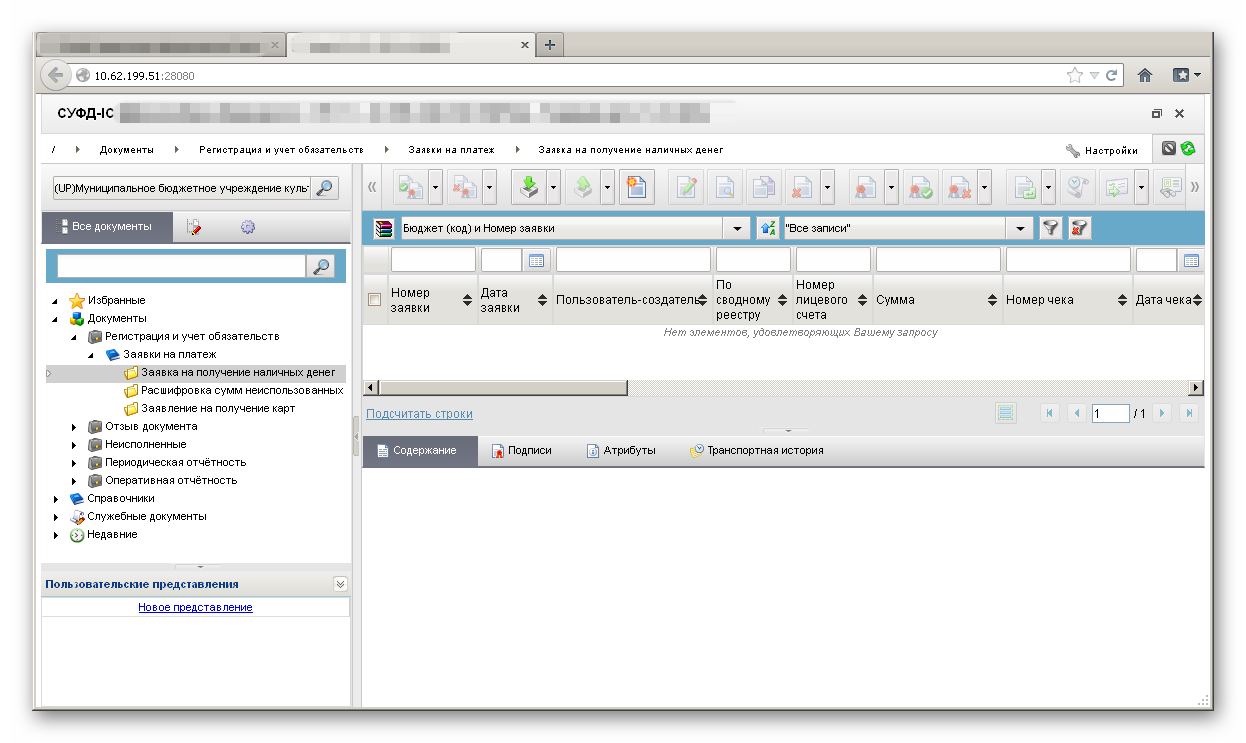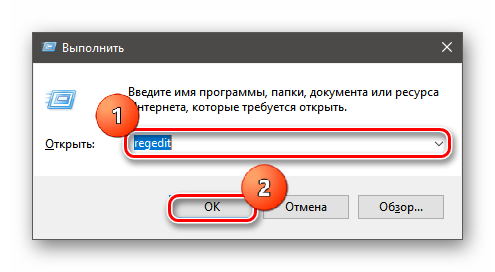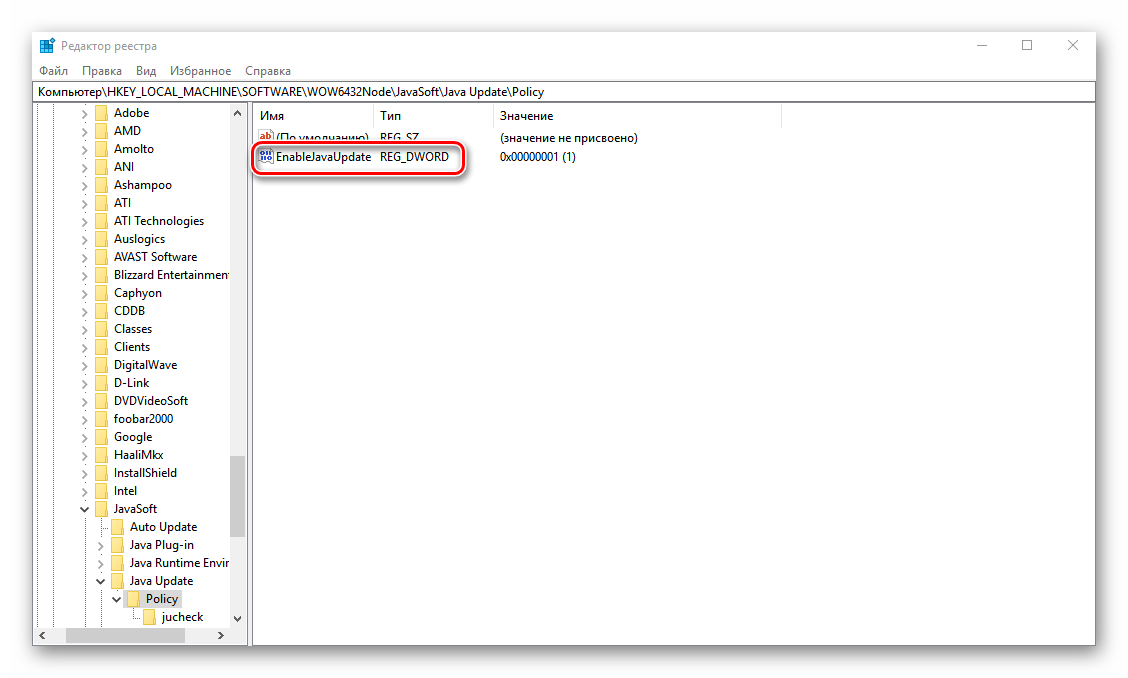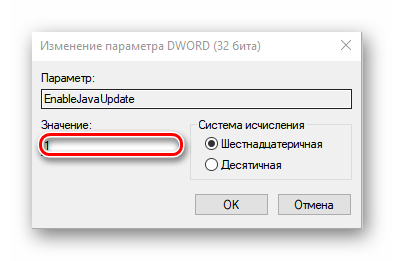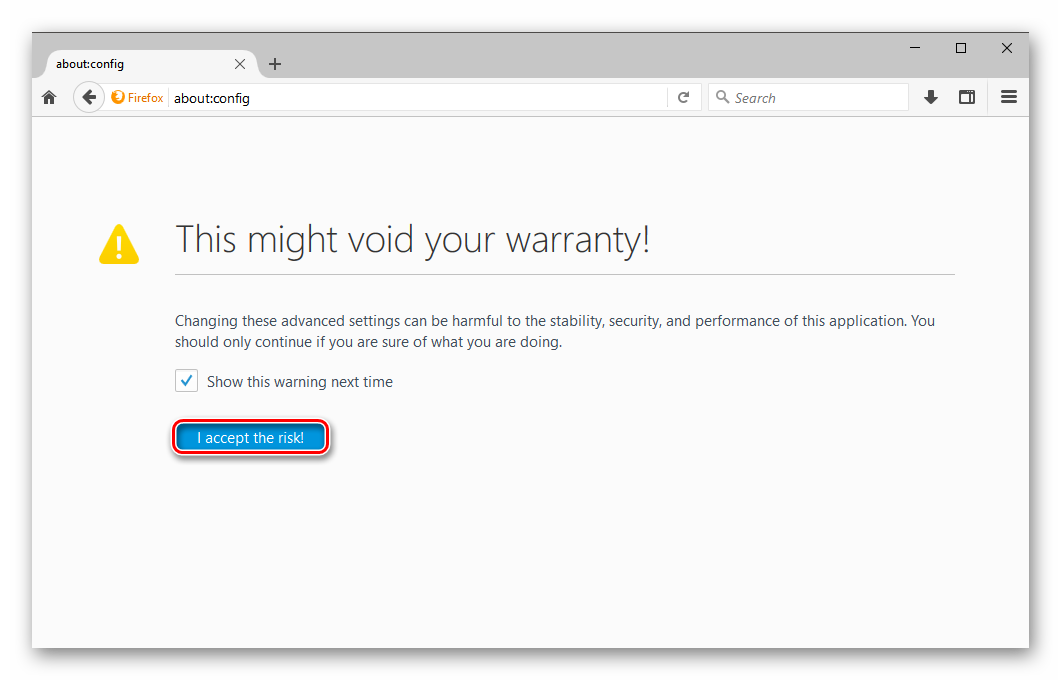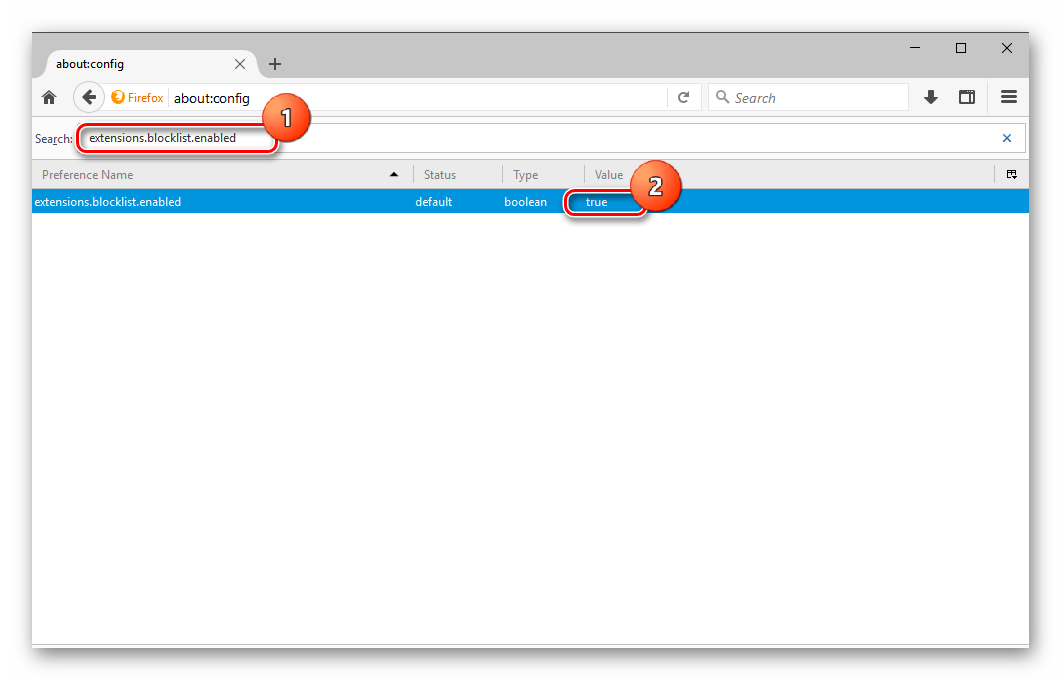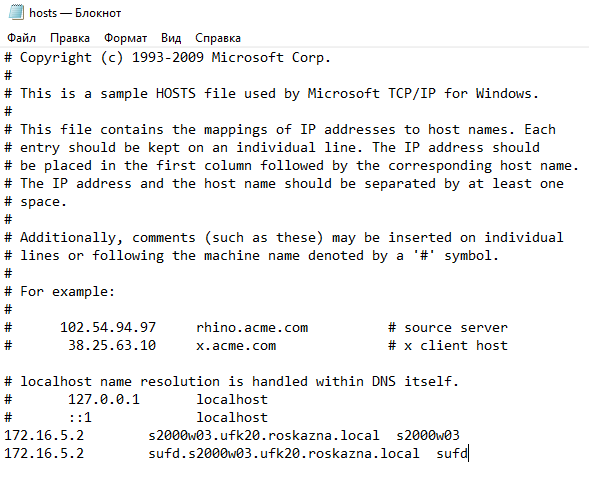Содержание
- Как установить и настроить СУФД на Windows 10?
- СУФД + Windows 10
- СУФД + Windows 10
- Java для суфд на windows 10
- СУФД + Windows 10
Как установить и настроить СУФД на Windows 10?
При установки СУФД старой версии, никаких проблем не возникало. Установка проходит нормально в автоматическом режиме. Поэтому описывать установку СУФД старой версии смысла не было. Новая версия СУФД тоже устанавливается нормально в автоматическом режиме, но работать после этого отказывается.
Это связано с тем, что в состав установочного пакета старой и новой версии, входят разные Java. Если старую Java настраивать не требовалось, то с новой не всё так однозначно. В этой статье я покажу как установить СУФД и настроить Java.
С 9 декабря 2019 года изменилась ссылка входа в СУФД. Для того, чтобы изменить ее у вас на компьютере, скачайте новую версию утилиты настройки СУФД.
Итак приступим. Как я уже сказал, установка простейшая, поэтому весь процесс я просто покажу на картинках. Запустите установочный файл и последовательность ваших действий можно посмотреть на картинках ниже:












СУФД установлено, теперь приступим к настройке Java. Сразу надо оговориться, что настройка Java описана в инструкции по установке СУФД, которое наше управление написало для своих клиентов. Это касается Челябинской области. Я воспроизведу эту инструкцию здесь. В ней указан ip-адрес СУФД-портала в нашем управлении, потому я не вижу смысла скрывать его здесь. Для других регионов, я думаю, будет достаточно только заменить этот ip-адрес на свой.
Итак, заходим в панель управления компьютером и запускаем Java (рис. 14):


На вкладке»General» идем «Setting» (рис. 15), затем «Delete Files. » (рис. 16). Галочки «Trace and Log Files» и «Cashed Application and Applets» оставляем как есть и жмем «ОК» (рис. 17). Переходим на вкладку «Security» и жмем кнопку «Edit Site List» (рис. 18):


На рис. 19 в поле «Sertificate type» выбираем «Signer CA» и нажимаем кнопку «Import». Выбираем сертификат. Если вы скачали архив с программой установки СУФД у меня с сайта, то сертификат находится в архиве. После импорта жмем кнопку «Close». Все, теперь главное не забыть о том, когда вы первый раз будете подписывать в СУФД какой-нибудь документ, то выйдет окно, как на рис. 20. Обязательно поставьте галочку «Do not show this again for apps from the publisher and location above» и нажмите «Run». На этом всё!
P.S. В 2019 году Федеральное казначейство выдает сертификаты по ГОСТ Р 34.10-2012. Чтобы подписывать документы в СУФД с помощью таких сертификатов, нужно использовать плагин ЭЦП браузера. Подпись на Java не работает.
И напоследок. Если вам понравилась эта статья и вы почерпнули из нее что-то новое для себя, то вы всегда можете выразить свою благодарность в денежном выражении. Сумма может быть любой. Это вас ни к чему не обязывает, все добровольно. Если вы всё же решили поддержать мой сайт, то нажмите на кнопку «Поблагодарить», которую вы можете видеть ниже. Вы будете перенаправлены на страницу моего сайта, где можно будет перечислить любую денежную сумму мне на кошелек. В этом случае вас ждет подарок. После успешного перевода денег, вы сможете его скачать.
Источник
СУФД + Windows 10
Windows 10, Java 8 последняя, Mozilla ESR 52.5 32 bit, КонтинентАП 3.7.7.605
Пытаюсь подписать заявку в СУФД, но чертов JAVA что-то блокирует. Вот доказательство:
Добавил адрес СУФД в исключения (все возможные варианты):
В Internet Explorer такая же ерунда. Коллеги, что прикажете делать?
Пожалуйста Войти или Регистрация, чтобы присоединиться к беседе.
Olonsoc пишет: Mozilla ESR 52.5 32 bit
Добавил адрес СУФД в исключения (все возможные варианты)
В Internet Explorer такая же ерунда
Пожалуйста Войти или Регистрация, чтобы присоединиться к беседе.
Пожалуйста Войти или Регистрация, чтобы присоединиться к беседе.
Анонимный пишет: Файрволы / антивирусы отключены, от казначейства помощи нет.
Пожалуйста Войти или Регистрация, чтобы присоединиться к беседе.
Мою проблему с блокировкой Jav’ой решил добавлением в Jav’e в список адресов исключений адреса из окна в суфд криптографических операций:
после этого Java начала запускаться.
Еще Мозиллу обновил до версии 51.0.1.
Дальше у меня была проблема с подписыванием заявки в суфд. Писал что-то типа: не верный криптографический алгоритм.
Установил плагин для браузера криптопро 2.0 и переустановил криптопро 4.0.98. Версия windows 10 самая последняя на данный момент. Работаю под ограниченной (не администатором) учетной записью. На левой ноге в полночь с бубном в руке не прыгал. Вроде все написал. Удачи вам всем.
UPD: Пока что все работает (полтора дня работаем), заявки в суфд подписываются, проблем с КонтинентАП нет.
UPD: Полтора месяца работаем. Два раза выскакивала ошибка: Контроль целостности не пройден. Приходилось переустанавливать КонтинентАП и все работало. Не понятно из-за чего такая ошибка появлялась, но антивирус вроде как ни при чем.
Пожалуйста Войти или Регистрация, чтобы присоединиться к беседе.
Источник
СУФД + Windows 10
Windows 10, Java 8 последняя, Mozilla ESR 52.5 32 bit, КонтинентАП 3.7.7.605
Пытаюсь подписать заявку в СУФД, но чертов JAVA что-то блокирует. Вот доказательство:
Добавил адрес СУФД в исключения (все возможные варианты):
В Internet Explorer такая же ерунда. Коллеги, что прикажете делать?
Пожалуйста Войти или Регистрация, чтобы присоединиться к беседе.
Olonsoc пишет: Mozilla ESR 52.5 32 bit
Добавил адрес СУФД в исключения (все возможные варианты)
В Internet Explorer такая же ерунда
Пожалуйста Войти или Регистрация, чтобы присоединиться к беседе.
Пожалуйста Войти или Регистрация, чтобы присоединиться к беседе.
Анонимный пишет: Файрволы / антивирусы отключены, от казначейства помощи нет.
Пожалуйста Войти или Регистрация, чтобы присоединиться к беседе.
Мою проблему с блокировкой Jav’ой решил добавлением в Jav’e в список адресов исключений адреса из окна в суфд криптографических операций:
после этого Java начала запускаться.
Еще Мозиллу обновил до версии 51.0.1.
Дальше у меня была проблема с подписыванием заявки в суфд. Писал что-то типа: не верный криптографический алгоритм.
Установил плагин для браузера криптопро 2.0 и переустановил криптопро 4.0.98. Версия windows 10 самая последняя на данный момент. Работаю под ограниченной (не администатором) учетной записью. На левой ноге в полночь с бубном в руке не прыгал. Вроде все написал. Удачи вам всем.
UPD: Пока что все работает (полтора дня работаем), заявки в суфд подписываются, проблем с КонтинентАП нет.
UPD: Полтора месяца работаем. Два раза выскакивала ошибка: Контроль целостности не пройден. Приходилось переустанавливать КонтинентАП и все работало. Не понятно из-за чего такая ошибка появлялась, но антивирус вроде как ни при чем.
Пожалуйста Войти или Регистрация, чтобы присоединиться к беседе.
Источник
Java для суфд на windows 10
Для корректной работы СУФД необходимо:
1) Наличие операционной системы:
— Windows 7 SP1 (кроме всех выпусков Starter и Home Edition);
— Windows 8.1;
— Windows 10, начиная с версии 1703 (кроме всех выпусков Home Edition).
2) Установить КриптоПро ЭЦП Browser plug-in с официального сайта;
3) Установить Mozilla Firefox и расширение для браузера КриптоПро ЭЦП Browser plug-in. Дополнительно отключить блокировку всплывающих окон (рекомендации по настройке Mozilla Firefox).
При необходимости работы в Mozilla Firefox версии ниже 52, рекомендуется использовать версию 40 (либо использовать портативную версию Mozilla Firefox).
Для работы с СУФД-порталом рекомендуется использовать браузер Mozilla Firefox, так как техническая поддержка ведется только по данному браузеру, все остальные браузеры (Opera, Google Chrome, Internet Explorer) могут работать с СУФД-порталом не совсем корректно. Любую версию можно скачать здесь;
4) Установить КриптоПро (выдается в удостоверяющем центре вместе с лицензией);
5) Установить Континент АП (выдается в удостоверяющем центре) по прилагаемой к дистрибутиву инструкции без установки компонента «Межсетевой экран»;
6) Установить сертификат головного УЦ в хранилище доверенных корневых сертификатов и сертификаты УЦ ФК и УЦ ФК (от 05.02.2020) в хранилище промежуточных корневых сертификатов (рекомендация по установке);
7) Установить сертификат для Континента АП (выдается в удостоверяющем центре) и убедиться, что он соединяется с сервером (Рекомендации по установке СКЗИ Континент АП, по созданию электронной подписи для Континента и ее установке).

9) Добавить в файл «C:WINDOWSSystem32driversetchosts» две строки:
10.56.200.13 s5600w03.ufk56.roskazna.local s5600w03
10.56.200.13 sufd.s5600w03.ufk56.roskazna.local
Если у вас Windows Vista или Windows 7, то перед внесением изменений в файл hosts необходимо скопировать его в другое место, например, на Рабочий стол и уже там его редактировать. После сохранения изменений отредактированный файл hosts надо скопировать обратно в папку «C:WINDOWSSystem32driversetc» и заменить им старый файл.
Mozilla Firefox (для версии 40)
1) Запустить программу Mozilla Firefox, после этого зайти во вкладку Инструменты > Настройки далее на вкладку Содержимое убрать галочку с пункта «Блокировать всплывающие окна». Нажать [OK];
2) Далее на вкладку Дополнительные и на внутреннюю вкладку Сеть нажать кнопку [Настроить] напротив пункта «Соединение». В появившемся окне «Параметры соединения» выбрать пункт «Без прокси» и нажать [OK];
3) Переходим на внутреннюю вкладку Обновления выбраем пункт «Никогда не проверять наличие обновлений». Нажать [OK];
4) Зайти во вкладку Инструменты > Дополнения далее в разделах «Расширения» и «Плагины» найти все строки, где упоминается CryptoPro CAdES NPAPI Browser Plug-in и убедиться, что они включены со следующими параметрами запуска «Всегда включать» (в ранних версиях может не быть выпадающего списка, вместо этого если есть кнопка «Отключить», то плагин включен). Если плагин отключен, то его необходимо включить;
5) Перезапустить Mozilla Firefox.
1) Устанавливаем соединение КонтинентАП. Нажимаем правой кнопкой на значке КонтинентАП и выбираем пункт «Подключить КонтинентАП», после успешного подключения иконка изменит цвет с серого на зеленый или синий;
2) Запускаем программу Mozilla Firefox и переходим по адресу: http://s5600w03.ufk56.roskazna.local:28081
3) В появившемся окне вводим логин и пароль, нажимаем кнопку «Вход в систему».
Установка сертификатов головного УЦ и сертификат УЦ ФК PDF 646.9 КБ
Источник
СУФД + Windows 10
Пожалуйста Войти или Регистрация, чтобы присоединиться к беседе.
Пожалуйста Войти или Регистрация, чтобы присоединиться к беседе.
Пожалуйста Войти или Регистрация, чтобы присоединиться к беседе.
Пожалуйста Войти или Регистрация, чтобы присоединиться к беседе.
Alexer81 пишет: так и не понял работает ли кто в суфд на 10-ке и ли нет?
Пожалуйста Войти или Регистрация, чтобы присоединиться к беседе.
Пожалуйста Войти или Регистрация, чтобы присоединиться к беседе.
Alexer81 пишет: поставил континент 3.7.2.1184. та же ошибка, в деталях пишет
Неизвестный криптографический алгоритм. (0x80091002).
как же подружить криптопро и континент? (на этих версиях у континента ставится +свой криптопровайдер)
Пожалуйста Войти или Регистрация, чтобы присоединиться к беседе.
не знаю что не так делаю но:
(пробовал на четырёх разных компьютерах):
win7x64 + криптопро 4.0.9842 + континент 3.5 / 3.6 / 3.7 в суфд не подписывает
win8.1×64 + криптопро 4.0.9842 + континент 3.7.5.474 в суфд не подписывает
win10x64 + криптопро 4.0.9842 + континент 3.7.2.1184 / 3.7.2.1229 / 3.7.5.474 в суфд не подписывает
ошибка «Неизвестный криптографический алгоритм» (на java 6.17 / 7.45 / 8.101/ 8.121/ 8.141)
при этом:
win10x64 + криптопро 4.0.9842 + континент 3.7.5.474 + java 6.17 АСФК подписывает
(пробовал на двух компьютерах из списка выше):
win7x64 + криптопро 3.6.7777 + континет3.5/3.6/3.7 всё прекрасно подписывает
win10x64 + криптопро 3.9.8495 + континет 3.7.2.1229 всё прекрасно подписывает
Вывод: на тиражируемой в данный момент ФК, криптопро 4.0.9842 на платформе x64 не работает подпись в СУФД если на этом же компьютере установлен Континент АП
Пожалуйста Войти или Регистрация, чтобы присоединиться к беседе.
Источник
Наконец то мы дождались изменений в настройке доступа к СУФД. С мая 2021 года УФК планомерно переводит ведомства на новый тип авторизации на портале. Что изменилось?
Уходят в небытие забытые пароли, учётные записи и, самое главное, казначейство наконец избавляется от Континент АП 3.7. К сожалению, сама контора, разрабатывающая континент — никуда не делась, вместо неё теперь используется Континент TLS VPN клиент. Зато теперь больше не нужно перевыпускать транспортные сертификаты =).
Что нам понадобится для настройки
1. Сертификат, полученный в казначействе на человека, указанного в карточке образцов подписей;
2. Крипто Про CSP 4;
3. Крипто Про ЭЦП Browser Plugin;
4. Континент TLS VPN клиент;
5. Почти любой современный браузер, но лучше всего подойдёт Chrome или Chromium Gost.
5. Серверный сертификат казначейства, его можно скачать по ссылке. Нам нужен тот, который до 11.05.2023;
6. Нужно знать прошлый адрес доступа к СУФД, либо знать код ТОФК.
Подготовка к настройке
1. Обязательно удаляем континент АП (если был), с обязательной перезагрузкой;
2. Первым делом нужно поставить Крипто Про CSP 4, желательно версии R5. Можно скачать с официального сайта, пробный бесплатный период использования — 3 месяца. Потом покупать, либо просить у казначейства;
3. Затем устанавливаем Континент TLS VPN клиент. Казначейство рекомендует версию 1.2, именно её можно получить сделав запрос в УФК, но я пользуюсь версией 2.0. Скачать Континент TLS VPN клиент 2.0 можно по ссылке;
4. После установки Континент нужно зарегистрировать — это бесплатно. Достаточно просто вбить ФИО, организацию и электронную почту.
5. Устанавливаем личный сертификат, полученный в казначействе. Если не умеете — см. статью Установка сертификатов Крипто Про в реестр.
6. Устанавливаем CADES, он же Крипто Про ЭЦП Browser Plugin. Ссылка на его загрузку — Тык.
Настройка Континент TLS VPN клиента
После установки всего и перезагрузки АРМ, запускаем наш TLS клиент. Его ярлык будет лежать на рабочем столе.
В меню Континент TLS-клиента необходимо нажать на «+ Добавить» и выбрать вкладку «Ресурс». В это поле вписываем адрес нашего суфд портала, но не старый адрес. Порт указываем 443.
Новый адрес выглядит по принципу: ufkXX.sufd.budget.gov.ru, где XX — номер вашего ТОФК. Если не знаете номер — посмотрите на прошлую ссылку, по которой ранее ходили в СУФД. В моём случае старый адрес выглядел так: s2000w03.ufk20.roskazna.local. Делаем вывод, в моём случае, для моего региона, новый адрес доступа к СУФД будет выглядеть так — ufk20.sufd.budget.gov.ru.
Далее нам потребуется установить серверный сертификат. Напоминаю, что скачать его можно тут (до 11.05.2023). Идём в раздел «Управление сертификатами» в континент TLS, выбираем пункт «Серверные сертификаты» и импортируем скачанный файлик.

Если на АРМ ранее не пользовались электронными подписями — будет ошибка типа «Не найден корневой сертификат, невозможно проверить цепочку сертификатов«. Скорее всего не установлены сертификаты минкомсвязи и удостоверяющего центра ФК.
Для удобства — вот ссылка на сертификат минкомсвязи (Обновлено 05.03.2022, теперь этот сертификат выдаётся минцифрой). Его устанавливаете в Доверенные корневые центры сертификации. А вот ссылка на актуальные корневые сертификаты УФК, их устанавливаете в Промежуточные центры сертификации.
Если ошибок нет, сертификат говорит что он действителен, пройдите на соседнюю вкладку «CDP» и прожмите пункт «Скачать CRL».
В настройках Континента можно включить автоматический старт программы при запуске компьютера — это удобно.
Вход в СУФД по новому адресу после настройки
Открываете свой любимый браузер. Удостоверьтесь в том, что Крипто Про ЭЦП Browser plugin включён и работает. Новый адрес доступа к СУФД будет выглядеть как в процессе настройки TLS клиента — то есть в моём случае это ufk20.sufd.budget.gov.ru.
Если всё настроено верно, то попытка зайти на портал попросит вас сразу же выбрать сертификат, под которым будет осуществлён вход.
Из неудобного — для подписания документов другим человеком теперь недостаточно перезайти в СУФД, так как сайт будет помнить, под каким сертификатом прошла авторизация. Чтобы зайти под другим человеком, нужно предварительно сбросить TLS соединение. Для этого в правом нижнем углу нажмите правой кнопкой на значок Континент TLS и нажмите «Сброс соединений»

Содержание
- 1 Что такое СУФД и зачем она нужно
- 2 Этап 1. Установка и настройка Java
- 3 Этап 2. Установка и настройка Firefox
- 4 Этап 3. Установка плагина КриптоПРО ЭЦП
- 5 Заключение
Как происходит настройка СУФД в Мозиле? Этот вопрос чаще всего задают те, кто по роду деятельности связан с какими-нибудь электронными документами. Поэтому без этой штуки действительно не обойтись. В данном материале мы попробуем расставить все точки над «i».
Что такое СУФД и зачем она нужно
СУФД – это система удаленного финансового документооборота. Проще говоря, она используется предприятиями, юридическими и физическими лицами для совершения официальных сделок в интернете. В основном, система используется для создания электронной подписи документов. Эта процедура очень важна, так как представить документ без подписи невозможно. Но и генерация подписи – процесс тоже непростой.
Для того, чтобы браузер мог это делать нужно его настроить. И как правило, настройки весьма сложные. А малейшая ошибка может привести к непоправимым последствиям. Поэтому делать это все нужно предельно осторожно.
Стоит учесть, что с неправильной подписью документ не будет действительным. А если это окажется так, то к пользователю будут применены соответствующие санкции не в виртуальном пространстве, а в реальном мире.
Работа СУФД в Firefox невозможна без некоторых компонентов. А именно, на компьютере должен быть установлен пакет Java. Должна использоваться определенная версия Firefox с необходимыми настройками (актуальная версия не подойдет, так как в ней не работает нужный плагин).
И, наконец, должен быть установлен плагин КриптоПРО ЭЦП. Именно он отвечает за генерацию электронной подписи на документах. А все остальное обеспечивает его безопасность. Вот теперь можно приступать к настройке.
Этап 1. Установка и настройка Java
Стоит отметить, что это необходимый инструмент. Но также учтите, что далеко не каждая версия подойдет. Профессионалы рекомендуют использовать для таких нужд Java 7.67. Именно эта версия работает так, как нужно.
Но ее нужно еще найти, скачать и установить. А также запретить обновляться. Для этого и понадобится подробная инструкция с четким алгоритмом действий. Нужно точно ей следовать, иначе из нашей задумки ничего не получится.
- Скачиваем установочный пакет Java по этому адресу.
- Дожидаемся завершения загрузки и запускаем «Проводник Windows». Находим там только что скачанный файл и запускаем его двойным кликом.
- Далее следуем указаниям мастера установки.
Теперь нужная версия Java установлена. Половина работы сделана. Но нужно еще запретить этому компоненту обновляться для того, чтобы вся наша система не вышла из строя. И делать это лучше при помощи инструментов Windows. Вот инструкция:
- Нажимаем на клавиатуре сочетание <keybtn>Win</keybtn> + <keybtn>R</keybtn> и вызываем инструмент «Выполнить». В соответствующую строку вводим
regeditи жмем «ОК» . - Запускается редактор реестра. В адресной строке сверху прописываем путь
HKEY_LOCAL_MACHINESOFTWAREWow6432NodeJavaSoftJava UpdatePolicyи жмем <keybtn>Enter</keybtn>. - Находим в списке записей ключ с именем «EnableJavaUpdate» и запускаем его двойным кликом.
- Меняем в соответствующей графе значение с «1» на «0» и жмем кнопку «ОК».
- Закрываем редактор реестра и перезагружаем машину.
Вот теперь установка и настройка необходимой версии Java завершена. Об этом компоненте можно уже не волноваться. Теперь стоит озаботиться «правильной» версией Mozilla Firefox. Здесь тоже не без сюрпризов.
Здесь все еще сложнее. Актуальная версия браузера не умеет нормально работать с необходимым плагином и нужной редакцией Java. Специалисты советуют устанавливать Mozilla Firefox 52.0.2 ESR и принудительно выключать обновление.
К тому же, потребуется активировать возможность работы с Java в скрытых настройках браузера. Так что работы хватит. И все это довольно сложно. Поэтому мы предоставляем подробную инструкцию с четким алгоритмом действий. Вот она:
- Скачиваем и устанавливаем 52 версию браузера по этой ссылке.
- Запускаем браузер. В адресной строке вводим
about:configи жмем на кнопку <keybtn>Enter</keybtn>. - Появится предупреждение о том, что вы можете потерять гарантию. Нажимаем на кнопку «Я принимаю риск».
- Далее вставляем в строке поиска параметров
extensions.blocklist.enabled. - Двойным кликом по настройке меняем значение «true» на «false».
- Перезапускаем веб-обозреватель.
Вот теперь браузер настроен так, как положено. Конечно, пришлось многое сделать, но зато теперь Firefox точно будет работать с СУФД. Можно с чистой совестью переходить к последней главе нашего материала.
Этап 3. Установка плагина КриптоПРО ЭЦП
Всем известно, что эта штука очень капризная. И иногда плагин не получается инсталлировать с первого раза. Но это вовсе не повод для того, чтобы отступать. Для наших нужд потребуется дополнение версии 2.0. скачать его можно на официальном сайте.
Сама процедура довольно проста (особенно по сравнению со всеми предыдущими). Но подробная инструкция с четким алгоритмом действий точно не помешает. Она поможет сделать все правильно и точно, без ошибок:
- В адресной строке браузера вводим https://www.cryptopro.ru/products/cades/plugin/get_2_0 и жмем <keybtn>Enter</keybtn>.
- Загрузка начнется немедленно. Дожидаемся ее завершения, закрываем веб-обозреватель и открываем «Проводник Windows». Перемещаемся в каталог загрузок и запускаем файл с именем «CSPSetup_4.0.9944.exe» стандартным двойным кликом.
Все остальное установщик сделает без вашей помощи. Но учтите, что все браузеры должны быть закрыты, а после инсталляции плагина обязательно нужно перезагрузить компьютер. Только после рестарта плагин будет нормально работать.
Если вы не хотите так долго возиться с настройками, то проще будет использовать для СУФД браузер Internet Explorer. Он способен работать с этой системой без всяких настроек. Все, что потребуется – это установить КриптоПРО ЭЦП. Так гораздо проще, чем копаться в настройках Firefox и Java.
Заключение
А теперь пришло время подвести итоги, обобщить всю полученную информацию и сделать соответствующие выводы. В рамках данного материала мы поговорили о том, как настроить браузер Mozilla Firefox для работы с СУФД.
Оказалось, что сделать это очень сложно. Нужно установить дополнительные компоненты, найти веб-обозреватель подходящей версии и инсталлировать плагин КриптоПРО. Проще уже использовать Internet Explorer.
Итак, вы пришли в учреждение и получили задачу установить/настроить доступ на портал СУФД. Не смотря на статьи с официального сайта казначейства, в данный момент в СУФД можно зайти с абсолютно любой винды, включая Windows 10, для этого нам понадобится: Криптопро 4.0, Континент АП 3.6-3.7, браузер с поддержкой шифрования трафика и плагинов (Firefox ESR 52; Cryptoprofox; Спутник), КриптоПро ЭЦП Browser plug-in (Не Java – она тупит и отваливается при обновлениях, но можно и её если вдруг не работает наш способ)
Для начала идем в файл hosts, он всегда находится по адресу C:WindowsSystem32driversetc. В современных системах отредактировать его “на ходу” не получится, поэтому копируем файл в любое место и открываем через блокнот. в файл требуется вписать адрес доступа к суфд, узнать его можно на сайте roskazna.ru (выбираете территориальные органы – ваш субъект, на сайте субъекта идем в Гис-СУФД). Наш файл после редактирования выглядит примерно так: Сохраняем и заменяем нашим файлом тот файл Hosts который остался в директории etc.
Континент АП. В данный момент актуальной для казначейства является версия 3.7, однако работать можно и в 3.6, разница будет в адресах указываемых при подключении к серверу. Для каждого региона адреса подключений разные, их можно узнать в своём казначействе либо поискать на сайте roskazna.ru. Пример адресов актуальных для Приморского края:
Сама установка Континент АП банальна, однако в случае с 3.7 лучше убрать в настройках установку брандмауэра – конфликтует с кучей другого ПО и по сути не нужен для работы в СУФД. После установки обязательна перезагрузка ПК и установка транспортного сертификата, если у вас его нет – сформировать заявление на выпуск и сгенерировать его можно в том же Континенте, после чего отвозим всё это дело в казначейство (не забудьте флешку), вам на руки сразу выдадут файлы user и root. Ясное дело сертификат user – открытый ключ к вашему закрытому ключу, сформированному при генерации. user ставим через криптопро, root добавляем доверенные корневые центры сертификции, затем правый тык на континенте- установить сертификат – выбираете открытый ключ, потом указываете закрытый. Теперь можно подключаться, с успешным подключением значок Континента окрасится в синий/зеленый цвет, зависит от версии.
Выбираем браузер по душе из трех предложенных, можно почитать тут, в основном люди пользуются Firefox ESR 52 для 32-х разрядов, однако позаботьтесь сразу же отключить автоматическое обновление браузера, при первом же подключении ESR 52 превратится в 63+ и ваши плагины перестанут работать. Качаем Крипто Про Browser plugin по ссылке, старайтесь держать последнюю версию плагина в системе.
Используемые источники:
- https://firefx.ru/faq/firefox-tuning-for-sufd
- https://shadani.ru/nastrojka-rabochego-mesta-dlja-raboty-v-sufd/
ВНИМАНИЕ!!! До начала установки ПО необходимого для работы с СУФД-порталом, на Вашей рабочей станции уже должно быть установлено: «СКЗИ КриптоПро 4.0.9944», «СКЗИ Континент-АП 3.7.7» (версии уточняются в отделах РСиБИ вашего казначейства).
Порядок установки ПО для работы с «СУФД-порталом»:
1. Устанавливаем Браузер Mozilla Firefox 44.0 (можно скачать свежее до версии 51.0). Скачиваем архив с Mozilla Firefox 44.0. Запускаем файл Firefox Setup 44.0.exe
2. Нажимаем ДАЛЕЕ
3. В следующем окне тип установки ОБЫЧНАЯ и нажимаете ДАЛЕЕ
4. Ставим галку «Использовать Firefox как мой веб браузер по умолчанию» и нажимаем кнопку «УСТАНОВИТЬ»
5. Нажимаем кнопку «ГОТОВО»
6. При первом запуске отключаем автоматическое обновление. Заходим в меню настроек-> НАСТРОЙКИ
7. Переходим во вкладку ДОПОЛНИТЕЛЬНЫЕ->ОБНОВЛЕНИЯ и ставим переключатель в положение Никогда не проверять наличие обновлений (не рекомендовано: ставит безопасность под угрозу)
8. Устанавливаем Java JRE 7 Update 67. Скачиваем архив с Java JRE 7 Update 67 . Запускаем файл jre-7u67-windows-i586.exe
9. В открывшемся окне нажимаем INSTALL
10. Дожидаемся окончания установки
11. Нажимаем кнопку CLOSE
12. Далее заходим ПУСК->ПАНЕЛЬ УПРАВЛЕНИЯ-> Java (32 бита)
13. Переходим на вкладку «Update» — убрать галочку «Check for updates Automatically» и нажать «Do Not Check».
14. Нажимаем на кнопку DO NOT CHECK
15. Зайти на вкладке «Security» — установить уровень на «Medium». Кнопка «Edit Site List» Добавить адрес сайта вместе с портом в исключения (Ваш адрес нужно узнать в обслуживаемом УФК. Для примера выбран реальный адрес УФК по Еврейской автономной области: http://s7800w03.ufk78.roskazna.local:28081)
И нажмите кнопку ОК.
16. Далее необходимо настроить файл хост («hosts«). Заходим в директорию C:WINDOWSsystem32driversetchosts
17. Открыть файл можно блокнотом.
В конец файла добавьте строки (В качестве примера выбран реальный адрес УФК по Еврейской автономной области):
10.136.78.36 sufd.s7800w03.ufk78.roskazna.local sufd
10.136.78.36 s7800w03.ufk78.roskazna.local s7800w03
18. Далее скачиваем с сайта КриптоПро ЭЦП Browser plug-in
19. Запускаем скаченный файл cadesplugin.exe
20. Для продолжения нажимаем ДА
21. Если у Вас была установлена более поздняя версия, то система предложит обновить. Для продолжения нажмите ДА
22. В следующем окне нажимаем ОК
23. Для входа на «СУФД-портал» в адресной строке браузера Mozilla Firefox ввести адрес: http://s7800w03.ufk78.roskazna.local:28081 (В качестве примера выбран реальный адрес УФК по Еврейской автономной области, адрес своего сервера уточняйте в местном УФК)
Наша команда имеет большой опыт в сопровождении казначейских программ. Мы готовы помочь вам в любом вопросе. Рекомендуйте нас своим коллегам.
Небольшой FAQ по решению типичных проблем при работе с порталом СУФД. Информация взята с сайта УФК по Чувашской республике и немного переработана, всвязи с этим некоторые данные (ip-адреса, имена узлов) могут отличатся. Вместо имен узлов можно использовать ip-адреса. Желательно использовать браузер Mozilla Firefox, ибо стабильнее.
|
Проблема: |
Решение: |
|
1. Не можем войти в СУФД, вводим логин и пароль,но при нажатии кнопки «Вход» ничего не происходит |
Очистка файлов cookie, кэша браузера. Удалить запомненные пароли в КриптоПРО. Панель управления -> КриптоПРО -> вкладка «Сервис» -> кнопка «Удалить запомненные пароли» -> поставить галочку в пункте «Пользователя» и нажать на кнопку «ОК». Очистка кэша Java. Панель управления -> Java -> вкладка «General» -> кнопка «Settings» -> в появившемся окне нажать на кнопку «Delete files» -> нажать на кнопку «ОК». Желательно проделывать эти процедуры каждый день, перед началом работы с порталом. А также проверить, не сбилось ли у вас системное время (дата, часовой пояс). |
|
2. Нет соединения с порталом, хотя континент работает |
Пропинговать ip-адресс 10.15.200.66, и если ping идет, проверить, прописаны ли в файле hosts (C:WINDOWSsystem32driversetchosts) строки: 10.15.200.66 s1500w03.ufk15.roskazna.local s1500w03 10.15.200.66 sufd.s1500w03.ufk15.roskazna.local sufd если нет, то их необходимо прописать и перезагрузить компьютер. |
|
3. СУФД не работает, сервер не отвечает. |
Возможно, из-за перезагрузки сервера СУФД в УФК. Первичная рекомендация подождать 10-15 минут, если вы все равно не смогли войти по истечению этого времени, позвонить в отдел информационных систем. |
|
4. Портал просит сменить пароль, что делать |
На странице для смены пароля ввести свой старый пароль и дважды новый (составленный вами в соответствии с памяткой выданной вам в отделе режима секретности и безопасности информации). |
|
5. Пользователь блокирован |
Обратиться в отдел режима секретности и безопасности информации. |
|
6. Континент не работает |
Проверить, установлен ли личный сертификат на Континент-АП. Панель управления -> Свойства обозревателя -> вкладка «Содержание» -> кнопка «Сертификаты». Если нет, необходимо его установить, нажав правой кнопкой мыши на иконку Континент-АП в трее(правый нижний угол экрана), перейдя в пункт меню «Установить сертификат пользователя». При отсутствии у вас данного сертификата обратиться в отдел режима секретности и безопасности информации. |
|
7. Как установить личные сертификаты |
Устанавливаются через КриптоПро. Панель управления -> КриптоПро -> «Сервис» -> «Установить личный сертификат». По поводу сертификата обратиться в отдел режима секретности и безопасности информации. |
|
8. Не подписывается документ |
Проверить, установлены ли личные сертификаты пользователей в КриптоПро. Панель управления -> Свойства обозревателя -> вкладка «Содержание» -> кнопка «Сертификаты». Проверить, соответствует ли версия Java рекомендуемой(как войти см. п.1 и нажимаете кнопку «About», должна быть 6 update 17 или выше). Разрешен ли запуск Java, включены ли плагины Java( Для Internet Explorer: заходите во вкладку «Сервис»-> «Надстройки»-> «Панели инструментов и расширения», в появившемся меню все, что связано с Java, должно быть в состоянии «включено». Если Mozilla Firefox, то во вкладке «Инструменты»-> пункт «Дополнения»-> во вкладках «Расширения» и «Плагины» все, что связано Java, также должно быть включено). Отключено ли блокирование всплывающих окон(Для Internet Explorer: вкладка «Сервис»-> пункт «Блокирование всплывающих окон»-> в раскрывшемся меню первый пункт должен быть «Включить блокирование всплывающих окон», если же в первом пункте «Отключить блокирование всплывающих окон», то его необходимо кликнуть мышкой. В Mozilla Firefox вкладка «Инструменты» -> «Настройки» -> вкладка «Содержимое», в пункте «Блокировать всплывающие окна» убираете галочку и жмете кнопку «ОК» ). Сброс на стандартные настройки Java. В панели управления открываете Java(как войти см. п.1), кнопка «Settings», затем «Restore defaults» и «ОК». Проверить, провели ли вы «Документарный контроль», соблюдается ли у вас очередность подписей. Тот ли ключевой носитель у вас стоит. Под тем ли пользователем вы вошли. |
|
9. Проблемы c Java |
Просмотреть также как в пункте 8: разрешено ли исполнение java, отключено ли блокирование всплывающих окон в браузере, корректная версия ли у вас Java стоит, включены ли плагины Java. |
|
10. Документ не отправляется, пишет «Документ имеет недостаточное количество подписей, в соответствии с настроенными правилами утверждения» |
Документ подписан либо одной подписью вместо 2-х, либо одна из подписей некорректная. В случае недостаточного количества подписей – подписать недостающей, в случае ошибочной – переподписать. |
|
11. Во время подписания документа «вылетает» ошибка «URL is NULL» либо любая другая, некорректно завершающая подписание |
Заново установить личный сертификат. См. пункт 7. |
|
12. Во время подписания «вылетает» окно КриптоПро, в котором написано, что указанный набор ключей не существует |
Проверить, соответствует ли внешний носитель с ключом ЭЦП пользователю, работающему в СУФД. Если соответствует, заново установить личный сертификат пользователя и привязать его к ключевому носителю. См. пункт 7. |
|
13. Не могу подписать вложения |
Подписывать вложения нет необходимости, так как сам документ утверждается. |
|
14. Как заполнять документ |
В этом случае обращайтесь к вашему куратору функционального отдела. |
|
15. Не сохраняется документ |
Типичная ошибка связана с некорректным заполнением документа, документ не сохраняется из-за критических ошибок. Необходимо данные ошибки исправить, после чего документ можно будет сохранить. |
|
16. Не импортируется документ в СУФД |
Проверить в обязательном порядке форматы экспорта в ППО, откуда производится импорт документа. Требования к форматам файлов приведены на сайте Федерального казначейства. |
|
17. Не виден документ в скроллере общего списка, не меняется статус документа после проведения каких-либо операций над ним |
Необходимо обновить список документов, нажав на кнопку «Обновить список документов» в панели инструментов СУФД. Чтобы увидеть созданный документ, необходимо также обновить список документов, либо пролистать скроллер на следующую страницу просмотра. |
|
18. Не могу найти документ |
Проверить, в том ли разделе вы ищете документы. Удалить фильтры, обновить список документов, посмотреть, под тем ли вы полномочием находитесь, привязано ли к вашему логину данное полномочие. Уточнить у куратора функционального отдела, отправлен ли документ к вам. |
|
19. Нет возможности просмотреть вложения в документах или сам документ не открывается. |
Если у вас Internet Explorer 7,8,9 то нужно добавить в доверенные узлы два узла СУФД: s1500w03.ufk15.roskazna.local, sufd.s1500w03.ufk15.roskazna.local; и сбросить настройки безопасности для этих узлов на низкий(Для этого входите во вкладку «Сервис» -> «Свойства обозревателя» -> вкладка «Безопасность» -> пункт «Надежные узлы» -> кнопка «Узлы», в появившемся окне добавляете два узла: https://s1500w03.ufk15.roskazna.local https://sufd.s1500w03.ufk15.roskazna.local и жмете кнопку «Закрыть». Чтобы сбросить уровень безопасности для надежных узлов на низкий, в пункте «Надежные узлы» жмете на кнопку «Другой»-> в выпадающем списке выбираете «Низкий» ->нажимаете кнопку «Сбросить»-> в окне предупреждения жмете кнопку «Да» и нажимаете «ОК», закрываете «Свойства обозревателя» ). Если у вас Mozilla Firefoх, то во вкладке «Инструменты» -> «Настройки» -> «Содержимое», в пункте «Блокировать всплывающие окна» убираете галочку и жмете кнопку «ОК» |
|
20. Не распечатываюся вложения |
Заходите в документ, в котором имеются вложения, вкладка «Системные атрибуты», внизу есть поле «вложения», ставите галочку в поле «GUID» и жмете на кнопку «Напечатать». |
|
21. Документ не проходит документарный контроль |
При прохождении документарного контроля существуют 2 группы ошибок: некритичные (желтые значки в списке ошибок) и критичные (красные значки в списке ошибок). Устранение критичных ошибок является обязательным условием для прохождения документарного контроля документа. |
|
22. После проведения документарного контроля кнопка подписи неактивна. |
После проведения документарного контроля Бизнес-статус должен стать «Введено», а Статус передачи «Введен». 1.Если Статус передачи «Отсутствует», то документарный контроль прошел некорректно. Необходимо такие документы откатить до статуса «Черновик» при помощи кнопки «Откат статуса передачи» и заново провести документарный контроль. После этого кнопка подписи должна стать активной. 2.Возможен второй вариант, если кнопка подписи неактивна, даже если документарный контроль прошел корректно. В таком случае нужно зайти в документ на редактирование и провести проверку документа при помощи кнопки «Проверить документ».После этого выйти из документа, обновить список документов, кнопка подписи должна стать активной. |
|
23. Как выделить все документы |
Выделяете один документ из списка и нажимаете Ctrl+A. После чего можете провести документарный контроль и подписание документов всей выделенной группы. Если вам необходимо выделить не все, а несколько документов, зажимаете Ctrl и выделяете при помощи мыши те записи, которые вам нужны, при условии, что у вас записи расположены не по порядку. Если необходимые вам записи распологаются одна за другой, зажимаете Shift и при помощи мыши выделяете документы. |
|
24. Документ не отправляется, пишет «Документ имеет недостаточное количество подписей, в соответствии с настроенными правилами утверждения» |
Документ подписан либо одной подписью вместо 2-х, либо одна из подписей некорректная. В случае недостаточного количества подписей – подписать недостающей, в случае ошибочной – переподписать. |
|
25. Не меняется статус документа более получаса |
Удостоверится, что документ отправлен, созвониться с куратором функционального отдела. |
|
26. Нет возможности подготовить документ без связи с УФК |
Данная проблема присуща самой идее использования портала СУФД, так как используется интернет подключение к удаленным ресурсам казначейства. Документ рекомендуется предварительно готовить в программах клиента, предназначенных для ведения бухгалтерского учета (1:С, парус и др.), с последующим импортом в портал. |
|
27. Какое ПО нужно использовать для работы в СУФД на ОС Windows 7 |
Желательно использовать браузер Mozilla Firefoх последней версии, Java 6.17, если не работает с данной версией, то версию более новую. Проверить, соблюдены ли рекомендации данные в пункте 8. Континент-АП версии 3.5, КриптоПро версии 3.6 (по поводу данных ПО обращаться в отдел режима секретности и безопасности информации). |
|
28. Если постоянно выбрасывает при вводе логина и пароля на страницу авторизации на ОС Windows 7 |
Если у вас Internet Explorer, то сменить на Mozilla Firefoх, если продолжается и на Mozilla Firefoх, то в командной строке (как вызвать смотреть п.2 ) ввести C:Program FilesMozilla Firefoxfirefox.exe –p, где C:Program FilesMozilla Firefoxfirefox.exe – это путь к браузеру. |