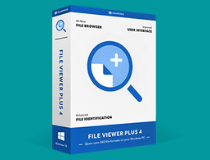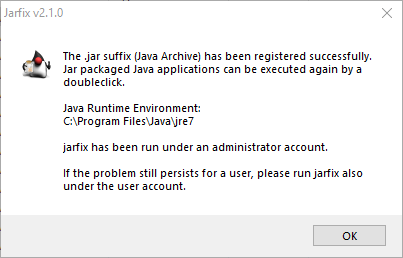Java Virtual Machine для Windows 10 — программа для запуска джава-апплетах на веб-сайтах. Использовать продукт можно в интернет-обозревателе IE. Графический интерфейс в утилите отсутствует.
Приложение будет встроено в ОС. Пользователям доступна работа с элементами, написанными на языке Java. При использовании программы гарантирована безопасность серфинга в интернете, оперативная загрузка страниц. Рекомендуем скачать Java Virtual Machine для Windows 10 на русском языке без регистрации и смс с официального сайта.
Информация о программеСКАЧАТЬ БЕСПЛАТНО
- Лицензия: Бесплатная
- Разработчик: Oracle
- Языки: русский, украинский, английский
- Устройства: пк, нетбук, ноутбук (Acer, ASUS, DELL, Lenovo, Samsung, Toshiba, HP, MSI)
- ОС: Windows 10 Домашняя, Профессиональная, Корпоративная, PRO, Enterprise, Education, Home Edition (обновления 1507, 1511, 1607, 1703, 1709, 1803, 1809)
- Разрядность: 32 bit, 64 bit, x86
- Версия: последняя 2023, без вирусов
Аналоги Java Virtual Machine
VKlife
Registry Mechanic
Net Speakerphone
Virtual DJ Pro
cFosSpeed
Diskeeper
Отзывы пользователей
Категории программ
- Программы для Windows 10
- Торрент клиенты
- Чтение FB2
- Чтение DjVu
- Запись звука
- Запись видео с экрана
- Браузеры
- Удаление вирусов
- Очистка компьютера
- Дефрагментация диска
- Чтение книг
Чтобы пользоваться программным обеспечением, написанным на языке программирования Java или разрабатывать свои собственные программы, понадобится скачать и установить на компьютер виртуальную машину Java — Java Virtual Machine, или сокращённо JVM.
Для программирования на Java можно подобрать себе IDE, хорошим выбором будет NetBeans или Eclipse.
Для начала проверим, установлена ли Java платформа на вашем компьютере.
Для этого запустите удобным для вас способом утилиту для работы с командной строкой.
Например, в Windows XP перейдите в меню «Пуск», выберите «Выполнить», введите «cmd» во всплывающем окне и нажмите «ОК».
В Windows 10 нажмите горячие клавиши Windows + X и выберите пункт «Командная строка» в меню пользователя.
Вы увидите приглашение командной строки с мигающим курсором. Введите команду «java -version», только без кавычек и нажмите Enter.
Если на компьютере уже установлена исполняемая среда Java, вывод будет примерно таким:
java version "1.8.0_111" Java(TM) SE Runtime Environment (build 1.8.0_111-b14) Java HotSpot(TM) 64-Bit Server VM (build 25.111-b14, mixed mode)
Обратите внимание на первую строку — «1.8.0_111», это и есть версия JVM.

Если вывод будет сообщать об ошибке или неизвестной команде, вам безусловно необходима установка виртуальной машины. Также рекомендуется обновить установку, если версия Java на вашем компьютере ниже чем 1.8.
Есть два продукта для загрузки:
- JRE — Java Runtime Environment, предоставляет виртуальную машину и API, подходит, если вы хотите использовать готовые программы на Java.
- JDK — Java Development Kit, предоставляет виртуальную машину, API и средства разработки программ на Java, необходима, если вы планируете писать свои Java программы.
В рамках данной статьи рассмотрим пример установки JDK.
Загрузка виртуальной машины Java
Скачаем необходимый нам установщик с официального сайта http://www.oracle.com.
Нажимаем красную кнопку и переходим на следующую страницу. Чтобы стала доступной загрузка, нужно согласиться с лицензией — отметьте опцию «Accept License Agreement». После чего выбирайте свою операционную систему и скачивайте файл. Если вы не уверены, какая у вас операционная система, то скорей всего подойдёт файл содержащий в названии «windows-i586».
Установка виртуальной машины Java
Запускаем установку. Как видим, это новейшая версия на момент написания статьи.
Нажимаем «Next» и переходим к следующему диалогу.
Предлагается выбрать компоненты для установки и путь установки инструментов разработки — JDK.
Оставляем существующие значения.
Ожидаем, пока копируются файлы JDK и получаем запрос на установку Java Runtime Environment — JRE. Соглашаемся и оставляем путь по умолчанию.
Нажимаем «Next».
Ожидание, пока скопируются файлы JRE.
Предупреждение о сборе информации о текущей установке.
Нажимаем «Continue».
Запрос на установку компонентов JavaFX SDK, которая применяется для выполнения и разработки RIA — Rich Internet Applications, приложений с красивыми пользовательскими интерфейсами, для работы с мультимедиа и пр. на языке JavaFX Script.
Соглашаемся и нажимаем «Next».
Путь установки JavaFX SDK, оставляем как есть и продолжаем.
Процесс копирования файлов JavaFX SDK.
Установка всех компонентов завершена, нажимаем «Close».
По окончании процесса, установщик запустит браузер установленный в системе по умолчанию и загрузит окно с предложением зарегистрировать свою копию JDK, это не обязательно, но если вы планируете заниматься разработкой на Java, регистрация на сайте разработчика инструмента вам не повредит.
- Click to view our Accessibility Policy
- Skip to content
Looking for other Java downloads?
Java 19 and Java 17 available now
Java 17 LTS is the latest long-term support release for the Java SE platform. JDK 19 and JDK 17 binaries are free to use
in production and free to redistribute, at no cost, under the
Oracle No-Fee Terms and Conditions.
JDK 19 will receive updates under these terms, until March 2023 when it will be superseded by JDK 20.
JDK 17 will receive updates under these terms, until at least September 2024.

Protect your investment—and more
Java SE subscribers get support for JDK 17, receive updates until at least October 2029, are entitled to GraalVM
Enterprise, Java Management Service, and bundled patch releases (BPRs) with fixes not yet available to
nonsubscribers, and more.
Java SE subscribers have more choices
Also available for development, personal use, and to run other licensed Oracle products.
Java Runtime Environment (JRE) — программное обеспечение для запуска на компьютерах под управлением Windows программ, написанных на языке Java. Для некоммерческого использования JRE распространяется бесплатно. Для 32-х и 64-битных ОС Windows существуют отдельные версии Java Runtime Environment .
Java Runtime Environment представляет собой среду выполнения Java-приложений, включающую в себя виртуальную машину Java Virtual Machine (JVM). Предназначение JVM — обеспечение запускаемых на компьютере Java-приложений программными (API, библиотеки и т.п.) и аппаратными (память, дисковое пространство, мощности процессора и т.д.) ресурсами. Java-программы, в свою очередь, могут являться самостоятельными приложениями (запускающимися, как и любые другие Windows-программы, в отдельном окне), так и плагинами для браузеров (т.н. Java-апплеты).
Многие современные Java-программа распространяются вместе со средой Java Runtime Environment, автоматически устанавливающейся на ПК. Но ряд таких приложений не имеют в своем составе JRE, и при попытке их запуска на экране отображается соответствующая ошибка. Для устранения этой ошибки достаточно установить пакет Java Runtime Environment, который можно скачать с этой страницы или с официального сайта.
Кроме того, среда выполнения Java Runtime Environment и входящая в ее состав виртуальная машина Java Virtual Machine необходима для разработки и отладки Java-программ. Однако в самой среде JRE инструменты разработчика (Java Development Kit), как и компилятор Java-кода, отсутствуют — они устанавливаются отдельно.
Основное преимущество любых Java-приложений и Java-апплетов — отсутствие привязки к операционной системе. Они будут работать на любом компьютере под управлением любой поддерживаемой ОС, в которой присутствует программное обеспечение Java Runtime Environment — Linux, macOS, FreeBSD и т.д. Существуют также особые разновидности виртуальных машин Java, использующиеся в качестве прошивки широкого спектра компьютеризированных устройств.
Java Runtime Environment (JRE) — безопасная вычислительная среда, позволяющая работать и играть, запуская программы написанные на языке Java. Состоит из виртуальной машины — Java Virtual Machine и вспомогательных библиотек платформы Java. Благодаря Java можно играть в онлайн-игры, общаться с людьми по всему миру, производить банковские операции и совершать онлайн платежи, просматривать изображения в формате 3D и выполнять множество других задач. Java используется в настольных и портативных компьютерах, игровых консолях и сотовых телефонах.
| Версия | 8 Update 291 |
|---|---|
| Обновлено | 20.04.2021 |
| Размер | 69,6 Мб / 79,2 Мб x64 |
| Категория | Система / Компоненты и дополнения |
| Разработчик | Oracle |
| Система | Windows 7, Windows 8, Windows 8.1, Windows 10, Vista, Windows XP |
| Интерфейс | Русский, Английский |
| Лицензия | Бесплатно |
Эта версия Java подойдёт тем, кто хочет скачать Java для Minecraft и скачать Джава для Mайнкрафт.
Обратите внимание!
При одновременном использовании на компьютере 32-разрядных и 64-разрядных браузеров Google Chrome, Mozilla Firefox, Opera, Yandex Browser необходимо установить обе версии Java (32-разрядную и 64-разрядную версию), чтобы в системе был подключаемый модуль Java для обоих браузеров.
Важно! Все, кто хотел скачать Java 8 32 bit и 64 bit — обновитесь до последней версии Java 8! Это повысит безопасность вашей системы, так как в состав более старых версий Java не входят последние обновления системы безопасности.
Скачайте бесплатно Джава для Windows 7 и Windows 8 с официального сайта Java. Наш сайт отслеживает все обновления программ для того, чтобы у Вас была последняя версия Java.
Виртуальные машины уже давно перестали быть каким-то отвлеченным понятием и сегодня являются доступными и понятными для любого пользователя. Одной из самых необходимых в своем роде является виртуальная машина Java (JVM), которая в Windows-системах устанавливается изначально еще при первой инсталляции самой ОС. Однако довольно часто ее бывает необходимо установить самостоятельно, дополнить или обновить компоненты уже имеющейся платформы. Далее предлагается разобраться, что это вообще такое, для чего нужно, как выполнить инсталляцию необходимых компонентов самостоятельно и решить некоторые проблемы, связанные с запуском VM в Windows-системах.
Что такое виртуальная машина Java?
Начнем с определения того, что на самом деле представляет собой эта платформа, чтобы несведущие пользователи сразу сообразили, почему требуется ее обязательная установка на собственные компьютеры. В общем смысле данная платформа и ее компоненты обычно задействуются для выполнения всевозможных скриптов и апплетов, написанных на языке программирования Java, когда вы посещаете интернет-сайты, содержащие соответствующий контент. А это могут быть элементы мультимедиа во всех проявлениях, некоторые простейшие игры, дополнения для использования банковских услуг, интерактивные карты и т. д.
Кроме того, поддержка этой платформы активно используется практически во всех мобильных телефонах, несмотря даже на наличие в них собственных операционных систем. Вы когда-нибудь обращали внимание на то, что на стареньких телефонах, в которых не было современных ОС вроде Android или iOS, можно было запросто устанавливать приложения (чаще всего игры) из файлов формата JAR и JAD? Именно поддержка Java и позволяла это сделать. И сегодня такая поддержка имеется во всех мобильных системах.
Наконец, отдельно стоит отметить, что виртуальная машина Java Virtual Machine крайне необходима многим программистам и веб-дизайнерам для разработки собственных апплетов и приложений. Таким образом, становится совершенно очевидно, что иметь ее на своем компьютере необходимо в любом случае.
Однако пользователи, не разбирающиеся в тонкостях использования виртуальной машины Java, будут удивлены тем, что просто так запустить ее окажется невозможно. Да, действительно, это так и есть, поскольку сама основная исполняемая среда графического интерфейса не имеет, а использовать ее можно только посредством интеграции в веб-обозреватели, установленные на вашем компьютере или ноутбуке, или в комплекте с IDE.
Предварительная проверка установленной версии
Для начала давайте проверим, установлена в вашей системе среда Java VM. Для проверки вызовите командную консоль (cmd) любым удобным для вас методом (необязательно от имени администратора), а затем задайте на выполнение команду java –version.
Если среда установлена, отобразится информация, показанная на изображении выше, где первостепенное внимание следует обратить на версию платформы. Поскольку ее обновление в автоматическом режиме даже при установке апдейтов для самих Windows-систем производится не всегда, настоятельно рекомендуется выполнить такое обновление вручную путем загрузки необходимого контента с официальных ресурсов и последующей самостоятельно инсталляции.
Что нужно для работы?
А вообще отдельно стоит сказать, что Java Virtual Machine представляет собой только один из множества компонентов всей платформы. Так, тем, кто занимается созданием приложений, необходимо установить специализированный пакет разработчика JDK (Java Development Kit), а обычному пользователю будет достаточно только наличия исполняемой среды JRE, где создавать собственные апплеты будет невозможно, зато появится возможность запуска и использования уже готовых программ, написанный на Java. А вот если вы хотите стать квалифицированным разработчиком, может понадобиться подобрать для себя комплект IDE (на данный момент наиболее распространенными и рекомендуемыми к установке и использованию являются Eclipse и NetBeans).
Где и что скачивать для инсталляции в Windows?
Что же касается загрузки компонентов, необходимых для установки или обновления виртуальной машины Java, можете посетить сайт java.com, где в разделе загрузок сразу будет предложено загрузить установщик, соответствующий вашей операционной системе.
Если же вам нужны дополнительные компоненты, можете обратиться к ресурсу oracle.com, где на данный момент доступен полный комплект Java SE (JDK) версии 12, некоторые более ранние модификации платформы и набор NetBeans.
Здесь стоит дать небольшое пояснение, поскольку у многих пользователей могут возникнуть сомнения по поводу того, какой именно комплект скачивать, ведь на сайте представлено целых три модификации! По всей видимости, вам понадобится только версия SE, поскольку EE представляет собой среду разработки, ориентированную на предприятия, а ME – аналогичная платформа для работы с мобильными системами.
Установка виртуальной машины Java
Итак, предполагаем, что инсталлятор загружен с одного из официальных источников на пользовательский компьютер.
Теперь установщик виртуальной машины Java для Windows 10 (как в приводимом ниже примере) необходимо запустить от имени администратора (если у вас встроенный аккаунт суперпользователя не деактивирован).
В начальном окне установки ничего можно не изменять, а просто нажать кнопку подтверждения инсталляции, после чего стартует процесс копирования файлов для интеграции всех необходимых компонентов в систему.
Когда основные компоненты будут скопированы, нужно согласиться с деинсталляцией устаревших компонентов (если таковые будут обнаружены) и нажать соответствующую кнопку (Uninstall). По окончании нужно будет еще раз нажать копку продолжения, после чего появится сообщение об удачной установке.
Примечание: имейте ввиду, что апплет, отвечающий за отслеживание обновлений, сразу же будет внесен в раздел автозагрузки системы. За ненадобностью можете его отключить, воспользовавшись соответствующим разделом либо в конфигурации (msconfig) для Windows 7, либо в «Диспетчере задач» (taskmgr) для Windows 8 и 10.
Ошибка при создании платформы
Наконец, платформа установлена. Теперь обратим внимание на некоторые сбои и ошибки, которые могут появиться по завершении интеграции компонентов в систему. Самой первой и наиболее распространенной проблемой считается невозможность запуска виртуальной машины Java (для Windows последних поколений такая проблема обычно не наблюдается, а вот в неподдерживаемых более версиях систем вроде XP могут себя проявлять).
Для устранения проблемы используйте свойства компьютера, перейдите к дополнительным параметрам, войдите в раздел переменных сред, создайте новый параметр с именем и значением, показанными на изображении ниже.
В примере указываемое значение соответствует 512 Мб выделяемого объема оперативной памяти, который машине разрешено использовать. При необходимости можете его увеличить.
Ошибка при открытии разделов реестра
Иногда виртуальная машина Java для Windows 7 и выше может выдавать ошибку доступа к реестру, особенно когда она работает посредством командной строки. В этой ситуации необходимо обратиться к каталогу System32 и удалить три исполняемых EXE-файла с такими именами: java, javaw и javaws. После этого нужно просто переустановить среду, используя ранее скачанный файл установщика.
Ошибка поиска основного класса
Еще один сбой, при котором виртуальная машина самопроизвольно и в аварийном режиме завершает работу, может быть устранен следующим способом.
Сначала запустите средство поиска и удаления вредоносных программ, вписав в консоли «Выполнить» команду mrt, нажмите кнопку продолжения, а затем выберите полное сканирование. По окончании процесса полностью перезагрузите систему, затем войдите в конфигурацию (msconfig) или в «Диспетчер задач», после чего деактивируйте в списке компонент автозагрузки под названием WJView.exe. После этого рестарт системы нужно выполнить в обязательном порядке.
Ошибка открытия JAR-файлов
Наконец, ошибка, связанная с невозможностью открытия соответствующих платформе и виртуальной машине объектов формата JAR исправляется следующим способом.
В «Панели управления» (control) войдите в раздел программ по умолчанию, кликните по ссылке сопоставления типов файлов или протоколов отдельным программам, выберите из списка расширение .jar, нажмите кнопку изменения программы и выберите виртуальную машину Java. Если проблема устранена не будет, попробуйте полностью переустановить всю платформу.
Содержание
- Java virtual machine launcher ошибка как исправить на windows 10 unable to access jarfile
- Сообщение об ошибке #1: не удалось создать виртуальную машину java.
- Сообщение об ошибке #2: ошибка при открытии раздела реестра.
- Сообщение об ошибке #3: Виртуальная машина java лаунчер не может найти основной класс: программа завершает работу
- Сообщение об ошибке #4: не удалось открыть jarфайл.
- Как исправить ошибку «Невозможно получить доступ к jarfile» в Windows 10
- Как исправить ошибку «Невозможно получить доступ к jarfile» в Windows 10
- Как я могу избавиться от Unable to access jarfile error на Windows 10?
- 1. Добавьте самую последнюю версию Java в Windows
- 2. Выберите Java в качестве программы по умолчанию для файлов JAR.
- 3. Выберите параметр Показать скрытые файлы, папки и диски.
- 4. Откройте программное обеспечение Jarfix
- Исправлено: Невозможно получить доступ к Jarfile —
- Что вызывает ошибку «Невозможно получить доступ к Jarfile»?
- Решение 1. Установка последнего обновления Java
- Решение 2. Настройка файловой ассоциации по умолчанию
- Решение 3. Проверка на наличие вредоносных программ
- Решение 4. Проверка документации (для разработчиков)
- Fix Java Virtual Machine Launcher Error on Windows 11/10
- What is Java in simple words?
- What is a Java virtual machine error?
- How to fix Java Virtual Machine Launcher Error
- 1] Add a new system variable for Java
- 2] Run the program as an administrator
- FIX: Unable to access JarFile error on Windows 10
- How can I get rid of Unable to access JarFile error?
- 1. Use the File Viewer Plus 4 tool
- File Viewer Plus 4
- 2. Update your Java version
- 3. Select Java as the default program for JarFiles
- 4. Select the Show Hidden Files, Folders, and Drives option
- 5. Open the Jarfix Software
Java virtual machine launcher ошибка как исправить на windows 10 unable to access jarfile
Если ваша система частенько выдает сообщения об ошибках запуска Java Virtual Machine «виртуальной машины Java», вам не нужно беспокоиться, эти ошибки очень легко устранить.
Функции JVM (Java Virtual Machine)
Виртуальная машина java отвечает за выделение памяти и сбор мусора, наряду с интерпретацией байт-кода в машинный код.
Могут быть случаи, когда вы можете получить сообщения об ошибках при запуске jvm, в таких ситуациях, как загрузка в компьютер, игра в игры, такие как minecraft, или открытие определенных Java-приложений. В этой статье я собрал несколько решений, которые могут помочь вам исправить ошибки запуска виртуальной машины Java для Windows.
Сообщение об ошибке #1: не удалось создать виртуальную машину java.
Это сообщение об ошибке обычно возникает при попытке запуска Java-игр, таких как minecraft.
➦Откройте панель управления.
➦Перейти к расширенным свойствам системы.
➦Нажмите кнопку ‘переменные среды’.
➦В системных переменных, нажмите кнопку ‘новый’.
➦Поставьте новое имя переменной: _JAVA_OPTIONS
-Xmx/S-это параметр конфигурации, который управляет количеством памяти которое использует java.
Сообщение об ошибке #2: ошибка при открытии раздела реестра.
Эта ошибка может возникнуть при работе с Java в командной строке.
➦Открываем папку WINDOWSsystem32.
➦Удаляем исполняемый файл java файлов, в том числе java.exe, javaw.exe и javaws.exe.
➦Далее переустанавливаем среду JRE.
 Сообщение об ошибке #3: Виртуальная машина java лаунчер не может найти основной класс: программа завершает работу
Сообщение об ошибке #3: Виртуальная машина java лаунчер не может найти основной класс: программа завершает работу
➦Нажмите кнопку «Пуск» в главном меню.
➦В окне поиска введите «mrt» и нажмите клавишу Enter. Будет запущена утилита Windows под названием ‘Средство удаления вредоносных программ Microsoft Windows ‘.
➦Нажмите кнопку «Далее» и выберите «полное сканирование».
➦Перезагрузите компьютер после завершения сканирования.
➦Нажмите кнопку «Пуск» и запустить программу настройки системы, набрав команду «msconfig» в поле поиска.
➦ Перейдите на вкладку «запуска» и снимите галочку рядом с ‘WJView.exe’ и ‘javaw.exe’.
➦Перезагрузитесь при запросе.
Сообщение об ошибке #4: не удалось открыть jarфайл.
Эта ошибка может возникнуть при попытке открыть приложение.
➦Нажмите кнопку ‘Пуск’ и перейдите к ‘программам по умолчанию’.
➦Выберите «сопоставление типа файла или протокола программе’.
➦Нажмите на расширения (.jar) для просмотра программы, которая открывает его по умолчанию.
➦Нажмите кнопку «изменить программу» и выбрите программу по умолчанию «виртуальная машина java лаунчер».
➦Нажмите кнопку «закрыть» и проверьте, устранена ли проблема.
➦Если нет, попробуйте удалить и переустановить Java.
➦Если проблема не устранена, обратитесь в техническую поддержку приложения, которое дает вам ошибку.
Если вы столкнулись с еще какими-либо ошибками Java Virtual Machine напишите о них в комментариях, постараюсь помочь.
Источник
Как исправить ошибку «Невозможно получить доступ к jarfile» в Windows 10
Как исправить ошибку «Невозможно получить доступ к jarfile» в Windows 10
Однако некоторые пользователи программного обеспечения Java не всегда могут открывать программы JAR, когда появляется сообщение об ошибке « Ошибка: невозможно получить доступ к jarfile ». Вот несколько решений для сообщения об ошибке jarfile.
Как я могу избавиться от Unable to access jarfile error на Windows 10?
1. Добавьте самую последнюю версию Java в Windows
Сначала убедитесь, что у вас установлена самая последняя версия Java. Самая последняя версия на данный момент — Java 8 161. Таким образом вы можете обновить Java в Windows 10.


Ничего не происходит, когда вы нажимаете на Запуск от имени администратора? Не волнуйтесь, у нас есть правильное решение для вас.
2. Выберите Java в качестве программы по умолчанию для файлов JAR.
Таким образом, выбор Java в качестве программы по умолчанию для файла JAR может запустить его программу. Вот как вы можете настроить программное обеспечение по умолчанию для формата JAR.

3. Выберите параметр Показать скрытые файлы, папки и диски.


4. Откройте программное обеспечение Jarfix
Jarfix — это легковесная программа, предназначенная для исправления не запускающихся программ Java. Программа исправляет ассоциации типов файлов JAR.
Нажмите jarfix.exe на этой веб-странице, чтобы сохранить программное обеспечение в папке. Затем вы можете щелкнуть jarfix.exe, чтобы открыть окно ниже и исправить сопоставление JAR. Это все, что нужно сделать, и в окне Jarfix больше нет вариантов для выбора.

Если у вас есть другие вопросы, не стесняйтесь оставлять их в разделе комментариев ниже.
СВЯЗАННЫЕ ИСТОРИИ, ЧТОБЫ ПРОВЕРИТЬ:
Источник
Исправлено: Невозможно получить доступ к Jarfile —
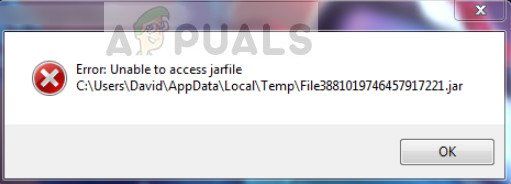
Что вызывает ошибку «Невозможно получить доступ к Jarfile»?
Прежде чем переходить к решениям, убедитесь, что у вас есть активное подключение к Интернету и привилегии учетной записи администратора.
Решение 1. Установка последнего обновления Java
Как упоминалось ранее, для программ, запускающих файлы JAR, на вашем компьютере должна быть установлена правильная архитектура, т. Е. Java. Кроме того, это должна быть последняя версия, выпущенная для пользователей. Если у вас не установлена Java, вы можете напрямую загрузить и установить ее. Если у вас более старая версия, мы сначала удалим ее, а затем установим последнюю с официального сайта.
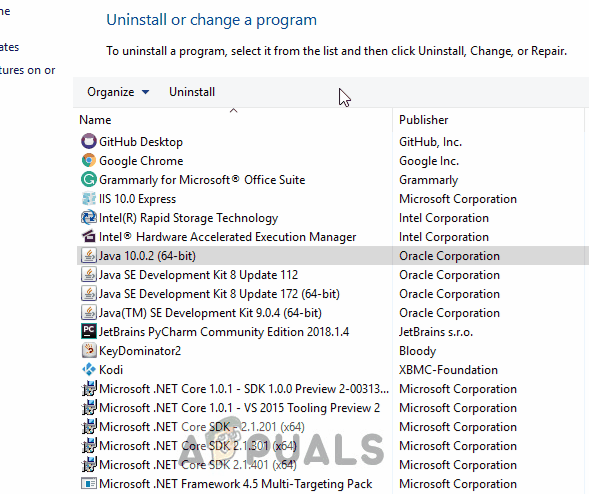
Решение 2. Настройка файловой ассоциации по умолчанию
Также может появиться сообщение об ошибке: Java не установлен в качестве обработчика по умолчанию для файлов JAR на вашем компьютере. Программа архивации может быть выбрана в качестве средства открытия JAR-файлов по умолчанию, что может не дать ожидаемого результата. Мы можем попробовать изменить сопоставление файлов и проверить, устраняет ли это проблему.
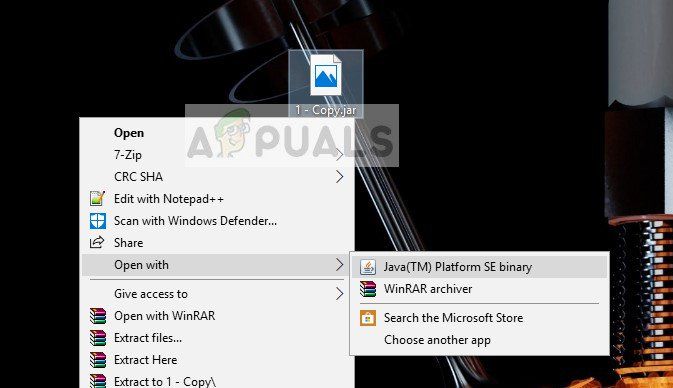
Нажмите Windows + I, чтобы запустить настройки. Теперь перейдите к Программы и выберите Приложения по умолчанию с левой панели навигации.
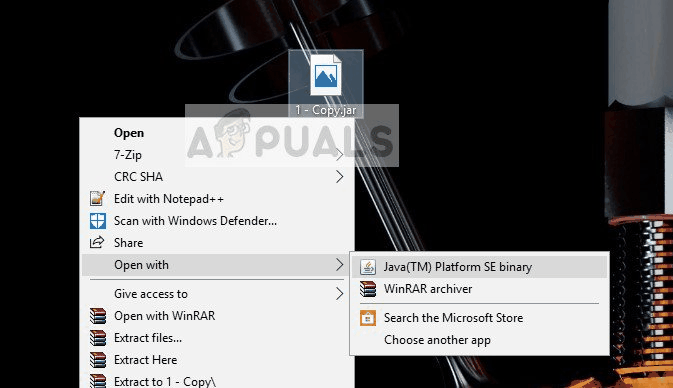
Решение 3. Проверка на наличие вредоносных программ
Если вы по-прежнему получаете сообщение об ошибке при запуске операционной системы или любой другой программы, вам следует проверить, нет ли на вашем компьютере вирусов или вредоносных программ. Эти объекты используют ваш реестр и после изменения нескольких ключей делают JAR-файл непригодным для использования.
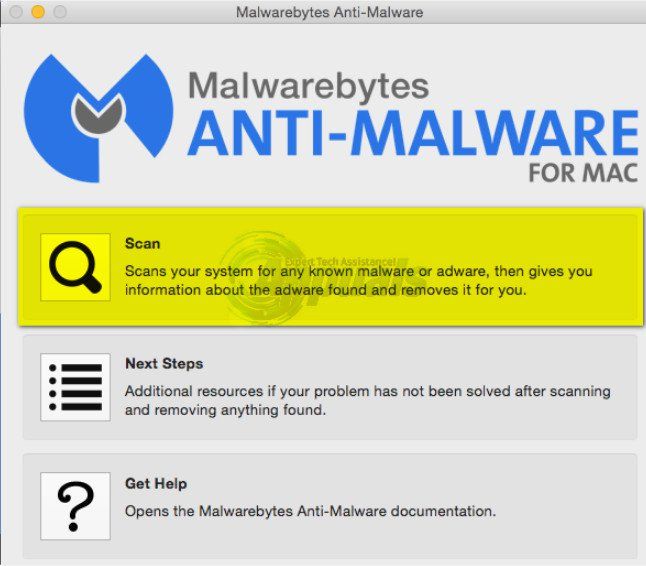
Вы должны выполнить тщательную проверку на своем компьютере, а затем выполнить Решение 1, чтобы убедиться, что все записи и ассоциации файлов удалены, а затем переделаны при переустановке Java. Вы проверяете нашу статью о том, как удалить вредоносное ПО, используя Malwarebytes.
Решение 4. Проверка документации (для разработчиков)
Разработчики также испытывают это сообщение об ошибке, когда они пытаются запустить файлы JAR, когда они кодируют с Java или другим языком. Это может быть очень хлопотно и, вероятно, остановит вашу задачу под рукой.
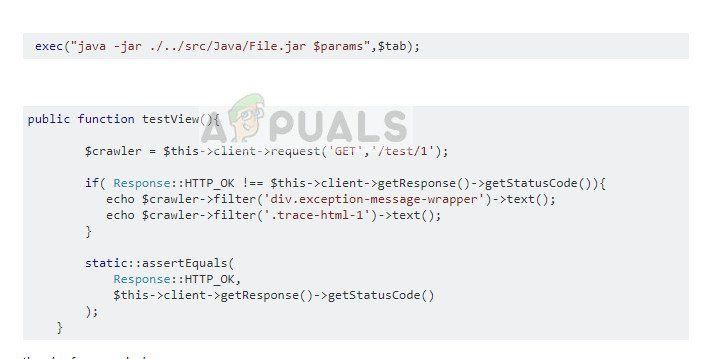
Для диагностики и устранения ошибки рекомендуется прочитайте документацию по функции или утилиту, которую вы используете для открытия или запуска файлов JAR. Возможно, вы неправильно указали путь к файлу или, возможно, передали неверные параметры в функцию. Вы можете легко получить демонстрации функций, которые вы пытаетесь реализовать на популярных веб-сайтах по кодированию, таких как Stack Overflow. Определите свою ошибку и исправьте ее, прежде чем снова запустить программу / функцию.
Источник
Fix Java Virtual Machine Launcher Error on Windows 11/10
A programming language like Java is more than just a way to write programs; game and app developers use it too. However, it’s very common to experience Java crashes. If you are having trouble when trying to launch an application that is built around Java then this guide will help you fix the problem.
Not all Java virtual machine errors are the same. They can occur for many different reasons. In this article, we will explain what the most common causes of Java virtual machine launcher error and how to fix them.
What is Java in simple words?
Java is a popular programming language that can run on a variety of different operating systems and devices. It has many different uses, including in web development, mobile applications, desktop applications, and server-side programming. Java generates a virtual machine (VM) that executes the code written in Java. A Java virtual machine launcher error can occur if something goes wrong with the data or code that’s being processed by the Java virtual machine.
What is a Java virtual machine error?
A Java virtual machine error, also known as a JVM error, is classified as an error generated by the Java Virtual Machine. When this type of error occurs, it usually means that the computer cannot read or understand the code. This can happen for a number of reasons such as when the computer isn’t updated with required patches or if it’s not compatible with Java. If you come across a JVM error while using your computer, it’s important to know how to recover from this problem. Here, are some steps to take in order to fix this issue and continue using your computer.
How to fix Java Virtual Machine Launcher Error
Now let’s take a closer look at them:
1] Add a new system variable for Java
To fix this error, you must add a new variable to Java’s system and see if it solves the error. Please follow the steps below to resolve this issue:
Below you can find a detailed explanation of the above steps:
To get it started, open the System Properties window first. This can either be done through the Run dialog box or the File Explorer.
So, press the Windows + R keyboard shortcut to launch the Run command. Then type sysdm.cpl in the search box and click the OK button.
Alternatively, open the File Explorer using Windows + E keyboard shortcut. Then right-click on This PC and select the Properties option from the context menu.
Inside the System Properties window, select Environment Variables at the bottom of the Advanced tab.
Then click on the New button in the System variables section.
You will now need to type _JAVA_OPTIONS in the Variable name field. To set a variable, you will need to enter –Xmx512M in the Variable value text box. By doing this, the RAM allocation will increase to 512 megabytes.
Once you have made your changes, click OK to save them. Also, click OK on the Environmental window.
2] Run the program as an administrator
When you have finished all the steps above, restart your computer and see if the problem has been resolved now.
That’s it. Hopefully, one of these solutions will work for you!
Источник
FIX: Unable to access JarFile error on Windows 10
Java browser plug-ins might have gone out of fashion, but there are still many programs that run off Java. You can open Java programs with JarFiles.
However, some Java software users can’t always open JAR programs when the Error: Unable to access JarFile error message pops up. These are a few resolutions for the JarFile error message.
How can I get rid of Unable to access JarFile error?
1. Use the File Viewer Plus 4 tool
Usually, file types are associated with a certain program so you can use them. For instance, pdf files are associated with Adobe Acrobat Reader, so you can open and manage them.
File Viewer can open files of different content types. Moreover, it is capable of opening files of over 400 formats, including audio, video, images, text, and source code.
File Viewer Plus 4
Browser, open, view and edit any file format. This software can open even your JarFiles.
2. Update your Java version
3. Select Java as the default program for JarFiles
Note: Jar file error messages usually pop up when Java isn’t configured as the default software for a Jar file. So selecting Java as the default program for a Jar file might kick-start its program.
4. Select the Show Hidden Files, Folders, and Drives option
Note: The unable to access jar file error message can also pop up when the Show Hidden Files, Folders, and Drives option isn’t selected.
5. Open the Jarfix Software
Jarfix is a lightweight program designed to fix Java programs that aren’t starting. The program fixes Jar filetype associations.
Click jarfix.exe on this webpage to save the software to a folder. Then you can click the jarfix.exe to open the window below and fix the Jar association. That’s all there is to it, and there are no further options to select on the Jarfix window.
Those are a few resolutions that might fix the unable to access JarFile error and kick-start your Jar software. For further details on how to launch Jar files in Windows, check out this article.
If you have any other questions, don’t hesitate to leave them in the comments section below.
Restoro has been downloaded by 0 readers this month.
Источник


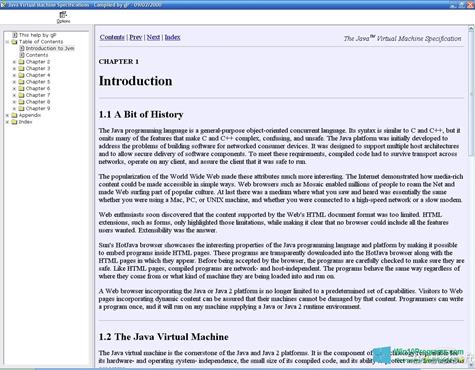
 VKlife
VKlife Registry Mechanic
Registry Mechanic Net Speakerphone
Net Speakerphone Virtual DJ Pro
Virtual DJ Pro cFosSpeed
cFosSpeed Diskeeper
Diskeeper