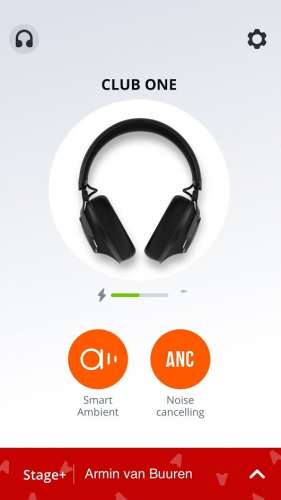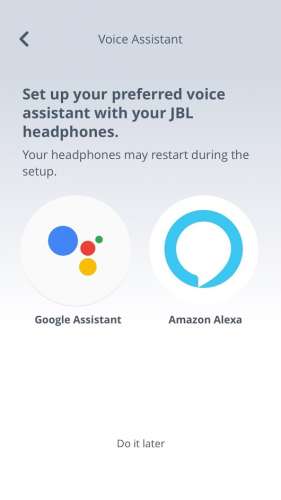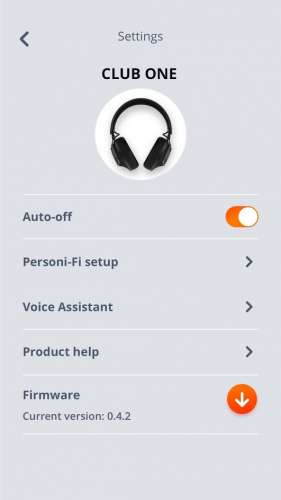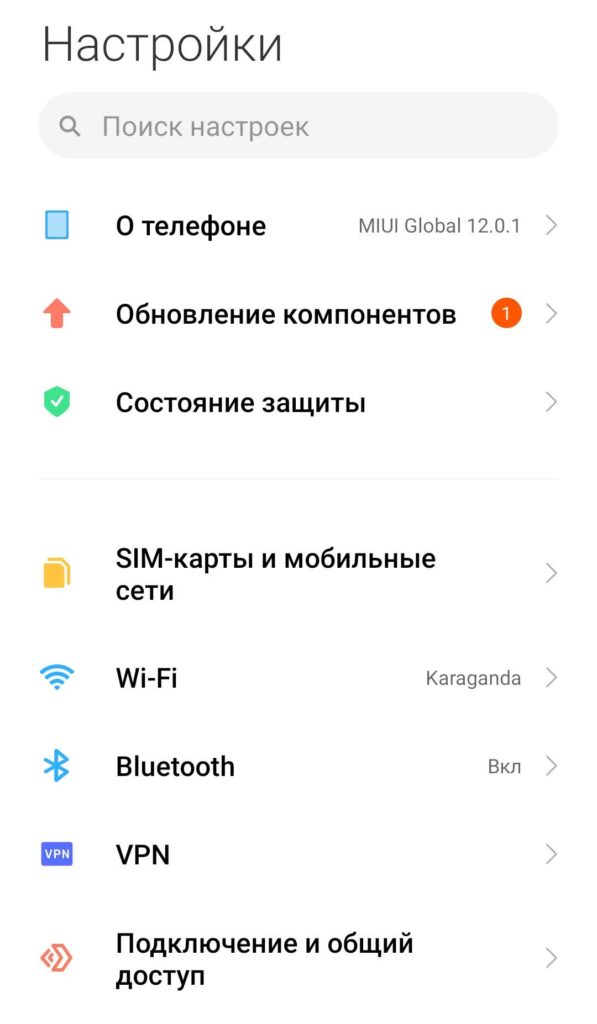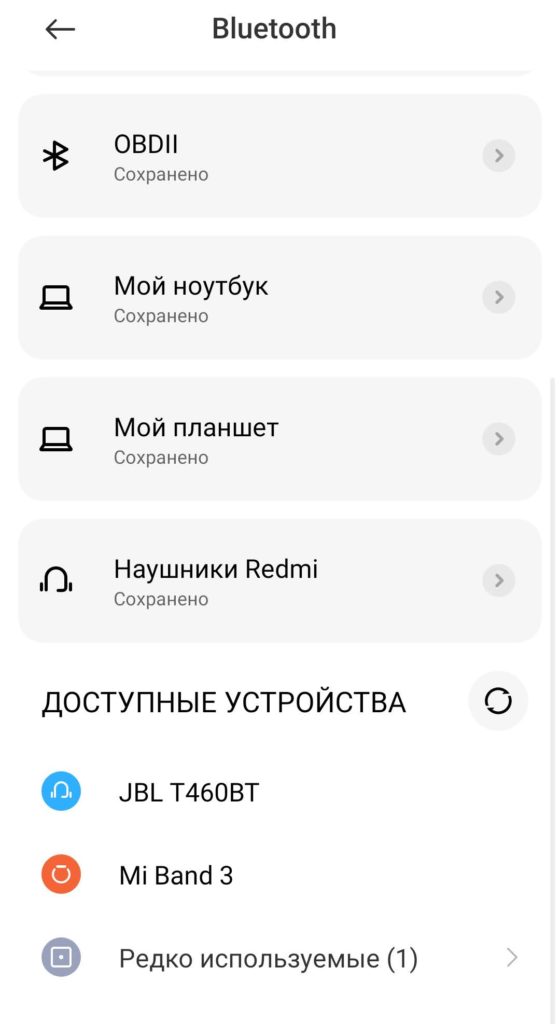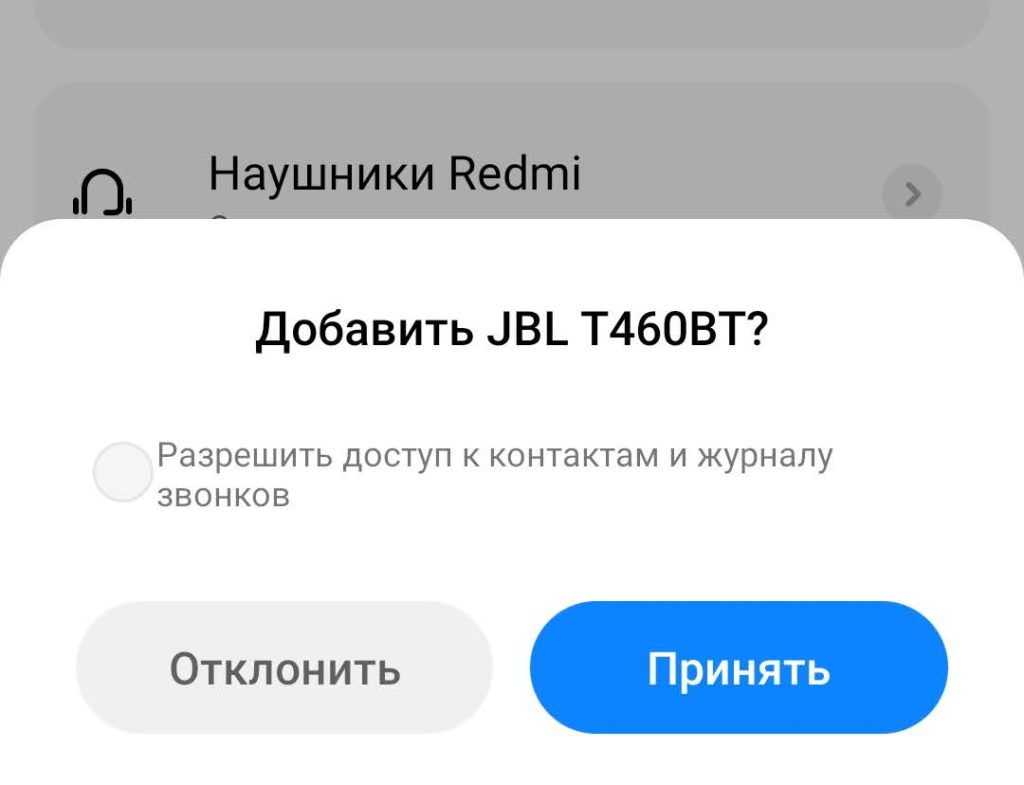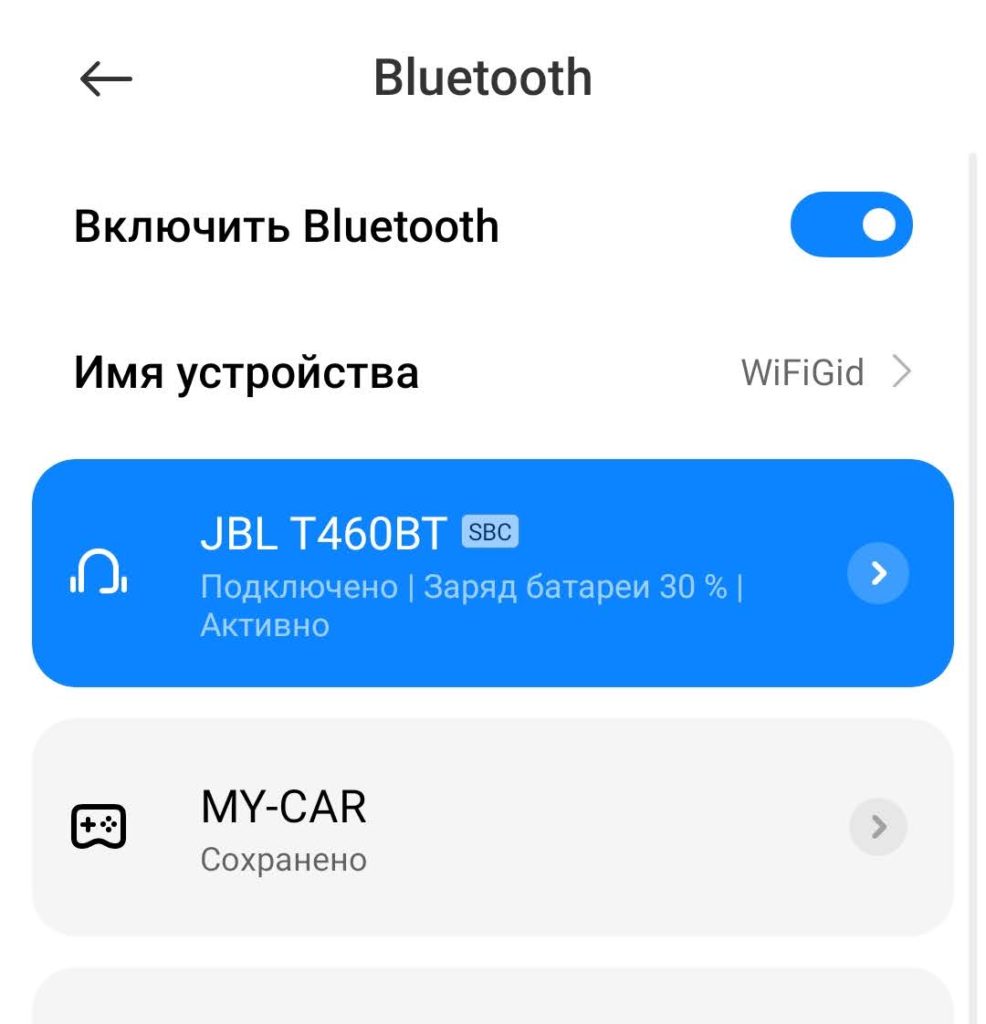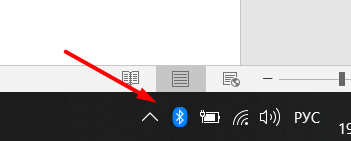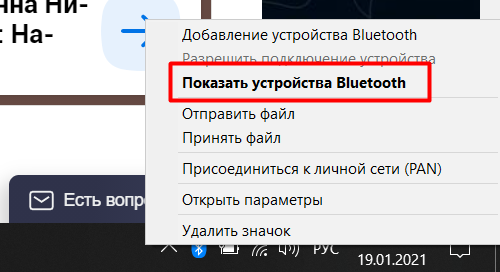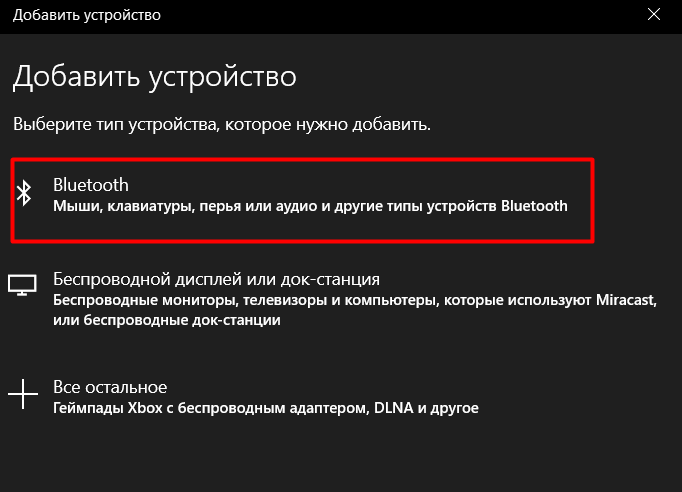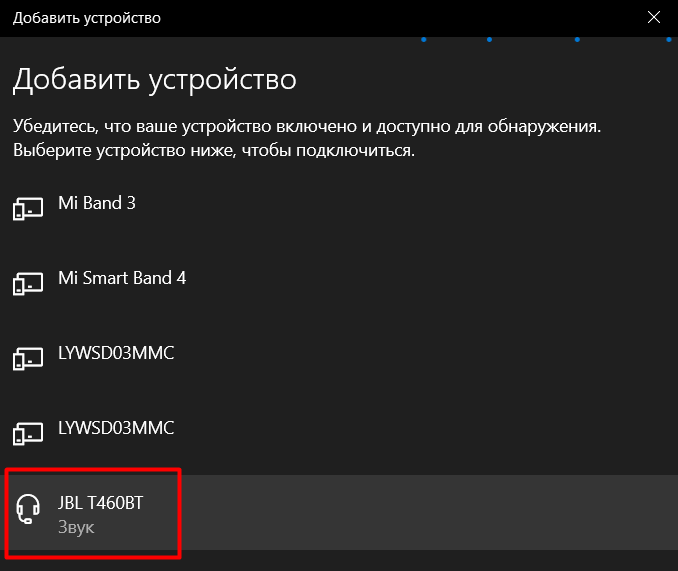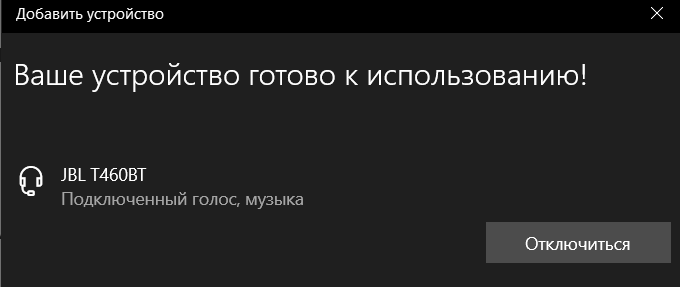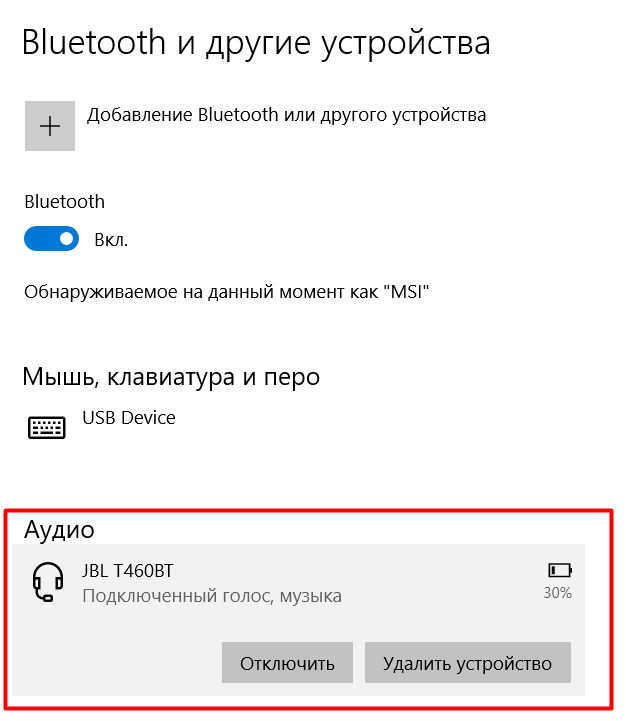В этой инструкции мы расскажем как подключить беспроводные наушники JBL Live 400BT к компьютеру через Bluetooth. Для моделей Live 500BT и Live 600BT процедура будет точно такая же.
Для того, чтобы подключить наушники, в вашем компьютере должен быть приёмник сигнала Bluetooth. Он может быть встроен в материнскую плату, а если в ней его нет, нужно будет приобрести Bluetooth-адаптер.
Купить его можно в любом гипермаркете электроники, или заказать в интернете. Цена примерно 500-700 рублей за адаптер нормального качества. Выглядит он так:

Просто вставьте его в в USB-разъем ПК и через пару минут система его сама обнаружит и активирует. Таким образом в вашем компьютере появится приёмник сигнала Bluetooth и можно будет подключить к нему ваши JBL Live 400BT.
Подключение наушников
Процесс сопряжения будет рассмотрен в системе Windows 10. В более ранних версиях процедура будет примерно такая же, просто будут отличаться пункты меню. В Mac OS скорее всего тоже.
Первым делом зайдите в меню настроек Windows и откройте раздел «Устройства».

В открывшемся окне проверьте чтобы ползунок Bluetooth находился в активном положении и если он включен, то включите наушники и нажмите кнопку поиска устройств (кнопка на правом наушнике со значком Bluetooth).
Теперь на компьютере нажмите на добавление новых устройств, чтобы система начала их поиск.

Пройдёт немного времени и система выдаст список доступных устройств, к котором можно подключить. При этом строк с наушниками будет целых две.
На этом этапе важно выбрать именно JBL LIVE400BT (500 или 600) с пометкой «Звук«, как показано на картинке ниже. Только в этом случае можно будет выбрать их в качестве источника звука.
Кликните двойным щелчком на JBL LIVE400BT и начнётся их подключение к компьютеру.
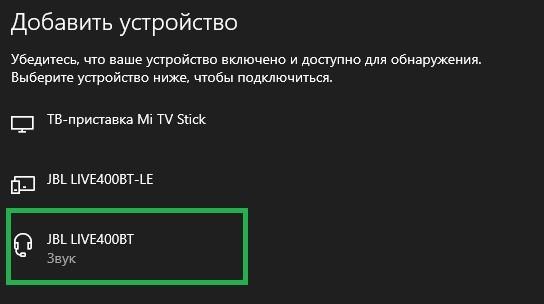
Если подключение прошло успешно, наушники будут отображаться в списке подключённых устройств.
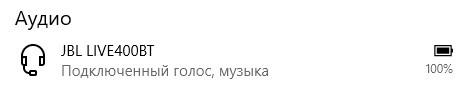
Теперь вернитесь в меню настроек ПК и зайдите в пункт «Система»

Выберите ваши наушники в качестве источника звука.

Вот и всё, теперь можете попробовать запустить песню или фильм. Звук должен появиться в наушниках.
В этой инструкции мы рассказали как подключить наушники беспроводные наушники JBL к компьютеру. Если у вас возникли проблемы или появились вопросы — напишите в комментариях, постараемся помочь. Посмотрите другие инструкции по наушникам JBL в этом разделе нашего сайта.
Содержание
- 2 способа подключить JBL к компьютеру на Windows 7 и 10
- Драйвера для подключения JBL к компьютеру
- Первый способ
- Второй способ
- Подключение Bluetooth Наушников JBL к Компьютеру или Ноутбуку на Windows 10 и 11 — Инструкция
- Что нужно для подключения JBL к Windows?
- Как подключить наушники JBL к ноутбуку или ПК на Windows 10?
- Подключение наушников JBL к ноутбуку на Windows 11
- Почему не идет звук в наушники JBL на Windows?
- How can we help you?
- Browse by product category
- Further Support
- Watch & Learn
- Can’t find what you’re looking for?
- Call Us
- E-mail Us
- Chat with Us
- Product Support
- Customer Service
- Policy & Legal
- Country
- Welcome to JBL Support
- Драйверы JBL
- Отзыв: Беспроводные накладные наушники JBL Tune 510BT — Звонили соседи, просили сделать музыку в наушниках потише.
- Драйверы JBL
- Как подключить наушники к ноутбуку?
- Как подключить JBL Tune 125TWS к Android
- Jbl tune 510bt как подключить к компьютеру
- Технические характеристики наушников JBL TUNE 225 TWS
2 способа подключить JBL к компьютеру на Windows 7 и 10
В этой инструкции мы расскажем как подключить колонку JBL к компьютеру на Windows 7. Сделать это можно двумя способами.
Драйвера для подключения JBL к компьютеру
Для того, чтобы колонка JBL корректно работала на ПК с Windows 7 и Windows 10, нет необходимости устанавливать дополнительные драйвера.
Те, которые уже есть в операционной системе первоначально, должны обеспечивать работу JBL с Bluetooth.
Но, если колонка не подключается, можно попробовать обновить драйвера.
О том, как это сделать, подробно написано в официальной справке Microsoft.
Каких-то специальных, «фирменных» драйверов JBL для Windows не существует. Если ошибаемся, пожалуйста, дайте знать об этом в комментариях.
Теперь перейдем к способам подключения колонок.
Первый способ
Чтобы синхронизировать беспроводную колонку JBL Charge 3,4 или 5 с компьютером или ноутбуком:
Инструкция аналогична для всех других моделей JBL серий Flip, Go, Extreme или Boombox.
- Включите на обоих устройствах Bluetooth (если на ПК он отсутствует, необходимо приобретать его дополнительно в виде отдельного модуля);
- Войдите в параметры « Bluetooth и другие устройства » на ПК и дождитесь обнаружения беспроводной колонки;
- Нажмите на ее название (пример на картинке ниже) когда оно появится на экране;
- Подтвердите действие, выбрав « Да »;
- Подождите несколько секунд завершения синхронизации.
- После этого ваша колонка JBL должна подключиться к компьютеру на Windows 7.
Если процедура выполнена успешно, но звука нет, обновите звуковые и Bluetooth драйвера на компьютере.
Второй способ
Подключить колонку к компьютеру можно без помощи Bluetooth. Для этого:
- Вставьте один конец кабеля AUX 3.5 мм в гнездо 3,5 мм (данный вход есть не на всех колонках)
- Воткните второй конец переходника в линейный выход ПК 3,5 мм (обычно имеет зеленую окантовку);
- Кликните на значок « Звук »;
- Выберете в « Устройства воспроизведения » наушники;
- Подтвердите, нажав « Ок »;
- Запустите воспроизведение музыки.
Если есть вопросы по подключению — задайте их в комментариях.
Источник
Подключение Bluetooth Наушников JBL к Компьютеру или Ноутбуку на Windows 10 и 11 — Инструкция
Пришла очередь очередной инструкции по использованию беспроводных наушников ДжБЛ. Покажу, как подключить Bluetooth гарнитуру JBL к компьютеру или ноутбуку с операционной системой Windows 10 и 11. В качестве «подопытного кролика» будем использовать наушники JBL Tune 225 TWS, которые пользуются огромной популярностью у пользователей. Однако, статья актуальна для любых других моделей JBL — Tune 590BT, Tune 500, T110BT, T460BT, 400BT Live и так далее. Также не имеет значения производитель ноутбука, к которому будет выполняться присоединение наушников JBL — Lenovo, Honor, Huawei, Samsung, HP, Acer, Asus, Xiaomi, MSI и т.д.
Что нужно для подключения JBL к Windows?
Главным условием подключения TWS или обычных беспроводных наушников JBL к ноутбуку или компьютеру является наличие на нем Bluetooth модуля. В случае с ноутбуком он скорее всего уже встроен в систему. Для стационарного ПК нужно приобрести отдельный BT адаптер, один из которых мы уже показывали в одном из обзоров на wifika.ru.
Подобных устройств сегодня на рынке «пруд пруди», и стоят они совершенно недорого. А значит любой желающий может заказать его на том же AliExpress и оснастить свой компьютер беспроводным модулем для подключения наушников JBL. Главное не забыть установить на него драйверы, чтобы устройство обнаружилось в Windows. Для проверки можно открыть «Диспетчер устройств»
И посмотреть, есть ли в списке Bluetooth адаптер
Как подключить наушники JBL к ноутбуку или ПК на Windows 10?
- На Windows 10 мы заходим в меню панели управления «Пуск — Настройки — Устройства» и >>включаем Bluetooth.
Если речь идет о ноутбуке, то активировать блютуз можно прямо кнопкой на корпусе или клавиатуре лэптопа.
После чего нажать на иконку «голубого глаза» и выбрать в меню «Добавить устройство Bluetooth»
Далее активируем наушники JBL — то есть достаем их из кейса
И выбираем «Bluetooth»
Далее произойдет поиск беспроводных гаджетов, находящихся поблизости. Находим в нем наушники «JBL» и нажимаем на них
Ура — успешное подключение
После чего наша гарнитура ДжБЛ отобразится в качестве активного аудио устройства
В последствии для повторного подключения наушников JBL к компьютеру (ноутбуку) достаточно найти иконку в виде рупора в панели значков Windows (рядом с часами) и нажать на нее, чтобы вызвать меню настроек. И перейти в «Открыть параметры звука»
И нажать в новом окне на ссылку «Bluetooth и другие устройства»
Здесь в списке сопряженных ранее блютуз девайсов найти беспроводные наушники JBL — выбрать их и нажать на «Подключить». Гарнитура при этом, разумеется, должна быть включена
Подключение наушников JBL к ноутбуку на Windows 11
На Windows 11 порядок действий схож, отличается лишь меню навигации к нужным параметрам. Для включения Bluetooth и добавления наушников JBL необходимо нажать на иконку «Пуск» и зайти в «Параметры»
После чего перейти в раздел «Bluetooth и устройства» и активировать беспроводную связь
Далее переводим гарнитуру ЖБЛ в режим сопряжения и нажимаем на большой блок со значком плюса, который расположен рядом с другими уже ранее сохраненными блютуз устройствами
После чего также, как в десятке, находим наши наушники и присоединяемся к ним
Почему не идет звук в наушники JBL на Windows?
Бывает, что когда вы установили драйверы на блютуз адаптер, подключили наушники согласно данной инструкции, но почему-то звук все равно идет не в JBL, а в штатные динамики или вообще он пропал. В этом случае необходимо опять же зайти с рабочего стола Windows 10 или 11 в меню «Открыть параметры звука», после чего откроется страница с базовыми конфигурациями вывода звука на компьютере или ноутбуке.
- На этот раз нам необходимо нажать на самый первый выпадающий список «Выберите устройство вывода»
И поставить тут «JBL»
Если этот способ не помогает, то возможно следует обновить драйвер на Bluetooth адаптер в компьютере. Для этого открываем «Диспетчер устройств» Windows (можно через меню «Поиск»)
После чего нажимаем правой кнопкой мыши на название «Bluetooth» адаптера и выбираем «Обновить драйверы»
Также можно скачать программное обеспечение с сайта производителя адаптера и установить их на компьютер или ноутбук.
Источник
How can we
help you?
Browse by product category
Further Support
Watch & Learn
Have you seen our Youtube channel?
Many of our products have videos introducing them.
Can’t find what you’re looking for?
Call Us
Talk to a product expert
Call us now at: +6566222003
Mon — Fri — 8:00 a.m 5:00 p.m (SGT)
E-mail Us
365 days a year
We will respond within one business day.
Chat with Us
Mon — Fri — 8:00 a.m 5:00 p.m (SGT)
Our friendly product experts are ready to help you in real time. Chat with them today.
No chat agents are currently available. Please call or email us.
Product Support
Customer Service
Policy & Legal
Country
© 2022 Harman International Industries, Incorporated. All rights reserved.
Welcome to JBL Support
It appears you are accessing our website from Russia ,
but you have reached our website for Singapore .
Would you like to visit the website suited for your country/language instead?
Источник
Драйверы JBL
Отзыв: Беспроводные накладные наушники JBL Tune 510BT — Звонили соседи, просили сделать музыку в наушниках потише.
Автономность, Брэнд, Цена, Качество, Звук, Громкость, Дизайн, Подключаются сразу к двум источникам звука, 4 цвета.
Купив вкладыши Xiaomi Redmi Buds 3, я столкнулся с тем, что несмотря на вполне хорошие характеристики меня не устраивает невозможность слушать разговорное радио и говорить с собеседником в них, находясь в метро, или на оживлённой улице. Говоря простым языком, громкости у них маловато и слов не разобрать. Наверное слушать песни/музыку в них можно, так как это всего лишь фон и смысл того, что там поют неважен, или «дядя Вова мы с тобой, нас не догонят, зайка моя, съел деда не проблема. » итак знают наизусть, но получать информацию и слушать собеседника невозможно, если не разбирать/не слышать слова.
В общем, то, что отлично в лесу, не тоже самое в городе, или на шумном производстве, а мне как раз нужны были наушники, которые способны заглушить внешние раздражители, типа газонокосилки и прочие электро/бензо-инструменты во время дачного периода, но при этом выдавали хорошую громкость и чёткий звук. Плюс ко всему, мне хотелось получить такую автономность, чтобы можно было забыть о зарядке на день-другой.
Хотел взять проверенные временем накладные наушники JBL Tune 500BT, которые носит чуть ли не каждый третий, но увидел эту новинку. Цена их начиналась от от 2950 рублей, но со скидкой на АлиЭкспресс они обошлись мне на 500 рублей дешевле, то есть чуть дороже Сяомишных вкладышей.
Визуально они почти идентичны, но вот характеристики немного разнятся.
А основным отличием является конечно же то, сколько времени они продержатся от одной зарядки до другой. Автономность девайса составляет около 40 часов!
А если и этого времени будет недостаточно, то за 5 минут зарядки вы получите дополнительные два часа работы устройства.
Значит слушать музыку, аудиокниги, лекции, или радио можно почти двое суток без остановки, а это едва ли не марафонская дистанция, только в часах, а не в километрах. Правда, сложно себе представить, что кто-нибудь будет носить их по несколько часов, но об этом ниже.
Симбиоз HARMAN и JBL говорит о том, что за качество звука, покупая эти наушники, волноваться не придётся.
Помимо красивой упаковки, внутреннее её содержание не менее приятное.
В прозрачном блистере компактно расположились инструкция, гарантия, провод зарядки и сами наушники.
Вот и вся комплектация.
Знакомство с инструкцией, а она на английском, будет не лишней, чтобы понимать, как пользоваться JBL Tune 510BT,
одной из особенностей которых является возможность одновременного подключения к двум источникам звука.
Благодаря этому можно, просматривая в них фильм, или играя за компом, ответить на входящий вызов на смартфоне.
На проводе зарядки производители сэкономили и его длина около двадцати сантиметров, хотя сам он сделан довольно-таки добротно и не из тоненькой жилы.
Но, в отличие от 500-й модели, здесь разъём не microUSB, а Type-C и значит не придётся разглядывать в микроскоп какой стороной втыкать штекер в гнездо наушников.
Они же сделаны из отличного, не имеющего посторонних запахов, качественного пластика
и складываются/раскладываются/поворачиваются они во «все» стороны, что довольно-таки удобно.
Особенно, если прикупить к ним впридачу чехол, который тоже имеется в продаже на Алике.
Амбушюры сделаны из мягкой и приятной экокожи, которые, в случае повреждения, можно заменить на новые. На китайской площадке есть и они.
Изголовье их также отделано экокожей, что гораздо приятнее пластика на волосах, или лысине, у кого их нет.
Управление девайсом и гнездо зарядки находятся на правом «ухе».
Что касается звука, то он действительно великолепен, по крайней мере по сравнению со всеми затычками и вкладышами, которые я использовал до них. Слышно всё так, как будто это живая музыка, или непосредственный разговор с собеседником. К тому же громкость просто супер, особенно для тех, кто хочет оглохнуть, чтобы побыстрее получить инвалидность, а за ней и пенсию. Внешние источники шума не мешают наслаждаться звучанием прослушиваемого/просматриваемого контента.
Но вот, что касается удобства их на голове, то это уже большой вопрос, так как я долго в них находиться не могу. Они давят на уши. Это конечно же плюс для борцов, или тех, кто стесняется торчащих ушей, поскольку они могут скрыть/прижать их, но удобством это не назвать.
Да и активно двигаться в них, заниматься спортом, тоже проблематично, так как изголовье будет ездить по башке, постоянно меняя своё место дислокации. Хотя это возможно проблема всех неполноразмерных наушников.
К тому же, большой минус их в том, что, из-за хорошо прижатой к «радарам» экокожи амбушюр, уши потеют, а летом будет просто сауна. Но, вероятно, такое происходит только у людей с повышенным потоотделением, лишним весом, спортсменов и т. д., а у анорексиков и веганов, или ещё кого-нибудь этого не случается.
Как итог, можно сказать, что это отличные наушники с великолепными характеристиками, но имеющие конкретные недостатки из-за своей формы, в виду которых своей министру внутренних дел я заказал немного другие — JBL Tune 215BT. А в этих можно слушать рок на симфоническом концерте, или разговаривать по телефону в слесарном цеху и на стройке, но спорт и активные движения головой — это не их стихия.
Драйверы JBL
Драйверы для устройств JBL собраны с официальных сайтов компаний-производителей и других проверенных источников. Официальное ПО от разработчиков поможет исправить ошибки и неполадки в работе устройств JBL. Скачать последние версии драйверов JBL на Windows 11, 10, 8 и 7 (32-х и 64-битных версий).
- Yandex Browser
- Opera Browser
- Avast Free Antivirus
- World of Tanks
- World of Warships
Все названия продуктов, логотипы и торговые марки являются собственностью соответствующих владельцев. Все названия компаний, продуктов и услуг, используемые на этом сайте, предназначены только для идентификации.
Как подключить наушники к ноутбуку?
Как подключить наушники Bluetooth к телефону Android
- Сначала откройте настройки. …
- Затем нажмите «Подключения».
- Затем коснитесь Bluetooth. …
- Затем нажмите «Сканировать» в правом верхнем углу экрана.
- Затем нажмите и удерживайте кнопку питания на наушниках. …
- Наконец, найдите наушники и коснитесь их.
Как подключить JBL Tune 125TWS к Android
Наушники можно подключить через Bluetooth меню в телефоне, либо по технологии FAST PAIR
Удерживайте 2 секунды кнопку для включения или 5 секунд для выключения наушников.
Jbl tune 510bt как подключить к компьютеру
JBL Headphones: Former name My JBL Headphones
версия: 5.5.9
Последнее обновление программы в шапке: 10.04.2022
Краткое описание:
Управление наушниками JBL
Приложение JBL Headphones позволяет удобно управлять настройками наушников, умной обстановкой, шумоподавлением в наушниках JBL.
- JBL CLUB700BT, 950NC и ONE
- JBL LIVE220BT, 300 TWS, 400BT, 500BT и 650BTNC
- JBL EVEREST ELITE100, 150NC, 300 и 750NC
- JBL REFLECT AWARE
Другие функции персонализации включают в себя:
— Настройка голосового помощника: позволяет выбрать в качестве голосового помощника Google Assistant или Amazon Alexa.
— Настройки эквалайзера: Приложение предоставляет 3 предустановленных пресета эквалайзера, а также позволяет создавать или настраивать параметры эквалайзера в соответствии с их личными предпочтениями.
— Исключительно для наушников серии CLUB, JBL объединились с лучшими в мире диджеями, чтобы запечатлеть звук их личных студий звукозаписи, чтобы вы могли слышать ваши любимые песни так, как они. Просто нажмите кнопку STAGE + в приложении «Мои наушники JBL», чтобы выбрать предустановки DJ.
— Настройки приложения: настройки приложения включают Voice Assistant, справку по продукту, советы, часто задаваемые вопросы и т. Д., В зависимости от модели.
— Советы. Учебное пособие по продукту находится в разделе «Справка по продукту».
— FAQ: позволяет быстро найти ответ при использовании нашего приложения JBL.
— Индикатор заряда батареи наушников: отображает уровень заряда батареи наушников, чтобы вы могли быстро увидеть, сколько времени доступно для воспроизведения.
Платформа: Android
Русский интерфейс: Да
Разработчик: Harman Consumer, Inc.
Страница приложения в магазине: My JBL Headphones
По вопросам наполнения шапки обращайтесь в QMS к Модераторам раздела или через кнопку «Жалоба» под сообщениями, на которые необходимо добавить ссылки.
Сообщение отредактировал Woertz — 10.04.22, 18:05
Причина редактирования: Обновление: новая версия 5.5.9 JBL Headphones: Former name My JBL Headphones от 14.03.22
Отличное приложение. Установил, сразу прилетела обнова на JBL Live 400BT с 3 версии до 6.2.0
Встало без проблем.
Тип: Новая версия
Версия: 4.6.6
Краткое описание: my_JBL_headphones
Что нового:помимо нескольких исправлений ошибок и улучшений производительности, эта версия обеспечивает полную совместимость с новейшими продуктами JBL-JBL LIVE300TWS
Сообщение отредактировал Lеshij — 21.05.20, 16:12
У кого проблема с тем, что приложение не находит наушники (например, JBL Live 500BT, как у меня). Если не помогает перезагрузка, смена версии приложения и т.п. то попробуйте сделать наушникам factory reset — удерживая кнопки + и — в течении 5 секунд. Мне помогло
Технические характеристики наушников JBL TUNE 225 TWS
Размер драйвера 12 мм
Частота 20 Гц — 20 кГц
Чувствительность 105 Дб
Чувствительность микрофона 30 dBV@1 kHz/Pa
Сопротивление 32 Ом
Bluetooth 5.0
Тип аккумулятора наушников Литий-ионный аккумулятор (22 мАч / 3.85 В )
Тип аккумулятора кейса Литий-ионный аккумулятор (410 мАч / 3.85 В )
Питание 5 В 1.0 А
Время зарядки до 2 часов
Прослушивание музыки без подзарядки до 5 часов
Время прослушивания с подзарядкой от кейса до 25 часов
Вес 57г
Для чистки беспроводных наушников JBL Tune 225 TWS можно использовать спирт или перекись водорода.
Чистка наушников может осуществляться ватными палочками.
При чистке наушников нельзя пользоваться моющими средствами, стиральным порошком, ацетоном или другими агрессивными средствами.
Смотрите подробнее про JBL Tune 225 TWS (стоимость, отзывы, характеристики, купить):
Источник
2 способа подключить JBL к компьютеру на Windows 7 и 10
В этой инструкции мы расскажем как подключить колонку JBL к компьютеру на Windows 7. Сделать это можно двумя способами.
Драйвера для подключения JBL к компьютеру
Для того, чтобы колонка JBL корректно работала на ПК с Windows 7 и Windows 10, нет необходимости устанавливать дополнительные драйвера.
Те, которые уже есть в операционной системе первоначально, должны обеспечивать работу JBL с Bluetooth.
Но, если колонка не подключается, можно попробовать обновить драйвера.
О том, как это сделать, подробно написано в официальной справке Microsoft.
Каких-то специальных, «фирменных» драйверов JBL для Windows не существует. Если ошибаемся, пожалуйста, дайте знать об этом в комментариях.
Теперь перейдем к способам подключения колонок.
Первый способ
Чтобы синхронизировать беспроводную колонку JBL Charge 3,4 или 5 с компьютером или ноутбуком:
Инструкция аналогична для всех других моделей JBL серий Flip, Go, Extreme или Boombox.
- Включите на обоих устройствах Bluetooth (если на ПК он отсутствует, необходимо приобретать его дополнительно в виде отдельного модуля);
- Войдите в параметры « Bluetooth и другие устройства » на ПК и дождитесь обнаружения беспроводной колонки;
- Нажмите на ее название (пример на картинке ниже) когда оно появится на экране;
- Подтвердите действие, выбрав « Да »;
- Подождите несколько секунд завершения синхронизации.
- После этого ваша колонка JBL должна подключиться к компьютеру на Windows 7.
Если процедура выполнена успешно, но звука нет, обновите звуковые и Bluetooth драйвера на компьютере.
Второй способ
Подключить колонку к компьютеру можно без помощи Bluetooth. Для этого:
- Вставьте один конец кабеля AUX 3.5 мм в гнездо 3,5 мм (данный вход есть не на всех колонках)
- Воткните второй конец переходника в линейный выход ПК 3,5 мм (обычно имеет зеленую окантовку);
- Кликните на значок « Звук »;
- Выберете в « Устройства воспроизведения » наушники;
- Подтвердите, нажав « Ок »;
- Запустите воспроизведение музыки.
Если есть вопросы по подключению — задайте их в комментариях.
Источник
Как подключить Bluetooth наушники JBL Live 400BT,500 или 600 к компьютеру
В этой инструкции мы расскажем как подключить беспроводные наушники JBL Live 400BT к компьютеру через Bluetooth. Для моделей Live 500BT и Live 600BT процедура будет точно такая же.
Для того, чтобы подключить наушники, в вашем компьютере должен быть приёмник сигнала Bluetooth. Он может быть встроен в материнскую плату, а если в ней его нет, нужно будет приобрести Bluetooth-адаптер.
Купить его можно в любом гипермаркете электроники, или заказать в интернете. Цена примерно 500-700 рублей за адаптер нормального качества. Выглядит он так:
Просто вставьте его в в USB-разъем ПК и через пару минут система его сама обнаружит и активирует. Таким образом в вашем компьютере появится приёмник сигнала Bluetooth и можно будет подключить к нему ваши JBL Live 400BT.
Подключение наушников
Процесс сопряжения будет рассмотрен в системе Windows 10. В более ранних версиях процедура будет примерно такая же, просто будут отличаться пункты меню. В Mac OS скорее всего тоже.
Первым делом зайдите в меню настроек Windows и откройте раздел «Устройства».
В открывшемся окне проверьте чтобы ползунок Bluetooth находился в активном положении и если он включен, то включите наушники и нажмите кнопку поиска устройств (кнопка на правом наушнике со значком Bluetooth).
Теперь на компьютере нажмите на добавление новых устройств, чтобы система начала их поиск.
Пройдёт немного времени и система выдаст список доступных устройств, к котором можно подключить. При этом строк с наушниками будет целых две.
На этом этапе важно выбрать именно JBL LIVE400BT (500 или 600) с пометкой «Звук«, как показано на картинке ниже. Только в этом случае можно будет выбрать их в качестве источника звука.
Кликните двойным щелчком на JBL LIVE400BT и начнётся их подключение к компьютеру.
Если подключение прошло успешно, наушники будут отображаться в списке подключённых устройств.
Теперь вернитесь в меню настроек ПК и зайдите в пункт «Система»
Выберите ваши наушники в качестве источника звука.
Вот и всё, теперь можете попробовать запустить песню или фильм. Звук должен появиться в наушниках.
В этой инструкции мы рассказали как подключить наушники беспроводные наушники JBL к компьютеру. Если у вас возникли проблемы или появились вопросы — напишите в комментариях, постараемся помочь. Посмотрите другие инструкции по наушникам JBL в этом разделе нашего сайта.
Источник
Ноутбук не видит наушники JBL через Блютуз: как помочь ему?
Ноутбук не видит наушники JBL через Блютуз? Убедитесь, что модуль включен и активен на обоих устройствах, удалите старое неработающее сопряжение, сделайте сброс настроек на подключаемых девайсах или выполните правильные настройки на раздающем девайсе. Ниже рассмотрим, в чем могут быть причины рассматриваемой проблемы, и что делать для возращения нормальной работоспособности оборудования.
Причины, почему ноутбук не видит гарнитуру JBL
На начальном этапе разберемся с причинами, почему беспроводные наушники JBL не подключаются к ноутбуку. Этому может быть несколько объяснений:
- отключенный Bluetooth на одном или обоих устройствах;
- временный сбой в работе гарнитуры (решается сбросом настроек);
- ошибки в старом сопряжении;
- неправильные настройки Блютуз в ноутбуке;
- техническая неисправность одного из девайсов.
Это основные проблемы, из-за которых ПК не видит наушники JBL по Блютуз. Но все они решаемы, если правильно действовать для восстановления работоспособности.
Что делать
Многие пользователи при сбоях в сопряжении сразу идут к продавцу с жалобами или сервисный центр. В этом нет необходимости, ведь многие проблемы, связанные с такой неисправностью, решаются самостоятельно. Как это сделать правильно, рассмотрим ниже.
Включите Блютуз и обновите драйвера
Первое, что необходимо сделать, если компьютер не видит наушники JBL по Bluetooth — убедиться во включении этого модуля. Отметим, что в случае с персональным компьютером должен быть выносной Блютуз. Все должно быть включено и настроено, обязательно наличие необходимых драйверов для работы. Если все сделано правильно, в нижнем трее с правой стороны появляется значок Блютуз. Если он есть и светится синим цветом, значит все должно работать.
Если беспроводные наушники JBL не видит ноутбук, сделайте следующее:
- Кликните правой кнопкой мыши (ПКМ) на «Мой компьютер».
- Зайдите в раздел «Свойства», а далее — «Диспетчер устройств».
- Найдите модуль Bluetooth и включите его, нажав правой кнопкой мышки.
- Если возле него стоит восклицательный знак, жмите ПКМ и выберите пункт обновления драйверов.
- Дождитесь загрузки нового ПО и перезапустите ноутбук.
Если после выполненных шагов компьютер все равно не видит беспроводные наушники JBL по Блютуз, переходите к следующему шагу.
Включите режим поиска на гарнитуре
Чтобы ноутбук с смог найти наушники JBL, необходимо запустить режим поиска. В большинстве случаев достаточно просто включить гарнитуру или достать ее из кейса. Если устройство находится в закрытом футляре, ПК его не видит. В некоторых случаях может потребоваться нажатие кнопки в течении нескольких секунд для активации устройства. Подробная информация по этому вопросу указана в инструкции по эксплуатации.
Удалите старое сопряжение
Если ноутбук с Windows 10 не видит Блютуз наушники JBL, причиной может быть уже имеющееся сопряжение. Из-за этого при попытке очередного подключения могут возникать сбои. Для решения проблемы сделайте следующее:
- Войдите в меню «Пуск» и «Параметры».
- Зайдите в «Устройства».
- Перейдите в раздел «Блютуз и другие …».
- В списке найдите свои наушники JBL, жмите на них и кликните на кнопку «Удалить …».
- Снова жмите на «Добавление Bluetooth …».
- Выберите тип девайса и попытайтесь его найти.
Если ноутбук видит наушники JBL T450BT или другой модели, соединиться с ними по Блютуз не составит трудностей.
Сделайте сброс настроек
Бывают ситуации, когда возникающие трудности объясняются временным программным сбоем. В таком случае лучшим решением будет сброс настроек. После выполнения такого шага сбрасываются все старые сопряжения. Возвращение до заводских параметров часто выручает, если беспроводные наушники JBL не подключаются к компьютеру / ноутбуку. При этом алгоритм действий может немного отличаться в зависимости от модели девайса.
На некоторых моделях сброс делается следующим образом:
- Включите девайс.
- Активируйте режим соединения по Блютуз, чтобы начала работать индикатор.
- Кликните на пять секунд и удерживайте кнопку снижения / увеличения громкости. Обратите внимание, чтобы синий цвет индикатора сменился на белый.
Для сброса настроек могут использоваться и другие комбинации — подробнее об этом приведено в мануале производителя. Так, в некоторых случаях может потребоваться нажатие кнопки включения / отключения в течение 30 и более секунд.
Сделайте правильные настройки
В ситуации, когда Блютуз наушник JBL Tune 500BT не подключается к ноутбуку, а сам ПК не видит устройство, причиной могут быть неправильные настройки в операционной системе. Для решения проблемы сделайте следующее:
- Кликните сочетание Win+R, а после этого введите в появившееся поле services.msc .
- Жмите на ОК и найдите «Служба поддержки Bluetooth».
- Откройте ее свойства и выставьте тип запуска «Автоматически».
- Кликните на кнопку «Применить».
- Перезапустите ноутбук.
После выполнения этой работы переходите ко второму этапу. Сделайте следующее:
- Зайдите в «Параметры», а далее «Bluetooth и другие …».
- В разделе «Сопутствующие параметры» найдите пункт «Другие параметры Bluetooth».
- Разрешите устройствам Блютуз обнаруживать этот ноутбук.
- Жмите на кнопку «Применить» и перезагрузитесь.
После этого проверьте, видит ли ноутбук наушники JBL через Блютуз, и удается ли подключиться. Если все хорошо, снимите указанную выше галочку в настройках.
Обратитесь в сервисный центр
Наиболее сложная ситуация, когда наушники JBL не видит ни один ноутбук, ПК, смартфон или иной девайс. Здесь речь может идти о более глобальной неисправности, требующей ремонта или замены девайса по гарантии. После обращения специалисты проводят диагностику и рекомендуют, что делать. Как вариант, можно связаться с поддержкой производителя support.jbl.com/ru/ru/ и попросить консультации.
Теперь вы знаете, почему ноутбук не видит наушники JBL через Блютуз, и в чем могут быть причины подобной ситуации. Чаще всего достаточно включить модуль, сделать правильные настройки, выполнить сброс настроек на гарнитуре или подключиться заново. В комментариях расскажите, какое из решений вам помогло.
Ноутбук не видит наушники JBL через Блютуз : Один комментарий
Здравствуйте. Использую «уши» JBL 500 tune и JBL Live 500 bt.
Сменил ноутбук Alienware a51m на MSI GP-76 Leopard.
На Элиане звук был чтоб Вы понимали на 60% стандарт, ибо его увеличиваешь и перепонкам бо-бо.
Что в шутере ВОВ онлайн бег и выстрелы с разрывами снарядов и ревом моторов это нечто-очень громко было, что видео или музыка.
А теперь на Леопарде его нет… на 100% все стоит, а слышимость как на Элиане на 50%.
Что делать.
Источник
Содержание
- Как подключить Bluetooth наушники JBL Live 400BT,500 или 600 к компьютеру
- Подключение наушников
- Как подключить беспроводные наушники JBL к компьютеру через bluetooth
- Подключение наушников JBL к Windows 10
- Ноутбук не видит наушники JBL через Блютуз: как помочь ему?
- Причины, почему ноутбук не видит гарнитуру JBL
- Что делать
- Включите Блютуз и обновите драйвера
- Включите режим поиска на гарнитуре
- Удалите старое сопряжение
- Сделайте сброс настроек
- Сделайте правильные настройки
- Обратитесь в сервисный центр
- Как подключить TWS-наушники к ноутбуку и компьютеру на Windows
- Содержание
- Содержание
- Подключение TWS-наушников к ноутбуку
- Что делать, если значок Bluetooth не появился
- Подключение TWS-наушников к ПК
- Как выбрать блютуз-адаптер для ПК
- Подключение TWS-наушников к ПК с помощью блютуз-адаптера
- Краткая инструкция для Windows 10
- Что делать, если TWS-наушники не подключаются
- Что делать, если TWS-наушники подключились, но нет звука
- Вывод
- Как подключить наушники JBL по Bluetooth и не наломать дров
- Полезные инструкции
- Подключение к телефону Android
- Подключение к iPhone и другим устройствам на iOS
- Подключение к компьютеру или ноутбуку
- Сопряжение по моделям
- Возможные проблемы и идеи
- Видео по теме
Как подключить Bluetooth наушники JBL Live 400BT,500 или 600 к компьютеру
В этой инструкции мы расскажем как подключить беспроводные наушники JBL Live 400BT к компьютеру через Bluetooth. Для моделей Live 500BT и Live 600BT процедура будет точно такая же.
Для того, чтобы подключить наушники, в вашем компьютере должен быть приёмник сигнала Bluetooth. Он может быть встроен в материнскую плату, а если в ней его нет, нужно будет приобрести Bluetooth-адаптер.
Купить его можно в любом гипермаркете электроники, или заказать в интернете. Цена примерно 500-700 рублей за адаптер нормального качества. Выглядит он так:
Просто вставьте его в в USB-разъем ПК и через пару минут система его сама обнаружит и активирует. Таким образом в вашем компьютере появится приёмник сигнала Bluetooth и можно будет подключить к нему ваши JBL Live 400BT.
Подключение наушников
Процесс сопряжения будет рассмотрен в системе Windows 10. В более ранних версиях процедура будет примерно такая же, просто будут отличаться пункты меню. В Mac OS скорее всего тоже.
Первым делом зайдите в меню настроек Windows и откройте раздел «Устройства».
В открывшемся окне проверьте чтобы ползунок Bluetooth находился в активном положении и если он включен, то включите наушники и нажмите кнопку поиска устройств (кнопка на правом наушнике со значком Bluetooth).
Теперь на компьютере нажмите на добавление новых устройств, чтобы система начала их поиск.
Пройдёт немного времени и система выдаст список доступных устройств, к котором можно подключить. При этом строк с наушниками будет целых две.
На этом этапе важно выбрать именно JBL LIVE400BT (500 или 600) с пометкой «Звук«, как показано на картинке ниже. Только в этом случае можно будет выбрать их в качестве источника звука.
Кликните двойным щелчком на JBL LIVE400BT и начнётся их подключение к компьютеру.
Если подключение прошло успешно, наушники будут отображаться в списке подключённых устройств.
Теперь вернитесь в меню настроек ПК и зайдите в пункт «Система»
Выберите ваши наушники в качестве источника звука.
Вот и всё, теперь можете попробовать запустить песню или фильм. Звук должен появиться в наушниках.
В этой инструкции мы рассказали как подключить наушники беспроводные наушники JBL к компьютеру. Если у вас возникли проблемы или появились вопросы — напишите в комментариях, постараемся помочь. Посмотрите другие инструкции по наушникам JBL в этом разделе нашего сайта.
Источник
Как подключить беспроводные наушники JBL к компьютеру через bluetooth
Сегодня особую популярность получили беспроводные наушники, их можно встретить не реже, чем проводные. Многие после приобретения такого устройства для прослушивания музыки задаются вопросом, как подключить беспроводные наушники JBL к компьютеру или к ноутбуку через bluetooth, ведь проводов там нет.
Подключение наушников JBL к Windows 10
Для удобства инструкция по подключение блютуз-наушников представлена с пошаговыми действиями. В таком формате будет несложно понять, как подключить беспроводные наушники jbl к компьютеру через bluetooth.
Первоначально необходимо на компьютере или на ноутбуке активировать функцию Bluetooth, если она все еще не включена. Когда она активирована, в области панели уведомлений отображается синяя иконка.
Однако этого можно не выполнять, а перейти сразу в «Параметры» для моментальной активации блютуз. Необходимо открыть «Пуск», перейти в «Параметры». В данном разделе нужно выбрать «Устройства», как показано на рисунке ниже.
После этого перейти во вкладку «Bluetooth и другие устройства», активировать беспроводной адаптер в том случае, если он находится в выключенном режиме. Далее следует нажать на кнопку «Добавление Bluetooth или другого устройства».
Затем необходимо включить наушники. Индикатор после включения должен гореть синим цветом, что означает их доступность для процесса поиска.
Бывает, что индикатор не загорается. Это возможно по причине присоединения наушников к другому устройству (компьютеру, ноутбуку или смартфону). В таком случае необходимо отключить JBL либо обратиться к опции Bluetooth.
На компьютере следует кликнуть на иконку Bluetooth, и в перечне доступных устройств должны отобразиться наушники. К ним нужно просто подключиться, нажав на имя.
После проделанных действий нужно дождаться статуса «Подключено» или «Подключенный голос, музыка». В таком случае все будет работать.
В дальнейшем наушники будут подключаться в автоматическом режиме, не требуя дополнительной настройки. Чего не скажешь о звуке – он может не передаваться напрямую на наушники. Если возникла такая ситуация, нужно переключить звук в управлении устройствами воспроизведения.
Источник
Ноутбук не видит наушники JBL через Блютуз: как помочь ему?
Ноутбук не видит наушники JBL через Блютуз? Убедитесь, что модуль включен и активен на обоих устройствах, удалите старое неработающее сопряжение, сделайте сброс настроек на подключаемых девайсах или выполните правильные настройки на раздающем девайсе. Ниже рассмотрим, в чем могут быть причины рассматриваемой проблемы, и что делать для возращения нормальной работоспособности оборудования.
Причины, почему ноутбук не видит гарнитуру JBL
На начальном этапе разберемся с причинами, почему беспроводные наушники JBL не подключаются к ноутбуку. Этому может быть несколько объяснений:
Это основные проблемы, из-за которых ПК не видит наушники JBL по Блютуз. Но все они решаемы, если правильно действовать для восстановления работоспособности.
Что делать
Многие пользователи при сбоях в сопряжении сразу идут к продавцу с жалобами или сервисный центр. В этом нет необходимости, ведь многие проблемы, связанные с такой неисправностью, решаются самостоятельно. Как это сделать правильно, рассмотрим ниже.
Включите Блютуз и обновите драйвера
Первое, что необходимо сделать, если компьютер не видит наушники JBL по Bluetooth — убедиться во включении этого модуля. Отметим, что в случае с персональным компьютером должен быть выносной Блютуз. Все должно быть включено и настроено, обязательно наличие необходимых драйверов для работы. Если все сделано правильно, в нижнем трее с правой стороны появляется значок Блютуз. Если он есть и светится синим цветом, значит все должно работать.
Если беспроводные наушники JBL не видит ноутбук, сделайте следующее:
Если после выполненных шагов компьютер все равно не видит беспроводные наушники JBL по Блютуз, переходите к следующему шагу.
Включите режим поиска на гарнитуре
Чтобы ноутбук с смог найти наушники JBL, необходимо запустить режим поиска. В большинстве случаев достаточно просто включить гарнитуру или достать ее из кейса. Если устройство находится в закрытом футляре, ПК его не видит. В некоторых случаях может потребоваться нажатие кнопки в течении нескольких секунд для активации устройства. Подробная информация по этому вопросу указана в инструкции по эксплуатации.
Удалите старое сопряжение
Если ноутбук с Windows 10 не видит Блютуз наушники JBL, причиной может быть уже имеющееся сопряжение. Из-за этого при попытке очередного подключения могут возникать сбои. Для решения проблемы сделайте следующее:
Если ноутбук видит наушники JBL T450BT или другой модели, соединиться с ними по Блютуз не составит трудностей.
Сделайте сброс настроек
Бывают ситуации, когда возникающие трудности объясняются временным программным сбоем. В таком случае лучшим решением будет сброс настроек. После выполнения такого шага сбрасываются все старые сопряжения. Возвращение до заводских параметров часто выручает, если беспроводные наушники JBL не подключаются к компьютеру / ноутбуку. При этом алгоритм действий может немного отличаться в зависимости от модели девайса.
На некоторых моделях сброс делается следующим образом:
Для сброса настроек могут использоваться и другие комбинации — подробнее об этом приведено в мануале производителя. Так, в некоторых случаях может потребоваться нажатие кнопки включения / отключения в течение 30 и более секунд.
Сделайте правильные настройки
В ситуации, когда Блютуз наушник JBL Tune 500BT не подключается к ноутбуку, а сам ПК не видит устройство, причиной могут быть неправильные настройки в операционной системе. Для решения проблемы сделайте следующее:
После выполнения этой работы переходите ко второму этапу. Сделайте следующее:
После этого проверьте, видит ли ноутбук наушники JBL через Блютуз, и удается ли подключиться. Если все хорошо, снимите указанную выше галочку в настройках.
Обратитесь в сервисный центр
Наиболее сложная ситуация, когда наушники JBL не видит ни один ноутбук, ПК, смартфон или иной девайс. Здесь речь может идти о более глобальной неисправности, требующей ремонта или замены девайса по гарантии. После обращения специалисты проводят диагностику и рекомендуют, что делать. Как вариант, можно связаться с поддержкой производителя support.jbl.com/ru/ru/ и попросить консультации.
Теперь вы знаете, почему ноутбук не видит наушники JBL через Блютуз, и в чем могут быть причины подобной ситуации. Чаще всего достаточно включить модуль, сделать правильные настройки, выполнить сброс настроек на гарнитуре или подключиться заново. В комментариях расскажите, какое из решений вам помогло.
Источник
Как подключить TWS-наушники к ноутбуку и компьютеру на Windows
Содержание
Содержание
Подключение TWS-наушников к ПК или ноутбуку под управлением OS Windows — дело 2 минут. В этой инструкции мы рассмотрим способы согласования устройств, разберем типичные неполадки и найдем пути их исправления, рассмотрим виды блютуз-адапетров для ПК.
Подключение TWS-наушников к ноутбуку
Каждый производитель наушников по-своему решает, каким образом подключать устройство к компьютеру. Для запуска процесса согласования EarPods и его клонов, нужно зажать на 3 секунды кнопку, расположенную на зарядном боксе.
Большинство недорогих TWS-моделей «стартует» после удержания пальца на сенсорной панели в течение 5–7 секунд. Наушники подороже автоматически активируют функцию согласования после изъятия их из зарядного бокса.
Для запуска Bluetooth на ноутбуке можно воспользоваться горячими клавишами, зажав одновременно «Fn» и кнопку со значком Bluetooth, как правило это «F3» или «F4», реже «F9». В правом нижнем углу рядом с часами должна появиться иконка «синезуба».
Правым кликом мыши вызываем контекстное меню и добавляем новое устройство.
Важно: время согласования ограничено, если не получилось соединить с первого раза, попробуйте снова активировать наушники, зажав кнопку или, положив и вытащив наушники из зарядного бокса.
Что делать, если значок Bluetooth не появился
Для исправления неполадок необходимо вызвать диспетчер устройств, кликнув правой клавишей мыши по значку «Пуск».
В диспетчере ищем «Радиомудули», выбираем свойства объекта через контекстное меню. На вкладке «Драйверы» нажимаем «Обновить». После появления надписи «Готово к использованию», ищем рядом с часами значок блютуза, вызываем контекстное меню и ставим все галочки для обнаружения устройства. Снова пробуем подключить наушники.
Важно: если драйверы на ноутбуке не обновляются, можно использовать блютуз-адаптер.
Есть несколько причин, по которым ноутбуку может понадобиться блютуз-адаптер:
Использование адаптера с ноутбуком реализуется по той же схеме, что и с ПК, но об этом немного позже.
Подключение TWS-наушников к ПК
Не во всех ПК по умолчанию есть радиомодули. Bluetooth/Wi-Fi «вшиваются» только в дорогие игровые материнские платы.
Можно установить PCI-плату с Wi-Fi и блютузом, но у такого решения несколько недостатков:
Всех перечисленных недостатков лишены USB блютуз-адаптеры.
Компактные радиомодули размещаются на задней стенке или передней панели, они практически незаметны и дешево стоят. Адаптер всегда можно взять с собой или подключить к любому другому устройству, например, ноутбуку.
Как выбрать блютуз-адаптер для ПК
Первый и самый важный параметр — версия, от которой зависит качество передачи данных. Актуальная и самая доступная версия сегодня 4.2, брать адаптер ниже 4.0 не имеет смысла. Адаптеры 5.0 + EDR стоят заметно дороже, как и наушники, поддерживающие скоростную передачу данных (EDR) и последние версии Bluetooth.
Второй параметр — расстояние передачи сигнала. Коннектиться с устройством можно на расстоянии от 10 до 100 метров, если не мешают железобетонные стены и потолки. Чем больше стен и перегородок, тем слабее сигнал. Самые ходовые модели рассчитаны на 10 и 20 метров.
Из соображений практичности не имеет смысла переплачивать за адаптер, если всегда слушаешь музыку возле ПК. С другой стороны, в TWS-наушниках устанавливается слабый модуль и с ними не получится отойти от компьютера дальше, чем на 3–4 метра, не получив порцию помех в уши.
Если все-таки хочется навестить любимый холодильник, слушая музыку, лучшим вариантом будет взять адаптер с модулем приема сигнала на 20 метров — для среднестатистической квартиры этого вполне достаточно.
Владельцам больших домов и приусадебных лужаек стоить обратит внимание на 40–100 метровые блютуз-адаптеры.
У всех подобных устройств скорость передачи данных около 3 Мбит/. Другие параметры не имеют особого значения для прослушивания музыки.
Подключение TWS-наушников к ПК с помощью блютуз-адаптера
Первым делом необходимо установить адаптер в гнездо USB и дождаться обновления драйверов. В Windows 7 и 10 это процесс автоматизирован. В редких случаях придется зайти на сайт производителя и скачать пакет драйверов.
Краткая инструкция для Windows 10
Индикатор на наушниках должен мигать синим цветом.
Что делать, если TWS-наушники не подключаются
Коварные телефоны часто перехватывают сигнал и подключают наушники раньше ПК. Необходимо зайти в настройки Bluetooth и отменить сопряжение.
Что делать, если TWS-наушники подключились, но нет звука
Вызовите контекстное меню, кликнув на значок звука на панели задач, выберите «Открыть параметры звука».
В выпадающем списке «Вывод», выберите наушники. Чтобы каждый раз не повторять эту процедуру, выберите в правой части экрана «Панель управления звуком».
Кликом левой клавиши мыши по иконке наушников, вызовите меню настроек и активируйте функцию «Использовать по умолчанию».
Вывод
Любые TWS-наушники легко сопрягаются с устройствами, работающими на Windows 10. Чем старше оборудование и операционная система, тем больше проблем возникает при подключении из-за отсутствия нужных драйверов. Используя блютуз-адаптер, можно подключить любое Bluetooth-устройство к ПК или ноутбуку. USB-адаптер мощнее модуля, установленного в большинстве лэптопов и бюджетных ноутбуков и может передавать сигнал на большое расстояние.
Источник
Как подключить наушники JBL по Bluetooth и не наломать дров
Пламенно приветствую вас в очередной статье сайта WiFiGid! Вы тоже счастливый обладатель беспроводных наушников JBL как и я? Тогда предлагаю вам вместе со мной узнать, как правильно подключить беспроводные наушники JBL к любому своему домашнему оборудования (смартфоны, компьютеры, телевизоры и т.д.) и при этом избежать возможных проблем (уж я то граблей насмотрелся). Кратко и по делу. Начинаем!
Мы очень приветствуем, когда читатели самостоятельно делятся своим опытом в комментариях. Всех возможных проблем и особенностей в одной статье сложно предусмотреть. Бывают случаи ОЧЕНЬ странные. Поэтому призываем вам делиться этим. Там же вполне можно оставить свой вопрос – а мы или кто-то из наших читателей обязательно ответит на него.
Полезные инструкции
Наушники JBL – это лишь частный случай всех беспроводных наушников. То, что я собираюсь описать здесь, во многом повторяет уже созданные материалы ранее. И отличий почти не будет. Но в тех статьях идет разбор по конкретной ситуации, а значит будет и больше деталей. JBL почти ничем не отличается от других производителей, поэтому настоятельно рекомендую ознакомиться именно с этими статьями:
По остальному предлагаю пробежаться очень кратко.
После первого сопряжения для дальнейшего использования наушников обычно нужно их всего лишь включить. После включения они автоматически сопрягаются с включенным в данный момент устройствами. Если их несколько (например, доступны компьютер и телефон), наушники могут подключиться случайно к любому из них – так что может придется где-то предварительно выключить Bluetooth.
Подключение к телефону Android
Самый популярный вариант использования наушников – включаем телефон и радуемся. Но не все так просто, на первое подключение придется немного заморочиться. Представленные скрины будут сделаны на устройстве Xiaomi Redmi Note 9 Pro (Android 10, MIUI 12), но даже на четвертой версии Андроида все было примерно так же. Просто смотрим и ищем аналоги.
Делать это нужно быстро, т.к. период обнаружения на наушниках может закончиться. В случае чего – просто выключаем/включаем наушники заново или активируем на них режим обнаружения (в зависимости от модели).
Подключение к iPhone и другим устройствам на iOS
Здесь все делается аналогично.
Подключение к компьютеру или ноутбуку
На примере Windows 10 ибо считаю ее сейчас единственно актуальной операционной системы. Любители «семерки» могут посмотреть ссылку в первом разделе этой статьи. Прочие же поклонники странных систем, а особенно Windows XP, остаются наедине с собой и пытаются настроить свои наушники с использованием шаманских бубнов.
Сопряжение по моделям
Обычно, чтобы подключить наушники JBL, нужно делать одни и те же действия – ведь зачем бренду издеваться над своим клиентом. Здесь я предлагаю записывать особенности сопряжения по каждой модели. Далеко не обязательно включать сюда все, только самое популярное или же с особенностями подключения.
Возможные проблемы и идеи
В инструкциях по предложенным в первом разделе ссылкам уже было рассмотрение самых популярных проблем с подключением, здесь я рекомендую пробежаться по основным моментам.
В остальных случаях просто пробуем перезагружать наушники/телефон/ноутбук или отключать/включать Bluetooth на них. Все обычно рано или поздно получается таким методом тыка, а далее вы уже будете знать, как правильно делать. Не забываем пробовать наушники с другими устройствами или другие наушники со своим телефоном – так можно выявить виновника.
Видео по теме
Оставляю подборку видео. А вдруг пригодится и будет понятнее.
Источник
Содержание
- Как подключить Bluetooth наушники JBL Live 400BT,500 или 600 к компьютеру
- Подключение наушников
- Gaming Support
- JBL Quantum Support
- JBL Quantum
- Knowledge Base
- Your Limited Warranty
- Category:
- Was this helpful? Thank you for your feedback!
- Physical damage on headphones
- Category:
- Was this helpful? Thank you for your feedback!
- What should I expect after turning on JBL QuantumSURROUND?
- Was this helpful? Thank you for your feedback!
- What’s the difference between JBL QuantumSURROUND and JBL QuantumSPHERE 360?
- Was this helpful? Thank you for your feedback!
- What can you do with JBL QuantumENGINE software?
- Category:
- Was this helpful? Thank you for your feedback!
- How can I work with RGB lighting properly with JBL QuantumENGINE?
- Was this helpful? Thank you for your feedback!
- How to clean your Quantum headphone
- Category:
- Was this helpful? Thank you for your feedback!
- 7.1 Surround configuration set up guide
- Category:
- Was this helpful? Thank you for your feedback!
- Beyond gaming, how can I use JBL QuantumSURROUND?
- Was this helpful? Thank you for your feedback!
- Which products are supported by the JBL QuantumENGINE software?
- Was this helpful? Thank you for your feedback!
- Does JBL QuantumSURROUND work with every game?
- JBL Drivers Download
- Find JBL Device Drivers by Model
- Recent Help Articles
- Popular JBL Device Categories
- How to Update JBL Device Drivers Quickly & Easily
- How to Open Device Manager
- How to Install drivers using Device Manager
- How to Install drivers Automatically
- JBL LIVE 400BT
- Функции
- 24 часа автономной работы
- 15 минут зарядки для 2 часов воспроизведения
- Звонки в режиме hands-free
- Подключение к двум устройствам одновременно
- Приложение My JBL Headphones
- Удобное тканевое оголовье
- Съемный кабель с пультом и микрофоном
- Легендарный звук JBL
- Получите помощь от голосового ассистента
- Технология Ambient Aware и TalkThru
- Как подключить TWS-наушники к ноутбуку и компьютеру на Windows
- Содержание
- Содержание
- Подключение TWS-наушников к ноутбуку
- Что делать, если значок Bluetooth не появился
- Подключение TWS-наушников к ПК
- Как выбрать блютуз-адаптер для ПК
- Подключение TWS-наушников к ПК с помощью блютуз-адаптера
- Краткая инструкция для Windows 10
- Что делать, если TWS-наушники не подключаются
- Что делать, если TWS-наушники подключились, но нет звука
- Вывод
Как подключить Bluetooth наушники JBL Live 400BT,500 или 600 к компьютеру
В этой инструкции мы расскажем как подключить беспроводные наушники JBL Live 400BT к компьютеру через Bluetooth. Для моделей Live 500BT и Live 600BT процедура будет точно такая же.
Для того, чтобы подключить наушники, в вашем компьютере должен быть приёмник сигнала Bluetooth. Он может быть встроен в материнскую плату, а если в ней его нет, нужно будет приобрести Bluetooth-адаптер.
Купить его можно в любом гипермаркете электроники, или заказать в интернете. Цена примерно 500-700 рублей за адаптер нормального качества. Выглядит он так:
Просто вставьте его в в USB-разъем ПК и через пару минут система его сама обнаружит и активирует. Таким образом в вашем компьютере появится приёмник сигнала Bluetooth и можно будет подключить к нему ваши JBL Live 400BT.
Подключение наушников
Процесс сопряжения будет рассмотрен в системе Windows 10. В более ранних версиях процедура будет примерно такая же, просто будут отличаться пункты меню. В Mac OS скорее всего тоже.
Первым делом зайдите в меню настроек Windows и откройте раздел «Устройства».
В открывшемся окне проверьте чтобы ползунок Bluetooth находился в активном положении и если он включен, то включите наушники и нажмите кнопку поиска устройств (кнопка на правом наушнике со значком Bluetooth).
Теперь на компьютере нажмите на добавление новых устройств, чтобы система начала их поиск.
Пройдёт немного времени и система выдаст список доступных устройств, к котором можно подключить. При этом строк с наушниками будет целых две.
На этом этапе важно выбрать именно JBL LIVE400BT (500 или 600) с пометкой «Звук«, как показано на картинке ниже. Только в этом случае можно будет выбрать их в качестве источника звука.
Кликните двойным щелчком на JBL LIVE400BT и начнётся их подключение к компьютеру.
Если подключение прошло успешно, наушники будут отображаться в списке подключённых устройств.
Теперь вернитесь в меню настроек ПК и зайдите в пункт «Система»
Выберите ваши наушники в качестве источника звука.
Вот и всё, теперь можете попробовать запустить песню или фильм. Звук должен появиться в наушниках.
В этой инструкции мы рассказали как подключить наушники беспроводные наушники JBL к компьютеру. Если у вас возникли проблемы или появились вопросы — напишите в комментариях, постараемся помочь. Посмотрите другие инструкции по наушникам JBL в этом разделе нашего сайта.
Источник
Gaming Support
JBL Quantum Support
JBL Quantum
Get the ultimate competitive advantage with JBL Quantum gaming headsets. Fueled by years of research, we combine precisely engineered headsets with custom, cutting-edge software to put you in the center of the action. Experience hyper-accurate, immersive sound that reveals every detail of the world around you—so you can rise to the top.
Or choose JBL Quantum Duo gaming speakers to fill your room with sound and lighting effects. Bring every game to life, and never miss another step, shot, or jump.
Knowledge Base
Your Limited Warranty
Category:
Was this helpful? Thank you for your feedback!
Physical damage on headphones
If your JBL Quantum headphone is under warranty, you can visit our Support Site at
Category:
Was this helpful? Thank you for your feedback!
What should I expect after turning on JBL QuantumSURROUND?
The first thing you’ll notice is that sound no longer feels like it’s “inside your head.” Suddenly it seems like the game audio is coming from high-quality loudspeakers—or the virtual game world—all around you.
It’s a different experience than you get with other headphones, and may take a little while to adjust to. For example, sounds coming from sources in the distance will seem farther away, as they would in real life. Even though you might be used to those sounds feeling closer with other headphones, JBL QuantumSURROUND provides hyper-accurate spatialization that can give you a competitive edge.
So spend some time dialing in the EQ to your liking, and see how real-world hearing helps you pinpoint enemies and bring the game to life.
Was this helpful? Thank you for your feedback!
What’s the difference between JBL QuantumSURROUND and JBL QuantumSPHERE 360?
JBL QuantumSPHERE 360 is JBL QuantumSURROUND that’s kicked up a notch by using a head-tracking sensor to fix sounds in 360 degrees of space around you. With typical headphones, when you move your head, the soundscape follows your movement. But with JBL QuantumSPHERE 360, if you rotate your head, the sound source’s perceived location stays in place because the head-tracking sensor compensates for your head movement. For example, if there’s a sound coming from in front of you, and you turn your head to the left, the sound source’s perceived location moves to your right ear—the sound stays locked in space as you move your head.
Also, the human brain uses small head movements to distinguish if sound sources are behind or in front of us. The brain processes the differences between when a sound arrives at the left vs. the right ear to determine where the sound is located. So with JBL QuantumSPHERE 360, you can move your head naturally to pinpoint the exact source of sounds around you.
JBL QuantumSPHERE 360 is only available with the JBL QuantumONE gaming headset.
Was this helpful? Thank you for your feedback!
What can you do with JBL QuantumENGINE software?
Category:
Was this helpful? Thank you for your feedback!
How can I work with RGB lighting properly with JBL QuantumENGINE?
Any changes you make on the Lighting page will be immediately reflected on your headset.
Was this helpful? Thank you for your feedback!
How to clean your Quantum headphone
You can clean it by wiping it gently with a damp cloth. Take extra care not to let water get into the speaker chamber, as it will damage the speaker drivers.
Category:
Was this helpful? Thank you for your feedback!
7.1 Surround configuration set up guide
To configure the 7.1 Surround feature on your PC, please follow the guide below:
3. Make sure that your the Quantum Headphones is your Default Device for both Speakers ( Game ) and Earphone ( Communication device )
5. Select 7.1 Surround and click on Next
6. Make sure that all boxes are selected, then click Next
7. Make sure both boxes are selected, and then click Next
8. Click on Finish. Now your Quantum headphones is configured for 7.1 Surround sound. The configuration will remain after rebooting PC or reconnecting headphones.
Enjoy your sound experience #SoundIsSurvival #DareToListen
Category:
Was this helpful? Thank you for your feedback!
Beyond gaming, how can I use JBL QuantumSURROUND?
JBL QuantumSURROUND technology can be used with any type of multi-channel audio content. For example: Netflix content, Blu-ray, and music mixed in 5.1 or 7.1 surround.
Was this helpful? Thank you for your feedback!
Which products are supported by the JBL QuantumENGINE software?
JBL Quantum 300, 400, 600, 800, ONE are now supported with the PC software.
Was this helpful? Thank you for your feedback!
Does JBL QuantumSURROUND work with every game?
JBL QuantumSURROUND works with every game, but the experience is better when your game outputs in surround sound. If your game outputs only 2-channel audio, using JBL QuantumSURROUND will sound like a pair of studio monitors in front of you. You’ll be able to hear the reflections of the sound in the room, but as with any stereo setup, you won’t have any discrete sound sources behind you. With a full 7.1 mix, you’ll be able to hear and locate sounds behind and above you.
Источник
JBL Drivers Download
JBL is Los Angeles based audio equipment manufacturing company named after its founder, James Bullough Lansing. Most of the products offered by JBL are speakers, soundbars and other audio related products either for home or professional use. Many of their products are designed for use in cinemas, arenas, and stadiums for large venue sound systems. Some of JBL’s most popular current products include the PSB-1 Pro Soundbar, the CBT Series Passive Controlled-Coverage Column speakers, and the Control Contractor 100-Series In-Wall speakers.
Find JBL Device Drivers by Model
Recent Help Articles
Popular JBL Device Categories
How to Update JBL Device Drivers Quickly & Easily
Tech Tip: Updating drivers manually requires some computer skills and patience. A faster and easier option is to use the Driver Update Utility for JBL to scan your system for free. The utility tells you which specific drivers are out-of-date for all of your devices.
To get the latest driver, including Windows 10 drivers, you can choose from the above list of most popular JBL downloads. Click the «Download driver» button next to the matching model name. After you complete your download, move on to Step 2.
If your driver is not listed and you know the model name or number of your JBL device, you can use it to search our driver archive for your JBL device model. Simply type the model name and/or number into the search box and click the Search button. You may see different versions in the results. Choose the best match for your PC and operating system.
If you don’t know the model name or number, you can start to narrow your search down by choosing which category of JBL device you have (such as Printer, Scanner, Video, Network, etc.). Start by selecting the correct category from our list of JBL Device Drivers by Category above.
We employ a team from around the world. They add hundreds of new drivers to our site every day.
JBL updates their drivers regularly. To get the latest Windows 10 driver, you may need to go to the JBL website to find the driver for to your specific Windows version and device model.
Once you download your new driver, then you need to install it. To install a driver in Windows, you will need to use a built-in utility called Device Manager. It allows you to see all of the devices recognized by your system, and the drivers associated with them.
How to Open Device Manager
In Windows 10 & Windows 8.1, right-click the Start menu and select Device Manager
How to Install drivers using Device Manager
Locate the device and model that is having the issue and double-click on it to open the Properties dialog box.
Select the Driver tab.
Click the Update Driver button and follow the instructions.
In most cases, you will need to reboot your computer in order for the driver update to take effect.
Tech Tip: Driver downloads and updates come in a variety of file formats with different file extensions. For example, you may have downloaded an EXE, INF, ZIP, or SYS file. Each file type has a slighty different installation procedure to follow.
How to Install drivers Automatically
If you are having trouble installing your driver, you should use the Driver Update Utility for JBL. It is a software utility that automatically finds, downloads and installs the right driver for your system. You can even backup your drivers before making any changes, and revert back in case there were any problems. You can safely update all of your drivers in just a few clicks. Once you download and run the utility, it will scan for out-of-date or missing drivers:
When the scan is complete, the driver update utility will display a results page showing which drivers are missing or out-of-date. You can update individual drivers, or all of the necessary drivers with one click.
For more help, visit our Driver Support Page for step-by-step videos on how to install drivers for every file type.
Источник
JBL LIVE 400BT
Мы создали беспроводные накладные наушники JBL LIVE400BT для тех, кому важен превосходный звук. Наслаждайтесь мощью легендарного звука JBL и удобством быстрого доступа к Google Ассистенту.
- Легендарный звук JBL Получите помощь от голосового ассистента Технология Ambient Aware и TalkThru 24 часа автономной работы 15 минут зарядки для 2 часов воспроизведения Звонки в режиме hands-free Подключение к двум устройствам одновременно Приложение My JBL Headphones Удобное тканевое оголовье Съемный кабель с пультом и микрофоном

Выбрать стили для доступности
Выбрать стили для доступности
Функции
24 часа автономной работы
Время зарядки 2 часа
15 минут зарядки для 2 часов воспроизведения
Быстрая 15-минутная зарядка позволяет продлить прослушивание еще на 2 часа.
Звонки в режиме hands-free
Оставайтесь на связи со своим миром, управляя вызовами с помощью кнопок на чашке наушника. Когда аккумулятор разряжен, просто подключите аудиокабель и продолжайте слушать музыку или общаться с друзьями.
Подключение к двум устройствам одновременно
Позволяет легко переключаться с одного устройства Bluetooth® на другое. Вы можете просто переключиться с видео на планшете на звонок на мобильном телефоне.
Приложение My JBL Headphones
Персонализируйте настройки наушников в бесплатном приложении My JBL Headphones.
Удобное тканевое оголовье
LIVE400BT очень удобно носить за счет мягкого оголовья и мягких подушечек на чашках.
Съемный кабель с пультом и микрофоном
Когда аккумулятор разряжен, просто подключи аудиокабель и продолжай слушать или общаться с друзьями.
Легендарный звук JBL
40-мм драйверы и легендарный звук, который можно услышать в самых известных концертных залах, кинотеатрах и студиях звукозаписей по всему миру
Получите помощь от голосового ассистента
Коснитесь чашки наушников и получите доступ к Google Ассистенту: не глядя на телефон попроси его проиграть свой любимый плейлист, отправить сообщение другу или узнать погоду и многое другое.
Технология Ambient Aware и TalkThru
Не позволяйте музыке остановиться! Будьте в курсе всего происходящего, не прерывая прослушивание. Прикосновение к кнопке Ambient Aware увеличивает слышимость окружающей среды и позволяет слышать, что происходит вокруг тебя. Режим TalkThru понижает уровень музыки, позволяя разговаривать с друзьями не снимая наушников.
Источник
Как подключить TWS-наушники к ноутбуку и компьютеру на Windows
Содержание
Содержание
Подключение TWS-наушников к ПК или ноутбуку под управлением OS Windows — дело 2 минут. В этой инструкции мы рассмотрим способы согласования устройств, разберем типичные неполадки и найдем пути их исправления, рассмотрим виды блютуз-адапетров для ПК.
Подключение TWS-наушников к ноутбуку
Каждый производитель наушников по-своему решает, каким образом подключать устройство к компьютеру. Для запуска процесса согласования EarPods и его клонов, нужно зажать на 3 секунды кнопку, расположенную на зарядном боксе.
Большинство недорогих TWS-моделей «стартует» после удержания пальца на сенсорной панели в течение 5–7 секунд. Наушники подороже автоматически активируют функцию согласования после изъятия их из зарядного бокса.
Для запуска Bluetooth на ноутбуке можно воспользоваться горячими клавишами, зажав одновременно «Fn» и кнопку со значком Bluetooth, как правило это «F3» или «F4», реже «F9». В правом нижнем углу рядом с часами должна появиться иконка «синезуба».
Правым кликом мыши вызываем контекстное меню и добавляем новое устройство.
Важно: время согласования ограничено, если не получилось соединить с первого раза, попробуйте снова активировать наушники, зажав кнопку или, положив и вытащив наушники из зарядного бокса.
Что делать, если значок Bluetooth не появился
Для исправления неполадок необходимо вызвать диспетчер устройств, кликнув правой клавишей мыши по значку «Пуск».
В диспетчере ищем «Радиомудули», выбираем свойства объекта через контекстное меню. На вкладке «Драйверы» нажимаем «Обновить». После появления надписи «Готово к использованию», ищем рядом с часами значок блютуза, вызываем контекстное меню и ставим все галочки для обнаружения устройства. Снова пробуем подключить наушники.
Важно: если драйверы на ноутбуке не обновляются, можно использовать блютуз-адаптер.
Есть несколько причин, по которым ноутбуку может понадобиться блютуз-адаптер:
Использование адаптера с ноутбуком реализуется по той же схеме, что и с ПК, но об этом немного позже.
Подключение TWS-наушников к ПК
Не во всех ПК по умолчанию есть радиомодули. Bluetooth/Wi-Fi «вшиваются» только в дорогие игровые материнские платы.
Можно установить PCI-плату с Wi-Fi и блютузом, но у такого решения несколько недостатков:
Всех перечисленных недостатков лишены USB блютуз-адаптеры.
Компактные радиомодули размещаются на задней стенке или передней панели, они практически незаметны и дешево стоят. Адаптер всегда можно взять с собой или подключить к любому другому устройству, например, ноутбуку.
Как выбрать блютуз-адаптер для ПК
Первый и самый важный параметр — версия, от которой зависит качество передачи данных. Актуальная и самая доступная версия сегодня 4.2, брать адаптер ниже 4.0 не имеет смысла. Адаптеры 5.0 + EDR стоят заметно дороже, как и наушники, поддерживающие скоростную передачу данных (EDR) и последние версии Bluetooth.
Второй параметр — расстояние передачи сигнала. Коннектиться с устройством можно на расстоянии от 10 до 100 метров, если не мешают железобетонные стены и потолки. Чем больше стен и перегородок, тем слабее сигнал. Самые ходовые модели рассчитаны на 10 и 20 метров.
Из соображений практичности не имеет смысла переплачивать за адаптер, если всегда слушаешь музыку возле ПК. С другой стороны, в TWS-наушниках устанавливается слабый модуль и с ними не получится отойти от компьютера дальше, чем на 3–4 метра, не получив порцию помех в уши.
Если все-таки хочется навестить любимый холодильник, слушая музыку, лучшим вариантом будет взять адаптер с модулем приема сигнала на 20 метров — для среднестатистической квартиры этого вполне достаточно.
Владельцам больших домов и приусадебных лужаек стоить обратит внимание на 40–100 метровые блютуз-адаптеры.
У всех подобных устройств скорость передачи данных около 3 Мбит/. Другие параметры не имеют особого значения для прослушивания музыки.
Подключение TWS-наушников к ПК с помощью блютуз-адаптера
Первым делом необходимо установить адаптер в гнездо USB и дождаться обновления драйверов. В Windows 7 и 10 это процесс автоматизирован. В редких случаях придется зайти на сайт производителя и скачать пакет драйверов.
Краткая инструкция для Windows 10
Индикатор на наушниках должен мигать синим цветом.
Что делать, если TWS-наушники не подключаются
Коварные телефоны часто перехватывают сигнал и подключают наушники раньше ПК. Необходимо зайти в настройки Bluetooth и отменить сопряжение.
Что делать, если TWS-наушники подключились, но нет звука
Вызовите контекстное меню, кликнув на значок звука на панели задач, выберите «Открыть параметры звука».
В выпадающем списке «Вывод», выберите наушники. Чтобы каждый раз не повторять эту процедуру, выберите в правой части экрана «Панель управления звуком».
Кликом левой клавиши мыши по иконке наушников, вызовите меню настроек и активируйте функцию «Использовать по умолчанию».
Вывод
Любые TWS-наушники легко сопрягаются с устройствами, работающими на Windows 10. Чем старше оборудование и операционная система, тем больше проблем возникает при подключении из-за отсутствия нужных драйверов. Используя блютуз-адаптер, можно подключить любое Bluetooth-устройство к ПК или ноутбуку. USB-адаптер мощнее модуля, установленного в большинстве лэптопов и бюджетных ноутбуков и может передавать сигнал на большое расстояние.
Источник
На чтение 4 мин Просмотров 30.6к. Опубликовано 27 декабря 2021
Обновлено 20 августа 2022
Пришла очередь очередной инструкции по использованию беспроводных наушников ДжБЛ. Покажу, как подключить Bluetooth гарнитуру JBL к компьютеру или ноутбуку с операционной системой Windows 10 и 11. В качестве «подопытного кролика» будем использовать наушники JBL Tune 225 TWS, которые пользуются огромной популярностью у пользователей. Однако, статья актуальна для любых других моделей JBL — Tune 590BT, Tune 500, T110BT, T460BT, 400BT Live и так далее. Также не имеет значения производитель ноутбука, к которому будет выполняться присоединение наушников JBL — Lenovo, Honor, Huawei, Samsung, HP, Acer, Asus, Xiaomi, MSI и т.д.
Что нужно для подключения JBL к Windows?
Главным условием подключения TWS или обычных беспроводных наушников JBL к ноутбуку или компьютеру является наличие на нем Bluetooth модуля. В случае с ноутбуком он скорее всего уже встроен в систему. Для стационарного ПК нужно приобрести отдельный BT адаптер, один из которых мы уже показывали в одном из обзоров на wifika.ru.
Подобных устройств сегодня на рынке «пруд пруди», и стоят они совершенно недорого. А значит любой желающий может заказать его на том же AliExpress и оснастить свой компьютер беспроводным модулем для подключения наушников JBL. Главное не забыть установить на него драйверы, чтобы устройство обнаружилось в Windows. Для проверки можно открыть «Диспетчер устройств»
И посмотреть, есть ли в списке Bluetooth адаптер
Как подключить наушники JBL к ноутбуку или ПК на Windows 10?
- На Windows 10 мы заходим в меню панели управления «Пуск — Настройки — Устройства» и >>включаем Bluetooth.
- Если речь идет о ноутбуке, то активировать блютуз можно прямо кнопкой на корпусе или клавиатуре лэптопа.
-
После чего нажать на иконку «голубого глаза» и выбрать в меню «Добавить устройство Bluetooth»
- Далее активируем наушники JBL — то есть достаем их из кейса
- На компьютере в разделе «Блютуз» переходим по ссылке «Добавить устройство»
- И выбираем «Bluetooth»
- Далее произойдет поиск беспроводных гаджетов, находящихся поблизости. Находим в нем наушники «JBL» и нажимаем на них
- Ура — успешное подключение
- После чего наша гарнитура ДжБЛ отобразится в качестве активного аудио устройства
В последствии для повторного подключения наушников JBL к компьютеру (ноутбуку) достаточно найти иконку в виде рупора в панели значков Windows (рядом с часами) и нажать на нее, чтобы вызвать меню настроек. И перейти в «Открыть параметры звука»
И нажать в новом окне на ссылку «Bluetooth и другие устройства»
Здесь в списке сопряженных ранее блютуз девайсов найти беспроводные наушники JBL — выбрать их и нажать на «Подключить». Гарнитура при этом, разумеется, должна быть включена
Подключение наушников JBL к ноутбуку на Windows 11
На Windows 11 порядок действий схож, отличается лишь меню навигации к нужным параметрам. Для включения Bluetooth и добавления наушников JBL необходимо нажать на иконку «Пуск» и зайти в «Параметры»
После чего перейти в раздел «Bluetooth и устройства» и активировать беспроводную связь
Далее переводим гарнитуру ЖБЛ в режим сопряжения и нажимаем на большой блок со значком плюса, который расположен рядом с другими уже ранее сохраненными блютуз устройствами
После чего также, как в десятке, находим наши наушники и присоединяемся к ним
Почему не идет звук в наушники JBL на Windows?
Бывает, что когда вы установили драйверы на блютуз адаптер, подключили наушники согласно данной инструкции, но почему-то звук все равно идет не в JBL, а в штатные динамики или вообще он пропал. В этом случае необходимо опять же зайти с рабочего стола Windows 10 или 11 в меню «Открыть параметры звука», после чего откроется страница с базовыми конфигурациями вывода звука на компьютере или ноутбуке.
- На этот раз нам необходимо нажать на самый первый выпадающий список «Выберите устройство вывода»
- И поставить тут «JBL»
Если этот способ не помогает, то возможно следует обновить драйвер на Bluetooth адаптер в компьютере. Для этого открываем «Диспетчер устройств» Windows (можно через меню «Поиск»)
После чего нажимаем правой кнопкой мыши на название «Bluetooth» адаптера и выбираем «Обновить драйверы»
Также можно скачать программное обеспечение с сайта производителя адаптера и установить их на компьютер или ноутбук.
Видео инструкция
Актуальные предложения:

Задать вопрос
- 10 лет занимается подключением и настройкой беспроводных систем
- Выпускник образовательного центра при МГТУ им. Баумана по специальностям «Сетевые операционные системы Wi-Fi», «Техническое обслуживание компьютеров», «IP-видеонаблюдение»
- Автор видеокурса «Все секреты Wi-Fi»