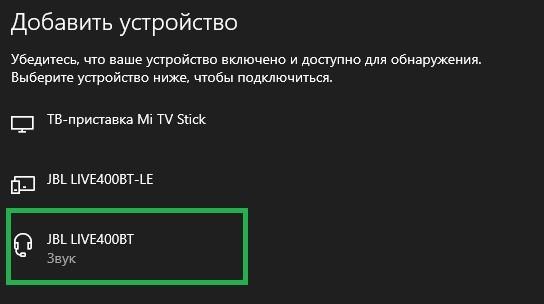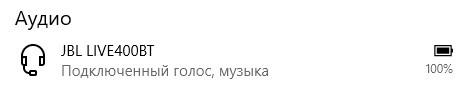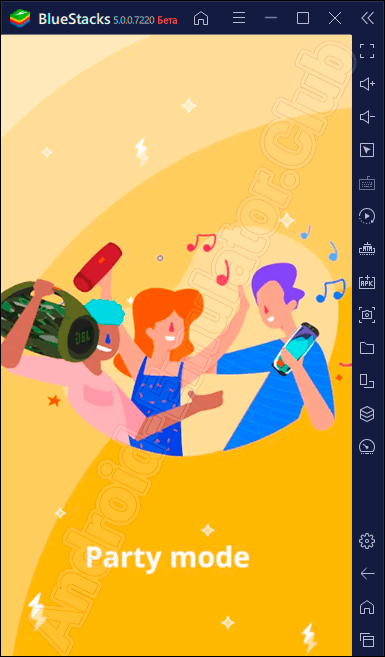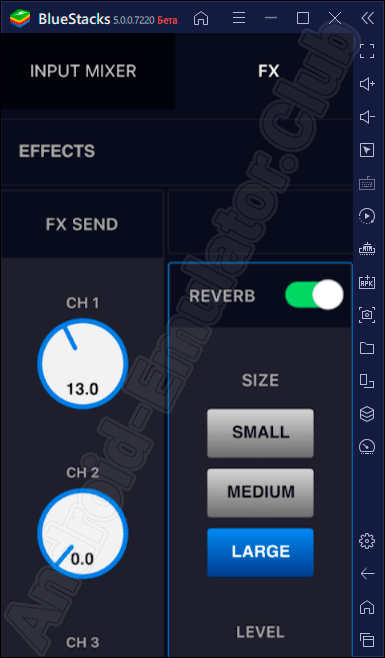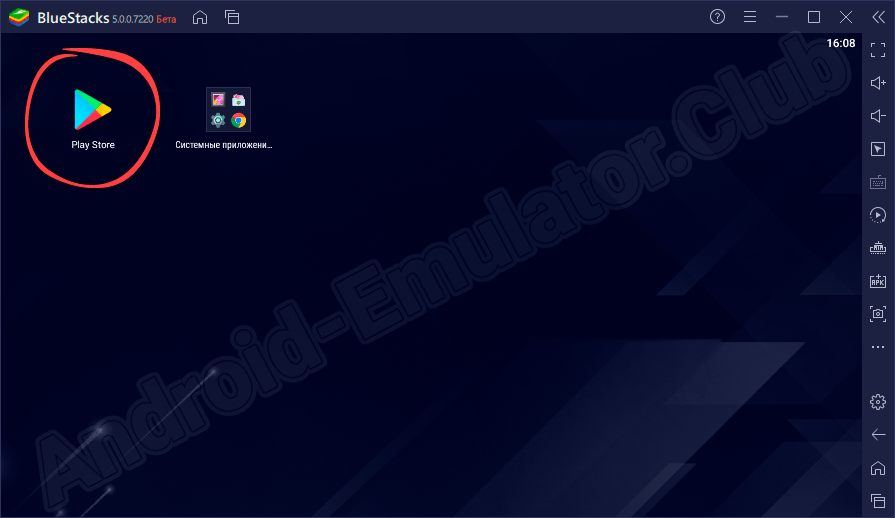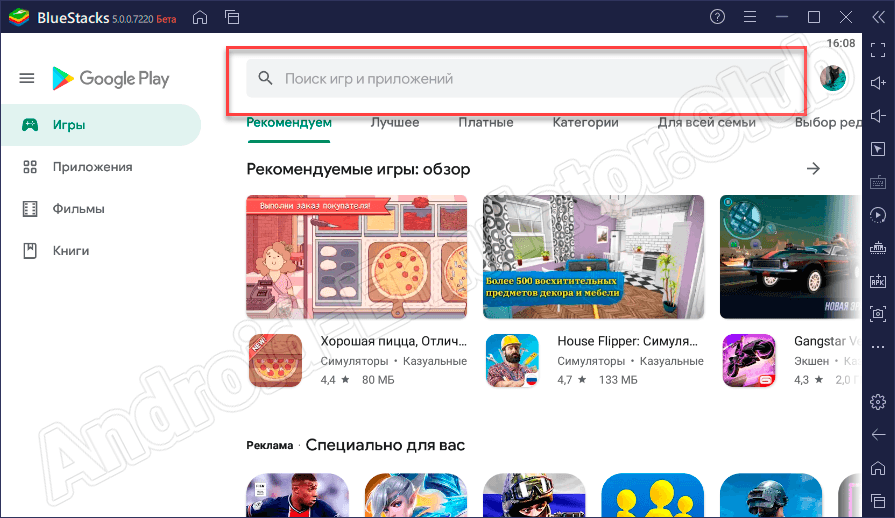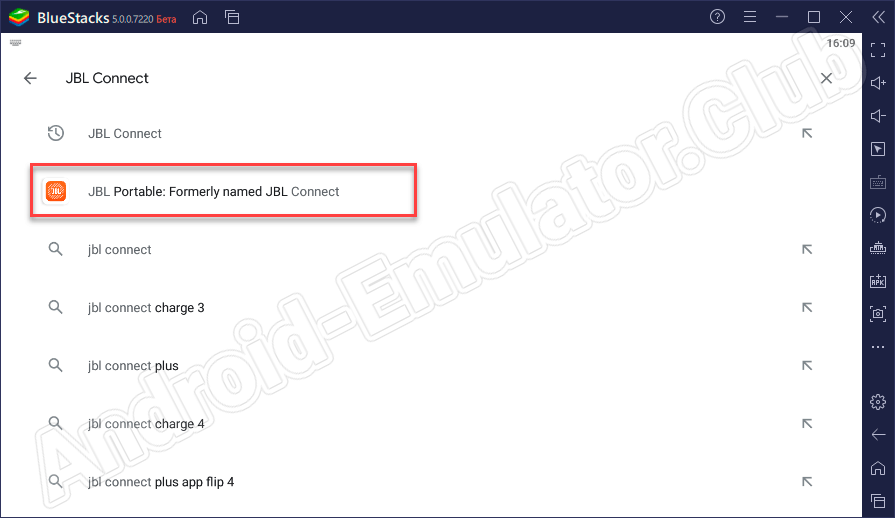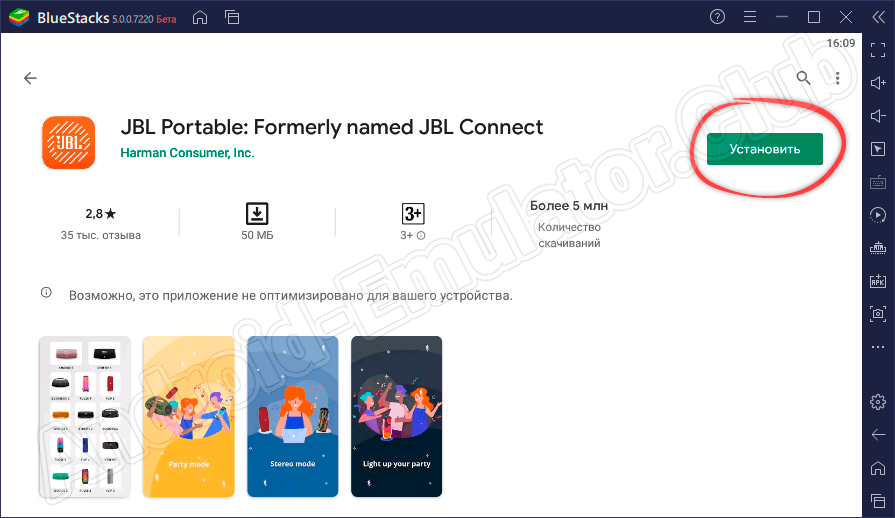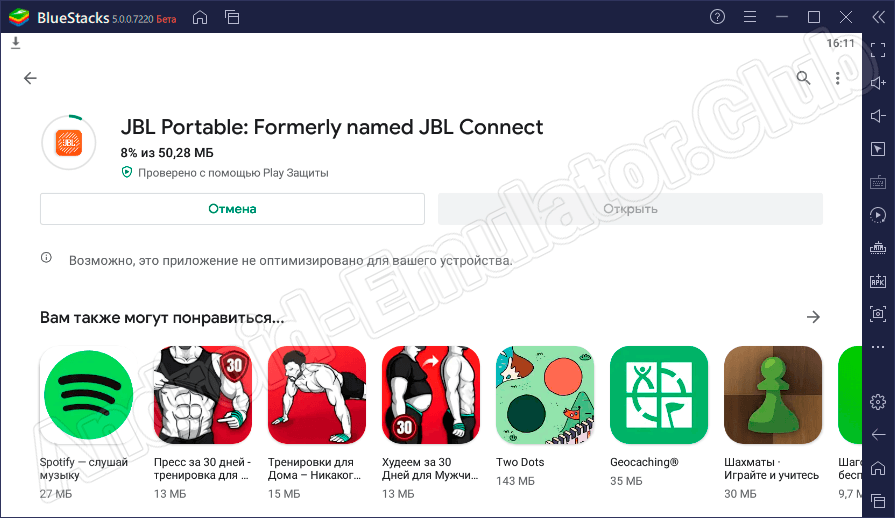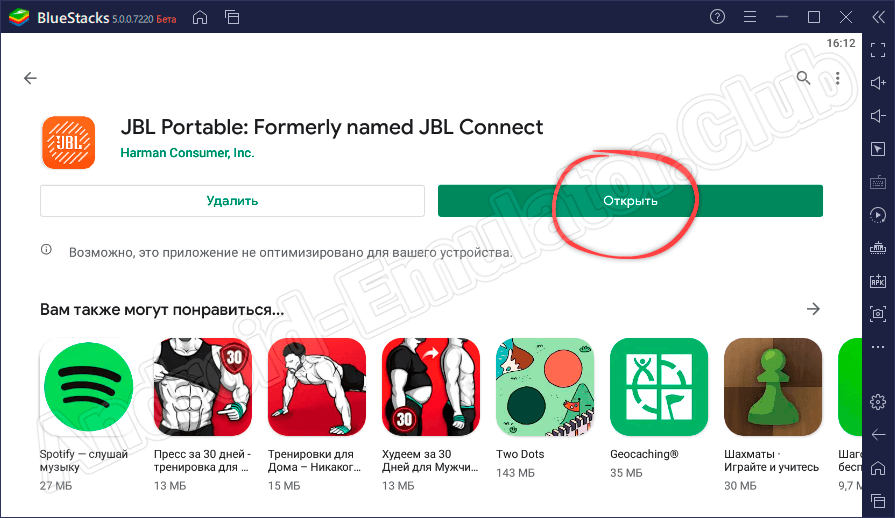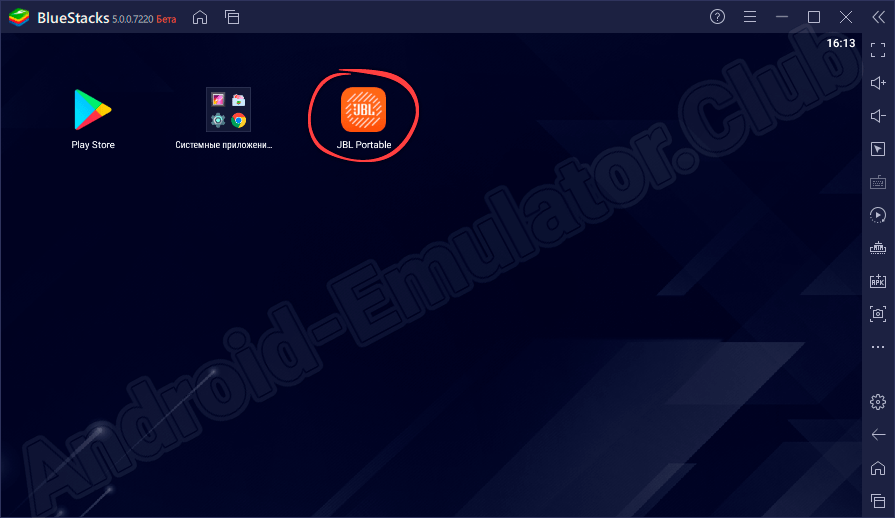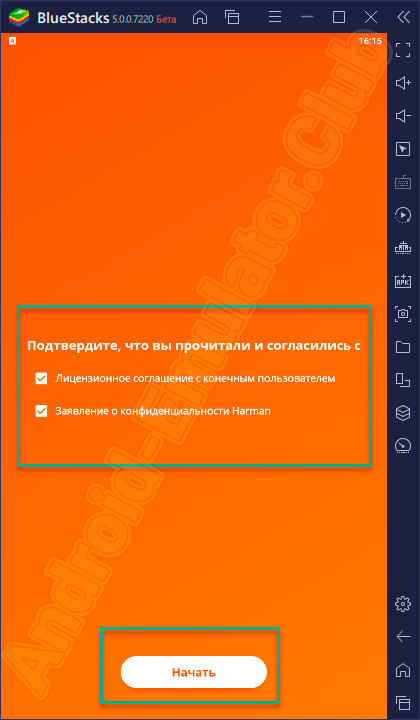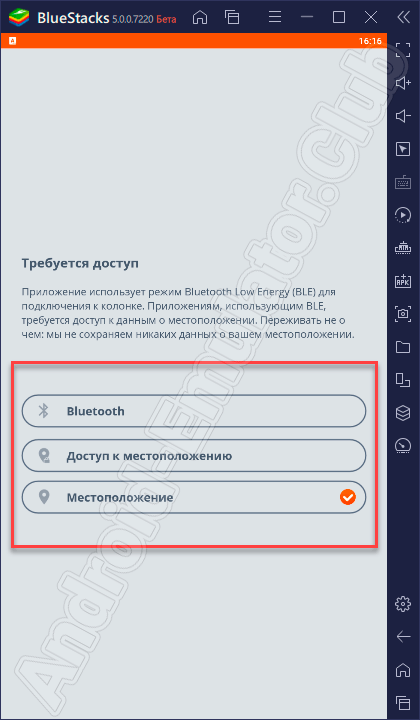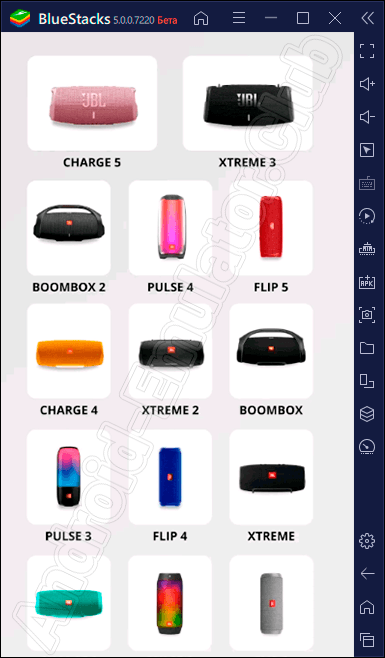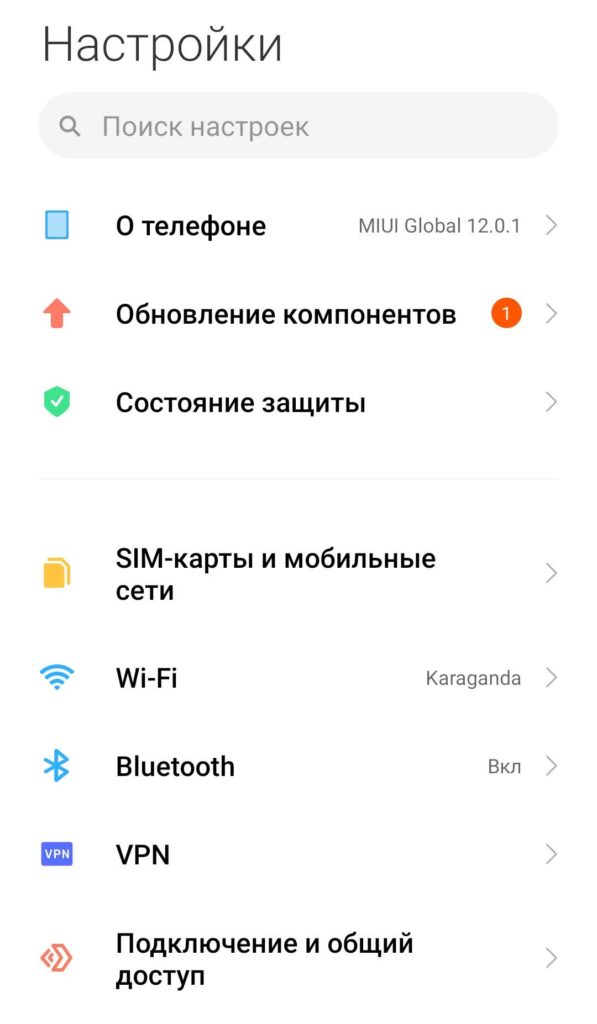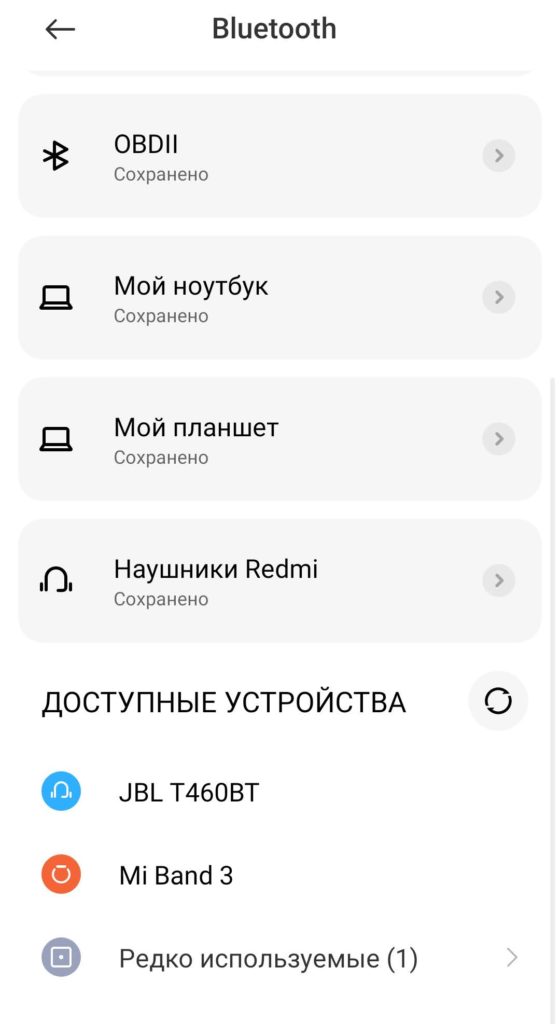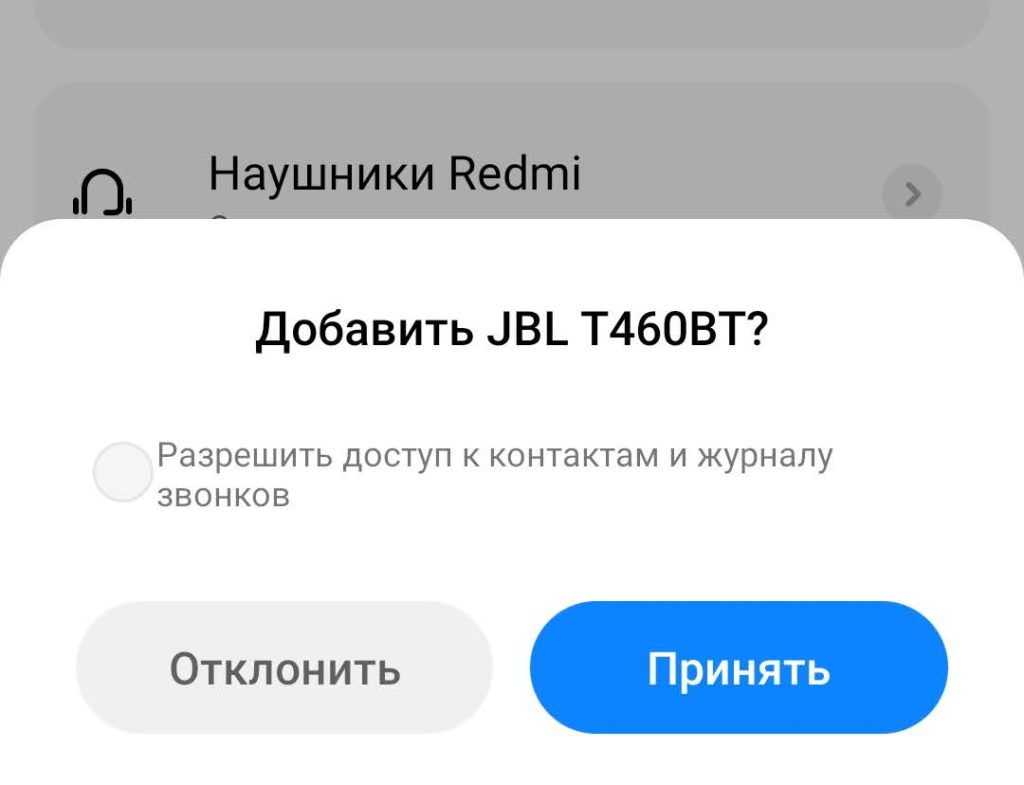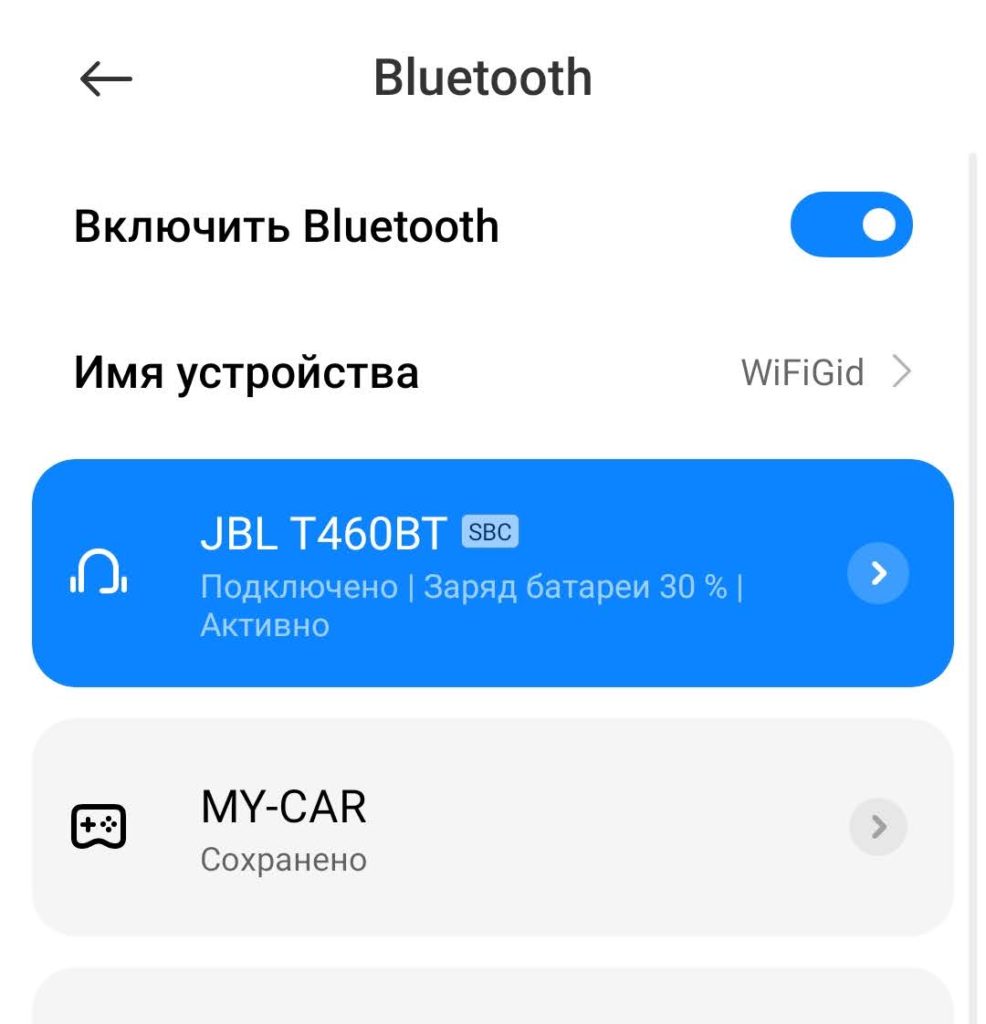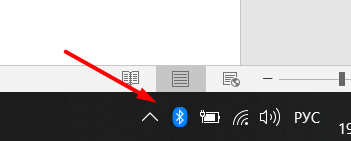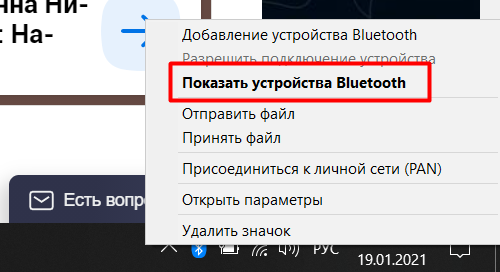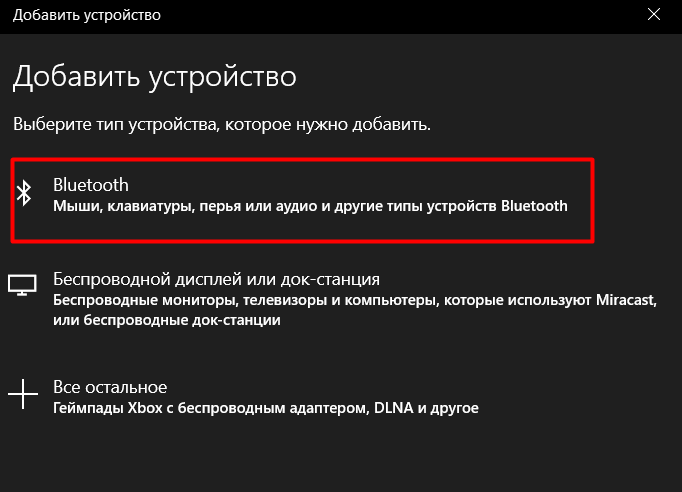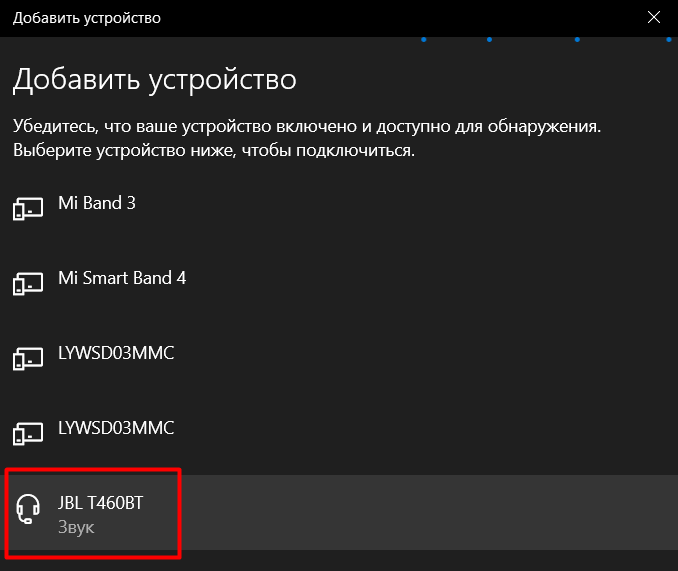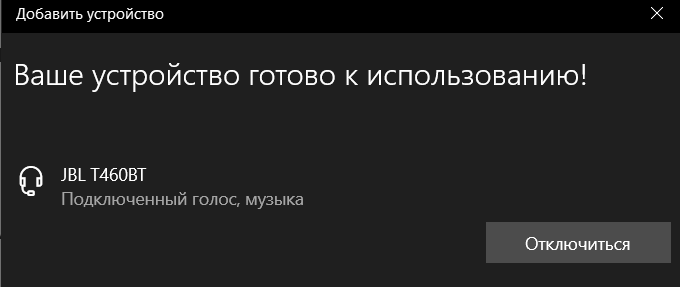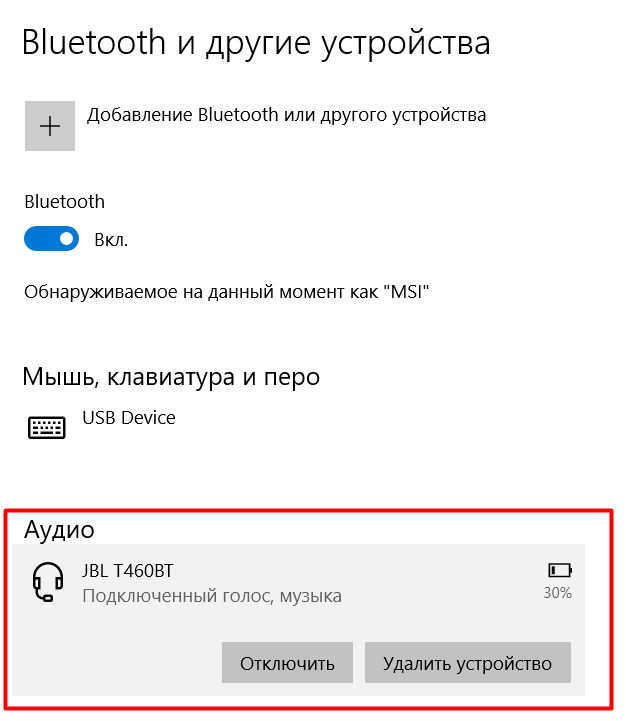JBL Headphones для ПК: Как скачать и установить на ПК Windows





Загрузите приложение, например JBL Headphones, на ПК с Windows! Прямая загрузка ниже:
Кроме того, следуйте приведенным ниже инструкциям, чтобы использовать JBL Headphones на своем ПК:
Чтобы получить JBL Headphones работать на вашем компьютере легко. Вам обязательно нужно обратить внимание на шаги, перечисленные ниже. Мы поможем вам скачать и установить JBL Headphones на вашем компьютере в 4 простых шага ниже:
1: Загрузить эмулятор приложения Andriod
Эмулятор имитирует / эмулирует устройство Android на вашем компьютере, облегчая установку и запуск приложений Android, не выходя из вашего ПК. Для начала вы можете выбрать одно из следующих приложений:
i. Nox App .
ii. Bluestacks .
Я рекомендую Bluestacks, так как он очень популярен во многих онлайн-уроках
2: Теперь установите программный эмулятор на ПК с Windows
Если вы успешно загрузили Bluestacks.exe или Nox.exe, перейдите в папку «Загрузки» на вашем компьютере или в любое место, где вы обычно храните загруженные файлы.
- Найдя его, нажмите его. Начнется процесс установки.
- Примите лицензионное соглашение EULA и следуйте инструкциям на экране.
Если вы сделаете все правильно, Программное обеспечение будет успешно установлено.
3: С помощью JBL Headphones на компьютере
После установки откройте приложение эмулятора и введите JBL Headphones в строке поиска. Теперь нажмите Поиск. Вы легко увидите желаемое приложение. Нажмите здесь. Это будет отображаться JBL Headphones в вашем программном обеспечении эмулятора. Нажмите кнопку Установить, и ваше приложение начнет установку. Чтобы использовать приложение, сделайте это:
Вы увидите значок «Все приложения».
Нажмите, чтобы перейти на страницу, содержащую все ваши установленные приложения.
Вы увидите app icon. Нажмите, чтобы начать использовать ваше приложение. Вы можете начать использовать JBL Headphones для ПК!
Другие источники загрузки
Скачать для Android — Ссылка 1 ↲
Бесплатно В iTunes ↲
отказ
JBL Headphones разработан Harman International Industries. Этот сайт не имеет прямого отношения к разработчикам. Все товарные знаки, зарегистрированные товарные знаки, названия продуктов и названия компаний или логотипы, упомянутые здесь, являются собственностью их соответствующих владельцев.
Если вы считаете, что это приложение / игра нарушает ваши авторские права, пожалуйста, Свяжитесь с нами здесь. Мы DMCA-совместимы и рады работать с вами. Пожалуйста, найдите DMCA страница здесь.
2 способа подключить JBL к компьютеру на Windows 7 и 10
В этой инструкции мы расскажем как подключить колонку JBL к компьютеру на Windows 7. Сделать это можно двумя способами.
Драйвера для подключения JBL к компьютеру
Для того, чтобы колонка JBL корректно работала на ПК с Windows 7 и Windows 10, нет необходимости устанавливать дополнительные драйвера.
Те, которые уже есть в операционной системе первоначально, должны обеспечивать работу JBL с Bluetooth.
Но, если колонка не подключается, можно попробовать обновить драйвера.
О том, как это сделать, подробно написано в официальной справке Microsoft.
Каких-то специальных, «фирменных» драйверов JBL для Windows не существует. Если ошибаемся, пожалуйста, дайте знать об этом в комментариях.
Теперь перейдем к способам подключения колонок.
Первый способ
Чтобы синхронизировать беспроводную колонку JBL Charge 3,4 или 5 с компьютером или ноутбуком:
Инструкция аналогична для всех других моделей JBL серий Flip, Go, Extreme или Boombox.
- Включите на обоих устройствах Bluetooth (если на ПК он отсутствует, необходимо приобретать его дополнительно в виде отдельного модуля);
- Войдите в параметры « Bluetooth и другие устройства » на ПК и дождитесь обнаружения беспроводной колонки;
- Нажмите на ее название (пример на картинке ниже) когда оно появится на экране;
- Подтвердите действие, выбрав « Да »;
- Подождите несколько секунд завершения синхронизации.
- После этого ваша колонка JBL должна подключиться к компьютеру на Windows 7.
Если процедура выполнена успешно, но звука нет, обновите звуковые и Bluetooth драйвера на компьютере.
Второй способ
Подключить колонку к компьютеру можно без помощи Bluetooth. Для этого:
- Вставьте один конец кабеля AUX 3.5 мм в гнездо 3,5 мм (данный вход есть не на всех колонках)
- Воткните второй конец переходника в линейный выход ПК 3,5 мм (обычно имеет зеленую окантовку);
- Кликните на значок « Звук »;
- Выберете в « Устройства воспроизведения » наушники;
- Подтвердите, нажав « Ок »;
- Запустите воспроизведение музыки.
Если есть вопросы по подключению — задайте их в комментариях.
Источник
Как подключить Bluetooth наушники JBL Live 400BT,500 или 600 к компьютеру
В этой инструкции мы расскажем как подключить беспроводные наушники JBL Live 400BT к компьютеру через Bluetooth. Для моделей Live 500BT и Live 600BT процедура будет точно такая же.
Для того, чтобы подключить наушники, в вашем компьютере должен быть приёмник сигнала Bluetooth. Он может быть встроен в материнскую плату, а если в ней его нет, нужно будет приобрести Bluetooth-адаптер.
Купить его можно в любом гипермаркете электроники, или заказать в интернете. Цена примерно 500-700 рублей за адаптер нормального качества. Выглядит он так:
Просто вставьте его в в USB-разъем ПК и через пару минут система его сама обнаружит и активирует. Таким образом в вашем компьютере появится приёмник сигнала Bluetooth и можно будет подключить к нему ваши JBL Live 400BT.
Подключение наушников
Процесс сопряжения будет рассмотрен в системе Windows 10. В более ранних версиях процедура будет примерно такая же, просто будут отличаться пункты меню. В Mac OS скорее всего тоже.
Первым делом зайдите в меню настроек Windows и откройте раздел «Устройства».
В открывшемся окне проверьте чтобы ползунок Bluetooth находился в активном положении и если он включен, то включите наушники и нажмите кнопку поиска устройств (кнопка на правом наушнике со значком Bluetooth).
Теперь на компьютере нажмите на добавление новых устройств, чтобы система начала их поиск.
Пройдёт немного времени и система выдаст список доступных устройств, к котором можно подключить. При этом строк с наушниками будет целых две.
На этом этапе важно выбрать именно JBL LIVE400BT (500 или 600) с пометкой «Звук«, как показано на картинке ниже. Только в этом случае можно будет выбрать их в качестве источника звука.
Кликните двойным щелчком на JBL LIVE400BT и начнётся их подключение к компьютеру.
Если подключение прошло успешно, наушники будут отображаться в списке подключённых устройств.
Теперь вернитесь в меню настроек ПК и зайдите в пункт «Система»
Выберите ваши наушники в качестве источника звука.
Вот и всё, теперь можете попробовать запустить песню или фильм. Звук должен появиться в наушниках.
В этой инструкции мы рассказали как подключить наушники беспроводные наушники JBL к компьютеру. Если у вас возникли проблемы или появились вопросы — напишите в комментариях, постараемся помочь. Посмотрите другие инструкции по наушникам JBL в этом разделе нашего сайта.
Источник
Ноутбук не видит наушники JBL через Блютуз: как помочь ему?
Ноутбук не видит наушники JBL через Блютуз? Убедитесь, что модуль включен и активен на обоих устройствах, удалите старое неработающее сопряжение, сделайте сброс настроек на подключаемых девайсах или выполните правильные настройки на раздающем девайсе. Ниже рассмотрим, в чем могут быть причины рассматриваемой проблемы, и что делать для возращения нормальной работоспособности оборудования.
Причины, почему ноутбук не видит гарнитуру JBL
На начальном этапе разберемся с причинами, почему беспроводные наушники JBL не подключаются к ноутбуку. Этому может быть несколько объяснений:
- отключенный Bluetooth на одном или обоих устройствах;
- временный сбой в работе гарнитуры (решается сбросом настроек);
- ошибки в старом сопряжении;
- неправильные настройки Блютуз в ноутбуке;
- техническая неисправность одного из девайсов.
Это основные проблемы, из-за которых ПК не видит наушники JBL по Блютуз. Но все они решаемы, если правильно действовать для восстановления работоспособности.
Что делать
Многие пользователи при сбоях в сопряжении сразу идут к продавцу с жалобами или сервисный центр. В этом нет необходимости, ведь многие проблемы, связанные с такой неисправностью, решаются самостоятельно. Как это сделать правильно, рассмотрим ниже.
Включите Блютуз и обновите драйвера
Первое, что необходимо сделать, если компьютер не видит наушники JBL по Bluetooth — убедиться во включении этого модуля. Отметим, что в случае с персональным компьютером должен быть выносной Блютуз. Все должно быть включено и настроено, обязательно наличие необходимых драйверов для работы. Если все сделано правильно, в нижнем трее с правой стороны появляется значок Блютуз. Если он есть и светится синим цветом, значит все должно работать.
Если беспроводные наушники JBL не видит ноутбук, сделайте следующее:
- Кликните правой кнопкой мыши (ПКМ) на «Мой компьютер».
- Зайдите в раздел «Свойства», а далее — «Диспетчер устройств».
- Найдите модуль Bluetooth и включите его, нажав правой кнопкой мышки.
- Если возле него стоит восклицательный знак, жмите ПКМ и выберите пункт обновления драйверов.
- Дождитесь загрузки нового ПО и перезапустите ноутбук.
Если после выполненных шагов компьютер все равно не видит беспроводные наушники JBL по Блютуз, переходите к следующему шагу.
Включите режим поиска на гарнитуре
Чтобы ноутбук с смог найти наушники JBL, необходимо запустить режим поиска. В большинстве случаев достаточно просто включить гарнитуру или достать ее из кейса. Если устройство находится в закрытом футляре, ПК его не видит. В некоторых случаях может потребоваться нажатие кнопки в течении нескольких секунд для активации устройства. Подробная информация по этому вопросу указана в инструкции по эксплуатации.
Удалите старое сопряжение
Если ноутбук с Windows 10 не видит Блютуз наушники JBL, причиной может быть уже имеющееся сопряжение. Из-за этого при попытке очередного подключения могут возникать сбои. Для решения проблемы сделайте следующее:
- Войдите в меню «Пуск» и «Параметры».
- Зайдите в «Устройства».
- Перейдите в раздел «Блютуз и другие …».
- В списке найдите свои наушники JBL, жмите на них и кликните на кнопку «Удалить …».
- Снова жмите на «Добавление Bluetooth …».
- Выберите тип девайса и попытайтесь его найти.
Если ноутбук видит наушники JBL T450BT или другой модели, соединиться с ними по Блютуз не составит трудностей.
Сделайте сброс настроек
Бывают ситуации, когда возникающие трудности объясняются временным программным сбоем. В таком случае лучшим решением будет сброс настроек. После выполнения такого шага сбрасываются все старые сопряжения. Возвращение до заводских параметров часто выручает, если беспроводные наушники JBL не подключаются к компьютеру / ноутбуку. При этом алгоритм действий может немного отличаться в зависимости от модели девайса.
На некоторых моделях сброс делается следующим образом:
- Включите девайс.
- Активируйте режим соединения по Блютуз, чтобы начала работать индикатор.
- Кликните на пять секунд и удерживайте кнопку снижения / увеличения громкости. Обратите внимание, чтобы синий цвет индикатора сменился на белый.
Для сброса настроек могут использоваться и другие комбинации — подробнее об этом приведено в мануале производителя. Так, в некоторых случаях может потребоваться нажатие кнопки включения / отключения в течение 30 и более секунд.
Сделайте правильные настройки
В ситуации, когда Блютуз наушник JBL Tune 500BT не подключается к ноутбуку, а сам ПК не видит устройство, причиной могут быть неправильные настройки в операционной системе. Для решения проблемы сделайте следующее:
- Кликните сочетание Win+R, а после этого введите в появившееся поле services.msc .
- Жмите на ОК и найдите «Служба поддержки Bluetooth».
- Откройте ее свойства и выставьте тип запуска «Автоматически».
- Кликните на кнопку «Применить».
- Перезапустите ноутбук.
После выполнения этой работы переходите ко второму этапу. Сделайте следующее:
- Зайдите в «Параметры», а далее «Bluetooth и другие …».
- В разделе «Сопутствующие параметры» найдите пункт «Другие параметры Bluetooth».
- Разрешите устройствам Блютуз обнаруживать этот ноутбук.
- Жмите на кнопку «Применить» и перезагрузитесь.
После этого проверьте, видит ли ноутбук наушники JBL через Блютуз, и удается ли подключиться. Если все хорошо, снимите указанную выше галочку в настройках.
Обратитесь в сервисный центр
Наиболее сложная ситуация, когда наушники JBL не видит ни один ноутбук, ПК, смартфон или иной девайс. Здесь речь может идти о более глобальной неисправности, требующей ремонта или замены девайса по гарантии. После обращения специалисты проводят диагностику и рекомендуют, что делать. Как вариант, можно связаться с поддержкой производителя support.jbl.com/ru/ru/ и попросить консультации.
Теперь вы знаете, почему ноутбук не видит наушники JBL через Блютуз, и в чем могут быть причины подобной ситуации. Чаще всего достаточно включить модуль, сделать правильные настройки, выполнить сброс настроек на гарнитуре или подключиться заново. В комментариях расскажите, какое из решений вам помогло.
Ноутбук не видит наушники JBL через Блютуз : Один комментарий
Здравствуйте. Использую «уши» JBL 500 tune и JBL Live 500 bt.
Сменил ноутбук Alienware a51m на MSI GP-76 Leopard.
На Элиане звук был чтоб Вы понимали на 60% стандарт, ибо его увеличиваешь и перепонкам бо-бо.
Что в шутере ВОВ онлайн бег и выстрелы с разрывами снарядов и ревом моторов это нечто-очень громко было, что видео или музыка.
А теперь на Леопарде его нет… на 100% все стоит, а слышимость как на Элиане на 50%.
Что делать.
Источник
С помощью рассматриваемого софта пользователь получает возможность управлять различными моделями портативных колонок от конкретного производителя. Предлагаем бесплатно скачать JBL Portable Connect для компьютера на Windows XP, 7, 8 или 10. Если у вас есть оборудование от компании JBL, утилита обязательно пригодится и сделает работу с ним максимально удобной.
Содержание
- Обзор программы
- Как пользоваться на ПК
- Загрузка и установка
- Работа с JBL Portable Connect
- Особенности приложения
- Достоинства и недостатки
- Похожие программы
- Скачать JBL Portable Connect на ПК
- Видеообзор
- Вопросы и ответы
Обзор программы
В первую очередь программа используется для удаленного управления колонками от названого производителя. Это можно делать, например, с помощью мобильного телефона, планшета или даже компьютера.
Управлять колонками очень просто. Для этого производится синхронизация с нужным оборудованием. С этой целью в приложении есть кнопка для поиска устройств. Когда процесс поиска будет завершен, пользователь может выбрать свою колонку из списка и произвести сопряжение. После соединения с устройством на колонках можно воспроизводить любые музыкальные треки, которые есть на телефоне. Помимо управления, программа обеспечивает и некоторые дополнительные функции, например, выбор режима воспроизведения, использование голосового помощника Google Now и другие.
При желании устроить шумную вечеринку пользователь может подключить через утилиту сразу несколько колонок и порадовать своих друзей отменным громким звуком.
Как пользоваться на ПК
Воспроизведение мобильных игр и приложений на компьютере или ноутбуке с легкостью можно осуществлять через эмулятор Android. Внизу странички можно скачать инструмент BlueStacks и загружать на ПК любой мобильный софт. Здесь же вы также ознакомитесь с информацией о настройке программы.
Загрузка и установка
Итак, если эмулятор установлен, можем переходить непосредственно к инсталляции интересующего нас программного обеспечения. Для этого необходимо сделать так:
- Запускаем BlueStacks на ПК и переходим в официальный магазин Google, как показано на скриншоте ниже.
- Через поиск можем найти нужную программу. Кликаем по строке, чтобы активировать ее.
- Пишем название утилиты.
- Выбрав нужный софт из поисковой выдачи, производим его инсталляцию, кликнув по кнопке «Установить».
- Ждем завершения процесса инсталляции. Это не займет много времени.
- Открываем приложение, воспользовавшись соответствующей кнопкой.
- Видим, что на домашнем экране эмулятора появился значок утилиты. В будущем запуск программы можно производить отсюда.
Многочисленные положительные отзывы пользователей свидетельствуют о том, что BlueStacks отличается стабильностью в работе и отличной производительностью.
Работа с JBL Portable Connect
Скажем несколько слов об использовании программы на ПК. Первым делом при его запуске необходимо принять условия пользовательского соглашения. Отмечаем флажками строки, как показано на скриншоте ниже и жмем по «Начать».
Дальше инструмент попросит доступ к Bluetooth и местоположению устройства. Предоставляем уму такие права и идем дальше.
Осталось кликнуть по кнопке поиска, подождать несколько секунд и выбрать свое оборудование из списка.
Через данный софт пользователь также может получать и устанавливать обновления от производителя для своего оборудования, что очень удобно.
Особенности приложения
К особенностям утилиты можно отнести то, что она работает с устройствами от производителя JBL и отличается большим набором полезных функций для управления колонками. Кроме этого, нельзя не отметить возможность подключения сразу нескольких колонок, что позволяет получить максимально качественный и объемный звук.
Достоинства и недостатки
Без разбора основных плюсов и минусов программного обеспечения обзор будет неполным.
Плюсы:
- Легковесность и простая инсталляция.
- Стильный пользовательский интерфейс.
- Бесплатное использование.
- Большой набор полезных функций для управления колонками удаленно.
- Возможность обновления оборудования.
Минусы:
- Английский интерфейс.
Похожие программы
К проектам, похожим по своим функциям с обозреваемым инструментом, можно отнести:
- JBL PROSCAN.
- Bose Connect.
- Fiestable.
- JBL Music.
Скачать JBL Portable Connect на ПК
Теперь у вас есть вся необходимая информация, чтобы загрузить и установить нужный софт на ПК.
| Название: | JBL Portable Connect |
| Разработчик: | Harman Consumer, Inc. |
| Лицензия: | Бесплатно |
| Язык: | Английский |
| Информация актуальна: | 2022 год |
Скачать JBL Portable Connect на ПК
Инструкция по установке
Видеообзор
Больше полезной информации о колонках JBL можно узнать в этом небольшом ролике.
Вопросы и ответы
Хотелось бы сделать акцент на том, что на сайте работает обратная связь. При появлении любых вопросов по теме вы можете задать их нашим экспертам, воспользовавшись формой комментирования внизу странички.
( 1 оценка, среднее 5 из 5 )
Как подключить наушники JBL к компьютеру / ноутбуку? Вставьте Bluetooth-адаптер при отсутствии встроенного модуля, дождитесь его определения, зайдите в раздел «Параметры» и «Устройства» и перейдите в раздел «Bluetooth и другие …». Жмите на «+», выберите первый пункт и дождитесь подключения. Ниже подробно рассмотрим, в чем особенности подключения наушников tune 500, t460bt, 400bt live, tune225tws, tune590bt, t110bt, 750 и других.
Как подключить наушники к компьютеру или ноуту
Для быстрого соединения с гарнитурой необходимо знать особенности сопряжения с Блютуз-устройством. В отличие от обычных проводных девайсов здесь не обойтись внедрением провода в специальный разъем, ведь сопряжение происходит «по воздуху». При этом подходы для ПК и ноута немного отличаются с учетом комплектации устройства.
Как подключить к ноутбуку
Для начала разберемся, как подключить наушники JBL к ноутбуку, ведь здесь ситуация немного проще из-за наличия встроенного Bluetooth-модуля.
Сделайте следующие шаги (для Виндовс 10):
- Убедитесь в наличии Блютуз. Для проверки жмите Win+R и введите devmgmt.msc, а после жмите Enter, найдите в списке модуль Bluetooth и проверьте, чтобы он не был выключен. Если это так, жмите на правую кнопку мышки и выберите пункт «Задействовать».
- Кликните на кнопку окна справа внизу.
- Выберите пункт шестеренки — «Параметры».
- Зайдите в «Устройства».
- Перед тем как подключить беспроводные наушники JBL к ноутбуку, перейдите в соответствующий раздел справа.
- Жмите на кнопку «+» в вверху окна.
- Выберите пункт Bluetooth — мыши, клавиатуры, перья или аудио.
- Дождитесь завершения поиска.
- Кликните на название наушников JBL в появившемся списке.
- Введите код проверки, если система его затребует для сопряжения. Если такое требование появляется, подключить гарнитуру без ввода данных не получится.
- Дождитесь установки необходимых драйверов.
- Зайдите в папку «Управление звуковыми устройствами». Проще всего найти ее через поиск.
- Выберите девайс для вывода звука.
Иногда возникает вопрос, как подключить Блютуз наушники JBL к ноутбуку, если в качестве операционной системы установлена Виндовс 7. Здесь алгоритм действий очень похож:
- Включите Блютуз-модуль с помощью кнопки на ноуте или через диспетчер устройств.
- Войдите в панель управления и перейдите в «Устройства и принтеры».
- Жмите на «Добавление нового …».
- Дождитесь, пока ОС отыщет наушники JBL.
- Дважды жмите на название девайса, чтобы подключить его.
- Введите код. В большинстве случаев это «0000». Если не подходит, необходимо смотреть в инструкции.
- Подтвердите соединение.
- Дождитесь, пока необходимые драйвера установятся на ноутбук.
Как подключить к компьютеру
В вопросе, как подключить беспроводные наушники JBL к компьютеру, ситуация очень похожа. Разница в том, что встроенного модуля в ПК нет, поэтому чаще всего приходится отдельно покупать и устанавливать Блютуз-адаптер. Такие девайсы в зависимости от модели могут устанавливаться во внешний USB-разъем или подключаться непосредственно к материнской плате через PCI-порт.
Последний вариант отличается большим функционалом, но менее удобен в пользовании. При подключении через USB можно использовать специальный удлинитель и тем самым расширить спектр действия Блютуз.
Что касается самого подключения наушников JBL по Bluetooth к компьютеру, этот процесс не отличается от рассмотренного выше. Разница в том, что перед сопряжением необходимо установить модуль в разъем и убедиться, что система его распознала. Для этого сделайте следующее:
- Вставьте модуль в разъем.
- Жмите на Win+R.
- Введите в появившееся поле devmgmt.msc.
- Найдите в списке устройств новый девайс.
- Если он определился с ошибкой, жмите правой кнопкой мышки и обновите драйвера.
В случае успешного определения разобраться, как подключить Блютуз наушники JBL к компьютеру не составляет труда. Воспользуйтесь приведенной выше инструкцией для ОС Виндовс 10 или 7.
Требования к устройству
При подключении беспроводных наушников JBL к компьютеру или ноуту нужно убедиться, что устройство поддерживает сопряжение. Чаще всего требования к ПК приводятся непосредственно в инструкции по эксплуатации. В большинстве случаев достаточно выполнения главного условия — наличие модуля Блютуз для сопряжения и операционной системы.
В некоторых моделях идет отдельное оборудование, представляющее собой специальный модуль для связи. Более сложные требования к процессору, материнской плате или ОЗУ не предъявляется, поэтому можно подключить наушники JBL почти к любому компьютеру.
Какие программы потребуются для компьютера
Специальных приложений для наушников JBL для компьютера не предусмотрено, ведь в этом нет необходимости. Чтобы подключить устройство и управлять им, достаточно программных возможностей операционной системы. Для улучшения качества звука можно установить программу Viper4Windows (V4W) с сайта 4pda.
Как вариант, можно использовать мобильную программу для JBL наушников на ПК с помощью эмулятора. В таком случае нужно установить одну из программ-эмуляторов на компьютер, а потом зайти в Гугл Плей и скачать приложение JBL Headphones. Подробнее останавливаться на этом вопросе не будем, ведь такой метод применяется редко.
Частые проблемы и пути решения
К сожалению, не всегда удается с первой попытки подключить беспроводные наушники JBL к ПК / ноутбуку. При выполнении этой работы могут возникать сбои, которые можно решить своими силами. Рассмотрим разные варианты:
- Компьютер не видит гарнитуру JBL. В таком случае убедитесь во включении девайса (индикатор должен мигать), перезапустите устройство или поднесите его ближе. Также убедитесь, что модуль Bluetooth распознан и нормально работает.
- ПК не подключается. Попробуйте перезапустить систему, проверьте факт включения Блютуз-модуля в БИОС, после чего сохраните настройки.
- Проблемы при соединении по Скайп. Попробуйте обновить приложение до последней версии, перезапустите ПК и гарнитуру или поставьте гаджет в качестве устройства по умолчанию.
- Перестали подключаться к компьютеру. Попробуйте удалить наушники JBL из списка сопряженных устройств, а после выполните соединение по рассмотренной выше схеме.
Зная, как подключить наушники JBL к компьютеру / ноуту, вы сможете быстро выполнить сопряжение и устранить ошибки в случае их появления. В комментариях расскажите, пригодились ли вам приведенные рекомендации, и какие еще секреты нужно знать.
На чтение 4 мин Просмотров 30.6к. Опубликовано 27 декабря 2021
Обновлено 20 августа 2022
Пришла очередь очередной инструкции по использованию беспроводных наушников ДжБЛ. Покажу, как подключить Bluetooth гарнитуру JBL к компьютеру или ноутбуку с операционной системой Windows 10 и 11. В качестве «подопытного кролика» будем использовать наушники JBL Tune 225 TWS, которые пользуются огромной популярностью у пользователей. Однако, статья актуальна для любых других моделей JBL — Tune 590BT, Tune 500, T110BT, T460BT, 400BT Live и так далее. Также не имеет значения производитель ноутбука, к которому будет выполняться присоединение наушников JBL — Lenovo, Honor, Huawei, Samsung, HP, Acer, Asus, Xiaomi, MSI и т.д.
Что нужно для подключения JBL к Windows?
Главным условием подключения TWS или обычных беспроводных наушников JBL к ноутбуку или компьютеру является наличие на нем Bluetooth модуля. В случае с ноутбуком он скорее всего уже встроен в систему. Для стационарного ПК нужно приобрести отдельный BT адаптер, один из которых мы уже показывали в одном из обзоров на wifika.ru.
Подобных устройств сегодня на рынке «пруд пруди», и стоят они совершенно недорого. А значит любой желающий может заказать его на том же AliExpress и оснастить свой компьютер беспроводным модулем для подключения наушников JBL. Главное не забыть установить на него драйверы, чтобы устройство обнаружилось в Windows. Для проверки можно открыть «Диспетчер устройств»
И посмотреть, есть ли в списке Bluetooth адаптер
Как подключить наушники JBL к ноутбуку или ПК на Windows 10?
- На Windows 10 мы заходим в меню панели управления «Пуск — Настройки — Устройства» и >>включаем Bluetooth.
- Если речь идет о ноутбуке, то активировать блютуз можно прямо кнопкой на корпусе или клавиатуре лэптопа.
-
После чего нажать на иконку «голубого глаза» и выбрать в меню «Добавить устройство Bluetooth»
- Далее активируем наушники JBL — то есть достаем их из кейса
- На компьютере в разделе «Блютуз» переходим по ссылке «Добавить устройство»
- И выбираем «Bluetooth»
- Далее произойдет поиск беспроводных гаджетов, находящихся поблизости. Находим в нем наушники «JBL» и нажимаем на них
- Ура — успешное подключение
- После чего наша гарнитура ДжБЛ отобразится в качестве активного аудио устройства
В последствии для повторного подключения наушников JBL к компьютеру (ноутбуку) достаточно найти иконку в виде рупора в панели значков Windows (рядом с часами) и нажать на нее, чтобы вызвать меню настроек. И перейти в «Открыть параметры звука»
И нажать в новом окне на ссылку «Bluetooth и другие устройства»
Здесь в списке сопряженных ранее блютуз девайсов найти беспроводные наушники JBL — выбрать их и нажать на «Подключить». Гарнитура при этом, разумеется, должна быть включена
Подключение наушников JBL к ноутбуку на Windows 11
На Windows 11 порядок действий схож, отличается лишь меню навигации к нужным параметрам. Для включения Bluetooth и добавления наушников JBL необходимо нажать на иконку «Пуск» и зайти в «Параметры»
После чего перейти в раздел «Bluetooth и устройства» и активировать беспроводную связь
Далее переводим гарнитуру ЖБЛ в режим сопряжения и нажимаем на большой блок со значком плюса, который расположен рядом с другими уже ранее сохраненными блютуз устройствами
После чего также, как в десятке, находим наши наушники и присоединяемся к ним
Почему не идет звук в наушники JBL на Windows?
Бывает, что когда вы установили драйверы на блютуз адаптер, подключили наушники согласно данной инструкции, но почему-то звук все равно идет не в JBL, а в штатные динамики или вообще он пропал. В этом случае необходимо опять же зайти с рабочего стола Windows 10 или 11 в меню «Открыть параметры звука», после чего откроется страница с базовыми конфигурациями вывода звука на компьютере или ноутбуке.
- На этот раз нам необходимо нажать на самый первый выпадающий список «Выберите устройство вывода»
- И поставить тут «JBL»
Если этот способ не помогает, то возможно следует обновить драйвер на Bluetooth адаптер в компьютере. Для этого открываем «Диспетчер устройств» Windows (можно через меню «Поиск»)
После чего нажимаем правой кнопкой мыши на название «Bluetooth» адаптера и выбираем «Обновить драйверы»
Также можно скачать программное обеспечение с сайта производителя адаптера и установить их на компьютер или ноутбук.
Видео инструкция
Актуальные предложения:

Задать вопрос
- 10 лет занимается подключением и настройкой беспроводных систем
- Выпускник образовательного центра при МГТУ им. Баумана по специальностям «Сетевые операционные системы Wi-Fi», «Техническое обслуживание компьютеров», «IP-видеонаблюдение»
- Автор видеокурса «Все секреты Wi-Fi»
Приложение JBL Headphones меняет представление о наушниках. Через мобильное устройство теперь вы можете удобно управлять настройками наушников, Smart Ambient, шумоподавлением и многим другим в приложении JBL Headphones. Поддерживаемые модели:
— JBL WAVE BUDS, WAVE BEAM, WAVE FLEX, VIBE BUDS, VIBE BEAM, VIBE FLEX
-JBL TUNE FLEX, TUNE ANC, TUNE130NC TWS, TUNE230NC TWS
-JBL НАСТРОЙКА 520BT, НАСТРОЙКА 720BT
-JBL LIVE FREE 2, LIVE PRO 2, LIVE FREE NC+ TWS, LIVE PRO+ TWS, LIVE300 TWS, LIVE FLEX
-JBL ЖИВОЙ 460NC, ЖИВОЙ 660NC, ЖИВОЙ 400BT, 500BT, 650BTNC, 220BT
-JBL CLUB PRO+ TWS, CLUB700BT, 950NC, ОДИН
-JBL TOUR PRO+ TWS, TOUR ONE, TOUR PRO 2, TOUR ONE M2
-JBL КВАНТОВЫЙ СПЦ
-JBL ENDURANCE PEAK 3, ГОНКА НА ВЫНОСЛИВОСТЬ
-JBL REFLECT AERO, REFLECT FLOW PRO, REFLECT MINI NC, REFLECT AWARE
-UA PROJECT ROCK НАЛОЖНЫЕ НАУШНИКИ ДЛЯ ТРЕНИРОВОК
-JBL ЭВЕРЕСТ ЭЛИТ100, 150NC, 300 и 750NC
-JBL X ЗАВТРА
Другие функции включают в себя:
— Настройка голосового помощника: позволяет выбрать Google Assistant или Amazon Alexa в качестве голосового помощника.
— Настройки эквалайзера: приложение предоставляет предустановленные предустановки эквалайзера, а также позволяет создавать или настраивать параметры эквалайзера в соответствии с их личными предпочтениями.
— Настройки приложения: настройки приложения включают в себя голосовой помощник, режимы Smart Audio, настройку сенсорных жестов, справку по продукту, советы, часто задаваемые вопросы и т. д. в зависимости от модели.
— Советы. Учебник по продукту можно найти в справке по продукту.
— Часто задаваемые вопросы: позволяет быстро найти ответ при использовании нашего приложения JBL.
— Индикатор заряда батареи наушников: отображает уровень заряда батареи наушников, чтобы вы могли быстро увидеть, сколько времени осталось в игре.
— Настройка сенсорных жестов позволяет изменять конфигурацию кнопок в зависимости от ваших предпочтений (доступно только на определенных моделях)
— Интеллектуальный аудиорежим: улучшите звук в зависимости от того, что вы делаете (доступно только на определенных моделях)
— Режим множественного шумоподавления: выбирая различные уровни шумоподавления, вы получаете наилучший звук в каждом случае (доступно только на определенных моделях)
Читать ещё
Содержание
- Драйвера для подключения JBL к компьютеру
- Первый способ
- Второй способ
В этой инструкции мы расскажем как подключить колонку JBL к компьютеру на Windows 7. Сделать это можно двумя способами.
Для того, чтобы колонка JBL корректно работала на ПК с Windows 7 и Windows 10, нет необходимости устанавливать дополнительные драйвера.
Те, которые уже есть в операционной системе первоначально, должны обеспечивать работу JBL с Bluetooth.
Но, если колонка не подключается, можно попробовать обновить драйвера.
О том, как это сделать, подробно написано в официальной справке Microsoft.
Каких-то специальных, «фирменных» драйверов JBL для Windows не существует. Если ошибаемся, пожалуйста, дайте знать об этом в комментариях.
Теперь перейдем к способам подключения колонок.
Первый способ
Чтобы синхронизировать беспроводную колонку JBL Charge 3,4 или 5 с компьютером или ноутбуком:
Инструкция аналогична для всех других моделей JBL серий Flip, Go, Extreme или Boombox.
- Включите на обоих устройствах Bluetooth (если на ПК он отсутствует, необходимо приобретать его дополнительно в виде отдельного модуля);
- Войдите в параметры «Bluetooth и другие устройства» на ПК и дождитесь обнаружения беспроводной колонки;
- Нажмите на ее название (пример на картинке ниже) когда оно появится на экране;
- Подтвердите действие, выбрав «Да»;
- Подождите несколько секунд завершения синхронизации.
- После этого ваша колонка JBL должна подключиться к компьютеру на Windows 7.
Если процедура выполнена успешно, но звука нет, обновите звуковые и Bluetooth драйвера на компьютере.
Второй способ
Подключить колонку к компьютеру можно без помощи Bluetooth. Для этого:
- Вставьте один конец кабеля AUX 3.5 мм в гнездо 3,5 мм (данный вход есть не на всех колонках)
- Воткните второй конец переходника в линейный выход ПК 3,5 мм (обычно имеет зеленую окантовку);
- Кликните на значок «Звук»;
- Выберете в «Устройства воспроизведения» наушники;
- Подтвердите, нажав «Ок»;
- Запустите воспроизведение музыки.
Если есть вопросы по подключению — задайте их в комментариях.
Содержание
- Как подключить наушники JBL к компьютеру
- Особенности подключения беспроводных наушников к ПК
- Сопряжение гарнитуры JBL с ноутбуком
- Как подключить беспроводные наушники JBL к компьютеру
- Проблемы при сопряжении гарнитуры с ПК
- Ноутбук не видит наушники JBL через Блютуз: как помочь ему?
- Причины, почему ноутбук не видит гарнитуру JBL
- Что делать
- Включите Блютуз и обновите драйвера
- Включите режим поиска на гарнитуре
- Удалите старое сопряжение
- Сделайте сброс настроек
- Сделайте правильные настройки
- Обратитесь в сервисный центр
- Как подключить беспроводные наушники JBL к компьютеру через bluetooth
- Подключение наушников JBL к Windows 10
- Как подключить наушники JBL по Bluetooth и не наломать дров
- Полезные инструкции
- Подключение к телефону Android
- Подключение к iPhone и другим устройствам на iOS
- Подключение к компьютеру или ноутбуку
- Сопряжение по моделям
- Возможные проблемы и идеи
- Видео по теме
- Правдивый обзор наушников JBL LIVE 460NC
- Содержание
- Содержание
- Основные характеристики
- Комплектация и внешний вид
- Внешний вид наушников
- Плюсы и минусы
- Выводы
- За обзор были начислены клубкоины.
Как подключить наушники JBL к компьютеру
Блютуз гарнитура популярна в наше время. Сразу несколько преимуществ в таком устройстве: отсутствие проводов, компактность, возможность подключения к разным источникам звука (зависит от модели) и т.д. Поэтому в данной статье вы узнаете, каким образом подключить беспроводные наушники производителя JBL к ноутбуку или компьютеру
Особенности подключения беспроводных наушников к ПК
Как известно, большинство ноутбуков имеют на борту Bluetooth. Но персональные компьютеры, к сожалению, мы приобретаем без этой опции. Есть выход и в такой ситуации. Для сопряжения JBL с ПК можно приобрести отдельный модуль, который ничем не отличается от той же технологии в ноутбуке или мобильном устройстве.
В некоторых системных платах на ПК он встроен. Не следует делать какие-либо выводы самостоятельно, а в любом случае нужно проверить наличие блютуза на своём устройстве.
Сопряжение гарнитуры JBL с ноутбуком
На каждой модели популярных наушников JBL есть кнопка включения или сопряжения, которую мы используем для подключения к своему мобильному телефону.
Её нужно нажать, чтобы они смогли отображаться как устройство «по близости»:
Теперь необходимо проверить подсоединились ли наушники к вашему ноутбуку. Откройте в браузере музыку в ВК или из папки на жёстком диске. Отрегулируйте звук на гарнитуре и в системе.
Как подключить беспроводные наушники JBL к компьютеру
Перед тем, как говорить об отдельных модулях блютуз, нужно проверить, есть ли технология в компьютере. В ноутбуке об этом можно узнать, посмотрев на задней или передней крышке.
А также по наличию кнопки со значком. На корпусе ПК обычно также можно рассмотреть подобный значок.
Но, даже если он отсутствует, проверить можно ещё и программно, чтобы подсоединить ваши наушники JBL:
Проверить наличие сети можно в параметрах Windows, если на вашем ПК установлена восьмая или десятая версия. Нажмите на кнопку « Пуск » и на шестерёнку или параметры системы и в разделе « Устройства » найдите пункт Bluetooth.
Он будет отображаться в списке окна быстрого доступа. Нажмите на маленькую стрелочку внизу экрана и выберите значок блютуз.
Проблемы при сопряжении гарнитуры с ПК
Даже опытные пользователи часто ошибаются при подключении наушников JBL. Поэтому лишний раз проверьте, включен ли блютуз на компьютере или ноутбуке. Даже при его наличии технология может быть выключена в диспетчере устройств. Как попасть в него описано выше. Нужно выбрать ПКМ строку с адаптером Bluetooth и нажать пункт « Включение » или « Задействовать ».
После этих действий вы увидите, что в окне быстрого доступа появился значок с радиоволнами. Нажав на него, вы сможете найти гарнитуру JBL в радиусе его действия.
| Что нужно учесть и проверить: | Пояснение: |
|---|---|
| Включение через радио модуль. | Проверьте, включены ли наушники и готовы ли они к сопряжению. Попробуйте подключить их к своему смартфону или к ноутбуку, который имеет встроенный радио модуль Bluetooth. |
| Удаление устройства. | Попробуйте удалить из списка устройство, которое не подключается по какой-то причине. После снова создать подключение. |
| Перезагрузка. | Попробуйте перезагрузить настройки наушников JBL. Часто для этого служит долгое удерживание кнопки питания. |
| Оптимальное расстояние. | Убедитесь, что оба устройства находятся на достаточном для сопряжения расстоянии. |
Источник
Ноутбук не видит наушники JBL через Блютуз: как помочь ему?
Ноутбук не видит наушники JBL через Блютуз? Убедитесь, что модуль включен и активен на обоих устройствах, удалите старое неработающее сопряжение, сделайте сброс настроек на подключаемых девайсах или выполните правильные настройки на раздающем девайсе. Ниже рассмотрим, в чем могут быть причины рассматриваемой проблемы, и что делать для возращения нормальной работоспособности оборудования.
Причины, почему ноутбук не видит гарнитуру JBL
На начальном этапе разберемся с причинами, почему беспроводные наушники JBL не подключаются к ноутбуку. Этому может быть несколько объяснений:
Это основные проблемы, из-за которых ПК не видит наушники JBL по Блютуз. Но все они решаемы, если правильно действовать для восстановления работоспособности.
Что делать
Многие пользователи при сбоях в сопряжении сразу идут к продавцу с жалобами или сервисный центр. В этом нет необходимости, ведь многие проблемы, связанные с такой неисправностью, решаются самостоятельно. Как это сделать правильно, рассмотрим ниже.
Включите Блютуз и обновите драйвера
Первое, что необходимо сделать, если компьютер не видит наушники JBL по Bluetooth — убедиться во включении этого модуля. Отметим, что в случае с персональным компьютером должен быть выносной Блютуз. Все должно быть включено и настроено, обязательно наличие необходимых драйверов для работы. Если все сделано правильно, в нижнем трее с правой стороны появляется значок Блютуз. Если он есть и светится синим цветом, значит все должно работать.
Если беспроводные наушники JBL не видит ноутбук, сделайте следующее:
Если после выполненных шагов компьютер все равно не видит беспроводные наушники JBL по Блютуз, переходите к следующему шагу.
Включите режим поиска на гарнитуре
Чтобы ноутбук с смог найти наушники JBL, необходимо запустить режим поиска. В большинстве случаев достаточно просто включить гарнитуру или достать ее из кейса. Если устройство находится в закрытом футляре, ПК его не видит. В некоторых случаях может потребоваться нажатие кнопки в течении нескольких секунд для активации устройства. Подробная информация по этому вопросу указана в инструкции по эксплуатации.
Удалите старое сопряжение
Если ноутбук с Windows 10 не видит Блютуз наушники JBL, причиной может быть уже имеющееся сопряжение. Из-за этого при попытке очередного подключения могут возникать сбои. Для решения проблемы сделайте следующее:
Если ноутбук видит наушники JBL T450BT или другой модели, соединиться с ними по Блютуз не составит трудностей.
Сделайте сброс настроек
Бывают ситуации, когда возникающие трудности объясняются временным программным сбоем. В таком случае лучшим решением будет сброс настроек. После выполнения такого шага сбрасываются все старые сопряжения. Возвращение до заводских параметров часто выручает, если беспроводные наушники JBL не подключаются к компьютеру / ноутбуку. При этом алгоритм действий может немного отличаться в зависимости от модели девайса.
На некоторых моделях сброс делается следующим образом:
Для сброса настроек могут использоваться и другие комбинации — подробнее об этом приведено в мануале производителя. Так, в некоторых случаях может потребоваться нажатие кнопки включения / отключения в течение 30 и более секунд.
Сделайте правильные настройки
В ситуации, когда Блютуз наушник JBL Tune 500BT не подключается к ноутбуку, а сам ПК не видит устройство, причиной могут быть неправильные настройки в операционной системе. Для решения проблемы сделайте следующее:
После выполнения этой работы переходите ко второму этапу. Сделайте следующее:
После этого проверьте, видит ли ноутбук наушники JBL через Блютуз, и удается ли подключиться. Если все хорошо, снимите указанную выше галочку в настройках.
Обратитесь в сервисный центр
Наиболее сложная ситуация, когда наушники JBL не видит ни один ноутбук, ПК, смартфон или иной девайс. Здесь речь может идти о более глобальной неисправности, требующей ремонта или замены девайса по гарантии. После обращения специалисты проводят диагностику и рекомендуют, что делать. Как вариант, можно связаться с поддержкой производителя support.jbl.com/ru/ru/ и попросить консультации.
Теперь вы знаете, почему ноутбук не видит наушники JBL через Блютуз, и в чем могут быть причины подобной ситуации. Чаще всего достаточно включить модуль, сделать правильные настройки, выполнить сброс настроек на гарнитуре или подключиться заново. В комментариях расскажите, какое из решений вам помогло.
Источник
Как подключить беспроводные наушники JBL к компьютеру через bluetooth
Сегодня особую популярность получили беспроводные наушники, их можно встретить не реже, чем проводные. Многие после приобретения такого устройства для прослушивания музыки задаются вопросом, как подключить беспроводные наушники JBL к компьютеру или к ноутбуку через bluetooth, ведь проводов там нет.
Подключение наушников JBL к Windows 10
Для удобства инструкция по подключение блютуз-наушников представлена с пошаговыми действиями. В таком формате будет несложно понять, как подключить беспроводные наушники jbl к компьютеру через bluetooth.
Первоначально необходимо на компьютере или на ноутбуке активировать функцию Bluetooth, если она все еще не включена. Когда она активирована, в области панели уведомлений отображается синяя иконка.
Однако этого можно не выполнять, а перейти сразу в «Параметры» для моментальной активации блютуз. Необходимо открыть «Пуск», перейти в «Параметры». В данном разделе нужно выбрать «Устройства», как показано на рисунке ниже.
После этого перейти во вкладку «Bluetooth и другие устройства», активировать беспроводной адаптер в том случае, если он находится в выключенном режиме. Далее следует нажать на кнопку «Добавление Bluetooth или другого устройства».
Затем необходимо включить наушники. Индикатор после включения должен гореть синим цветом, что означает их доступность для процесса поиска.
Бывает, что индикатор не загорается. Это возможно по причине присоединения наушников к другому устройству (компьютеру, ноутбуку или смартфону). В таком случае необходимо отключить JBL либо обратиться к опции Bluetooth.
На компьютере следует кликнуть на иконку Bluetooth, и в перечне доступных устройств должны отобразиться наушники. К ним нужно просто подключиться, нажав на имя.
После проделанных действий нужно дождаться статуса «Подключено» или «Подключенный голос, музыка». В таком случае все будет работать.
В дальнейшем наушники будут подключаться в автоматическом режиме, не требуя дополнительной настройки. Чего не скажешь о звуке – он может не передаваться напрямую на наушники. Если возникла такая ситуация, нужно переключить звук в управлении устройствами воспроизведения.
Источник
Как подключить наушники JBL по Bluetooth и не наломать дров
Пламенно приветствую вас в очередной статье сайта WiFiGid! Вы тоже счастливый обладатель беспроводных наушников JBL как и я? Тогда предлагаю вам вместе со мной узнать, как правильно подключить беспроводные наушники JBL к любому своему домашнему оборудования (смартфоны, компьютеры, телевизоры и т.д.) и при этом избежать возможных проблем (уж я то граблей насмотрелся). Кратко и по делу. Начинаем!
Мы очень приветствуем, когда читатели самостоятельно делятся своим опытом в комментариях. Всех возможных проблем и особенностей в одной статье сложно предусмотреть. Бывают случаи ОЧЕНЬ странные. Поэтому призываем вам делиться этим. Там же вполне можно оставить свой вопрос – а мы или кто-то из наших читателей обязательно ответит на него.
Полезные инструкции
Наушники JBL – это лишь частный случай всех беспроводных наушников. То, что я собираюсь описать здесь, во многом повторяет уже созданные материалы ранее. И отличий почти не будет. Но в тех статьях идет разбор по конкретной ситуации, а значит будет и больше деталей. JBL почти ничем не отличается от других производителей, поэтому настоятельно рекомендую ознакомиться именно с этими статьями:
По остальному предлагаю пробежаться очень кратко.
После первого сопряжения для дальнейшего использования наушников обычно нужно их всего лишь включить. После включения они автоматически сопрягаются с включенным в данный момент устройствами. Если их несколько (например, доступны компьютер и телефон), наушники могут подключиться случайно к любому из них – так что может придется где-то предварительно выключить Bluetooth.
Подключение к телефону Android
Самый популярный вариант использования наушников – включаем телефон и радуемся. Но не все так просто, на первое подключение придется немного заморочиться. Представленные скрины будут сделаны на устройстве Xiaomi Redmi Note 9 Pro (Android 10, MIUI 12), но даже на четвертой версии Андроида все было примерно так же. Просто смотрим и ищем аналоги.
Делать это нужно быстро, т.к. период обнаружения на наушниках может закончиться. В случае чего – просто выключаем/включаем наушники заново или активируем на них режим обнаружения (в зависимости от модели).
Подключение к iPhone и другим устройствам на iOS
Здесь все делается аналогично.
Подключение к компьютеру или ноутбуку
На примере Windows 10 ибо считаю ее сейчас единственно актуальной операционной системы. Любители «семерки» могут посмотреть ссылку в первом разделе этой статьи. Прочие же поклонники странных систем, а особенно Windows XP, остаются наедине с собой и пытаются настроить свои наушники с использованием шаманских бубнов.
Сопряжение по моделям
Обычно, чтобы подключить наушники JBL, нужно делать одни и те же действия – ведь зачем бренду издеваться над своим клиентом. Здесь я предлагаю записывать особенности сопряжения по каждой модели. Далеко не обязательно включать сюда все, только самое популярное или же с особенностями подключения.
Возможные проблемы и идеи
В инструкциях по предложенным в первом разделе ссылкам уже было рассмотрение самых популярных проблем с подключением, здесь я рекомендую пробежаться по основным моментам.
В остальных случаях просто пробуем перезагружать наушники/телефон/ноутбук или отключать/включать Bluetooth на них. Все обычно рано или поздно получается таким методом тыка, а далее вы уже будете знать, как правильно делать. Не забываем пробовать наушники с другими устройствами или другие наушники со своим телефоном – так можно выявить виновника.
Видео по теме
Оставляю подборку видео. А вдруг пригодится и будет понятнее.
Источник
Правдивый обзор наушников JBL LIVE 460NC
Содержание
Содержание
Основные характеристики
Комплектация и внешний вид
Наушники JBL LIVE 460NC продаются в стандартной коробке от JBL, которая выполнена в привычном Бело-оранжевом цвете. На главной стороне коробки изображены сами наушники, а так же пояснительная надпись с названием компании производителя и самих наушников. Сбоку коробки как всегда праздничная картинка с надписью от компании. С тыльной стороны коробки черная окраска и опять же наушники, помиммего них еще описание наушников. Снизу коробки главные характеристики и данные об устройстве.
После вскрытия коробки можно обнаружить еще одну картонную коробочку, выполненную в черном цвете.
И когда окрываем коробочку видим просто шикарную картину (правда смотрится просто офигенно). Внутри лежат наушники. Причем производитель их так красиво уложил, что глазу становится приятно. Снизу наушников лежат кабель USB Type-C для зарядки устройства, а так же кабель AUX для проводного соединения с устройствами.
Сняв наушники можно убрать пластиковую форму, на которой они лежат, под которой располагается картонная коробочка в виде письма, там находятся документация и гарантийные талончики.
Штекер кабеля AUX выполнен из позолота, что значительно улучшает передачу сигнала, а сам шнур находится в тканевой оплетке, что значительно увеличивает срок службы шнура.
Провод для зарядки достаточной обычный USB Type-C. Прорезиненный в оранжевом цвете.
Подитожим. В комплект входят: кабель для зарядки USB Type-C, кабель AUX, Документация.
Внешний вид наушников
Наушники смотрятся очень стильно. Сами по себе они выглядят круто.
Оголовье наушников выполнено из тканевой оплетки, что очень классно смотрится, приятное на ощуть, не маркое и прочное, а самое главное, что очень удобно сидит на голове, нигде не давит, мягкое и еще раз приятное. В середине оголовья надпись JBL.
У гарнитуры поворотные чаши, что очень удобно отражается при поворотах и вращении головы. На самих чашах мягкие и качественные амбушюры (накладки), которые выполнены из экокожи. Внутри чаши находится излучатель, который закрыт материалом.
Сами чаши удобно поворачиваются, что комфортно отражается при поворотах головы, наклонах, передвижении. А так же складыватся в удобную форму для переноса.
На одной чаше наушников находится разьем для зарядки наушников.
На второй чаше находятся кнопки управления гарнитурой и разьем для подключения AUX. Кнопок довольно много: включение/выключение наушников, громкость выше и тише, подключение Bluetooth, включение/выключение активного шумоподавления.
Плюсы и минусы
Пользуюсь наушниками около 2 месяцев. На данный момент могу выделить явные плюсы и минусы наушников.
Выводы
Итак, Bluetooth гарнитура JBL LIVE 460NC стоит своих денег. Подойдет как для молодых людей стремящихся к новым ощущениям, любящим классную, громкую и качественную музыку, так и для людей старшего возраста, для повсегдневного использования. Я их использую так же для игр, хотя они и не являются игровыми, но все же они с этой функцией справляются на отлично. Наушники мягкие, удобные, качественные, а самое главное, что четко и правильно выполняют главную свою функцию гарнитуры. Приятно так же, что при покупке в магазине ДНС на них идет бесплатная гарантия в течении 12 месяцев. И это реально классно. Любите музыку и слушайте свои любимые треки именно с этой гарнитурой. Попробовав ее 1 раз вы будете стремится слушать музыку именно в ней.
За обзор были начислены клубкоины.
Хочешь также? Пиши обзоры и получай вознаграждение.
Источник