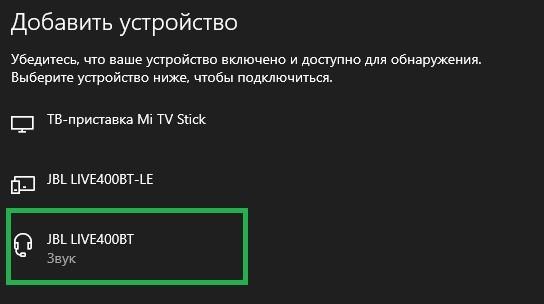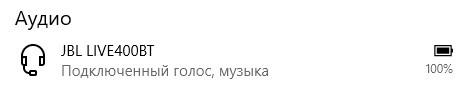Содержание
- Драйвера для подключения JBL к компьютеру
- Первый способ
- Второй способ
В этой инструкции мы расскажем как подключить колонку JBL к компьютеру на Windows 7. Сделать это можно двумя способами.
Для того, чтобы колонка JBL корректно работала на ПК с Windows 7 и Windows 10, нет необходимости устанавливать дополнительные драйвера.
Те, которые уже есть в операционной системе первоначально, должны обеспечивать работу JBL с Bluetooth.
Но, если колонка не подключается, можно попробовать обновить драйвера.
О том, как это сделать, подробно написано в официальной справке Microsoft.
Каких-то специальных, «фирменных» драйверов JBL для Windows не существует. Если ошибаемся, пожалуйста, дайте знать об этом в комментариях.
Теперь перейдем к способам подключения колонок.
Первый способ
Чтобы синхронизировать беспроводную колонку JBL Charge 3,4 или 5 с компьютером или ноутбуком:
Инструкция аналогична для всех других моделей JBL серий Flip, Go, Extreme или Boombox.
- Включите на обоих устройствах Bluetooth (если на ПК он отсутствует, необходимо приобретать его дополнительно в виде отдельного модуля);
- Войдите в параметры «Bluetooth и другие устройства» на ПК и дождитесь обнаружения беспроводной колонки;
- Нажмите на ее название (пример на картинке ниже) когда оно появится на экране;
- Подтвердите действие, выбрав «Да»;
- Подождите несколько секунд завершения синхронизации.
- После этого ваша колонка JBL должна подключиться к компьютеру на Windows 7.
Если процедура выполнена успешно, но звука нет, обновите звуковые и Bluetooth драйвера на компьютере.
Второй способ
Подключить колонку к компьютеру можно без помощи Bluetooth. Для этого:
- Вставьте один конец кабеля AUX 3.5 мм в гнездо 3,5 мм (данный вход есть не на всех колонках)
- Воткните второй конец переходника в линейный выход ПК 3,5 мм (обычно имеет зеленую окантовку);
- Кликните на значок «Звук»;
- Выберете в «Устройства воспроизведения» наушники;
- Подтвердите, нажав «Ок»;
- Запустите воспроизведение музыки.
Если есть вопросы по подключению — задайте их в комментариях.
Содержание
- 2 способа подключить JBL к компьютеру на Windows 7 и 10
- Драйвера для подключения JBL к компьютеру
- Первый способ
- Второй способ
- Как подключить Bluetooth наушники JBL Live 400BT,500 или 600 к компьютеру
- Подключение наушников
- Ноутбук не видит наушники JBL через Блютуз: как помочь ему?
- Причины, почему ноутбук не видит гарнитуру JBL
- Что делать
- Включите Блютуз и обновите драйвера
- Включите режим поиска на гарнитуре
- Удалите старое сопряжение
- Сделайте сброс настроек
- Сделайте правильные настройки
- Обратитесь в сервисный центр
- Как подключить наушники JBL к компьютеру и ноутбуку
- Как подключить наушники к компьютеру или ноуту
- Как подключить к ноутбуку
- Как подключить к компьютеру
- Требования к устройству
- Какие программы потребуются для компьютера
- Частые проблемы и пути решения
2 способа подключить JBL к компьютеру на Windows 7 и 10
В этой инструкции мы расскажем как подключить колонку JBL к компьютеру на Windows 7. Сделать это можно двумя способами.
Драйвера для подключения JBL к компьютеру
Для того, чтобы колонка JBL корректно работала на ПК с Windows 7 и Windows 10, нет необходимости устанавливать дополнительные драйвера.
Те, которые уже есть в операционной системе первоначально, должны обеспечивать работу JBL с Bluetooth.
Но, если колонка не подключается, можно попробовать обновить драйвера.
О том, как это сделать, подробно написано в официальной справке Microsoft.
Каких-то специальных, «фирменных» драйверов JBL для Windows не существует. Если ошибаемся, пожалуйста, дайте знать об этом в комментариях.
Теперь перейдем к способам подключения колонок.
Первый способ
Чтобы синхронизировать беспроводную колонку JBL Charge 3,4 или 5 с компьютером или ноутбуком:
Инструкция аналогична для всех других моделей JBL серий Flip, Go, Extreme или Boombox.
- Включите на обоих устройствах Bluetooth (если на ПК он отсутствует, необходимо приобретать его дополнительно в виде отдельного модуля);
- Войдите в параметры « Bluetooth и другие устройства » на ПК и дождитесь обнаружения беспроводной колонки;
- Нажмите на ее название (пример на картинке ниже) когда оно появится на экране;
- Подтвердите действие, выбрав « Да »;
- Подождите несколько секунд завершения синхронизации.
- После этого ваша колонка JBL должна подключиться к компьютеру на Windows 7.
Если процедура выполнена успешно, но звука нет, обновите звуковые и Bluetooth драйвера на компьютере.
Второй способ
Подключить колонку к компьютеру можно без помощи Bluetooth. Для этого:
- Вставьте один конец кабеля AUX 3.5 мм в гнездо 3,5 мм (данный вход есть не на всех колонках)
- Воткните второй конец переходника в линейный выход ПК 3,5 мм (обычно имеет зеленую окантовку);
- Кликните на значок « Звук »;
- Выберете в « Устройства воспроизведения » наушники;
- Подтвердите, нажав « Ок »;
- Запустите воспроизведение музыки.
Если есть вопросы по подключению — задайте их в комментариях.
Источник
Как подключить Bluetooth наушники JBL Live 400BT,500 или 600 к компьютеру
В этой инструкции мы расскажем как подключить беспроводные наушники JBL Live 400BT к компьютеру через Bluetooth. Для моделей Live 500BT и Live 600BT процедура будет точно такая же.
Для того, чтобы подключить наушники, в вашем компьютере должен быть приёмник сигнала Bluetooth. Он может быть встроен в материнскую плату, а если в ней его нет, нужно будет приобрести Bluetooth-адаптер.
Купить его можно в любом гипермаркете электроники, или заказать в интернете. Цена примерно 500-700 рублей за адаптер нормального качества. Выглядит он так:
Просто вставьте его в в USB-разъем ПК и через пару минут система его сама обнаружит и активирует. Таким образом в вашем компьютере появится приёмник сигнала Bluetooth и можно будет подключить к нему ваши JBL Live 400BT.
Подключение наушников
Процесс сопряжения будет рассмотрен в системе Windows 10. В более ранних версиях процедура будет примерно такая же, просто будут отличаться пункты меню. В Mac OS скорее всего тоже.
Первым делом зайдите в меню настроек Windows и откройте раздел «Устройства».
В открывшемся окне проверьте чтобы ползунок Bluetooth находился в активном положении и если он включен, то включите наушники и нажмите кнопку поиска устройств (кнопка на правом наушнике со значком Bluetooth).
Теперь на компьютере нажмите на добавление новых устройств, чтобы система начала их поиск.
Пройдёт немного времени и система выдаст список доступных устройств, к котором можно подключить. При этом строк с наушниками будет целых две.
На этом этапе важно выбрать именно JBL LIVE400BT (500 или 600) с пометкой «Звук«, как показано на картинке ниже. Только в этом случае можно будет выбрать их в качестве источника звука.
Кликните двойным щелчком на JBL LIVE400BT и начнётся их подключение к компьютеру.
Если подключение прошло успешно, наушники будут отображаться в списке подключённых устройств.
Теперь вернитесь в меню настроек ПК и зайдите в пункт «Система»
Выберите ваши наушники в качестве источника звука.
Вот и всё, теперь можете попробовать запустить песню или фильм. Звук должен появиться в наушниках.
В этой инструкции мы рассказали как подключить наушники беспроводные наушники JBL к компьютеру. Если у вас возникли проблемы или появились вопросы — напишите в комментариях, постараемся помочь. Посмотрите другие инструкции по наушникам JBL в этом разделе нашего сайта.
Источник
Ноутбук не видит наушники JBL через Блютуз: как помочь ему?
Ваш ноутбук не видит наушники JBL через Bluetooth? Убедитесь, что модуль включен и активен на обоих устройствах, очистите старые неудачные сопряжения, выполните сброс настроек на подключенных устройствах или введите правильные настройки на распределительном устройстве. Ниже мы обсудим, что может быть причиной проблемы и что вы можете сделать, чтобы вернуть работоспособность вашего оборудования.
Причины, почему ноутбук не видит гарнитуру JBL
Сначала рассмотрим причины, по которым беспроводные наушники JBL не подключаются к ноутбуку. Этому может быть несколько объяснений:
- Bluetooth отключен на одном или обоих устройствах;
- Временная неисправность гарнитуры (ее можно устранить, перезагрузив гарнитуру);
- Старые ошибки в сопряжении;
- Неправильные настройки Bluetooth на ноутбуке;
- Техническая неисправность одного из устройств.
Это основные проблемы, из-за которых ПК не видит гарнитуру JBL через Bluetooth. Но все они решаемы, если вы предпримите правильные шаги для восстановления производительности.
Что делать
Многие пользователи при неудачном сопряжении обращаются непосредственно к дилеру или в сервисный центр. В этом нет необходимости, так как многие проблемы, связанные с таким сбоем, решаются сами собой. Ниже мы рассмотрим, как правильно это сделать.
Включите Блютуз и обновите драйвера
Первое, что нужно сделать, если ваш компьютер не видит наушники JBL через Bluetooth, — убедиться, что модуль включен. Обратите внимание, что если у вас есть персональный компьютер, то должен быть удаленный Bluetooth. Все должно быть включено и настроено, убедитесь, что необходимые драйверы доступны для работы. Если все было сделано правильно, значок Bluetooth появится в нижнем трее справа. Если он есть и светится синим цветом, то все должно работать.
Если беспроводные наушники JBL не отображаются на ноутбуке, выполните следующие действия:
- Щелкните правой кнопкой мыши (ПКМ) на «Мой компьютер».
- Перейдите в «Свойства», а затем в «Диспетчер устройств».
- Найдите модуль Bluetooth и щелкните правой кнопкой мыши, чтобы включить его.
- Если рядом с ним стоит восклицательный знак, нажмите на ПКМ и выберите Обновить драйверы.
- Дождитесь загрузки нового программного обеспечения и перезагрузите ноутбук.
Если после выполнения этих действий компьютер по-прежнему не видит беспроводные наушники JBL Bluetooth, перейдите к следующему шагу.
Включите режим поиска на гарнитуре
Для того чтобы ваш ноутбук нашел наушники JBL, необходимо запустить режим поиска. В большинстве случаев достаточно просто включить гарнитуру или извлечь ее из чехла. Если устройство находится в закрытом корпусе, компьютер его не увидит. В некоторых случаях для активации устройства может потребоваться нажать кнопку на несколько секунд. Для получения дополнительной информации обратитесь к руководству пользователя.
Удалите старое сопряжение
Если ваш ноутбук с Windows 10 не видит наушники JBL Bluetooth, это может быть связано с существующим сопряжением. Это может привести к сбою при повторной попытке подключения. Чтобы решить эту проблему, выполните следующие действия:
- Перейдите в меню «Пуск» и «Настройки».
- Перейдите на вкладку «Устройства».
- Перейдите в раздел «Bluetooth и другие…».
- В списке найдите наушники JBL, щелкните по ним и нажмите «Удалить…».
- Снова нажмите «Добавить Bluetooth…».
- Выберите тип устройства и попытайтесь найти его.
Если ваш ноутбук видит JBL T450BT или другие наушники, сопряжение с ними по Bluetooth не должно быть проблемой.
Сделайте сброс настроек
Бывают случаи, когда трудности могут быть вызваны временным сбоем программного обеспечения. В этом случае лучшим решением может быть сброс настроек программного обеспечения. Когда это сделано, все старые ассоциации сбрасываются. Сброс к заводским настройкам часто помогает, если беспроводные наушники JBL не подключаются к компьютеру/ноутбуку. Процедура может немного отличаться в зависимости от модели устройства.
Для некоторых моделей процедура сброса выполняется следующим образом:
- Включите устройство.
- Включите режим соединения Bluetooth, чтобы загорелся индикатор.
- Нажмите и удерживайте кнопку уменьшения/увеличения громкости в течение пяти секунд. Обратите внимание, что синий индикатор стал белым.
Для сброса можно использовать и другие комбинации — подробности см. в инструкции производителя. Например, в некоторых случаях может потребоваться нажать кнопку включения/выключения на 30 секунд или дольше.
Сделайте правильные настройки
В ситуации, когда Bluetooth-наушники JBL Tune 500BT не подключаются к ноутбуку, а сам компьютер не видит устройство, это может быть связано с неправильными настройками в операционной системе. Пожалуйста, выполните следующие действия, чтобы решить проблему:
- Нажмите комбинацию клавиш Win+R, затем введите services.msc в появившемся окне.
- Нажмите OK и выполните поиск «Служба поддержки Bluetooth».
- Откройте его свойства и установите тип запуска «Автоматический».
- Нажмите на кнопку «Применить».
- Перезагрузите ноутбук.
После выполнения этих шагов перейдите ко второму шагу. Выполните следующие действия:
- Перейдите в раздел «Настройки», а затем «Bluetooth и другие …».
- В разделе «Сопутствующие настройки» найдите «Другие настройки Bluetooth».
- Разрешить устройствам Bluetooth обнаруживать этот ноутбук.
- Нажмите на кнопку «Применить» и перезагрузите компьютер.
Затем проверьте, что ноутбук видит наушники JBL через Bluetooth и что соединение успешно установлено. Если все в порядке, снимите галочки с вышеуказанных настроек.
Обратитесь в сервисный центр
Самая сложная ситуация — когда наушники JBL не видит ни один ноутбук, компьютер, смартфон или другое устройство. Это может быть более глобальная проблема, требующая ремонта или замены устройства по гарантии. Если вы обратитесь к специалисту, он поставит диагноз и порекомендует, что делать. Кроме того, вы можете связаться с производителем по адресу support.jbl.com/en/ru/ и попросить совета.
Теперь вы знаете, почему ваш ноутбук не видит ваши наушники JBL по Bluetooth и каковы могут быть причины этого. В большинстве случаев достаточно включить модуль, выполнить соответствующие настройки, выполнить сброс гарнитуры или восстановить соединение. Напишите нам в комментариях, какое решение помогло вам.
Источник
Как подключить наушники JBL к компьютеру и ноутбуку
Как подключить наушники JBL к компьютеру / ноутбуку? Вставьте Bluetooth-адаптер при отсутствии встроенного модуля, дождитесь его определения, зайдите в раздел «Параметры» и «Устройства» и перейдите в раздел «Bluetooth и другие …». Жмите на «+», выберите первый пункт и дождитесь подключения. Ниже подробно рассмотрим, в чем особенности подключения наушников tune 500, t460bt, 400bt live, tune225tws, tune590bt, t110bt, 750 и других.
Как подключить наушники к компьютеру или ноуту
Для быстрого соединения с гарнитурой необходимо знать особенности сопряжения с Блютуз-устройством. В отличие от обычных проводных девайсов здесь не обойтись внедрением провода в специальный разъем, ведь сопряжение происходит «по воздуху». При этом подходы для ПК и ноута немного отличаются с учетом комплектации устройства.
Как подключить к ноутбуку
Для начала разберемся, как подключить наушники JBL к ноутбуку, ведь здесь ситуация немного проще из-за наличия встроенного Bluetooth-модуля.
Сделайте следующие шаги (для Виндовс 10):
- Убедитесь в наличии Блютуз. Для проверки жмите Win+R и введите devmgmt.msc, а после жмите Enter, найдите в списке модуль Bluetooth и проверьте, чтобы он не был выключен. Если это так, жмите на правую кнопку мышки и выберите пункт «Задействовать».
- Кликните на кнопку окна справа внизу.
- Выберите пункт шестеренки — «Параметры».
- Зайдите в «Устройства».
- Перед тем как подключить беспроводные наушники JBL к ноутбуку, перейдите в соответствующий раздел справа.
- Жмите на кнопку «+» в вверху окна.
- Выберите пункт Bluetooth — мыши, клавиатуры, перья или аудио.
- Дождитесь завершения поиска.
- Кликните на название наушников JBL в появившемся списке.
- Введите код проверки, если система его затребует для сопряжения. Если такое требование появляется, подключить гарнитуру без ввода данных не получится.
- Дождитесь установки необходимых драйверов.
- Зайдите в папку «Управление звуковыми устройствами». Проще всего найти ее через поиск.
- Выберите девайс для вывода звука.
Иногда возникает вопрос, как подключить Блютуз наушники JBL к ноутбуку, если в качестве операционной системы установлена Виндовс 7. Здесь алгоритм действий очень похож:
- Включите Блютуз-модуль с помощью кнопки на ноуте или через диспетчер устройств.
- Войдите в панель управления и перейдите в «Устройства и принтеры».
- Жмите на «Добавление нового …».
- Дождитесь, пока ОС отыщет наушники JBL.
- Дважды жмите на название девайса, чтобы подключить его.
- Введите код. В большинстве случаев это «0000». Если не подходит, необходимо смотреть в инструкции.
- Подтвердите соединение.
- Дождитесь, пока необходимые драйвера установятся на ноутбук.
Как подключить к компьютеру
В вопросе, как подключить беспроводные наушники JBL к компьютеру, ситуация очень похожа. Разница в том, что встроенного модуля в ПК нет, поэтому чаще всего приходится отдельно покупать и устанавливать Блютуз-адаптер. Такие девайсы в зависимости от модели могут устанавливаться во внешний USB-разъем или подключаться непосредственно к материнской плате через PCI-порт.
Последний вариант отличается большим функционалом, но менее удобен в пользовании. При подключении через USB можно использовать специальный удлинитель и тем самым расширить спектр действия Блютуз.
Что касается самого подключения наушников JBL по Bluetooth к компьютеру, этот процесс не отличается от рассмотренного выше. Разница в том, что перед сопряжением необходимо установить модуль в разъем и убедиться, что система его распознала. Для этого сделайте следующее:
- Вставьте модуль в разъем.
- Жмите на Win+R.
- Введите в появившееся поле devmgmt.msc.
- Найдите в списке устройств новый девайс.
- Если он определился с ошибкой, жмите правой кнопкой мышки и обновите драйвера.
В случае успешного определения разобраться, как подключить Блютуз наушники JBL к компьютеру не составляет труда. Воспользуйтесь приведенной выше инструкцией для ОС Виндовс 10 или 7.
Требования к устройству
При подключении беспроводных наушников JBL к компьютеру или ноуту нужно убедиться, что устройство поддерживает сопряжение. Чаще всего требования к ПК приводятся непосредственно в инструкции по эксплуатации. В большинстве случаев достаточно выполнения главного условия — наличие модуля Блютуз для сопряжения и операционной системы.
В некоторых моделях идет отдельное оборудование, представляющее собой специальный модуль для связи. Более сложные требования к процессору, материнской плате или ОЗУ не предъявляется, поэтому можно подключить наушники JBL почти к любому компьютеру.
Какие программы потребуются для компьютера
Специальных приложений для наушников JBL для компьютера не предусмотрено, ведь в этом нет необходимости. Чтобы подключить устройство и управлять им, достаточно программных возможностей операционной системы. Для улучшения качества звука можно установить программу Viper4Windows (V4W) с сайта 4pda.
Как вариант, можно использовать мобильную программу для JBL наушников на ПК с помощью эмулятора. В таком случае нужно установить одну из программ-эмуляторов на компьютер, а потом зайти в Гугл Плей и скачать приложение JBL Headphones. Подробнее останавливаться на этом вопросе не будем, ведь такой метод применяется редко.
Частые проблемы и пути решения
К сожалению, не всегда удается с первой попытки подключить беспроводные наушники JBL к ПК / ноутбуку. При выполнении этой работы могут возникать сбои, которые можно решить своими силами. Рассмотрим разные варианты:
- Компьютер не видит гарнитуру JBL. В таком случае убедитесь во включении девайса (индикатор должен мигать), перезапустите устройство или поднесите его ближе. Также убедитесь, что модуль Bluetooth распознан и нормально работает.
- ПК не подключается. Попробуйте перезапустить систему, проверьте факт включения Блютуз-модуля в БИОС, после чего сохраните настройки.
- Проблемы при соединении по Скайп. Попробуйте обновить приложение до последней версии, перезапустите ПК и гарнитуру или поставьте гаджет в качестве устройства по умолчанию.
- Перестали подключаться к компьютеру. Попробуйте удалить наушники JBL из списка сопряженных устройств, а после выполните соединение по рассмотренной выше схеме.
Зная, как подключить наушники JBL к компьютеру / ноуту, вы сможете быстро выполнить сопряжение и устранить ошибки в случае их появления. В комментариях расскажите, пригодились ли вам приведенные рекомендации, и какие еще секреты нужно знать.
Источник
IMPORTANT-READ CAREFULLY: This software is intended for receipt, installation and use only by end-user customers who are adults (over the age of 18 in most jurisdictions) and who own the JBL product appropriate for the software. Prior to continuing, you must agree to the following End-User License Agreement («Agreement») as indicated by pressing the «CONTINUE/ I ACCEPT» button at the end of this page. If you do not agree to the terms of the EULA, press the «EXIT/I DO NOT ACCEPT» button at the end of this page to reject the Agreement and to cancel receipt and/or installation of the software. This Agreement is binding between you and JBL, Inc. («JBL») for the software, services and supporting material, if any, that accompanies this Agreement.
1. BACKGROUND.
1.1 Customer desires to receive the Software for the sole purpose of upgrading firmware and/or software in JBL product owned by Customer.
1.2 JBL desires to provide such firmware and/or software to Customer for Customer’s upgrade of JBL product and at Customer’s sole risk. Customer and JBL agree as follows:
2. DEFINITIONS.
2.1 «Customer» shall mean the person or entity accepting this Agreement AND who is an end-user who owns the JBL product in which the Software is to be installed.
2.2 «Software» shall mean the software and supporting material, if any, that accompanies this Agreement, which may also include «online» or electronic documentation and Internet download services.
3. LICENSE.
3.1 Download, installation and/or use of the Software constitutes acceptance this Agreement.
3.2 JBL grants to Customer a royalty-free, non-exclusive and worldwide license to copy and use the Software exclusively for the purpose of installation and use in JBL products. Customer may not retain an archival copy of the Software.
3.3 JBL retains all rights, title and interest in and to the Software.
4. LICENSE RESTRICTIONS.
4.1 Customer shall not make any attempt to disassemble, decompile, reverse engineer or otherwise convert any part of the Software to a human-perceivable form or assist any other person to do so or attempt to do so.
4.2 Customer shall not modify the Software in any manner.
4.3 Customer’s rights in the Software shall be limited to those expressly granted in this Agreement.
5. PROPRIETARY RIGHTS.
5.1 All intellectual property rights in the Software and all modifications, updates, upgrade to and derivative works based upon the Software belong solely to JBL, and Customer does not and shall not acquire any rights in them.
5.2 Customer shall not delete or in any manner alter the intellectual property rights notices of JBL, if any, appearing on the Software as delivered to Customer.
5.3 JBL reserves the sole and exclusive right at its discretion to assert claims against third parties for infringement or misappropriation of its intellectual property rights in the Software.
6. TERMINATION.
6.1 Without prejudice to any other rights, JBL may terminate this Agreement without notice if Customer fails to comply with the terms and conditions of this Agreement.
6.2 Upon termination of the Agreement for any reason, Customer shall immediately cease use of the Software.
7. CUSTOMER REPRESENTATIONS
7.1 If Customer is a company, signatory warrants that he/she has authority to contract on behalf of and bind the Customer. If Customer is an individual, Customer represents that they are an adult in their jurisdiction and capable of entering into a binding agreement.
8. DISCLAIMER OF WARRANTIES.
8.1 To the maximum extent permitted by applicable law, JBL provides the software and download services as is and with all faults and disclaims all other warranties, whether express, implied or statutory, including, but not limited to, the implied warranties of merchantability, fitness for a particular purpose, and noninfringement.
8.2 JBL provides the software without warranty or condition of title, quiet enjoyment and quiet possession.
9. LIMITATION OF LIABILITY.
9.1 To the maximum extent permitted by applicable law, in no event shall JBL or its suppliers be liable for any incidental, indirect, special, remote, exemplary, punitive or consequential damages, including but not limited to loss of revenue or profits and attorney’s fees, arising from or caused, directly or indirectly, by the software, the installation process for the software or arising from or caused by this agreement.
9.2 To the maximum extent permitted by applicable law, not withstanding any damages that customer might incur for any reason whatsoever, download, installation and use of the software is at customer’s sole risk. JBL disclaims all liability with respect to damages arising from or caused, directly or indirectly, by the software, the installation process for the software or arising from or caused by this agreement.
9.3 The foregoing limitations and disclaimers shall apply to the maximum extent permitted by applicable law, even if any remedy fails its essential purpose.
10. GENERAL PROVISIONS.
10.1 This agreement shall be governed by and construed in accordance with the substantive laws of the state of New York, excluding its conflict of law principles. customer and JBL agree to exclude the united nations convention on contracts for the international sale of goods under this agreement and any transaction between the them that may be implemented in connection with this agreement. customer and JBL agree that the subject matter and personal jurisdiction are proper in the courts located in U.S. district court for the southern district of New York.
10.2 Customers may not assign or delegate all or any part of Customer’s rights or obligations under this Agreement without the prior written consent of JBL, except to a person or entity that accepts possession of Customer’s respective JBL product and who agrees to be bound by the terms of this Agreement.
10.3 Articles 8, 9 and 10 and Section 6.2 shall survive the termination and/or expiration of this Agreement.
10.4 Any amendment to or modification of this Agreement must be made in writing and signed by an authorized representative of both Customer and JBL. This Agreement is the complete and final agreement between Customer and JBL with respect to the subject matter of this Agreement. To the extent that any terms of any JBL policies or programs for support services conflict with the terms of this Agreement, the terms of this Agreement shall control.
10.5 If any provision of this Agreement is held to be void, invalid, unenforceable or illegal, the other provisions shall continue in full force and effect.