Многие владельцы наушников JBL Quantum 100 жаловались на проблемы с микрофонами. У некоторых пользователей он вообще перестал работать. Это вызывает беспокойство, поскольку для многих пользователей это их основные наушники. Людям, которые проводят онлайн-сессии или видеозвонки, микрофоны должны работать идеально.
Если вы один из тех пользователей, которые борются с неработающим микрофоном в наушниках JBL Quantum 100, эта статья поможет вам. Здесь мы перечислили некоторые распространенные решения, которые вы можете попробовать со своей стороны, чтобы мгновенно решить эту проблему. Эти решения сработали для некоторых пользователей, и есть вероятность, что они помогут и вам. Итак, без лишних слов, давайте приступим к делу.
Содержание страницы
-
Как исправить неработающий микрофон JBL Quantum 100?
- Проверьте свои соединения:
- Включите микрофон:
- Проверьте настройки звука:
- Обновите драйверы:
- Сбросить Windows:
- Удалите сторонние аудио инструменты:
- Запустите средство устранения неполадок со звуком:
Как исправить неработающий микрофон JBL Quantum 100?
Проверьте свои соединения:
Для JBL Quantum 100 можно использовать USB-переключатель. Если вы используете переключатель, убедитесь, что переключатель отключения звука не активирован. Есть вероятность, что проблема может быть связана с одним из портов USB. Попробуйте подключить видеомикшер к другому порту USB. Если это не сработает, вы также можете использовать аудиоразъем 3,5 мм. Просто убедитесь, что все разъемы подключены правильно.
Если все ваши соединения хорошо настроены, перейдите к следующему решению, упомянутому здесь.
Включите микрофон:
Windows 10 поставляется с требованиями разрешения для доступа к микрофону гарнитуры. Если микрофон на наушниках JBL Quantum 100 не разрешен, он не сможет передавать данные на компьютер. Итак, чтобы предоставить доступ к микрофону на гарнитуре, выполните шаги, указанные ниже.
- Нажмите клавишу Windows + I, а затем выберите «Конфиденциальность» из списка отображаемых параметров.
- Нажмите на опцию «Микрофон» в разделе «Разрешения» на левой панели в меню «Конфиденциальность».
- На правой панели найдите параметр «Разрешить доступ к микрофону на этом устройстве». Под этой опцией вы увидите кнопку изменения. Нажмите на нее и убедитесь, что переключатель включен.
- Теперь найдите другую опцию «Разрешить приложениям доступ к вашему микрофону» и убедитесь, что она также включена.
Теперь закройте страницу настроек и попробуйте снова использовать микрофон на наушниках. Если он по-прежнему не работает должным образом, попробуйте следующее решение, упомянутое ниже.
Проверьте настройки звука:
Микрофон наушников JBL Quantum 100 может не работать, поскольку он не установлен в качестве аудиоустройства по умолчанию на вашем компьютере. Чтобы изменить это, вам нужно войти в настройки звука вашего компьютера с Windows.
- Нажмите клавишу Windows + R, чтобы открыть диалоговое окно «Выполнить».
- Введите «control» в диалоговом окне «Выполнить» и нажмите Enter.
- Выберите «Крупные значки» в раскрывающемся меню «Просмотр» вверху.
- Нажмите Звук.
- Выберите вкладку записи.
- Щелкните правой кнопкой мыши любое пустое место в списке устройств и установите флажок «Показать отключенные устройства».
- Щелкните правой кнопкой мыши микрофон гарнитуры и выберите «Включить».
- Затем снова щелкните правой кнопкой мыши и выберите «Установить как устройство по умолчанию».
Теперь попробуйте использовать микрофон на гарнитуре. Попробуйте следующее решение, если оно по-прежнему не работает должным образом.
Обновите драйверы:
Аудиодрайверы необходимо время от времени обновлять в системах Windows. В частности, чтобы наушники JBL Quantum 100 работали без проблем, вам потребуются последние версии аудиодрайверов на вашем компьютере.
Объявления
Есть три способа обновить или установить звуковые драйверы на компьютер с Windows. Во-первых, вы можете посетить веб-сайт производителя вашего компьютера и на их странице поддержки или загрузки вы найдете установочный файл для аудиодрайверов. Вам нужно загрузить установочный файл с этого сайта, а затем установить драйверы на свой компьютер, как и любую другую программу.
Во-вторых, вы можете позволить Windows самостоятельно искать драйверы и автоматически устанавливать их на ваш компьютер.
- Нажмите клавишу Windows + X, а затем выберите «Диспетчер устройств» из списка параметров.
- Дважды щелкните аудиовходы и выходы, а затем щелкните правой кнопкой мыши «Микрофон».
- Выберите Обновить драйвер.
- Затем следуйте инструкциям на экране, чтобы ваш компьютер сканировал Интернет в поисках последних версий драйверов.
- Если он найдет какие-либо новые драйверы, Windows автоматически установит их на ваш компьютер.
Последний способ обновления драйверов — использование сторонней утилиты для драйверов. Несколько инструментов могут сканировать ваш компьютер на наличие отсутствующих или устаревших драйверов. Если аудиодрайвер на вашем компьютере устарел, он появится в одном из этих инструментов. Затем вам нужно нажать на одну кнопку, и на ваш компьютер будут установлены последние версии драйверов. Эти утилиты для драйверов взимают небольшую плату за свои услуги, но это того стоит, поскольку вам снова нужно беспокоиться о любых драйверах на вашем компьютере.
Объявления
Попробуйте следующее решение, если обновление аудиодрайверов не решает проблему с микрофоном.
Сбросить Windows:
Сброс Windows вернет все в Windows к настройкам по умолчанию. Вы не потеряете никаких данных, но изменение настроек будет возвращено к значению по умолчанию. Это может решить вашу проблему с микрофоном.
- Нажмите клавишу Windows + I, а затем выберите «Обновление и безопасность» в списке параметров.
- Затем нажмите на вкладку «Восстановление» на левой панели.
- Вы увидите опцию «Сбросить этот компьютер» на правой панели.
- Нажмите «Начать» и следуйте инструкциям на экране, чтобы полностью сбросить настройки Windows.
Попробуйте следующее решение, если сброс Windows не решил вашу проблему с микрофоном.
Удалите сторонние аудио инструменты:
Многие из нас используют сторонние звуковые инструменты эквалайзера на наших компьютерах, чтобы улучшить качество звука. По умолчанию мы получаем различные настройки звука и профили при установке аудиодрайверов. Но некоторым пользователям нравится настраивать свой звук, и в поисках этого они используют специальные сторонние инструменты для работы со звуком в соответствии со своими потребностями. Однако эти сторонние аудиоинструменты могут быть причиной вашей проблемы.
Наушники JBL Quantum 100 могут быть несовместимы со сторонними аудиоинструментами, которые вы используете на своем компьютере. В этом случае микрофон не будет работать независимо от того, что вы пытаетесь сделать с приложением, установленным на вашем компьютере. Единственное решение — полностью удалить стороннее аудио с вашего компьютера.
Попробуйте следующее решение, если удаление стороннего аудиоинструмента не решило проблему с микрофоном.
Запустите средство устранения неполадок со звуком:
В Windows есть утилита для устранения неполадок, которая может сканировать компьютер на наличие любых известных проблем и пытаться исправить их для пользователя. Если средство устранения неполадок не может решить проблему, оно, по крайней мере, покажет пользователю информацию о том, что не так с системой Windows. Итак, что касается проблемы с микрофоном в JBL Quantum 100.
- Нажмите клавишу Windows + I, а затем выберите «Обновление и безопасность» в списке параметров.
- Затем щелкните вкладку «Устранение неполадок» на левой панели.
- Нажмите Дополнительные средства устранения неполадок.
- В следующем меню нажмите на опцию «Речь». Это запустит средство устранения неполадок с речью. Убедитесь, что наушники подключены, когда вы делаете это.
- Позвольте средству устранения неполадок запустить сканирование и попробовать исправить обнаруженные проблемы.
После того, как средство устранения неполадок решит вашу проблему, вы сможете использовать микрофон.
Если ни одно из упомянутых выше решений не помогло вам, возможно, проблема связана с самими наушниками. Это может быть аппаратный дефект, влияющий на микрофон ваших наушников JBL Quantum 100. В этом случае вы можете обратиться в ремонтный центр или получить для него запасную пару.
Итак, это все о различных решениях, которые вы можете попробовать исправить, если микрофон JBL Quantum 100 не работает. Также ознакомьтесь с другими нашими статьями о iPhone советы и рекомендации,Советы и рекомендации по Android, Советы и рекомендации по работе с ПКи многое другое для получения дополнительной полезной информации. Если у вас есть какие-либо вопросы или вопросы по поводу этой статьи, оставьте комментарий ниже, и мы свяжемся с вами.
Один из вопросов владельцев JBL Quantum 100 — как включить микрофон (Mic). Прикрепите съемное устройство, наденьте наушники, скачайте программу JBL Quantum Engine по ссылке support.jbl.com/us/en/customer-service/quantum-support.html, подключите гарнитуру и выполните настройки на ПК или с помощью указанного софта. Ниже рассмотрим, как правильно включить и настроить устройство. Разберем ошибки и способы их решения.
Как пользоваться JBL Quantum 100
Перед настройкой микрофона JBL Quantum 100 нужно кратко разобраться с функциями и особенностями пользования. Это современная модель с повышенным комфортом, качественным звуком, более громким и четким Mic. В комплекте с игровой гарнитурой идет съемный микрофон с ветрозащитной пеной и краткое руководство для пользователя.
После подключения микрофона JBL Quantum 100 можно пользоваться наушниками в Xbox, PlayStation, Nintendo, на мобильных устройствах, на VR и так далее. Для начала пользования сделайте следующие шаги:
- Скачайте программу JBL Quantum Engine по ссылке support.jbl.com/us/en/customer-service/quantum-support.html. Нужный контент можно найти внизу в разделе Software & Downloads. Приложение предназначено для калибровки, настройки, добавления дополнительных эффектов и т. д. Софт подходит для Виндовс 10 / 7 и требует наличия 500 Мб на жестком диске.
- Подключите гарнитуру к компьютеру.
- Дождитесь ее автоматического определения.
- Жмите на специальную кнопку, чтобы включить Mic, если это необходимо.
- Выполните настройки на ПК / ноутбуке (рассмотрим ниже).
Как вариант, сделайте калибровку звука в программе JBL Quantum Engine и выставьте необходимые параметры с учетом запросов. Дальнейшее управление осуществляется с помощью кнопки изменения громкости, клавиши включения / отключения и других. Работа с программой интуитивно понятна, поэтому на этом вопросе не будет останавливаться подробнее.
Как включить и настроить микрофон
Главный вопрос для наушников JBL Quantum 100 — как подключить микрофон и выполнить его настройку. Сделайте следующие шаги:
- Соединитесь с ПК. Для этого нужно включить девайс в специальный разъем.
- Жмите на кнопку активации Mic, которая находится на боковой части корпуса рядом с клавишей регулирования громкости.
- Кликните правой кнопкой по значку динамика справа внизу и войдите в «Открыть параметры звука».
- В списке «Ввод» найдите JBL Quantum 100 и установите это оборудование, чтобы включить его.
Еще один вариант — зайдите в «Панель управления» и «Звук», а в разделе «Запись» жмите правой кнопкой мышки по «Микрофон» и выберите «Использовать по умолчанию».
Теперь разберемся как настроить микрофон наушников JBL Quantum 100. Сделайте следующее:
- Снова жмите ПКМ по символу динамика и зайдите в «Параметры звука».
- Войдите в «Свойства устройства» и уберите флажок с пункта «Отключить».
- Жмите «Дополнительные свойства …».
- Внизу найдите «Применение …».
- Выберите «Использовать это …».
- Сохранитесь.
- Жмите «Проверить» и скажите что-либо в Mic. Если все нормально, должна двигаться бегущая строка. Это символизирует, что звук передается, а вам удалось включить девайс.
Следующий вариант, как подключить микрофон JBL Quantum 100, если результата пока нет — обратиться к диспетчеру устройств. Сделайте следующее:
- Жмите Win+X и зайдите в «Диспетчер …».
- Разверните раздел «Аудиовыходы и аудиовход».
- Найдите микрофон JBL Quantum 100, сделайте ПКМ и выберите пункт «Включить …».
- Как вариант, обновите драйвера.
Если по какой-то причине не работает микрофон JBL Quantum 100, попробуйте изменить параметры. Для этого:
- Зайдите в панель управления звуком одним из рассмотренными методами.
- Зайдите в свойства подключенного девайса.
- В разделе «Уровни» выберите громкость и усиление.
- В секции «Улучшения» установите функцию эха и шумоподавления. Как вариант, попробуйте поставить отметку в поле «Отключение всех звуковых эффектов».
- Во вкладке «Дополнительно» установите соответствующее значение или «По умолчанию».
Дополнительно можно включит и настроить девайс с помощью драйвера звука, а также приложения JBL Quantum Engine, о котором упоминалось выше.
Частые проблемы и пути решения
Бывают ситуации, когда ПК / ноутбук не видит микрофон JBL Quantum 100 и его не удается включить. Для решения проблемы попробуйте сделать следующие шаги:
- Убедитесь, что Mic вставлен в разъем и надежно зафиксирован.
- Нажмите на кнопку включения голосового девайс.
- Попробуйте обновить ПО в диспетчере по алгоритму, который рассмотрен выше.
- Убедитесь в целостности штекера.
- Запустите «Устранение неполадок» в пункте «Обновление и безопасность» и выберите «Воспроизведение звука». Таким способом часто удается определить, почему не работает микрофон наушников JBL Quantum 100. Система анализирует ситуацию, и при наличии ошибки выдает ее.
- Перезагрузите ПК и еще раз попробуйте настроить оборудование по принципу, который рассмотрен выше.
- Убедитесь в наличии доступа ПК к Mic. Для этого зайдите в «Параметры» найдите пункт «Конфиденциальность микрофона» через поиск и разрешите приложениям к нему доступ. Также жмите «Изменить» и дайте разрешение на пользование Mic на этом девайсе.
- Попробуйте выполнить глобальную переустановку драйвера и установите ПО заново.
В большинстве случаев эти шаги помогают решить вопрос, когда устройство не видит микрофон наушников JBL Quantum 100. Нельзя исключать ситуацию, когда причиной проблемы является техническая неисправность. В таком случае может потребоваться обращение в сервисный центр для диагностики и определения неисправности.
Теперь вы знаете, как включить голосовое устройство JBL Quantum 100, и в чем особенности процесса. В большинстве случаев достаточно вставить девайс в разъем, подключиться к ПК / ноутбуку или другому устройству, а после нажать специальную кнопку. Если включить таким способом не удалось, всегда можно сделать настройки с учетом рассмотренной выше схемы.
В комментариях поделитесь, пригодились ли вам рекомендации. Получилось ли включить Mic в наушниках, и какие трудности возникали в этом вопросе.
Вы купили наушники с микрофоном и мысленно приготовились записывать новое видео, вести свой блог или стримить игры. Дальше все просто — подключаем девайс к компьютеру и воплощаем идеи в реальность. Но даже в таком простом алгоритме могут возникнуть непредвиденные трудности. Самая первая и сложная — компьютер не видит микрофон от наушников. Как справиться с такой ситуацией, читайте в нашей статье о возможных причинах подобного «облома» и способах его устранить!
- Варианты подключения наушников к стационарному компьютеру или ноутбуку
- Почему компьютер не видит микрофон от наушников?
- Наушники не видят микрофон: инструкция
- Неправильное подключение
- Драйвера устарели или не работают
Читайте также: Лучшие беспроводные микрофоны
Варианты подключения наушников к ПК
Подключать наушники к компьютеру можно разными способами. Вот несколько самых распространенных:
- USB — микрофон и наушники соединяются через один кабель и порт. Подключение считается весьма надежным, но используется редко. ПК распознает одновременно два устройства, определяет тип девайса и самостоятельно настраивает его корректную работу;
- Jack — хорошо известный способ подключения. Есть два штекера и два 3,5-мм разъема. Ваша задача только соединить соответствующие гнезда и провода;
- Bluetooth — самое удобное, но технологически сложное подключение. Здесь не будет дополнительных проводов, которые склонны к износу. Вам необходимо включить блютуз-наушники и добавить новое устройство в параметрах компьютера.
Обратите внимание! Подключение любого устройства Bluetooth возможно только при наличии специального беспроводного модуля. У ноутбуков он встроен в систему по умолчанию, а вот у стационарной техники чаще всего отсутствует.
Почему компьютер не видит микрофон от наушников?
У каждого подключения могут возникнуть свои трудности с обеспечением нормального функционирования девайса. Это может быть связано как с неправильным подключением, так и с неисправностью техники и неполадками в программных настройках. Иногда для устранения проблем нужно обращаться в сервисный центр и делать диагностику, а иногда с проблемой можно легко справиться самим.
Заручиться помощью специалистов следует при следующих неполадках:
- повреждения USB-разъема или порта для микрофона. Проверьте, работает ли устройство при подключении через другой порт либо к другому оборудованию. Микрофон работает исправно — проверяйте реакцию разъема на другие девайсы (флеш-карта, мышь и др.). Если реакции нет, то нужна помощь сервисного центра;
- неисправность самого устройства. Если внешне порт для подключения выглядит идеально, подключенные девайсы работают без сбоев, то возможно Windows не видит микрофон от наушников из-за повреждений в самом устройстве. В таком случае несем девайс на диагностику.
Читайте также: Как подключить наушники к ПК?
Наушники не видят микрофон: что делать?
Есть несколько неполадок, с которыми можно справиться самостоятельно. Главное разобраться с причиной и следовать инструкциям.
Неправильное подключение
Штекер проводных наушников с микрофоном по умолчанию вставляется в порт с розовой отметкой. Проверьте, чтобы коннектор полностью вошел в гнездо. Если при таком подключении микрофон все еще не распознается, то попробуйте другие разъемы — иногда настройки аудио-карты сбиваются и назначения портов могут выполнять другую функцию.
Драйвера устарели или не работают
Программные неисправности — это также распространенная неполадка, из-за которой компьютер или ноутбук не видит микрофон от наушников. Устранить эту проблему можно с несколькими способами.
Автоматическое исправление неполадок системы
Это самое простое действие. Если Windows 10 не видит микрофон от наушников, то зайдите в меню «Пуск».
Параметры → Обновление и безопасность → Устранение неполадок → Воспроизведение звука → Запустить средство устранения неполадок.
После система проанализирует информацию и при обнаружении проблемы предложит варианты по ее устранению. Если неполадки не обнаружены, то обращаемся к следующему пункту.
Читайте также: Как подключить наушники к ПК?
Настройка звуковой карты
Функция «Запись» может быть отключена. Как это проверить:
- Зайдите в раздел «Оборудование и звук» в панели управления.
- Выберете «Звук» и вкладку «Запись».
- Галочка зеленого цвета подтвердит, что устройство включено и работает корректно. Если ее нет, то микрофон вне зоны видимости либо программно выключен. Чтобы вернуть «галочку», вызовите контекстное меню на иконке и выберете пункт «Включить».
Еще обязательно проверьте настройки доступа компьютера к микрофону:
- В параметрах зайдите в раздел «Конфиденциальность».
- В левом меню кликните по иконке «Микрофон».
- После чего в пункте «Доступ приложениям к микрофону» нажмите выключатель «Включить».
Справочно: здесь же вы можете откорректировать список приложений, которым разрешено использовать микрофон. Галочками отметьте только те, с которыми вы намерены работать и использовать для голосового общения.
Обновление драйвера
Если раньше все работало без сбоев, а теперь ноутбук не видит микрофон от наушников, то проверьте драйверы. Возможно, их надо обновить:
- найти в интернете сайт производителя компьютера. Они выкладывают драйверы в свободный доступ на официальных ресурсах;
- зайти в раздел «Драйверы»;
- выбрать свою модель компьютера и ОС;
- скачать обновления и установить их;
- перезагрузить систему.
Читайте также: Почему компьютер не видит наушники?
Глобальная переустановка настроек и драйвера
Если обновление не принесло желаемого эффекта, попробуйте полностью переустановить драйвер. Файл-установщик предложит восстановить (со сбросом предыдущих настроек), удалить и установить программу. Советуем сначала попробовать восстановление, если и это не поможет, то придется удалить текущие драйвера и установить новые.
Если перечисленные способы не помогли справиться с проблемой, то значит загвоздка более глобальная, и лучше обратиться в сервисный центр.
Summary
Article Name
Компьютер не видит микрофон наушников?🎧 Пошаговая инструкция, если ПК или ноутбук Windows не видит микрофон наушников — FAQ от Earphones-Review🎧
Description
Почему компьютер не видит микрофон от наушников?🎧 В статье приведено пошаговое руководство, если ПК или ноутбук Windows 10 не видит микрофон наушников. Советы и инструкция по решению проблемы обнаружения микрофона. FAQ от Earphones-Review — помощь и советы! ✔Характеристики ✔Рейтинги ✔Обзоры ✔Советы
Author
Publisher Name
earphones-review.ru
Publisher Logo
Содержание
- — Как заставить работать микрофон в наушниках?
- — Что делать если не работает микрофон в наушниках JBL?
- — Как включить микрофон в Bluetooth наушниках?
- — Как включить микрофон на наушниках Android?
- — Почему не работает микрофон в наушниках Windows 10?
- — Как включить микрофон на наушниках JBL Quantum 100?
- — Почему по Видеозвонку меня не слышно?
- — Как подключить микрофон в тимс?
- — Как настроить микрофон в Teams?
Как заставить работать микрофон в наушниках?
Иногда, чтобы понять, как настроить микрофон на наушниках, вначале надо «заставить» компьютер его увидеть. Для этого:
- заходите в панель управления и находите «Диспетчер устройств»;
- ищите графу «звуковые, игровые и видеоустройства»;
- находите нужный микрофон, щелкаете правой кнопкой мыши и выбираете «Включить».
Что делать если не работает микрофон в наушниках JBL?
Войдите в «Система», а далее «Звук».
- Перейдите во вкладку «Панель управления звуком».
- Жмите на вкладку «Запись».
- Найдите пункт «Микрофон», который должен быть включен. Если это не так, жмите на него правой кнопкой мышки и активируйте устройство.
Как включить микрофон в Bluetooth наушниках?
Это значит, что наушники могут использоваться как Bluetooth-гарнитура. Дальше открываем параметры звука и переходим в «Панель управления звуком». Откроется окно, в котором нужно перейти на вкладку «Запись». Там должен быть наш микрофон (наушники) и он должен быть включен.
Как включить микрофон на наушниках Android?
Настройка на Android
- Откройте инженерный отдел: для процессоров МТК — *#*#54298#*#* либо *#*#3646633#*#* для Exynos — *#*#8255#*#*
- Найдите Hardware.
- Перейдите Earphones and Mic.
- Самостоятельно отрегулируйте силу звука, чувствительность как гарнитуры, так и встроенного микрофона устройства.
Почему не работает микрофон в наушниках Windows 10?
Убедитесь, что микрофон правильно размещен. Увеличьте громкость микрофона Вот как это можно сделать в Windows 10. Нажмите кнопку Пуск , а затем выберите Параметры > системный > звук . Убедитесь, что в области Ввод в поле Выбор устройства ввода выбран микрофон, затем выберите Свойства устройства.
Как включить микрофон на наушниках JBL Quantum 100?
Интересно, что, в отличие от JBL Quantum 100, он тут закреплён намертво. А ещё нет кнопки его отключения: чтобы включить микрофон, надо его опустить, чтобы выключить — поднять.
Почему по Видеозвонку меня не слышно?
При отсутствии звука следует убедиться в том, что доступ приложения к микрофону и камере, разрешен. Для этого необходимо в настройках мобильного устройства перейти в пункт «Приложения». Затем — выбрать пункт «ВКонтакте» и меню «Разрешения».
Как подключить микрофон в тимс?
Выберите «Конфиденциальность & безопасности» В области «Конфиденциальность»слева выберите «Микрофон» Убедитесь, что выбрана команда Microsoft Teams.
Как настроить микрофон в Teams?
рядом с вашим изображением профиля в верхней части Teams и выберите Параметры >Устройства. В разделе аудиоустройства Выберите динамик и микрофон, которые будут использоваться в группе по умолчанию.
Интересные материалы:
Сколько по времени застывает медицинский гипс?
Сколько полуторного кирпича в 1 м3 кладки с учетом швов?
Сколько посуды помещается в компактную посудомойку?
Сколько потомства дают кролики?
Сколько потребляет измельчитель?
Сколько пряжи нужно на плед руками?
Сколько пряжи нужно на плюшевый плед?
Сколько пряжи уйдет на плед?
Сколько примерно стоит оклеить комнату обоями?
Сколько примерно стоит поклеить обои в комнате?
Как настроить микрофон на наушниках jbl quantum 100 на windows 10
Как настроить и включить наушники с микрофоном на ПК под Виндовс
После подключения новой гарнитуры к компьютеру Windows обнаруживает аппаратуру и автоматически устанавливает драйвер для неё. Спустя десяток секунд после коммутации функции устройства становятся доступными. Однако иногда для хорошего звучания требуется правильно настроить микрофон в наушниках: он может не записывать ничего, звук бывает слишком тихим, с посторонними шумами.
Наушники JBL Quantum 100
Правильное подключение
При возникновении проблем и для их предотвращения гарнитуру необходимо правильно подключить. Различают три метода коммутации наушников к компьютеру и ноутбуку:
В последнем случае наушники (зелёный штекер) и микрофон (розовый) включаются в разъёмы соответствующего цвета на корпусе устройства.
Подробнее о подключении игровой гарнитуры смотрите в видео.
Как правильно активировать микрофон на компьютере и ноутбуке под Windows
На ноутбуках есть встроенный спикер, что часто определяется как главное (основное) устройство. Измените его на внешний.
- Подключите гарнитуру к ноутбуку.
- Кликните правой клавишей по иконке динамика в трее возле часов (возможно, скрывается под треугольником) и выберите «Открыть параметры звука».
- Пролистайте список до «Ввод» и в выпадающем списке выберите нужный спикер, если Виндовс обнаруживает два.
В то же окно попадёте через элемент Панели управления «Звук». В «Семёрке» всё аналогично.
Отключённый спикер может отсутствовать в списке, если включена опция скрытия неиспользуемого оборудования. Для отображения кликните правой кнопкой по свободной области и выберите «Показать отключённые…».
Для дальнейшей настройки опять посетите параметры звучания через значок динамика в трее и зайдите в раздел управления аудиоустройствами.
- Нажмите «Свойства устройства» и уберите флажок возле «Отключить», если он там стоит.
Даже после этого спикер может молчать, а кнопка «Проверка» не нажимается.
- Нажмите «Дополнительные свойства…».
- Внизу значение опции «Применение…» выберите равным «Использовать это…».
- Сохраните настройки кнопкой «ОК». Следующее оно не закрывайте.
- Нажмите «Проверить» и шумите или что-то говорите в микрофон, предварительно включив аппаратной кнопкой.
- Откройте окно через меню Win+X или контекстное меню Пуска.
- Разверните список «Аудиовыходы и аудиовыходы».
- Отыщите микрофон и через правый клик отправьте ему команду «Включить устройство».
Как настроить наушники с микрофоном на ПК и ноутбуке под Виндовс
Настраивается спикер в Windows через свойства устройства.
- Откройте параметры звучания через контекстное меню иконки динамика в трее (можно через Панель управления).
Во втором случае во вкладке «Запись» вызовите свойства спикера.
- Кнопкой «Сменить значок» для него выбирается иная иконка.
- Во вкладке «Уровни» регулируется громкость устройства.
Также ползунком усиливается входящий сигнал, но на дешёвых моделях, скорее, усилится шум, а голос заметно исказится, но попробовать стоит.
Для записи или передачи чистого звучания установите галочку возле опции «Отключение всех звуковых…».
В последней вкладке установите соответствующее параметрам вашего спикера значение или «По умолчанию».
Настройка через Диспетчер звука
Наиболее распространённые производители интегрированных звуковых карт Realtek и VIA поставляют их с драйверами с диспетчером звуков для настройки звучания и записи. Открываются через иконку в трее или Панель управления.
В настройках перейдите во вкладку со звукозаписывающим оборудованием.
Здесь изменяется громкость записи и усилитель звука, частота квантирования, включаются и отключаются опции шумо- и эхоподавления.
Также здесь создаётся до четырёх профилей с различной конфигурацией.
Windows XP
На компе со старенькой XP процесс отличается от «Десятки».
- В Панели управления зайдите в раздел «Звуки и аудиоустройства».
- Отметьте флажком «Отображать значок…», если галочка отсутствует.
- Жмите «Дополнительно…».
- Через пункт главного меню «Параметры» активируйте «Дополнительные параметры».
- Через тот же пункт меню откройте «Свойства».
- Перенесите переключатель в положение «Звук».
- Отметьте флажком «Микрофон».
В окне микшера появится ползунок «Усиление микрофона» без регулятора уровня.
С беспроводной (Блютуз) гарнитурой всё аналогично.
Как отключить микрофон в наушниках
Отключаются наушники аналогично тому, как активируются:
Здесь же перейдите в «Дополнительные свойства…» и выберите «Не использовать…».
Радиоинженер (по первому высшему образованию). С раннего детства слушаю разнообразную музыку. Всегда интересовался звуковоспроизводящей аппаратурой, которую обновлял множество раз. Я увлеченный любитель и музыка по жизни всегда со мной. Увлекаюсь HI-Fi уже более 20 лет.
Как настроить микрофон на наушниках?
Если стандартные настройки микрофона на наушниках вас не устраивают или возникают трудности с самим процессом настройки микрофона, то эта подборка чек-листов и советов специально для вас! В этой статье мы узнаем, как настроить микрофон на наушниках:
Настройка на Android
Как настроить микрофон с наушниками? На смартфонах и планшетах, работающих на Android, гарнитура настраивается автоматически. Если же с ней проблемы, то можно перейти к самостоятельной настройке:
Настройка на iPhone
Официальная проводная гарнитура и беспроводные EarPods не нуждаются в дополнительных настройках. Если звукозапись не работает, попробуйте отсоединить-подключить гарнитуру, перезагрузить смартфон.
Как настроить микрофон через наушники: чтобы повысить/понизить громкость записи, жмите кнопки увеличения/уменьшения звука на проводной гарнитуре или постукивайте по беспроводным сенсорным наушникам.
Настройка микрофона с наушниками на компьютере или ноутбуке
На ПК или ноутбуке вы можете настроить микрофон наушников тремя способами.
В диспетчере Realtek HD
- Mic;
- Mic in at;
- Microphone;
- отметка надписи галочкой на зеленом круге.
Когда вы не можете отыскать устройство, нажмите на любом пустом месте окна диспетчера правой кнопкой мыши и отметьте в контекстном меню «Показать отключенные…», «Показать отсоединенные…» Если обнаружите его там, попробуйте отсоединить и вновь подключить.
Теперь, когда диспетчер «видит» гарнитуру, можно заняться непосредственной процедурой. Вот как настроить микрофон на наушниках «Windows 10»:
С микшером звука Windows
Посмотрим, как настроить микрофон с наушников на компьютере еще одним способом. Действуйте по инструкции:
Затем вернитесь к дополнительным параметрам, где по желанию можно регулировать уровни входа аудио. Если звук тихий, слабый, поможет его усиление на 20 децибел. В зависимости от версии Windows это можно сделать, отметив галкой «Усиление микрофона», «Microphone boost» либо «+20 dB».
По «Скайпу»
Как настроить микрофон беспроводных наушников в Skype? В приложении есть специальный Sound Test Service, который позволяет проверить качество передачи звука / записи аудио через микрофон. Достаточно совершить бесплатный звонок в эту службу, выполнить инструкции оператора.
Как подключить наушники JBL по Bluetooth и не наломать дров
Пламенно приветствую вас в очередной статье сайта WiFiGid! Вы тоже счастливый обладатель беспроводных наушников JBL как и я? Тогда предлагаю вам вместе со мной узнать, как правильно подключить беспроводные наушники JBL к любому своему домашнему оборудования (смартфоны, компьютеры, телевизоры и т.д.) и при этом избежать возможных проблем (уж я то граблей насмотрелся). Кратко и по делу. Начинаем!
Полезные инструкции
По остальному предлагаю пробежаться очень кратко.
Подключение к телефону Android
Подключение к iPhone и другим устройствам на iOS
Здесь все делается аналогично.
Подключение к компьютеру или ноутбуку
На примере Windows 10 ибо считаю ее сейчас единственно актуальной операционной системы. Любители «семерки» могут посмотреть ссылку в первом разделе этой статьи. Прочие же поклонники странных систем, а особенно Windows XP, остаются наедине с собой и пытаются настроить свои наушники с использованием шаманских бубнов.
Сопряжение по моделям
Возможные проблемы и идеи
В инструкциях по предложенным в первом разделе ссылкам уже было рассмотрение самых популярных проблем с подключением, здесь я рекомендую пробежаться по основным моментам.
При подключении наушников к компьютеру или телефону, они обычно определяются автоматически, не требуя настроек и активации. Но если что-то пойдет не так, вам придется провести настройку вручную. Для примера рассмотрим, как настроить микрофон на наушниках в популярных операционных системах – Windows, iOS и Android.
Настройка гарнитуры с микрофоном на ПК
Перед тем, как настраивать наушники с микрофоном на компьютере, их следует подключить. У системного блока для подключения есть 2 разъема, розовый для записывающего устройства и светло-зеленый — для динамиков и гарнитуры. Проще всего работать с USB-наушниками — для них подходит любой разъем версии 2.0, которых у любого настольного ПК не меньше трех.
Если у гарнитуры стандартные 3,5-миллиметровые штекеры, сначала стоит определиться, куда их правильно включать. Если у наушников и микрофона общий шнур и мини-джек, для подключения нужен комбинированный разъем. Обычно такой есть у телефонов и некоторых ноутбуков – при его отсутствии придется покупать специальный переходник.
Для обычной компьютерной гарнитуры с двумя отдельными штекерами процесс подключения будет самым простым. Штекеры разных цветов вставляют в соответствующие разъемы на передней или задней панели системного блока. У ноутбуков те же порты расположены спереди или сбоку.
Проверка работы
После подключения наушников следует проверить правильность их работы. Для тестирования звука достаточно включить любой музыкальный файл, зайти на сайт с аудио или видео контентом, или даже просто передвинуть ползунок на регуляторе громкости.
Микрофон проверяют следующими способами:
- Включают приложение диктофона («Звукозапись» в списке стандартных функций Windows). Проверяют, получится записать с помощью наушников звук или нет.
- Используют специальную программу для настройки микрофона в наушниках.
- Заходят в Skype, где есть функция проверки звука — Echo/Sound Test Service. Запускают тест и проверяют работу записывающих и воспроизводящих устройств.
Если проверка показала нормальную работу записывающей и воспроизводящей части гарнитуры, можно считать, что ее подключение выполнено успешно. При появлении проблем стоит познакомиться с несколькими способами, как настроить наушники с микрофоном на компьютере. Первый представляет собой активацию работы устройства в системе.
Активация и настройка микрофона
Выполнять настройку микрофона с помощью списка подключенных устройств Windows рекомендуется в двух случаях — если запись вообще не ведется или звук получается слишком тихим.
Для проверки и изменения параметров гарнитуры выполняют такие действия:
- Находят в правом нижнем углу изображение динамика, нажимают по нему правой кнопкой мыши для вызова контекстного меню и выбирают сначала «Устройства воспроизведения».
- В открывшемся окне находят динамики и выбирают их использование по умолчанию в еще одном контекстном меню. В настройках устройства следует установить «Стерео».
- Возвращаются к списку устройств и переходят на вкладку «Запись». Проделывают те же действия по включению с микрофоном. Вместо настроек выбирают свойства и уровни.
- Проверяют работу наушников и записывающего устройства любым удобным способом. Если звука нет, проверяют исправность гарнитуры и разъемов, наличие необходимых драйверов.
При подключении к ноутбуку в списке записывающих устройств можно увидеть два микрофона. Первый — стандартный, встроенный, качество которого обычно хуже. Его применяют обычно в качестве запасного варианта, когда другого микрофона нет. Чтобы пользоваться для разговора или записи внешним устройством в разных программах (например, Skype или Discord), следует выбрать его «по умолчанию» в настройках системы.
Настройка с помощью Realtek HD Audio
Кроме стандартных средств системы, можно настраивать микрофон с помощью специальной программы — Realtek HD Audio. Ее можно встретить на большинстве ноутбуков и ПК. Найти утилиту можно, перейдя к вкладке «Оборудование и звук» через панель управления компьютера.
Порядок действий следующий:
- Открыть утилиту.
- Перейти на вкладку микрофона.
- Настроить уровень громкости записывающего устройства. Если оно работает тихо, устанавливают максимальное значение.
- Настроить усиление. Если устройство фонит или шумит, параметр устанавливают на минимум.
При наличии второго микрофона (на ноутбуке или в моноблоке) можно выбрать устройство по умолчанию — так же, как в настройках Виндовс. Здесь же можно установить чувствительность записи.
Советы по подбору подходящей громкости
Для повышения качества звука можно попробовать настроить параметры микрофона в Realtek HD Audio или на вкладке записывающих устройств. Алгоритм выбора оптимального значения громкости и усиления выглядит следующим образом:
- Установить усиление на 0%, громкость — на 50%. Проверить качество записи с помощью любой программы или утилиты.
- Увеличить уровень громкости до 80%. Еще раз проверить.
- Если запись все равно слышно плохо, добавить программное усиление — 1 шаг равен примерно 10 дБ.
- При улучшении звука пошагово добавлять усиление. Когда звучание окажется нормальным, перейти к настройкам громкости.
- Если при установке максимального значения усиления и громкости звук все равно почти не слышен, значит, гарнитура не подходит для этого компьютера или сломана.
Перед тем как настроить USB-наушники с микрофоном, стоит знать, что у некоторых моделей можно изменять только громкость. Усиление в этом случае отсутствует. Чтобы улучшить звук, придется или заменить наушники, или подносить микрофон как можно ближе ко рту.
Решение возможных проблем
Если изменение настроек не привело к нормальной работе наушников, стоит выполнить дополнительные проверки. Первая — тест работоспособности гарнитуры и разъемов. Для проверки устройство подключают к другому ПК или телефону. Если ни звук, ни возможность записи не появились — проблема заключается в наушниках.
При нормальной работе гарнитуры в те же разъемы компьютера подключают другое аудиоустройство (например, колонки), проверяя корректность работы входа и выхода.
Следующий этап проверки — увеличение громкости на микшере. Вызвать его можно, нажав правой кнопкой мыши по иконке звука и выбрав соответствующий пункт. Все ползунки необходимо передвинуть максимально вверх, увеличив громкость и воспроизведения, и записи.
Настройка микрофона на телефонной гарнитуре на Android
Проблемы с микрофонами на телефонах возникают намного реже, чем на ПК. Обычно подключенная гарнитура автоматически определяется и не требует настраивать ни звук, ни запись. Если микрофон все-таки не работает, причины может быть три.
- Сломанные наушники. Проблема проверяется подключением другой гарнитуры и решается покупкой нового устройства.
- Неполадки с разъемом на телефоне. Для проверки используется другой смартфон или компьютер. Если причина подтвердилась, гаджет придется отнести в сервис.
- Сбившиеся системные настройки мобильного устройства.
Настройки для гаджетов марки Apple
Фирменные гарнитуры для айфонов и айпадов обычно не требует настройки. Например, в каждом наушнике AirPods есть встроенный микрофон, позволяющий общаться или использовать голосовой помощник.
После подключения новой гарнитуры к компьютеру Windows обнаруживает аппаратуру и автоматически устанавливает драйвер для неё. Спустя десяток секунд после коммутации функции устройства становятся доступными. Однако иногда для хорошего звучания требуется правильно настроить микрофон в наушниках: он может не записывать ничего, звук бывает слишком тихим, с посторонними шумами.
Правильное подключение
При возникновении проблем и для их предотвращения гарнитуру необходимо правильно подключить. Различают три метода коммутации наушников к компьютеру и ноутбуку:
- USB – подойдёт любой свободный интерфейс, независимо от его спецификации;
- комбинированный либо совмещённый аудиоразъём – характерен для компактных и бюджетных ноутбуков – в порт подключаются наушники, микрофон либо гарнитура с объединённым штекером;
- раздельные гнёзда для каждого устройства.
В случае с гарнитурой с двумя штекерами и ноутбуком с комбинированным звуковым входом понадобится переходник 3,5 мм: 2 jack 3 pin – jack 4 pin – два входа и один выход (см. фото ниже).
В последнем случае наушники (зелёный штекер) и микрофон (розовый) включаются в разъёмы соответствующего цвета на корпусе устройства.
Бывают случаи, что порты на передней панели системного блока не подключены к материнской плате ПК – их следует подсоединить внутри системника либо использовать интерфейсы на его задней стенке. Если цветом гнёзда не отличаются, ориентиром станут иконки рядом.
Подробнее о подключении игровой гарнитуры смотрите в видео.
Часть микрофонов по умолчанию активны – во включении не нуждаются, другие – отключены кнопкой или переключателем на корпусе или проводе наушников. Для активации зажмите соответствующую кнопку на пульте управления и говорите. Когда отпустите, устройство отключится.
На ноутбуках есть встроенный спикер, что часто определяется как главное (основное) устройство. Измените его на внешний.
- Подключите гарнитуру к ноутбуку.
- Кликните правой клавишей по иконке динамика в трее возле часов (возможно, скрывается под треугольником) и выберите «Открыть параметры звука».
- Пролистайте список до «Ввод» и в выпадающем списке выберите нужный спикер, если Виндовс обнаруживает два.
В то же окно попадёте через элемент Панели управления «Звук». В «Семёрке» всё аналогично.
Второй способ – откройте «Звук» через Панель управления. Во вкладке «Запись» нажмите правой клавишей по устройству звукозаписи и выберите «Использовать по умолчанию».
Отключённый спикер может отсутствовать в списке, если включена опция скрытия неиспользуемого оборудования. Для отображения кликните правой кнопкой по свободной области и выберите «Показать отключённые…».
Для дальнейшей настройки опять посетите параметры звучания через значок динамика в трее и зайдите в раздел управления аудиоустройствами.
- Нажмите «Свойства устройства» и уберите флажок возле «Отключить», если он там стоит.
Даже после этого спикер может молчать, а кнопка «Проверка» не нажимается.
- Нажмите «Дополнительные свойства…».
- Внизу значение опции «Применение…» выберите равным «Использовать это…».
- Сохраните настройки кнопкой «ОК». Следующее оно не закрывайте.
- Нажмите «Проверить» и шумите или что-то говорите в микрофон, предварительно включив аппаратной кнопкой.
Если работает – вместо полосы увидите бегущую кривую, когда разговариваете.
Последнее, что поможет включить микрофон на наушниках, – Диспетчер устройств.
- Откройте окно через меню Win+X или контекстное меню Пуска.
- Разверните список «Аудиовыходы и аудиовыходы».
- Отыщите микрофон и через правый клик отправьте ему команду «Включить устройство».
Если не поможет – перезагрузите приложение (Скайп) для применения новой конфигурации.
На Айфоне и телефоне на Android проводной микрофон включается в приложении, которое запрашивает к нему доступ, в мессенджерах – автоматически, в софте для звукозаписи – преимущественно виртуальной кнопкой.
Как настроить наушники с микрофоном на ПК и ноутбуке под Виндовс
Настраивается спикер в Windows через свойства устройства.
Во втором случае во вкладке «Запись» вызовите свойства спикера.
- Кнопкой «Сменить значок» для него выбирается иная иконка.
- Во вкладке «Уровни» регулируется громкость устройства.
Также ползунком усиливается входящий сигнал, но на дешёвых моделях, скорее, усилится шум, а голос заметно исказится, но попробовать стоит.
Во вкладке «Улучшения» настраиваются функция подавления эхо и шумодавка. Если качество звучания не устраивает, попробуйте поиграться с ними: первая подавит эхо от наушников или колонок, вторая – отфильтрует сторонние звуки.
Для записи или передачи чистого звучания установите галочку возле опции «Отключение всех звуковых…».
В последней вкладке установите соответствующее параметрам вашего спикера значение или «По умолчанию».
Настройка через Диспетчер звука
Наиболее распространённые производители интегрированных звуковых карт Realtek и VIA поставляют их с драйверами с диспетчером звуков для настройки звучания и записи. Открываются через иконку в трее или Панель управления.
В настройках перейдите во вкладку со звукозаписывающим оборудованием.
Здесь изменяется громкость записи и усилитель звука, частота квантирования, включаются и отключаются опции шумо- и эхоподавления.
Также здесь создаётся до четырёх профилей с различной конфигурацией.
Windows XP
На компе со старенькой XP процесс отличается от «Десятки».
- В Панели управления зайдите в раздел «Звуки и аудиоустройства».
- Отметьте флажком «Отображать значок…», если галочка отсутствует.
- Жмите «Дополнительно…».
- Через пункт главного меню «Параметры» активируйте «Дополнительные параметры».
- Через тот же пункт меню откройте «Свойства».
- Перенесите переключатель в положение «Звук».
- Отметьте флажком «Микрофон».
В окне микшера появится ползунок «Усиление микрофона» без регулятора уровня.
С беспроводной (Блютуз) гарнитурой всё аналогично.
Как отключить микрофон в наушниках
Отключаются наушники аналогично тому, как активируются:
- В Диспетчере задач: разверните ветку «Аудиовходы и аудиовыходы», правым кликом по микрофону отключите его.
- В параметрах звукозаписывающего устройства – установите флажок возле «Отключить».
Здесь же перейдите в «Дополнительные свойства…» и выберите «Не использовать…».
- В параметрах громкости (Панель управления) – через правый клик вызовите команду «Отключить».
Если микрофон включается переключателем – переведите его в соответствующее положение.
Радиоинженер (по первому высшему образованию). С раннего детства слушаю разнообразную музыку. Всегда интересовался звуковоспроизводящей аппаратурой, которую обновлял множество раз. Я увлеченный любитель и музыка по жизни всегда со мной. Увлекаюсь HI-Fi уже более 20 лет.
В этой статье я покажу, как настроить работу микрофона на Bluetooth наушниках, при их подключении к компьютеру, или ноутбуку с установленной Windows 10. Чтобы можно было использовать наушники в качестве Bluetooth-гарнитуры для общения в разных программах (Zoom, Viber, Скайп и т. д.) , в играх, или использовать микрофон для других задач. Это очень удобно, без проводов.
Практически все беспроводные наушники имеют встроенный микрофон. Как какие-то классические модели, так и популярные сегодня TWS (раздельные) наушники, спортивные модели и т. д. Даже в Bluetooth колонках обычно есть микрофон и его так же можно использовать на компьютере или ноутбуке. И если при подключении таких наушников к мобильным устройствам проблем с работой микрофона нет, то в той же Windows 10 микрофон может не работать. Не редко его нужно дополнительно включать, настраивать и проверять работу в разных приложениях.
Я проверил работу микрофона на двух наушниках: JBL E45BT и AirPods 2 (как оказалось, микрофон на AirPods так же отлично работает в Windows 10) . И на беспроводной колонке Sony. Проверял как на ноутбуке, так и на компьютере с подключенным USB Bluetooth адаптером. На ноутбуке у меня изначально микрофон не работал вообще. Он отображался в настройках, но был не активный, меня через него не слышали. Как позже оказалось, он был отключен в настройках конфиденциальности. Расскажу об этом в статье более подробно, вдруг у вас такой же случай.
Настройка и проверка микрофон на беспроводных наушниках
Первым делом нужно подключить беспроводные наушники к компьютеру. Скорее всего, у вас они уже подключены. Если нет, смотрите инструкцию: как подключить Bluetooth наушники к компьютеру или ноутбуку на Windows 10. И отдельная инструкция по подключению AirPods.
Дальше нужно проверить статус подключенных наушников. Возле них должно быть написано «Подключенный голос, музыка» (может быть только «Подключенный голос») . Это значит, что наушники могут использоваться как Bluetooth-гарнитура.
Дальше открываем параметры звука и переходим в «Панель управления звуком».
Откроется окно, в котором нужно перейти на вкладку «Запись». Там должен быть наш микрофон (наушники) и он должен быть включен. Выбран как устройство по умолчанию (нажав на него правой кнопкой мыши) .
Чтобы проверить, работает микрофон или нет, нужно начать что-то говорить, или постучать по наушниках, и в этот момент смотреть на шкалу справа. Она должна двигаться.
Такую же проверку можно выполнить в настройках практически любого приложения, которое использует микрофон. Например, в Скайпе.
Микрофон, который появился после подключения беспроводных наушников отображается в системе и работает. При разговоре шкала определения уровня громкости микрофона двигается. AirPods 2 в качестве Bluetooth-гарнитуры в Windows 10 работают отлично.
Важный момент: при использовании наушников в качестве Bluetooth-гарнитуры звук в наушниках будет не очень хорошего качества. Такая особенность работы протоколов передачи звука по Блютуз. Либо качественный стерео звук без использования микрофона, либо моно звук и работающий микрофон. Более подробно можете почитать в этой статье.
Дальше мы рассмотрим возможные проблемы и их решения.
Почему не работает микрофон на Bluetooth наушниках?
В большинстве случаев проблемы две:
- Микрофон (Головной телефон) не отображается в настройках звука в Windows 10. Или отображается, но устройство отключено («Соединение прервано», «Отключено») .
- Устройство есть в настройках звука, но микрофон не работает. Шкала, которая показывает активность микрофона не двигается при разговорное, собеседники вас не слышат.
Только «Подключенная музыка» и «Головной телефон» отключен
Выглядит это обычно вот так:
Статус «Отключено», или «Соединение прервано».
Решения:
Если микрофон есть, он включен, но не работает (вас не слышно)
Это та проблема, которая была у меня. В настройках вроде все отлично, но микрофон не реагирует на звук. При проверке шкала не двигается. Причина может быть в том, что он отключен в настройках конфиденциальности.
Надеюсь, вам удалось настроить работу микрофона на беспроводных Блютуз наушниках. Если статья не помогла, у вас проблема, о которой нет информации в статье, то задайте свой вопрос в комментариях. Только небольшая просьба: укажите модель наушников, какая установлена система Windows на компьютере, и прикрепите скриншот окна «Звук» (вкладка «Запись») .
Источник
В этой статье я покажу, как настроить работу микрофона на Bluetooth наушниках, при их подключении к компьютеру, или ноутбуку с установленной Windows 10. Чтобы можно было использовать наушники в качестве Bluetooth-гарнитуры для общения в разных программах (Zoom, Viber, Скайп и т. д.), в играх, или использовать микрофон для других задач. Это очень удобно, без проводов.
Практически все беспроводные наушники имеют встроенный микрофон. Как какие-то классические модели, так и популярные сегодня TWS (раздельные) наушники, спортивные модели и т. д. Даже в Bluetooth колонках обычно есть микрофон и его так же можно использовать на компьютере или ноутбуке. И если при подключении таких наушников к мобильным устройствам проблем с работой микрофона нет, то в той же Windows 10 микрофон может не работать. Не редко его нужно дополнительно включать, настраивать и проверять работу в разных приложениях.
Я проверил работу микрофона на двух наушниках: JBL E45BT и AirPods 2 (как оказалось, микрофон на AirPods так же отлично работает в Windows 10). И на беспроводной колонке Sony. Проверял как на ноутбуке, так и на компьютере с подключенным USB Bluetooth адаптером. На ноутбуке у меня изначально микрофон не работал вообще. Он отображался в настройках, но был не активный, меня через него не слышали. Как позже оказалось, он был отключен в настройках конфиденциальности. Расскажу об этом в статье более подробно, вдруг у вас такой же случай.
Настройка и проверка микрофон на беспроводных наушниках
Первым делом нужно подключить беспроводные наушники к компьютеру. Скорее всего, у вас они уже подключены. Если нет, смотрите инструкцию: как подключить Bluetooth наушники к компьютеру или ноутбуку на Windows 10. И отдельная инструкция по подключению AirPods.
Дальше нужно проверить статус подключенных наушников. Возле них должно быть написано «Подключенный голос, музыка» (может быть только «Подключенный голос»). Это значит, что наушники могут использоваться как Bluetooth-гарнитура.
Дальше открываем параметры звука и переходим в «Панель управления звуком».
Откроется окно, в котором нужно перейти на вкладку «Запись». Там должен быть наш микрофон (наушники) и он должен быть включен. Выбран как устройство по умолчанию (нажав на него правой кнопкой мыши).
Чтобы проверить, работает микрофон или нет, нужно начать что-то говорить, или постучать по наушниках, и в этот момент смотреть на шкалу справа. Она должна двигаться.
Такую же проверку можно выполнить в настройках практически любого приложения, которое использует микрофон. Например, в Скайпе.
Микрофон, который появился после подключения беспроводных наушников отображается в системе и работает. При разговоре шкала определения уровня громкости микрофона двигается. AirPods 2 в качестве Bluetooth-гарнитуры в Windows 10 работают отлично.
Важный момент: при использовании наушников в качестве Bluetooth-гарнитуры звук в наушниках будет не очень хорошего качества. Такая особенность работы протоколов передачи звука по Блютуз. Либо качественный стерео звук без использования микрофона, либо моно звук и работающий микрофон. Более подробно можете почитать в этой статье.
Дальше мы рассмотрим возможные проблемы и их решения.
Почему не работает микрофон на Bluetooth наушниках?
В большинстве случаев проблемы две:
- Микрофон (Головной телефон) не отображается в настройках звука в Windows 10. Или отображается, но устройство отключено («Соединение прервано», «Отключено»).
- Устройство есть в настройках звука, но микрофон не работает. Шкала, которая показывает активность микрофона не двигается при разговорное, собеседники вас не слышат.
Только «Подключенная музыка» и «Головной телефон» отключен
Выглядит это обычно вот так:
Статус «Отключено», или «Соединение прервано».
Решения:
- Убедитесь, что наушники подключены к компьютеру. Отключите их и подключите заново. А еще лучше удалите их в настройках.
После чего активируйте на наушниках режим подключения и подключите их заново. В начале статьи я оставлял ссылку на подробную инструкцию.
- Если возле «Головной телефон» статус «Отключено» – пробуем включить.
- Если статус «Соединение прервано», то нажимаем на устройство правой кнопкой мыши и выбираем «Подключить».
- Откройте старую, классическую Панель управления. Ее можно найти и запустить через поиск. Перейдите в раздел «Оборудование и звук» — «Устройства и принтеры». Там должны быть наши наушники. Нажмите на них правой кнопкой мыши и выберите «Свойства».
На вкладке «Службы» установите галочки возле всех служб и нажмите на кнопку «Применить».
- Еще можно попробовать обновить/переустановить драйвер Блютуз адаптера, после чего выполнить повторное подключение наушников.
Если микрофон есть, он включен, но не работает (вас не слышно)
Это та проблема, которая была у меня. В настройках вроде все отлично, но микрофон не реагирует на звук. При проверке шкала не двигается. Причина может быть в том, что он отключен в настройках конфиденциальности.
- Откройте Параметры и начните в поиске вводить «Микр…». Выберите раздел «Параметры конфиденциальности для микрофона».
- Включите пункт «Разрешить приложениям доступ к микрофону».
- Убедитесь, что доступ к микрофону для этого устройства включен.
- Ниже вы можете включить, или отключить работу микрофона для отдельного приложения.
Просто выберите приложения, которые смогут получать доступ к микрофону.
- Как правило, приложения и игры используют микрофон, который установлен по умолчанию в настройках Windows 10. Но не всегда. Поэтому, если у вас не работает микрофон на наушниках в каком-то конкретном приложении, или в игре, то проверьте настройки в самом приложении. В том же Скайпе, Зуме и т. д.
Надеюсь, вам удалось настроить работу микрофона на беспроводных Блютуз наушниках. Если статья не помогла, у вас проблема, о которой нет информации в статье, то задайте свой вопрос в комментариях. Только небольшая просьба: укажите модель наушников, какая установлена система Windows на компьютере, и прикрепите скриншот окна «Звук» (вкладка «Запись»).














































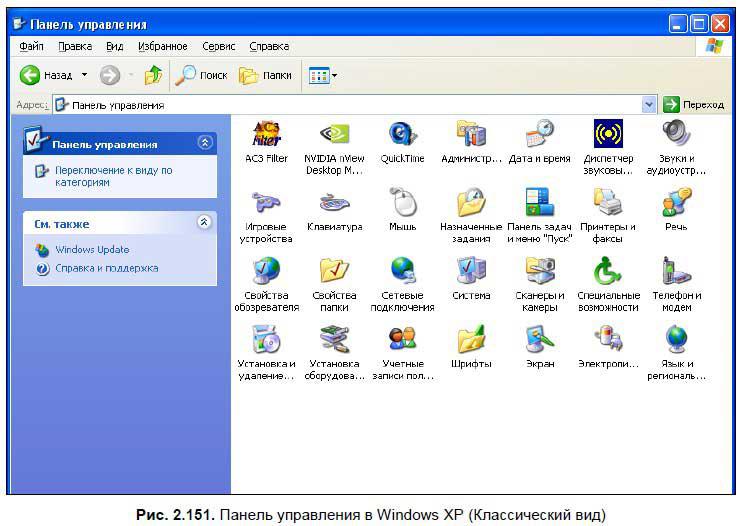
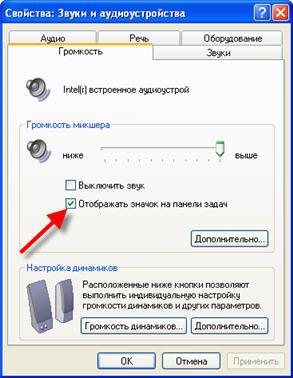

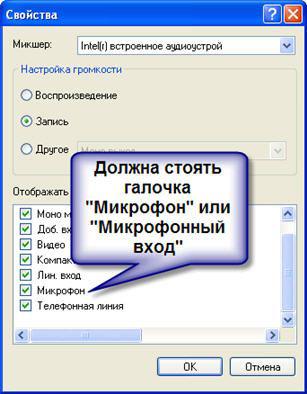











 После чего активируйте на наушниках режим подключения и подключите их заново. В начале статьи я оставлял ссылку на подробную инструкцию.
После чего активируйте на наушниках режим подключения и подключите их заново. В начале статьи я оставлял ссылку на подробную инструкцию.

 На вкладке «Службы» установите галочки возле всех служб и нажмите на кнопку «Применить».
На вкладке «Службы» установите галочки возле всех служб и нажмите на кнопку «Применить».



 Просто выберите приложения, которые смогут получать доступ к микрофону.
Просто выберите приложения, которые смогут получать доступ к микрофону.