Содержание
- Как подключить беспроводные наушники JBL к компьютеру через bluetooth
- Подключение наушников JBL к Windows 10
- Ноутбук не видит наушники JBL через Блютуз: как помочь ему?
- Причины, почему ноутбук не видит гарнитуру JBL
- Что делать
- Включите Блютуз и обновите драйвера
- Включите режим поиска на гарнитуре
- Удалите старое сопряжение
- Сделайте сброс настроек
- Сделайте правильные настройки
- Обратитесь в сервисный центр
- Как подключить беспроводные наушники или колонку к ПК/ноутбуку
- Содержание
- Содержание
- Оборудование
- Настройка ноутбука
- Настройка ПК и лэптопа
- Что делать, если ничего не помогает
- Подключение беспроводных наушников с помощью BlueSoleil
- Подключение AirPods к Windows
- Подключение AirPods к ноутбуку с Windows 10
- Особенности подключения гарнитуры JBL к ПК
- Можно ли подключить беспроводное устройство к компьютеру?
- Особенности сопряжения наушников с лэптопом
- Особенности подключения JBL к ПК
- Какие проблемы могут возникнуть при подключении?
- Как подключить TWS-наушники к ноутбуку и компьютеру на Windows
- Содержание
- Содержание
- Подключение TWS-наушников к ноутбуку
- Что делать, если значок Bluetooth не появился
- Подключение TWS-наушников к ПК
- Как выбрать блютуз-адаптер для ПК
- Подключение TWS-наушников к ПК с помощью блютуз-адаптера
- Краткая инструкция для Windows 10
- Что делать, если TWS-наушники не подключаются
- Что делать, если TWS-наушники подключились, но нет звука
- Вывод
Как подключить беспроводные наушники JBL к компьютеру через bluetooth
Сегодня особую популярность получили беспроводные наушники, их можно встретить не реже, чем проводные. Многие после приобретения такого устройства для прослушивания музыки задаются вопросом, как подключить беспроводные наушники JBL к компьютеру или к ноутбуку через bluetooth, ведь проводов там нет.
Подключение наушников JBL к Windows 10
Для удобства инструкция по подключение блютуз-наушников представлена с пошаговыми действиями. В таком формате будет несложно понять, как подключить беспроводные наушники jbl к компьютеру через bluetooth.
Первоначально необходимо на компьютере или на ноутбуке активировать функцию Bluetooth, если она все еще не включена. Когда она активирована, в области панели уведомлений отображается синяя иконка.
Однако этого можно не выполнять, а перейти сразу в «Параметры» для моментальной активации блютуз. Необходимо открыть «Пуск», перейти в «Параметры». В данном разделе нужно выбрать «Устройства», как показано на рисунке ниже.
После этого перейти во вкладку «Bluetooth и другие устройства», активировать беспроводной адаптер в том случае, если он находится в выключенном режиме. Далее следует нажать на кнопку «Добавление Bluetooth или другого устройства».
Затем необходимо включить наушники. Индикатор после включения должен гореть синим цветом, что означает их доступность для процесса поиска.
Бывает, что индикатор не загорается. Это возможно по причине присоединения наушников к другому устройству (компьютеру, ноутбуку или смартфону). В таком случае необходимо отключить JBL либо обратиться к опции Bluetooth.
На компьютере следует кликнуть на иконку Bluetooth, и в перечне доступных устройств должны отобразиться наушники. К ним нужно просто подключиться, нажав на имя.
После проделанных действий нужно дождаться статуса «Подключено» или «Подключенный голос, музыка». В таком случае все будет работать.
В дальнейшем наушники будут подключаться в автоматическом режиме, не требуя дополнительной настройки. Чего не скажешь о звуке – он может не передаваться напрямую на наушники. Если возникла такая ситуация, нужно переключить звук в управлении устройствами воспроизведения.
Источник
Ноутбук не видит наушники JBL через Блютуз: как помочь ему?
Ноутбук не видит наушники JBL через Блютуз? Убедитесь, что модуль включен и активен на обоих устройствах, удалите старое неработающее сопряжение, сделайте сброс настроек на подключаемых девайсах или выполните правильные настройки на раздающем девайсе. Ниже рассмотрим, в чем могут быть причины рассматриваемой проблемы, и что делать для возращения нормальной работоспособности оборудования.
Причины, почему ноутбук не видит гарнитуру JBL
На начальном этапе разберемся с причинами, почему беспроводные наушники JBL не подключаются к ноутбуку. Этому может быть несколько объяснений:
Это основные проблемы, из-за которых ПК не видит наушники JBL по Блютуз. Но все они решаемы, если правильно действовать для восстановления работоспособности.
Что делать
Многие пользователи при сбоях в сопряжении сразу идут к продавцу с жалобами или сервисный центр. В этом нет необходимости, ведь многие проблемы, связанные с такой неисправностью, решаются самостоятельно. Как это сделать правильно, рассмотрим ниже.
Включите Блютуз и обновите драйвера
Первое, что необходимо сделать, если компьютер не видит наушники JBL по Bluetooth — убедиться во включении этого модуля. Отметим, что в случае с персональным компьютером должен быть выносной Блютуз. Все должно быть включено и настроено, обязательно наличие необходимых драйверов для работы. Если все сделано правильно, в нижнем трее с правой стороны появляется значок Блютуз. Если он есть и светится синим цветом, значит все должно работать.
Если беспроводные наушники JBL не видит ноутбук, сделайте следующее:
Если после выполненных шагов компьютер все равно не видит беспроводные наушники JBL по Блютуз, переходите к следующему шагу.
Включите режим поиска на гарнитуре
Чтобы ноутбук с смог найти наушники JBL, необходимо запустить режим поиска. В большинстве случаев достаточно просто включить гарнитуру или достать ее из кейса. Если устройство находится в закрытом футляре, ПК его не видит. В некоторых случаях может потребоваться нажатие кнопки в течении нескольких секунд для активации устройства. Подробная информация по этому вопросу указана в инструкции по эксплуатации.
Удалите старое сопряжение
Если ноутбук с Windows 10 не видит Блютуз наушники JBL, причиной может быть уже имеющееся сопряжение. Из-за этого при попытке очередного подключения могут возникать сбои. Для решения проблемы сделайте следующее:
Если ноутбук видит наушники JBL T450BT или другой модели, соединиться с ними по Блютуз не составит трудностей.
Сделайте сброс настроек
Бывают ситуации, когда возникающие трудности объясняются временным программным сбоем. В таком случае лучшим решением будет сброс настроек. После выполнения такого шага сбрасываются все старые сопряжения. Возвращение до заводских параметров часто выручает, если беспроводные наушники JBL не подключаются к компьютеру / ноутбуку. При этом алгоритм действий может немного отличаться в зависимости от модели девайса.
На некоторых моделях сброс делается следующим образом:
Для сброса настроек могут использоваться и другие комбинации — подробнее об этом приведено в мануале производителя. Так, в некоторых случаях может потребоваться нажатие кнопки включения / отключения в течение 30 и более секунд.
Сделайте правильные настройки
В ситуации, когда Блютуз наушник JBL Tune 500BT не подключается к ноутбуку, а сам ПК не видит устройство, причиной могут быть неправильные настройки в операционной системе. Для решения проблемы сделайте следующее:
После выполнения этой работы переходите ко второму этапу. Сделайте следующее:
После этого проверьте, видит ли ноутбук наушники JBL через Блютуз, и удается ли подключиться. Если все хорошо, снимите указанную выше галочку в настройках.
Обратитесь в сервисный центр
Наиболее сложная ситуация, когда наушники JBL не видит ни один ноутбук, ПК, смартфон или иной девайс. Здесь речь может идти о более глобальной неисправности, требующей ремонта или замены девайса по гарантии. После обращения специалисты проводят диагностику и рекомендуют, что делать. Как вариант, можно связаться с поддержкой производителя support.jbl.com/ru/ru/ и попросить консультации.
Теперь вы знаете, почему ноутбук не видит наушники JBL через Блютуз, и в чем могут быть причины подобной ситуации. Чаще всего достаточно включить модуль, сделать правильные настройки, выполнить сброс настроек на гарнитуре или подключиться заново. В комментариях расскажите, какое из решений вам помогло.
Источник
Как подключить беспроводные наушники или колонку к ПК/ноутбуку
Содержание
Содержание
Подключение Bluetooth-наушников к компьютеру — несложная задача, особенно если используется последняя версия Windows 10, которая сама устанавливает все нужные драйвера. Впрочем, на практике наушники зачастую отказываются подключаться так просто. В рамках этой инструкции будут рассмотрены стандартные методы, возможные ошибки и пути их исправления для того, чтобы подключить любую аудиотехнику, использующую Bluetooth-соединение, к ПК или ноутбуку. Подопытными выступят наушники JBL 450BT, AirPods и колонка Flip 4.
Оборудование
У большинства ноутбуков есть встроенный Bluetooth-адаптер, но в стандартной комплектации ПК он не предусмотрен. Пока владельцы персональных компьютеров листают каталог в поисках подходящей модели адаптера, обладатели ноутбуков могут включить Bluetooth-соединение, если уже не сделали этого раньше.
Настройка ноутбука
Шаг 1: активируете щелчком мыши панель уведомлений. Если плитка «Bluetooth» подсвечена синим — она активирована, если нет — кликните на нее один раз. Затем вызовите правой клавишей мыши свойства объекта. Если у вас, например, Windows 7, и плитки или значка в указанном месте нет, зайдите через «Пуск» в меню «Панель управления», затем выберите вкладку «Устройства».
Шаг 2: в новом окне выберите в списке свое устройство и нажмите «Соединить». Во время подключения наушники должны быть включены.
Если в списке нет наушников: под строкой «Ваш компьютер выполняет поиск устройств» находится вкладка «Другие параметры» — кликните на нее, чтобы открыть новое окно. Выберите пункт «Разрешить устройствам обнаруживать этот компьютер». Повторите поиск устройств.
Настройка ПК и лэптопа
Если у вас лэптоп, да еще и устаревшей модели, высока вероятность, что встроенный адаптер отсутствует, поэтому инструкции для переносного и настольного компьютера идентичны. Вставьте Bluetooth-адаптер в USB-порт и следуйте дальнейшим инструкциям.
Вызовите панель уведомлений, выберите в меню плитку «Все программы».
Перейдите на вкладку «Устройства» и нажмите «Добавить Bluetooth».
В волшебном мире, где все и всегда происходит с первой попытки, вы сможете подключить наушники или гарнитуру вышеописанным способом. В реальности бывает так:
Выход из ситуации может быть простым или сложным.
Простой: нажмите «Win+X», вызовите диспетчер задач.
Найдите свой «голубой зуб», правой клавишей выберите контекстное меню и нажмите «Включить устройство».
После подключения не забудьте обновить драйверы.
Что делать, если ничего не помогает
Для подключения используется адаптер CSR8510 A10. При покупке в комплекте не было диска с драйверами, производитель неизвестен. Windows упорно не видит CSR8510 A10. Ручное и автоматическое обновление не помогает.
Специализированное ПО (Driver Booster, DriverHub или DriverPack Solution) тоже бесполезно. Операционная система видит физическое устройство, но не взаимодействует с ним. Если вы столкнулись с такой проблемой, выход только один — BlueSoleil.
Есть и другие программы, но они менее надежны: соединение чаще разрывается, есть большая вероятность, что устройство не обнаружится. Между тем, за 10 лет использования автором программа BlueSoleil еще ни разу не подводила и не давала сбоя.
BlueSoleil устанавливает свои драйвера, благодаря чему работают любые адаптеры и подключаются все Bluetooth-устройства, включая телефоны, колонки, гарнитуры. Программу можно скачать с официального сайта.
Подключение беспроводных наушников с помощью BlueSoleil
Шаг 1: скачайте, установите и запустите программу. Софт платный, в бесплатном режиме можно использовать в течение 3 минут — для проверки качества связи.
Шаг 2: кликните правой клавишей мыши по золотому шару, в меню выберите «Поиск устройств» или просто нажмите «F5», находясь в активном окне программы. Используйте ползунок для поиска доступных устройств.
Шаг 3: выберите свое устройство, дважды кликните на его иконку левой клавишей мыши или один раз правой, чтобы выбрать в контекстном меню пункт «Поиск функций».
Шаг 4: когда функции будут найдены, нажмите «Слушать музыку».
Шаг 5: вы можете разрешить автозапуск отдельно для каждого устройства, чтобы при включении наушники сами коннектились к компьютеру.
Когда устройство одновременно подключено к смартфону и ПК, звук будет транслироваться с компьютера. Если в это время раздастся звонок, видеоплеер встанет на паузу, наушники автоматически переключатся на телефон. С аудиоплеерами сложнее: некоторые из них продолжат играть музыку, но она не будет воспроизводиться в наушниках. По окончании разговора наушники снова присоединятся к компьютеру и будут воспроизводить звук.
Шаг 6: чтобы разорвать связь устройства с BlueSoleil, кликните на него правой клавишей мыши, выберите «Отсоединить Улучшенный звук посредством Bluetooth».
Подключение AirPods к Windows
С помощью описанной выше программы AirPods подключаются к компьютерам, приставкам и телевизорам так же, как и любые другие устройства.
Рассмотрим еще один способ подключения через BlueSoleil.
Шаг 1: кликнув на значок Bluetooth-соединения правой клавишей мыши, выберите в меню пункт «functions»
Шаг 2: нажмите на плюсик, чтобы добавить AirPods.
Шаг 3: во время поиска устройства необходимо нажать кнопку на боксе с наушниками на 3 секунды. Крышку оставляем открытой, чтобы увидеть индикатор внутри кейса.
Дальнейшие действия аналогичны уже описанным: в меню устройства выберите «Слушать музыку». Если хотите использовать AirPods в качестве гарнитуры, выберите пункт «Подключить шлюз голосовой связи» или просто кликните на значок.
Можно обойтись и без программы, если Bluetooth-адаптер определяется системой.
Подключение AirPods к ноутбуку с Windows 10
Шаг 1: вызовите кликом контекстное меню «голубого зуба», выберите пункт «Добавить устройство» или зайдите через «Пуск» > «Панель управления» > «Устройства» и нажмите «+».
Шаг 2: зажмите на 3 секунды кнопку на зарядном устройстве, следите за индикатором внутри — он должен «подмигивать» белым цветом.
Каждый раз, когда наушники окажутся в футляре — произойдет автоматический дисконнект. Как только коробок откроется, они автоматически соединятся с устройством. Можно отключить устройство принудительно с помощью кнопки в этом же вкладке.
Если установлена операционная система Windows 7, придется устраивать пляску с драйверами через диспетчер задач: сначала удалить их, затем попробовать снова поставить автоматически. Но не факт, что поможет: у одних срабатывает, у других — нет.
Возможно, это зависит от модуля, версии операционной системы, даты обновления базы драйверов — слишком много факторов, чтобы делать однозначный вывод. Проще установить вспомогательные программы или перейти на Windows 10.
Если вы пользуетесь устаревшей операционной системой или адаптерами от неизвестных производителей, подключение беспроводных наушников не будет легкой задачей. Возможно, придется обновлять драйвера, но и это может не сработать. Легкий и быстрый коннект обеспечат актуальная версия операционной системы, фирменный Bluetooth-адаптер и специализированные программы. В этом случае проблем возникнуть не должно.
Источник
Особенности подключения гарнитуры JBL к ПК
Сейчас среди гарнитуры особой популярностью пользуются блютуз наушники. Такая гарнитура имеет массу достоинств. К примеру, компактные размеры, отсутствие шнура, возможность подключения к нескольким вариантам устройства, в особенности, к ПК.
Можно ли подключить беспроводное устройство к компьютеру?
Перед разработками наушников фирма JBL выпустила беспроводную модель колонок, которая моментально стала востребованной. Для подключения наушников мобильный телефон или ПК должны иметь функцию «bluetooth». В отличие от ноутбуков, не во всех ПК установлена функция блютуз. И поэтому для сопряжения рекомендуется купить отдельный модуль.
Особенности сопряжения наушников с лэптопом
На гарнитуре JBL имеется кнопка для сопряжения с другими устройствами. Для подключения необходимо нажать на кнопку. Далее:
После можно проверять правильность подключения. Нужно открыть в браузере музыку или папку в жестком диске и запустить плеер. Также можно отрегулировать звук в наушниках.
Особенности подключения JBL к ПК
Перед тем, как подключать, нужно проверить наличие функций блютуз. Как правило, значок с блютуз прикрепляется на корпусе компьютера. Если такого значка нет, то можно провести системную проверку:
При наличии Windows 8 или 9 функцию блютуз можно найти в параметрах. Для этого надо нажать на «Пуск» и выбрать «устройство».
Какие проблемы могут возникнуть при подключении?
Как и новички, так и опытные пользователи могут ошибиться, пытаясь подключить наушники. Чтобы избежать ошибок с подключением, нужно:
Блютуз-наушники можно разделить на 3 класса. Гарнитура 3-класса может ловить сигнал на расстоянии до 1 м. А наушники первого класса передают трансляцию на расстоянии до 100 м. Большинство пользователей выбирает устройство 3-класса. Поскольку оно дает избежать кражи личных данных.
А вы используете блютуз-наушники при работе с ПК?
Источник
Как подключить TWS-наушники к ноутбуку и компьютеру на Windows
Содержание
Содержание
Подключение TWS-наушников к ПК или ноутбуку под управлением OS Windows — дело 2 минут. В этой инструкции мы рассмотрим способы согласования устройств, разберем типичные неполадки и найдем пути их исправления, рассмотрим виды блютуз-адапетров для ПК.
Подключение TWS-наушников к ноутбуку
Каждый производитель наушников по-своему решает, каким образом подключать устройство к компьютеру. Для запуска процесса согласования EarPods и его клонов, нужно зажать на 3 секунды кнопку, расположенную на зарядном боксе.
Большинство недорогих TWS-моделей «стартует» после удержания пальца на сенсорной панели в течение 5–7 секунд. Наушники подороже автоматически активируют функцию согласования после изъятия их из зарядного бокса.
Для запуска Bluetooth на ноутбуке можно воспользоваться горячими клавишами, зажав одновременно «Fn» и кнопку со значком Bluetooth, как правило это «F3» или «F4», реже «F9». В правом нижнем углу рядом с часами должна появиться иконка «синезуба».
Правым кликом мыши вызываем контекстное меню и добавляем новое устройство.
Важно: время согласования ограничено, если не получилось соединить с первого раза, попробуйте снова активировать наушники, зажав кнопку или, положив и вытащив наушники из зарядного бокса.
Что делать, если значок Bluetooth не появился
Для исправления неполадок необходимо вызвать диспетчер устройств, кликнув правой клавишей мыши по значку «Пуск».
В диспетчере ищем «Радиомудули», выбираем свойства объекта через контекстное меню. На вкладке «Драйверы» нажимаем «Обновить». После появления надписи «Готово к использованию», ищем рядом с часами значок блютуза, вызываем контекстное меню и ставим все галочки для обнаружения устройства. Снова пробуем подключить наушники.
Важно: если драйверы на ноутбуке не обновляются, можно использовать блютуз-адаптер.
Есть несколько причин, по которым ноутбуку может понадобиться блютуз-адаптер:
Использование адаптера с ноутбуком реализуется по той же схеме, что и с ПК, но об этом немного позже.
Подключение TWS-наушников к ПК
Не во всех ПК по умолчанию есть радиомодули. Bluetooth/Wi-Fi «вшиваются» только в дорогие игровые материнские платы.
Можно установить PCI-плату с Wi-Fi и блютузом, но у такого решения несколько недостатков:
Всех перечисленных недостатков лишены USB блютуз-адаптеры.
Компактные радиомодули размещаются на задней стенке или передней панели, они практически незаметны и дешево стоят. Адаптер всегда можно взять с собой или подключить к любому другому устройству, например, ноутбуку.
Как выбрать блютуз-адаптер для ПК
Первый и самый важный параметр — версия, от которой зависит качество передачи данных. Актуальная и самая доступная версия сегодня 4.2, брать адаптер ниже 4.0 не имеет смысла. Адаптеры 5.0 + EDR стоят заметно дороже, как и наушники, поддерживающие скоростную передачу данных (EDR) и последние версии Bluetooth.
Второй параметр — расстояние передачи сигнала. Коннектиться с устройством можно на расстоянии от 10 до 100 метров, если не мешают железобетонные стены и потолки. Чем больше стен и перегородок, тем слабее сигнал. Самые ходовые модели рассчитаны на 10 и 20 метров.
Из соображений практичности не имеет смысла переплачивать за адаптер, если всегда слушаешь музыку возле ПК. С другой стороны, в TWS-наушниках устанавливается слабый модуль и с ними не получится отойти от компьютера дальше, чем на 3–4 метра, не получив порцию помех в уши.
Если все-таки хочется навестить любимый холодильник, слушая музыку, лучшим вариантом будет взять адаптер с модулем приема сигнала на 20 метров — для среднестатистической квартиры этого вполне достаточно.
Владельцам больших домов и приусадебных лужаек стоить обратит внимание на 40–100 метровые блютуз-адаптеры.
У всех подобных устройств скорость передачи данных около 3 Мбит/. Другие параметры не имеют особого значения для прослушивания музыки.
Подключение TWS-наушников к ПК с помощью блютуз-адаптера
Первым делом необходимо установить адаптер в гнездо USB и дождаться обновления драйверов. В Windows 7 и 10 это процесс автоматизирован. В редких случаях придется зайти на сайт производителя и скачать пакет драйверов.
Краткая инструкция для Windows 10
Индикатор на наушниках должен мигать синим цветом.
Что делать, если TWS-наушники не подключаются
Коварные телефоны часто перехватывают сигнал и подключают наушники раньше ПК. Необходимо зайти в настройки Bluetooth и отменить сопряжение.
Что делать, если TWS-наушники подключились, но нет звука
Вызовите контекстное меню, кликнув на значок звука на панели задач, выберите «Открыть параметры звука».
В выпадающем списке «Вывод», выберите наушники. Чтобы каждый раз не повторять эту процедуру, выберите в правой части экрана «Панель управления звуком».
Кликом левой клавиши мыши по иконке наушников, вызовите меню настроек и активируйте функцию «Использовать по умолчанию».
Вывод
Любые TWS-наушники легко сопрягаются с устройствами, работающими на Windows 10. Чем старше оборудование и операционная система, тем больше проблем возникает при подключении из-за отсутствия нужных драйверов. Используя блютуз-адаптер, можно подключить любое Bluetooth-устройство к ПК или ноутбуку. USB-адаптер мощнее модуля, установленного в большинстве лэптопов и бюджетных ноутбуков и может передавать сигнал на большое расстояние.
Источник
Содержание
- Подключение беспроводных наушников jbl к компьютеру или ноутбуку по блютуз
- Что нужно знать перед подключением
- Подключение к Windows 7
- Подключаем наушники JBL к Windows 8
- Подключаем наушники JBL к Windows 10
- Проблемы и способы их решения
- JBL Drivers Download
- Recent Help Articles
- Popular JBL Device Categories
- Driver Updates for Popular JBL Device Models
- How to Update JBL Device Drivers Quickly & Easily
- Step 1 — Download Your Driver
- Step 2 — Install Your Driver
- How to Open Device Manager
- How to Install drivers using Device Manager
- Подключаем Bluetooth наушники к Windows 7. Почему не подключаются, нет звука, драйвера?
- Как подключить беспроводные Bluetooth наушники к Windows 7?
- Что делать, если нет звука или не работает микрофон через беспородные наушники?
- Дополнительная информация
- Мой опыт подключения AirPods к Windows 7
- Не работают Блютуз наушники в Windows 7
- Основное решение – обновление драйвера Bluetooth адаптера
- Дополнительные решения
Подключение беспроводных наушников jbl к компьютеру или ноутбуку по блютуз
В этой статье разберемся, как подключить наушники JBL к компьютеру по Bluetooth на базе операционной системы Windows 7 / 8 / 10 и решить возникшие проблемы с созданием коннекта. Изложенная ниже инструкция также пригодится владельцам ноутбуков.
Что нужно знать перед подключением
- Качество музыки зависит от версии беспроводного интерфейса Bluetooth и поддерживаемых кодеков (SBC, aptX, aptX-HD, AAC, LDAC). Последние должны присутствовать на устройстве передачи звука (ноутбука, ПК) и беспроводных наушниках JBL. По этой причине звук, воспроизводимый через смартфон, бывает лучше, чем на компьютере.
- Удостоверьтесь в наличии модуля блютуз. В ноутбуках он присутствует по умолчанию, а его версия указана в спецификациях. На компьютерах встроенный модуль встречается редко, поэтому придется купить внешний Bluetooth-адаптер для подключения через USB-порт или заменить им интегрированный, если тот устарел.
- Для обеспечения стабильной работы подключения на Windows 7 обновите драйверы блютуз вручную. На Windows 8 и 10 это происходит автоматически после подсоединения к интернету.
- Максимальную дальность передачи сигнала определяет количество помех на пути, используемое оборудование, число шумов, производимых от Wi-Fi.
Подключение к Windows 7
Для подключения беспроводной гарнитуры JBL к устройству на базе Windows 7:
- Предварительно включите наушники, чтобы они были доступны для обнаружения компьютером или ноутбуком. Способ активации зависит от модели беспроводного девайса и описан в руководстве пользователя, которое есть в комплекте.
- Откройте «Пуск» и выберите вкладку «Устройства и принтеры».
- Выберите «Добавить устройство», клацните по гарнитуре, высветившейся в списке, и нажмите «Далее».
- Следуйте инструкции. Если таковая отсутствует, подключение прошло успешно.
Если блютуз-модуль определенно присутствует, но он отключен в системе:
- Нажать правой кнопкой мыши по иконке «Компьютер» и выбрать «Управление».
- Перейти в «Диспетчер устройств».
- В «Радиомодулях Bluetooth» щёлкнуть ПКМ по доступному адаптеру и выбрать «Задействовать».
- Повторить инструкцию, приведённую выше.
Обратите внимание! Если на компьютере или ноутбуке есть Bluetooth, но он не отображается в «Диспетчере устройств», интерфейс может быть выключен в BIOS или поврежден на материнской плате.
Когда звук продолжает играть через колонки при успешном подключении гарнитуры:
- Правой кнопкой мыши щелкните по иконке динамика в правом нижнем углу трея (на вкладке, где расположен «Пуск»).
- Выберите «Устройства воспроизведения».
- Среди девайсов нажмите на гарнитуру.
Подключаем наушники JBL к Windows 8
На восьмой версии ОС подключение происходит аналогичным способом:
- Подключите блютуз на гарнитуре.
- Выберите «Пуск». Задействуйте команду «Bluetooth», чтобы вызвать пункт «Параметры Bluetooth».
- Подключите беспроводной интерфейс и щелкните «Связать».
- Выберите гарнитуру и следуйте появившейся инструкции.
Чтобы подключенные вкладыши или «лопухи» воспроизводили звук, щелкните по иконке динамика и перейдите в настройки устройства для трансляции аудио. Установите наушники девайсом по умолчанию.
Внимание! После первого подключения гарнитура будет авторизоваться автоматически, стоит ей оказаться поблизости с ПК. Учитывайте этот момент, собравшись продолжить прослушивание на портативном устройстве.
Подключаем наушники JBL к Windows 10
Рассмотрим соединение с Windows 10 подробнее:
- Активируйте блютуз. Если он активен, его миниатюрная иконка будет видна в трее, рядом с датой и временем.
- Если беспроводное подключение деактивировано, откройте «Пуск», выберите «Параметры», сокрытые под шестеренкой, и нажмите «Устройства».
- Во вкладке «Bluetooth и другие устройства» переведите тумблер в активное положение, после чего нажмите «Добавление Bluetooth или другого устройства».
- Включите наушники, чтобы они стали доступны для обнаружения. Предварительно отключите их от других девайсов (смартфона, плеера).
- В окне, открывшемся на ПК/ноутбуке, выбираем «Bluetooth», следом щелкаем по изображению доступных к подключению наушников.
Гарнитура появится среди доступных устройств, где их разрешено отключить или удалить из активного списка подключенных через Bluetooth. Аналогично подключению к Windows 8 наушники будут автоматически состыковываться с устройством, когда они находятся рядом.
Существует проблема, когда на устройство для воспроизведения звука, подключённого по BT, не передают сигнал. Чтобы этого не происходило:
- Щелкните по иконке динамика правой кнопкой мыши (она находится рядом с датой и временем).
- В появившемся меню выберите «Звуки».
- Под пунктом «Выберите устройство ввода» назначьте вашу гарнитуру.
Воспользовавшись этой инструкцией, после подключения вкладышей они автоматически воспроизведут звук. При отключении аудиопоток переключится на колонки. После обновления операционной системы эта надстройка может аннулироваться, поэтому придется повторить её ещё раз.
Проблемы и способы их решения
Пройдемся по самым распространённым проблемам и способам их решить:
- Компьютер не видит адаптер для беспроводной связи. Такое зачастую касается Windows 7, где нет автоматического поиска и установки драйверов. Выясните версию адаптера и обновите его пакеты данных вручную или установите пак обновлений для вашего ноутбука/материнской платы на компьютере. Это же касается пользователей внешних модулей – обновите драйвер, скачав тот из интернета или воспользовавшись комплектным диском (в настоящее время пакет данных вшивают в адаптер).
- Наушники не подключаются к компьютеру. Убедитесь, что гарнитура активна для обнаружения. Это определяют по цветному индикатору, расположенному на корпусе носимого устройства, в зависимости от модели. Заблаговременно отключите устройство от других источников передачи сигнала.
- Вкладыши подключились, но звука нет. Перейдите в настройки активного устройства для воспроизведения аудио, как это было описано в каждом из вышеперечисленных пунктов.
- Если устройство подключилось, было переключено в настройках на основное, но воспроизведение все равно не происходит, в «Bluetooth и другие устройства» удалите гарнитуры и сделайте переподключение.
Любым из описанных методов легко подключить беспроводную гарнитуру от JBL к ноутбуку или компьютеру на всех актуальных версиях ОС Windows. Основные проблемы связаны с отсутствием автоматического переключения наушников в качестве основного устройства для воспроизведения звука и ошибкой, связанной с драйверами для беспроводного модуля.
JBL Drivers Download
JBL is Los Angeles based audio equipment manufacturing company named after its founder, James Bullough Lansing. Most of the products offered by JBL are speakers, soundbars and other audio related products either for home or professional use. Many of their products are designed for use in cinemas, arenas, and stadiums for large venue sound systems. Some of JBL’s most popular current products include the PSB-1 Pro Soundbar, the CBT Series Passive Controlled-Coverage Column speakers, and the Control Contractor 100-Series In-Wall speakers.
- Updates PC Drivers Automatically
- Identifies & Fixes Unknown Devices
- Supports Windows 10, 8, 7, Vista, XP
Recent Help Articles
Popular JBL Device Categories
Driver Updates for Popular JBL Device Models
How to Update JBL Device Drivers Quickly & Easily
Tech Tip: Updating drivers manually requires some computer skills and patience. A faster and easier option is to use the Driver Update Utility for JBL to scan your system for free. The utility tells you which specific drivers are out-of-date for all of your devices.
Step 1 — Download Your Driver
To get the latest driver, including Windows 10 drivers, you can choose from the above list of most popular JBL downloads. Click the download button next to the matching model name. After you complete your download, move on to Step 2.
If your driver is not listed and you know the model name or number of your JBL device, you can use it to search our driver archive for your JBL device model. Simply type the model name and/or number into the search box and click the Search button. You may see different versions in the results. Choose the best match for your PC and operating system.
If you don’t know the model name or number, you can start to narrow your search down by choosing which category of JBL device you have (such as Printer, Scanner, Video, Network, etc.). Start by selecting the correct category from our list of JBL Device Drivers by Category above.
We employ a team from around the world. They add hundreds of new drivers to our site every day.
Tech Tip: If you are having trouble deciding which is the right driver, try the Driver Update Utility for JBL. It is a software utility that will find the right driver for you — automatically.
JBL updates their drivers regularly. To get the latest Windows 10 driver, you may need to go to the JBL website to find the driver for to your specific Windows version and device model.
Step 2 — Install Your Driver
Once you download your new driver, then you need to install it. To install a driver in Windows, you will need to use a built-in utility called Device Manager. It allows you to see all of the devices recognized by your system, and the drivers associated with them.
How to Open Device Manager
In Windows 10 & Windows 8.1, right-click the Start menu and select Device Manager
In Windows 8, swipe up from the bottom, or right-click anywhere on the desktop and choose «All Apps» -> swipe or scroll right and choose «Control Panel» (under Windows System section) -> Hardware and Sound -> Device Manager
In Windows 7, click Start -> Control Panel -> Hardware and Sound -> Device Manager
In Windows Vista, click Start -> Control Panel -> System and Maintenance -> Device Manager
In Windows XP, click Start -> Control Panel -> Performance and Maintenance -> System -> Hardware tab -> Device Manager button
How to Install drivers using Device Manager
Locate the device and model that is having the issue and double-click on it to open the Properties dialog box.
Select the Driver tab.
Click the Update Driver button and follow the instructions.
In most cases, you will need to reboot your computer in order for the driver update to take effect.
Tech Tip: Driver downloads and updates come in a variety of file formats with different file extensions. For example, you may have downloaded an EXE, INF, ZIP, or SYS file. Each file type has a slighty different installation procedure to follow.
If you are having trouble installing your driver, you should use the Driver Update Utility for JBL. It is a software utility that automatically finds, downloads and installs the right driver for your system. You can even backup your drivers before making any changes, and revert back in case there were any problems. You can safely update all of your drivers in just a few clicks. Once you download and run the utility, it will scan for out-of-date or missing drivers:
When the scan is complete, the driver update utility will display a results page showing which drivers are missing or out-of-date. You can update individual drivers, or all of the necessary drivers with one click.
For more help, visit our Driver Support Page for step-by-step videos on how to install drivers for every file type.
Подключаем Bluetooth наушники к Windows 7. Почему не подключаются, нет звука, драйвера?
Так как огромное количество стационарных компьютеров и ноутбуков все еще работают на Windows 7, а беспроводные Bluetooth наушники есть практически у каждого, то я решил сделать отдельную статью, в которой показать процесс подключения Bluetooth наушников к Windows 7, и рассказать о решении самых популярных проблем, которые часто возникают в процессе подключения.
Я уже написал много статей на тему подключения Bluetooth устройств, в том числе наушников. И в комментариях посетители очень часто пишут о том, что не удается подключить Bluetooth наушники именно к компьютеру на Windows 7. С другими устройствами работают, а с семеркой какие-то проблемы. То система вообще не видит наушники, или они подключаются, но не работают. Windows 7 не видит их в настройках звука, или не устанавливается драйвер в процессе подключения. Очень часто, после подключения наушники, или Bluetooth колонка отображаются с желтым восклицательным знаком. А в процессе диагностики появляется ошибка, что не удалось установить драйвер.
Я все проверил на примере подключения обычных Bluetooth наушников от JBL (E45BT) и AirPods 2. Именно с подключением AirPods к Windows 7 судя по комментариям у многих возникают проблемы. Подключал это все к не очень новому ноутбуку, на котором установлена семерка. Даже если у вас ПК с USB Блютуз адаптером – смотрите статью.
Как подключить беспроводные Bluetooth наушники к Windows 7?
Сначала покажу процесс подключения. В большинстве случаев наушники подключаются за минуту и отлично работают. Нет никаких неполадок и ошибок.
Если у вас в ноутбуке, или ПК есть Bluetooth модуль (физическое устройство) и установлены драйверы, то в трее должна быть иконка Bluetooth 
Если же в диспетчере устройств нет Bluetooth адаптера и нет иконки в трее, то скачайте и установите драйвер на Bluetooth с сайта производителя ноутбука, или адаптера. Так же на эту тему я недавно опубликовал большую статью: как проверить, есть ли Bluetooth на ноутбуке или компьютере и как его найти.
- Добавляем новое устройство.
- Переводим наушник или колонку в режим подключения. Обычно это делается нажатием и удерживанием на протяжении нескольких секунд кнопки питания, или отдельной кнопки с иконкой Bluetooth. На AirPods, например, нужно держать кнопку на кейсе около 3 секунд. Когда устройство в режиме подключения – индикатор активно мигает.
- Windows 7 должна увидеть наушники и отобразить их в окне поиска. Выбираем их и нажимаем «Далее».
Если наушники не будут обнаружены, смотрите решения в этой статье: ноутбук не видит Bluetooth устройства. Из своего опыта могу сказать, что такая же проблема может быть из-за устаревшего драйвера Блютуз адаптера. У меня до обновления драйвера Windows 7 не видела Блютуз мышку.
- Начнется процесс подключения беспроводных наушников и установки драйверов. Все прошло успешно:
Бывает ситуация, когда один драйвер на «Периферийное устройство Bluetooth» не установлен, а остальные установлены. В таком случае наушник должны работать. Все окна можно закрыть.
- Если звук в Windows 7 автоматически не выводится через беспроводные наушники, то нужно зайти в настройки звука «Устройства воспроизведения».
Проверяем, чтобы возле устройства «Bluetooth Headphones» был статус «Устройство по умолчанию». Если возле «Bluetooth Headphones» написано «Готов» – нажмите на них правой кнопкой мыши и выберите «Использовать по умолчанию». После этого звук должен переключиться на наушники.
Если возле «Bluetooth Headphones» написано «Соединение прервано»,»Отключено», или вообще нет такого устройства, то проверьте, подключены ли наушники к компьютеру. Если с подключением все хорошо, то смотрите следующие решения в этой статье.
- Чтобы работал микрофон на Блютуз наушниках в Windows 7, нужно в настройках звука сделать устройство «Bluetooth Headset» устройством связи по умолчанию (нажать на него правой кнопкой мыши и выбрать эту функцию) .
Если «Bluetooth Headset» в настройках нет, или так же ошибка «Соединение прервано» или «Отключено», то смотрите статью дальше.
- Проверить работу микрофона можно на вкладке «Запись» в окне «Звук».
Такой момент, что на наушниках JBL микрофон в Windows 7 работал без проблем, а микрофон на AirPods мне так и не удалось настроить.
Но как показывает практика, не всегда процесс подключения беспроводной гарнитуры проходит так гладко. Чаще всего проблемы именно с выводом звука на наушники, или работой микрофона. Все вроде подключено, но звука нет.
Что делать, если нет звука или не работает микрофон через беспородные наушники?
Бывает, что в настройках звука не удается переключить звук на «Bluetooth Headphones» (стерео наушник) , или связь (микрофон) на «Bluetooth Headset». Или плохой звук в наушниках. В таком случае нужно проверить службы в свойствах наушников. Для этого откройте «Устройства Bluetooth».
Дальше нужно нажать правой кнопкой мыши на наушники и выбрать «Службы».
Там будет две службы: «Слушать музыку» и «Перенаправлять VoIP-звонки на устройство громкой связи». Если они активные (как ссылки) , то нажмите на них по очереди:
Службы будут активированы.
Если, например, нет необходимости использовать микрофон на Блютуз наушниках (как гарнитуру) в Windows 7, то службу «Перенаправлять VoIP-звонки на устройство громкой связи» можно не активировать (отключить) .
После этого снова заходим в настройки звука (правой кнопкой на иконку звука в трее и выбираем «Устройства воспроизведения») и нажав правой кнопкой мыши на «Bluetooth Headphones» выбираем «Использовать по умолчанию». Если наушники так же будут использоваться как гарнитура (для разговоров в Skype, или в других мессенджерах) , то устройство «Bluetooth Headset» делаем как «Устройство связи по умолчанию», нажав на него правой кнопкой мыши и выбрав соответствующий пункт в меню.
- Bluetooth Headphones – это стерео наушники. Когда через беспроводные наушники Windows 7 транслирует чистый, качественный стерео звук. Это устройство используется как устройство по умолчанию для вывода звука (музыки, звука при просмотре видео, в играх и т. д.) .
- Bluetooth Headset – это Bluetooth гарнитура. Когда задействован микрофон на наушниках. Если, например, сделать это устройство по умолчанию для вывода звука, а не для связи, то звук будет очень плохого качества. Это такая особенность соединения. Не может одновременно быть качественный звук и работать микрофон. Я писал об этом в статье: плохой звук в Bluetooth наушниках на компьютере или ноутбуке. Но для общения в том же Скайпе звук приемлемый.
Дополнительная информация
Включить, или отключить необходимые службы можно так же в свойствах Bluetooth наушников или колонки.
Список служб зависит от самих наушников. Например, в свойствах наушников JBL и AirPods список немного отличался.
- Беспроводная телефонная связь – как я понимаю, это использование наушников в качестве гарнитуры. Отображается как «Bluetooth Headset» в настройках звука.
- Головной телефон – тоже служба связанная с работой микрофона на наушниках. В свойствах AirPods не было этой службы и микрофон на них не работал.
- Приемник аудио – это обычный режим наушников (стерео) . Он же «Bluetooth Headphones».
- Удаленное управление – скорее всего это служба, которая отвечает за переключение треков и пуск/пауза с помощью кнопок на наушниках.
- AAP Server (была в службах AirPods) .
Если какая-то служба у вас отключена – установите галочку и примените настройки. Затем проверьте параметры в настройках звука (писал об этом выше) .
Мой опыт подключения AirPods к Windows 7
У меня вторые AirPods подключились с ошибкой. Возле наушников появился желтый восклицательный знак. А в процессе подключения была ошибка «Программное обеспечение для устройства не было установлено». И красный крестик возле «Периферийное устройство Bluetooth – Не удалось найти драйвер».
При этом остальные компоненты (Hands-Free Profile, Audio/Video Remote Control, Advanced Audio Distribution Profile (Sink)) были установлены и наушники отлично работали.
Попробовал удалить наушники и подключить их заново (с целью убрать этот желтый восклицательный знак) . При повторном подключении словил ошибку: «Ошибка при добавлении этого устройства к компьютеру». Но после еще одной попытки подключения все получилось. Драйвер на «Периферийное устройство Bluetooth» был установлен и ошибка пропала. Но они и без этого компонента (службы) работали.
Я когда писал статью как подключить AirPods к компьютеру и ноутбуку на Windows, то у меня были проблемы с подключением. Семерка не смогла установить ни один драйвер на наушники и они вообще не работали. Но проблема решилась обновлением драйвера Bluetooth адаптера. Читайте вторую часть статьи по ссылке выше, или следующие советы в этой статье.
Не работают Блютуз наушники в Windows 7
Включением служб и настройкой звука проблема решается не всегда. Очень часто компьютер вообще не видит наушники, появляется ошибка при подключении, или просто Windows 7 не может установить драйверы на подключаемое устройство и соответственно наушники не работают. Система не видит их как источник для вывода звука. По этой проблеме писал отдельную статью: Bluetooth наушники не воспроизводят звук с ноутбука. Не отображаются в устройствах воспроизведения Windows.
Значит проблема в том, что система не смогла подобрать и установить нужный драйвер, который бы «показал» Windows 7 как работать с наушниками, или колонкой, которую мы подключали. Я думаю, это происходит из-за старого железа и драйверов. В самой системе так же может не быть драйвера для какого-то нового устройства, которое вышло намного позже, чем сама система (которая, кстати, уже не поддерживается Майкрософт) .
Основное решение – обновление драйвера Bluetooth адаптера
В новой версии драйвера адаптера может быть драйвер для того устройства, которое нам не удается подключить. Так у меня было с подключением AirPods. После обновления драйвера программное обеспечение для всех компонентов в процессе подключения было установлено и наушники заработали.
Меня еще часто спрашивают, мол где скачать драйвер на Bluetooth наушники и какой. Отвечаю – нигде. Драйвер на конкретную модель наушников скачать нельзя.
Откройте диспетчер устройств и на вкладке «Радиомодули Bluetooth» откройте свойства Bluetooth модуля. У меня он назывался до обновления драйвера Generic Bluetooth Adapter. Открываем его свойства и на вкладке «Драйвер» смотрим дату разработки и версию.
Видим, что установлен стандартный драйвер от Microsoft. А разработан еще в 2006 году!
Нужно скачать и установить новую версию драйвера. Откуда? Как это сделать? У нас же конкретное устройство: ноутбук, или USB адаптер. Если это ноутбук, или тот же адаптер, то у него есть производитель, модель. Более того, в ноутбуке установлен беспроводной модуль какого-то конкретного производителя и у него тоже есть модель. Как правило, у производителя ноутбука, USB адаптера, беспроводного модуля есть сайт, откуда можно скачать драйвер.
Например, у меня в ноутбуке беспроводной модуль Intel Dual Band Wireless-AC 3160. Через поиск захожу сразу на страницу этой модели на сайте Intel и загружаю драйвер на Блютуз. Он там 2019 года выпуска. Чувствуете разницу?
Обратите внимание, чтобы драйвер был именно для Windows 7. Вы можете скачать драйвер с сайта производителя ноутбука. Если знаете модель беспроводного модуля, то лучше качать с сайта производителя Wi-Fi/Bluetooth модуля.
Как видите, название адаптера тоже изменилось. Ну и драйвер уже от 2019 года. Все устройства подключаются без проблем, все драйвера устанавливаются. Ноутбук увидел и подключил мышку, которую не видел до этого вообще.
Дополнительные решения
- Установить все обновления для Windows 7.
- Использовать программы типа BlueSoleil.
Проверил ее, но она мне не понравилась. Насколько я понял, она устанавливает свои драйверы, полностью заменяет адаптер и меню (иконку) в трее. Возможно, в каких-то ситуациях она может пригодиться при подключении Блютуз наушников. Например, когда вы не можете найти новую версию драйвера для своего адаптера. Может кому-то будет удобнее работать с этой программой, не знаю. Мне удобнее через меню Windows 7.
- Установите Windows 10. Особенно, если производитель рекомендует для вашего компьютера именно Windows 10 и на сайте есть драйверы только под эту систему. По своему опыту могу сказать, что проблем с подключением Bluetooth-устройств (в том числе наушников) к Windows 10 намного меньше.
Большая статья, много информации, надеюсь ничего не упустил. Если у вас есть какая-то информация по этой теме, решения, собственный опыт – поделись в комментариях. Если статья не помогла – опишите подробно свою проблему.
На чтение 4 мин Просмотров 30.6к. Опубликовано 27 декабря 2021
Обновлено 20 августа 2022
Пришла очередь очередной инструкции по использованию беспроводных наушников ДжБЛ. Покажу, как подключить Bluetooth гарнитуру JBL к компьютеру или ноутбуку с операционной системой Windows 10 и 11. В качестве «подопытного кролика» будем использовать наушники JBL Tune 225 TWS, которые пользуются огромной популярностью у пользователей. Однако, статья актуальна для любых других моделей JBL — Tune 590BT, Tune 500, T110BT, T460BT, 400BT Live и так далее. Также не имеет значения производитель ноутбука, к которому будет выполняться присоединение наушников JBL — Lenovo, Honor, Huawei, Samsung, HP, Acer, Asus, Xiaomi, MSI и т.д.
Что нужно для подключения JBL к Windows?
Главным условием подключения TWS или обычных беспроводных наушников JBL к ноутбуку или компьютеру является наличие на нем Bluetooth модуля. В случае с ноутбуком он скорее всего уже встроен в систему. Для стационарного ПК нужно приобрести отдельный BT адаптер, один из которых мы уже показывали в одном из обзоров на wifika.ru.
Подобных устройств сегодня на рынке «пруд пруди», и стоят они совершенно недорого. А значит любой желающий может заказать его на том же AliExpress и оснастить свой компьютер беспроводным модулем для подключения наушников JBL. Главное не забыть установить на него драйверы, чтобы устройство обнаружилось в Windows. Для проверки можно открыть «Диспетчер устройств»
И посмотреть, есть ли в списке Bluetooth адаптер
Как подключить наушники JBL к ноутбуку или ПК на Windows 10?
- На Windows 10 мы заходим в меню панели управления «Пуск — Настройки — Устройства» и >>включаем Bluetooth.
- Если речь идет о ноутбуке, то активировать блютуз можно прямо кнопкой на корпусе или клавиатуре лэптопа.
-
После чего нажать на иконку «голубого глаза» и выбрать в меню «Добавить устройство Bluetooth»
- Далее активируем наушники JBL — то есть достаем их из кейса
- На компьютере в разделе «Блютуз» переходим по ссылке «Добавить устройство»
- И выбираем «Bluetooth»
- Далее произойдет поиск беспроводных гаджетов, находящихся поблизости. Находим в нем наушники «JBL» и нажимаем на них
- Ура — успешное подключение
- После чего наша гарнитура ДжБЛ отобразится в качестве активного аудио устройства
В последствии для повторного подключения наушников JBL к компьютеру (ноутбуку) достаточно найти иконку в виде рупора в панели значков Windows (рядом с часами) и нажать на нее, чтобы вызвать меню настроек. И перейти в «Открыть параметры звука»
И нажать в новом окне на ссылку «Bluetooth и другие устройства»
Здесь в списке сопряженных ранее блютуз девайсов найти беспроводные наушники JBL — выбрать их и нажать на «Подключить». Гарнитура при этом, разумеется, должна быть включена
Подключение наушников JBL к ноутбуку на Windows 11
На Windows 11 порядок действий схож, отличается лишь меню навигации к нужным параметрам. Для включения Bluetooth и добавления наушников JBL необходимо нажать на иконку «Пуск» и зайти в «Параметры»
После чего перейти в раздел «Bluetooth и устройства» и активировать беспроводную связь
Далее переводим гарнитуру ЖБЛ в режим сопряжения и нажимаем на большой блок со значком плюса, который расположен рядом с другими уже ранее сохраненными блютуз устройствами
После чего также, как в десятке, находим наши наушники и присоединяемся к ним
Почему не идет звук в наушники JBL на Windows?
Бывает, что когда вы установили драйверы на блютуз адаптер, подключили наушники согласно данной инструкции, но почему-то звук все равно идет не в JBL, а в штатные динамики или вообще он пропал. В этом случае необходимо опять же зайти с рабочего стола Windows 10 или 11 в меню «Открыть параметры звука», после чего откроется страница с базовыми конфигурациями вывода звука на компьютере или ноутбуке.
- На этот раз нам необходимо нажать на самый первый выпадающий список «Выберите устройство вывода»
- И поставить тут «JBL»
Если этот способ не помогает, то возможно следует обновить драйвер на Bluetooth адаптер в компьютере. Для этого открываем «Диспетчер устройств» Windows (можно через меню «Поиск»)
После чего нажимаем правой кнопкой мыши на название «Bluetooth» адаптера и выбираем «Обновить драйверы»
Также можно скачать программное обеспечение с сайта производителя адаптера и установить их на компьютер или ноутбук.
Видео инструкция
Актуальные предложения:

Задать вопрос
- 10 лет занимается подключением и настройкой беспроводных систем
- Выпускник образовательного центра при МГТУ им. Баумана по специальностям «Сетевые операционные системы Wi-Fi», «Техническое обслуживание компьютеров», «IP-видеонаблюдение»
- Автор видеокурса «Все секреты Wi-Fi»
Содержание
- Драйвера для подключения JBL к компьютеру
- Первый способ
- Второй способ
В этой инструкции мы расскажем как подключить колонку JBL к компьютеру на Windows 7. Сделать это можно двумя способами.
Для того, чтобы колонка JBL корректно работала на ПК с Windows 7 и Windows 10, нет необходимости устанавливать дополнительные драйвера.
Те, которые уже есть в операционной системе первоначально, должны обеспечивать работу JBL с Bluetooth.
Но, если колонка не подключается, можно попробовать обновить драйвера.
О том, как это сделать, подробно написано в официальной справке Microsoft.
Каких-то специальных, «фирменных» драйверов JBL для Windows не существует. Если ошибаемся, пожалуйста, дайте знать об этом в комментариях.
Теперь перейдем к способам подключения колонок.
Первый способ
Чтобы синхронизировать беспроводную колонку JBL Charge 3,4 или 5 с компьютером или ноутбуком:
Инструкция аналогична для всех других моделей JBL серий Flip, Go, Extreme или Boombox.
- Включите на обоих устройствах Bluetooth (если на ПК он отсутствует, необходимо приобретать его дополнительно в виде отдельного модуля);
- Войдите в параметры «Bluetooth и другие устройства» на ПК и дождитесь обнаружения беспроводной колонки;
- Нажмите на ее название (пример на картинке ниже) когда оно появится на экране;
- Подтвердите действие, выбрав «Да»;
- Подождите несколько секунд завершения синхронизации.
- После этого ваша колонка JBL должна подключиться к компьютеру на Windows 7.
Если процедура выполнена успешно, но звука нет, обновите звуковые и Bluetooth драйвера на компьютере.
Второй способ
Подключить колонку к компьютеру можно без помощи Bluetooth. Для этого:
- Вставьте один конец кабеля AUX 3.5 мм в гнездо 3,5 мм (данный вход есть не на всех колонках)
- Воткните второй конец переходника в линейный выход ПК 3,5 мм (обычно имеет зеленую окантовку);
- Кликните на значок «Звук»;
- Выберете в «Устройства воспроизведения» наушники;
- Подтвердите, нажав «Ок»;
- Запустите воспроизведение музыки.
Если есть вопросы по подключению — задайте их в комментариях.
































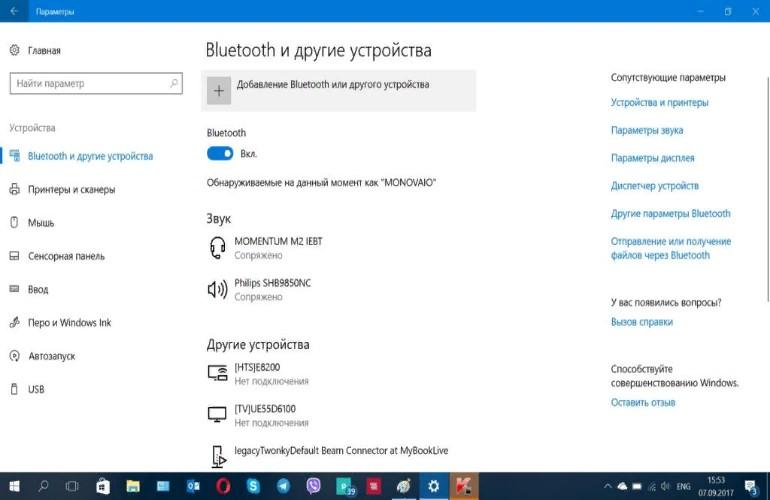




















 Если наушники не будут обнаружены, смотрите решения в этой статье: ноутбук не видит Bluetooth устройства. Из своего опыта могу сказать, что такая же проблема может быть из-за устаревшего драйвера Блютуз адаптера. У меня до обновления драйвера Windows 7 не видела Блютуз мышку.
Если наушники не будут обнаружены, смотрите решения в этой статье: ноутбук не видит Bluetooth устройства. Из своего опыта могу сказать, что такая же проблема может быть из-за устаревшего драйвера Блютуз адаптера. У меня до обновления драйвера Windows 7 не видела Блютуз мышку. Бывает ситуация, когда один драйвер на «Периферийное устройство Bluetooth» не установлен, а остальные установлены. В таком случае наушник должны работать. Все окна можно закрыть.
Бывает ситуация, когда один драйвер на «Периферийное устройство Bluetooth» не установлен, а остальные установлены. В таком случае наушник должны работать. Все окна можно закрыть. Проверяем, чтобы возле устройства «Bluetooth Headphones» был статус «Устройство по умолчанию». Если возле «Bluetooth Headphones» написано «Готов» – нажмите на них правой кнопкой мыши и выберите «Использовать по умолчанию». После этого звук должен переключиться на наушники.
Проверяем, чтобы возле устройства «Bluetooth Headphones» был статус «Устройство по умолчанию». Если возле «Bluetooth Headphones» написано «Готов» – нажмите на них правой кнопкой мыши и выберите «Использовать по умолчанию». После этого звук должен переключиться на наушники.  Если возле «Bluetooth Headphones» написано «Соединение прервано»,»Отключено», или вообще нет такого устройства, то проверьте, подключены ли наушники к компьютеру. Если с подключением все хорошо, то смотрите следующие решения в этой статье.
Если возле «Bluetooth Headphones» написано «Соединение прервано»,»Отключено», или вообще нет такого устройства, то проверьте, подключены ли наушники к компьютеру. Если с подключением все хорошо, то смотрите следующие решения в этой статье. Если «Bluetooth Headset» в настройках нет, или так же ошибка «Соединение прервано» или «Отключено», то смотрите статью дальше.
Если «Bluetooth Headset» в настройках нет, или так же ошибка «Соединение прервано» или «Отключено», то смотрите статью дальше. Такой момент, что на наушниках JBL микрофон в Windows 7 работал без проблем, а микрофон на AirPods мне так и не удалось настроить.
Такой момент, что на наушниках JBL микрофон в Windows 7 работал без проблем, а микрофон на AirPods мне так и не удалось настроить.












 Проверил ее, но она мне не понравилась. Насколько я понял, она устанавливает свои драйверы, полностью заменяет адаптер и меню (иконку) в трее. Возможно, в каких-то ситуациях она может пригодиться при подключении Блютуз наушников. Например, когда вы не можете найти новую версию драйвера для своего адаптера. Может кому-то будет удобнее работать с этой программой, не знаю. Мне удобнее через меню Windows 7.
Проверил ее, но она мне не понравилась. Насколько я понял, она устанавливает свои драйверы, полностью заменяет адаптер и меню (иконку) в трее. Возможно, в каких-то ситуациях она может пригодиться при подключении Блютуз наушников. Например, когда вы не можете найти новую версию драйвера для своего адаптера. Может кому-то будет удобнее работать с этой программой, не знаю. Мне удобнее через меню Windows 7.



