Содержание
- Joystick 2 Mouse
- Download Joystick 2 Mouse:
- Notes about this download:
- About Joystick 2 Mouse
- Как использовать геймпад вместо мышки
- Аналоги Joystick 2 Mouse
- Альтернативы для Joystick 2 Mouse
- Что в этом списке?
- Как правильно использовать китайский джойстик в среде Windows 10
- Joy2mouse 3 windows 10
- About
Joystick 2 Mouse
Download Joystick 2 Mouse:
Notes about this download:
- Tested to be virus-free [Tested with 26 programs] No installers or download managers Download link works [Code: 200] Hosted in the United States
All files are in their original form. LO4D.com does not modify or wrap any file with download managers, custom installers or third party adware.
This download is distributed as a ZIP archive (joy2mouse3.exe) and requires decompression with a competent program.
About Joystick 2 Mouse
Joystick 2 Mouse 3.20.5 is a small utility which provides mouse functionality to connected joysticks and joypads. Using the program is a simple task but a few setup options are required before you turn your joystick in to a mouse-like controller. You can also load different included profiles. This download is licensed as freeware for the Windows (32-bit and 64-bit) operating system/platform without restrictions. Joystick 2 Mouse is available to all software users as a free download for Windows.
Is Joystick 2 Mouse safe to download?
We tested the file joy2mouse3.exe with 26 antivirus programs and it turned out 100% clean. It’s good practice to test any downloads from the Internet with trustworthy antivirus software.
Does Joystick 2 Mouse work on my version of Windows?
Older versions of Windows often have trouble running modern software and thus Joystick 2 Mouse may run into errors if you’re running something like Windows XP. Conversely, much older software that hasn’t been updated in years may run into errors while running on newer operating systems like Windows 10. You can always try running older programs in compatibility mode.
Officially supported operating systems include Windows 10, Windows 8, Windows 7, Windows Vista and Windows XP.
What versions of Joystick 2 Mouse are available?
The current version of Joystick 2 Mouse is 3.20.5 and is the latest version since we last checked. This is the full offline installer setup file for PC. At the moment, only the latest version is available.
Источник
Как использовать геймпад вместо мышки
Проводные мышки, будучи ранее приоритетными в использовании, уступают беспроводным решениям всё чаще, и преимущества работы с ними равноценны недостаткам. Одни без батарейки не работают, но иногда заряжаются через Micro-USB, у других перетирается провод. По чувствительности и скорости отклика дорогие беспроводные грызуны мало уступают проводным, и работаю почти с любой поверхности без привязки к длине шнура. Но представь ситуацию — мышка сломалась, села батарейка или кабель завязался в форму кукиша да приказал долго жить. А перед тобой лежит геймпад. «Вот было бы классно использовать его вместо мышки» — думаешь ты… Но не бойся! Я покажу тебе, как заменить грызуна игровым контроллером прямо сейчас!
1. Проверка связи. Прежде чем начать работу с устройством, необходимо проверить, насколько оно вообще хорошо работает в паре с ПК. Для этого подключаем геймпад к компьютеру (для примера возьму свой GameSir G3s), заходим в «Устройства и принтеры» и смотрим на доступные варианты. Если среди них есть геймпад, причём с правильной иконкой — всё в шоколаде. На всякий случай можно и нужно проверить раскладку кнопок через правый клик и «Параметры игровых устройств управления».
2. Как только этап проверок будет завершён, можно будет приниматься непосредственно за приложения. Да, ПК родными методами не умеет в геймпад так, как нужно. И в связи с этим есть две новости, хорошая и плохая. Хорошая — приложений достаточно, они бесплатны и просты в использовании. Плохая — у большинства есть возможность гибкой настройки. Каким боком эта новость плохая? Никаким, просто две хорошие новости подряд это, как по мне, перебор!
3. Выбор самого приложения. Мною лично были проверены три штуки. Первое, J-Mouse, является самым крошечным. Фактически, это утилита, а не полноценная программа. Настроек у неё почти нет, параметра чувствительности всего три, плюс возможность ускорения, а кнопки необходимо выяснять экспериментальным путем. Зато её даже устанавливать не нужно, и при большом желании этот крошечный комочек кода можно было прямо в свистульку G3s запихнуть. Идеальный вариант для аварийный ситуаций.
Следующим идёт JoyMouse. Как по мне, оптимальный вариант программы, сбалансированная в плане настроек и функций. После установки она появляется в трее, имеет целых четыре ползунка чувствительности, один из которых отвечает за ускоренный режим. Отдельно меня порадовало то, что ползунки нормального и ускоренного режимов не зависят друг от друга, и можно выставить по стандарту, скажем, быструю скорость, и лишь после нажатия на, скажем, триггер, замедлить курсор для более точных действий. Кнопок для настройки, кстати, восемь штук, и после нажатия на геймпаде они подсвечиваются. Одно окошко, быстрое включение/выключение и простота в использовании — преимущества JoyMouse.
Последним является приложение Joy2Mouse 3. Да, третья версия. Где первые две — не спрашивай, лучше у дяди Гугла поинтересуйся. J2M 3 является самой сложной программой из всех, представленных выше. У неё целых три вкладки, битком набитых настройками, и, признаться, выглядит это как месиво, что мне не очень по душе. Тем не менее, уже с самого начала приложение настроено достаточно хорошо, присутствует базовая акселерация после секунды движения в одном направлении, а после где-то получасовой настройки игровой контроллер буквально и фигурально сможет выполнять почти все функции геймерского грызуна и частично даже клавиатуры, включая масштабирование, пропуск строки, двойное нажатие одной кнопкой, а также — я не шучу — работу в Интернете… и даже работу с WinAmp! Можно использовать геймпад как пульт управления плеером! Но, опять же, нужно морочиться.
Мой персональный выбор — JoyMouse, безупречно балансирующая между простотой и возможностями. J-Mouse является самым аварийным вариантом, а Joy2Mouse 3 — самым сложным и массивным. Есть ещё варианты? Оставляй их в комментариях. Не стесняйся, я не кусаюсь.
Источник
Аналоги Joystick 2 Mouse
Джойстик для мыши позволяет вам управлять мышью и клавиатурой с помощью джойстика и игрового пульта.
Мышь Joystick 2 имеет множество приложений:
1) Пульт дистанционного управления.
2) Помощь людям с ограниченными физическими возможностями.
3) Снижение напряжения запястья при управлении мышью.
Альтернативы для Joystick 2 Mouse
Инструмент для отображения движений клавиатуры и мыши на геймпады и джойстики.
Pinnacle Game Profiler позволяет эмулировать клавиатуру и мышь с игровым контроллером.
Pinnacle Game Profiler позволяет вам эмулировать клавиатуру и мышь с вашим игровым контроллером, а также настраивать характеристики контроллера.
Xpadder имитирует клавиатуру и мышь при использовании геймпада.
Xpadder имитирует клавиатуру и мышь при использовании геймпада.
JoyToKey позволяет вам контролировать любое программное обеспечение.
JoyToKey позволяет управлять любым программным обеспечением (например, браузерами, играми в интернете, офисными приложениями Microsoft или даже самой Windows) с помощью любимого джойстика! Всякий раз, когда вы нажимаете на кнопки джойстика, JoyToKey преобразует ввод в нажатия клавиш и движения мыши, чтобы приложение работало так, как вы его настроили!
DualShock 4 позволяет эмулировать контроллер Xbox 360 через USB или Bluetooth с дополнительными функциями, такими как сенсорная панель DS4 для ввода с мыши, также включает такие настройки, как цветовая шкала светодиода, назначение ввода с модификаторами и профилями конфигурации.
Полный список возможностей DualShock 4:
J2K имеет многофункциональный джойстик для клавишных карт, будь то JoyToKey или XPadder.
J2K имеет очень многофункциональный джойстик для клавишных карт, будь то JoyToKey или XPadder. Однако оба они не являются бесплатными, и у обоих нет возможности легко переключать конфигурации из-за пределов приложений, что было бы необходимо, если бы вы использовали игровые интерфейсы, такие как HyperSpin. Вот где у J2K есть свои сильные стороны.
Первая и единственная программа для геймпада, позволяющая переназначать клавиши Xbox Elite.
Что в этом списке?
В списке находится программы которые можно использовать для замены Joystick 2 Mouse.
Это аналоги похожие по функционалу на Joystick 2 Mouse, которые заменяют программу частично или полностью. Этот список содержит 8 замен.
С помощью пользователей мы собираем каталог похожих друг на друга программ, чтобы вы могли подобрать альтернативу и скачать их. На сайте можно скачать популярные программы для Windows, Mac Os, Android и iPhone
Источник
Как правильно использовать китайский джойстик в среде Windows 10
Однажды, в очередной раз запуская AS3 захотелось ощутить немного комфорта: разлечься на стуле, взять в руки контроллер и комфортно поиграть. Для этой задачи удачно нашелся геймпад от Genius модели MaxFire G-12U Vibration, который я приобрел более пяти лет назад за 150 гривен. Он до сих пор работает. Но сразу же возникла проблема, а именно – работа правого стика в современных играх. Если крутить в право-влево, то камера в игре поднимается-опускается, а если вверх-вниз, то вообще никакой реакции. Было пройдено много игр на нем и таких проблем не было. Что ж, я уже не мог отказать себе в отдыхе и начал искать решение.
Предполагая, что проблема связана с драйвером, решил для начала их обновить, но любое ПО с интернета и его родного диска (пришлось еще поискать куда его вставить) не помогло. В свою очередь в эмуляторе PSCX2 все работает прекрасно, значит проблема не аппаратная, уже хорошо.
Поиск проблемы в интернете не принес никаких плодов для размышления. Решение пришло, когда наткнулся на эмулятор геймпада xbox 360 в Windows – X360CE. В программе есть визуальный интерфейс работы и «бинда» кнопок, в нем была таже проблема при автонастройке. Спустя некоторое время, я попробовал указать вручную направление стика. Все заработало, произошел вау эффект, и я залпом прошел игру.
Позже решил обновить программу до последней версии, причиной стал третий Ведьмак (которому было пофигу) и ее универсальность. Универсальность заключалось в том, что теперь не нужно было оставлять копию программы в каталоге игры, которая создавала файлы конфигурации ввода для геймпада и их же использовала, как это было в древней же версии, которую я использовал изначально. Что это за программка и в чем ценность ее «универсальности» расскажу ниже.
Установка и настройка X360CE
Для начала необходимо установить последнюю версию драйвера для вашего девайса.
Скачиваем последнюю версию X360CE с его GitHub репозитория (поговаривают, что на официальном сайте давно нечего не обновляли). У меня это версия 4.13.11.0.
Распаковываем ее в удобном месте и всегда запускаем от имени администратора. При первом запуске эмулятор запросит установку драйвера эмуляции – устанавливаем.
Подключаем джойстик, если вы этого еще не сделали. Далее переходим во вкладку Controller 1. Нажимаем кнопку Add в верхнем правом углу и выбираем ваше устройство кнопкой Add Selected Device.
Уже можно задавать кнопки, но пока рано. Замаскируем ваш джойстик в системе. Переходим во вкладку Options, далее Virtual Device и устанавливаем HID Guardian. Система как обычно может запросить перезагрузку, но у меня и без нее все было нормально.
Далее во вкладке Devices находим свое устройство и напротив него устанавливаем галочку Hide.
Таким образом мы прячем свой геймпад из системы, но его нажатия обрабатываются в эмулированном контроллере xbox 360. Чтобы убедится в этом, переходим в вкладку Controller 1 и нажимаем кнопку Game Controllers (внизу слева) и видим мой новый вау эффект.
Пришла пора разобраться с кнопками. Тыкаем выпадающие списки вокруг картинки геймпада, выбираем Record, центральная картинка контроллера покажет зеленым кружком чего сейчас «биндим». Отдельно, направления крестовины и стиков можно не задавать, достаточно X и Y направлений, а случаи крестовины просто ее выбрать в D-pad. После настройки кнопок, не забываем сохранится кнопкой Save all в верхнем право углу программы.
Убедимся, что все работает – открываем Game Controllers, Свойства контроллера. Проверяем все ли нажимается, крутится, вертится.
Отлично, система видит заточенный под нее джойстик. Теперь можно тестировать в играх, прикладываю скриншоты доказательства работы эмуляции в современных играх от разных студий.
Собственно, вот сам виновник торжества. Все работает.
В Ведьмаке, который заточенный только под контроллер xbox тоже работает.
И на закуску – пятые свитки.
Выше были описаны минимальные настройки для всей системы. Делать детальное ревью не вижу смысла. Скажу только, что каждый ваш геймпад можно тонко настроить, если посидеть в программе больше пяти минут. Также если потребуется, то возможны индивидуальные настройки для каждой игры, которые можно произвести во вкладке Games. Просто добавляем ее главный исполняемый exe файл, выбираем его в эмуляторе и производим правки.
По поводу производительности. Разработчик советует свернуть эмулятор, перед запуском игры. В таком состоянии, он использует минимальное количество ресурсов системы.
Таким образом я решил не только свою проблему с геймпадом, но и нашел способ, как сэкономить деньги на покупке джойстика xbox для своего ноутбука. Но это все же не панацея, слишком багов может всплыть, а если изучить официальный репозиторий и вовсе страшно становится.
Проблемы и возможные решения
Я не нашел в программе сброс всех настроек. Нашел решение на гитхабе. Нужно удалить папку, где эмулятор хранит свои настройки. Она находится в корне системного тома, в папке ProgramData под названием X360CE. Таким же способом можно сделать бекап настроек.
Когда впервые пытался настраивать новую версию программы, все работало, но в игре не работала ни одна кнопка. Оказывается, надо было вычистить старую версию программы из папки игры.
Забейте на ярко красное количество ошибок в правом нижнем углу, они имеют место быть, если уж совсем все плохо.
Вибрацию настроить на новой версии не удалось. При попытке ее включить, программа вылетает. Проблема с двайверами, которые были обновлены последний раз для Висты.
Источник
Joy2mouse 3 windows 10
Script last updated on May 20, 2020.
Initial Setup (Updated to include vXBox images)
If it doesn’t look like this, you are going to have a problem
Using the Script and changing the key mapping
Mapping your keys
Note: you can still keep KeyList strings for different games saved to a text file locally, and just paste it in (like it used to have to be done)
Other Settings Overview
GitHub Releases will be the best place to find the latest version of the script
Changing your keys within CEMU isn’t recommended as it is tedious and finicky. The script allows you to easily change which key is assigned to which vJoy button. Then the button assignment in CEMU doesn’t matter at all as long as each key has something.
Note that the in-game camera settings affect the camera speed the most, so try changing there if camera speed is your only issue.
If you run CEMU as an admin, then you need to run the script as an admin as well.
Please feel free to comment here for help, or send me a PM.
Instructions for rpcs3 (or any non CEMU XInput use):
That should be it, your mouse should now control the Right Analog stick, and your movement keys the Left.
I will be honest I have not done this myself, I have just helped someone else do it and they said it works perfectly just needed a quick guide on how to set it up for this.
About
An AutoHotkey Script to allow the use of Mouse and Keyboard control in CEMU. This uses vJoy and provides several additional features over regular keyboard control, like: the ability to control the camera with the mouse, toggle walking speed, in BotW use MouseWheel to change weapons, a separate Toggle key for ZL useful for locking onto a target …
Источник
Как превратить геймпад в компьютерную мышь
Все функции компьютерной мыши может выполнять геймпад. Зачем это нужно? Мышь может просто сломаться, у нее сядет батарейка в самый неподходящий момент или просто пользователю удобнее обходиться одним устройством. Рассказываем, как сделать мышь из геймпада.
Сначала самое простое – в онлайн-магазине Steam есть режим Big Picture, который позволяет пользоваться контроллером словно мышью. С помощью правого джойстика вы можете двигать курсором по экрану, а нажатие на триггер воспринимается как клик кнопкой мыши. Работает? Да. Однако эта функция действует, только если вы находитесь на экране магазина Steam.
Если геймпад исполняет функции мыши, то удобно с помощью одного устройства, например, свернуть окно или переключить настройки
А как управлять курсором на рабочем столе, например, когда понадобилось запустить фильм? И вновь обращаемся к сервисам – тот же Steam уже поддерживает различные геймпады, и комбинации клавиш на контроллере соответствуют различным функциям на ПК. Для включения этой функции необходимо:
- открыть главное окно Steam,
- перейти в « Настройки» — «Контроллер» — «Общие настройки контроллера»,
- выбрать свой контроллер (PlayStation, Xbox, Switch Pro или Generic), установив соответствующий флажок — теперь вы сможете перемещать мышь с помощью правого джойстика на геймпаде,
- на странице «Настройки» — «Контроллер» можно нажать пункт «Конфигурация рабочего стола», чтобы указать, какие кнопки будут имитировать конкретные клавиши клавиатуры.
Правда, есть небольшой нюанс. Если после этого вы запустили игру прямо из Steam, то все будет хорошо – компьютер автоматически перестанет определять геймпад как мышь. Все кнопки и джойстики станут выполнять свои функции в соответствии с настройками игры. Но если вы запускаете игру не из Steam, то геймпад и дальше продолжает работать как обычная мышь. Справиться с этой проблемой можно, просто добавив игру в библиотеку Steam. Также можно попробовать другие варианты.
2. Бесплатное ПО
Как известно, контроллеры DualShock от Sony, как и геймпады XBox, автоматически не распознаются ОС Windows. Так что для их использования можно установить бесплатные утилиты – Gopher 360, InputMapper, которые позволяют подключить геймпад к ПК.
3. Платное ПО
Если готовы заплатить 79 рублей, то лучше скачать утилиту Controller Companion — с помощью этой программы можно полностью настроить свой геймпад Xbox, заменив им клавиатуру и мышь — назначить необходимые клавиши и сочетания клавиш под любую игру, использовать его для быстрого набора текста и пр.
Когда нужно, чтобы мышь и/или клавиатура вели себя как джойстик, или хочется поиграть в компьютерную игру, рассчитанную под клавиатуру с мышью, при помощи джойстика, на помощь могут прийти специализированные программы для настройки геймпадов. В их основную задачу входит имитация нажатия клавиш или кнопок геймпада в зависимости от того, что конкретно требуется пользователю — заставить игру «думать», что управление осуществляется посредством клавиатуры с мышкой или геймпадом. Рассмотрим популярные программы из этой категории.
Xpadder
Программа Xpadder делает возможным управление любой PC-игрой при использовании имеющегося в распоряжении геймера USB-контроллера — будь то SP/Xbox-джойстик, автомобильный руль с педалями или штурвал. Утилита может работать и в обратном направлении, эмулируя нажатия кнопок джойстика, равно как и использование стиков.

Из функциональных возможностей Xpadder отметим:
- Удобное управление благодаря визуализации процесса настройки геймпада (на экране отображается интерактивное изображение выбранного игрового контроллера с подписанными анимированными кнопками).
- Поддержка Force Feedback — тактильной обратной связи игрового контроллера (к примеру, вибрация у джойстика).
- Поддержка беспроводных игровых Bluetooth контроллеров.
- Возможность эмуляции клавиатуры/мыши с 16 игровых устройств одновременно (т.е. поддержка мультиплеерных игр либо управления одной игрой несколькими игроками).
- Возможность создания, сохранения и последующая загрузка неограниченного количества профилей с настройками (сохраненными пресетами можно делиться с друзьями либо, наоборот, использовать скачанные из интернета профили на своем компьютере).
- Возможность создания глобальных горячих кнопок для управления посредством игровых устройств любыми программами, работающими в фоновом режиме.
- Помимо геймпадов, программа Xpadder также поддерживает всевозможные виды ритм-контроллеров (имитаторы музыкальных инструментов — барабаны, гитары и т.п.), танцевальных платформ (дэнспады) других специализированных игровых и развлекательных USB-устройств.
Pinnacle Game Profiler
Pinnacle Game Profiler — программа для управления PC-играми при помощи джойстика или геймпада иного типа (руль, рычаг, педали и т.д.). Основная задача данного приложения — обеспечить возможность использования геймпадов в играх для персонального компьютера, не поддерживающих управление игровыми контроллерами.
Pinnacle Game Profiler позволяет управлять практически любой PC-игрой при помощи имеющегося в распоряжении пользователя джойстика. Отдельно следует отметить, что приложение поддерживает большое количество разных видов игровых контроллеров, включая Xbox 360, PS3 SixAxis, Wiimote и многие другие. Основное требование к контроллеру — он должен поддерживать работу на компьютерах под управлением ОС Windows.
Кроме того, Pinnacle Game Profiler позволяет управлять играми, первоначально созданными под управление игровыми контроллерами, при помощи клавиатуры и мыши. Данная функция может пригодиться, например, при запуске игр от приставок через программный эмулятор, позволяющий запускать их в рабочей среде Windows (вроде RPCS3 для Sony PlayStation 3).
Среди главных особенностей утилиты отметим:
- Перехват нажатий всех имеющихся кнопок игрового контроллера. Если одна и та же кнопка выполняет разные функции при переключении режима управления на джойстике, программа Pinnacle Game Profiler это поймет.
- Приложение позволяет значительно увеличить количество эмулируемых клавиш клавиатуры, несмотря на то, что в джойстике ограниченное число кнопок. Для этого, например, можно задействовать функцию двойного нажатия. Т.е. одна и та же кнопка может выполнять разные действия при условии, что предварительно была нажата другая кнопка-триггер.
- Возможность управления игровым контроллером сторонними приложениями, запущенными параллельно с игрой. Т.е. программа Pinnacle Game Profiler может, к примеру, включать/выключать микрофон или стартовать/останавливать запись видео с экрана монитора путем эмуляции нажатия горячих клавиш, позволяющих управлять соответствующими приложениями.
InputMapper
InputMapper — бесплатное программное обеспечение, предназначенное для сопоставления устройств ввода/вывода с другими устройствами ввода/вывода. Первоначально программа предназначалась для сопоставления кнопок DualShock 4 с виртуальным контроллером Xbox 360, что делало возможным управление играми, поддерживающими только XInput-геймпады. В настоящий момент приложение InputMapper поддерживает множество устройств ввода и сопоставление с многочисленными устройствами вывода.
В сочетании с расширенными макросами и параметрами настройки утилита InputMapper дает пользователям возможность не только выбирать тип устройства, но и способ преобразования и применения входных данных. Все это в совокупности обеспечивает возможность эмуляции одних игровых устройств при использовании других (т.е. не только по схеме «клавиатура > джойстик» или наоборот, но и по схеме «геймпад одного типа > геймпад другого типа»).
На момент написания обзора программа InputMapper поддерживала следующие устройства ввода:
- Sony DualShock 4
- Sony DualShock 4 V2
- Xbox 360 Controller
- Xbox One Controller
- Sony Dualshock 3
- Playstation Move Navigation Controller
- Generic DirectInput Devices
- Generic XInput Devices
Сигналы от этих устройств могут быть преобразованы в сигналы от:
- Xbox 360 controller
- Sony Dualshock 4
- Мышь/клавиатура
Однако программа InputMapper довольно сложна для использования неподготовленными пользователями. Для работы с некоторыми устройствами она требует установки дополнительного программного обеспечения.
reWASD
reWASD — мощная программа для эмуляции клавиатуры и мыши при использовании игровых контроллеров, и в обратном направлении. Также предусмотрен специализированный функционал для переназначения кнопок у самих манипуляторов Xbox Elite.
Разработчики reWASD позиционируют свой программный продукт как единственный, способный предоставить геймеру все преимущества использования клавиатуры с мышью при использовании геймпадов Xbox (360, One, Elite, Elite 2), Dualshock 3, Dualshock 4, Nintendo Switch Pro, Joy-Cons и других. И обусловлено это следующим:
Возможность играть любую компьютерную игру с помощью геймпада, независимо от того, поддерживает ли она контроллеры или нет
Известно, что многие игры просто не поддерживают контроллеры. Однако это легко исправить при помощи программы reWASD, которая может работать в качестве виртуального джойстика. reWASD может назначать кнопки клавиатуры и мыши любым кнопкам контроллера. Когда геймер нажимает кнопку контроллера, утилита воспроизводит нажатие выбранной клавиши клавиатуры.
Специальный режим эмуляции контроллеров Xbox/PS4
eWASD позволяет превратить любой геймпад, клавиатуру или мышь в контроллер DualShock 4 или Xbox 360 и настроить раскладку именно так, как это нужно геймеру. Она позволяет изменить поведение эмулированных джойстиков, настроить, т.н. мертвую зону, добавить тактильную обратную связь для кнопок контроллера и многое другое.
Возможность расширения функциональности джойстиков
Обычный контроллер имеет примерно 17 кнопок, и это не так уж много. С reWASD геймер сможет значительно расширить их количество, хоть и, конечно, виртуально:
- Использование модификаторов. При удержании одной из Shift-кнопок джойстика, все остальные кнопки будут выполнять одну функции, при нажатии другой Shift-кнопки — другую функцию. В reWASD можно создать 4 набора таких комбинаций (по одному на каждую Shift-кнопку).
- Переназначение кнопок при одновременном нажатии заранее заданной комбинации (т.е. кнопки джойстика переназначаются, когда игрок, к примеру, разом нажимает все стрелки).
- Назначение отдельной функции при быстром двойном или тройном нажатии кнопки, а также при ее длительном удержании.
И все это — далеко не все возможности программы reWASD.
DS4Windows
DS4Windows — портативная программа, которая позволяет максимально эффективно использовать DualShock 4 на компьютере, а также имитировать контроллеры Xbox 360. Кроме того, в приложении предусмотрены инструменты для управления при помощи джойстика системой, другими программами или компьютером в целом.
Среди ключевых особенностей программы отметим:
- Простой и понятный интерфейс. Специально для новичков в программе предусмотрен специальный мастер, который поможет пользователю выполнить первоначальные настройки.
- Быстрое переключение между различными настройками контроллера. Геймер может создать несколько профилей с настройками для одной и той же игры или настроить элементы управления только для определенных игр. Переключаться между профилями можно с клавиатуры, или, например, проведя двумя пальцами по сенсорной панели джойстика DualShock 4.
- Помимо переключения профилей вручную, их можно переключать автоматически при запуске определенных программ или при фокусировании на них (это к вопросу об управлении при помощи геймпада другими приложениями).
- Поддержка контроллеров DualShock 4, DualSense, Switch Pro и JoyCon.
- Эмуляция контроллера Xbox 360 для использования DS4 во многих компьютерных играх, которые не поддерживают его напрямую.
- Возможность играть в игры, которые поддерживают ввод только с клавиатуры и мыши, эмулируя их при помощи геймпада.
- Возможность использования модификаторов для расширения функционала геймпадов.
- Использование сенсорной панели DualShock 4 в качестве мыши или сопоставления с другими элементами управления.
- Возможность управление цветом световой панели джойстика, который может изменяться автоматически в зависимости от уровня заряда батареи или выбранного профиля.
JoyTokey
Последняя в нашем обзоре программа — JoyToKey — занимает далеко не последнее место в рейтинге популярности эмуляторов игровых девайсов. Основное ее предназначение — обеспечение возможности управления любыми компьютерными играми, как и компьютером в целом, посредством геймпада. Т.е. JoyToKey позволяет эмулировать нажатие клавиш, клики мышью и перемещение курсора при помощи имеющегося в распоряжении пользователя игрового девайса. Впрочем, функциональных возможностей программы хватает и для обратной эмуляции (имитация геймпада при помощи клавиатуры и мыши) или даже эмуляции одних игровых устройств при использовании других.
Вот основной перечень задач, которые можно решить посредством эмулятора JoyToKey:
- Управление играми, рассчитанными на использование клавиатуры и мыши, при помощи игровых устройств, причем как проводных, так и беспроводных.
- Ввиду способности программы JoyToKey эмулировать мышь и клавиатуру, с ее помощью можно полноценно управлять компьютером (например, можно, не вставая с дивана, управлять браузером при помощи беспроводного джойстика).
- Контроль всевозможными системными параметрами (как, например, громкость звука), запуск программ и выполнение любых команд консоли Windows, эмуляция нажатий горячих клавиш и многое другое.
Понятно, что ни один существующий игровой девайс не имеет в своей конструкции столько же кнопок, сколько имеет стандартная клавиатура. И это еще не считая мыши с дополнительными мультимедийными/игровыми кнопками. Тем не менее, разработчикам JoyToKey удалось преодолеть эту проблему, реализовав в программе следующие функции:
- Возможность автоматического переназначения функций кнопок геймпада при последовательном/одновременном нажатии или удержании заданной комбинации кнопок (речь о создании «карт кнопок», между которыми можно быстро переключаться).
- Расширение функций одних и тех же кнопок путем предварительного нажатия и удержания кнопок-триггеров.
- Привязка действий к удержанию одной или нескольких кнопок геймпада в течение непродолжительного времени.
- Возможность использования стиков, как для перемещения курсора мыши, так и для нажатий клавиш (с предварительным зажатием кнопки-триггера).
Столь же широкие возможности программа JoyToKey показывает и в плане эмуляции игровых девайсов. Управление в таких играх даже можно сделать более удобным, в т.ч. и за счет использования мыши вместо стиков. А выполнение каких-то сложных комбинаций кнопок геймпада можно заменить нажатием всего одной клавиши.
Остались вопросы, предложения или замечания? Свяжитесь с нами и задайте вопрос.
Как использовать геймпад вместо мышки
Проводные мышки, будучи ранее приоритетными в использовании, уступают беспроводным решениям всё чаще, и преимущества работы с ними равноценны недостаткам. Одни без батарейки не работают, но иногда заряжаются через Micro-USB, у других перетирается провод. По чувствительности и скорости отклика дорогие беспроводные грызуны мало уступают проводным, и работаю почти с любой поверхности без привязки к длине шнура. Но представь ситуацию — мышка сломалась, села батарейка или кабель завязался в форму кукиша да приказал долго жить. А перед тобой лежит геймпад. «Вот было бы классно использовать его вместо мышки» — думаешь ты… Но не бойся! Я покажу тебе, как заменить грызуна игровым контроллером прямо сейчас!
1. Проверка связи. Прежде чем начать работу с устройством, необходимо проверить, насколько оно вообще хорошо работает в паре с ПК. Для этого подключаем геймпад к компьютеру (для примера возьму свой GameSir G3s), заходим в «Устройства и принтеры» и смотрим на доступные варианты. Если среди них есть геймпад, причём с правильной иконкой — всё в шоколаде. На всякий случай можно и нужно проверить раскладку кнопок через правый клик и «Параметры игровых устройств управления».
2. Как только этап проверок будет завершён, можно будет приниматься непосредственно за приложения. Да, ПК родными методами не умеет в геймпад так, как нужно. И в связи с этим есть две новости, хорошая и плохая. Хорошая — приложений достаточно, они бесплатны и просты в использовании. Плохая — у большинства есть возможность гибкой настройки. Каким боком эта новость плохая? Никаким, просто две хорошие новости подряд это, как по мне, перебор!
3. Выбор самого приложения. Мною лично были проверены три штуки. Первое, J-Mouse, является самым крошечным. Фактически, это утилита, а не полноценная программа. Настроек у неё почти нет, параметра чувствительности всего три, плюс возможность ускорения, а кнопки необходимо выяснять экспериментальным путем. Зато её даже устанавливать не нужно, и при большом желании этот крошечный комочек кода можно было прямо в свистульку G3s запихнуть. Идеальный вариант для аварийный ситуаций.
Следующим идёт JoyMouse. Как по мне, оптимальный вариант программы, сбалансированная в плане настроек и функций. После установки она появляется в трее, имеет целых четыре ползунка чувствительности, один из которых отвечает за ускоренный режим. Отдельно меня порадовало то, что ползунки нормального и ускоренного режимов не зависят друг от друга, и можно выставить по стандарту, скажем, быструю скорость, и лишь после нажатия на, скажем, триггер, замедлить курсор для более точных действий. Кнопок для настройки, кстати, восемь штук, и после нажатия на геймпаде они подсвечиваются. Одно окошко, быстрое включение/выключение и простота в использовании — преимущества JoyMouse.
Последним является приложение Joy2Mouse 3. Да, третья версия. Где первые две — не спрашивай, лучше у дяди Гугла поинтересуйся. J2M 3 является самой сложной программой из всех, представленных выше. У неё целых три вкладки, битком набитых настройками, и, признаться, выглядит это как месиво, что мне не очень по душе. Тем не менее, уже с самого начала приложение настроено достаточно хорошо, присутствует базовая акселерация после секунды движения в одном направлении, а после где-то получасовой настройки игровой контроллер буквально и фигурально сможет выполнять почти все функции геймерского грызуна и частично даже клавиатуры, включая масштабирование, пропуск строки, двойное нажатие одной кнопкой, а также — я не шучу — работу в Интернете… и даже работу с WinAmp! Можно использовать геймпад как пульт управления плеером! Но, опять же, нужно морочиться.
Мой персональный выбор — JoyMouse, безупречно балансирующая между простотой и возможностями. J-Mouse является самым аварийным вариантом, а Joy2Mouse 3 — самым сложным и массивным. Есть ещё варианты? Оставляй их в комментариях. Не стесняйся, я не кусаюсь.
Для того чтобы пользоваться игровым контроллером на компьютере или ноутбуке в качестве мышки, потребуется специальное программное обеспечение. Об одной из таких утилит мы, собственно говоря, и расскажем в данном обзоре. Внизу по ссылке можно бесплатно скачать JoyMouse для Windows XP, 7, 8 или 10. Сразу отметим, что версии на русском языке пока нет, но софт настолько прост в использовании, что разобраться с ним довольно быстро можно даже на английском языке.
Содержание
- Описание и возможности
- Как пользоваться
- Загрузка и установка
- Инструкция по работе
- Достоинства и недостатки
- Похожие приложения
- Системные требования
- Скачать
- Видеообзор
- Вопросы и ответы
Описание и возможности
Первой хорошей новостью для желающих воспользоваться данной утилитой является тот факт, что распространяется она бесплатно. Разработано программное обеспечение на широко известном языке программирования С++. Давайте немного подробнее разберемся, что же умеет JoyMouse. К ключевым возможностям следует отнести такие функции:
- Возможность настройки кнопок джойстика в ручном режиме.
- Поддержка работы с горячими клавишами.
- Присутствует функция, позволяющая усилить движение мышки.
- Полноценная эмуляция движения мышкой, что позволяет вести управление в различных играх и приложениях.
Программа поддерживает самые разнообразные игровые контроллеры и позволяет гибко настроить более 15 кнопок мышки.
Как пользоваться
Переходим к инструкции по загрузке, установке и использованию утилиты, обозреваемой сегодня.
Загрузка и установка
Для инсталляции желаемого софта для ПК или ноутбука под управлением операционной системы Windows, необходимо выполнить несколько очень простых действий, а именно:
- Переходим в раздел скачивания, найти который можем внизу странички. Находим ссылку, с помощью которой загружаем архив с приложением. Распаковываем его и запускаем инсталляцию утилиты, кликнув дважды по исполняемому файлу. На скриншоте ниже он обозначен красным маркером.
- Дальше нам необходимо принять условия пользовательского соглашения. Для этого кликаем по обведенной на картинке ниже клавише.
- Настраиваем ярлыки и жмем «Next».
- Теперь осталось лишь нажать «Install». Это запустит сам процесс установки софта.
Если самостоятельно разобраться с принципами настройки игрового контроллера в качестве мышки у вас не получится, можно просмотреть обучающее видео сети.
Инструкция по работе
Как мы уже и отмечали ранее, пользовательский интерфейс утилиты не содержит русского языка. В принципе, это не проблема, потому что он настолько интуитивно понятен, что разобраться с ним сможет даже школьник. Вам необходимо подключить джойстик или другое устройство к ПК, запустить программу и просто назначить клавиши и выбрать скорость курсора с помощью бегунков. Для сохранения внесенных изменений кликаем по «ОК».
Если трудности возникнут с инсталляцией софта, вы можете описать свою проблему через форму комментирования, распложенную ниже. Мы постараемся помочь советом в самые короткие сроки.
Достоинства и недостатки
Для того чтобы нашим читателям было проще принять решение, стоит ли устанавливать софт на свой ПК, мы подготовили список его положительных и отрицательных сторон.
Достоинства:
- Симпатичный интерфейс.
- Простота инсталляции.
- Совместимость с Windows 32 и 64 Bit.
- Легковесность и минимальные требования к ПК.
- Поддержка большого количества различных контроллеров.
Недостатки:
- Английский интерфейс.
Похожие приложения
Назовем еще несколько программных решений, способных заменить описываемый сегодня софт:
- Xbox 360.
- Xpadder.
- DS4Windows.
Системные требования
Дальше немного подробнее остановимся на параметрах, которые потребуются для нормальной работы программы на ПК или ноутбуке:
- Центральный процессор: начиная от 1 ГГц.
- Оперативная память: от 512 Мб.
- Пространство на жестком диске: начиная с 15 Мб и выше.
- Платформа: Microsoft Windows 32/64 Bit.
Скачать
Ссылка для загрузки программного обеспечения уже ждет вас внизу странички.
| Разработчик: | Hotwind Software |
| Информация обновлена и актуальна на: | 2022 год |
| Название: | JoyMouse |
| Платформа: | Microsoft Windows XP, 7, 8 или 10 |
| Язык: | Английский |
| Лицензия: | Бесплатно |
| Пароль к архиву: | bestsoft.club |
JoyMouse 2.1
Видеообзор
Возможно, этот тематический обучающий ролик будет полезным для наших посетителей.
Вопросы и ответы
Прокрутив страничку вниз, вы найдете форму комментирования, через которую сможете поделиться мнением об утилите или задать вопросы, появившиеся в ходе ее использования.
( 4 оценки, среднее 2.75 из 5 )
Страница 1 из 3
-
Ogr 2
лол
Хелпер
Переводчик- Регистрация:
- 25 мар 2008
- Сообщения:
- 6.142
Программысофт для геймпададжойстика
Эмуляторы клавиатуры и мыши для геймпада (маперы). Программы связывают кнопки джойстика с функциями клавиатуры и мыши, таким образом геймпад можно использовать в любых программах вне зависимости от того поддерживают они его или нет.
Бесплатные:
Xpadder 5.5 (С оф. сайта закачка платная)
Отличная функциональность и удобства в настройке.Joystick 2 Mouse v3.20.6
Мощная вещ, геймпад будет работать в любом ПО, но туговата в настройке. Даже если игра поддерживает геймпад, то Joystick 2 Mouse все равно пригодиться, чтобы каждый рас не хвататься за клавиатуру и мышь как да нужно полазить в опциях игры или запустить другую игру.JoyToKey (через гугл переводчик), v3.7.9 (на английском)
Проста в настройке, но бывает что настроенные клавиши работают не во всех программах.ControlMK v0.20 — v0.232
На первый взгляд – неудобна в настройке, как и Joystick 2 Mouse.Joystick Buttons Binder 1.0
Совсем простенькая, и мало функциональная.JoyMouse 2.1
Ещё менее функциональная чем «Joystick Buttons Binder”.SVMapper
Не пользовался.Платные:
Total Game Control
На первый взгляд мощная и удобная вещь, но я ей не пользовался (для 3.5.2 лекарство нет, для 3.5 лекарство не до конца лечит, а более ранних версий в Интернете не нашёл).Pinnacle game profiler
После инсталляции пол минуты что то в системе конфигурировала, при запуске с какой либо игрой всё к чёрту висло.Эмулятор геймпада:
XBOX 360 Controller emulator v3.0 & v3.0.1 (v3.0.1 — можно на нижние шифты вешать по пол оси (Left Trigger=l1)) Новые версии искать тут. версия с интерфейсом.
Распоковать в деректорию игры, настраеват через xbox360cemu.ini. Тестировалось в следующих играх (не мной. Скрытый текст).Juiced 2: HIN
Crysis WARHEAD
GTAIV
GRID
MotoGP 08
The Club
Kane & Lynch
Sega Rally
Bionic Commando
SpiderMan Web of Shadows
Unreal Tournament 3
Shadowrun
Fallout 3
Flatout 2 Ultimate Carnage
and the new
Lord of the Rings Conquest
Mirror’s Edge (with some mapping bugs)It is not working with
Gears of War
007 Quantum of SolaceТестировал на GTA4 и Devil May Cry 4, работает.
Небольшие утилиты:
http://www.hranitels.ru/forum/showthread.php?p=7117
Foxyv4.rar (1.36 Мб)
Прога для калибровки джоя. Весьма помогает при глючных резюках.
serialtojoy 0.66b.zip (233.2 Кб)
Конвертор последовательного джойстика в виртуальный.
SV Mapper 1.0.0.59
Мапер кнопок, не поддерживает мышь и оси.http://www.joysticks.ru/files/
JoyTester 2 (241 Kb)
Программа для проверки чувствительности осей джойстика.
Joystick Stability Test (203 Kb)
Программа для проверки осей и кнопок джойстика (сайт автора: www.wildlynx.nm.ru).
DXTweak (71 Kb)
Утилита от Logitech для фильтрации шумов джойстика, установки мертвых зон, центровки. Запускается перед включением игры и висит фоном.
DXTweak 2 (v5.02.114) (32-bit) (138 Kb) / DXTweak 2 (v5.02.114) (64-bit) (179 Kb)
Обновленная версия программы «DXTweak» для работы с новыми USB-устройствами. Требования к системе: Windows 98/ME/2000/XP, DirectX 8.0 (примечание: в Windows 2000/XP настройки мертвых зон не сохраняются).
ClrCalib (17 Kb)
Утилита от Logitech для очистки всей информации об игровых контроллерах в системе.http://simhq.lipetsk.ru/forum/index.php?act=ST&f=4&t=1216
DIView v4.65.116
то же что и dxTweak, но видит существенно большее количество осейJoyIDs http://www.vsi.org.ua/box/joyid/JoyIDsInstall.exe
Позволяет менять ID у джойстиков, соответственно меняя их приоритет. Один из вариантов применения: игра поддерживает только одно игровое устройства, а у необходимого джойстика ID > 1. С помощью программы ставим его ID=1, т.е. он становится первым среди игровых устройств и проблема решена.Сайты на эту тему:
http://www.joysticks.ru не большой русскоязычный сайт, интересен статьями о том, как сделать своими руками Джойстик, Геймпад, Руль.
www.zagorskih.narod.ru Самодельные педали для авиасимуляторов — Информация по созданию педалей для авиасимуляторов.
www.chat.ru/~katmani Хочешь джойстик – сделай его — Личная страничка Александра Коблова, посвященная самостоятельному изготовлению джойстика.
www.davi-pedali.narod.ru Кружек самоделкиных — Руководство по изготовлению педалей для авиасимуляторов.
www.borada.narod.ru Мастерская Борада — Личная страничка Андрея Радаева aka boRada, посвященная проектам игровых манипуляторов и игре «Ил-2 Штурмовик».
www.joybb.narod.ru J.B.B. Joystick Buttons Binder Home Page — Сайт программы «Joystick Buttons Binder», предназначенной для программирования кнопок джойстика.
mercury13.tut.su Mercury’s Underground — Личный сайт Михаила Меркурьева, посвященный самодельному USB-контроллеру MJoy.
www.vkb-flightsimcontrols.com Виртуальное Конструкторское БюроСайты производителей джойстиков:
Saitek www.saitek.ru (рус.) www.saitek.com (англ.)
Thrustmaster www.thrustmaster.ru (рус.) www.thrustmaster.com (рус., англ.)
Logitech www.logitech.com (рус., англ.)
Genius www.genius.ru (рус.) www.geniusnet.com (англ.)
CH Products www.chproducts.com (англ.)
Microsoft www.microsoft.com (рус., англ.)
ACT Labs www.act-labs.com (англ.)
Guillemot www.guillemot.com (англ.)
Trust www.trust.com (рус., англ.)
QuickShot www.quickshot.com (англ.)
Sven www.sven.ru (рус.)
Dialog www.dialoginvest.com (рус., англ.)Форум на эту тему:
http://forum.ixbt.com/print/0025/013381.html ПК-геймпады (gamepads) — выбор, отзывы
http://www.emu-land.net/forum/index.php/topic,11490.0.html Подключение приставочных джойстиков через LPT
http://www.emu-land.net/forum/index.php/topic,7712.0.html Подключение джойстиков от PS к USBКто знает ещё какой-либо софт для геймпадов, отпишитесь.
П.С.
Способ починки дребезжания министиков тут (опробовал WD-40, 100% помогает, только временно (От дёрганного механического колеса мыши тоже помогает)), альтернатива натирке графитового стержня.Вложения:
Последнее редактирование: 15 мар 2010
-
SAS
io.sys
Администратор
- Регистрация:
- 8 июл 2003
- Сообщения:
- 19.638
Открыто — автор в ЛС прислал содержимое темы на НОРМАЛЬНОМ языке.
-
Раз уж такая тема — от себя порекомендую Xpadder http://ifolder.ru/10133168
Перепробовал все вышеуказанные программы в своё время, кроме пожалуй что только «Pinnacle game profiler». Остановился на xpadder, ибо русский, удобный интерфейс, интуитивно понятная ориентация по программе. Поддержка большого кол-ва одновременно подключенных геймпадов, опять же интуитивная пошаговая настройка кнопок. Проще говоря — функциональность + удобное оформление.
Интересующиеся могут взглянуть на скриншоты http://images.yandex.ru/yandsearch?text=xpadder
MYermakov и Ogr 2 нравится это.
-
Ogr 2
лол
Хелпер
Переводчик- Регистрация:
- 25 мар 2008
- Сообщения:
- 6.142
Вот, нашёл в инете еще несколько прог (как что работает, и работает ли вообще, не знаю)
Перенесено в первый пост.
Последнее редактирование: 22 ноя 2009
-
Использовал только «Logitech Gaming Software», идущую на диске с геймпадом «Rumblepad 2». Недостаток по меньшей мере один, софтина предназначена только для продуктов Logitech. Не помогла только в одной игре — «Audiosurf». Вообще, считаю, что подобные программы незаменимы для любителей геймпадов. Так как далеко не все игры имеют поддержку сих устройств.
-
Ogr 2
лол
Хелпер
Переводчик- Регистрация:
- 25 мар 2008
- Сообщения:
- 6.142
Вот ещё (не чего не пробовал, просто до кучи):
Перенесено в первый пост.
Последнее редактирование: 22 ноя 2009
-
M-03
- Регистрация:
- 7 окт 2008
- Сообщения:
- 318
Ogr 2, и остальные, нужная срочная олдгеймерская помощь:
Скажи плиз какую мне софтину установить чтобы мой триклятый USB gamepad заработал со старыми Win95 играми, например Virtua Fighter PC для Windows 95 который в упор не видит мой USB пад, видит только для game/midi port. Вся эта возня с переназначением кнопок для клавиатуры мне не нужна – нужно лишь чтоб мой gamepad заработал как обычный для gameport’a. Глядишь с этой прогой и под DOSBox заработает правильно, а то калибрация джоя под DOSBox всегда проходит криво, вследствии чего пад не работает правильно… Так есть ли такая программа/драйвер… просто очень нужно.Последнее редактирование: 18 ноя 2009
-
Ogr 2
лол
Хелпер
Переводчик- Регистрация:
- 25 мар 2008
- Сообщения:
- 6.142
M-03, Не чего конкретного посоветовать не могу.
Попробуй:
В Win98SE (на ВПС с Win95 не срабатывает), в раздел Джойстики, добавить соответствующие устройство (вроде, джойстика с 2я осями и 4я кнопками, или 4я осями и 8ю кнопками).
Найти (путём тыка) старые дрова под Win98, подходящие для твоего геймпада.
Запустить в ХР, через VDMSound (можно оси переназначать).Последнее редактирование: 18 ноя 2009
-
M-03
- Регистрация:
- 7 окт 2008
- Сообщения:
- 318
Ogr 2, Не у меня XP, а геймпад вообще без драйверов и устанавливается сам если его воткнуть в USB порт, а через VDMSound это как? Я же не под ДОС а в Win95 игру хочу поиграть. VFPC для Windows95 1996 год.
-
Ogr 2
лол
Хелпер
Переводчик- Регистрация:
- 25 мар 2008
- Сообщения:
- 6.142
Наверно имелось в виду “не нужна”. Так-да ответ один, не хочешь возится – не играй.Запускай через VDMSound (для ДОС игр. можно оси с кнопками переназначать (если в ДБ (сам по себе мапер) с осями проблемы))).Как, смотри в кладези мудрости.
Если она под ДБ не идёт, зачем его упоминал?Если в VFPC есть совтварный режим, попробуй ещё так:
В Virtual PC с Win98SE (с Win95 не срабатывает), в раздел Джойстики, добавить соответствующие устройство, джойстик с 2я осями и 4я кнопками.
В VMware (поддерживает USс Win98, если геймпад стандартными средствами (как выше (и перебрать другие комбинации) не заведется)) найти (путём тыка) старые дрова под Win98, подходящие для твоего геймпада.
Последнее редактирование: 18 ноя 2009
-
M-03
- Регистрация:
- 7 окт 2008
- Сообщения:
- 318
1)Правильно «не нужна», это я «ошипбся»…Да нет, просто я параноид, не хочется кнопки клавы байндить, да и пад время от времени шалит – выглядит так как будто я время от времени жму на крестовину…
2)VDMSound работает криво на моей системе – звук, например в Blood проигрывается с 10ти кратным замедлением из setup, а при запуске с ним игра вообще вылетает…
3)Просто я люблю поиграть в DOS игры, поэтому и упомянул… Пад работает криво почти во всех DOS играх под DOSBox, где нужна калибрация.
4)В Virtua Fighter PC (VFPC) только совтварный режим и есть…
5)А это идея, попробовать установить Virtual PC, проверим.
6)Ну ладно, спасибо тебе, я так понял если ты не знаешь об «универсальном конверторе» USB-gameport программе или драйвере, то её не существует. -
Ogr 2
лол
Хелпер
Переводчик- Регистрация:
- 25 мар 2008
- Сообщения:
- 6.142
А ты точно правильно настраиваешь калибровку? а то я своё не умения настраивать за глюк принимал.
-
M-03
- Регистрация:
- 7 окт 2008
- Сообщения:
- 318
Ogr 2, точно всё правильно! Например, пишут нажмите на верхний левый угол и кнопку 1 на джойстике – жмешь на крестовину и не фига не наводится, жмешь на кнопку – ничего не происходит. Кстати, я заметил DOSBox меняет местами кнопки, например, в игре Pray For Death не нужна калибровка, мой дерьмовый пад в ней работает и все 10! кнопок, только не по порядку… как на моём стареньком Gravis’е с 4 кнопками. Эта DOS игра кстати не использует больше 4-х кнопок, а вот на моём Defender’e работают все 10 кнопок, по какому принципу раскладывает их DOSBox для меня так и осталось загадкой…
-
Ogr 2
лол
Хелпер
Переводчик- Регистрация:
- 25 мар 2008
- Сообщения:
- 6.142
Э-э-э, имелось в виду мини стик (аналог)?
-
M-03
- Регистрация:
- 7 окт 2008
- Сообщения:
- 318
Нет! Ха-ха-ха… ну ты меня совсем за ламера считаешь. Нету у этого геймпада никаких стиков. Крестовиной я называю ту хрень, что круглая, находится слева, направляющие кнопки тоесть… Я вообще взял этот геймпад для эмуляторов Sega Genesis, поскольку у него на верхней панели 6 кнопок, как у пада MegaDrive, а не 4 как у многих… Детишки не покупайте это :censored2 !
Вложения:
-
Ogr 2
лол
Хелпер
Переводчик- Регистрация:
- 25 мар 2008
- Сообщения:
- 6.142
Это не глюк ДБ. Калибровка нужна для осей стикаджойстика (а не крестовины (D-Pad)), так как у тебя на геймпаде нет стика, поэтому калибровка и не работает (ДБ эмулирует геймпадджойстик только с осями, 2я или 4я.).
-
M-03
- Регистрация:
- 7 окт 2008
- Сообщения:
- 318
Вот это здорово! Что же я теперь не смогу поиграть в такие игры… Ogr 2, а можно в DOSBox как-нибудь кнопки геймпада переназначить? Я вот запускаю Mortal Kombat в Боксе (там калибровка не нужна), выбираю в сетапе 4 button joy, а меня задействованы все 10 кнопок и вперемешку… может в DOSBox.conf надо что-нибудь подправить?
-
Сам купил такой. Mapper по идее в досбоксе и кнопки геймпада переназначает.
———- Добавлено в 12:41 ———- Предыдущее сообщение было написано в 12:40 ———-
P.S. На фиг тебе если джой не аналоговый вообще его как джой подключать? Directpad и назначь на кнопки клавиатуры как надо.
-
Ogr 2
лол
Хелпер
Переводчик- Регистрация:
- 25 мар 2008
- Сообщения:
- 6.142
M-03, мне интересно, ты понял что сказал John Freeman? (это я к тому, мне одному его посты такими непонятными кажутся)
На всякий случай поясню:
В ДБ жмёшь ctrl+f1, и вот тебе мапер, вверху справа джой (можно оси на кристовину повесить).
Лучше выключи эмуляцию джоя (она нужна только если есть стики, и их аналоговость используется в игре), всё равно больше 4х кнопок работать не будет. А кнопки геймпада повесь на клаву ДБ.Больше 4х кнопок работают по такому принципу:
Кнопка геймпада 1 – эмулируемая кнопка джойстика 1
Кнопка геймпада 2 – эмулируемая кнопка джойстика 2
Кнопка геймпада 3 – эмулируемая кнопка джойстика 3
Кнопка геймпада 4 – эмулируемая кнопка джойстика 4
Кнопка геймпада 5 – эмулируемая кнопка джойстика 1
Кнопка геймпада 6 – эмулируемая кнопка джойстика 2
Кнопка геймпада 7 – эмулируемая кнопка джойстика 3
Кнопка геймпада 8 – эмулируемая кнопка джойстика 4
Кнопка геймпада 9 – эмулируемая кнопка джойстика 1
Кнопка геймпада 10 – эмулируемая кнопка джойстика 2
Чтобы такой чехарды не было, нужно выключить параметр “buttonwrap=”.Последнее редактирование: 21 ноя 2009
Страница 1 из 3


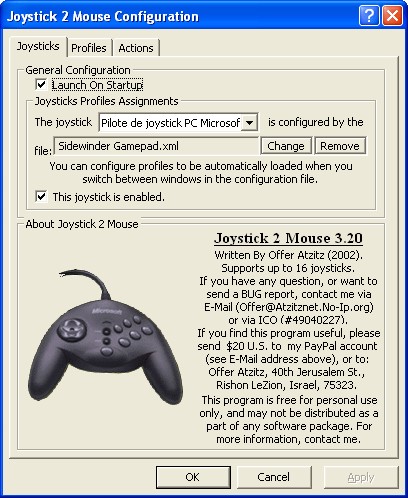
























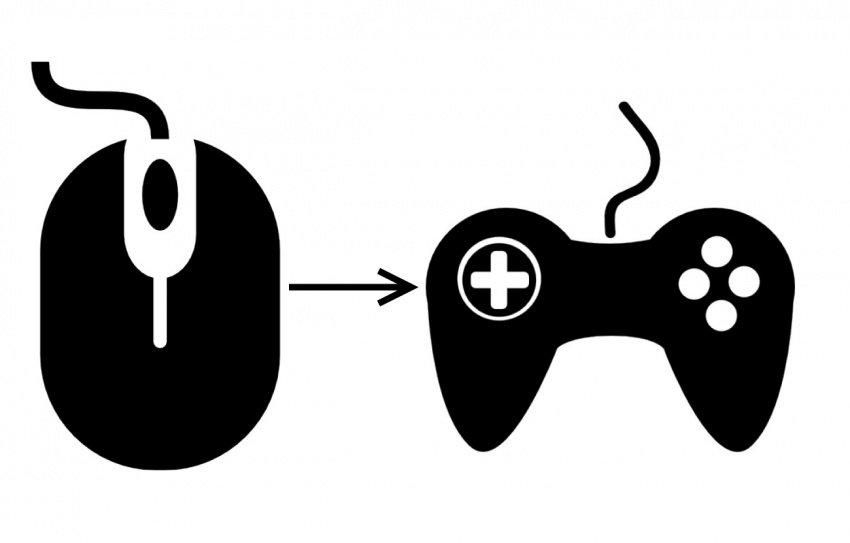
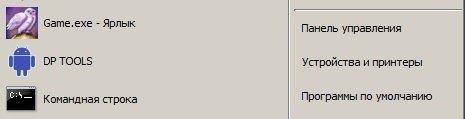

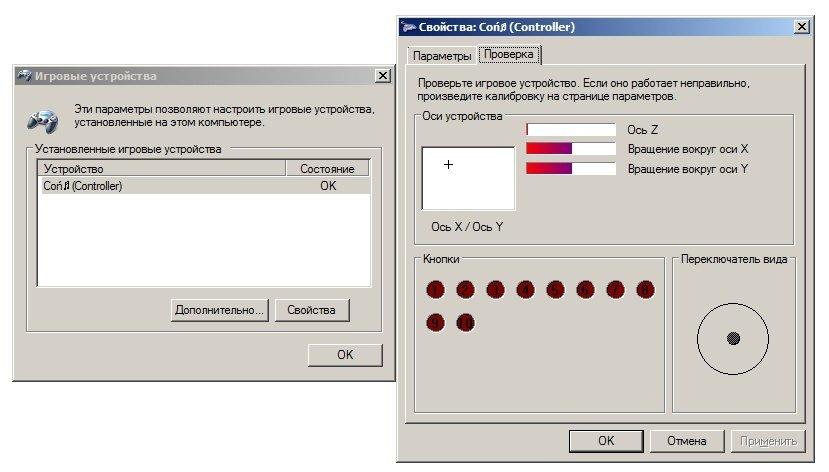
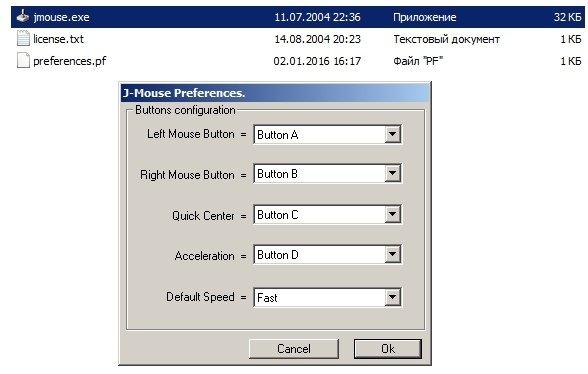
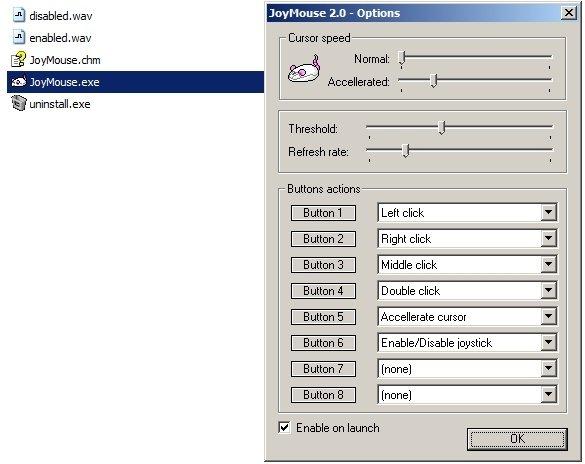
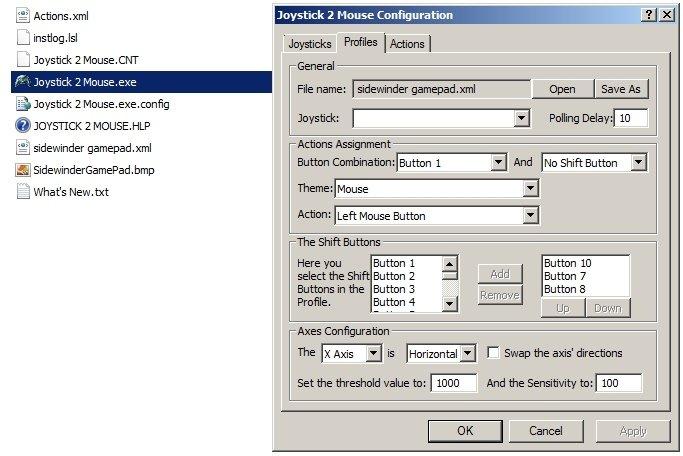









 с Win98, если геймпад стандартными средствами (как выше (и перебрать другие комбинации) не заведется)) найти (путём тыка) старые дрова под Win98, подходящие для твоего геймпада.
с Win98, если геймпад стандартными средствами (как выше (и перебрать другие комбинации) не заведется)) найти (путём тыка) старые дрова под Win98, подходящие для твоего геймпада.


