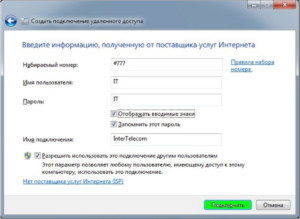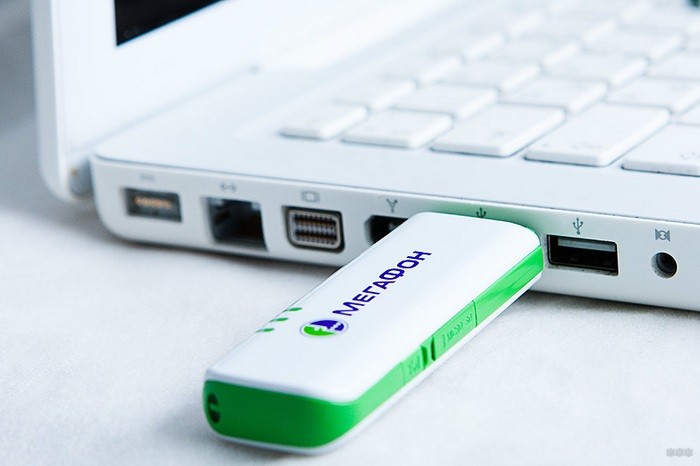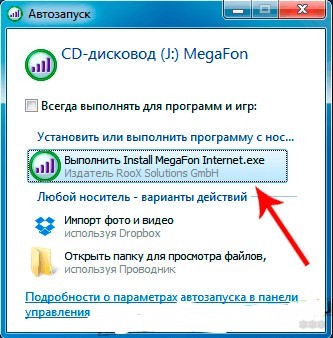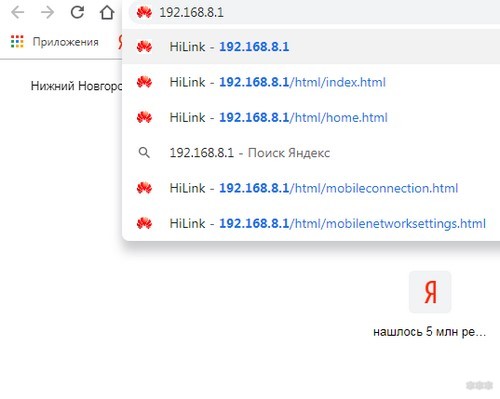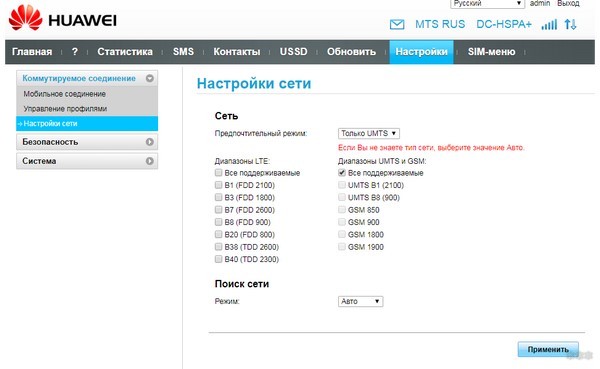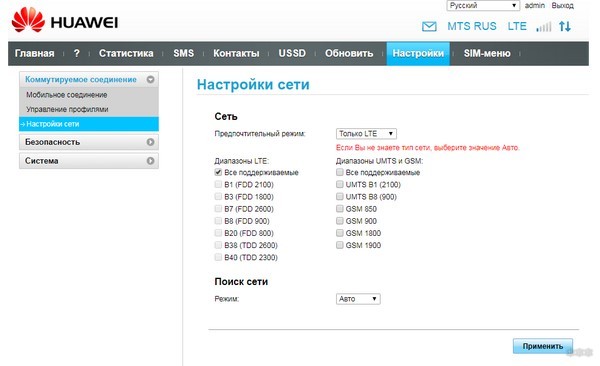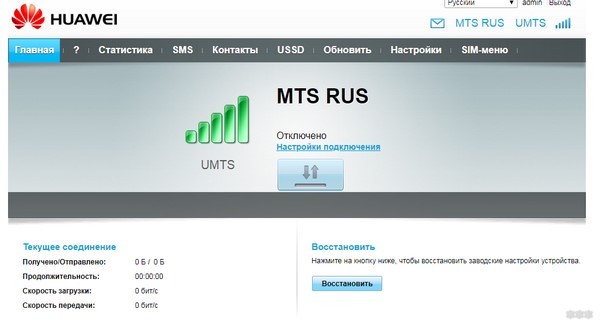Содержание
- Драйвера для Билайн
- Драйвера для USB-модемов Билайн:
- Для ОС Windows:
- Для ОС Linux:
- Универсальный драйвер для OС Windows от Билайн:
- Инструкция по настройке
- Скачать драйвера для модемов Йота — инструкция по установке
- Драйвер для модема Йота
- Как обновить драйвер Йота через Windows
- Скачать драйвер Йота
- Драйверы для Huawei
- Поиск драйверов через DriverToolKit
- ActiveSyns для устаревших версий ОС
- Контакты
- Модем joys d20 установка драйвера windows
- Инструкция по подключению и настройке USB-модема Билайн на ноутбуке
- Модельный ряд и описание устройств
- Системные требования
- Подготовка модема Билайн к работе: распаковка и подключение к компьютеру
- Установка софта и драйверов
- Инструкция по настройке устройства на ноутбуке
- Через программу
- Через веб-интерфейс
- Нюансы обновления ПО
- Возможные проблемы
- Отсутствие работы сразу после подключения
- Модем перестал функционировать после корректной работы
- Устройство не определяется на ПК
- Если программа не запускается в автоматическом режиме
- Технические неполадки
- Не работает usb модем
Драйвера для Билайн
Ниже представлены драйвера для USB-модемов Билайна и программа настройки интернета, которую вам устанавливают монтажники. Плюс подробная инструкция.
Драйвера для USB-модемов Билайн:
Для ОС Windows:
В основном эти драйвера могут понадобиться, если у вас Windows 7 и ХР. Windows 8 и 10 устанавливают драйвера USB-модемов Билайна автоматически.
Уточнение для пользователей Windows 95 и 98. Официально на этих осях USB-модемы Билайна не поддерживаются, но, как ни странно, работают.
Для ОС Linux:
По умолчанию модем от Билайна распознается как флешка, поэтому сначала ставим драйвера, затем колдуем над собственно модемом (инструкция внутри): | Драйвер для Linux
Универсальный драйвер для OС Windows от Билайн:
эта программа создает vpn-подключение к провайдеру, устанавливает необходимый набор драйверов а также создает ярлыки запуска интернета на рабочем столе). Внимание: Программа корректно работает в операционных системах Windows 2000, Windows XP, Windows Vista, Windows 7, Windows 8 и Windows 10. (На ОС win-95 и Win-98 работать не будет!
Инструкция по настройке
Скачайте программу и запустите ее. Нажмите кнопку Далее и следуйте инструкциям установщика.
Шаг 1
Скачайте программу и запустите ее. Нажмите кнопку Далее и следуйте инструкциям установщика.
Шаг 2
После завершения установки на рабочем столе появится ярлык для VPN-подключения. Запустите программу (ярлык будет создан автоматически на рабочем столе). Откроется главное меню программы, если вы хотите настроить VPN-соединение или роутер нажмите кнопку «Настроить соединение».
Шаг 3
Выберите тип соединения, которое вы хотите настроить – Wi-Fi-роутер (если вы к нему подключены) или VPN-соединение, и далее, следуйте подсказкам программы.
Программа «Мастер настройки» создает VPN-соединение по протоколу L2TP, настраивает роутеры и диагностирует соединение – вам нужно только скачать её с нашего сайта и выбрать, что она должна сделать.
Источник
Скачать драйвера для модемов Йота — инструкция по установке
Для современных модемов, напрямую подключающихся к компьютеру или ноутбуку через USB, требуются драйверы. Они обеспечивают правильную и бесперебойную работу устройства. Предлагаем подробно рассмотреть драйверы для Йота.
Драйвер для модема Йота
Разработчики операционных систем для компьютеров и драйверов давно реализовали автоматический поиск нужных файлов. В большинстве случаев драйверы устанавливаются автоматически. Достаточно лишь подключить гаджет к ноутбуку и подождать несколько секунд.
Если у вас устаревший драйвер, версия операционной системы или просто случился сбой, то драйвер может не установиться автоматически. Как следствие, интернет может работать неправильно или не работать вообще.
В таком случае придется скачать и установить драйвер самостоятельно.
Как обновить драйвер Йота через Windows
Иногда автоматическое определение и установка драйвера не происходит из-за разового сбоя операционной системы. В таком случае установить необходимое программное обеспечение можно самостоятельно.
Для этого рекомендуется придерживаться следующего алгоритма:
Скачать драйвер Йота
В силу наличия системы автоматической установки оператор Йота перестал поддерживать драйвера. Больше их нельзя установить через официальный сайт компании.
Однако можно воспользоваться веб-ресурсами разработчиков, где до сих пор доступны все необходимые ссылки.
Драйверы для Huawei
Большинство устройств компании разработано при поддержке Huawei. Поэтому установочный файл можно скачать с сайта этого производителя, воспользовавшись следующей ссылкой: https://yadi.sk/d/44HxGip3d8x6x.
Поиск драйверов через DriverToolKit
Если этот драйвер не подходит, то можно попробовать установить программу DriverToolKit. Воспользуйтесь следующим веб-адресом для установки программного обеспечения: https://www.drivertoolkit.com/download.
ActiveSyns для устаревших версий ОС
Если у вас старая версия Windows, то стоит воспользоваться специальном ПО ActiveSyns от Microsoft. Скачать и установить его можно на официальном сайте компании:
Контакты
Если не получается установить драйвер самостоятельно и модем все еще не работает, то необходимо связаться со специалистом из службы поддержки Йоты.
Источник
Модем joys d20 установка драйвера windows
Самовывоз: С 09 до 19 в будние дни,и с 09 до 16 в субботу (можно и в воскресенье по согласованию с менеджером), Вы можете приехать и забрать товар сами.
Наш адрес: Киев ул. Попудренко, 52, оф.203 Б
Новая почта: В среднем, доставка занимает 1-3 дня, во время заказа наши менеджеры согласуют с Вами дату доставки перед отправкой товара.
Обращаем Ваше внимание на то, что стоимость доставки одной единицы товара может варьироваться в зависимости от веса и габаритов (от 35 до 250 грн.).
Стоимость доставки интересующего Вас товара, Вы можете уточнить у нашего менеджера при оформлении заказа или на странице товара, предварительно указав город, в который необходима доставка.
На все товары, реализуемые в нашем магазине, предоставляется гарантия от 2х недель до 12 месяцев в зависимости от сервисной политики производителя.
Срок гарантии указан в описании каждого товара на нашем сайте. Подтверждением гарантийных обязательств служит гарантийный талон производителя, или гарантийный талон «usb-modem.com.ua».
Проверка комплектности и отсутствие дефектов в изделии производится при передаче товара покупателю. Комплектность изделия определяется описанием изделия или руководством по его эксплуатации.
Наличными: Оплата производится исключительно в национальной валюте. Вы можете оплатить товар курьеру, или нашим менеджерам в офисе.
Безналичными: Мы являемся плательщиками НДС и налога на прибыль на общих основаниях. Счет может быть отправлен по электронной почте, факсу, или другими способами.
Платежными картами: Вы можете оплатить любой картой Visa или MasterCard.
Наложенным платежом: Оплатите товар, после осмотра в отделении службы доставки “Новая почта”.
1. Вы можете оформить покупку товара самостоятельно, позвонив нам на один из контактных телефонов, или написав в чат.
2. Менеджер уточнит все контактные данные, способ доставки и оплаты, и скажет ориентировочную дату отправки и доставки товара.
3. Специалисты нашего магазина выполнят тестирования и настройку (если необходимо) всех, компонентов и отправят Вам товар.
4. Вы получаете свой товар, полностью готовый к использованию.

32/64-bit

32/64-bit 
32-bit only 
(10.6.x)
32-bit only 
(10.7.x)
64-bit only 4 
(10.8.x)
64-bit only 4 LG VL600 7.7.1 (2750b) 3 7.7.1 (2750b) 3 7.3.1 (2673e) 5 7.3.1 (2673e)
32-bit & 64-bit 7.3.1 (2673e) 7.4.5 (2782a) Pantech UML290 7.7.7 (2767c) 7.7.7 (2767c) 7.4.4 (2768a) 7.4.4 (2768a) 7.4.4 (2768a) 7.4.5 (2782a) Samsung 4G LTE Mobile Hotspot SCH-LC11 Not Required Not Required Not Required Not Required Not Required — Verizon Wireless MiFi® 4510L 4G LTE Mobile Hotspot Not Required Not Required Not Required Not Required Not Required — Verizon 4G LTE USB551L 7.7.7 (2742g) 7.7.7 (2742g) 7.4.1 (2743d) 7.4.1 (2743d) 7.4.1 (2743d) 7.4.5 (2782a) Audiovox PC 5220, Sierra Wireless AC580 7.2.1 (2420b) 3 — — — — — Kyocera KPC650 7.2.1 (2420b) 1,3 — 4.3.2 — — — Kyocera KPC680 7.2.1 (2420b) 1 — 7.2.0 (2552a) 7.2.0 (2552a) — — Verizon Wireless AD3700 Global USB Modem 7.3.5 (2520a) 1,3 7.3.5 (2520a) 1,3 — — — — Verizon Wireless AirCard 595, 595U 7.2.1 (2420b) 1,3 7.2.1 (2420b) 1,3 7.2.0 (2552a) 7.2.0 (2552a)
Only AC595U is supported — — Verizon Wireless Fivespot™ Global Ready 3G Mobile Hotspot 7.7.1 (2727b) 3 7.7.1 (2727b) 3 7.3.4 (2728a) 7.3.4 (2728a) 7.3.4 (2728a) coming soon Verizon Wireless MiFi® 2200 Intelligent Mobile Hotspot 7.3.13 (2635a) 1,3 7.3.13 (2635a) 1,3 7.2.2 (2557b) 7.2.2 (2557b) 7.3.6 (2704c) coming soon Verizon Wireless MiFi® 2200 OTA Intelligent Mobile Hotspot Not Required Not Required Not Required Not Required Not Required — Verizon Wireless PC5740 7.2.1 (2420b) 3 — 7.2.0 (2552a) — — — Verizon Wireless PC5750 7.3.11 (2566a) 1,3 7.3.11 (2566a) 1,3 7.2.0 (2552a) — — — Verizon Wireless PC770 7.3.13 (2635a) 1,3 7.3.13 (2635a) 1,3 7.2.2 (2557b) 7.2.2 (2557b) 7.3.6 (2704c) coming soon Verizon Wireless U630 PC Card 6.10.2 (2205a)
Vista not supported — — — — — Verizon Wireless UM150 7.3.5 (2520a) 1,3 7.3.5 (2520a) 1,3 7.2.0 (2552a) 7.2.0 (2552a) — — Verizon Wireless UM175 7.2.1 (2420b) 1,3 7.2.1 (2420b) 1,3 7.2.0 (2552a) 7.2.0 (2552a) — — Verizon Wireless UMW190 Global USB Modem 7.3.15 (2652a) 1,3 7.3.15 (2652a) 1,3 7.2.9 (2664a) 2 7.2.9 (2664a) 2 7.3.6 (2704a) coming soon Verizon Wireless USB1000 Global USB Modem 7.3.5 (2520a) 1,3 7.3.5 (2520a) 1,3 — — — — Verizon Wireless USB720, USB727, V620, V640, V740 7.2.1 (2420b) 1,3 7.2.1 (2420b) 1,3 7.2.0 (2552a) 7.2.0 (2552a)
V620 is not supported — — Verizon Wireless USB760 7.3.13 (2635a) 1,3 7.3.13 (2635a) 1,3 7.2.2 (2557b) 7.2.2 (2557b) 7.3.6 (2704c) coming soon Verizon Wireless XU870 Global 7.2.1 (2420b) 7.2.1 (2420b) 4.3.1 — — —

32/64-bit
Источник
Инструкция по подключению и настройке USB-модема Билайн на ноутбуке
Оператор связи Билайн предлагает абонентам высокоскоростной доступ к интернету. Для подключения компьютера к сети требуются специальные устройства. Чтобы при настройке оборудования не возникало проблем, нужно знать, как подключать модем Билайн к ноутбуку правильно.
Модельный ряд и описание устройств

Компания Билайн предлагает следующие виды модемов:
Системные требования
Любой из перечисленных модемов совместим с компьютерами, работающими на базе Windows, со следующими характеристиками:
Подготовка модема Билайн к работе: распаковка и подключение к компьютеру
На этом этапе выполняют следующие действия:

Установка софта и драйверов
Выполнение этого действия требуется тогда, когда автоматическое скачивание не начинается или завершается с ошибками. Это может быть связано с устареванием драйверов. Каждой модели устройств соответствует свое обновление. Установку программы, управляющей внешним устройством, выполняют так:
Инструкция по настройке устройства на ноутбуке
Подключить модем к компьютеру можно через программу или веб-интерфейс. Стоит пошагово изучить каждый вариант.
Через программу
Порядок действий зависит от операционной системы, на базе которой работает ноутбук. В случае с Mac OS выполняют такие действия:
При работе с ноутбуками на базе Windows выполняют такие действия:
.jpg)
Чтобы подключить модем, нужно активировать сим-карту. Для этого в окне программы нажимают соответствующую кнопку. Открывают вкладку «Управление счетом». После активации должна отобразиться имеющаяся на счете сумма. Подключаются к сети следующим образом:
Если модем покупался в сторонней торговой точке, его регистрируют:
Через веб-интерфейс
Для подключения устройства необязательно скачивать программу. Можно делать это через веб-интерфейс следующим образом:
Нюансы обновления ПО
Возможные проблемы
Возникновению неисправностей способствуют ошибки пользователей, допускаемые во время настройки оборудования. Некоторые проблемы можно решить самостоятельно.
Отсутствие работы сразу после подключения
В этом случае проверяют правильность введения модема в USB-порт. При отсутствии соединения название модема не будет отображаться в списке доступных сетей. Следует извлечь устройство и повторно подключить его. Если проблема сохраняется, используют другой порт. Также причиной становится сбой ПО или неправильная настройка точки доступа APN. Нужно проверить правильность ввода параметров.
Модем перестал функционировать после корректной работы
Причинами возникновения проблемы становятся:

В этих случаях выполняют следующие действия:
Если проблема сохраняется, обращаются в службу поддержки по номеру 8-800-700-8000. Специалисты выполняют диагностику, предлагают варианты решения проблемы.
Устройство не определяется на ПК
О возникновении такой проблемы свидетельствуют:
Причинами неисправности становятся:
Проблему устраняют так:
Если программа не запускается в автоматическом режиме
В этом случае выполняют следующие действия:
Технические неполадки
Если проблема сохраняется, обращаются в службу поддержки.
Источник
Не работает usb модем
Windows XP содержит драйверы для USB-модема, но перед подключением телефона к компьютеру необходимо установить файл конфигурации, чтобы операционная система смогла корректно использовать эти драйверы.
Загрузите файл конфигурации tetherxp.inf на компьютер с Windows XP. Для этого правой кнопкой мыши нажмите на ссылку и выберите «Сохранить как. «. (Если браузер добавляет к имени файла расширение html, удалите это расширение вручную.)
Подключите телефон к компьютеру с помощью USB-кабеля, входящего в комплект поставки телефона.
На телефоне Android нажмите Главная, Меню, затем Настройки. Откроется приложение «Настройки».
Нажмите Беспроводные сети > Режим модема и переносная точка доступа.
Нажмите USB-подключение.
На компьютере с Windows XP откроется окно «Мастер нового оборудования». Выберите Нет, не в этот раз и нажмите Далее.
Выберите Установка из указанного места и нажмите Далее.
Нажмите Обзор, укажите каталог с файлом конфигурации, загруженным на этапе 1, и нажмите Далее. Windows XP применит настройки, указанные в файле конфигурации, и добавит поддержку режима USB-модема для телефона Android.
Когда Windows XP завершит установку программного обеспечения Android USB Ethernet/RNDIS, нажмите Готово.
Помощь в написании контрольных, курсовых и дипломных работ здесь.
На 4 из 5 портов USB перстала работать флешка и USB модем
Собственно, мышь и динамики через те порты пашут, а вот модем и флеха только через передний: через.
Не устанавливается usb модем
huawei e171 устанавливаю МТС коннект. потом запускается мастер нового оборудования и не может.
Usb модем не устанавливается
Дело такое. Вчера удалил какую то папку на компе, сегодня включаю комп. пропали программы из.
Источник
Содержание
- Проблема с обнаружением модема
- Устраняем проблему с обнаружением модема
- Шаг 1: Проверка индикации
- Шаг 2: Проверка USB-разъёма
- Шаг 3: Обновление драйверов
- Шаг 4: Обновление конфигурации оборудования
- Шаг 5: Обновление операционной системы
- Шаг 6: Чистка реестра
- Шаг 7: Проверка на вирусы
- Почему не работает 3G/4G модем и не подключается к интернету?
- Не горит
- Горит, но интернета нет
- Настройки сети
- Что делать, если ничего не помогает
- Почему модем не видит SIM-карту и что делать в таком случае
- Возможные причины, почему модем не видит симку
- Что можно сделать
Проблема с обнаружением модема
Устраняем проблему с обнаружением модема
Причин того, что компьютер или ноутбук не обнаруживает модем, несколько. Например, отказ USB-порта, старые драйверы, вирусы и так далее. И если в случае аппаратной неисправности сделать можно немногое, то при программном сбое любому пользователю вполне по силам самому устранить досадную неприятность и попасть, наконец, в интернет. Давайте вместе последовательно пройдём несколько шагов для восстановления нормальной работы модема.
Шаг 1: Проверка индикации
Почти все модемы оснащены световым индикатором на корпусе. Посмотрите, горит ли он? Вполне возможно, что в месте вашего нахождения банально отсутствует надёжное покрытие сотовой сети и поэтому модем не работает корректно и не выполняет свою главную функцию. Переместитесь в другую точку местности и проблема решится сама собой, устройство обнаружит устойчивый сигнал с базовой станции провайдера и появится доступ в интернет.
Шаг 2: Проверка USB-разъёма
Подключение модема к компьютеру обычно осуществляется через порт USB, поэтому логично предположить, что неисправен данный разъём на вашем ПК. Попробуйте воткнуть устройство в другой аналогичный порт. Если применяется удлинитель USB, то при наличии такого же кабеля, поменяйте его. Не задействуйте для модема разъёмы на лицевой панели корпуса системного блока, так как это приводит к потере питания и силы принимаемого сигнала.
Шаг 3: Обновление драйверов
Есть вероятность, что безнадёжно устарели драйверы вашего USB-модема и их нужно срочно обновить. Чтобы посмотреть состояние девайса заходим в «Диспетчер устройств» на ПК. Для примера возьмём компьютер с Виндовс 8 на борту, в остальных операционках от Майкрософт алгоритм действий будет похожим.
- Правой кнопкой мыши совершаем клик по «Пуск» и в открывшемся контекстном меню выбираем пункт «Диспетчер устройств».
В развернувшемся перечне устройств находим свой USB-модем. Щёлкаем по этой графе ПКМ, в меню решаем «Обновить драйверы».
Сначала попробуйте осуществить автоматический поиск драйверов в интернете.
Шаг 4: Обновление конфигурации оборудования
Иногда случается, что операционная система неправильно распознаёт некоторые устройства и здесь может помочь обновление конфигурации оборудования. По аналогии с Шагом 3 открываем «Диспетчер устройств» и запускаем процесс нажатием на соответствующий значок на верней панели инструментов. Не помогло? Тогда идём дальше.
Шаг 5: Обновление операционной системы
Майкрософт часто выпускает важные обновления для Виндовс и выкладывает их для скачивания на свои серверы. Старайтесь своевременно устанавливать их, ведь новые устройства могут функционировать некорректно без свежих пакетов и даже не определяться системой. Поэтому не отключайте автоматическое обновление ОС и поддерживайте программное обеспечение в актуальном состоянии.
Шаг 6: Чистка реестра
Засоренность и переполненность реестра на компьютере могут вызвать сбои в работе оборудования, в том числе и модема. Периодически очищайте жёсткий диск от ненужного мусора. Ручное редактирование реестра доступно только очень опытным юзерам. Остальным можно порекомендовать различные программы сторонних разработчиков, например CCleaner.
Шаг 7: Проверка на вирусы
Вредоносные коды способны вызвать неполадки в работе различных устройств на компьютере. Обязательно установите антивирусное ПО и запустите сканирование ПК. В случае обнаружения вирусов помещайте их в карантин и безжалостно удаляйте. Не пренебрегайте повторением этих несложных манипуляций. И не отключайте автоматический мониторинг антивирусных программ.
Если ничего из указанных выше способов не помогает в устранении проблемы с видимостью модема, то, скорее всего, он аппаратно неисправен. Стоить ли его ремонтировать? Это решать только вам. Но учитывая постоянное пополнение модельного ряда таких девайсов, наверное, самый разумный выбор — это приобретение нового устройства с лучшими характеристиками. Заявленный производителями ресурс такого железа составляет 3 года и за это время USB-модем успевает технически и морально устареть.
Помимо этой статьи, на сайте еще 12333 инструкций.
Добавьте сайт Lumpics.ru в закладки (CTRL+D) и мы точно еще пригодимся вам.
Отблагодарите автора, поделитесь статьей в социальных сетях.
Источник
Почему не работает 3G/4G модем и не подключается к интернету?
Сегодня в статье мы поговорим о вопросе – почему не работает 3G/ 4G модем на компьютере или ноутбуке. Как не странно, но именно с этими маленькими штучками бываем больше проблем, чем со стационарными роутерами. Если модем резко перестал работать, то это не означает, что он сгорел и его нужно чинить. Можно немного подождать и снова подключиться к интернету. Нужно понимать, что подобное подключение очень нестабильно – особенно если вышка находится далеко или на сервере у провайдера есть какие-то проблемы.
Если модем всё равно не подключается к интернету – то посмотрите на индикатор подключения. Он может гореть, мигать разными цветами. Если это красный цвет, то связи может не быть или вы подключены по протоколу 2G. Синий (3G) и зеленый (4G) сигнал – говорит о том, что модем подключен к вышке.
ПРИМЕЧАНИЕ! Инструкции подходит для всех типов модемов: МТС, Мегафон, Билайн, YOTA, Теле2. Если в процессе возникнут трудности, проблемы или вопросы – пишите о них в комментариях под статьёй.
Не горит
Возможно, он просто сдох. Но не стоит заказывать место на кладбище, давайте переставим его в другой USB-порт. Порты на компе или ноуте, тоже любят перегорать. Если он все равно не захочет пробуждаться, то попробуйте его подключить к другому устройству. Если и там он не будет гореть или отображаться, то скорее всего он сломан.
Горит, но интернета нет
И так давайте проверим, чтобы модем был в системе и правильно работал. Нажмите одновременно клавиши «Win» и «R» далее впишите команду «devmgmt.msc» и нажмите «ОК».
Там должен быть раздел «Модемы» – откройте его и посмотрите, есть ли там ваше устройство. Если его нет, то посмотрите в раздел «Другие устройства». Если вы увидите подозрительный аппарат с жёлтым треугольником – то значит, на модем скорее всего просто не установились драйвера.
Для установки драйверов, нужно подключиться к интернету. Вот такая дилемма – подключитесь, например к Wi-Fi, опять зайдите в диспетчер устройств, найдите модем и нажимаем правой кнопкой. Далее выбираем «Обновить драйверы». После этого выбираем, поиск драйверов на серверах Microsoft и обновляем их.
Если вы его не увидели в списке ни в одном из категорий, то посмотрите на индикатор. Проверьте, чтобы модем был плотно вставлен в порт. Также можно его переставить в другой вход. Если у вас компьютер, переустановите в задний порт, иногда передние входы просто забывают подключить к материнской плате, и они не работают.
ПРИМЕЧАНИЕ! Если модем есть и драйвера на него установлены, то попробуйте удалить это устройство, нажав правой кнопкой. А потом выберите его же в разделе «Другие устройства» и нажмите «Обновить драйверы».
Если после установки драйвера ничего не помогло, то зайдите в «Свойства» устройства и нажмите на «Диагностика». Далее выбираем «Опросить модем».
После этого должен высветиться текст. Если этого не происходит – идём в раздел, который расположен правее. И так, если вы подключаетесь по специальной программе к интернету, то там ничего не должно быть. В противном случае будет строка подключения к серверу как на картинке выше.
Настройки сети
- «Win» + «R» – «OK»;
- В сетевых устройствах, должен быть модем, нажимаем на него правой кнопкой и заходим в «Свойства»;
- Зайдите в 4 протокол и установите как на картинке выше галочки, а потом нажмите «ОК».
- Если это не поможет, то опять зайдите обратно и установите нижнюю галочку как «Использовать следующие адреса DNS-серверов». А потом чуть ниже введите:
- 8.8.8.8
- 8.8.4.4
- Это «гугловские» сервера, они должны стабильно работать.
Что делать, если ничего не помогает
В первую очередь нужно понять – как появилась проблема. Возможно, вы ранее установили какую-то программу, которая мешает работае модема. Особенно это касается ПО, который работают с сетями. Они могут менять настройки подключения. Также возможно на вашем ПК есть вредоносное программное обеспечение или вирусы. Обновите базы данных на антивирусной программе и проверьте всю машину.
Зайдите в «Автозагрузку» – «Win» + «R» – «msconfig». В автозагрузке может быть много мусора, посмотрите внимательно и как настоящий сыщик уберите подозрительные программы. Особенно это касается того ПО, которое не имеет в строке «Производитель» – четкого наименования.
Источник
Почему модем не видит SIM-карту и что делать в таком случае
Многие пользуются модемами мобильных операторов, ведь это позволяет выходить в Интернет с ноутбука в любом месте, а в сёлах и вовсе зачастую просто нет альтернативы. Но иногда случается проблема – модем не видит SIM-карту. Из-за этого, конечно, выйти в сеть становится невозможно. Такая ситуация — далеко не редкость, и может случаться с самыми разными модемами и с любым оператором связи. Любой пользователь таких устройств хоть раз сталкивался с подобной ситуацией и решал её по-разному. О распространённости проблемы говорит множество обсуждений этой темы на разных форумах. Обобщим информацию и рассмотрим все возможные ситуации, когда 4G-модем не видит SIM-карту и что с этим можно сделать.
Устранение проблемы в работе модема.
Возможные причины, почему модем не видит симку
Такая проблема может проявляться по-разному:
- Не обнаруживается конкретная вставленная симка.
- Одна карта не работает, а с другой, того же оператора, всё нормально.
- Вообще никакая SIM-карта не работает, появляется сообщение об её отсутствии.
Нужно понимать, что SIM-карта – довольно сложное устройство, а не просто кусочек пластика. По сути, это микрокомпьютер с собственным процессором, запрограммированном на работу с конкретным мобильным оператором. Это устройство может иметь заводской брак. С другой стороны, и модем тоже устроен непросто, и в нём тоже могут встречаться разные неисправности. Тем более все детали смонтированы на плате и чувствительны к внешнему воздействию. То есть его можно сломать просто уронив на пол. Например, пайка слота при ударе отколется от платы и готова проблема. Поэтому источником такой неприятности могут быть как модем, так и SIM-карта, хотя чаще всё-таки первый, из-за своей конструкции, разного качества сборки и хрупкости. Теперь рассмотрим все перечисленные варианты по порядку и попробуем выявить неисправность.
Что можно сделать
Варианты действий зависят от проявлений неисправности. Так, если 4G-модем не видит определённую SIM-карту, следует попробовать вставить её в телефон и проверить работоспособность, например просто проверить её баланс. Если она в порядке, то причина в модеме. А если она не работает и в телефоне, то придётся обращаться в салон связи за заменой. Также нужно убедиться, что вставлена симка нужного оператора. Дело в том, что USB-модемы обычно привязаны к нему, и с другим не работают, если только в них не менялась прошивка на универсальную. Поэтому, например, симка от Мегафона не будет работать в модеме от МТС.
Если модем вообще не определяет никакую SIM-карту, то скорее всего он просто дефектный или нуждается в ремонте. Можно вернуть его в салон на обмен, если он новый, или отнести в сервисный центр на ремонт. Для уверенности можно попробовать вставить в него другую симку того же оператора, например, из телефона. Если повторяется тоже самое, то модем однозначно неисправен. Иногда проблема бывает программная, и тогда помогает удаление программы и повторная её установка. Если есть возможность, полезно испытать работоспособность на другом компьютере.
Встречается и такая ситуация, когда после установки и удаления программы одного оператора другая, от другого оператора, не работает – не запускается или выводит сообщения об ошибке. Например, если использовался модем Билайн, потом его программное обеспечение было удалено и установлено от МТС, то последний может не работать. Такое бывает со старыми устройствами, для которых программа устанавливается в виде отдельного приложения. Наконец, бывает и совсем уж простой случай, когда симку просто неправильно вставляют, не той стороной. Происходит это обычно в спешке или при невнимательности, ведь рядом со слотом всегда есть обозначение, как вставлять правильно.
Поэтому возможны три варианта решения проблемы, в зависимости от причины:
- При неправильно вставленной SIM-карте – извлечь и вставить правильно.
- При неработоспособности SIM-карты – заменить её или использовать другую.
- При неисправности модема – заменить его по гарантии или отнести в ремонт.
Как выявить причину, мы рассказали. Исходя из неё и действуйте.
Источник
Содержание
- Как подключить модем к ноутбуку — пошаговая инструкция
- Как узнать, есть ли встроенный модем
- Как правильно выбирать 3G или 4G LTE модем для ноутбука
- Как подключить модем к ноутбуку
- Windows 7, 8, 10
- Windows XP
- Алгоритм подключения модема к ноутбуку
- Если при подключении модема к ноутбуку появились проблемы
- Обновление драйверов модема
- Присоединение модема к ноутбуку и начало работы
- Извлечение USB-модема
- Установка и настройка интернета на ноутбуке через модем
- Как подключить модем к ноутбуку
- Windows 7, 8, 10
- Windows XP
- Алгоритм подключения модема к ноутбуку
- Исправление потенциальных проблем при подключении модема к ноутбуку
- Обновление драйверов модема
- Как правильно выбрать 3G или 4G LTE модем для ноутбука
- Как подключить модем к ноутбуку: советы специалистов
- Как подключить USB-модем к ноутбуку: установка и включение
- Процесс подключения
- Подключение
- Кнопка ON/OFF
- Программное обеспечение
- Подключение к сети
- Извлечение USB-модема
- Как подключить модем к ноутбуку: простыми словами о сложном
- Подключение модема к ноутбуку
- Телефон
- Как отключить модем?
- Подключение ноутбука в качестве модема
- Как узнать, есть ли встроенный модем
- Возможные проблемы и пути их решения
Как подключить модем к ноутбуку — пошаговая инструкция
Покупка нового оборудования или выезд за город приводит к вопросам, как подключить модем к ноутбуку для выхода в интернет. Задача для выполнения несложная при точном следовании параграфам инструкции.

Как узнать, есть ли встроенный модем
Проверка проводится по двум направлениям. В первом ищут виртуальные доказательства наличия адаптера:
Во втором случае определяется его физическое наличие:
Важно! На поверхности ПК со скрытой, а не внешней беспроводной картой, должен находиться небольшой переключатель, помеченный как «вай-фай».
Как правильно выбирать 3G или 4G LTE модем для ноутбука
При выборе оборудования нужно обратить внимание на показатели скорости, которую он поддерживает. Такой подход сужает круг поиска и позволяет не отвлекаться на ненужные модели. Аппаратура условно делится на две категории, с максимальным скоростным режимом:
Кроме показателей скорости роутера, пользователь должен ориентироваться на следующие параметры:
Для новичков проще воспользоваться простейшим оборудованием, не требующим стороннего вмешательства и знаний по его отладке.
Важно! Операторы связи ZTE, Мегафон, Мотив, Ростелеком, МТС, Билайн чаще всего продают аппаратуру других компаний с собственной прошивкой флешки.
Как подключить модем к ноутбуку
Способы присоединения зависят от используемой на ПК операционной системы. Подключение интернета через модем проходит по стандартным алгоритмам.
Windows 7, 8, 10
Корректная работа оборудования зависит от правильного выполнения пошагового руководства:
Важно! Завершается алгоритм созданием ярлыка связи на рабочем столе. В «центре управления общим доступом и сетями» выбирается блок для изменения параметров адаптера, там по работающему подключению нужно кликнуть ПКМ и выбрать графу «создание ярлыка». Если его установить, то станет проще подключиться к связи.
Windows XP
Рекомендации по присоединению модема ничем не отличаются от работы с более современными вариантами операционных систем. Алгоритм действий несложный:
После окончания процедуры пользователю придется щелкнуть по значку интернета, в открывшемся на дисплее окне выбрать подраздел «свойства» и кликнуть по разделу «настроить». В нем прописывается максимальный скоростной режим сети, активируется функционал «аппаратное управление потоком». После подтверждения внесенных изменений установки сохраняются.

Алгоритм подключения модема к ноутбуку
Оборудование соединяется с исправным портом USB, затем система автоматически будет устанавливать программное обеспечение для корректного функционирования аппаратуры.
При успешном выполнении на дисплее откроется окно, в котором будет предложена установка иных утилит. После выбора языка и указания пути установки файлов необходимо дождаться завершения процедуры.
Важно! При точном выполнении указанных действий доступ в интернет появится в автоматическом режиме, ничего дополнительно настраивать не придется.
Если при подключении модема к ноутбуку появились проблемы
Решение вопросов с работой интернета решается при помощи работника из службы технической поддержки или путем самостоятельного поиска источника неполадок. В последнем варианте пользователь должен:
Важно! Правильное выполнение приведет к появлению в трее значка интернета (internet).
Обновление драйверов модема
При внезапном отключении ранее успешно функционирующей связи или резком падении скорости, необычным прыжкам, необходимо провести обновление программного обеспечения на ноутбуке. Процедура проводится стандартно:
Если процесс не пошел в автоматическом режиме, то проводится обновление драйверов в ручном режиме через функционал «диспетчера устройств».
Важно! Обновление всего пакета драйверов производится и вторым подходом, через официальную страницу производителя аппаратуры. В разделе утилит можно скачать самую последнюю версию софта.
Присоединение модема к ноутбуку и начало работы
При помощи адаптера пользователь получает доступ к интернету на любом из портативных устройств, вне зависимости от месторасположения. Оптимальная стабильная работа аппарата зависит от своевременного обновления программ и приложений. Специалисты рекомендуют не подсоединять оборудование в спешке, а изначально внимательно прочитать инструкцию.
Важно! В дальнейшем необходимо провести настройку присоединения с провайдером по вышеуказанным инструкциям.
Извлечение USB-модема
Извлечение оборудование проходит по стандартной схеме с щелчком мышки по треугольнику, расположенному с правой стороны снизу, в области панели задач. Появившееся меню предложит выделить любое устройство для извлечения — модем ищут по наименованию. На экране выведется сообщение о безопасном извлечении аппаратуры.
Процесс подключения модема к сети относится к простейшим процедурам, не требующим специальных навыков и знаний от владельца компьютера. У большинства пользователей отладка проходит в автоматическом режиме и не требует вмешательства посторонних специалистов или вызова их на дом. Подключаться к всемирной паутине можно как через флешку, так и при помощи кабеля или телефона.
Источник
Установка и настройка интернета на ноутбуке через модем
Конечно, ноутбук, у которого нет возможности получить доступ в сеть через USB — модем все еще полезен, потому что может быть подключен к беспроводной домашней вайфай сети или напрямую к кабелю провайдера. Но что делать, когда приходится выбираться загород, а интернет нужен позарез. Ответ очевиден — использовать модем. Сегодняшний материал расскажет, как подключить модем к ноутбуку на разных операционных системах и что делать, если подключение не удается.
Как подключить модем к ноутбуку
С активным развитием интернет технологий появились сначала 3G, а потом и 4G модемы. Это компактные устройства, которые позволяют пользоваться мобильным интернетом с помощью специальной сим-карты для модемов. Это означает, что можно выходить в сеть на улице, загородом дома без каких-либо проводов. Любое подобное устройство подключается к ноутбуку без дополнительных шнуров прямо в порт USB для флешек. Часто при покупке модема от оператора пользоваться им можно только при помощи определенной сим-карты, поэтому люди прибегают к перепрошивке устройств для возможности функционирования любых карточек.
При подключении модема к ноутбуку пользователю нужно знать некоторые вещи. Первым делом нужно включить сам ноутбук. Перед подключением модема необходимо снять защитную крышечку от пыли и грязи и воткнуть агрегат в любой свободный и рабочий порт ЮСБ. Обычно порты расположены грамотно и при подключении к ним пользователь не испытает трудностей. Если модем не входит, то нужно развернуть его на 180 градусов по оси и попробовать воткнуть еще раз. Также важно проверять контакты порта на наличие пыли, гряди и прочих инородных предметов.
Важно! Стоит запомнить, что излишнее упорство в подключении может повредить контакты, как портативного устройства, так и самого компьютера.
На некоторых устройствах есть кнопка включения и если модем не включается и не определяется, то следует перевести его в положение «Включено». Как только он будет обнаружен системой начнется установка драйверов, которые будут завершены надписью операционной системы «Устройство установлено и готово к работе» из треи, где и появится значок подключенного девайса.
Также многие модемы содержат в корпусе специальный световой индикатор, которые показывает состояние включения и использование сети, когда мигает.
Подключиться к интернету в городе очень просто. Обычно люди просто приходят в офис к провайдеру и оформляют договор или заказывают подключение онлайн. Буквально за один день, если не меньше на месте проведения интернета появляются специалисты, которые монтируют кабель, подключают его к роутеру или персональному компьютеру и настраивают все параметры. Возможно также предоставление многих акций и скидок новым абонентам. В отдаленной местности же делать это невыгодно и многие операторы попросту не предоставляют услуги в селах и значительном отдалении от города. Именно тогда на помощь и приходят модемы, позволяющие получать доступ к мобильному интернету (как на телефоне) на приемлемой скорости.
Чтобы 3G модем работал правильно, пользователь должен установить диск с инструкциями по настройке в дисковод и следовать им. Большинство таких дисков содержат функцию «Быстрой настройки», позволяющую в автоматическом режиме установить все необходимые дополнительные драйвера и программы. Как и в первом случае, после правильной установки драйвера в панели управления USB в трее появится соответствующая запись об успешной установке ПО.
Важно! Бывают и случаи, когда при установке случаются ошибки и программа вылетает. Для решения такой проблемы чаще всего делают так: вынимают диск, удаляют драйвера модема, перезагружают ПК и вставляют диск установки снова. Если и это не помогло, то либо неисправность на диске, либо в устройстве.
Windows 7, 8, 10
Для корректной работы модемов на системах Windows 7, 8, 8.1 или 10 необходимо следовать простой инструкции:
Для подключения к интернету необходимо будет нажимать на ярлык и вводить слой логин и пароль от услуг провайдера. При желании их можно сохранить и сделать видимыми. Отключение происходит аналогичным образом: двойной клик на ярлык — «Отключить».
Windows XP
Инструкция по подключению модема в Виндовс ХП мало чем отличается от действий с более новыми версиями операционных систем:
Запуск и отключение интернета осуществляется точно так же, как и на более новых системах.
Алгоритм подключения модема к ноутбуку
Как уже стало понятно, в первую очередь необходимо подсоединить модем к любому исправному порту USB. Далее в автоматическом режиме система начнет установку драйверов и прочего программного обеспечения для корректной работы устройства. Если все будет успешно, то откроется окно автозапуска с предложением установить и другие драйвера. От того не нужно отказываться. Выбрав язык и указав путь установки файлов, если это возможно, останется только дожидаться окончания процесса.
Важно! Если все предыдущие действия было выполнены правильно, то подключение уже доступно к использованию и интернет появится автоматически.
Исправление потенциальных проблем при подключении модема к ноутбуку
Но иногда этого не происходит и тогда есть два варианта: вызвать мастера на дом или попытаться создать подключение самостоятельно. Для второго варианта пошаговая последовательность действий такова:
При правильном заполнении всех полей в трее или в области уведомлений появится значок, символизирующий успешную работу устройства и нового подключения.
Обновление драйверов модема
Если вдруг успешное подключение, которое стабильно работало, вдруг перестало функционировать или скорость интернета начала резко снижаться или «скакать», то, скорее всего, необходимо обновить драйвера на устройство. Сделать это можно таким образом:
Важно! Обновить пакет программного обеспечения можно и другим способом: найти официальный сайт производителя модема, в котором в соответствующем разделе скачать актуальную версию драйверов.
Как правильно выбрать 3G или 4G LTE модем для ноутбука
Чтобы не столкнуться с трудностями при подключении модема и его настройке, необходимо тщательно выбирать устройство перед покупкой. Условно все модемы можно разделить на две категории, определяющие максимальную поддерживаемую скорость:
Именно по этому признаку и разделяются модемы, речь о которых пойдет ниже. Зная, какая именно категория оборудования нужна человеку, можно существенно сузить круг выбора и не отвлекаться на ненужные модели.
До 3.6 Мбит/с могут пропускать такие универсальные аппараты: Huawei E160G, Асус T-500, Самсунг Z810, Huawei E220, а скоростью до 7.2 Мбит/с обладают Novatel X950, Novatel MC990D, Huawei E169G, BandLuxe 120. Кроме этих фирм хорошо себя зарекомендовали таких компаний как ZTE, Мегафон, МТС, Билайн, хотя последние часто используют устройства чужих фирм со своей прошивкой по договоренности.
Помимо скоростной характеристики при выборе необходимо руководствоваться следующими факторами:
Как подключить модем к ноутбуку: советы специалистов
Модем — достаточно популярное устройство в наши дни. Оно позволяет получить доступ к интернету на портативном устройстве в любой точке мира. При всей своей простоте он требует к ряда конфигураций и программного обеспечения для корректной и оптимальной работы. Торопиться с установкой и подключением не стоит, ведь лучше потратить пару минут на прочтение инструкции, чем сделать все еще хуже и сложнее. Следует рассмотреть все особенности процедуры и советы от специалистов, которые заключаются в следующем:
Важно! Дальнейшие действия предполагают настройку подключения к провайдеру, которая в полной мере была описана в пунктах выше для самых популярных операционных систем.
Таким образом, было разобрано, как подключить интернет через модем к ноутбуку и как избавить себя от простых, но распространенных ошибок. Если следовать инструкциям, то можно запросто установить любой модем на любой ноутбук, будь то HP, Samsung, Asus, DELL.
Источник
Как подключить USB-модем к ноутбуку: установка и включение
Сегодня интернет тесно вошел в жизнь человека, потому что позволяет более плодотворно работать, общаться и искать необходимую информацию. Но во многих районах пока еще нет кабельного интернета, поэтому люди покупают USB-модемы. Эти устройства функциональны и мобильны, что позволяет использовать их для выхода в сеть практически в любой точке нашей необъятной родины.
Модемы, работающие в 3G/4G сетях сотовых операторов связи, позволяют получить доступ к интернету с любого ноутбука. Это считается идеальным решением, если нет возможности подключиться к интернету с помощью оптоволоконного кабеля или спутниковой связи. При этом эти устройства очень компактные и простые в использовании.
Если вы не знаете, как подключить USB модем к ноутбукам, то ниже мы детально опишем данную процедуру. Также, благодаря данной статье, вы сможете узнать, как включить модем.
Процесс подключения
Инструкции на примере устройства от МТС смотрите в следующем видео:
Каждый шаг опишу в отдельном разделе, чтобы максимально облегчить поиск нужной информации.
Подключение
Включаем ноутбук в обычном режиме и ожидаем запуск системы. Снимаем с оборудования колпачок, который защищает его от повреждений и пыли. Далее нужно подсоединить модем к любому свободному USB-порту ноутбука.
Если модем не входит в порт, то нужно повернуть его на 180° вокруг оси. Не давите сильно на устройство, чтобы не повредить его штекер и разъем ноутбука.
Опытные пользователи советуют подключать модем к ноутбуку с помощью USB удлинителя, потому что это оградит его от повреждения при неосторожной работе.
Кнопка ON/OFF
На некоторых моделях 3G/4G модемов предусмотрена кнопка ON/OFF. Если она имеется, то переключаем её в первое положение (ON).
Программное обеспечение
После подключения оборудования к ноутбуку должно появится на дисплее диалоговое окно «Автозапуск». Теперь можно устанавливать софт устройства.
В процессе инсталляции программы потребуется выбрать язык и место установки. Об успешной установке драйвера и ПО можно узнать по появлению в панели управления значка, соответствующего USB-устройству. По окончании процедуры пользователь будут уведомлен о готовности устройства к использованию.
Если процедура установки завершилась ошибкой, то напротив данного значка будет виден желтый треугольник с восклицательным знаком. Поэтому нужно будет удалить установленную программу, перезапустить систему и попробовать повторно установить софт оборудования.
Если снова будет ошибка, то скорее всего USB-порт компьютера или сам модем неисправен!
Подключение к сети
Для подключения ноутбука к интернету, нужно щелкнуть левой кнопкой мышки по ярлыку программы, например, «Мегафон Интернет». В некоторых модемах подключение к интернету происходит с помощью web-интерфейса, который доступен в браузерах по адресу 192.168.1.1, 192.168.1.251 или 192.168.8.1 (адрес зависит от марки и модели устройства). В основном веб-интерфейс использует Билайн.
Желательно выполнить определенные настройки. Если вы не знаете, как настроить модем и увеличить скорость передачи данных, то для этого нужно будет в настройках сети установить необходимый режим: только 3G(UMTS), только 4G (LTE) или 3G(UMTS) – 4G(LTE). Это позволяет протестировать каждый из этих режимов и найти оптимальный для качественного интернет-соединения.
На картинке настройка подключения только к 3G сети:
А здесь настройка подключения только к 4G сети:
Далее в окне программы нужно нажать «Подключить»
Индикатор оборудования будет постоянно гореть зеленым или голубым цветом в зависимости от модели устройства и типа сети. Далее можно открывать любой браузер и искать нужную веб-страницу.
С помощью софта устройства можно узнавать баланс лицевого счета, скорость приема и передачи данных, а также контролировать расход интернет-трафика (функциональность зависит от модели).
Извлечение USB-модема
Извлекают оборудование, как и другие USB-устройства – щелкают мышкой на треугольнике в правом нижнем углу панели задач. В открывшемся меню выбирают значок устройства. В списке ищут название модема, щелкают по нему. Появляется сообщение, что устройство можно безопасно извлекать.
Подключение модема – простая процедура, которая не требует особых знаний в ПК и сетевом оборудовании. В большинстве случаев устройство работает после установки ПО без всяких проблем.
Если нужна помощь в подключении и настройке любого модема, напишите в комментарии!
Источник
Как подключить модем к ноутбуку: простыми словами о сложном
Любители серфинга в Интернете часто спрашивают, как подключить модем к ноутбуку для получения стабильного соединения. Ниже приведем инструкции для разного оборудования — USB, ADSL и смартфонов. Также рассмотрим, как проверить наличие встроенного модема и поговорим о тонкостях его применения.
Подключение модема к ноутбуку
С решением задачи, как подключить Интернет к ноутбуку через модем, может справиться даже новичок. Для этого необходимо иметь под рукой оборудование, драйвера и пошаговую инструкцию к действию. Ниже рассмотрим алгоритм действий для каждого из вариантов.
USB-модемы — компактные устройства, внешне напоминающие виды флешки, работающие через ЮСБ разъем и обеспечивающие подключение к Интернету с любого места (в зависимости от покрытия). Рассмотрим, как включить такой модем на ноутбуке и использовать его для скачивания информации из Сети.
На завершающем этапе войдите под своим логином и паролем, после чего пользуйтесь Интернетом. У многих провайдеров имеется специальный софт, позволяющий следить за скоростью приема/передачи данных, контролировать расход Интернета и получать другие сведения. Если Вы увидите, что показатели падают, попробуйте увеличить скорость модема с помощью дополнительных настроек.
Следующий вопрос, требующий рассмотрения — как установить модем на ноутбук для телефонной ADSL сети. Как правило, от пользователей требуется пять шагов:
Сетевым устройства необходимо несколько минут, чтобы проверить основные данные и подключить модем через ноутбук. Для входа в Интернет потребуется логин и пароль, которые предоставляет поставщик услуги.
После этого настройте сам ноут, а именно:
Подключение к Интернету ноутбука через модем будет успешным, если соблюдать правильную очередность соединения. Так, роутер и телефон подключаются к одной розетке через разделитель, а сигнал с АТС-линии разделяется на модемный и телефонный, а после этого идет дальше.
Иногда возникают трудности с названием кнопок и разъемов. Здесь нет ничего сложного. Так, в DSL поступают сведения из телефонной розетки. Имеется также разъем питания, кнопка сброса (Reset) и клавиши включения/отключения.
Телефон
Еще один вариант — подключить мобильный модем к ноутбуку, а именно использовать смартфон в качестве связующего звена между основным оборудованием и Интернетом. В зависимости от ситуации имеется три пути подключения:
Владельцы смартфонов могут выбрать любой из путей, чтобы подключить модем-телефон к ноутбуку. Наиболее удобным считается WiFi, но для достижения большей скорости и стабильности лучше использовать вариант с USB.
Как отключить модем?
Для отключения смартфона или USB-модема необходимо нажать на треугольник справа внизу и выбрать значок устройства. В перечне найдите название модема и жмите по нему. Появляется информация, что устройство можно безопасно извлечь. В случае с ADSL оборудованием необходимо отключить соединение. В дальнейшем просто отключите устройство от сети. Если необходимо подключить модем на ноутбук, все шаги придется проходить заново.
Если речь идет о встроенном модеме, его также можно отключить. Для этого сделайте такие шаги:
Если необходимый пункт отсутствует, попробуйте другой вариант. Войдите в раздел Общие в Свойстве модема. Там имеется функция Использование устройства. Жмите ее и выберите Не использовать (отключить) это устройство. В дальнейшем операционная система будет игнорировать встроенное оборудование.
Подключение ноутбука в качестве модема
Выше мы рассмотрели варианты, как на ноутбуке подключить Интернет через модемы разных видов. Но бывают ситуации, когда необходимо использовать приемник в качестве раздающего устройства. Для решения задачи в оборудовании должен быть встроенный WiFi-адаптер.
В распоряжении пользователей несколько вариантов:
Как узнать, есть ли встроенный модем
Зная, как правильно подключить модем к ноутбуку, можно быстро настроить Интернет и избежать обрывов. Иногда в подключении стороннего оборудования нет необходимости, если модем уже предусмотрен.
Получить информацию о наличии опции можно следующим образом:
Для использования встроенного оборудования установите драйвера, которые доступны на сайте производителя. Иногда диск с необходимым ПО идет в комплекте. После установки софта встроенный модем готов к работе и может использоваться для подключения к сети. Создание точки подключения здесь такое же, как и в случае с USB флешкой.
Возможные проблемы и пути их решения
Подключить ноутбук к модему через кабель, по Вай Фай или иным способом не составляет труда. Большинство проблем, которые возникают при выполнении такой работы, связаны с неправильной установкой драйверов или ошибками в настройке оборудования. Если работа сделана правильно, но получить доступ к Интернету не удается, можно связаться с провайдером и попросить помощи. Некоторые компании отправляют представителей, чтобы подключить проводной модем к ноутбуку или ПК. Нередко такая услуга предоставляется на платной основе. В наиболее сложных случаях настройка не удается из-за неисправности самого оборудования.
Источник