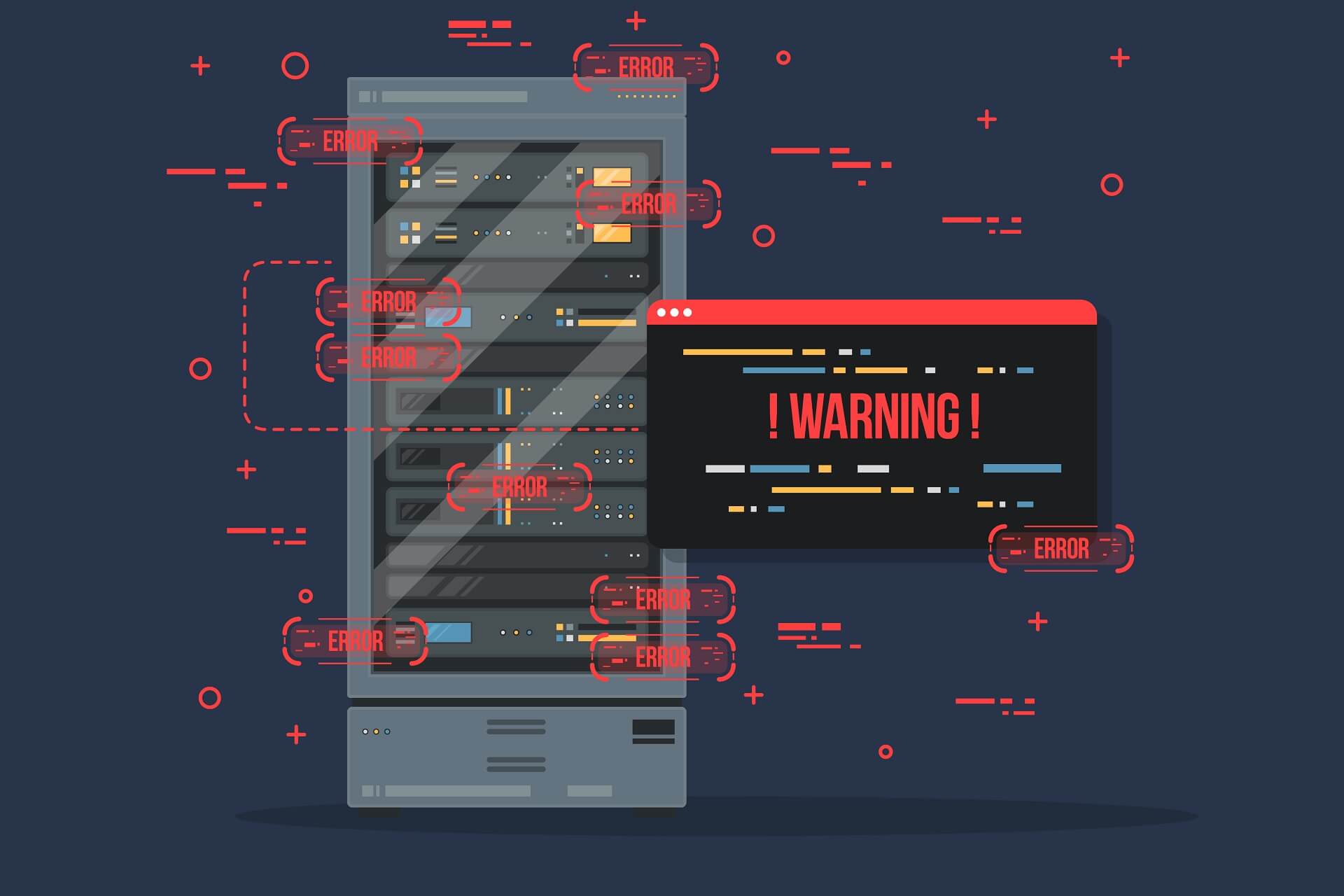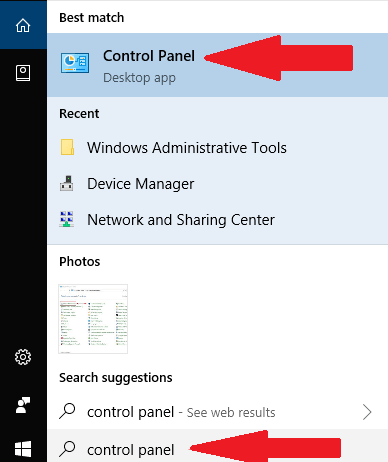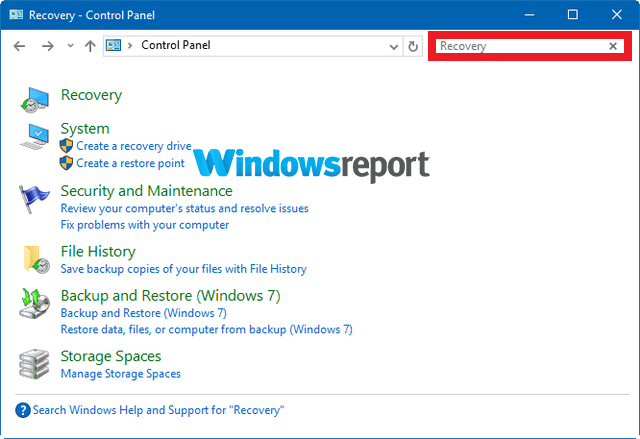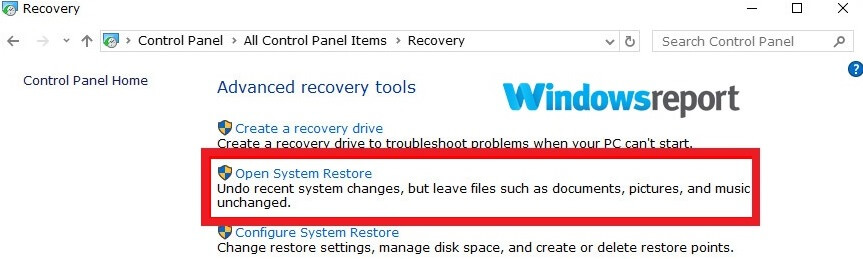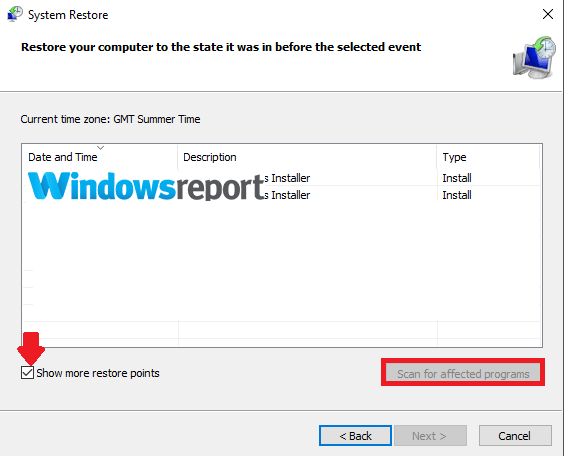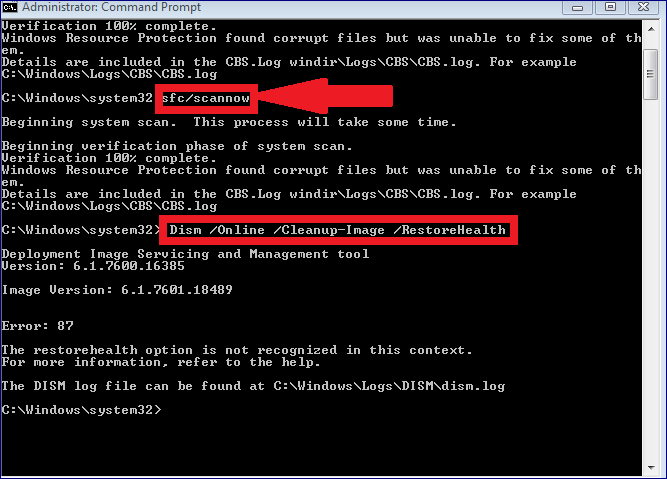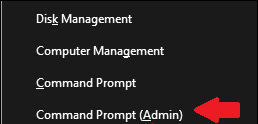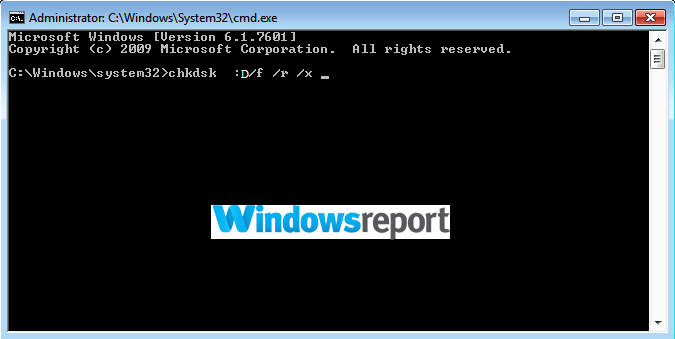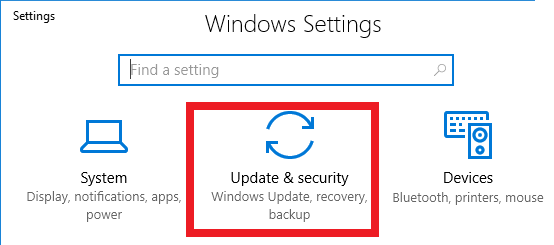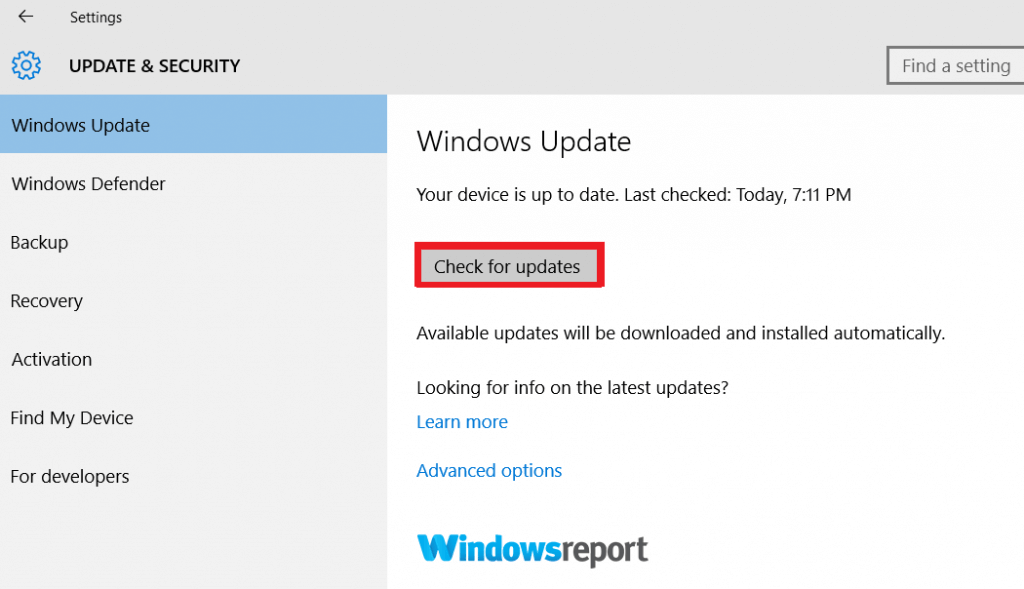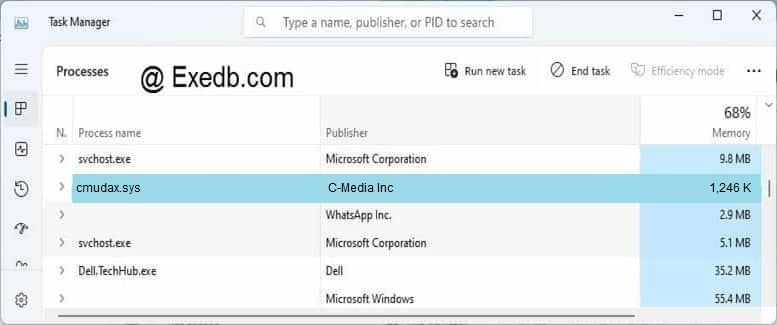На чтение 6 мин. Просмотров 1.9k. Опубликовано 03.09.2019
Системные файлы используются в операционных системах Microsoft Windows и DOS в основном для хранения жестких дисков, различных системных настроек и связанных с ними функций Windows.
Несмотря на то, что файлы .sys очень важны для бесперебойной работы компьютера, они являются одной из самых неправильно понимаемых категорий файлов.
Некоторые пользователи Windows даже называют их вредоносными программами. Теперь одним из таких файлов .sys является файл jraid.sys. Этот файл является нашей целью в этой статье.
Содержание
- Что такое jraid.sys?
- Где находится jraid.sys?
- Является ли jraid.sys вирусом?
- Функция jraid.sys
- Каковы наиболее распространенные проблемы jraid.sys?
- Что вызывает ошибки jraid.sys?
- Как я могу исправить ошибки jraid.sys?
- Исправление 1: сканирование вашей системы на наличие вредоносных программ
- Исправление 2: восстановить ваш компьютер
- Исправление 3: удалите любую новую программу
- Исправление 4: восстановление поврежденных файлов с помощью sfc/scannow
- Исправление 6: установите последние обновления Windows
- Исправление 7: проверьте вашу память на наличие ошибок
Что такое jraid.sys?
JRAID (Драйвер JMicron RAID) – это драйвер устройства Windows, созданный JMicron Technology Corporation в составе пакета драйверов JMicron JMB36X.
JRAID работает на подписанном Microsoft файле jraid.sys и его можно увидеть на вкладке процессов в диспетчере задач Windows.
Файл имеет несколько версий, ориентированных на популярную операционную систему Windows.
Где находится jraid.sys?
Файл находится в папке C: WindowsSystem32drivers. Это то же место, где вы найдете бесчисленное множество других драйверов для ваших различных устройств.
Является ли jraid.sys вирусом?
Jraid.sys не является вредоносной программой.
Однако, как это часто бывает, некоторые из создателей вредоносного программного обеспечения маркируют свои опасные программы после подлинных приложений, поэтому вы не можете исключить возможность обнаружения вредоносного ПО с таким же именем.
Функция jraid.sys
Драйверы позволяют вашему ПК обмениваться данными с подключенными устройствами и оборудованием, и, будучи файлом драйвера, jraid.sys действует как мост между Windows и чипами контроллера (особенно теми, которые поддерживают RAID).
Эта функция позволяет вам использовать аппаратное обеспечение вашего ПК без заминок.
Для правильной работы ваша версия jraid.sys должна быть совместима с версией Windows на вашем компьютере, будь то 32-разрядная или 64-разрядная система.
- ТАКЖЕ ЧИТАЙТЕ: как загрузить и установить обновление для Windows 10 в октябре
Каковы наиболее распространенные проблемы jraid.sys?
Jraid.sys может время от времени вызывать сбой в работе вашего компьютера. Если это происходит, ваш компьютер выдает различные сообщения об ошибках, в том числе:
- STOP 0x0000000A: IRQL_NOT_LESS_EQUAL – jraid.sys: это указывает на проблемы с драйверами, возможно, из-за проблем с файлом.
- STOP 0x0000001E: KMODE_EXCEPTION_NOT_HANDLED – jraid.sys: эта ошибка на синем экране означает, что файловый драйвер/функция может столкнуться с проблемами.
- На вашем компьютере возникли проблемы, и его необходимо перезагрузить. Мы просто собираем информацию, а затем перезапускаем ее для вас. Если вам нужно узнать больше, поищите в Интернете ошибку jraid.sys: ошибка подразумевает, что ваш ПК мог произойти сбой в результате неправильного JRAID
- STOP 0 × 00000050: PAGE_FAULT_IN_NONPAGED_AREA – jraid.sys: опять же, это указывает на ошибку в конфигурации файла драйвера вашей системы.
- Обнаружена проблема, и Windows закрылась, чтобы предотвратить дальнейшее повреждение компьютера. Вероятно, проблема вызвана файлом Jraid.sys: вы сталкиваетесь с этой проблемой, если какой-либо из связанных системных файлов уничтожен или удален.
Что вызывает ошибки jraid.sys?
Проблемы Jraid.sys вызваны множеством причин.
- проблемы памяти
- Поврежденные системные файлы
- Вредоносная инфекция.
- Файл не загружается должным образом во время запуска компьютера.
- Трудности при выполнении определенных функций.
- Конфликты с недавно добавленным сторонним программным обеспечением.
- Неверный реестр Windows.
- Испорченное оборудование, такое как жесткий диск.
Как я могу исправить ошибки jraid.sys?
Есть несколько вариантов обхода вышеупомянутых осложнений jraid.sys.
Исправление 1: сканирование вашей системы на наличие вредоносных программ
Дезинфекция вашего ПК от любой вредоносной программы может удалить соответствующую ошибку.
Существует несколько антивирусов безопасности верхнего уровня , которые поставляются с пробной версией, которую вы можете использовать для этой цели.
Если вы застряли, посетите веб-сайт производителя по инструкции.
Исправление 2: восстановить ваш компьютер
Это действие извлечет последние настройки, которые работали в соответствии с точками восстановления, которые вы, возможно, создали вручную.
Точки автоматического восстановления также создаются при установке новых приложений или драйверов, а также отображаются в списке доступных точек восстановления.
Шаги:
- В поле поиска (на панели задач) введите панель управления .
-
Затем выберите панель управления из результатов.
-
Перейдите в окно поиска панели управления и введите восстановление .
- Нажмите Восстановление .
-
Теперь выберите Открыть восстановление системы .
-
Откроется диалоговое окно Восстановить системные файлы и настройки . Нажмите Далее .
- Выберите соответствующую точку восстановления (ту, которая работала до того, как sys начал выдавать предупреждения.
-
Вы также можете установить флажок Показать больше точек восстановления , чтобы просмотреть больше точек восстановления.
- Выберите Сканировать на наличие уязвимых программ.
- Отображается список элементов, которые необходимо удалить после удаления выбранной точки восстановления. Выберите Закрыть , затем Далее и, наконец, Готово , если все в порядке с удалениями.
Исправление 3: удалите любую новую программу
Вы также можете удалить приложение, которое вы установили, если вы подозреваете, что оно вызывает ошибки, связанные с Jraid.sys.
Шаги:
- Нажмите на кнопку Пуск .
- Выберите Настройки затем Приложения .
-
Выберите программу, которую хотите удалить, а затем выберите Удалить .
Исправление 4: восстановление поврежденных файлов с помощью sfc/scannow
SFC (System File Checker) – это мощная утилита Windows 10, которая проверяет вашу систему на наличие повреждений файлов. Инициализируйте его и посмотрите, не остановится ли надоедливая ошибка:
Шаги:
- Перейдите в окно поиска (на панели задач) и введите Командная строка .
- Нажмите правой кнопкой мыши параметр Командная строка (приложение для настольных компьютеров) (из результатов поиска).
-
Выберите Запуск от имени администратора .
- Введите DISM.exe/Online/Cleanup-image/Restorehealth (перед каждым есть пробел /). Будьте терпеливы, так как выполнение этой команды может занять до 30 минут (см. Снимок экрана после шага 5).
-
Теперь введите sfc /scannow (оставьте пробел между sfc и /).
- ТАКЖЕ ЧИТАЙТЕ: исправлено: поврежденные системные файлы в Windows 10
Исправление 5: запустить ChkDsk
Запуск команды CheckDisk также может помочь исключить повреждение жесткого диска и помочь в восстановлении после проблем jraid.sys.
Шаги:
- Нажмите клавишу Windows + X .
-
В результатах нажмите Командная строка (администратор).
- Нажмите Да , если в окне UAC запрашивается разрешение на запуск функции.
-
В следующей командной строке введите chkdsk D:/f/r/x (запомните интервал) и нажмите Enter. Вставьте букву вашего диска вместо D.
- Это предложит вам запланировать инструмент для сканирования жесткого диска во время следующего запуска. Введите Y и нажмите Enter.
Исправление 6: установите последние обновления Windows
Иногда ошибка jraid.sys перестанет беспокоить вас после загрузки и установки последних обновлений Windows 10.
Шаги:
- Нажмите Пуск.
- Выберите Настройки.
-
Нажмите Обновление и безопасность.
- Выберите Центр обновления Windows.
-
Нажмите Проверить наличие обновлений .
Затем дождитесь установки обновлений, прежде чем перезагружать компьютер.
Исправление 7: проверьте вашу память на наличие ошибок
Если после установки нового модуля оперативной памяти начали появляться ошибки типа «синий экран» jraid.sys, необходимо исследовать добавленную микросхему памяти.
Это может быть несовместимо или неправильно настроено.
Просто откройте корпус вашего компьютера и отсоедините соответствующую оперативную память. Перезагрузите компьютер и посмотрите, как он будет себя вести.
Излишне говорить, что вам потребуется изменить память, если это решит ваше затруднительное положение.
jraid.sys проблемы типа синий экран (BSOD) часто возникают из-за отсутствия или повреждения драйверов устройства для JMicron JMB36X RAID Controller или из-за неисправности соответствующего оборудования. Как правило, любую проблему, связанную с файлом SYS, можно решить посредством замены файла на новую копию. В некоторых случаях Device Manager (Диспетчер устройств) пытается загрузить связанный с jraid.sys драйвер, который несовместим или устарел для вашей ОС, поэтому мы рекомендуем запустить сканирование драйверов, чтобы выявить устаревшие драйвера устройства.
Типы Системные файлы, которые используют SYS, также известны в качестве формата Windows System File. Если вам нужно заменить файл jraid.sys, вы можете найти версию %%os%% в нашей базе данных, перечисленной в таблице ниже. В текущем каталоге файлов могут отсутствовать редкие или очень старые версии jraid.sys, но вы можете запросить необходимую версию, нажав на кнопку Request (Запрос) рядом с необходимой версией файла. В крайнем случае, если ниже отсутствует необходимая вам версия файла, вы всегда можете связаться с Dell Inc..
Размещение вновь загруженного файла jraid.sys в правильном каталоге (в месте расположения исходного файла), скорее всего, решит проблему, однако, чтобы однозначно в этом убедиться, следует выполнить проверку. Проверьте результат замены файла, запустив JMicron JMB36X RAID Controller и проверив выводится ли возникающая ранее ошибка.
| Jraid.sys Описание файла | |
|---|---|
| Тип: | SYS |
| Тип приложения: | Drivers |
| Application: | JMicron JMB36X RAID Controller |
| ID: | 1.17.63.01, A05 |
| Создано: | Dell Inc. |
| Имя файла: | jraid.sys |
| Размер (в байтах): | 103512 |
| SHA-1: | f39b9cdd2c396da22263aa6a37412d968ee1a841 |
| MD5: | 15d6be1f12cc749391ec2fb3556e5a60 |
| CRC32: | 5a639b4b |
Продукт Solvusoft
Загрузка
WinThruster 2023 — Сканировать ваш компьютер на наличие ошибок реестра в jraid.sys
Windows
11/10/8/7/Vista/XP
Установить необязательные продукты — WinThruster (Solvusoft) | Лицензия | Политика защиты личных сведений | Условия | Удаление
SYS
jraid.sys
Идентификатор статьи: 764244
Jraid.sys
| File | ID | Размер | Загрузить | |||||||||||||||
|---|---|---|---|---|---|---|---|---|---|---|---|---|---|---|---|---|---|---|
| + jraid.sys | 15d6be1f12cc749391ec2fb3556e5a60 | 101.09 KB | ||||||||||||||||
|
||||||||||||||||||
| + jraid.sys | c0d9ba660a41ee8a269ef804e6cd0d7b | 118.09 KB | ||||||||||||||||
|
||||||||||||||||||
| + jraid.sys | 15d6be1f12cc749391ec2fb3556e5a60 | 101.09 KB | ||||||||||||||||
|
||||||||||||||||||
| + jraid.sys | 15d6be1f12cc749391ec2fb3556e5a60 | 101.09 KB | ||||||||||||||||
|
||||||||||||||||||
| + jraid.sys | 15d6be1f12cc749391ec2fb3556e5a60 | 101.09 KB | ||||||||||||||||
|
||||||||||||||||||
| + jraid.sys | 15d6be1f12cc749391ec2fb3556e5a60 | 101.09 KB | ||||||||||||||||
|
||||||||||||||||||
| + jraid.sys | 15d6be1f12cc749391ec2fb3556e5a60 | 101.09 KB | ||||||||||||||||
|
||||||||||||||||||
| + jraid.sys | 15d6be1f12cc749391ec2fb3556e5a60 | 101.09 KB | ||||||||||||||||
|
||||||||||||||||||
| + jraid.sys | 15d6be1f12cc749391ec2fb3556e5a60 | 101.09 KB | ||||||||||||||||
|
||||||||||||||||||
| + jraid.sys | 15d6be1f12cc749391ec2fb3556e5a60 | 101.09 KB | ||||||||||||||||
|
Типичные ошибки Jraid.sys
Большинство обнаруженных ошибок jraid.sys будут ошибками BSOD (Blue Screen of Death), также известными как ошибка «STOP»:
- «Windows неожиданно завершает работу из-за проблемы с jraid.sys. «
- «: (Jraid.sys вызвал ошибку. Компьютер необходимо перезагрузить. «
- «СТОП 0x0A: IRQL_NOT_LESS_EQUAL — jraid.sys»
- ОСТАНОВКА 0x01E: КМОДЕ_ИСКЛЮЧЕНИЕ_НЕТ_ОБРАБАТЫВАЕТСЯ — jraid.sys
- «STOP 0×00000050: PAGE_FAULT_IN_NONPAGED_AREA – jraid.sys»
Во многих случаях ошибки jraid.sys, вызывающие синий экран смерти, возникают после установки аппаратного или программного обеспечения, связанной с JMicron JMB36X RAID Controllers. Обычно ошибки синего экрана, связанные с jraid.sys, возникают при загрузке драйвера устройства, связанного с Dell Inc., во время установки JMicron JMB36X RAID Controller или связанной программы или во время запуска или завершения работы Windows. Документирование случаев BSOD jraid.sys является ключевым для определения причины проблемы и сообщения о них Dell Inc. для исправлений.
Jraid.sys Истоки проблем
Проблемы BSOD, связанные с jraid.sys, обычно создаются соответствующим оборудованием, программным обеспечением, драйверами устройств или микропрограммным обеспечением. Эти ошибки jraid.sys могут быть связаны с аппаратными проблемами Dell Inc. или JMicron JMB36X RAID Controller во многих случаях.
В первую очередь, проблемы с jraid.sys возникают:
- Поврежденные, плохо настроенные или устаревшие драйверы, связанные с JMicron JMB36X RAID Controllers (jraid.sys).
- Недопустимая или поврежденная запись реестра Jraid.sys, связанная с Jraid.sys и JMicron JMB36X RAID Controller.
- Вредоносные программы заразили jraid.sys (или связанный с JMicron JMB36X RAID Controller), создавая повреждения и ошибки jraid.sys.
- Ошибка Jraid.sys изMDell Inc. аппаратных конфликтов после новой установки.
- Поврежденные или удаленные системные файлы после установки программного обеспечения или драйверов, связанных с JMicron JMB36X RAID Controller.
- Повреждение диска, вызывающее ошибку jraid.sys STOP.
- Память (ОЗУ) повреждена из jraid.sys BSOD.
by Madalina Dinita
Madalina has been a Windows fan ever since she got her hands on her first Windows XP computer. She is interested in all things technology, especially emerging technologies… read more
Updated on March 25, 2021
- JRAID , known as JMicron RAID Driver, is a Windows device driver created by the JMicron Technology Corporation that acts as a bridge between Windows and controller chips
- Malfunctions with this particular driver can lead to complications with your controller chips, leading to fatal system errors and even BSoDs.
- This is just one of the many issues covered in our hub dedicated to fixing BSoD errors, so make sure you look into it for more articles on the matter.
- If you want even more troubleshooting guides, visit our dedicated Fix page.
XINSTALL BY CLICKING THE DOWNLOAD FILE
This software will keep your drivers up and running, thus keeping you safe from common computer errors and hardware failure. Check all your drivers now in 3 easy steps:
- Download DriverFix (verified download file).
- Click Start Scan to find all problematic drivers.
- Click Update Drivers to get new versions and avoid system malfunctionings.
- DriverFix has been downloaded by 0 readers this month.
System files are used in Microsoft Windows and DOS operating systems mainly to store hardware drivers, various system settings, and related Windows functions.
Despite .sys files being super important to the smooth running of a computer, they are one of the most misunderstood categories of files. Some Windows users even go to the extent of labeling them malware. Now, one such .sys file is the jraid.sys file.
What is jraid.sys?
JRAID runs on the Microsoft signed jraid.sys file and can be seen from the processes tab in Windows Task Manager.
Where is jraid.sys located?
The file resides in the folder C:WindowsSystem32drivers. This is the same location where you find countless other driver software for your various devices.
Is jraid.sys a virus?
Jraid.sys doesn’t seem to be malware. However, some of the creators of malicious software label their dangerous programs after genuine apps. To see whether yours is legit, perform an antivirus scan using a reliable tool.
Function of jraid.sys
Drivers allow your PC to communicate with connected devices and hardware and being a driver file, jraid.sys acts as a bridge between Windows and controller chips (specifically those supporting RAID).
This function enables you to use your PC hardware without hitches.
To work properly, your version of jraid.sys must be compatible with the Windows edition in your machine, be it a 32-bit or 64-bit system.
What are the most common jraid.sys issues?
Jraid.sys may from time to time cause your computer to malfunction. If this happens, your PC issues various error messages including:
- STOP 0x0000000A: IRQL_NOT_LESS_EQUAL – jraid.sys
- This indicates driver problems perhaps due to issues with the file.
- STOP 0x0000001E: KMODE_EXCEPTION_NOT_HANDLED – jraid.sys
- This blue screen bug means that the file driver/function could be facing challenges.
- Your PC got problems and needs to restart. We are just collecting information and then restart it for you. If you need to know more, search online for jraid.sys error:
- The error implies that yourPC could have crashed as a result of a bad JRAID
- STOP 0×00000050: PAGE_FAULT_IN_NONPAGED_AREA – jraid.sys
- Again this points to a fault in your systems jraid driver file configuration.
- A problem was detected and Windows shut down to prevent further damage to the computer.
- The problem is likely caused by the Jraid.sys file: You are confronted with this issue if any of the related system files are destroyed or deleted.
What causes jraid.sys errors?
Jraid.sys problems are due to a variety of reasons.
- Memory issues
- Corrupted system files
- Malware infection.
- The file failing to load properly during computer startup.
- Difficulties while executing specific functions.
- Conflicts with newly added third party software.
- Incorrect Windows registry.
- Spoiled hardware such as a hard disk.
How can I fix jraid.sys errors?
Some PC issues are hard to tackle, especially when it comes to corrupted repositories or missing Windows files. If you are having troubles fixing an error, your system may be partially broken.
We recommend installing Restoro, a tool that will scan your machine and identify what the fault is.
Click here to download and start repairing.
There are a number of walkabouts for the aforementioned jraid.sys complications.
1. Scan your System for Malware
Disinfecting your PC off any malware may remove the relevant error. There are a few top-level security antivirus that come with a trial option that you can use for this purpose. If stuck, visit the manufacturer’s website on instructions.
2. Restore Your Computer
- On the search box (in the taskbar), type control panel
- Then select control panel from the results.
- Go to the Control Panel’s search box and type recovery.
- Click on Recovery.
- Now choose Open System Restore.
- The Restore system files and setting dialog box comes up. Click Next.
- Choose the relevant restore point (the one that worked before sys started issuing warnings.
- You can also choose Show more restore points checkbox to view more restore points.
- Select Scan for affected programs.
- A listing of items to be deleted once you remove the chosen restore point is displayed.
- Select Close then Next and finally Finish If you’re fine with the deletions.
This action will retrieve the last settings that worked according to the restore points you may have created manually. Automatic restore points are also created when you install new apps or drivers and also show up in the list of available restore points.
3. Uninstall any newly program
- Tap on the Start button.
- Select Settings then Apps.
- Select the program you desire to discard, and then choose Uninstall.
You may also opt to uninstall an app you’ve installed if you suspect if of triggering Jraid.sys-related hitches.
4. Repair Corrupt Files Using sfc /scannow
- Go to the search box (on the taskbar) and enter Command Prompt.
- Right-click the Command Prompt (Desktop app) option (from your search results).
- Select Run as administrator.
- Enter DISM.exe /Online /Cleanup-image /Restorehealth (there is a space before each /).
- Be patient as this command can take up to 30 minutes to complete (See the screenshot after step 5).
- Now enter sfc /scannow (maintain the space between sfc and /).
The SFC (System File Checker) is a powerful Windows 10 utility that inspects your system for file corruption. Initialize it and see if the annoying error will halt.
5. Run ChkDsk
- Press Windows key + X
- From the results, click on Command Prompt (Admin).
- Click Yes if the UAC window prompts you for permission to start the feature.
- On the next command prompt,type chkdsk D: /f /r /x (note the spacing) then press Enter.
- Insert your drive letter in place of D.
- This prompts you to schedule the tool to scan the hard disk during the next start up.
- Type Y then press Enter.
Running CheckDisk command can also help rule out corruption in the hard disk and assist your recovery from the jraid.sys troubles.
6. Install the latest Windows Updates
- Tap the Start.
- Select Settings.
- Click Update & Security.
- Choose Windows Update.
- Press Check for updates.
Sometimes the jraid.sys error will cease bothering you once you download and install the latest Windows 10 updates. You then wait for the updates to install before restarting your PC.
7. Check your memory for errors
If the jraid.sys blue screen errors started appearing after installing a new RAM module, then you need to investigate the added memory chip. It could be incompatible or wrongly setup.
Just open your computer casing and detach the concerned RAM. Restart your PC and see how it will behave. Needless to say, you will be required to change the memory if this solves your predicament.
By following these steps, you should be able to get rid of any error messages related to jraid.sys.
If you know of any other solution that we may have missed out on, leave us a message in the comments section below.
Newsletter
by Madalina Dinita
Madalina has been a Windows fan ever since she got her hands on her first Windows XP computer. She is interested in all things technology, especially emerging technologies… read more
Updated on March 25, 2021
- JRAID , known as JMicron RAID Driver, is a Windows device driver created by the JMicron Technology Corporation that acts as a bridge between Windows and controller chips
- Malfunctions with this particular driver can lead to complications with your controller chips, leading to fatal system errors and even BSoDs.
- This is just one of the many issues covered in our hub dedicated to fixing BSoD errors, so make sure you look into it for more articles on the matter.
- If you want even more troubleshooting guides, visit our dedicated Fix page.
XINSTALL BY CLICKING THE DOWNLOAD FILE
This software will keep your drivers up and running, thus keeping you safe from common computer errors and hardware failure. Check all your drivers now in 3 easy steps:
- Download DriverFix (verified download file).
- Click Start Scan to find all problematic drivers.
- Click Update Drivers to get new versions and avoid system malfunctionings.
- DriverFix has been downloaded by 0 readers this month.
System files are used in Microsoft Windows and DOS operating systems mainly to store hardware drivers, various system settings, and related Windows functions.
Despite .sys files being super important to the smooth running of a computer, they are one of the most misunderstood categories of files. Some Windows users even go to the extent of labeling them malware. Now, one such .sys file is the jraid.sys file.
What is jraid.sys?
JRAID runs on the Microsoft signed jraid.sys file and can be seen from the processes tab in Windows Task Manager.
Where is jraid.sys located?
The file resides in the folder C:WindowsSystem32drivers. This is the same location where you find countless other driver software for your various devices.
Is jraid.sys a virus?
Jraid.sys doesn’t seem to be malware. However, some of the creators of malicious software label their dangerous programs after genuine apps. To see whether yours is legit, perform an antivirus scan using a reliable tool.
Function of jraid.sys
Drivers allow your PC to communicate with connected devices and hardware and being a driver file, jraid.sys acts as a bridge between Windows and controller chips (specifically those supporting RAID).
This function enables you to use your PC hardware without hitches.
To work properly, your version of jraid.sys must be compatible with the Windows edition in your machine, be it a 32-bit or 64-bit system.
What are the most common jraid.sys issues?
Jraid.sys may from time to time cause your computer to malfunction. If this happens, your PC issues various error messages including:
- STOP 0x0000000A: IRQL_NOT_LESS_EQUAL – jraid.sys
- This indicates driver problems perhaps due to issues with the file.
- STOP 0x0000001E: KMODE_EXCEPTION_NOT_HANDLED – jraid.sys
- This blue screen bug means that the file driver/function could be facing challenges.
- Your PC got problems and needs to restart. We are just collecting information and then restart it for you. If you need to know more, search online for jraid.sys error:
- The error implies that yourPC could have crashed as a result of a bad JRAID
- STOP 0×00000050: PAGE_FAULT_IN_NONPAGED_AREA – jraid.sys
- Again this points to a fault in your systems jraid driver file configuration.
- A problem was detected and Windows shut down to prevent further damage to the computer.
- The problem is likely caused by the Jraid.sys file: You are confronted with this issue if any of the related system files are destroyed or deleted.
What causes jraid.sys errors?
Jraid.sys problems are due to a variety of reasons.
- Memory issues
- Corrupted system files
- Malware infection.
- The file failing to load properly during computer startup.
- Difficulties while executing specific functions.
- Conflicts with newly added third party software.
- Incorrect Windows registry.
- Spoiled hardware such as a hard disk.
How can I fix jraid.sys errors?
Some PC issues are hard to tackle, especially when it comes to corrupted repositories or missing Windows files. If you are having troubles fixing an error, your system may be partially broken.
We recommend installing Restoro, a tool that will scan your machine and identify what the fault is.
Click here to download and start repairing.
There are a number of walkabouts for the aforementioned jraid.sys complications.
1. Scan your System for Malware
Disinfecting your PC off any malware may remove the relevant error. There are a few top-level security antivirus that come with a trial option that you can use for this purpose. If stuck, visit the manufacturer’s website on instructions.
2. Restore Your Computer
- On the search box (in the taskbar), type control panel
- Then select control panel from the results.
- Go to the Control Panel’s search box and type recovery.
- Click on Recovery.
- Now choose Open System Restore.
- The Restore system files and setting dialog box comes up. Click Next.
- Choose the relevant restore point (the one that worked before sys started issuing warnings.
- You can also choose Show more restore points checkbox to view more restore points.
- Select Scan for affected programs.
- A listing of items to be deleted once you remove the chosen restore point is displayed.
- Select Close then Next and finally Finish If you’re fine with the deletions.
This action will retrieve the last settings that worked according to the restore points you may have created manually. Automatic restore points are also created when you install new apps or drivers and also show up in the list of available restore points.
3. Uninstall any newly program
- Tap on the Start button.
- Select Settings then Apps.
- Select the program you desire to discard, and then choose Uninstall.
You may also opt to uninstall an app you’ve installed if you suspect if of triggering Jraid.sys-related hitches.
4. Repair Corrupt Files Using sfc /scannow
- Go to the search box (on the taskbar) and enter Command Prompt.
- Right-click the Command Prompt (Desktop app) option (from your search results).
- Select Run as administrator.
- Enter DISM.exe /Online /Cleanup-image /Restorehealth (there is a space before each /).
- Be patient as this command can take up to 30 minutes to complete (See the screenshot after step 5).
- Now enter sfc /scannow (maintain the space between sfc and /).
The SFC (System File Checker) is a powerful Windows 10 utility that inspects your system for file corruption. Initialize it and see if the annoying error will halt.
5. Run ChkDsk
- Press Windows key + X
- From the results, click on Command Prompt (Admin).
- Click Yes if the UAC window prompts you for permission to start the feature.
- On the next command prompt,type chkdsk D: /f /r /x (note the spacing) then press Enter.
- Insert your drive letter in place of D.
- This prompts you to schedule the tool to scan the hard disk during the next start up.
- Type Y then press Enter.
Running CheckDisk command can also help rule out corruption in the hard disk and assist your recovery from the jraid.sys troubles.
6. Install the latest Windows Updates
- Tap the Start.
- Select Settings.
- Click Update & Security.
- Choose Windows Update.
- Press Check for updates.
Sometimes the jraid.sys error will cease bothering you once you download and install the latest Windows 10 updates. You then wait for the updates to install before restarting your PC.
7. Check your memory for errors
If the jraid.sys blue screen errors started appearing after installing a new RAM module, then you need to investigate the added memory chip. It could be incompatible or wrongly setup.
Just open your computer casing and detach the concerned RAM. Restart your PC and see how it will behave. Needless to say, you will be required to change the memory if this solves your predicament.
By following these steps, you should be able to get rid of any error messages related to jraid.sys.
If you know of any other solution that we may have missed out on, leave us a message in the comments section below.
Newsletter
Содержание
- filecheck .ru
- Вот так, вы сможете исправить ошибки, связанные с jraid.sys
- Информация о файле jraid.sys
- Комментарий пользователя
- Лучшие практики для исправления проблем с jraid
- jraid сканер
- Исправить ошибку IRQL_NOT_LESS_OR_EQUAL в Windows 10
- Исправить ошибку IRQL NOT LESS OR EQUAL для Windows 10
- 1. Войдите в безопасный режим
- 2. Определите причину ошибки IRQL NOT LESS OR EQUAL в Windows 10
- 4. Отключить политику кэширования записи на устройстве
- 5. USB-устройство могут быть причиной IRQL_NOT_LESS_OR_EQUAL
- 6. Удаление Антивируса сторонних разработчиков
- 7. Восстановление системы с помощью точки
- 8. Запустить инструмент диагностики памяти
- 9. Вернуть компьютер в исходное состояние
- Ошибка DRIVER_IRQL_NOT_LESS_OR_EQUAL
- 1. Обновите свой ПК с Windows 10
- 2. Обновить драйвер
- 3. Альтернативный способ получить обновленный драйвер
- 4. Проверьте, отключен ли драйвер
- 5. Откат при возникновении проблемы после обновления драйвера
filecheck .ru
Подлинный файл является одним из компонентов программного обеспечения JMicron JMB36X RAID Driver, разработанного JMicron Technology Corporation.
Jraid.sys — это драйвер в Windows. Драйвер — это маленькая программа, обеспечивающая взаимодействие компьютера с оборудованием и устройствами. Это означает, что драйвер имеет прямой доступ к внутренностям операционной системы, аппаратным средствам и т.д.
Бесплатный форум с информацией о файлах может помочь вам разобраться является ли jraid.sys вирусом, трояном, программой-шпионом, рекламой, которую вы можете удалить, или файл принадлежит системе Windows или приложению, которому можно доверять.
Вот так, вы сможете исправить ошибки, связанные с jraid.sys
- Используйте программу Настройщик Windows, чтобы найти причину проблем, в том числе и медленной работы компьютера.
- Обновите программу JMicron JMB36X RAID Driver. Обновление можно найти на сайте производителя (ссылка приведена ниже).
- В следующих пунктах предоставлено описание работы jraid.sys.
Информация о файле jraid.sys
Процесс JMicron JMB36X RAID Driver или JMicron (версия JR036X RAID Driver) принадлежит программе JMicron JMB36X RAID Driver или JMicron (версия JR036X RAID Driver) от JMicron Technology (www.jmicron.com).
Описание: jraid.sys не является необходимым для Windows. Файл jraid.sys находится в папке C:WindowsSystem32drivers. Известны следующие размеры файла для Windows 10/8/7/XP 43,392 байт (22% всех случаев), 42,752 байт и еще 4 варианта .
Драйвер может быть включен и выключен из Панели Инструментов — Сервисы или другими программами. У процесса нет видимого окна. Нет детального описания сервиса. Это не файл Windows. Это файл, подписанный Microsoft. jraid.sys представляется сжатым файлом. Поэтому технический рейтинг надежности 23% опасности.
Важно: Некоторые вредоносные программы маскируют себя как jraid.sys, особенно, если они расположены не в каталоге C:WindowsSystem32drivers. Таким образом, вы должны проверить файл jraid.sys на вашем ПК, чтобы убедиться, что это угроза. Мы рекомендуем Security Task Manager для проверки безопасности вашего компьютера.
Комментарий пользователя
Лучшие практики для исправления проблем с jraid
Аккуратный и опрятный компьютер — это главное требование для избежания проблем с jraid. Для этого требуется регулярная проверка компьютера на вирусы, очистка жесткого диска, используя cleanmgr и sfc /scannow, удаление программ, которые больше не нужны, проверка программ, которые запускаются при старте Windows (используя msconfig) и активация Автоматическое обновление Windows. Всегда помните о создании периодических бэкапов, или в крайнем случае о создании точек восстановления.
Если у вас актуальные проблемы, попробуйте вспомнить, что вы делали в последнее время, или последнюю программу, которую вы устанавливали перед тем, как появилась впервые проблема. Используйте команду resmon, чтобы определить процесс, который вызывает проблемы. Даже если у вас серьезные проблемы с компьютером, прежде чем переустанавливать Windows, лучше попробуйте восстановить целостность установки ОС или для Windows 8 и более поздних версий Windows выполнить команду DISM.exe /Online /Cleanup-image /Restorehealth. Это позволит восстановить операционную систему без потери данных.
Следующие программы могут вам помочь для анализа процесса jraid.sys на вашем компьютере: Security Task Manager отображает все запущенные задания Windows, включая встроенные скрытые процессы, такие как мониторинг клавиатуры и браузера или записей автозагрузки. Уникальная оценка рисков безопасности указывает на вероятность процесса быть потенциально опасным — шпионской программой, вирусом или трояном. Malwarebytes Anti-Malware определяет и удаляет бездействующие программы-шпионы, рекламное ПО, трояны, кейлоггеры, вредоносные программы и трекеры с вашего жесткого диска.
jraid сканер
Security Task Manager показывает все запущенные сервисы Windows, включая внедренные скрытые приложения (например, мониторинг клавиатуры или браузера, авто вход). Уникальный рейтинг надежности указывает на вероятность того, что процесс потенциально может быть вредоносной программой-шпионом, кейлоггером или трояном.
Бесплатный aнтивирус находит и удаляет неактивные программы-шпионы, рекламу, трояны, кейлоггеры, вредоносные и следящие программы с вашего жесткого диска. Идеальное дополнение к Security Task Manager.
SpeedUpMyPC бесплатное сканирование, очистка, восстановление и оптимизация вашей системы.
Исправить ошибку IRQL_NOT_LESS_OR_EQUAL в Windows 10
IRQL_NOT_LESS_OR_EQUAL — сообщение об ошибке появляется одновременно с синим экраном на вашем компьютере под управлением Windows. Проблема в основном возникает из-за несовместимого драйвера, стороннего антивирусного, программного обеспечения или аппаратного сбоя.
Также может быть приставка DRIVER, сообщение об ошибке «DRIVER_IRQL_NOT_LESS_OR_EQUAL» подсказывает, что процесс или драйвер в режиме ядра попытался получить доступ к адресу памяти, к которому он не содержал разрешения. Как правило, причиной этой проблемы является неправильный или поврежденный драйвер, который переходит в неправильное место в памяти. Когда местоположение в памяти не разрешено, то на компьютере отображается сообщение об ошибке. В этом руководстве вы найдете все возможные причины и решения BSOD (синего экрана смерти) с ошибкой irql_not_less_or_equal.
Исправить ошибку IRQL NOT LESS OR EQUAL для Windows 10
Мы рассмотрим здесь причины по порядку, а затем соответствующее исправление с каждым из них. Поэтому, внимательно следуйте указаниям в руководстве. Для новичков будет очень сложно, но опытные быстро проделают эти шаги и поймут в чем суть.
1. Войдите в безопасный режим
Вы должны входить в безопасный режим каждый раз для любого изменения, будь то; обновления драйвера или удаления программного обеспечения. Безопасный режим загружает операционную систему Windows без сторонних служб. Я опишу минимальные и быстрые действия, так как есть полное руководство как зайти в безопасный режим windows 10 несколькими способами.
- Нажмите много раз подряд кнопку перезагрузки на самом компьютере, чтобы спровоцировать ошибку и вызвать меню диагностики процесса.
- Включите компьютер, дождитесь пока он загрузиться максимально до ошибки. Далее нажмите и удерживайте кнопку питания на компе для полного выключения. Повторите процедуру 3 раза, на 4 раз у вас должно появится меню восстановления.
Как только вы попали в среду восстановления, то перейдите «Поиск и устранение неисправностей» > «Дополнительные параметры» > «Параметры загрузки» > «Перезагрузить» и Нажмите на клавиатуре «F4» или цифру 4.
2. Определите причину ошибки IRQL NOT LESS OR EQUAL в Windows 10
Если вы хотите избежать длительного процесса, копания и борьбы с разными драйверами и адаптерами, вы должны сначала определить причину. Средство просмотра событий может быть удобным инструментом для определения того, какое приложение генерирует ошибку.
- Нажмите кнопку «Пуск», введите в поиске «просмотр событий» и нажмите Enter.
- Когда на экране появится средство просмотра событий, переключитесь на Журналы Windows, затем выберите Приложение. Перейдите в среднюю колонку и просматривайте события один за другим, которые создают ошибку. Вы можете легко идентифицировать ошибку зная дату и время появления.
- Щелкните правой кнопкой мыши на конкретном приложении, которое создает ошибку, и выберите «Свойства события«. В свойствах появятся все детали, которые вам нужно знать для происхождения ошибки.
4. Отключить политику кэширования записи на устройстве
Кэширование записи создает синий экран с ошибкой IRQL_NOT_LESS_OR_EQUAL на вашем компьютере во многих случаях при включении. Поэтому вы должны отключить его, чтобы исправить проблему.
Откройте обратно «диспетчер устройств«, нажав на кнопке Пуск правой кнопкой мыши и выбрав из списка. Затем в диспетчере устройств разверните список «Дисковые устройства» и нажмите ниже на вашем жестком диске правой кнопкой мыши, и выберите свойства. В новом окне перейдите во вкладку «Политика» и снимите флажок «Разрешить кэширвоание записей для этого устройства».
5. USB-устройство могут быть причиной IRQL_NOT_LESS_OR_EQUAL
Подключенное USB-устройство также является большой причиной ошибки IRQL_NOT_LESS_OR_EQUAL. Поэтому, если вы подключили любое устройство с USB-кабелем к компьютеру или ноутбуку, вам нужно его проверить. Если вы вставили один кабель, просто вытащите его и перезапустите компьютер. Но когда вы подключаете несколько шнуров, то удаляйте их один за другим с USB-портов, и каждый раз перезагружайте компьютер, чтобы выявить виновника. Когда ошибка IRQL_NOT_LESS_OR_EQUAL не происходит, значит USB-кабель или устройство были реальной проблемой.
6. Удаление Антивируса сторонних разработчиков
Windows 10 оснащена очень мощным антивирусом, таким как defender, Firewall, SmartScreen и контроль учетных записей пользователей. В этой ситуации вы не нуждаетесь в другом защитном программном обеспечении, поскольку это может создать проблемы. Сторонний антивирус конфликтует со встроенными приложениями и системой безопасности Windows 10. Таким образом, причиной IRQL_NOT_LESS_OR_EQUAL Windows 10 может быть сторонний антивирус, установленный на вашем ПК. Удалите сторонний антивирус и перезапустите систему, чтобы проверить появится ли проблемный синий экран смерти.
- Чтобы удалить антивирус откройте «Параметры» > «Приложения», найдите его в списке, после чего выделите и нажмите удалить.
7. Восстановление системы с помощью точки
Если любое из вышеперечисленных решений неэффективно, то Восстановление системы — лучший вариант для вас. Восстановление системы поможет вам откатить ваш компьютер на более раннюю дату и время, когда он работал отлично. Перед началом процесса вам нужно выбрать правильную точку восстановления (дату и время).
Наберите в поиске «Создание точки восстановление» и выберите этот параметр.
Далее выберите вкладку «Защита системы» и нажмите «Восстановить«. Выберите дату отката, к которому windows 10 должна вернутся.
8. Запустить инструмент диагностики памяти
IRQL_NOT_LESS_OR_EQUAL Ошибка Windows 10 определяет, что процесс или драйвер режима ядра делают недопустимую пробную версию для доступа к адресу памяти. Таким образом, это могут быть проблемы с памятью, которые генерируют BSOD на вашем ПК. Следовательно, использование инструмента диагностики памяти будет разумным решением.
Нажмите кнопку «Пуск» и наберите в поиске «средство проверки памяти windows«. В открывшимся окне выберите первый вариант «Выполнить перезагрузку и проверку» и перезагрузите компьютер. Когда компьютер перезагрузится, он тщательно проверит ОЗУ и покажет вам ошибки. Если тест диагностики показывается ошибкой, это указывает на то, что проблема находится в вашей памяти, и вам нужно ее заменить.
9. Вернуть компьютер в исходное состояние
Теперь вы попробовали почти все инструменты для исправления IRQL_NOT_LESS_OR_EQUAL, поэтому пришло время для восстановления системы до настроек по умолчанию.
- Откройте «Параметры» > «Обновление и Безопасность» > «Восстановление» и справа нажмите «Начать» в графе Вернуть компьютер в исходное состояние.
Ошибка DRIVER_IRQL_NOT_LESS_OR_EQUAL
Когда ошибка IRQL_NOT_LESS_OR_EQUAL вызвана DRIVER и указан какой-либо неисправный файл драйвера для irql в Windows 10 как iaStorA.sys, iaisp64 sys, Netwtw04.sys, nvlddmkm.sys, ndis.sys, wrUrlFlt.sys, то нужно удалить драйверы от видеокарты и обновить их заново. Ошибка будет выглядеть с приставкой DRIVER и звучать следующим образом driver_irql_not_less_or_equal и в конце будет ошибка драйвера видеокарты от различных производителей.
1. Обновите свой ПК с Windows 10
Перейдите в Параметры > Обновление и безопасность и нажмите «Проверить наличие обновлений«, чтобы получить последнее обновление. Подождите пока обновление будет загружено, а затем перезагрузите компьютер. Надеюсь, ваш компьютер начнет работать нормально.
2. Обновить драйвер
- Щелкните правой кнопкой мыши значок Пуск и выберите Диспетчер устройств в списке.
- В диспетчере устройств, нажмите на вкладку Вид, после в раскрывающемся списке Показать скрытые устройства. Это покажет длинный список устройств в диспетчере устройств.
- Найдите устройство, приложение которое вызвало проблему и дважды щелкните по нему. Теперь вы можете просмотреть неисправный драйвер устройства. Далее щелкните по нему правой кнопкой мыши и выберите «Обновить драйвер«.
- В следующем диалоговом окне выберите «Автоматический поиск обновленных драйверов» и подождите некоторое время для успешного обновления.
3. Альтернативный способ получить обновленный драйвер
В противном случае вы можете перейти на сайт производителя и получить обновленную версию драйвера. После завершения загрузки установите его на свой компьютер. Перезагрузите компьютер и убедитесь, что ошибка DRIVER_IRQL_NOT_LESS_OR_EQUAL на вашем ПК с Windows 10 не появляется.
4. Проверьте, отключен ли драйвер
Отключенный драйвер также вызывает ошибку DRIVER_IRQL_NOT_LESS_OR_EQUAL на синем экране Windows 10. Поэтому проверьте драйверы и включите их в диспетчере устройств, если они выключены.
5. Откат при возникновении проблемы после обновления драйвера
Во многих случаях получение обновления драйвера устройства становится главным фактором для этой проблемы с синим экраном. Если вы обновили windows с драйверами устройств и у вас стала появляться эта ошибка, то откат драйвера поможет вам вернутся к предыдущей версии. В обоих упомянутых решениях вы можете изучить подробности здесь, как удалить, отключить, откатить и обновить драйверы устройств .
Содержание
- 3 простых шага по исправлению ошибок CMUDAX.SYS
- 1- Очистите мусорные файлы, чтобы исправить cmudax.sys, которое перестало работать из-за ошибки.
- 2- Очистите реестр, чтобы исправить cmudax.sys, которое перестало работать из-за ошибки.
- 3- Настройка Windows для исправления критических ошибок cmudax.sys:
- Как вы поступите с файлом cmudax.sys?
- Некоторые сообщения об ошибках, которые вы можете получить в связи с cmudax.sys файлом
- CMUDAX.SYS
- процессов:
- BSOD после установки новой звуковой карты
- Исправить ошибку IRQL_NOT_LESS_OR_EQUAL в Windows 10
- Исправить ошибку IRQL NOT LESS OR EQUAL для Windows 10
- 1. Войдите в безопасный режим
- 2. Определите причину ошибки IRQL NOT LESS OR EQUAL в Windows 10
- 4. Отключить политику кэширования записи на устройстве
- 5. USB-устройство могут быть причиной IRQL_NOT_LESS_OR_EQUAL
- 6. Удаление Антивируса сторонних разработчиков
- 7. Восстановление системы с помощью точки
- 8. Запустить инструмент диагностики памяти
- 9. Вернуть компьютер в исходное состояние
- Ошибка DRIVER_IRQL_NOT_LESS_OR_EQUAL
- 1. Обновите свой ПК с Windows 10
- 2. Обновить драйвер
- 3. Альтернативный способ получить обновленный драйвер
- 4. Проверьте, отключен ли драйвер
- 5. Откат при возникновении проблемы после обновления драйвера
- UNi Xonar Drivers 1.81 (post periodically updated)
3 простых шага по исправлению ошибок CMUDAX.SYS
Файл cmudax.sys из C-Media Inc является частью C-Media Audio Driver (WDM). cmudax.sys, расположенный в g: Driver D A1601 с размером файла 1275584.00 байт, версия файла 5.12.01.0008, подпись A2C08CFE1D549283CDAFD3FD67F3ABEE.
В вашей системе запущено много процессов, которые потребляют ресурсы процессора и памяти. Некоторые из этих процессов, кажется, являются вредоносными файлами, атакующими ваш компьютер.
Чтобы исправить критические ошибки cmudax.sys,скачайте программу Asmwsoft PC Optimizer и установите ее на своем компьютере
1- Очистите мусорные файлы, чтобы исправить cmudax.sys, которое перестало работать из-за ошибки.
2- Очистите реестр, чтобы исправить cmudax.sys, которое перестало работать из-за ошибки.
3- Настройка Windows для исправления критических ошибок cmudax.sys:
Всего голосов ( 181 ), 115 говорят, что не будут удалять, а 66 говорят, что удалят его с компьютера.
Как вы поступите с файлом cmudax.sys?
Некоторые сообщения об ошибках, которые вы можете получить в связи с cmudax.sys файлом
(cmudax.sys) столкнулся с проблемой и должен быть закрыт. Просим прощения за неудобство.
(cmudax.sys) перестал работать.
cmudax.sys. Эта программа не отвечает.
(cmudax.sys) — Ошибка приложения: the instruction at 0xXXXXXX referenced memory error, the memory could not be read. Нажмитие OK, чтобы завершить программу.
(cmudax.sys) не является ошибкой действительного windows-приложения.
(cmudax.sys) отсутствует или не обнаружен.
CMUDAX.SYS
Проверьте процессы, запущенные на вашем ПК, используя базу данных онлайн-безопасности. Можно использовать любой тип сканирования для проверки вашего ПК на вирусы, трояны, шпионские и другие вредоносные программы.
процессов:
Cookies help us deliver our services. By using our services, you agree to our use of cookies.
Источник
BSOD после установки новой звуковой карты
Прошу помощи у Вас, уважаемые форумчане.
После установки на ПК новой звуковой карты (ASUS Xonar DG) начались проблемы.
1. При запуске клиента онлайн игры, после нажатий в игре любых кнопок на клавиатуре, в наушниках появляется слабый треск и на ПК пропадает звук. Что бы его вернуть, необходимо сделать свитч аудиоустройства по умолчанию на любое другое и затем вернуть назад.
2. При запуске нескольких клиентов игры, вылетает BSOD, все данные о нем в приложении.
3. При запуске клиента игры, он по каким-то причинам не отображается в микшере громкости. Любые другие приложения там отображаются.
Драйвера ставил и с офф сайта и MaxedTech. Другие устройства отключал. ОС 1 неделя. Подскажите как быть? Отказываться от хорошего звука ради игры? (как раз под карту были куплены хорошие наушники) или искать другую карту? Буду благодарен любым советам.
Помощь в написании контрольных, курсовых и дипломных работ здесь.
Вложения
 |
BS.rar (158.9 Кб, 5 просмотров) |
Синий экран после установки новой звуковой карты
Я купил ASUS Xonar DG. Заметил что иногда заикается звук. Это заметно в игре. Может появиться синий.
BSOD после установки новой памяти
Предыстория: старый компик, Феном 3.6 ГГц, 16 гигов памяти. По мере увеличения рабочих объемов.
BSOD после установки новой оперативной памяти
Добрый день. Решил я установить себе дополнительно новую оперативную память (на 4 гб),взял ее с.
После установки дополнительной звуковой карты перестала работать и новая, и встроенная
Здарствуйтке, корочче, у еня коп старый, у него во внутрь встроена звуковая карта realtek(хз.
Источник
Исправить ошибку IRQL_NOT_LESS_OR_EQUAL в Windows 10
Также может быть приставка DRIVER, сообщение об ошибке «DRIVER_IRQL_NOT_LESS_OR_EQUAL» подсказывает, что процесс или драйвер в режиме ядра попытался получить доступ к адресу памяти, к которому он не содержал разрешения. Как правило, причиной этой проблемы является неправильный или поврежденный драйвер, который переходит в неправильное место в памяти. Когда местоположение в памяти не разрешено, то на компьютере отображается сообщение об ошибке. В этом руководстве вы найдете все возможные причины и решения BSOD (синего экрана смерти) с ошибкой irql_not_less_or_equal.
Исправить ошибку IRQL NOT LESS OR EQUAL для Windows 10
Мы рассмотрим здесь причины по порядку, а затем соответствующее исправление с каждым из них. Поэтому, внимательно следуйте указаниям в руководстве. Для новичков будет очень сложно, но опытные быстро проделают эти шаги и поймут в чем суть.
1. Войдите в безопасный режим
Вы должны входить в безопасный режим каждый раз для любого изменения, будь то; обновления драйвера или удаления программного обеспечения. Безопасный режим загружает операционную систему Windows без сторонних служб. Я опишу минимальные и быстрые действия, так как есть полное руководство как зайти в безопасный режим windows 10 несколькими способами.
Как только вы попали в среду восстановления, то перейдите «Поиск и устранение неисправностей» > «Дополнительные параметры» > «Параметры загрузки» > «Перезагрузить» и Нажмите на клавиатуре «F4» или цифру 4.
2. Определите причину ошибки IRQL NOT LESS OR EQUAL в Windows 10
Если вы хотите избежать длительного процесса, копания и борьбы с разными драйверами и адаптерами, вы должны сначала определить причину. Средство просмотра событий может быть удобным инструментом для определения того, какое приложение генерирует ошибку.
4. Отключить политику кэширования записи на устройстве
Кэширование записи создает синий экран с ошибкой IRQL_NOT_LESS_OR_EQUAL на вашем компьютере во многих случаях при включении. Поэтому вы должны отключить его, чтобы исправить проблему.
Откройте обратно «диспетчер устройств«, нажав на кнопке Пуск правой кнопкой мыши и выбрав из списка. Затем в диспетчере устройств разверните список «Дисковые устройства» и нажмите ниже на вашем жестком диске правой кнопкой мыши, и выберите свойства. В новом окне перейдите во вкладку «Политика» и снимите флажок «Разрешить кэширвоание записей для этого устройства».
5. USB-устройство могут быть причиной IRQL_NOT_LESS_OR_EQUAL
Подключенное USB-устройство также является большой причиной ошибки IRQL_NOT_LESS_OR_EQUAL. Поэтому, если вы подключили любое устройство с USB-кабелем к компьютеру или ноутбуку, вам нужно его проверить. Если вы вставили один кабель, просто вытащите его и перезапустите компьютер. Но когда вы подключаете несколько шнуров, то удаляйте их один за другим с USB-портов, и каждый раз перезагружайте компьютер, чтобы выявить виновника. Когда ошибка IRQL_NOT_LESS_OR_EQUAL не происходит, значит USB-кабель или устройство были реальной проблемой.
6. Удаление Антивируса сторонних разработчиков
Windows 10 оснащена очень мощным антивирусом, таким как defender, Firewall, SmartScreen и контроль учетных записей пользователей. В этой ситуации вы не нуждаетесь в другом защитном программном обеспечении, поскольку это может создать проблемы. Сторонний антивирус конфликтует со встроенными приложениями и системой безопасности Windows 10. Таким образом, причиной IRQL_NOT_LESS_OR_EQUAL Windows 10 может быть сторонний антивирус, установленный на вашем ПК. Удалите сторонний антивирус и перезапустите систему, чтобы проверить появится ли проблемный синий экран смерти.
7. Восстановление системы с помощью точки
Наберите в поиске «Создание точки восстановление» и выберите этот параметр.
Далее выберите вкладку «Защита системы» и нажмите «Восстановить«. Выберите дату отката, к которому windows 10 должна вернутся.
8. Запустить инструмент диагностики памяти
IRQL_NOT_LESS_OR_EQUAL Ошибка Windows 10 определяет, что процесс или драйвер режима ядра делают недопустимую пробную версию для доступа к адресу памяти. Таким образом, это могут быть проблемы с памятью, которые генерируют BSOD на вашем ПК. Следовательно, использование инструмента диагностики памяти будет разумным решением.
Нажмите кнопку «Пуск» и наберите в поиске «средство проверки памяти windows«. В открывшимся окне выберите первый вариант «Выполнить перезагрузку и проверку» и перезагрузите компьютер. Когда компьютер перезагрузится, он тщательно проверит ОЗУ и покажет вам ошибки. Если тест диагностики показывается ошибкой, это указывает на то, что проблема находится в вашей памяти, и вам нужно ее заменить.
9. Вернуть компьютер в исходное состояние
Теперь вы попробовали почти все инструменты для исправления IRQL_NOT_LESS_OR_EQUAL, поэтому пришло время для восстановления системы до настроек по умолчанию.
Ошибка DRIVER_IRQL_NOT_LESS_OR_EQUAL
Когда ошибка IRQL_NOT_LESS_OR_EQUAL вызвана DRIVER и указан какой-либо неисправный файл драйвера для irql в Windows 10 как iaStorA.sys, iaisp64 sys, Netwtw04.sys, nvlddmkm.sys, ndis.sys, wrUrlFlt.sys, то нужно удалить драйверы от видеокарты и обновить их заново. Ошибка будет выглядеть с приставкой DRIVER и звучать следующим образом driver_irql_not_less_or_equal и в конце будет ошибка драйвера видеокарты от различных производителей.
1. Обновите свой ПК с Windows 10
Перейдите в Параметры > Обновление и безопасность и нажмите «Проверить наличие обновлений«, чтобы получить последнее обновление. Подождите пока обновление будет загружено, а затем перезагрузите компьютер. Надеюсь, ваш компьютер начнет работать нормально.
2. Обновить драйвер
3. Альтернативный способ получить обновленный драйвер
В противном случае вы можете перейти на сайт производителя и получить обновленную версию драйвера. После завершения загрузки установите его на свой компьютер. Перезагрузите компьютер и убедитесь, что ошибка DRIVER_IRQL_NOT_LESS_OR_EQUAL на вашем ПК с Windows 10 не появляется.
4. Проверьте, отключен ли драйвер
Отключенный драйвер также вызывает ошибку DRIVER_IRQL_NOT_LESS_OR_EQUAL на синем экране Windows 10. Поэтому проверьте драйверы и включите их в диспетчере устройств, если они выключены.
5. Откат при возникновении проблемы после обновления драйвера
Источник
UNi Xonar Drivers 1.81 (post periodically updated)
25 Jan 2017 12:50am at September 25, 2022 • by CarvedInside • in Xonar sound cards • 8950
You are viewing comment page 198 of the post. View the post contents here.
Tip: Press Ctrl+F to search for a specific keyword or keyword combination.
Try installing some of the previous drivers. If you still have this high DPC latency I think it may be a newly introduced issue with Windows 10 build 1709.
HI. I just want to remove the uni xonar drivers entirely from my computer and then reinstall the basic asus xonar drivers. I understand that your drivers are superior, but I want to go back for my own reasons. However, when I uninstall the uni program from my computer (windows 10), and then install the xonar drivers from the asus site, the program still seems to be using the uni drivers. How do I go about removing the uni drivers from my computer entirely, so I can do a fresh install of the basic asus drivers? Thank you so much for all that you do!!
Hi. Where does it say it’s still using the UNi drivers?
The problem is probably just a customization file that’s been left behind. Have you tried using UNi Xonar driver cleaner?
If that does not fix do FAQ Q&A 1 Extended driver cleaning step 3.
Let me know if you managed to fix this or not.
pretty sure I figured it out. I used Revo uninstaller to uninstall the program, ran CCcleaner, then did your driver cleaner. Reinstalled the asus drivers from their website, and it seems to be running normally now. Thanks!!
Hi,
I’m currently using Xonar DGX with UNi v.1.80a r3 drivers. I have Windows 7 but I’m building a new PC soon and probably upgrading to a Windows 10. From what I’ve read around the forum, Windows 10 compatibility is problematic. I listen to a lot of music, play some games and watch movies. I have Philips Fidelio X2 headphones. Just wondering which drivers would be the best bet for Win 10 and Xonar DGX? I’ve had no issues in Win 7 with UNi but didn’t work at all with the Asus factory drivers. Is the DGX okay for Win 10 or should I go for something else?
Hi. I personally suggest you avoid the Windows 10 mess and try to install Windows 7 on your new PC. You may be required to slipstream some drivers to your Windows 7 install DVD/USB. If you decide to go with Windows 10, I don’t know maybe start with v1.71 drivers.
With my HT Omega eClaro, UNi Xonar 1816/1821 v1.71 is the only driver that doesn’t give me Windows 10 BSODs during or after sleep. I’ve tried everything else including the most recent Xonar drivers as well as HT Omega’s 1825 drivers. All lead to BSODs except 1816/1821 v1.71 drivers. Am I losing any real features or benefits from using almost 5 year old drivers? Are there enhancements and features in the 1825 drivers that outweigh the BSOD issues?
I don’t think you are missing anything in terms of features. Each driver has different issues I’ve noted some of them in the release notes, choose the one that works best for you, in this case clearly go with the drivers that do not give you BSOD.
Thanks for sharing the details of the issue.
I think the issue is because of the changes C-Media did to the audio drivers after 1821 version. Curious enough most of the people don’t have this BSOD issues with newer drivers. It might be tide to other drivers or other system hardware.
No problem, and what you said is interesting.. I was actually going to ask if you had any insight since you’ve collectively seen all the issues. Have you noticed anyone with Z270 chipset motherboards complaining of BSODs? My current board is Z97 based. I don’t want to force a system upgrade if I’m going to have the same issue again. 3-4 times out of 5 I can put the PC sleep and when I return it already experienced a BSOD and restarted, or, right as I wake the PC it BSODs. The other 1-2 times out of 5 it doesn’t. I can’t figure out why. All the same apps are running in the background in every scenario. Right now it didn’t BSOD and the only thing I noticed different was YouTube wasn’t open in a Chrome tab. However, I’m 99% sure I’ve closed everything in the past (including Chrome) and it still had a BSOD. I’ll have to test more.
The others that reported BSODs didn’t specified their motherboard. When I said that most people didn’t have these BSODs after wake-up issues, that was based on reports prior to Windows 10 build 1709. With the new reports on build 1709 it seems that many more are affected.
The issue might be related memory read or write that’s been done by the Xonar driver after sleep resume. But the problem could because of a Windows 10 bug and not a driver bug.
Your Windows 10 is build 1709?
Ah ok. Would choice of ram be an issue? Or its still an issue completely on the card/drivers you think? Yes, I’m on Windows 10 Pro 1709 16299.64. I had the BSODs in earlier versions of Windows 10. I’ve had the BSOD issues for every build of Windows this year as well as part of 2016.
By memory read or write I was referring to memory operations that are managed by the OS.
But of course problematic RAM or RAM and motherboard compatibility issues can give BSODs. Just to be sure you could this with something like memtest86, Windows memory test or Prime95 overnight.
Another thing to do is check that you have the latest BIOS installed for your motherboard.
Hi I have the same issue as you I’m also using Z97 I’ve tried everythings just like you anythings won’t work and this is so annoying I’ll try 1.71 just like you said.
I moved up to the latest drivers and the crashes resumed. So far, the 1.71 are the only ones that don’t cause a crash.
Discussion continued here.
Can anyone verify that Dolby Headphone works correctly on Windows 10 with the latest Creator’s Update?
I don’t seem to have any problems using Dolby Headphone on an up-to-date Win 10 install with my Xonar DX.
You don’t have the dolby headphone audio balance issue you used to have?
OK, maybe saying I don’t have «any problems» was not technically correct. I do actually still have the issue where in Raceroom Racing Experience, my in-game audio is much louder than my menu audio if I’m using anything else than stereo in the game options. So yeah, that’s one issue I still have and I’m not sure if it’s something on my side or some rare in-game bug. Nobody seems to be having this problem with the game except me, though.
And as for the other games having slightly different audio balance. well, I either got used to that or it’s gone. I can’t hear that anymore.
One thing worth mentioning is that I’m actually using older drivers, not the latest ones. 1.64 if I remember correctly. The reason for this is mostly because it seems to me like they do have better directionality for Dolby Headphone. Maybe it’s placebo, but I do seem to be able to hear a difference if I test them back to back with newer drivers.
I was using 1825 v1.81a r2 without issue until the 1709 update. Now there will always be a BSOD after waking up from sleep. Crash dump files indicate the culprit be cmudaxp.exe, I am rolling back to 1.71 as suggested by others to see if that solves the issue.
Let us know if v1.71 works fine or not.
Turns out that move sets me on a longer journey. After removing v1.81a I found myself unable to install any versions of driver, for earlier version (1.64, 1.71) it’s «Please plug-in audio device», and for older (1.80, 1.81) it’s «installation failed». Have tried everything from safe mode to disable signature enforcement to verifying EEPROM, even did a keep files and apps Win 10 refresh, but was slapped with another cmudaxp BSOD in the end. Probably will try a fresh Win 10 install later today.
Have you tried manually installing the audio driver like it’s described in Possible Solution 1 from this page?
Yes, get a generic «Windows encountered a problem installing your driver» error.
Before I reinstall Win 10 a new update came out (KB4051963), after which all my troubles went away (I am also having difficulties with display driver after uninstalling sound driver). Not sure why though, my guess is the problems have something to do with the Windows update mechanism.
Which Xonar drivers did you end up installing after applying KB4051963 update? Do you still get the BSOD after waking up from sleep issue?
1.71, so far have about 4 sleep / wake and no BSOD. One thing though, after installing the driver waking up take considerably longer time, screen will be unresponsive for a short while, same with 1.81a except that leads to BSOD usually. This is not the case pre-1709.
You need to restart your computer before the device will be detectable after removing it. I had this exact problem too.
Hi,
I have a Xonar Essence STX II and I’m running Windows 10 Enterprise version 1703. I postponed the update to 1709 until today, hoping that it could go smoothly.
It didn’t. After installing the update and restarting, I got BSOD and «system thread exception not handled» and nothing else.
Windows restored its previous version, so I can use my computer.
Did anybody else have this error?
Thank you.
Hi. I want to point out that your BSOD issue might not be related Xonar drivers. You could uninstall the Xonar drivers before installing the 1709 build update and see if you still get the BSOD.
Thank you for the advice. Do you think I also have to remove the card from my PC or just uninstalling the drivers should help?
Thank you.
Uninstalling the drivers is enough. If you still get the BSOD you could then remove the Xonar card just so could rule out if it’s Xonar card related.
Thank you, you’re really there to help!
You’re welcome. Let us know of the result.
Just chiming in to say that v1.71 worked for my on Windows 10. I was using the official Asus 1823 version before and was getting BSODs on waking.
Thank you for the feedback. Is this on Windows 10 build 1709 or is it happening on a previous Windows build?
Yes. Windows 10 Pro. Version 1709. Build 16299.98.
Was this happening with the previous Windows 10 build or it only started with the 1709 update?
Sorry for the delayed response.
The BSODs only started happening with an update (official drivers). I am not sure if it was the 1709 update specifically as I went from 1511 (no issues with official drivers) to 1709 (BSODs with official drivers) in one update session, as it was a fresh installation of Windows 10.
I’m still having no issues with your v1.71.
No problem. Thank you for the information.
After installing Win10 1709, at first I was logged in with my Microsoft account ([email protected]) before I later switched to local account («Benny»). I think I installed the Uni Xonar drivers before that change, but I am not sure.
Sadly MS left me with a user folder named «benja» instead of «Benny», so I renamed my user profile folder to «Benny» and changed the profile path in the registry.
Problem is, that Uni Xonar (no matter how I uninstall/clean and reinstall) creates that old/wrong path c:usersbenjaAsusXonar. where there is just one DLL file and the ini file with my Settings.
I can’t find any registry key or ini file that tells Uni Xonar software to create that path. Maybe it has something to do with the Software installing/running with that UAC-virtualization flag in Taskmanager?
Is there a workaround for that? I just want those folders/config files in my normal user profile path.
Isn’t the path «C:UsersbenjaAppDataRoamingASUSXonar (..) Audio Center»?
The path with Xonar Audio Center in the name is the path for settings from the ASUS Audio Center and is automatically generated by the AsusAudioCenter.exe using system variables. There is not setting to change that from the AsusAudioCenter perspective.
Your problem seems to be with the profile path change which didn’t changed all user profile variables. You may want to try something like reversing the benja->benny changes and use User Profile Wizard or some other tool to move the profile to another name.
I’ve one issue with Windows 10 FCU with v1.81a r2 or 1823 v1.80a r3.
Right clicking the windows tray speaker will reset my XonarSwitch from 7.1 Dolby Headphones/24 Bits/41.100 to Stereo/16 Bits.
I’ve already written about this in «Notes about Windows 10 compatibility» section.
It does it for me too. I’m pulling my hair out as I click my speaker icon in the task bar tray frequently. Is there any fix for it?
Its not a major change but asus has not spend much time on their drivers in a long time so for some people this driver may fix a major bug preventing them from even running the soundcard in the right setting. There are only a few changes really related directly to audio, but especially for games and such where perfomance can cause skips and such these drivers can be installed in low latency mode and behave much better performance wise than the stock asus drivers, which may or may not improve the audio and/or performance of the rest of the system.
This could happen when an application scans the recording devices causing the card to switch from microphone to line-in and to microphone again. Also some sites scan the recording devices, someone said it’s a form of bot detection.
You could try something like this to see if it reduces the occurrence: right click the Windows Volume, select Recording devices, select Microphone (Asus Xonar. ) an set it as default.
Ofcourse the issue you are having can be related to a Windows bug.
It seems it’s a bug or feature within Firefox.
I’ve come up with workaround fix for this issue. If you don’t need the Line In input being available at all times do the following: 1) Right click Windows Volume and select Recording Devices. 2) Right click on Line In (Asus Xonar. ) and select disable 3) Right click one of the other items in recording devices and select «Show disabled devices» so that you can re-enable Line In when needed.
Thanks a lot, it helped. But what about issue with microphone itself? Its way too quiet sometimes, time to time remove/add microphone boost helps, but in 70% of time i should to restart PC to make microphone work as should. Problem remains on newest drivers(downloaded here).
I’m pleased to hear it worked.
Please write the microphone boost issue as a new comment. Mention OS version and build number, card, driver versions that have you tried, if it happened with previous Windows 10 builds.
Источник