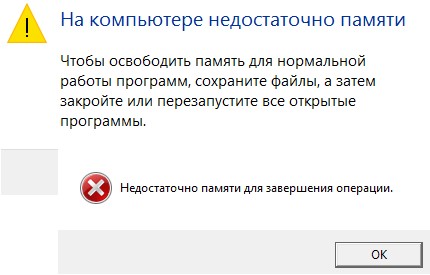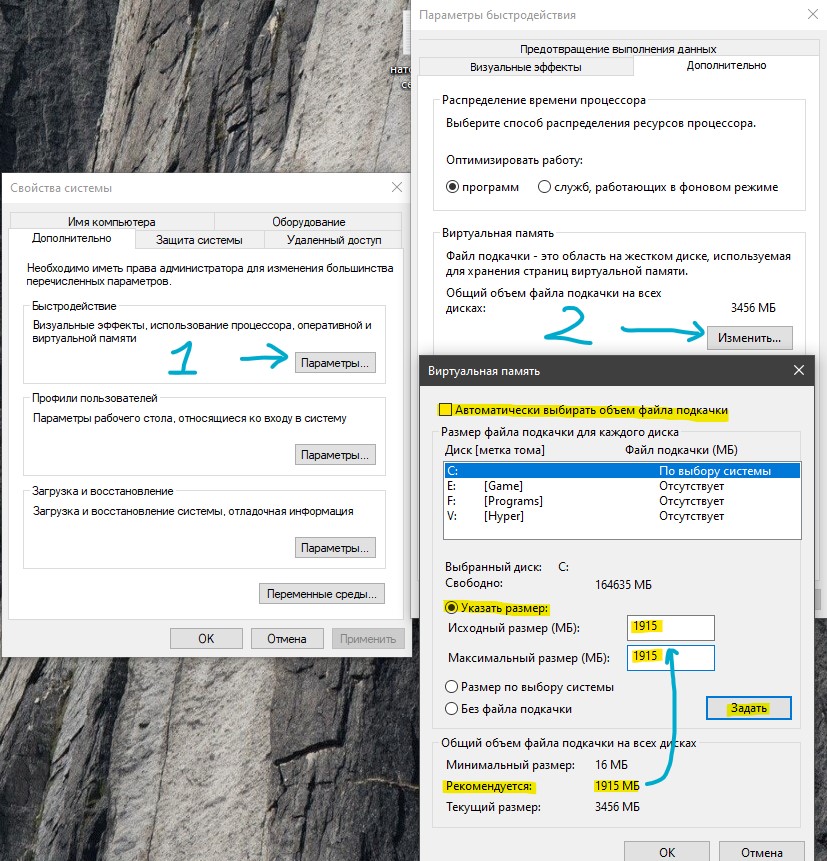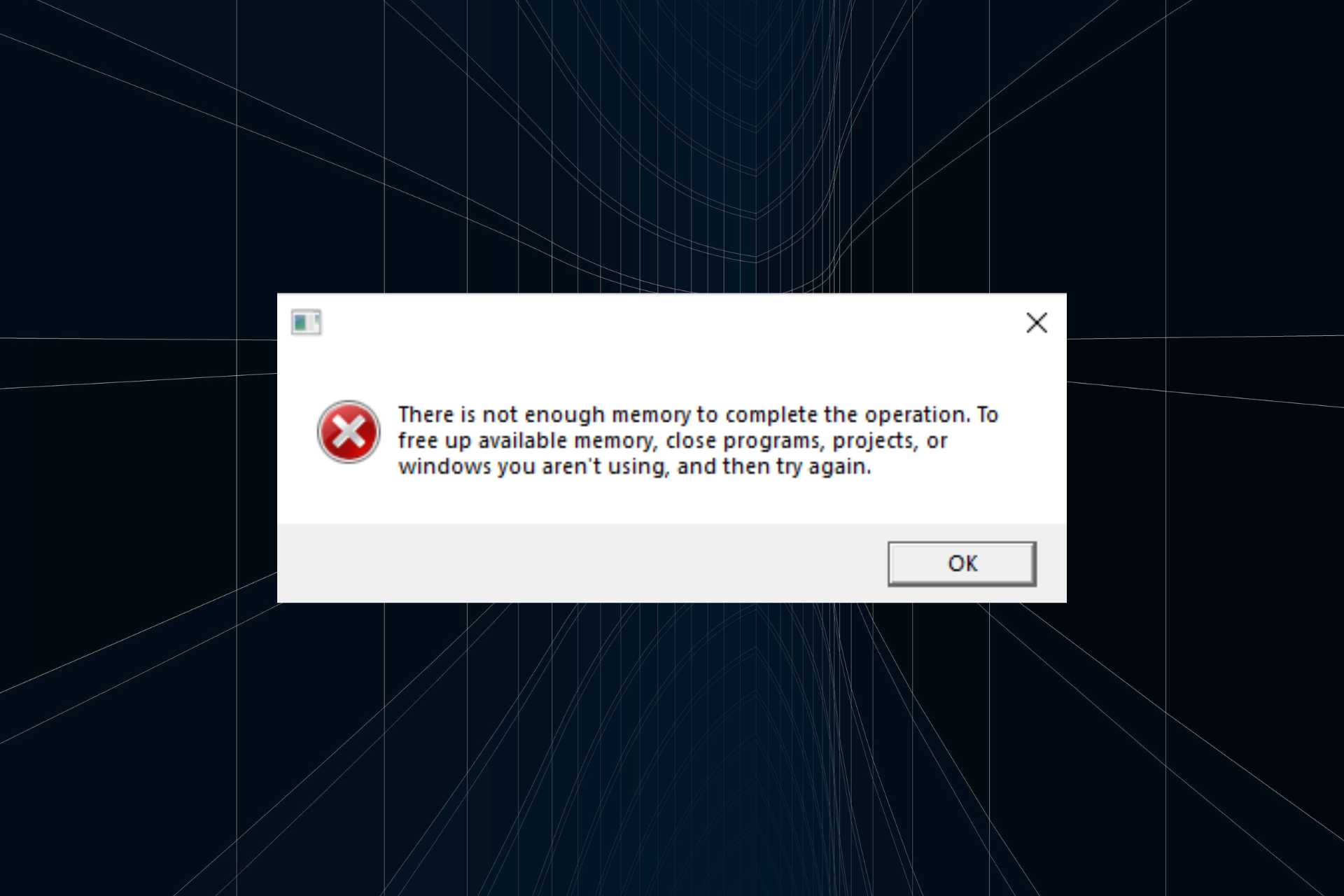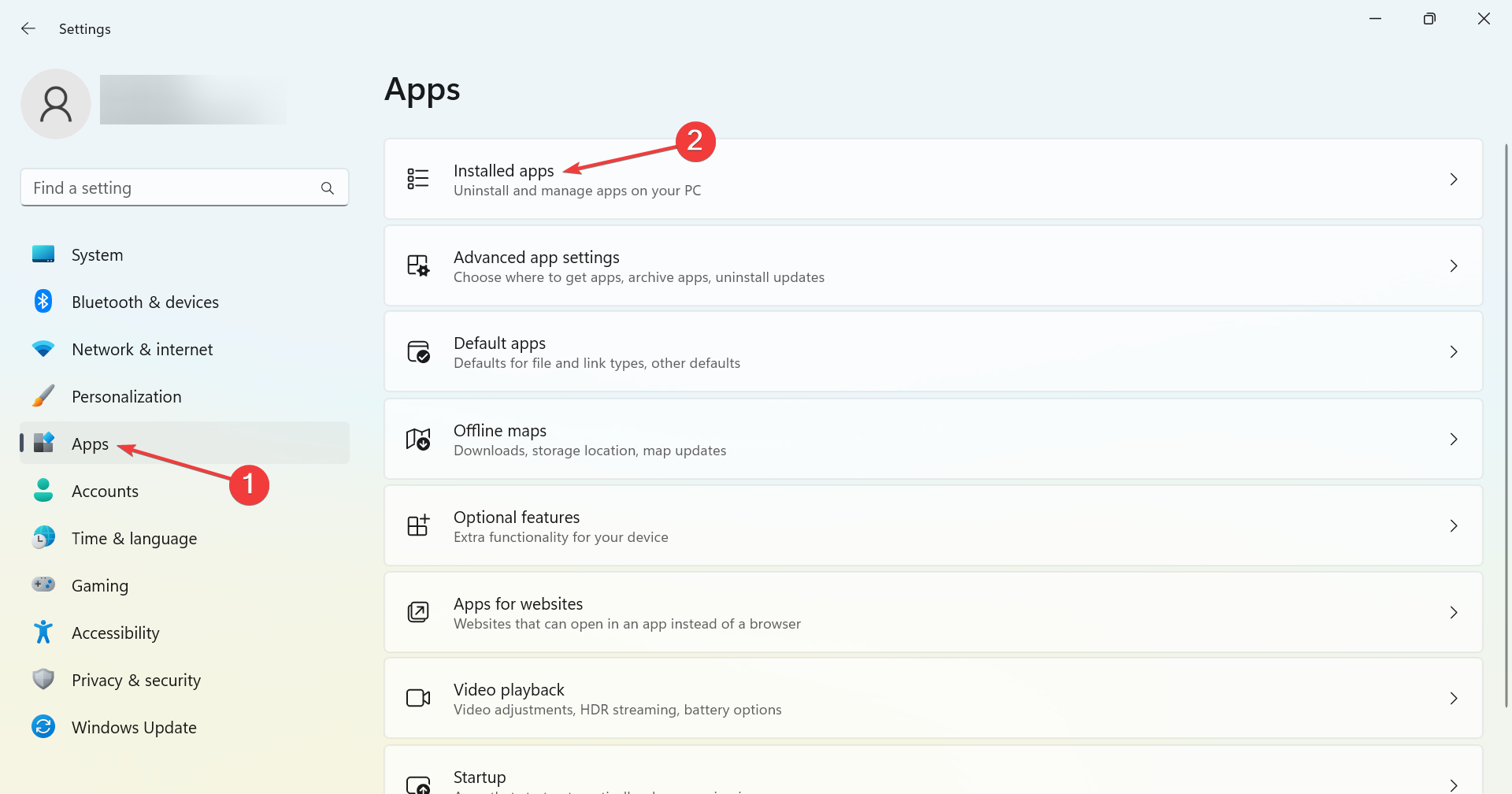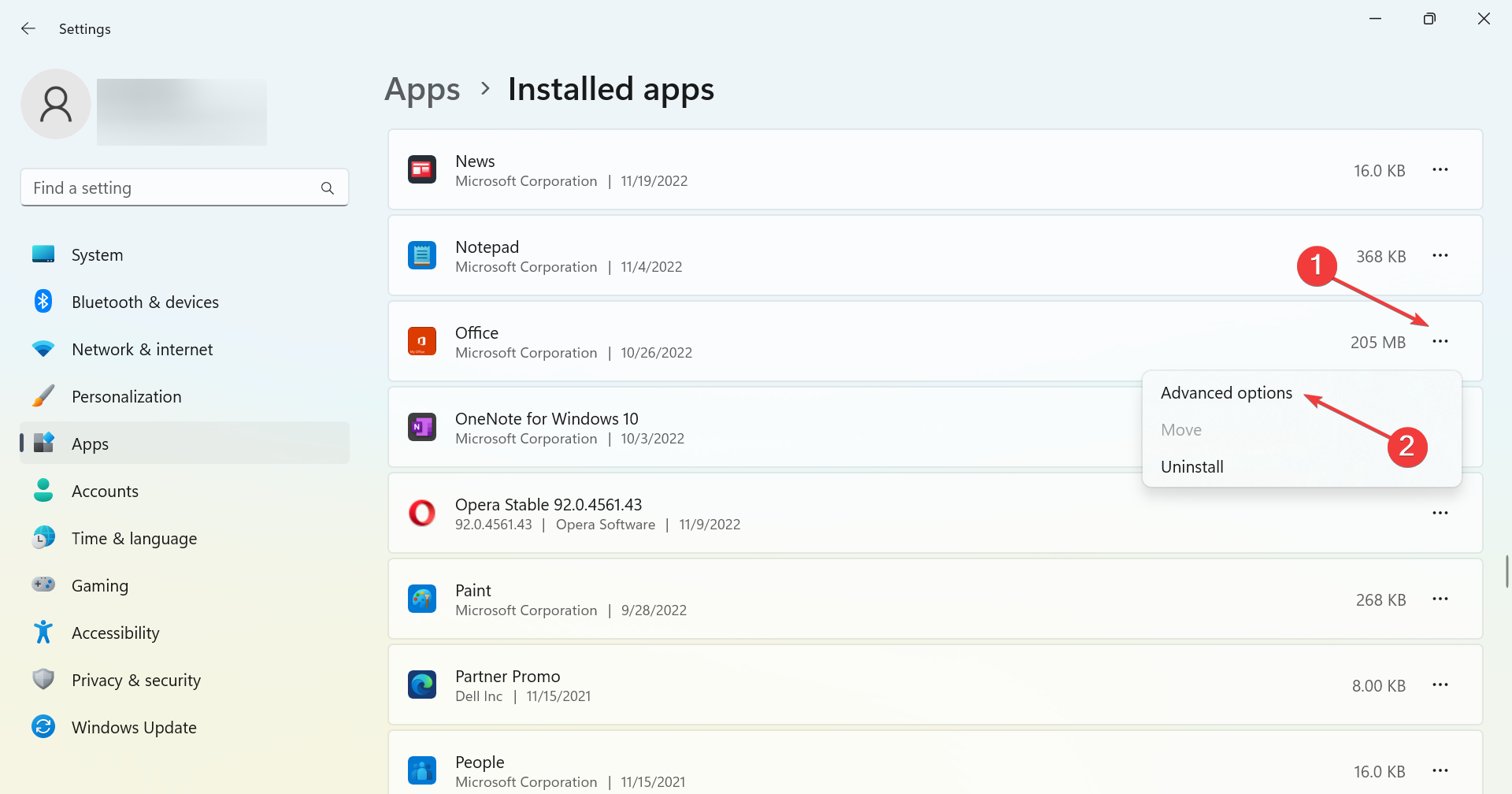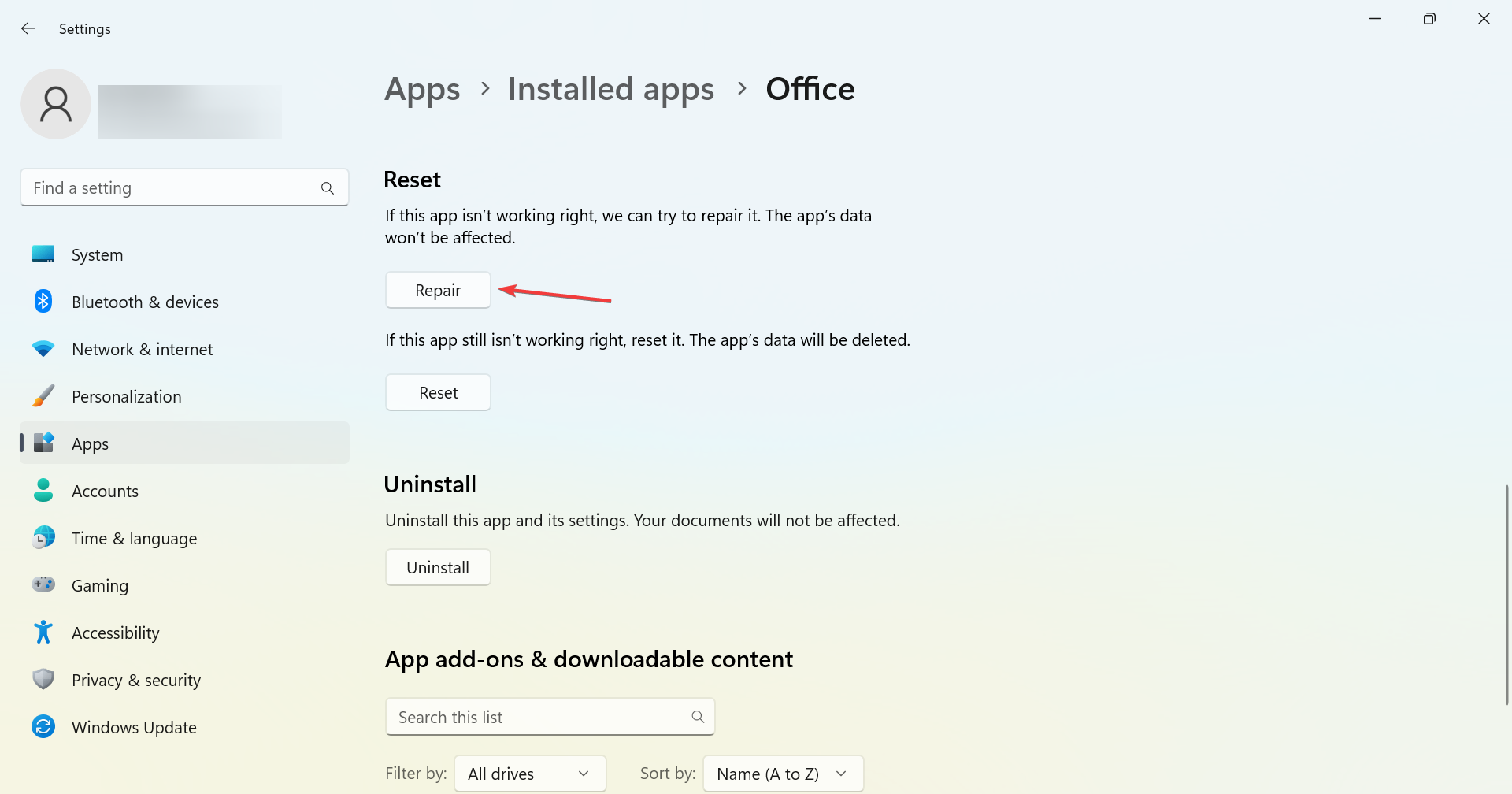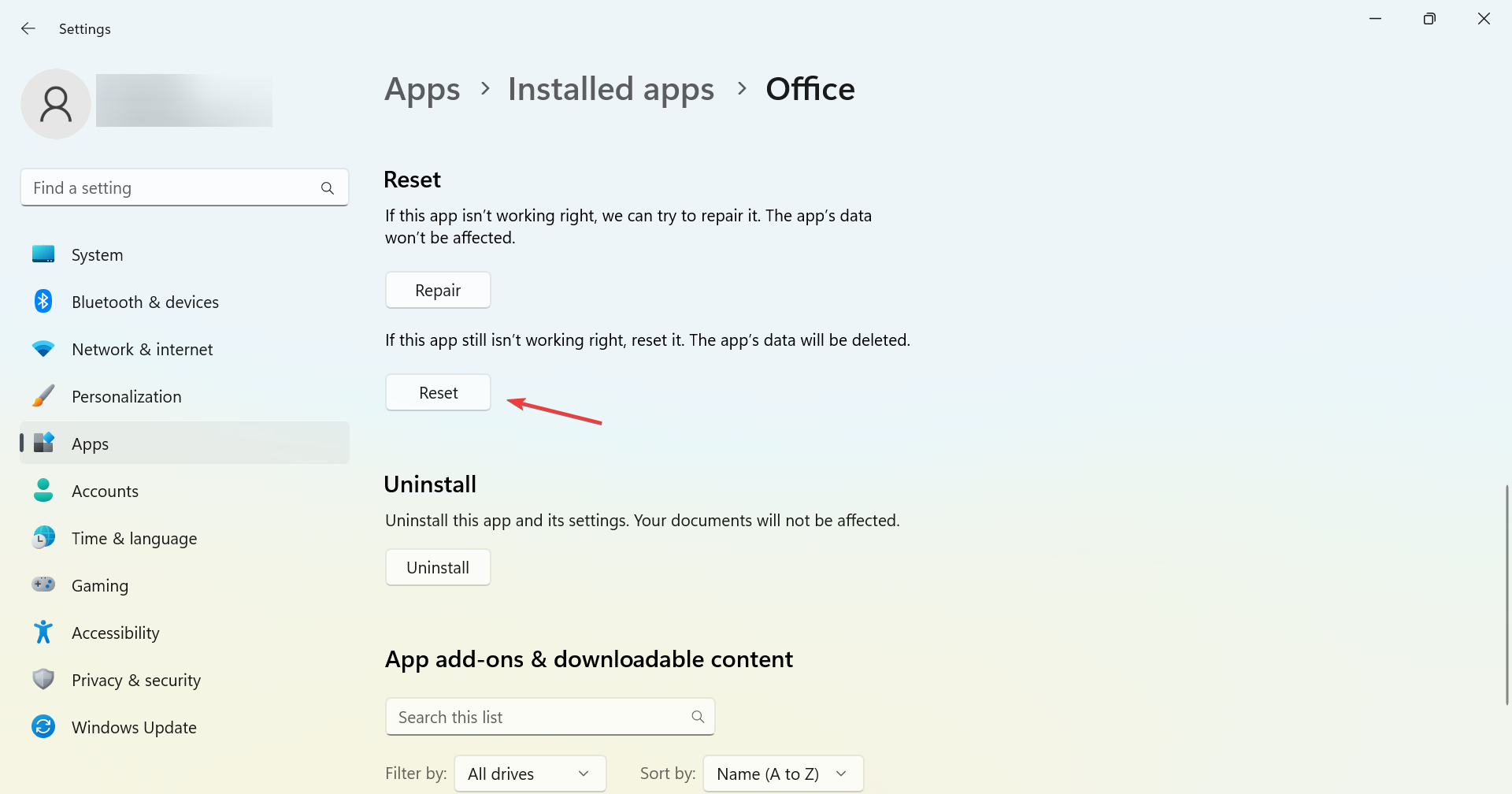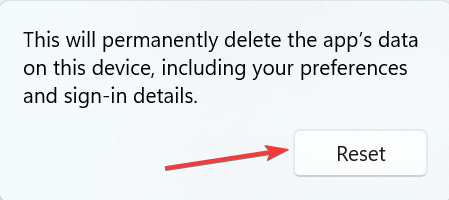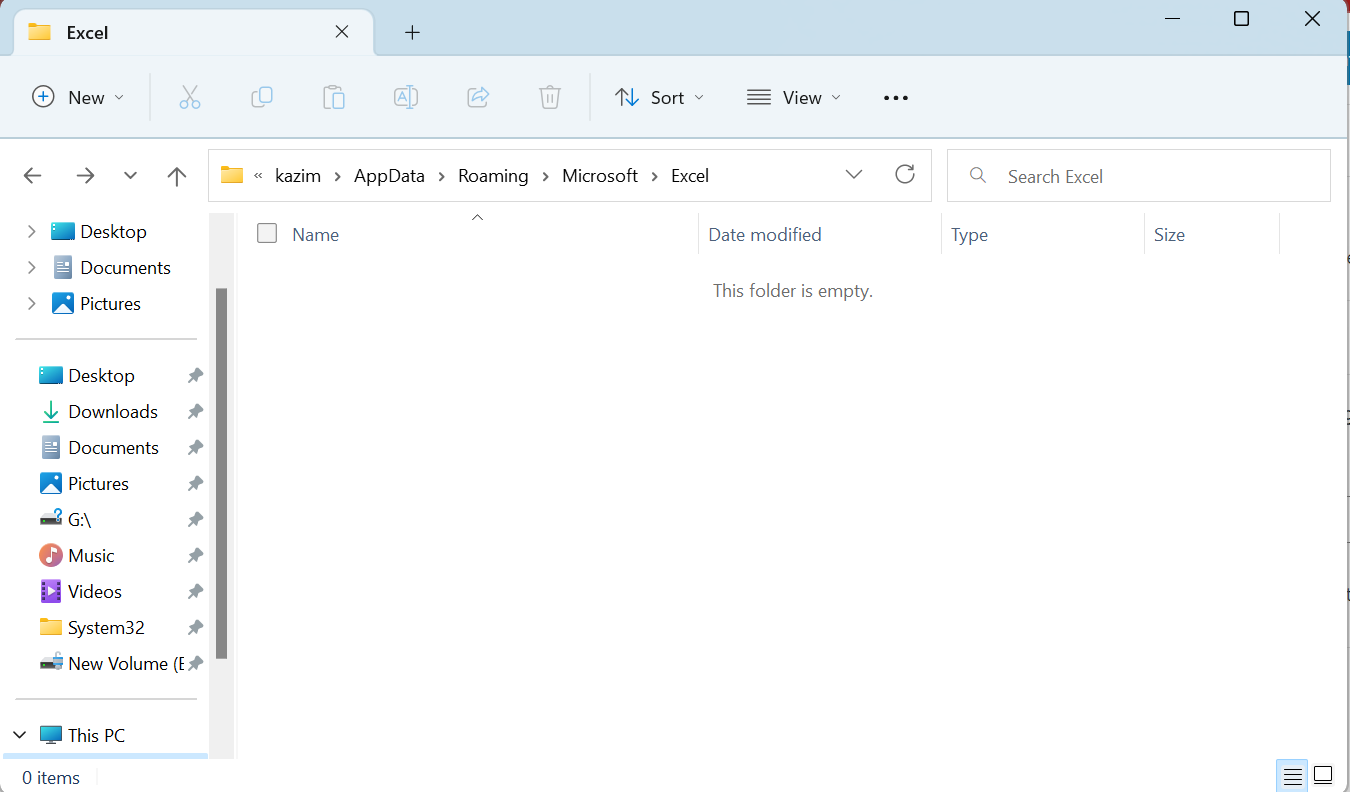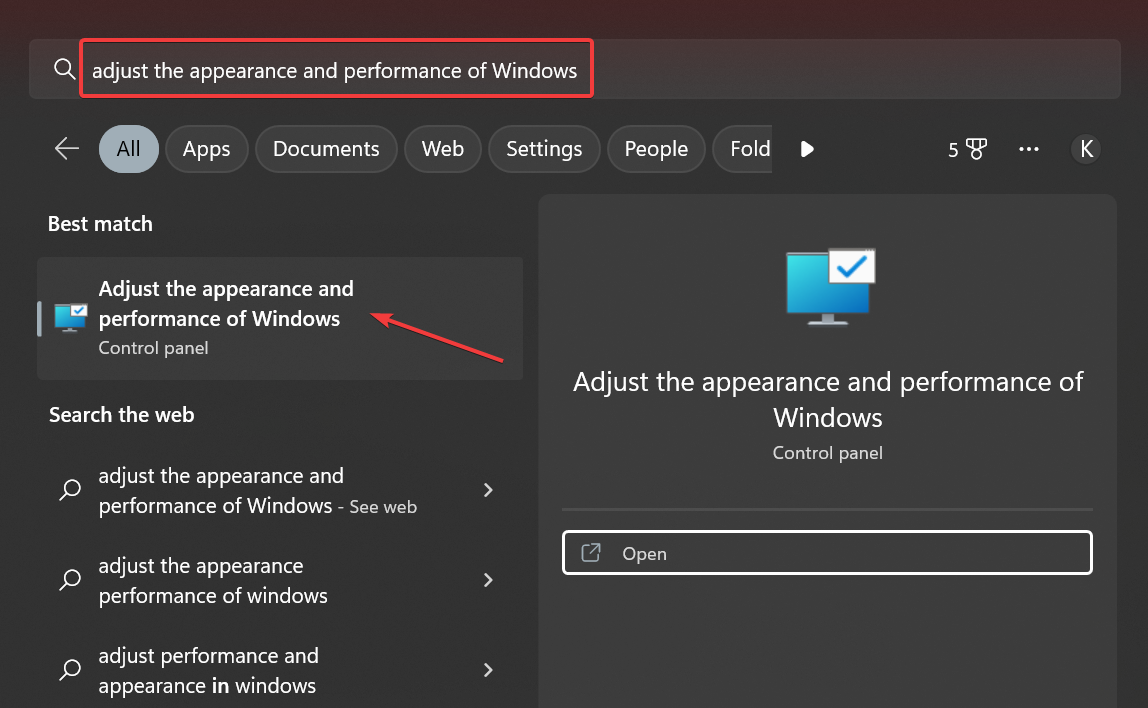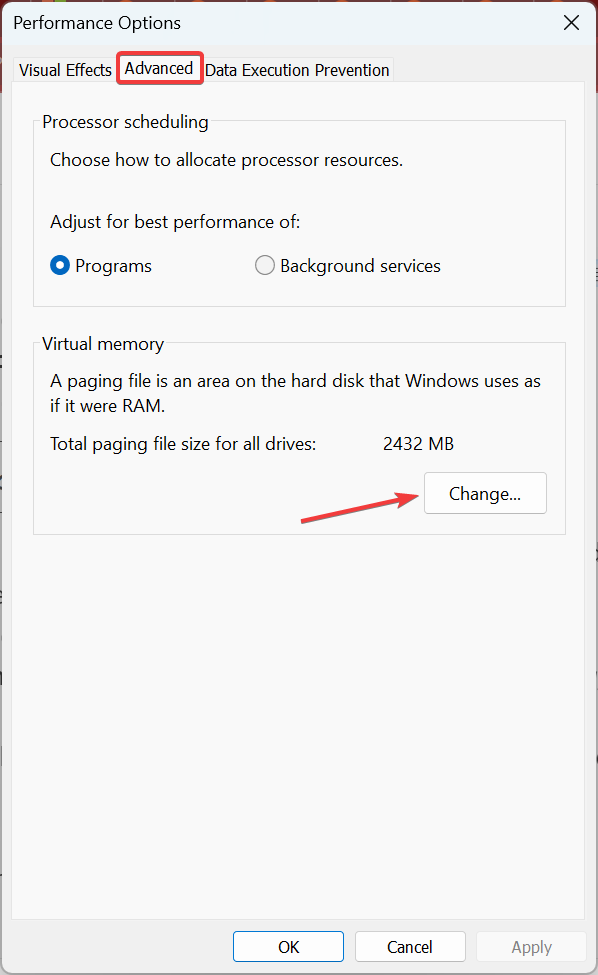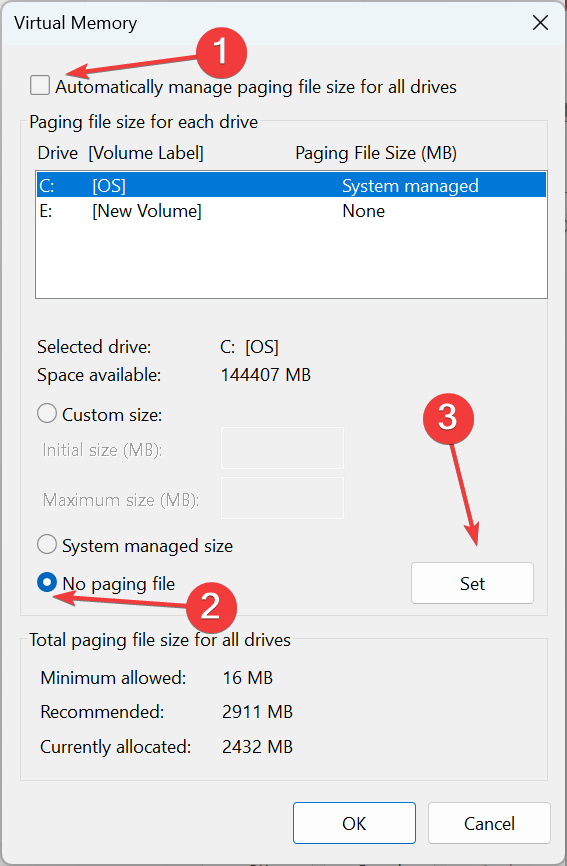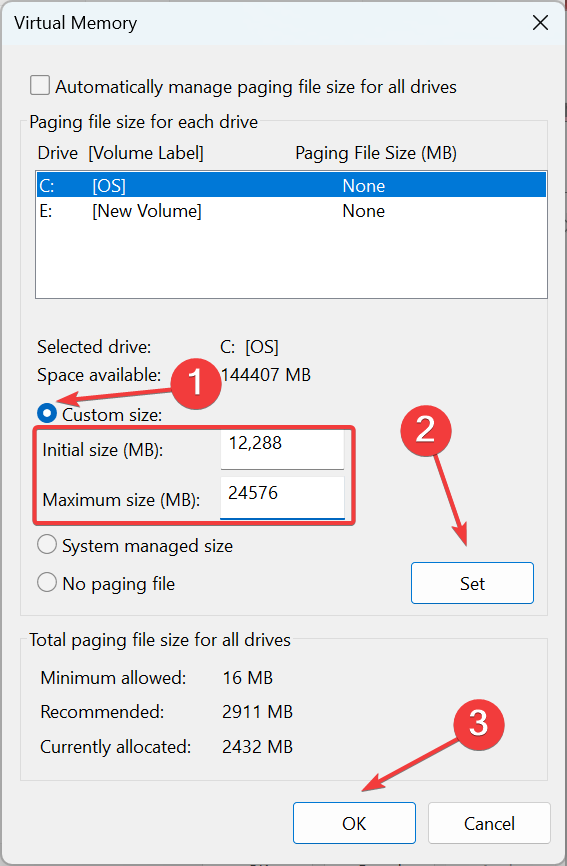Обновлено: 03.02.2023
Это может быть как глюк стима, так и глюк твоей винды. Паниковать не надо, игра должна быть уже привязана к твоему аккаунту в стиме. Перезагрузись, почисти каталоги TMP в С: Windows C:ПользователиИмя пользователяAppDataLocal и почисти кэш браузера, которым пользуешься.
НУ ЧТО НЕ ПОНЯТНОГО? ! БЕРЁШЬ И УДАЛЯЕШЬ ВСЯКУЮ ХРЕНЬ. КОГДА УДАЛИШЬ СТОЛЬКО, СКОЛЬКО ВЕСИТ ИГРА, ТО ТОГДА ВАЛЯЙ, СКАЧИВАЙ. А НА СЧЕТ ДЕНЕГ.. . ТВОИ ПРОБЛЕМЫ.
Steam бывает еще «тупит» и не ставит почему-то игры, ругаясь на недостаточное место на жестком диске. Мне помогла установка на другой диск. Хоть и там и там было места навалом.
У меня тоже самое, но
Win 7 Professional 32Bit
AMD Athlon II 2 cores P320 2.1G
ATI Mobility Radeon HD 5470 2GB
VRAM 1GB
HDD 320GB
Свободно 283ГБ HDD, но JC2 не запускается, потому что «Недостаточно памяти для завершения операции». Что делать не знаю. И не говорите что оперативки мало. У меня SR3 и SR4 летают на средних, Sleeping Dogs тоже. Даже RAGE, RF:Guerilla, Far Cry 3 и RF: Armageddon не лагают!
Была такая же проблема, юзай mwfix
Как разогнать видеокарту для Just Cause 3
Все, что связано с «разгоном», направлено на увеличение производительности, но это довольно обширные темы, о которых в двух словах рассказать сложно. К тому же это всегда довольно рисковое дело. Если что, мы вас предупредили.
Чтобы добиться большего значения FPS в Just Cause 3, сначала можно попробовать разогнать видеокарту. Самый простой способ сделать это — воспользоваться встроенными функциями ПО от производителя видеокарты.
Например, в комплекте с некоторыми видеокартами от GIGABYTE поставляется программа Graphics Engine, в которой есть несколько уже готовых профилей разгона. Это позволяет выжать из видеокарты 5-10 дополнительных кадров в секунду.
Если программы от производителя нет, то всегда можно воспользоваться универсальным решением — MSI Afterburner. Это одна из лучших программ для разгона, в ней множество разных настроек.
Но тут придется все настраивать вручную. Повышать следует в первую очередь частоту самого видеочипа («Core Clock») и частоту памяти видеокарты («Memory Clock»). Слева находятся базовые значения этих параметров. Справа отображаются температура и увеличение вольтажа — эти характеристики позволяют следить за «здоровьем» видеокарты.
При повышении частоты возрастает нагрев видеокарты. Если температура переходит отметку в 85 градусов, то следует увеличить скорость оборотов вентиляторов («Fan Speed»). Если температура повысилась до 100 градусов, то следует немедленно прекратить разгон, иначе чип может расплавиться. Мощный «разгон» требует водяного охлаждения, поэтому не следует повышать частоты более чем на 10%.
Не запускается Just Cause 2
+14
Здравствуйте, Дорогие друзья! Я купил в Steam по акции игру Just Cause 2, установил её, но при запуске мне выдаёт ошибку:
«недостаточно памяти для завершения операции».
Что мне делать?
ОЗУ у меня 4 ГБ
+180
+19
Даже не знаю, что сказать. У меня 2 ГБ оперативки и всё норм.
+45
+14
Endermania,
Не поможет, раньше даже пиратка не шла, а теперь и лицензия(
+5
+14
+165
+125
+14
+14
Evol92, busted_bunny,
Изменил файл подкачки, все-равно не работает
+5
Думаю и у меня такая проблемма будет! Сегодня куплю, установлю и проверю. В инете много инфы как боротся с проблемой!
+122
Такая-же проблема. Неужели никто не знает, как решить? Вчера удалось один раз ее запустить, пошла на средних настройках без лагов, а теперь не могу. Ни одиночная, ни мультиплеер не открывается.
+14
+9
Я решил эту проблему! Ну по крайней мере у меня теперь ничё не выскакивает, а зделал это вот так (вин7 максималка): Пуск>Свойства компа>Изменить параметры>Дополнительно>Где быстродействие: Параметры>Дополнительно>Виртуальная память: Изменить: Там где метка тома выберите диск где находится файлы подкачки и потом в строке Исходный размер (МБ) изменяем объем, Максимальный размер (МБ) изменяем на чуть выше исходного размера, только не забудте снять галочку с: Автоматически выбирать объем файла подкачки, и поставить галочку в кругляшке: Указать размер.
Нашёл на одном форуме,помогло
Чтобы изменить файл подкачки надо:
Откройте компонент «Система».
В левой области выберите Дополнительные параметры системы. Введите пароль администратора или подтверждение пароля, если появится соответствующий запрос.
На вкладке Дополнительно в разделе Производительность нажмите кнопку Настройка.
Откройте вкладку Дополнительно и в разделе Виртуальная память нажмите кнопку Изменить.
Снимите флажок Автоматически выбирать объем файла подкачки.
В списке Диск [метка тома] выберите диск, содержащий файл подкачки, размер которого необходимо изменить.
Выберите переключатель Указать размер, введите в поле Исходный размер (МБ) или Максимальный размер (МБ) новый размер в мегабайтах, нажмите кнопку Установить, а затем — ОК.
Отключить эффекты Windows
Если Just Cause 3 работает не в полноэкранном режиме, а в окне, в том числе и без рамки, то повысить FPS можно, если отключить эффекты Windows. Для этого нужно проделать следующие действия:
- Открыть «Проводник»;
- Правой кнопкой нажать на «Этот компьютер» (или «Мой компьютер»);
- В контекстном меню кликнуть на «Свойства»;
- В открывшемся окне слева нажать на «Дополнительные параметры системы»;
- В открывшемся окне перейти на вкладку «Дополнительно»;
- В разделе «Быстродействие» нажать на кнопку «Параметры. »;
- В открывшемся окне перейти на вкладку «Визуальные эффекты»;
- Поставить флажок напротив опции «Обеспечить наилучшее быстродействие».
При необходимости на последнем шаге можно выбрать опцию «Особые эффекты». В таком случае можно самостоятельно выбрать, какие эффекты оставить, а какие — отключить.
Обновить драйвера видеокарты, скачать драйвера для Just Cause 3
Вне зависимости от того, какая видеокарта стоит в системном блоке, ее драйвера нужно поддерживать в актуальном состоянии. Поэтому перед запуском Just Cause 3 следует зайти на сайт производителя и проверить, не вышли ли новые драйвера:
После установки драйвера следует перезагрузить компьютер, чтобы исключить возможность сбоев. Также стоит учитывать, что для многих старых видеокарт новые драйверы уже не выходят.
Для некоторых игр производители видеокарт выпускают специально оптимизированные драйвера. Поищите таковые в разделе новостей о Just Cause 3 — обычно мы про них пишем. Также можно посмотреть на сайте производителей видеокарт.
Изменить параметры электропитания
По умолчанию в компьютере установлен сбалансированный режим электропитания, который, а в некоторых ноутбуках, в целях увеличения времени работы, и вовсе установлена экономия энергии.
Это не дает компьютеру раскрыть свой потенциал в Just Cause 3 полностью, поэтому первым делом нужно открыть панель управления, которую можно найти с помощью поиска. После нужно сделать следующее:
- Выбрать режим просмотра «Мелкие значки»;
- Кликнуть на «Электропитание»;
- На экране найти опцию «Настройка схемы электропитания», кликнуть на нее;
- Кликнуть на «Изменить дополнительные параметры питания»;
- В открывшемся окне найти выпадающий список;
- В списке выбрать «Высокая производительность»;
- Нажать кнопку «Применить», затем кликнуть «ОК».
запускаю just cause 2 пишет «Ошибка. Недостаточно памяти для завершения операции» оперативная память 2 гигобай
Рекомендуемые системные требования:
Операционная система: Microsoft Windows Vista или Windows 7
(Windows XP не поддерживается)
Процессор: Intel Core 2 Duo 2.6 ГГц или AMD Phenom X3 2.4 ГГц
Видеокарта: Nvidia GeForce GTS 250 серии с 512 МБ / ATI Radeon
HD 5750 серии с 512 МБ или эквивалентная DX10 карта с 512 МБ памяти
Оперативная память: 3 ГБ
Microsoft DirectX 10
Жесткий диск: 10 ГБ
Звуковая карта: Dolby Digital 5.1 100% совместимость с DirectX 10
Интернет: интернет соединение требуется для активации игры
Какая у тебя операционная система ?
Если Windows 7 — 32bit тогда всё нормально.
А если Win7 — 64-bit или Windows 8 — тогда не хватит оперативки.
Но тут возникает вопрос — Нафига спрашивается на компьютер у которого всего 2 гигабайта оперативки ставить Windows 8 ?
Так что выбирай или игры или устанавливай Windows 7 — 32bit и тогда сможешь играть в just cause 2 и многие другие игры потому что 2гб операвки это сейчас минимум для игр.
Обсуждали тут уже, юзай mwfix
Отключить ненужные программы
Каждая программа, которая запущена в ОС, занимает определенный процент оперативной памяти и загружает процессор. Убедиться в этом легко, достаточно просто открыть диспетчер задач с помощью сочетания клавиш Ctrl+Alt+Del:
Just Cause 3 → Оптимизация для слабых ПК
Прежде чем переходить к активным действиям нужно убедиться, что на компьютере есть хотя бы 10-15 Гб свободного места на жестком диске, на который установлена операционная система.
Обычно это диск «C». Этот минимальный запас необходим для того, чтобы система могла без каких-либо проблем создавать временные хранилища файлов Just Cause 3, кэши и так далее.
Посмотрите системные требования Just Cause 3 и убедитесь, что на вашем жестком диске достаточно места для нормальной работы игры.
Включить режим производительности Nvidia
После установки драйвера для видеокарты от компании Nvidia можно ускорить работу Just Cause 3 с помощью режима производительности. Это немного упростит графику в игре, но повысит FPS. Обратите внимание, что этот метод доступен только в случае, если у вас видеокарта с чипом от Nvidia. Вот как это сделать:
- В нижнем правом углу экрана, в трее, нажать правой кнопкой мыши на иконку «Настройки NVIDIA»;
- В открывшемся окне справа выбрать вкладку «Параметры 3D»;
- Нажать на опцию «Регулировка настроек изображения с просмотром»;
- Справа поставить флажок напротив «Пользовательские настройки с упором на:»;
- Передвинуть «ползунок», который находится ниже, в крайнюю левую позицию «Производительность»;
- Снизу нажать на кнопку «Применить».
Далее необходимо запустить Just Cause 3 и убедиться, что все отображается корректно. Если возникают проблемы, то нужно вместо «Пользовательские настройки с упором на:» выбрать «Настройки согласно 3D-приложению».
Увеличить файл подкачки, если не хватает оперативной памяти для Just Cause 3
Чтобы компенсировать недостаток оперативной памяти, можно увеличить файл подкачки. Это позволит системе хранить часть необходимых Just Cause 3 данных прямо на жестком диске. Вот что нужно сделать:
- Открыть «Проводник»;
- Правой кнопкой нажать на «Этот компьютер» (или «Мой компьютер»);
- В контекстном меню кликнуть на «Свойства»;
- В открывшемся окне слева нажать на «Дополнительные параметры системы»;
- В открывшемся окне перейти на вкладку «Дополнительно»;
- В разделе «Быстродействие» нажать на кнопку «Параметры. »;
- В открывшемся окне перейти на вкладку «Дополнительно»;
- Снять флажок с параметра «Автоматически выбирать объем файла подкачки» (если есть);
- Поставить флажок напротив опции «Указать размер»;
- В текстовых полях «Исходный размер (МБ):» и «Максимальный размер (МБ):» указать в мегабайтах значение, равное половине объема оперативной памяти.
Например, если в системном блоке установлена «плашка» на 4 Гб, то есть 4192 Мб, в поля выше нужно вписать число 2048. Можно сделать файл подкачки больше, но никакого прироста это не даст.
Еще больше ухудшить графику в Just Cause 3 (режим «картошки») — выключить сглаживание и т.п.
Если Just Cause 3 запускается, но сильно тормозит, то перед началом всех процедур следует снизить графику до минимума через настройки игры. Если это не помогло, то придется прибегнуть к помощи сторонних программ для настройки видеокарты:
Загрузив программу, запускаем ее. В случае с NVIDIA Inspector нужно запускать файл nvidiaProfileInspector.exe, а не nvidiaInspector.exe. Сверху, в строке «Profiles:» можно выбрать любую игру, которая поддерживается драйверами Nvidia.
Ниже представлены все доступные настройки. Их много, но для того, чтобы ухудшить графику в игре до «картофельной», вполне достаточно всего нескольких, которые находятся в разделе «Antialiasing».
Наибольший прирост производительности дает изменение этих двух параметров:
- Texture filtering — LOD bias;
- Antialiasing — Transparency Supersampling.
Каждая из этих настроек имеет разные значения. Некоторые из них могут делать картинку в Just Cause 3 неудобоваримой, поэтому следует попробовать разные комбинации значений, которые дают более-менее сносное играбельную картинку.
В случае с RadeonMod все аналогично: нужно найти настройки, отвечающие за отображение текстур и снижать их до тех пор, пока FPS в игре не станет достаточно высоким.
Разогнать процессор
В то время как «разгон» видеокарты вполне осуществим прямо в Windows, для того, чтобы улучшить работу процессора и тем самым увеличить быстродействие Just Cause 3, придется лезть в «Биос».
Геймерский «разгон» процессора обычно предполагает увеличение процессорного множителя (Core Ratio). Сделать это можно далеко не на каждом процессоре, а только на том, где этот множитель разблокирован. Обычно такие процессоры помечаются особым образом. Например, компания Intel использует маркировки «K» и «X‘. То есть, например, i7-4790 нельзя разогнать с помощью множителя, а вот i7-4790K — вполне.
Но как узнать точное название модели процессора? Проще всего воспользоваться программой CPU-Z. Запустив ее, нужно открыть вкладку «CPU» и посмотреть на самую первую строчку — «Name». Это и есть название процессора. Кстати, там же можно увидеть из сам множитель. Он в разделе «Clocks», в строке «Multiplier». Если процессор поддерживает «разгон», то этот множитель можно изменить.
Чтобы изменить коэффициент Core Ratio, нужно сначала попасть в оболочку BIOS. Для этого нужно нажать особое сочетание клавиш во время загрузки компьютера (до того, как появится экран Windows).
Сочетание может различаться в зависимости от материнской платы. Часто BIOS можно вызвать с помощью клавиши «F8» или «Del». На экране «Биоса» нужно найти раздел, посвященный процессору. Тут тоже все сложно, так как оболочек у BIOS много. Практически каждый производитель материнский плат использует свою собственную, поэтому без знания английского языка найти нужное место не так-то просто.
Изменять множитель нужно постепенно, повышая его на 2. После каждого изменения следует перезапускать компьютер и тщательно проверять работоспособность и температуру процессора. Если она становится выше 80 градусов во время игры, то нужно немедленно выключить Just Cause 3, перезагрузить компьютер, зайти в BIOS и снизить значение Core Ratio. Иначе процессор может сгореть.
Отключить оверлеи
Речь идет о тех программах, которые способны отображать свой интерфейс поверх игры. Часто на компьютере есть такие — Fraps, Steam, Origin и так далее. Даже когда оверлей скрыт, он обрабатывается компьютером, снижая FPS в Just Cause 3.
Поэтому все оверлеи нужно отключить. Почти всегда это можно сделать в настройках программы без необходимости ее удаления. Например, оверлей Steam, легко отключается через меню:
Читайте также:
- Escape клип как снимали
- Как сделать самоубийство в самп
- Каламацкая елена апрелия 2 как устроить личную жизнь читать онлайн бесплатно
- Гта сан андреас как управлять самолетом игрушечным
- Gta 4 как отключить автонаведение
Когда на компьютере или ноутбуке под управлением системы Windopws 10 или Windows 7 открыто много программ, или вы пытаетесь выполнить ресурсоёмкую операцию, которой требуется огромных ресурсов компьютера, то можете получить предупреждающее сообщение «На компьютере недостаточно памяти» или «Недостаточно памяти для завершения операции«. Начинающие пользователи думают, что нужно освободить место на диске для устранение данной проблемы, но это не так, и проблема в виртуальной памяти (RAM).
Недостаточно памяти для завершения операции
Если вы столкнулись с ошибкой «На компьютере недостаточно памяти для завершения операции«, то первую очередь закройте все открытые программы и игры, после чего перезагрузите компьютер. Это связано с тем, что очень много запущено процессов, которым не хватает памяти. Если ошибка появляется вновь, то можно попробовать увеличить виртуальный обьем памяти.
Для этого нажмите сочетание кнопок Win+R и введите sysdm.cpl, чтобы открыть свойства системы.
- Перейдите во вкладку «Дополнительно» и ниже нажмите на «Параметры…«.
- Перейдите на вкладку «Дополнительно» и нажмите ниже на кнопку «Изменить…«.
- Уберите галочку «Автоматически выбирать обьем файла подкачки» и установите значение на «Указать размер«.
- Найдите ниже графу «Рекомендуется» и введите это значение выше для исходного и максимального размера.
Если ошибка будет появляться, то стоит задуматься о покупке дополнительной планки RAM. Вы также можете задать значение 4000 и проверить.
Смотрите еще:
- Правильный размер файла подкачки для стабильной работы системы
- Как узнать сколько слотов оперативной памяти свободны и заняты
- Video RAM: Как увеличить выделенную видеопамять в Windows 10
- Как проверить оперативную память на ошибки в Windows
- На диске недостаточно места для выполнения этой операции
[ Telegram | Поддержать ]
На чтение 3 мин. Просмотров 1.7k. Опубликовано 03.09.2019
Недостаточно памяти для завершения этой операции . Ошибка может помешать вашей повседневной деятельности и вызвать различные проблемы на вашем компьютере. Проблема нехватки памяти очень хорошо известна среди пользователей Windows 10, и на самом деле вы можете найти десятки постов и обсуждений на форумах, где многие просят решения этой ошибки.
Что касается решения проблемы, ниже мы перечислили те из них, которые мы считаем наиболее эффективными и которые (по крайней мере, по нашему опыту) могут временно решить проблему.
Содержание
- Как я могу исправить Недостаточно памяти для завершения этой операции ошибки?
- 1. Увеличьте файл подкачки (виртуальная память)
- 2. Проверьте приложения и расширения
- 3. Обновление Windows
- 4. Добавить оперативную память
Как я могу исправить Недостаточно памяти для завершения этой операции ошибки?
- Увеличить файл подкачки (виртуальная память)
- Проверить приложения и расширения
- Обновить Windows
- Добавить оперативную память
1. Увеличьте файл подкачки (виртуальная память)
Когда ОЗУ не может обработать все запросы, ПК будет использовать файл подкачки (виртуальную память) для временного хранения дополнительных данных. Очень часто этот файл подкачки не управляется правильно, поэтому вам придется управлять им вручную. В Windows 10 выполните следующие шаги:
- Выполните поиск по запросу Эффективность.
-
Нажмите Настроить внешний вид и производительность Windows .
- В открывшемся окне перейдите на вкладку Дополнительно .
-
Нажмите Изменить , откроется экран виртуальной памяти.
- Выберите диск (предпочтительно не C: или даже диск типа SSD), а затем внизу выберите Пользовательский размер . В двух полях (начальные и конечные размеры) введите одинаковое значение в МБ.
-
Нажмите Установить , затем нажмите ОК внизу.
- Перезагрузите компьютер, чтобы изменения вступили в силу.
- ЧИТАЙТЕ ТАКЖЕ : исправьте ошибку интерфейса Intel Engine Engine для Windows 10
2. Проверьте приложения и расширения

Недостаточно памяти для выполнения этой операции иногда может появляться из-за определенных приложений или расширений. Попытайтесь вспомнить, какое приложение или расширение вы установили до появления этой ошибки, и попробуйте удалить ее, чтобы узнать, не было ли это реальной причиной.
Чтобы удалить приложение, лучше всего использовать программное обеспечение для удаления, такое как Revo Uninstaller . Используя программное обеспечение для удаления, вы убедитесь, что выбранное приложение полностью удалено с вашего ПК.
- Получить версию Revo Uninstaller Pro
Если вы используете расширения для браузера, вам лучше отключить все установленные расширения и активировать их только тогда, когда они вам нужны, так как многие плагины вызывают высокую загрузку ОЗУ.
3. Обновление Windows
Откройте приложение «Настройки Windows 10» и проверьте наличие обновлений, которые еще не установлены. Эти обновления могут исправлять различные ошибки Windows 10 и, следовательно, положительно влиять на использование оперативной памяти вашего ПК.

4. Добавить оперативную память

Если Недостаточно памяти для завершения этой операции , ошибка все еще появляется, возможно, причиной может быть нехватка оперативной памяти. В этом случае вы можете купить новый модуль памяти и установить его на свой компьютер (на YouTube есть много видеоуроков, объясняющих, как это сделать, шаг за шагом).
Мы надеемся, что наш гид был полезен. Если вы решили проблему с помощью наших решений, сообщите нам об этом в разделе комментариев ниже.
Just Cause 2: Недостаточно Памяти Для Завершения Операции
Junk Industries
HD
01:46
Just Cause 2: Недостаточно Памяти Для Завершения Операции
Дата публикации:
22.12.2013 16:50
Продолжительность:
01:46
Ссылка:
https://thewikihow.com/video_iz8MYFiOOwI
Действия:
Источник:
Описание
Подписывайтесь на наш Telegram канал!@thewikihowоткрытьМониторим видео тренды 24/7
Фото обложки и кадры из видео
Just Cause 2: Недостаточно Памяти Для Завершения Операции, Junk Industries
https://thewikihow.com/video_iz8MYFiOOwI
Аналитика просмотров видео на канале Junk Industries
Гистограмма просмотров видео «Just Cause 2: Недостаточно Памяти Для Завершения Операции» в сравнении с последними загруженными видео.
Теги:
Just Cause (Video Game)
Just Cause 2 (Video Game)
Похожие видео
05:10
102 просмотра.
11:20
1 628 421 просмотр.
05:57
220 228 просмотров.
01:54
156 просмотров.
05:07
42 505 просмотров.
02:17
116 915 просмотров.
13:32
23 874 просмотра.
09:28
200 885 просмотров.
02:43
59 674 просмотра.
В Windows 10, 8 и Windows 7 пользователи могут столкнуться с ошибкой Недостаточно системных ресурсов для завершения операции — при запуске какой-то программы или игры, а также во время её работы. При этом такое может происходить и на достаточно мощных компьютерах со значительным объемом памяти и без видимых чрезмерных нагрузок в диспетчере устройств.
В этой инструкции подробно о том, как исправить ошибку «Недостаточно системных ресурсов для завершения операции» и чем она может быть вызвана. Статья написана в контексте Windows 10, но методы актуальны и для предыдущих версий ОС.
Простые способы исправить ошибку «Недостаточно системных ресурсов»
Чаще всего ошибка о недостаточности ресурсов бывает вызвана сравнительно простыми основными вещами и исправляется легко, для начала поговорим именно о них.
Далее — быстрые методы исправления ошибки и базовые причины, которые могут вызывать появление рассматриваемого сообщения.
- Если ошибка появляется сразу при запуске программы или игры (особенно сомнительного происхождения) — дело может быть в вашем антивирусе, который блокирует выполнение этой программы. Если вы уверены в том, что она безопасна — добавьте её в исключения антивируса или временно отключите его.
- Если на вашем компьютере отключен файл подкачки (даже если установлено много RAM) или на системном разделе диска мало свободного места (2-3 Гб = мало), это может вызывать ошибку. Попробуйте включить файл подкачки, при этом использовать его размер, автоматически определяемый системой (см. Файл подкачки Windows), и позаботиться о достаточном количестве свободного места).
- В некоторых случаях причина — действительно в недостаточности ресурсов компьютера для работы программы (изучите минимальные системные требования, особенно если это игра наподобие PUBG) или в том, что они заняты другими фоновыми процессами (здесь можно проверить запуск той же программы в режиме чистой загрузки Windows 10, и если там ошибка не проявляется — для начала почистить автозагрузку). Иногда может быть, что в целом для программы ресурсов хватает, но для некоторых тяжелых операций — нет (бывает при работе с большими таблицами в Excel).
Также, если вы наблюдаете постоянное высокое использование ресурсов компьютера в диспетчере задач даже без запущенных программ — попробуйте выявить процессы, нагружающие компьютер, а заодно выполнить проверку на вирусы и наличие вредоносных программ, см. Как проверить процессы Windows на вирусы, Средства удаления вредоносных программ.
Дополнительные методы исправления ошибки
Если ни один из способов, приведенных выше, не помог и не подошел к вашей конкретной ситуации — далее более сложные варианты.
32-бит Windows
Существует ещё один частый фактор, вызывающий ошибку «Недостаточно системных ресурсов для завершения операции» в Windows 10, 8 и Windows 7 — ошибка может появляться, если на вашем компьютере установлена 32-бит (x86) версия системы. См. как узнать, 32-бит или 64-бит система установлена на компьютере.
В этом случае программа может запускаться, даже работать, но иногда прекращаться с указанной ошибкой, связано это с ограничениями размера виртуальной памяти на один процесс в 32-битных системах.
Решение одно — установить Windows 10 x64 вместо 32-битной версии, о том, как это сделать: Как поменять Windows 10 32-бит на 64-бит.
Изменение параметров выгружаемого пула памяти в редакторе реестра
Еще один способ, который может помочь при появлении ошибки — изменение двух параметров реестра, отвечающих за работу с выгружаемым пулом памяти.
- Нажмите Win+R, введите regedit и нажмите Enter — запустится редактор реестра.
- Перейдите к разделу реестра
- Дважды нажмите по параметру PoolUsageMaximum (при его отсутствии — правый клик в правой части редактора реестра — создать — параметр DWORD и задайте указанное имя), установите десятичную систему счисления и укажите значение 60.
- Измените значение параметра PagedPoolSize на ffffffff
- Закройте редактор реестра и перезагрузите компьютер.
Если это не сработает, выполните еще одну попытку, изменив PoolUsageMaximum на 40 и не забыв перезагрузить компьютер.
Надеюсь, один и вариантов сработает в вашем случае и позволит избавиться от рассмотренной ошибки. Если же нет — опишите подробно ситуацию в комментариях, возможно мне удастся помочь.
А вдруг и это будет интересно:
- Windows 10
- Android
- Загрузочная флешка
- Лечение вирусов
- Восстановление данных
- Установка с флешки
- Настройка роутера
- Всё про Windows
- В контакте
- Одноклассники
Почему бы не подписаться?
Рассылка новых, иногда интересных и полезных, материалов сайта remontka.pro. Никакой рекламы и бесплатная компьютерная помощь подписчикам от автора. Другие способы подписки (ВК, Одноклассники, Телеграм, Facebook, Twitter, Youtube, Яндекс.Дзен)
21.02.2018 в 14:45
Изменение параметров выгружаемого пула памяти в редакторе реестра. Прошёл все шаги всё по старому помогает только выключение, а при перезагрузке гаснет монитор клавиатура тоже все диоды гаснут, и мигает индикатор монитора. Нажимаю кнопку стоп и тут же запускаю, windows с сигналом стикира запускается. Может мне уступили процессор с повреждением, но это вряд ли тогда бы он не работал.
14.06.2018 в 20:25
словила ошибку при открытии Excel c помощью LinqToExcel в С# — причина была в том что файл был ReadOnly. Убрала ReadOnly ошибка исчезла) Ура!
17.07.2018 в 10:11
Здравствуйте, Дмитрий. После обновления до Вин.1803 в ком. строке в среде восстановления (параметры-восстановление-перезагрузить сейчас- и т.д.) появилась запись «Недостаточно ресурсов памяти для обработки этой команды». Попробовал манипуляции с реестром по вашей статье, не получилось. Что тут можно сделать,надо ли устранять это явление?
Прошу прощения,тут же нашёл ответ support.microsoft.com/ru-ru/help/4339170/not-enough-memory-resources-error-cmd-winpe-windows-10
25.08.2018 в 06:04
Здравствуйте, Дмитрий!
При обновлении Windows далее 18666 (и даже при чистой установке) перестал монтироваться RAM диск программой SoftPerfect RAM Disk (v. 4.07), которая сообщает: «NT error code = C000009A: Недостаточно системных ресурсов для завершения вызова API, image status = Image load succeeded.
Win32 error code = 0 Операция успешно завершена»
На текущей версии Windows 17134.288 монтируется диск 14000 МБ (из возможных 32 ГБ). Поэтому пока живём. Но что будет завтра?
Интересно, что на новых версиях Windows программа SoftPerfect RAM Disk монтирует виртуальный диск размером до 4095 МБ включительно, а 4096 МБ (то есть ровно 4ГБ) уже не монтирует. Что ей не нравится?
25.08.2018 в 14:20
Здравствуйте.
Не могу ответить, тут бы самому потестировать, а предположений «сходу» у меня и нет.
10.01.2019 в 23:10
Такая же проблема но только на windows xp на самом начале запуска
21.05.2019 в 08:55
Не могу запустить игру (unturned) пишет недостаточно системных ресурсов и ничего не помогает.
21.05.2019 в 10:26
А файл подкачки не отключали случайно?
14.10.2019 в 10:53
Здравствуйте, у меня вайфай, при просмотре фильмов по телевизору система пишет, недостаточно ресурсов, закрыть браузер, что это значит?
14.10.2019 в 14:07
Здравствуйте. Браузер на телевизоре? А видео смотрите на каком-то сайте с «бесплатными фильмами»? Если да, то вероятнее всего просто действительно недостаточно ресурсов (памяти) на ТВ на всё это дело (сам файл видео, реклама на сайте и прочее).
29.04.2020 в 12:47
Здравствуйте, в папке реестра нету пункта — PoolUsageMaximum.
29.04.2020 в 15:13
Здравствуйте. В инструкции указано, что вы можете его создать.
Устранение «Ошибки 1920. не удалось запустить службу» в Microsoft Office
Способ 1: Редактирование системного реестра
Рассматриваемый сбой возникает в первую очередь из-за неправильной работы механизма выдачи прав доступа одному из компонентов Майкрософт Офис, что в большинстве случаев можно устранить удалением определённой ветки реестра.
-
Вызовите «Редактор реестра» – проще всего это сделать с помощью средства «Выполнить», запустив его сочетанием Win+R. Далее введите в окно запрос regedit и нажмите «ОК».
Перейдите по адресу:
HKEY_LOCAL_MACHINESOFTWAREMicrosoftWindows NTCurrentVersionImage File Execution OptionsOSPPSVC.EXE
На всякий случай рекомендуем сделать резервную копию раздела – выделите папку Image File Execution, затем воспользуйтесь пунктами «Файл» – «Экспорт».
Выберите местоположение, куда желаете выгрузить бэкап, задайте ему имя и кликните «Сохранить».
Подтвердите своё намерение.
После запуска ОС проверьте наличие проблемы. Если она будет устранена, воспользуйтесь одним из следующих методов.
Способ 2: Настройка доступа к папкам
Второй метод устранения проблем с доступом заключается в выполнении определенных манипуляций с файловой системой компьютера при инсталляции MS Office. Шаги следующие:
-
После получения ошибки закройте «Мастер по установке…» и перейдите по такому адресу:
C:Program FilesCommon FilesMicrosoft Shared
Полностью (посредством сочетания Shift+Del) удалите директорию OfficeSoftwareProtectionPlatform.
Снова запустите «Редактор реестра» (см. Способ 1) и перейдите по пути HKEY_CLASSES_ROOTAppID , кликните по последнему каталогу ПКМ и выберите «Разрешения».
В этом окне нажмите «Добавить».
Введите имя пользователя NETWORK SERVICE и нажмите «Проверить».
После проверки воспользуйтесь кнопкой «ОК».
В столбце «Разрешить» отметьте пункт «Полный доступ», после чего нажмите «Применить» и «ОК».
Запустите повторно установщик пакета приложений и начните инсталляцию. Не беспокойтесь, если ошибка снова появится, это тоже часть процедуры. Не закрывая «Мастер по установке…», перейдите по адресу из шага 1, и выберите каталог OfficeSoftwareProtectionPlatform, щёлкните по нему ПКМ и перейдите в «Свойства».
Здесь откройте «Безопасность» и воспользуйтесь кнопкой «Дополнительно».
Повторите действия по выдаче разрешений пользователю NETWORK SERVICE из шага 3, они ничем не отличаются. Единственное дополнение – отметьте опцию «Заменить разрешения для всех дочерних объектов…».
Сейчас потребуется открыть службы – нужную оснастку можно запустить через уже упомянутое здесь средство «Выполнить», запрос services.msc .
Найдите в перечне позицию с именем Office Software Protection Platform, кликните по ней ПКМ и выберите «Запустить».
Вернитесь к окну инсталлятора и нажмите на кнопку «Повторить» — теперь процесс должен пройти без проблем.
Способ 3: Использование других установочных данных
Иногда рассматриваемая проблема появляется в случаях, когда содержимое инсталлятора повреждено, например, в процессе скачивания. Если ни первый, ни второй из приведённых методов не помогают, скорее всего, вы столкнулись именно со сбойным установщиком. В таком случае потребуется загрузить либо скопировать его заново, и желательно из другого источника.

Добавьте сайт Lumpics.ru в закладки и мы еще пригодимся вам.
Отблагодарите автора, поделитесь статьей в социальных сетях.

Ошибка RDP: Не удается завершить требуемую операцию, службы удаленных рабочих столов заняты




Периодически некоторые пользователи не могут залогиниться на сервера RDS фермы Windows Server через стандартный rdp клиент с ошибкой:
Также несколько раз встречали такую картину: на вкладке Users диспетчера задач RDS хоста имеется множество зависших сессией пользователей с именами (4) вместо username и со статусом Disconnected.
Проблема встречается на всех версиях Windows Server: 2008 R2, 2012 R2, 2016 и 2019.
Ошибка может возникать по разным причинам:
- Ошибка в работе службы удаленных рабочих столов;
- Баг с процессом csrss.exe;
- Проблема с профилем пользователя или со службой profsvc;
- Нехватка оперативной памяти или дискового пространства на RDSH сервере;
- Некорректные настройки групповых политик.
К сожалению, на данный момент нет официального решения от Microsoft, которое бы полностью решало проблему, всё сводится к устранению симптомов.
Практически всегда проблема решается сбросом сессии проблемного пользователя и перезагрузкой RDS сервера, но в исключительных ситуациях этого может не хватить. Пройдемся по решениям, начиная от самых легких.
#1 — Проверьте ресурсы RDS сервера
Убедитесь, что серверу хватает ресурсов, так как эта ошибка может возникать из-за нехватки оперативной памяти или дискового пространства. Проверьте загруженность оперативной памяти и достаточно ли свободного места на диске, где установлена операционная система (должно быть свободно хотя бы 1 GB). Также проверьте event log на предмет критических ошибок, связанных с RDS.
Если ресурсов хватает, переходим к следующему варианту.
#2 – Сброс сессии пользователя и завершение зависших процессов в RDS сессии
Сначала попробуем найти и принудительно сбросить сессию пользователя, который не может зайти на RDS сервер. В диспетчере задач, на вкладке Users найдите нужного пользователя и через контекстное меню кликаем “Log off”. В большинстве случаев, этого достаточно, но иногда в диспетчере задач вы можете обнаружить множество зависших сессий с именем “(4)” вместо имени пользователя. Как правило в зависшей сессии будет присутствовать 4 процесса:
- Client Server Runtime Process (csrss.exe)
- Desktop Windows Manager (dwm.exe)
- Windows Logon Application (winlogon.exe)
- Windows Logon User Interface
В первую очередь попробуйте завершить все зависшие сессии с (4) через диспетчер задач, как описано выше. Если это не поможет, то лучше всего перезагрузить сервер, но зачастую такой возможности нет, поэтому пробуем решить проблему без перезагрузки:
- Запустите командную строку с правами администратора и введите: query session
Она покажет всех пользователей и их сессии на терминальном сервере. В выводе команды есть 3 интересующих нас столбца: SESSIONNAME, USERNAME и ID. Найдите пользователя (4) и соответствующий ему ID, в данном примере ID 2. Нам нужно завершить процесс csrss.exe который работает под этой сессией, сначала найдем его.
- В командной строке введите: query process /id 2
Команда выведет все процессы, которые запущены в этой сессии. Нам нужно найти процесс csrss.exe и соответствующий ему PID. В моём случае PID будет 5140. Нам нужно завершить этот процесс.
- Сверимся по диспетчеру задач. Откройте диспетчер задач, перейдите на вкладку Details и найдите нужный вам PID и процесс.
Если нужный вам PID соответствует процессу csrss.exe, то завершите процесс через контекстное меню и End task, либо через командную строку: taskkill /F /PID 5140
Это нужно проделать с каждым пользователем “(4)”, если их несколько.
#3 — Сброс сессии пользователя через командную строку
Если разлогинить “проблемного” пользователя через диспетчер задач не удалось, можно попробовать сбросить сессию пользователя через командную строку.
-
- Запустите командную строку с правами администратора и введите query session
Скопируйте SESSIONNAME проблемного пользователя.
- Введите reset session . Вместо впишите нужное вам название сессии, как показано на скриншоте
- Запустите командную строку с правами администратора и введите query session
Это нужно сделать с каждым проблемным пользователем. Теперь можете попробовать залогиниться, проблема должна решиться. Если у вас есть возможность перезагрузить сервер, то лучше сделать это.
#4 – Проверьте настройки лицензирования хоста RDS
Проверьте, что у вас на RDSH хосте указан правильный сервер лицензирования и тип лицензии (CAL Per User/ CAL Per Device).
Адрес сервера с лицензиями RDS можно указать:
#5 – Уберите лимит RDP подключений в GPO
Через групповые политики можно ограничить количество одновременных подключений по RDS. По умолчанию данная политика выключена.
С помошью gpresult нужно проверить, включена ли политика и какое в ней указано значение.
-
-
- Запустите командную строку с правами администратора и введите gpresult /H c:gpresult.html
- Откройте файл gpresult.html, который лежит в корне диска C. Это обычный .html файл, рекомендуется открывать через internet explorer, так как в других браузерах он может отображаться некорректно;
- В разделе Computer Configuration -> Administrative Templates -> Windows Components -> Remote Desktop Services -> Remote Desktop Session HostConnections найдите Limit number of connections, либо в поиске по странице наберите Limit number of connections.
-
Если такой политики нет, значит она не применяется и ограничений по количеству одновременных подключений нет. Если политика есть и указано количество одновременных подключений, измените её значение на нужное вам число. Изменить групповую политику можно через оснастку gpedit.msc, если политика настроена через доменные GPO, отредактируйте соответствующую политику через gpmc.msc. После того как отредактируете политику, не забудьте набрать в командной строке gpupdate /force для немедленного применения политики.
#6 — Нестандартные решения: если ничего не помогает
Если ресурсов у вас хватает, ошибок в журнале нет, перезагружаться нельзя, а сброс сессии по каким-то причинам не помог, то следует попробовать следующие варианты:
-
- Проверьте, что на RDS сервере не включен Drain режим, который запрещает пользователям новые RDP подключения: chglogon.exe /QUERY . Если команда вернет сообщение “New user logons are DISABLED, but reconnections to existing sessions are ENABLED”, отключите Drain режим: chglogon.exe /enable
- В настройках RDP подключения (mstsc.exe) на клиенте mstsc снимите галку «Постоянное кэширование точечных рисунков» («Persistent bitmap caching»);
- Перезагрузите службу RDS. В командной строке с правами администратора наберите net stop termservice и net start termservice . Либо перезапустите службу удаленно с помощью PowerShell: Get-Service termservice –ComputerName msk-rds1 | Restart-Service
- Принудительно убейте процессы tstheme.exe;
- Рекомендуется применить все последние обновления для вашей версии Windows, воспользуйтесь стандартными средствами обновления.

SQL Job executing SSIS — Could not complete cursor operation because the table schema changed after the cursor was declared
I have been trying to get this issue resolved for a couple of days but none of the issues when searching on the web directly explains why I am getting this error as there is no cursor being executed on this package.
I have a SQL Job which executes a SSIS package — This package is pretty much explained here :
As the above shows, there are a number of schema changes that happens which could ultimately explain why I am getting this error but this error never seems to occur when the packages is executed manually and only through the SQL Job. It also seems to happen spontaneously, one day it works, then next it give me this error :
Microsoft (R) SQL Server Execute Package UtilityVersion 10.50.4000.0 for 64-bitCopyright (C) Microsoft Corporation 2010. All rights reserved.Started: 04:30:00 AMError: 2016-11-11 04:31:35.91 Code: 0xC0202009 Source: Load into Stageing Database Load into Stageing Database [114] Description: SSIS Error Code DTS_E_OLEDBERROR. An OLE DB error has occurred. Error code: 0x80004005.An OLE DB record is available. Source: «Microsoft SQL Server Native Client 10.0» Hresult: 0x80004005 Description: «Could not complete cursor operation because the table schema changed after the cursor was declared.».End ErrorError: 2016-11-11 04:31:35.92 Code: 0xC0209029 Source: Load into Stageing Database Load into Stageing Database [114] Description: SSIS Error Code DTS_E_INDUCEDTRANSFORMFAILUREONERROR. The «input «OLE DB Destination Input» (127)» failed because error code 0xC020907B occurred and the error row disposition on «input «OLE DB Destination Input» (127)» specifies failure on error. An error occurred on the specified object of the specified component. There may be error messages posted before this with more information about the failure.End ErrorError: 2016-11-11 04:31:35.92 Code: 0xC0047022 Source: Load into Stageing Database SSIS.Pipeline Description: SSIS Error Code DTS_E_PROCESSINPUTFAILED. The ProcessInput method on component «Load into Stageing Database» (114) failed with error code 0xC0209029 while processing input «OLE DB Destination Input» (127). The identified component returned an error from the ProcessInput method. The error is specific to the component but the error is fatal and will cause the Data Flow task to stop running. There may be error messages posted before this with more information about the failure.End ErrorError: 2016-11-11 04:31:36.06 Code: 0xC02020C4 Source: Load into Stageing Database Retrieve ITExtr03FinM 1 Description: The attempt to add a row to the Data Flow task buffer failed with error code 0xC0047020.End ErrorError: 2016-11-11 04:31:36.11 Code: 0xC0047038 Source: Load into Stageing Database SSIS.Pipeline Description: SSIS Error Code DTS_E_PRIMEOUTPUTFAILED. The PrimeOutput method on component «Retrieve ITExtr03FinM» (1) returned error code 0xC02020C4. The component returned a failure code when the pipeline engine called PrimeOutput(). The meaning of the failure code is defined by the component but the error is fatal and the pipeline stopped executing. There may be error messages posted before this with more information about the failure.End ErrorDTExec: The package execution returned DTSER_FAILURE (1).Started: 04:30:00 AMFinished: 04:31:36 AMElapsed: 95.859 seconds
The above error does mention Load into Stageing Database — the following is contained within that Data Flow Task:
Can someone explain this anomaly and is there a way around this?
Я пытался решить эту проблему на пару дней, но ни одна из проблем при поиске в Интернете напрямую не объясняет, почему Я получаю эту ошибку, поскольку в этом пакете не выполняется курсор.
У меня есть SQL задание, который выполняет пакет SSIS — Этот пакет довольно много описан здесь:
Как следует из приведенных выше, существует целый ряд изменений схемы, случается, которая в конечном счете может объяснить почему я получаю эту ошибку, но эта ошибка никогда не возникает, когда пакеты выполняются вручную и только через SQL Job. Кроме того, кажется, происходит спонтанно, один день он работает, то рядом он дает мне эту ошибку:
Microsoft (R) SQL Server Execute Package UtilityVersion 10.50.4000.0 for 64-bitCopyright (C) Microsoft Corporation 2010. All rights reserved.Started: 04:30:00 AMError: 2016-11-11 04:31:35.91 Code: 0xC0202009 Source: Load into Stageing Database Load into Stageing Database [114] Description: SSIS Error Code DTS_E_OLEDBERROR. An OLE DB error has occurred. Error code: 0x80004005.An OLE DB record is available. Source: «Microsoft SQL Server Native Client 10.0» Hresult: 0x80004005 Description: «Could not complete cursor operation because the table schema changed after the cursor was declared.».End ErrorError: 2016-11-11 04:31:35.92 Code: 0xC0209029 Source: Load into Stageing Database Load into Stageing Database [114] Description: SSIS Error Code DTS_E_INDUCEDTRANSFORMFAILUREONERROR. The «input «OLE DB Destination Input» (127)» failed because error code 0xC020907B occurred and the error row disposition on «input «OLE DB Destination Input» (127)» specifies failure on error. An error occurred on the specified object of the specified component. There may be error messages posted before this with more information about the failure.End ErrorError: 2016-11-11 04:31:35.92 Code: 0xC0047022 Source: Load into Stageing Database SSIS.Pipeline Description: SSIS Error Code DTS_E_PROCESSINPUTFAILED. The ProcessInput method on component «Load into Stageing Database» (114) failed with error code 0xC0209029 while processing input «OLE DB Destination Input» (127). The identified component returned an error from the ProcessInput method. The error is specific to the component but the error is fatal and will cause the Data Flow task to stop running. There may be error messages posted before this with more information about the failure.End ErrorError: 2016-11-11 04:31:36.06 Code: 0xC02020C4 Source: Load into Stageing Database Retrieve ITExtr03FinM 1 Description: The attempt to add a row to the Data Flow task buffer failed with error code 0xC0047020.End ErrorError: 2016-11-11 04:31:36.11 Code: 0xC0047038 Source: Load into Stageing Database SSIS.Pipeline Description: SSIS Error Code DTS_E_PRIMEOUTPUTFAILED. The PrimeOutput method on component «Retrieve ITExtr03FinM» (1) returned error code 0xC02020C4. The component returned a failure code when the pipeline engine called PrimeOutput(). The meaning of the failure code is defined by the component but the error is fatal and the pipeline stopped executing. There may be error messages posted before this with more information about the failure.End ErrorDTExec: The package execution returned DTSER_FAILURE (1).Started: 04:30:00 AMFinished: 04:31:36 AMElapsed: 95.859 seconds
выше ошибка упоминает Load into Stageing Database — содержится в пределах этого потока данных Задача следующая:
Может кто-то объяснить эту аномалию и есть способ обойти это?
Создан 11 ноя. 16 2016-11-11 09:01:38 PKirby
SQL Job executing SSIS — Could not complete cursor operation because the table schema changed after the cursor was declared
I have been trying to get this issue resolved for a couple of days but none of the issues when searching on the web directly explains why I am getting this error as there is no cursor being executed on this package.
I have a SQL Job which executes a SSIS package — This package is pretty much explained here :
As the above shows, there are a number of schema changes that happens which could ultimately explain why I am getting this error but this error never seems to occur when the packages is executed manually and only through the SQL Job. It also seems to happen spontaneously, one day it works, then next it give me this error :
Microsoft (R) SQL Server Execute Package UtilityVersion 10.50.4000.0 for 64-bitCopyright (C) Microsoft Corporation 2010. All rights reserved.Started: 04:30:00 AMError: 2016-11-11 04:31:35.91 Code: 0xC0202009 Source: Load into Stageing Database Load into Stageing Database [114] Description: SSIS Error Code DTS_E_OLEDBERROR. An OLE DB error has occurred. Error code: 0x80004005.An OLE DB record is available. Source: «Microsoft SQL Server Native Client 10.0» Hresult: 0x80004005 Description: «Could not complete cursor operation because the table schema changed after the cursor was declared.».End ErrorError: 2016-11-11 04:31:35.92 Code: 0xC0209029 Source: Load into Stageing Database Load into Stageing Database [114] Description: SSIS Error Code DTS_E_INDUCEDTRANSFORMFAILUREONERROR. The «input «OLE DB Destination Input» (127)» failed because error code 0xC020907B occurred and the error row disposition on «input «OLE DB Destination Input» (127)» specifies failure on error. An error occurred on the specified object of the specified component. There may be error messages posted before this with more information about the failure.End ErrorError: 2016-11-11 04:31:35.92 Code: 0xC0047022 Source: Load into Stageing Database SSIS.Pipeline Description: SSIS Error Code DTS_E_PROCESSINPUTFAILED. The ProcessInput method on component «Load into Stageing Database» (114) failed with error code 0xC0209029 while processing input «OLE DB Destination Input» (127). The identified component returned an error from the ProcessInput method. The error is specific to the component but the error is fatal and will cause the Data Flow task to stop running. There may be error messages posted before this with more information about the failure.End ErrorError: 2016-11-11 04:31:36.06 Code: 0xC02020C4 Source: Load into Stageing Database Retrieve ITExtr03FinM 1 Description: The attempt to add a row to the Data Flow task buffer failed with error code 0xC0047020.End ErrorError: 2016-11-11 04:31:36.11 Code: 0xC0047038 Source: Load into Stageing Database SSIS.Pipeline Description: SSIS Error Code DTS_E_PRIMEOUTPUTFAILED. The PrimeOutput method on component «Retrieve ITExtr03FinM» (1) returned error code 0xC02020C4. The component returned a failure code when the pipeline engine called PrimeOutput(). The meaning of the failure code is defined by the component but the error is fatal and the pipeline stopped executing. There may be error messages posted before this with more information about the failure.End ErrorDTExec: The package execution returned DTSER_FAILURE (1).Started: 04:30:00 AMFinished: 04:31:36 AMElapsed: 95.859 seconds
The above error does mention Load into Stageing Database — the following is contained within that Data Flow Task:
Can someone explain this anomaly and is there a way around this?
Я пытался решить эту проблему на пару дней, но ни одна из проблем при поиске в Интернете напрямую не объясняет, почему Я получаю эту ошибку, поскольку в этом пакете не выполняется курсор.
У меня есть SQL задание, который выполняет пакет SSIS — Этот пакет довольно много описан здесь:
Как следует из приведенных выше, существует целый ряд изменений схемы, случается, которая в конечном счете может объяснить почему я получаю эту ошибку, но эта ошибка никогда не возникает, когда пакеты выполняются вручную и только через SQL Job. Кроме того, кажется, происходит спонтанно, один день он работает, то рядом он дает мне эту ошибку:
Microsoft (R) SQL Server Execute Package UtilityVersion 10.50.4000.0 for 64-bitCopyright (C) Microsoft Corporation 2010. All rights reserved.Started: 04:30:00 AMError: 2016-11-11 04:31:35.91 Code: 0xC0202009 Source: Load into Stageing Database Load into Stageing Database [114] Description: SSIS Error Code DTS_E_OLEDBERROR. An OLE DB error has occurred. Error code: 0x80004005.An OLE DB record is available. Source: «Microsoft SQL Server Native Client 10.0» Hresult: 0x80004005 Description: «Could not complete cursor operation because the table schema changed after the cursor was declared.».End ErrorError: 2016-11-11 04:31:35.92 Code: 0xC0209029 Source: Load into Stageing Database Load into Stageing Database [114] Description: SSIS Error Code DTS_E_INDUCEDTRANSFORMFAILUREONERROR. The «input «OLE DB Destination Input» (127)» failed because error code 0xC020907B occurred and the error row disposition on «input «OLE DB Destination Input» (127)» specifies failure on error. An error occurred on the specified object of the specified component. There may be error messages posted before this with more information about the failure.End ErrorError: 2016-11-11 04:31:35.92 Code: 0xC0047022 Source: Load into Stageing Database SSIS.Pipeline Description: SSIS Error Code DTS_E_PROCESSINPUTFAILED. The ProcessInput method on component «Load into Stageing Database» (114) failed with error code 0xC0209029 while processing input «OLE DB Destination Input» (127). The identified component returned an error from the ProcessInput method. The error is specific to the component but the error is fatal and will cause the Data Flow task to stop running. There may be error messages posted before this with more information about the failure.End ErrorError: 2016-11-11 04:31:36.06 Code: 0xC02020C4 Source: Load into Stageing Database Retrieve ITExtr03FinM 1 Description: The attempt to add a row to the Data Flow task buffer failed with error code 0xC0047020.End ErrorError: 2016-11-11 04:31:36.11 Code: 0xC0047038 Source: Load into Stageing Database SSIS.Pipeline Description: SSIS Error Code DTS_E_PRIMEOUTPUTFAILED. The PrimeOutput method on component «Retrieve ITExtr03FinM» (1) returned error code 0xC02020C4. The component returned a failure code when the pipeline engine called PrimeOutput(). The meaning of the failure code is defined by the component but the error is fatal and the pipeline stopped executing. There may be error messages posted before this with more information about the failure.End ErrorDTExec: The package execution returned DTSER_FAILURE (1).Started: 04:30:00 AMFinished: 04:31:36 AMElapsed: 95.859 seconds
выше ошибка упоминает Load into Stageing Database — содержится в пределах этого потока данных Задача следующая:
Может кто-то объяснить эту аномалию и есть способ обойти это?
Создан 11 ноя. 16 2016-11-11 09:01:38 PKirby
Find out what worked for other users
by Madalina Dinita
Madalina has been a Windows fan ever since she got her hands on her first Windows XP computer. She is interested in all things technology, especially emerging technologies… read more
Updated on November 29, 2022
Reviewed by
Alex Serban
After moving away from the corporate work-style, Alex has found rewards in a lifestyle of constant analysis, team coordination and pestering his colleagues. Holding an MCSA Windows Server… read more
- Many users reported receiving the There is not enough memory to complete this operation error message when working on an app.
- Several apps are affected due to this error, and it could be both problems with the hardware and software to blame.
- To fix things, repair the app, change the format, or increase the Virtual Memory, amongst other solutions.
XINSTALL BY CLICKING THE DOWNLOAD FILE
This software will repair common computer errors, protect you from file loss, malware, hardware failure and optimize your PC for maximum performance. Fix PC issues and remove viruses now in 3 easy steps:
- Download Restoro PC Repair Tool that comes with Patented Technologies (patent available here).
- Click Start Scan to find Windows issues that could be causing PC problems.
- Click Repair All to fix issues affecting your computer’s security and performance
- Restoro has been downloaded by 0 readers this month.
Memory or RAM is a critical component, and issues with it, or even running too many processes, can trigger errors. One such is the There is not enough memory to complete this operation error in Windows.
The error is intricate, and the underlying cause could be related to the hardware and software, making troubleshooting a tad more complicated. So, let’s find out how you can fix things.
Why am I getting There is not enough memory to complete this operation?
Here are some of the reasons why you are getting the error:
- Insufficient RAM – In some cases, your PC is indeed out of RAM, and can’t handle any more tasks or operations, and the ideal solution here would be to kill a few non-critical processes.
- Corrupt system files – If it’s the corrupt system files, that should be evident since it affects other parts of the OS as well.
- Problems with the app itself – Oftentimes, the issue lies with the app itself, in which case, repairing or reinstalling the affected program is the only solution that works.
Here are a few apps that usually throw the error:
- After Effects There is not enough memory to complete this operation – The software is often affected when Mercury Transit is enabled.
- Word There is not enough memory to complete this operation – Microsoft Office applications are commonly affected by the error.
- Excel There is not enough memory to complete this operation – It’s usually the case when the Excel file has extensive data to be loaded.
- Outlook There is not enough memory to complete this operation – Restarting the application might fix things, even if temporarily.
- Project There is not enough memory to complete this operation – Several users reported that downloading the 32-bit version of the program helped fix things.
- Disk Management There is not enough memory to complete this operation – In this case, make sure that RAM and storage devices aren’t faulty.
- Illustrator There is not enough memory to complete this operation – The app, too, throws the error for many, and our solutions should help.
How can I fix There is not enough memory to complete this operation error?
Before we head to the slightly complex solutions, here are a few quick ones you might try:
- Restart the computer. It wouldn’t fix things but should provide reprieve and allow the tasks to be completed.
- Change the format of the text. Changing the font to Arial in a Word document for one user got things running. For excel, simplify the sheet a bit. For instance, delete empty rows and make similar changes to reduce its processing power.
- Update Windows and the app that throws the error, in case it’s just one or a few. If every app throws the error, it’s likely a more severe problem.
- If you have a third-party antivirus or security software installed, disable it. Then, if that works out well, switch to a more effective and reliable antivirus that doesn’t conflict with the OS and processes.
- If the error first appeared after installing another program, uninstall that app, and check if things run perfectly. Also, remove any unnecessary browser extensions that you may have installed.
In case none of these work, head to the solutions listed next.
1. Repair the app
- Press Windows + I to open Settings, go to Apps in the navigation pane, and then click on Installed apps.
- Now, click on the ellipsis next to the problematic app, and select Advanced options.
- Click on Repair.
- If that doesn’t work, click on Reset.
- Again, click Reset in the confirmation prompt to start the process.
- Wait for the process to complete and restart the computer for the changes to take effect.
In most cases, a simple repair or reset should fix things when you get the There is not enough memory to complete this operation error. If that doesn’t work, head to the next solution.
2. Delete app files
NOTE
The steps here are for Microsoft Excel. In the case of other apps, you can similarly find the relevant files and delete them. Also, remember that the AppData folder is hidden by default.
- Press Windows + E to open File Explorer, and navigate the following path while replacing the Username with the current profile:
C:UsersUsernameAppDataRoamingMicrosoftExcel - Now, press Ctrl + A to select all the files, and then hit Del to delete them.
- Similarly, navigate the following path and delete all the files here as well:
C:UsersUsernameAppDataLocalTempASPWebView - Once done, restart the computer and check if the problem is fixed.
3. Increase the Virtual Memory (Page File)
- Press Windows + S to open Search, type Adjust the appearance and performance of Windows, and click on the result that goes by the same name.
- Navigate to the Advanced tab, and click on Change under Virtual memory.
- Untick the checkbox for Automatically manage paging file size for all drives, select No paging file, and click on Set.
- Click Yes in the confirmation prompt.
- Once done, choose Custom size, enter the values using the formula below, click on Set, and then on OK to save the changes:
- Initial size: 1.5 x Available RAM on the PC x 1024 (since the value has to be input in MB)
- Maximum size: 3 x Available RAM on the PC x 1024
- Finally, restart the computer for the changes to come into effect.
Some PC issues are hard to tackle, especially when it comes to corrupted repositories or missing Windows files. If you are having troubles fixing an error, your system may be partially broken.
We recommend installing Restoro, a tool that will scan your machine and identify what the fault is.
Click here to download and start repairing.
Often, when the RAM is full, the Virtual Memory could take some load off it by storing the processes that have been inactive for a file. And this should help if you keep getting the There is not enough memory to complete this operation error while copying files.
- Fix: Brother Printer Scanner Not Working/Connecting to PC
- How to Fix The Network Security Key Isn’t Correct on Windows
- Error 0x80004005: 9 Expert Tips to Fix the Unspecified Error
4. Install another version of the affected app
Many users fixed things by installing another version of the app. For instance, if you are currently running the 64-bit version, downgrade to 32-bit, if that’s available, and vice-versa.
Most apps have both a 32-bit and 64-bit version to allow users to get the one that matches the system architecture.
5. Test the RAM
If nothing else works, it could be a faulty RAM to blame. But before we start testing it, make sure it’s properly seated. To do that, remove it and then firmly reconnect the memory modules.
Once done, run Windows Memory Diagnostic, a built-in repair tool that automatically identifies and fixes various errors. But as with most built-in apps, it isn’t that effective.

And therefore, we also recommend using MemTest86+, a free, open-source tool that will run a series of tests (probably take hours) and list out the problems with the RAM. Then, if one or more of the modules are problematic, replace them immediately.
That’s it! The There is not enough memory to complete this operation error should be fixed by now. However, in case it persists, reinstall the affected app and if that doesn’t work, take your PC to a repair shop and get the hardware checked.
We hope that our guide was helpful. If you solved the problem using our solutions, let us know in the comments below.
Still having issues? Fix them with this tool:
SPONSORED
If the advices above haven’t solved your issue, your PC may experience deeper Windows problems. We recommend downloading this PC Repair tool (rated Great on TrustPilot.com) to easily address them. After installation, simply click the Start Scan button and then press on Repair All.
Newsletter
Find out what worked for other users
by Madalina Dinita
Madalina has been a Windows fan ever since she got her hands on her first Windows XP computer. She is interested in all things technology, especially emerging technologies… read more
Updated on November 29, 2022
Reviewed by
Alex Serban
After moving away from the corporate work-style, Alex has found rewards in a lifestyle of constant analysis, team coordination and pestering his colleagues. Holding an MCSA Windows Server… read more
- Many users reported receiving the There is not enough memory to complete this operation error message when working on an app.
- Several apps are affected due to this error, and it could be both problems with the hardware and software to blame.
- To fix things, repair the app, change the format, or increase the Virtual Memory, amongst other solutions.
XINSTALL BY CLICKING THE DOWNLOAD FILE
This software will repair common computer errors, protect you from file loss, malware, hardware failure and optimize your PC for maximum performance. Fix PC issues and remove viruses now in 3 easy steps:
- Download Restoro PC Repair Tool that comes with Patented Technologies (patent available here).
- Click Start Scan to find Windows issues that could be causing PC problems.
- Click Repair All to fix issues affecting your computer’s security and performance
- Restoro has been downloaded by 0 readers this month.
Memory or RAM is a critical component, and issues with it, or even running too many processes, can trigger errors. One such is the There is not enough memory to complete this operation error in Windows.
The error is intricate, and the underlying cause could be related to the hardware and software, making troubleshooting a tad more complicated. So, let’s find out how you can fix things.
Why am I getting There is not enough memory to complete this operation?
Here are some of the reasons why you are getting the error:
- Insufficient RAM – In some cases, your PC is indeed out of RAM, and can’t handle any more tasks or operations, and the ideal solution here would be to kill a few non-critical processes.
- Corrupt system files – If it’s the corrupt system files, that should be evident since it affects other parts of the OS as well.
- Problems with the app itself – Oftentimes, the issue lies with the app itself, in which case, repairing or reinstalling the affected program is the only solution that works.
Here are a few apps that usually throw the error:
- After Effects There is not enough memory to complete this operation – The software is often affected when Mercury Transit is enabled.
- Word There is not enough memory to complete this operation – Microsoft Office applications are commonly affected by the error.
- Excel There is not enough memory to complete this operation – It’s usually the case when the Excel file has extensive data to be loaded.
- Outlook There is not enough memory to complete this operation – Restarting the application might fix things, even if temporarily.
- Project There is not enough memory to complete this operation – Several users reported that downloading the 32-bit version of the program helped fix things.
- Disk Management There is not enough memory to complete this operation – In this case, make sure that RAM and storage devices aren’t faulty.
- Illustrator There is not enough memory to complete this operation – The app, too, throws the error for many, and our solutions should help.
How can I fix There is not enough memory to complete this operation error?
Before we head to the slightly complex solutions, here are a few quick ones you might try:
- Restart the computer. It wouldn’t fix things but should provide reprieve and allow the tasks to be completed.
- Change the format of the text. Changing the font to Arial in a Word document for one user got things running. For excel, simplify the sheet a bit. For instance, delete empty rows and make similar changes to reduce its processing power.
- Update Windows and the app that throws the error, in case it’s just one or a few. If every app throws the error, it’s likely a more severe problem.
- If you have a third-party antivirus or security software installed, disable it. Then, if that works out well, switch to a more effective and reliable antivirus that doesn’t conflict with the OS and processes.
- If the error first appeared after installing another program, uninstall that app, and check if things run perfectly. Also, remove any unnecessary browser extensions that you may have installed.
In case none of these work, head to the solutions listed next.
1. Repair the app
- Press Windows + I to open Settings, go to Apps in the navigation pane, and then click on Installed apps.
- Now, click on the ellipsis next to the problematic app, and select Advanced options.
- Click on Repair.
- If that doesn’t work, click on Reset.
- Again, click Reset in the confirmation prompt to start the process.
- Wait for the process to complete and restart the computer for the changes to take effect.
In most cases, a simple repair or reset should fix things when you get the There is not enough memory to complete this operation error. If that doesn’t work, head to the next solution.
2. Delete app files
NOTE
The steps here are for Microsoft Excel. In the case of other apps, you can similarly find the relevant files and delete them. Also, remember that the AppData folder is hidden by default.
- Press Windows + E to open File Explorer, and navigate the following path while replacing the Username with the current profile:
C:UsersUsernameAppDataRoamingMicrosoftExcel - Now, press Ctrl + A to select all the files, and then hit Del to delete them.
- Similarly, navigate the following path and delete all the files here as well:
C:UsersUsernameAppDataLocalTempASPWebView - Once done, restart the computer and check if the problem is fixed.
3. Increase the Virtual Memory (Page File)
- Press Windows + S to open Search, type Adjust the appearance and performance of Windows, and click on the result that goes by the same name.
- Navigate to the Advanced tab, and click on Change under Virtual memory.
- Untick the checkbox for Automatically manage paging file size for all drives, select No paging file, and click on Set.
- Click Yes in the confirmation prompt.
- Once done, choose Custom size, enter the values using the formula below, click on Set, and then on OK to save the changes:
- Initial size: 1.5 x Available RAM on the PC x 1024 (since the value has to be input in MB)
- Maximum size: 3 x Available RAM on the PC x 1024
- Finally, restart the computer for the changes to come into effect.
Some PC issues are hard to tackle, especially when it comes to corrupted repositories or missing Windows files. If you are having troubles fixing an error, your system may be partially broken.
We recommend installing Restoro, a tool that will scan your machine and identify what the fault is.
Click here to download and start repairing.
Often, when the RAM is full, the Virtual Memory could take some load off it by storing the processes that have been inactive for a file. And this should help if you keep getting the There is not enough memory to complete this operation error while copying files.
- Fix: Brother Printer Scanner Not Working/Connecting to PC
- How to Fix The Network Security Key Isn’t Correct on Windows
- Error 0x80004005: 9 Expert Tips to Fix the Unspecified Error
- Fix: Cannot Access Shared Folder on Windows 10 [5 Ways]
- How to Fix Windows 10 Restarting Instead of Shutting Down
4. Install another version of the affected app
Many users fixed things by installing another version of the app. For instance, if you are currently running the 64-bit version, downgrade to 32-bit, if that’s available, and vice-versa.
Most apps have both a 32-bit and 64-bit version to allow users to get the one that matches the system architecture.
5. Test the RAM
If nothing else works, it could be a faulty RAM to blame. But before we start testing it, make sure it’s properly seated. To do that, remove it and then firmly reconnect the memory modules.
Once done, run Windows Memory Diagnostic, a built-in repair tool that automatically identifies and fixes various errors. But as with most built-in apps, it isn’t that effective.

And therefore, we also recommend using MemTest86+, a free, open-source tool that will run a series of tests (probably take hours) and list out the problems with the RAM. Then, if one or more of the modules are problematic, replace them immediately.
That’s it! The There is not enough memory to complete this operation error should be fixed by now. However, in case it persists, reinstall the affected app and if that doesn’t work, take your PC to a repair shop and get the hardware checked.
We hope that our guide was helpful. If you solved the problem using our solutions, let us know in the comments below.
Still having issues? Fix them with this tool:
SPONSORED
If the advices above haven’t solved your issue, your PC may experience deeper Windows problems. We recommend downloading this PC Repair tool (rated Great on TrustPilot.com) to easily address them. After installation, simply click the Start Scan button and then press on Repair All.