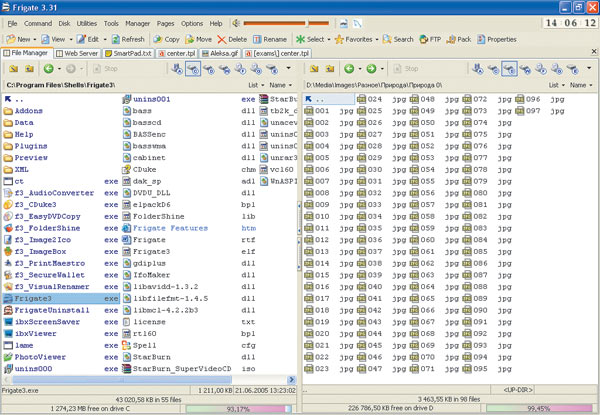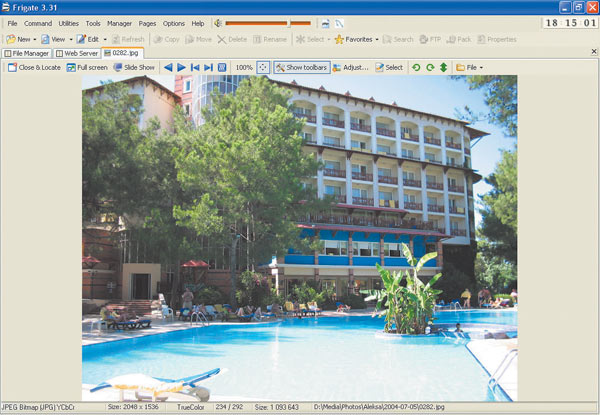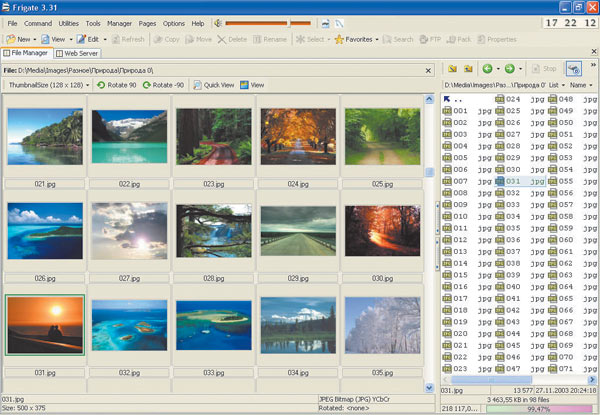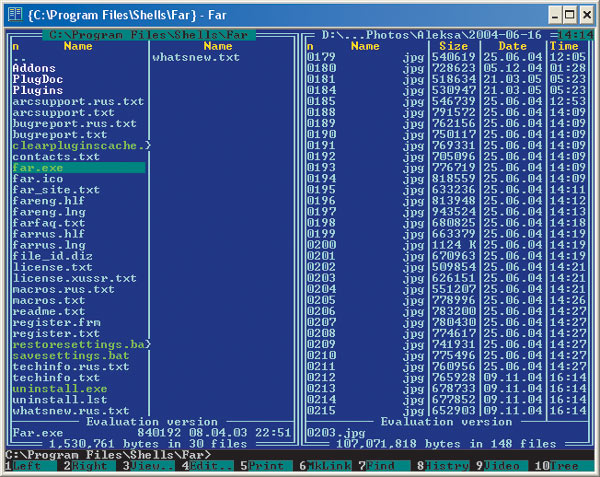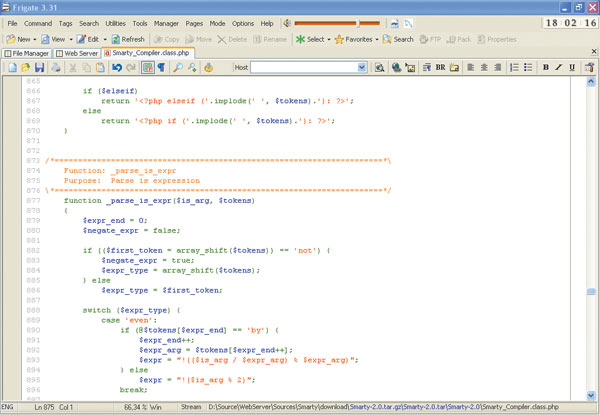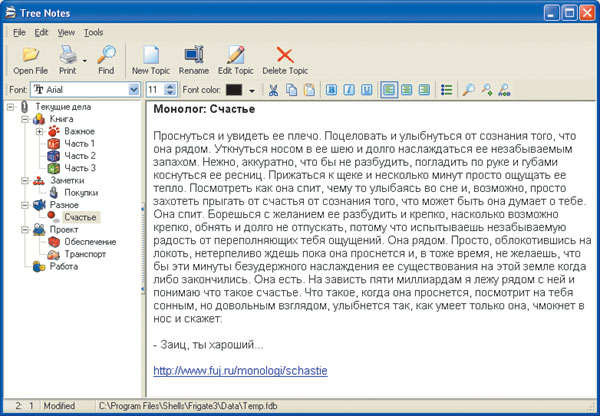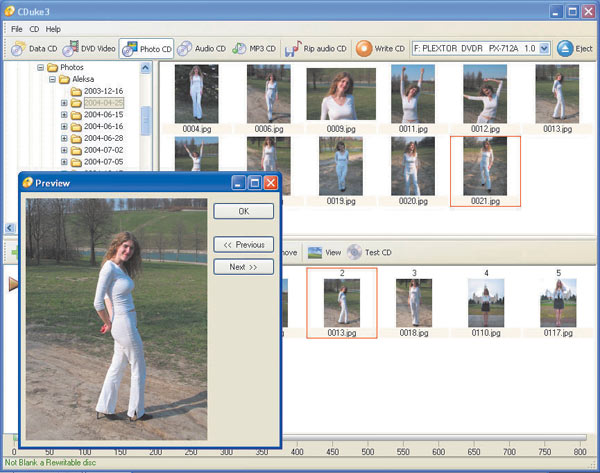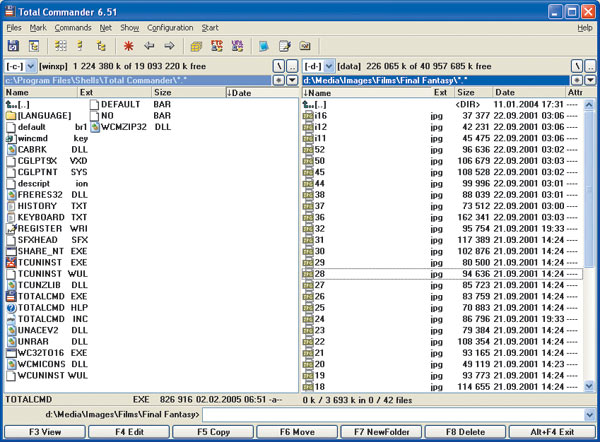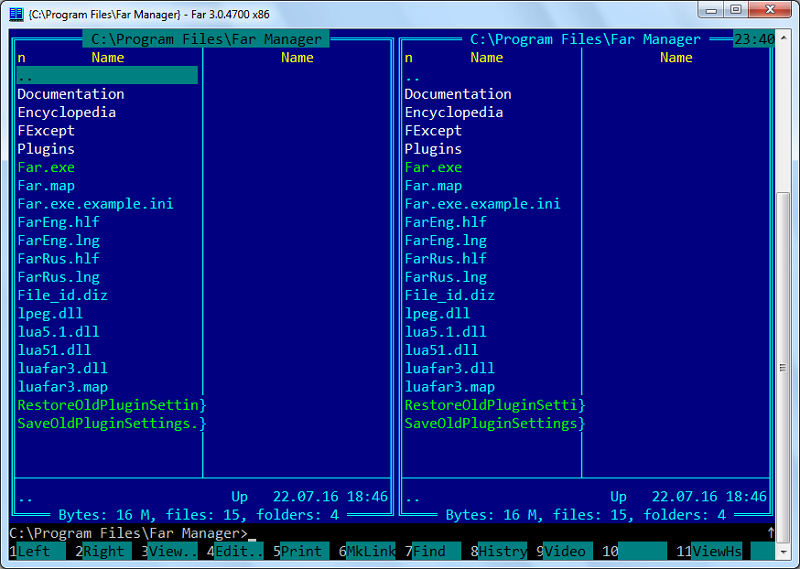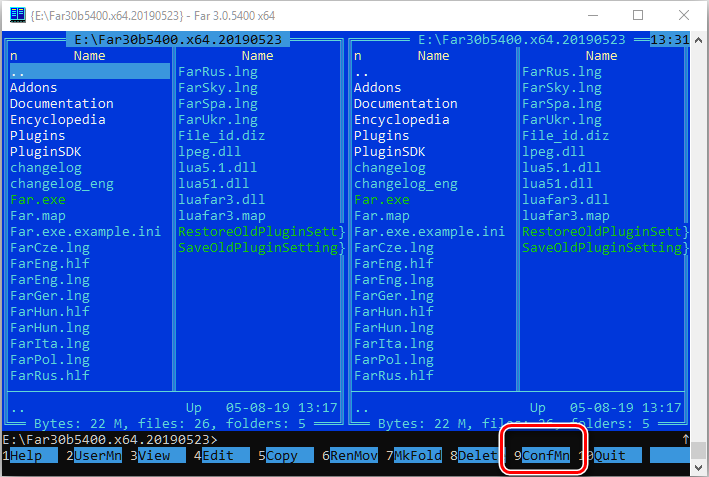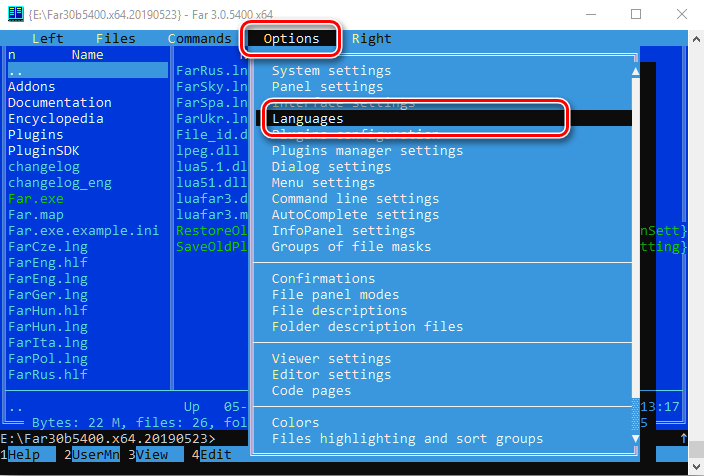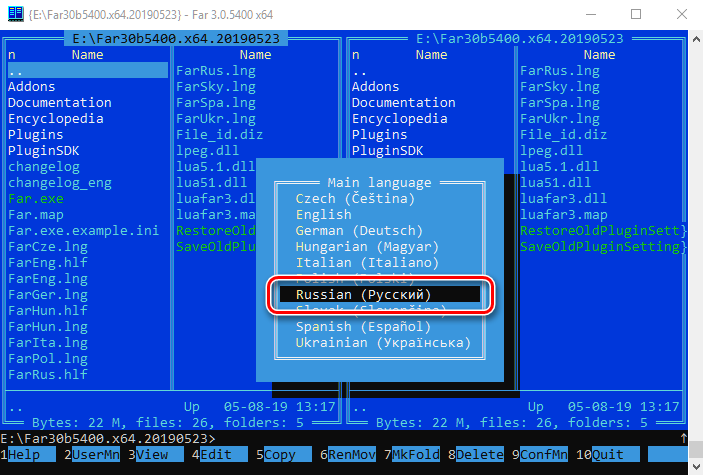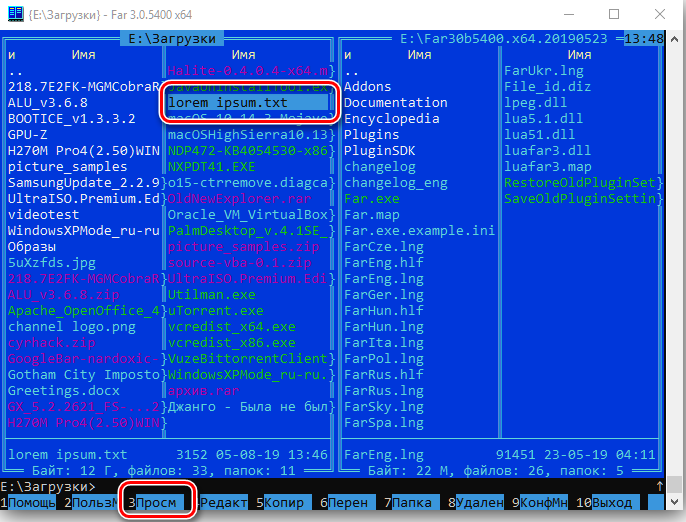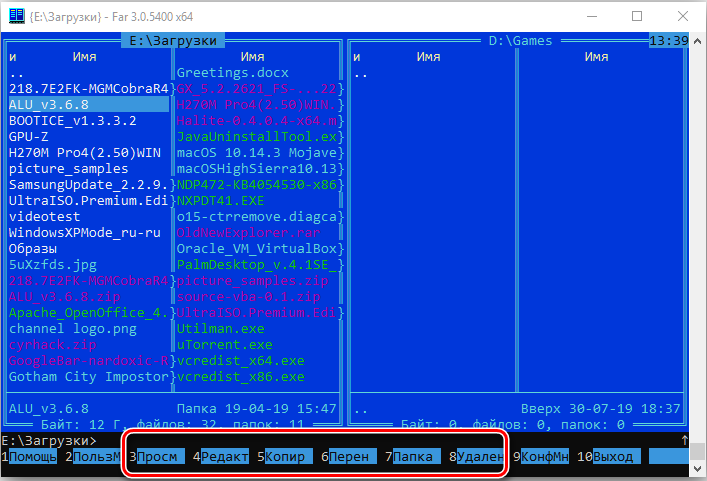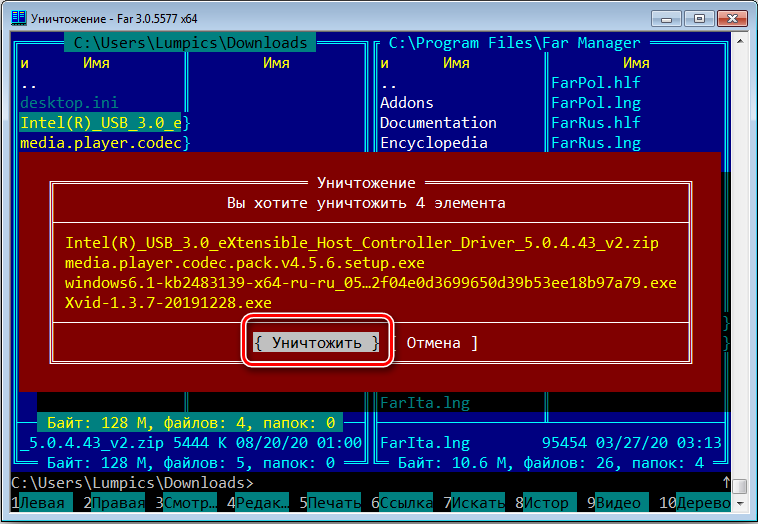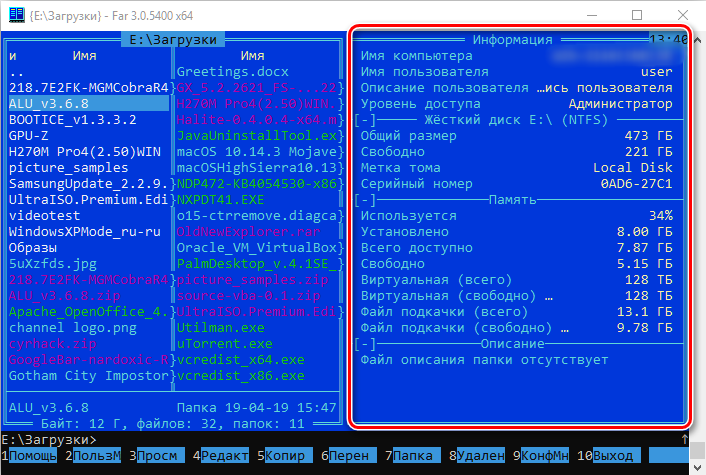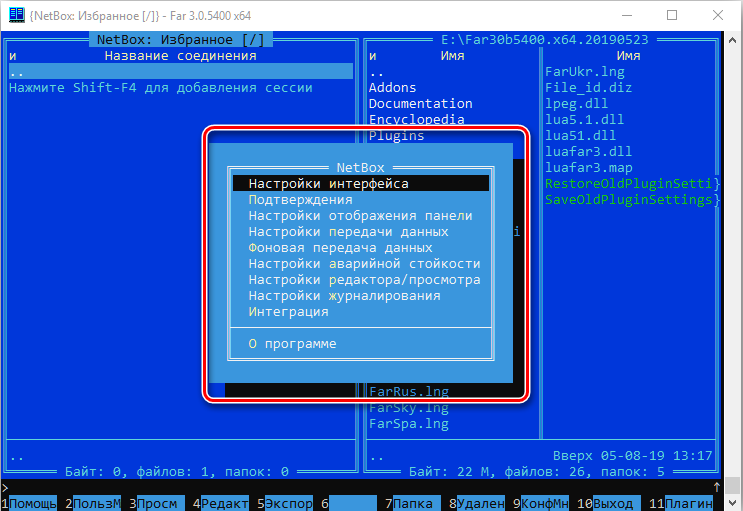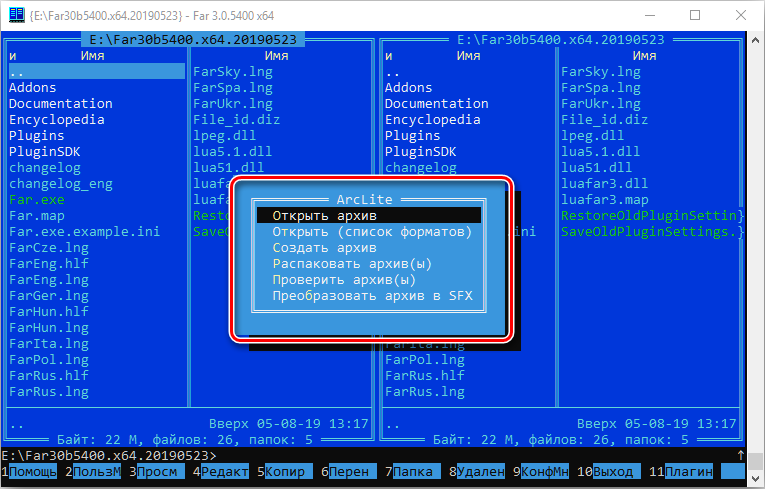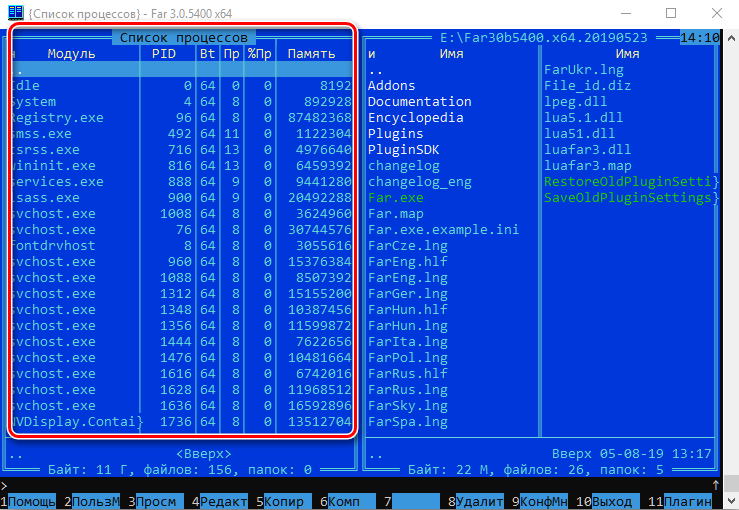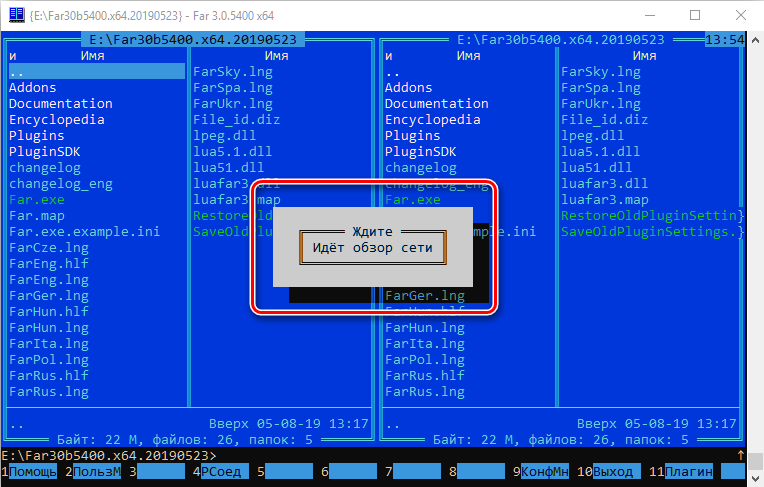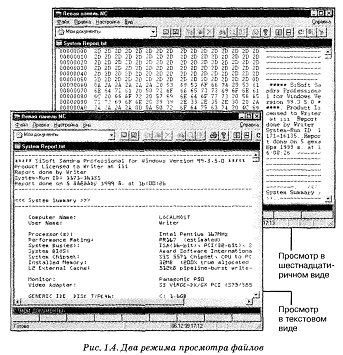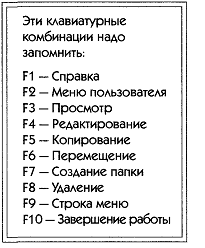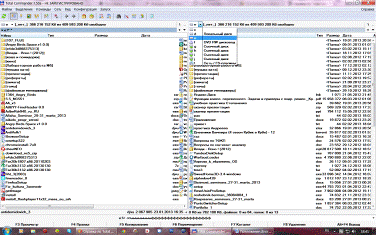Общие
сведения
Far Manager
— программа управления файлами и
архивами в ОС семейства Windows
(9x/Me/NT/2000/XP). Она работает в текстовом
режиме и позволяет просто и наглядно
выполнять большинство необходимых
действий: просматривать файлы и каталоги,
редактировать, копировать и переименовывать
файлы, а также многое другое. Far
Manager имеет
многоязычный, легко настраиваемый
интерфейс, обеспечивает обработку
файлов с длинными именами. Простую
навигацию по файловой системе обеспечивают
цветовое выделение и группы сортировки
файлов. Функциональность менеджера
существенно расширяется за счет внешних
подключаемых DLL-модулей — плагинов.
FAR
позволяет работать с архивами. При этом
файлы в архивах обрабатываются аналогично
файлам в папках. FAR
сам преобразует команды в соответствующие
вызовы внешних архиваторов.
Оболочка FAR
Manager настолько
тесно слилась со своими плагинами, что
говорить о ней и не говорить о плагинах
просто бессмысленно. Плагины неимоверно
расширяют возможности FAR
Manager, дополняя
их и модифицируя.
Вот только некоторые
из этих возможностей:
-
управление
принтерами, как подключенными к ПК, так
и сетевыми; -
подсветка синтаксиса
в исходных текстах программ; -
работа с FTP-серверами
(с поддержкой доступа через различные
типы прокси, автоматической докачкой
и прочее);
-
поиск и замена
символов одновременно во множестве
файлов с применением регулярных
выражений; -
средства
переименования групп файлов с возможностью
использования сложных составных масок
из символов подстановки и шаблонов; -
NNTP/SMTP/POP3/IMAP4 клиенты
и отправка сообщений на пейджер; -
работа при
нестандартных размерах текстового
экрана; -
перекодировка
текстов с учетом национальных кодовых
таблиц; -
манипуляции с
содержимым корзины; -
управление
приоритетами процессов на локальном
или на сетевом ПК; -
автозавершение
слов в редакторе и работа с шаблонами; -
редактирование
системного реестра Windows; -
создание и изменение
ярлыков Windows; -
всевозможные
манипуляции с файлами и текстом, делающие
комфортной работу с FIDO; -
кодирование и
декодирование файлов в формате UUE; -
управление
программой WinAmp и модификация комментариев
MP3-файлов; -
обработка Quake PAK
файлов; -
работа с различными
серверами через ODBC +, работа с серверами
ORACLE через OCI; -
управление службой
RAS; -
запуск внешних
программ (компиляторов, конверторов и
проч.) при редактировании текстов в
редакторе FAR; -
отображение
содержимого файлов справки Windows (.hlp и
.chm); -
калькуляторы с
разными возможностями; -
различные игры;
-
функции проверки
орфографии при обработке текста в
редакторе FAR; -
подготовка каталога
сменных накопителей и многое другое…
Запуск
программы и ее интерфейс
П
рограмма
запускается из главного меню: Пуск
Программы
Far
manager
Far
manager
или двойным
щелчком мыши по ярлыку программы на
рабочем столе. После запуска открывается
окно программы (рис. 9).
Обычно FAR
показывает две панели (левое и правое
окна) с различной информацией. Если вы
хотите изменить тип отображаемой в
панели информации, используйте меню
панелей или соответствующие клавиатурные
команды.
Панель файлов
отображает содержимое текущей папки.
Вы можете выбирать файлы и папки,
выполнять различные файловые и архивные
операции.
По умолчанию в
панели файлов используются следующие
режимы просмотра:
|
Краткий |
Имена |
|
Средний |
Имена |
|
Полный |
Выводятся |
|
Широкий |
Выводятся |
|
Детальный |
Выводятся |
|
Описания |
Имена |
|
Длинные |
Имена, |
|
Владельцы |
Имена, |
|
Связи |
Имена, |
|
Альтернативный |
Имя, |
Вы можете сами
настроить режимы просмотра панели
файлов.
Упакованные размеры
имеют смысл для файлов с атрибутом
«Сжатый»
на дисках с файловой системой NTFS или
для файлов внутри архивов.
Владельцы и
количество связей файлов тоже применимы
только к разделам NTFS. Некоторые файловые
системы могут не поддерживать время
создания и время доступа к файлу.
Если вы хотите
изменить режим просмотра панели, выберите
желаемый из меню панелей. После смены
режима просмотра или текущего диска
тип любой панели автоматически меняется
на панель файлов.
Для позиционирования
на файл можно воспользоваться операцией
быстрого поиска по первым буквам имени.
Для этого, удерживая клавишу Alt,
набирайте имя требуемого файла, пока
на него не переместится курсор.
С помощью Ctrl-Enter
можно переместиться на следующее имя,
соответствующее введенной строке. Кроме
обычных символов в имени файла также
можно использовать символы ‘*‘
и ‘?‘.
Панель дерева
папок
отображает структуру папок текущего
диска в виде дерева. Это позволяет быстро
сменить текущую папку, а также выполнять
операции над папками.
FAR
запоминает информацию о структуре папок
в файле Tree.Far,
расположенном в корневой папке каждого
диска. Если запись на диск невозможна,
то эта информация сохранятся в скрытой
папке Tree.Cache,
находящейся в той же папке, что и FAR.EXE.
Для позиционирования
на папку можно использовать операцию
быстрого поиска. Для этого, удерживая
клавишу Alt,
набирайте имя требуемой папки, пока на
нее не переместится курсор. С помощью
Ctrl-Enter
можно переместиться на следующее имя,
соответствующее введенной строке.
Панель информации
содержит следующие данные:
-
сетевые имена
компьютера и пользователя; -
имя и тип текущего
диска, тип его файловой системы, сетевое
имя, общий и свободный размеры, метку
тома и серийный номер; -
уровень загрузки
памяти (100% означает, что использована
вся память) общий и свободный размеры
физической и виртуальной памяти; -
файл описания
папки.
Вы можете просмотреть
содержимое этого файла в полноэкранном
режиме, нажав F3
или левую кнопку мыши. Для редактирования
или создания этого файла нажмите F4
или правую кнопку мыши. Вы также можете
использовать многие команды встроенной
программы просмотра (поиск, выбор
кодировки и т.д.) для просмотра файла
описания.
Список возможных
имен файлов описания папок может быть
задан с помощью команды «Файлы
описания папок»
в Меню параметров.
Панель быстрого
просмотра
используется для получения информации
о выбранном элементе панели файлов или
дерева папок.
Если выбранный
элемент — файл, то отображается его
содержимое. Для известных Windows типов
файлов также выводится название типа.
Для папок в панели
быстрого просмотра сообщается общий
размер, общий упакованный размер,
количество файлов и вложенных папок,
размер кластера текущего диска, реальный
размер файлов, включая недоиспользованные
фрагменты кластеров. Общий упакованный
размер применим только для дисков с
файловой системой NTFS.
В Windows 2000/XP для
символических связей так же отображается
путь к исходным папкам.
Клавиатурные
команды
При работе с FAR
широко используются клавиатурные
команды, перечисленные в табл. 3
Таблица 3
|
Клавиша |
Назначение |
Клавиша |
Назначение |
|
Команды |
|||
|
Tab |
Изменить |
Ctrl-P |
Убрать/показать |
|
Ctrl-U |
Поменять |
Ctrl-F1 |
Убрать/показать |
|
Ctrl-R |
Перечитать |
Ctrl-F2 |
Убрать/показать |
|
Ctrl-L |
Убрать/показать |
Ctrl-Up,Ctrl-Down |
Изменить |
|
Ctrl-Q |
Убрать/показать |
Ctrl-Left, |
Изменить |
|
Ctrl-T |
Убрать/показать |
Ctrl-Numpad5 |
Восстановить |
|
Ctrl-O |
Убрать/показать |
Ctrl-B |
Спрятать/Показать |
|
Ctrl-Alt-Shift |
Временно |
||
|
Команды |
|||
|
Ins, |
Пометить/снять |
Gray |
Пометить |
|
Gray |
Снять |
Gray |
Инвертировать |
|
Ctrl-<Gray |
Пометить |
Ctrl-<Gray |
Снять |
|
Ctrl-<Gray |
Инвертировать |
Alt-<Gray |
Пометить |
|
Alt-<Gray |
Снять |
Shift-<Gray |
Пометить |
|
Shift-<Gray |
Снять |
Ctrl-M |
Восстановить |
|
Alt-Left,Alt-Right |
Прокрутка |
||
|
ЛевыйCtrl-1 |
Установить |
Ctrl-F1 |
Спрятать/Показать |
|
ЛевыйCtrl-2 |
Установить |
Ctrl-F2 |
Спрятать/Показать |
|
ЛевыйCtrl-3 |
Установить |
Ctrl-F3 |
Сортировать |
|
ЛевыйCtrl-4 |
Установить |
Ctrl-F4 |
Сортировать |
|
ЛевыйCtrl-5 |
Установить |
Ctrl-F5 |
Сортировать |
|
ЛевыйCtrl-6 |
Установить |
Ctrl-F6 |
Сортировать |
|
ЛевыйCtrl-7 |
Установить |
Ctrl-F7 |
Не |
|
ЛевыйCtrl-8 |
Установить |
Ctrl-F8 |
Сортировать |
|
ЛевыйCtrl-9 |
Установить |
Ctrl-F9 |
Сортировать |
|
ЛевыйCtrl-0 |
Установить |
Ctrl-F10 |
Сортировать |
|
Ctrl-H |
Убрать/показать |
Ctrl-F11 |
Сортировать |
|
Ctrl-N |
Переключить |
Ctrl-F12 |
Вывести |
|
Shift-F11 |
Использовать |
Shift-F12 |
Показывать |
|
Ctrl-Shift-0 |
Создать |
ПравыйCtrl-0 |
Перейти |
|
Ctrl-Ins |
Поместить |
Ctrl-Shift-Ins |
Поместить |
|
Alt-Shift-Ins |
Поместить |
Ctrl-Alt-Ins |
Поместить |
|
Команды |
|||
|
Left,Ctrl-S |
Символ |
Right,Ctrl-D |
Символ |
|
Ctrl-Left |
Слово |
Ctrl-Right |
Слово |
|
Ctrl-Home |
В |
Ctrl-End |
В |
|
Del |
Удалить |
BS |
Удалить |
|
Ctrl-K |
Удалить |
Ctrl-BS |
Удалить |
|
Ctrl-Del |
Удалить |
Ctrl-Q |
Рассматривать |
|
Ctrl-Ins |
Копировать |
Shift-Ins |
Вставить |
|
Ctrl-E |
Предыдущая |
Ctrl-X |
Следующая |
|
Ctrl-Y |
Очистить |
||
|
Ctrl-Enter |
Вставить |
Ctrl-Shift-Enter |
Вставить |
|
Ctrl-F |
Вставить |
Ctrl-: |
Вставить |
|
Ctrl-Alt-F |
Вставить |
Ctrl-Alt-: |
Вставить |
|
Ctrl-[ |
Вставить |
Ctrl-] |
Вставить |
|
Ctrl-Alt-[ |
Вставить |
Ctrl-Alt-] |
Вставить |
|
Ctrl-Shift-[ |
Вставить |
Ctrl-Shift-] |
Вставить |
|
Alt-Shift-[ |
Вставить |
Alt-Shift-] |
Вставить |
|
Команды |
|||
|
F1 |
Помощь |
F2 |
Вызвать |
|
Ctrl-Shift-F3, |
Просмотр Если Ctrl-Shift-F3 |
Ctrl-Shift-F4, |
Редактирование, F4 Ctrl-Shift-F4 F4 |
|
F5 |
Копирование Если |
F6 |
Переименование |
|
F7 |
Создание |
Shift-Del, |
Удаление F8 |
|
Alt-Del |
Уничтожение |
F9 |
Показать |
|
F10 |
Завершить |
F11 |
Показать |
|
Alt-F1 |
Изменить |
Alt-F2 |
Изменить |
|
Alt-F3 |
Встроенная/внешняя Вызывает |
Alt-F4 |
Встроенный/внешний Вызывает |
|
Alt-F5 |
Печать Для |
Alt-F6 |
Создание Используя |
|
Alt-F7 |
Выполнить |
Alt-F8 |
Показать |
|
Alt-F9 |
Изменение В |
Alt-Shift-F9 |
Настройка |
|
Alt-F10 |
Выполнить |
Alt-F11 |
Показать |
|
Alt-F12 |
Показать |
||
|
Shift-F1 |
Добавить |
Shift-F2 |
Извлечь |
|
Shift-F3 |
Выполнить |
Shift-F4 |
Редактировать |
|
Shift-F5 |
Копирование |
Shift-F6 |
Переименование |
|
Shift-F8 |
Удаление |
Shift-F9 |
Сохранить |
|
Shift-F10 |
Выбрать |
||
|
Enter |
Запуск, |
Shift-Enter |
Запуск Shift-Enter Shift-Enter |
|
Ctrl- |
Сменить |
Ctrl-PgDn |
Смена Если |
|
Ctrl-PgUp |
Перейти На |
Ctrl-Shift-<N> |
Создать |
|
Правый |
Использовать |
Ctrl-A |
Установить |
|
Ctrl-G |
Применить |
Ctrl-Z |
Добавить |
|
Прочие |
|||
|
Alt-Ins |
Копирование Команда Для Enter, |
Ctrl-Up, |
История В Отмеченные |
|
Ctrl-<.> |
Записать |
Del |
Очистка |
|
Shift-Del |
Очистка |
Shift-Enter |
Вставить |
|
PgDn |
Поместить |
Ctrl-Shift-Enter |
Вставить Комбинация |
Управление
файлами и сервисные команды
|
Помощь |
F1 |
|
Вызвать |
F2 |
|
Просмотр Если Ctrl-Shift-F3 При |
CTRL-SHIFT-F3, |
|
Редактирование, F4 Ctrl-Shift-F4 F4 |
CTRL-SHIFT-F4, |
|
Копирование Копирует |
F5 |
|
Переименование Переименование |
F6 |
|
Создание |
F7 |
|
Удаление Удаление |
SHIFT-DEL, |
|
Уничтожение Уничтожает |
ALT-DEL |
|
Показать |
F9 |
|
Завершить |
F10 |
|
Показать |
F11 |
|
Изменить |
ALT-F1 |
|
Изменить |
ALT-F2 |
|
Встроенная/внешняя Вызывает внешняя. |
ALT-F3 |
|
Встроенный/внешний Вызывает |
ALT-F4 |
|
Печать Для |
ALT-F5 |
|
Создание Используя |
ALT-F6 |
|
Выполнить |
ALT-F7 |
|
Показать |
ALT-F8 |
|
Изменение В |
ALT-F9 |
|
Настройка |
ALT-SHIFT-F9 |
|
Выполнить |
ALT-F10 |
|
Показать |
ALT-F11 |
|
Показать |
ALT-F12 |
|
Добавить |
SHIFT-F1 |
|
Извлечь |
SHIFT-F2 |
|
Выполнить |
SHIFT-F3 |
|
Редактировать |
SHIFT-F4 |
|
Копирование |
SHIFT-F5 |
|
Переименование |
SHIFT-F6 |
|
Удаление |
SHIFT-F8 |
|
Сохранить |
SHIFT-F9 |
|
Выбрать |
SHIFT-F10 |
|
Запуск, |
ENTER |
|
Запуск Shift-Enter Shift-Enter |
SHIFT-ENTER |
|
Сменить |
CTRL-# |
|
Смена Если |
CTRL-PGDN |
|
Перейти На |
CTRL-PGUP |
|
Создать |
CTRL-SHIFT-<N> |
|
Использовать |
ПРАВЫЙ |
|
Установить |
CTRL-A |
|
Применить |
CTRL-G |
|
Добавить |
CTRL-Z |
Поиск
файла
Эта команда
предназначена для поиска одного или
нескольких файлов и папок в дереве
папок, в соответствии с одной или
несколькими разделенными запятыми или
точкой с запятой масками. Также она
может быть использована с файловыми
системами, поддерживаемыми с помощью
внешних модулей.
Дополнительно
может быть указан текст, который должен
содержаться в разыскиваемых файлах. В
этом случае параметр «Учитывать
регистр»
может быть использован для проведения
поиска текста с учетом регистра.
Параметр «Только
целые слова»
позволит искать только текст, который
отделён от остального текста пробелом,
знаком табуляции, возврата каретки,
перевода строки или стандартными
разделителями, которые по умолчанию
такие: ! % ^ &
* ( ) + | { } : » < > ? ` — = [ ] ; ‘ , . /
.
Выпадающий список
«Используя
таблицу символов»
позволяет выбрать конкретную таблицу
символов, используемую для поиска текста
или заставляет FAR использовать все
доступные ему таблицы, если выбран пункт
Все таблицы
символов,
для поиска текста в файлах с различной
кодировкой.
Для поиска файлов
и в архивах нужно установить опцию
«Искать в
архивах«.
В то же время, она существенно замедляет
выполнение операции и не позволяет
выполнять поиск во вложенных архивах.
Параметр «Искать
папки»
позволяет включать в список поиска
папки, совпадающие с маской поиска. При
этом счётчик найденных файлов учитывает
также и найденные папки.
Поиск может
выполняться на всех дисках, кроме
сменных, во всех папках, начиная с
корневой, начиная с текущей папки, только
в текущей папке или в отмеченных папках.
Область поиска сохраняется в конфигурации.
Во время или после
завершения поиска вы можете использовать
клавиши управления курсором для
передвижения по списку файлов и кнопки
для выполнения требуемых действий.
Во время или после
завершения поиска доступны следующие
кнопки:
|
Новый |
Начать |
|
Перейти |
Прервать |
|
Смотреть |
Просмотр |
|
Панель |
Создать |
|
Стоп |
Прервать |
|
Отмена |
Закрыть |
Для просмотра и
редактирования найденных файлов могут
быть использованы F3
и F4.
Также редактирование и просмотр
поддерживаются для файловых систем
подключаемых модулей. Заметьте, что
сохранение изменений в редакторе по
клавише F2
для файловых систем подключаемых модулей
будет вызывать операцию Сохранить
в вместо
обычного Сохранить.
Поиск
папки
Эта команда
предназначена для быстрого поиска
нужной папки в дереве папок.
Для выбора папки
вы можете использовать клавиши управления
курсором или набрать несколько начальных
символов имени папки.
Нажмите Enter
для перехода в выбранную папку.
Ctrl-R
и F2
позволяют перечитать дерево папок.
ЗАДАНИЕ
3.
|
1. |
|
2. |
|
3. |
|
4. |
|
5. |
|
6. |
|
7. |
|
8. |
|
9. |
|
10. |
|
11. |
|
12. |
ВЫВОДЫ
-
Программа
Проводник
— служебная программа, относящаяся к
категории файловых
менеджеров
и предназначенная для навигации по
файловой структуре компьютера и ее
обслуживания.
Проводник
глубоко интегрирован в ОС. Программа
Проводник
управляет файлами и обеспечивает один
из способов просмотра файловой системы.
Она позволяет открывать папки, копировать,
перемещать, удалять, переименовывать
и упорядочивать папки и файлы, запускать
программы на выполнение, открывать
документы и многое другое. -
Основным средством
выполнения операций с объектами в окне
программы Проводник
является мышь, для которой существует
ряд приемов работы: наведение указателя,
щелчок, двойной щелчок, перетаскивание,
протягивание, правый щелчок, специальное
перетаскивание. -
Total Commander
– файловый менеджер, предназначенный
для работы в среде Windows и обладающий
удобным пользовательским интерфейсом.
Придерживаясь традиции, идущей от
Norton
Commander,
в нем
реализована концепция двухпанельного
окна. Утилита реализует ряд дополнительных
функций, в том числе, поддержку работы
со многими форматами архиваторов. -
Far Manager
— программа управления файлами и
архивами в ОС семейства Windows
(9x/Me/NT/2000/XP). Она работает в текстовом
режиме и позволяет просто и наглядно
выполнять большинство необходимых
действий: просматривать файлы и каталоги,
редактировать, копировать и переименовывать
файлы, а также многое другое. Far
Manager имеет
многоязычный, легко настраиваемый
интерфейс, обеспечивает обработку
файлов с длинными именами. Простую
навигацию по файловой системе обеспечивают
цветовое выделение и группы сортировки
файлов. Функциональность менеджера
существенно расширяется за счет внешних
подключаемых DLL-модулей — плагинов.
Соседние файлы в предмете [НЕСОРТИРОВАННОЕ]
- #
- #
- #
- #
- #
- #
- #
- #
- #
- #
- #
Файловый менеджер — инструмент профессионального пользователя
Файловые менеджеры
Frigate 3
Файловые функции
Текстовый редактор
Интернет и локальная сеть
Утилиты
Дополнительные утилиты
Заключение
FAR manager
Total Commander
Среди различных программ, используемых при работе на персональном компьютере, файловые менеджеры занимают особое место. Для многих пользователей они стали незаменимым инструментом, объединяющим в себе ряд полезных утилит и позволяющим эффективно организовать работу с различными файлами и всевозможными документами. Файловый менеджер Фрегат, рассматриваемый в статье, представляет собой весьма удачный пример грамотного сочетания гибкости и функциональных возможностей, соответствующих потребностям современного пользователя. Для сравнения приводится краткий обзор двух других широко известных программ этого класса — FAR manager и Total Commander.
Файловые менеджеры

Знаменитый Norton Commander, избавивший пользователей от необходимости работать с операционной системой MS-DOS через командную строку, со своим гениальным двух-панельным интерфейсом на долгие годы занял место в их сердцах. Впоследствии в состав MS-DOS была включена оболочка DOS Shell, однако она не завоевала популярность у пользователей.
На смену Norton Commander’у пришел не менее известный Dos Navigator, который можно уверенно назвать первым профессиональным файловым менеджером. Новая программа позволила одновременно открывать несколько файловых панелей и текстовых файлов, имела удобные клавиатурные сокращения и мощный текстовый редактор. В файловом менеджере появилось несколько полезных утилит, в том числе калькулятор, телефонная книжка и даже CD-проигрыватель.
Однако Dos Navigator был написан под DOS, и переносить его на платформу Win32 разработчики не стали. Выпущенный же для Windows Norton Commander особой популярностью не пользовался. Немало файловых менеджеров, появившихся после Dos Navigator’а, претендовало на его лавры — на звание лучшего файлового менеджера. Но одни при всех своих преимуществах работали в текстовом режиме, другие были ненадежны в работе, интерфейс третьих был недостаточно гибким и удобным.
Надо отметить, что за последние годы изменилась и потребность в подобных программах. Если раньше файловые менеджеры были чуть ли не единственной возможностью удобно работать с операционной системой, то постепенно, благодаря стараниям Microsoft, большинству пользователей оказалось достаточно тех средств, которые доступны в Windows. Другая же часть пользователей, потребности которой продолжали возрастать, стала, наоборот, предъявлять новые, повышенные требования к функционалу и внешнему виду файловых менеджеров.
Файловый менеджер Фрегат, который будет рассмотрен ниже, является хорошим примером широкой функциональности и гибкости, обеспечиваемой его богатыми возможностями в плане настройки и конфигурирования.
Frigate 3

Новая модульная архитектура, основанная на технологии ActiveX, позволила сделать Фрегат по-настоящему модульным, благодаря чему практически любая часть системы, за исключением некоторого ядра, работает независимо и может быть при необходимости отключена. Подобный подход к архитектуре программы положительно сказался на ее производительности и надежности.
Фрегат имеет современный интерфейс (рис. 1), легко поддающийся настройке. Программа поддерживает цветовые схемы, позволяющие практически полностью изменить ее внешний вид, чтобы добиться максимальной комфортности и эффективности работы. Файловый менеджер имеет многоязычный интерфейс с поддержкой 10 языков, в числе которых есть русский.
Рис. 1. Файловый менеджер Фрегат
Программа поддерживает концепцию закладок и позволяет открыть нескольких файловых панелей, окон редактирования и просмотра файлов и переключаться между ними с помощью мыши и горячих клавиш.
Файловые операции осуществляются в фоновом режиме. Имеется специальная очередь копирования, которая позволяет организовывать соответствующие операции так, чтобы они начинались только после завершения других.
Основное преимущество и достоинство Фрегата заключается в тесной интеграции всех его модулей и дополнительных утилит, за счет чего удается добиться высокой эффективности и удобства работы. Пользователь, не переключаясь с клавиатуры на мышь, может выполнить практически любое действие, поскольку фокус все время остается в программе, что способствует повышению производительности труда.
Идеология плагинов, расширяющих возможности Фрегата, состоит в реализации некоторой минимальной разумной функциональности, необходимой большинству пользователей. При этом лишь вместо нескольких из них требуется использовать более мощные внешние программы.
По сути, Фрегат является не просто файловым менеджером, а целым офисом, обладающим массой возможностей и способным заменить десятки других программ. В состав профессиональной комплектации входит более 25 модулей и разных плагинов, а также ряд других операций, которые поддерживаются ядром программы. Рассмотрим основные возможности программы.
Файловые функции
Фрегат поддерживает работу с 11 распространенными архиваторами: ARJ, ACE, JAR, CAB, HA, LHA, RAR, PKZIP, ZOO, LIM и HYP. Работа с ними осуществляется прозрачно для пользователей и внешне почти ничем не отличается от операций с обычными файлами и директориями.
Модуль сравнения и слияния текстовых файлов позволяет легко увидеть, чем различаются два текстовых файла и какие изменения в них вносились, а с помощью синхронизации директорий можно отследить и обработать изменения сразу у группы файлов.
Утилита множественного переименования файлов позволяет осуществлять массовую операцию по изменению имен файлов. Можно удалить часть имени, добавить дату, создать пронумерованный список или поменять расширение.
Встроенная консоль дает возможность удобно работать с командной строкой. Поддерживаются поиск и возможность удобной работы с помощью горячих клавиш и контекстного меню с буфером обмена.
Менеджер размеров поможет быстро оценить заполненность жесткого диска или другого носителя. С помощью графиков и таблиц можно не только найти пропавшее свободное место, но и решить, как следует разбить файлы при копировании на другие носители.
Работа с изображениями является сильной стороной Фрегата, которую по достоинству оценят те, кто часто имеет дело с графическими файлами. Программа поддерживает работу с файлами в форматах BMP, JPG, ICO, TIF, TIFF, PNG, WMF, EMF, PCX, TGA и GIF. Встроенный просмотр изображений (рис. 2) позволяет «листать» изображения, находящиеся в текущей директории, масштабировать, поворачивать на 90° и отражать относительно любой из осей.
Рис. 2. Встроенный просмотр изображений
Режим просмотра миниатюр (рис. 3) обеспечивает быстрый предварительный просмотр большого объема изображений на одной файловой панели в виде эскизов картинок.
Рис. 3. Режим просмотра миниатюр
FAR managerFAR Manager (http://www.farmanager.com/) был создан Евгением Рошалем, автором известного архиватора WinRar. Первоначальная идея — написать консольный RAR для Win32 наподобие RAR-DOS — трансформировалась в решение создать полноценный файловый менеджер. FAR позволяет выполнять большинство необходимых действий: просматривать файлы и каталоги, редактировать, копировать и переименовывать файлы, имеет удобные функции настройки пользовательских меню и обладает рядом других полезных возможностей. Программа имеет средства для поиска файлов, быстрого перехода к определенным каталогам по горячим клавишам, функцию создания «текстовых снимков экрана». Кроме того, есть возможность создавать клавиатурные макрокоманды для переопределения стандартных клавиш FAR или создания новых. Несмотря на свой текстовый внешний вид (см. рисунок), схожий с Dos Navigator’ом, FAR является 32-разрядным приложением и поддерживает работу с файловой системой NTFS. FAR Manager имеет многоязычный интерфейс и позволяет менять свой внешний вид с помощью редактируемых цветовых схем. Помимо этого поддерживаются цветовое выделение и группы сортировки файлов. С июня 2000 года разработкой FAR Manager занимается группа FAR Group, но ее автор — Евгений Рошаль — продолжает следить за проектом. В программе поддерживается работа с архивами большинства известных форматов: ARJ, ZIP, JAR, AIN, UC2, HA, LZH, TAR, GZIP, Z, BZIP и, конечно же, RAR, автором которого является Евгений Рошал. Кроме того, программа позволяет работать с CAB-архивами Microsoft. Как и многие другие файловые менеджеры, FAR дает возможность переключаться между собственными открытыми окнами, что позволяет одновременно использоватьи открытые панели, и окна для решения разных задач. Однако такие файловые операции, как, например, копирование, выполняются не в фоновом режиме и полностью блокируют работу программы. FAR manager FAR позволяет работать с локальной сетью и сетевыми дисками, имеет неплохой FTP-клиент. В числе встроенных модулей: временная панель, список системных процессов, редактор системного реестра, инструмент, позволяющий изменять регистры букв в названиях групп файлов. Помимо встроенных модулей, у программы существует множество дополнительных плагинов, подключаемых через набор специальных интерфейсов — Plugins API. Так, существуют модули, позволяющие автоматически выделять на панели файлы, имена которых находятся в буфере обмена, подсвечивать синтаксис в исходных текстах, проверять орфографию и управлять WinAmp’ом. Часть модулей, таких как работа с локальной сетью и FTP-серверами, а также редактирование системного реестра, включена в стандартную поставку FAR. На одном только сайте http://plugring.farmanager.com/ можно найти информацию о более чем 600 плагинах, расширяющих функциональные возможности программы. Именно наличие большого числа дополнительных модулей является определяющим фактором для многих пользователей, продолжающих использовать FAR Manager. Но следует обратить внимание на то, что в последние несколько лет программа практически не развивается и даже ее автор признает, что нынешняя функциональность его вполне устраивает и что он не представляет себе, что еще реально необходимого можно было бы реализовать в базовых модулях. |
||
Текстовый редактор
По своим функциональным возможностям встроенный текстовый редактор (рис. 4) не уступает многим известным аналогам. Он поддерживает проверку орфографии, основанную на словарях Microsoft Office, быстрые шаблоны для вставки повторяющихся фрагментов текста, выделение вертикальных блоков, имеет полезные функции вроде изменения регистра букв и, конечно же, подсветку синтаксиса. С программой поставляется 35 цветовых схем, в которые входит поддержка различных синтаксисов от AWK, PHP, C и SQL и до HTML и CSS. При необходимости в специальном редакторе можно создать свою собственную схему.
Рис. 4. Текстовый редактор с подсветкой синтаксиса
Редактор поддерживает несколько дополнительных раскладок таких сред и программ, как Windows, Borland, Visual Studio, Brief и Epsilon, и позволяет работать с текстовыми файлами форматов Windows, UNIX и Mac. В стандартной конфигурации поддерживаются следующие кодировки: Windows 1251, DOS, KOI8-R, Mac, ISO и Unicode.
Интернет и локальная сеть
Встроенный Интернет-браузер позволяет просматривать сайты и локальные HTML-файлы без помощи внешних программ. При отображении страниц используется движок Internet Explorer.
Фрегат обладает полным набором инструментов для работы с локальной сетью. С его помощью можно работать с доступными сетевыми ресурсами, копировать, создавать, редактировать и удалять файлы. Имеются дополнительные утилиты, в числе которых работа с сетевыми дисками и поиск компьютера в локальной сети.
Файловый менеджер содержит встроенный FTP-клиент. Работа с ним осуществляется прозрачно для пользователя и мало чем отличается от работы с локальными дисками. Поддерживается режим «passive mode», часто используемый FTP-серверами, а также безопасная работа через SSL и по протоколу SFTP.
Утилиты
Быстрый блокнот, по сути, представляет собой простой текстовый редактор с той лишь разницей, что запускается он посредством специальной комбинации клавиш. Может использоваться для хранения временных заметок или в качестве временного редактора.
Встроенный калькулятор выручит в тех ситуациях, когда требуется что-то быстро посчитать. Для удобства разряды в числах можно разделять пробелами, а в качестве разделителя между целой и дробной частью в десятичных дробях поддерживаются и запятая, и точка.
Менеджер автозапуска — утилита, позволяющая управлять автозапуском программ. Может пригодиться как для того, чтобы убедиться, что при запуске Windows не загружается ничего лишнего, так и при необходимости вручную добавить нужную программу.
Структурный блокнот (рис. 5) — это инструмент для хранения разных записей или упорядочивания задач. Представление списка рубрик в виде дерева позволяет удобно группировать и легко перемещаться по записям. Каждую заметку можно отредактировать в редакторе, поддерживающем изображения, форматирование текста и цветовое выделение.
Рис. 5. Структурный блокнот
Еще одним полезным инструментом является конвертор картинок, при помощи которого можно не только изменить формат изображения, но и его размер. Утилита поддерживает работу с восемью наиболее распространенными графическими форматами.
Фрегат содержит встроенные аудио- и видеопроигрыватели. Конечно, они не такие мощные, как некоторые программы, но вполне подойдут для того, чтобы найти нужный медиафайл, не вызывая для каждого кандидата внешнюю программу.
Дополнительные утилиты

Утилита Image2Ico предназначена для создания и редактирования иконок.
С помощью ImageBox можно создать слайд-шоу или презентацию из изображений и музыкальных файлов.
Программа CDuke позволяет записывать CD- и DVD-диски и имеет оптимизированный интерфейс для разных типов дисков. Так, например, при формировании диска с фотографиями (рис. 6) стандартный список файлов заменяется на миниатюры изображений.
Программа EasyDVDCopy позволяет копировать DVD-фильмы.
Рис. 6. Подготовка Photo CD в CDuke
Утилита SecureWallet предназначена для хранения паролей и другой персональной информации, такой как серийные номера к программам и данные кредитных карт.
Программа VisualRenamer позволяет переименовывать группы файлов и папок.
Модуль PrintMaestro незаменим для тех, кому надо быстро напечатать или перевести структуру директорий и их содержание в PDF- или HTML-файлы.
Утилита FolderShine позволяет легко присвоить иконки наиболее важным папкам. В комплект входит более 200 красивых, профессионально выполненных иконок.
Программа AudioConverter предназначена для конвертирования музыкальных файлов.
Total CommanderДо 2003 года Total Commander (http://www.ghisler.com/) выпускался под именем Windows Commander. Изменить имя программы летом 2002 года Кристиана Гислера, автора этого файлового менеджера, мягко попросили адвокаты, представляющие владельца торговой марки «Windows». Новое название «Total Commander» было выбрано вместе с юристом и также было зарегистрировано как торговая марка. Total Commander имеет классический двухпанельный интерфейс (см. рисунок) и поддерживает работу с файлами, имена которых заданы в Unicode и содержат символы, встречающиеся в национальных алфавитах. Программа умеет работать с архивами следующих форматов: ZIP, RAR, TAR, ARJ, UC2, GZ, LHA, ACE и TGZ, часть из которых требует внешнего архиватора или дополнительного модуля. Программа имеет многоязычный интерфейс. В стандартной поставке представлены языковые файлы для 14 языков, в числе которых русского, к сожалению, нет. Total Commander поддерживает технологию плагинов, позволяющих расширять его функциональные возможности. Только на русскоязычном сайте (http://www.wincmd.ru/), посвященном этому файловому менеджеру, опубликовано около 300 дополнительных модулей. Файловый менеджер поддерживает закладки, в каждой из которых можно открыть нужную директорию, но, в отличие, например, от Фрегата, в котором закладка объединяет в себе полный файловый менеджер (с обеими панелями), закладки в Total Commander отрываются над каждой панелью по отдельности. Менеджер фоновых операций позволяет ставить операции копирования или перемещения в очередь и дает возможность назначать этим процессам ограничение по скорости. Контентные плагины связаны с настраиваемыми колонками, которые отображаются в панелях файлового менеджера. Данный тип плагинов предназначен для извлечения информации из разных типов файлов и ее отображения в колонках. Например, для списка аудиофайлов можно отображать извлекаемую из ID3-тэгов информацию, такую как название композиции и ее продолжительность. Total Commander Архиваторные плагины первоначально задумывались для поддержки тех архивов в Total Commander, которые он не поддерживает в стандартной поставке. Так, например, реализована поддержка 7ZIP, CAB и BZIP2. Но впоследствии начали появляться плагины, имеющие несколько другое назначение: например, плагин AVI дает возможность просматривать видеофайлы как последовательность изображений и позволяет извлекать их. Другая разновидность плагинов — это файловые плагины. К ним относятся такие модули расширения, как WinCE, обеспечивающий доступ к PocketPC, а также плагин SFTP для создания защищенных FTP-соединений, работающих через протокол SSH2. Удобство двух последних типов плагинов заключается в том, что они встраиваются в интерфейс файлового менеджера, в полном объеме, задействуя при этом его возможности. Плагины просмотра позволяют пользователям открывать и просматривать в Total Commander’е разные файлы и документы. Например, плагин Office сделал возможным просмотр документов Word и Excel через конверторы Microsoft, а IEView использует движок Internet Explorer для отображения HTML-документов и ряда других файлов. Плагин Imagine предназначен для просмотра графики. Через контекстное меню над просматриваемым изображением доступны такие операции, как поворот, отражение, изменение цветовой гаммы. Результаты можно тут же сохранить. Кроме того, поддерживаются анимированные GIF-файлы. Кому-то может показаться невероятным, что файловый менеджер подобного уровня не имеет собственного текстового редактора, но это так. По умолчанию при нажатии F4 на текстовом файле запускается обычный блокнот. Конечно, для редактирования файлов можно использовать любой текстовый редактор, но это уже запуск внешней программы со всеми вытекающими отсюда недостатками. Альтернативным вариантом является установка плагина hpg_ed, предназначенного для редактирования текстовых файлов. В нем реализована настраиваемая подсветка синтаксиса, закладки, поддержка файлов больших размеров и ряд других функциональных возможностей. Следует отметить, что плагины просмотра запускаются как внешние программы — в виде отдельного окна и приложения на панели задач. При этом Total Commander теряет фокус клавиатуры, и вернуться к основному окну программы или переключиться на другую закладку по Ctrl+Tab уже не удается. Подобное поведение можно считать недостатком данного файлового менеджера, так как оно не соответствует концепции многооконных приложений и вынуждает использовать в работе мышь. |
||
Заключение

Необходимо отметить, что в развитии файловых менеджеров наметилась четкая тенденция. Созданные изначально для того, чтобы заменить командную строку, они на данный момент превратились в весьма сложные программные комплексы, обладающие функционалом, расширяемым посредством плагинов и дополнительных модулей.
Можно с уверенностью утверждать, что файловые менеджеры сегодня превратились в важный инструмент профессиональных пользователей, обеспечивающий высокую эффективность работы. А какую конкретно программу этого класса использовать, каждый пользователь решает сам. Одним важнее тесная интеграция всех модулей в удобном современном интерфейсе, другим — наличие дополнительных плагинов на все случаи жизни.
КомпьютерПресс 9’2005
Содержание
- Файловый менеджер инструмент профессионального пользователя
- Файловые менеджеры
- Frigate 3
- Файловые функции
- FAR manager
- Текстовый редактор
- Интернет и локальная сеть
- Утилиты
- Дополнительные утилиты
- Total Commander
- Заключение
- 10 лучших файловых менеджеров для Windows
- Total Commander
- SpeedCommander
- oMega Commander
- Unreal Commander
- FreeCommander
- Double Commander
- Multi Commander
- XYplorer
- Directory Opus
- Заключение
Файловый менеджер инструмент профессионального пользователя
Среди различных программ, используемых при работе на персональном компьютере, файловые менеджеры занимают особое место. Для многих пользователей они стали незаменимым инструментом, объединяющим в себе ряд полезных утилит и позволяющим эффективно организовать работу с различными файлами и всевозможными документами. Файловый менеджер Фрегат, рассматриваемый в статье, представляет собой весьма удачный пример грамотного сочетания гибкости и функциональных возможностей, соответствующих потребностям современного пользователя. Для сравнения приводится краткий обзор двух других широко известных программ этого класса FAR manager и Total Commander.
Файловые менеджеры

Знаменитый Norton Commander, избавивший пользователей от необходимости работать с операционной системой MS-DOS через командную строку, со своим гениальным двух-панельным интерфейсом на долгие годы занял место в их сердцах. Впоследствии в состав MS-DOS была включена оболочка DOS Shell, однако она не завоевала популярность у пользователей.
На смену Norton Commander’у пришел не менее известный Dos Navigator, который можно уверенно назвать первым профессиональным файловым менеджером. Новая программа позволила одновременно открывать несколько файловых панелей и текстовых файлов, имела удобные клавиатурные сокращения и мощный текстовый редактор. В файловом менеджере появилось несколько полезных утилит, в том числе калькулятор, телефонная книжка и даже CD-проигрыватель.
Однако Dos Navigator был написан под DOS, и переносить его на платформу Win32 разработчики не стали. Выпущенный же для Windows Norton Commander особой популярностью не пользовался. Немало файловых менеджеров, появившихся после Dos Navigator’а, претендовало на его лавры на звание лучшего файлового менеджера. Но одни при всех своих преимуществах работали в текстовом режиме, другие были ненадежны в работе, интерфейс третьих был недостаточно гибким и удобным.
Надо отметить, что за последние годы изменилась и потребность в подобных программах. Если раньше файловые менеджеры были чуть ли не единственной возможностью удобно работать с операционной системой, то постепенно, благодаря стараниям Microsoft, большинству пользователей оказалось достаточно тех средств, которые доступны в Windows. Другая же часть пользователей, потребности которой продолжали возрастать, стала, наоборот, предъявлять новые, повышенные требования к функционалу и внешнему виду файловых менеджеров.
Файловый менеджер Фрегат, который будет рассмотрен ниже, является хорошим примером широкой функциональности и гибкости, обеспечиваемой его богатыми возможностями в плане настройки и конфигурирования.
Frigate 3

Новая модульная архитектура, основанная на технологии ActiveX, позволила сделать Фрегат по-настоящему модульным, благодаря чему практически любая часть системы, за исключением некоторого ядра, работает независимо и может быть при необходимости отключена. Подобный подход к архитектуре программы положительно сказался на ее производительности и надежности.
Фрегат имеет современный интерфейс (рис. 1), легко поддающийся настройке. Программа поддерживает цветовые схемы, позволяющие практически полностью изменить ее внешний вид, чтобы добиться максимальной комфортности и эффективности работы. Файловый менеджер имеет многоязычный интерфейс с поддержкой 10 языков, в числе которых есть русский.
Рис. 1. Файловый менеджер Фрегат
Программа поддерживает концепцию закладок и позволяет открыть нескольких файловых панелей, окон редактирования и просмотра файлов и переключаться между ними с помощью мыши и горячих клавиш.
Файловые операции осуществляются в фоновом режиме. Имеется специальная очередь копирования, которая позволяет организовывать соответствующие операции так, чтобы они начинались только после завершения других.
Основное преимущество и достоинство Фрегата заключается в тесной интеграции всех его модулей и дополнительных утилит, за счет чего удается добиться высокой эффективности и удобства работы. Пользователь, не переключаясь с клавиатуры на мышь, может выполнить практически любое действие, поскольку фокус все время остается в программе, что способствует повышению производительности труда.
Идеология плагинов, расширяющих возможности Фрегата, состоит в реализации некоторой минимальной разумной функциональности, необходимой большинству пользователей. При этом лишь вместо нескольких из них требуется использовать более мощные внешние программы.
По сути, Фрегат является не просто файловым менеджером, а целым офисом, обладающим массой возможностей и способным заменить десятки других программ. В состав профессиональной комплектации входит более 25 модулей и разных плагинов, а также ряд других операций, которые поддерживаются ядром программы. Рассмотрим основные возможности программы.
Файловые функции
Фрегат поддерживает работу с 11 распространенными архиваторами: ARJ, ACE, JAR, CAB, HA, LHA, RAR, PKZIP, ZOO, LIM и HYP. Работа с ними осуществляется прозрачно для пользователей и внешне почти ничем не отличается от операций с обычными файлами и директориями.
Модуль сравнения и слияния текстовых файлов позволяет легко увидеть, чем различаются два текстовых файла и какие изменения в них вносились, а с помощью синхронизации директорий можно отследить и обработать изменения сразу у группы файлов.
Утилита множественного переименования файлов позволяет осуществлять массовую операцию по изменению имен файлов. Можно удалить часть имени, добавить дату, создать пронумерованный список или поменять расширение.
Встроенная консоль дает возможность удобно работать с командной строкой. Поддерживаются поиск и возможность удобной работы с помощью горячих клавиш и контекстного меню с буфером обмена.
Менеджер размеров поможет быстро оценить заполненность жесткого диска или другого носителя. С помощью графиков и таблиц можно не только найти пропавшее свободное место, но и решить, как следует разбить файлы при копировании на другие носители.
Работа с изображениями является сильной стороной Фрегата, которую по достоинству оценят те, кто часто имеет дело с графическими файлами. Программа поддерживает работу с файлами в форматах BMP, JPG, ICO, TIF, TIFF, PNG, WMF, EMF, PCX, TGA и GIF. Встроенный просмотр изображений (рис. 2) позволяет «листать» изображения, находящиеся в текущей директории, масштабировать, поворачивать на 90° и отражать относительно любой из осей.
Рис. 2. Встроенный просмотр изображений
Режим просмотра миниатюр (рис. 3) обеспечивает быстрый предварительный просмотр большого объема изображений на одной файловой панели в виде эскизов картинок.
Рис. 3. Режим просмотра миниатюр
FAR manager
FAR Manager (http://www.farmanager.com/) был создан Евгением Рошалем, автором известного архиватора WinRar. Первоначальная идея написать консольный RAR для Win32 наподобие RAR-DOS трансформировалась в решение создать полноценный файловый менеджер.
FAR позволяет выполнять большинство необходимых действий: просматривать файлы и каталоги, редактировать, копировать и переименовывать файлы, имеет удобные функции настройки пользовательских меню и обладает рядом других полезных возможностей.
Программа имеет средства для поиска файлов, быстрого перехода к определенным каталогам по горячим клавишам, функцию создания «текстовых снимков экрана». Кроме того, есть возможность создавать клавиатурные макрокоманды для переопределения стандартных клавиш FAR или создания новых.
Несмотря на свой текстовый внешний вид (см. рисунок), схожий с Dos Navigator’ом, FAR является 32-разрядным приложением и поддерживает работу с файловой системой NTFS. FAR Manager имеет многоязычный интерфейс и позволяет менять свой внешний вид с помощью редактируемых цветовых схем. Помимо этого поддерживаются цветовое выделение и группы сортировки файлов. С июня 2000 года разработкой FAR Manager занимается группа FAR Group, но ее автор Евгений Рошаль продолжает следить за проектом.
В программе поддерживается работа с архивами большинства известных форматов: ARJ, ZIP, JAR, AIN, UC2, HA, LZH, TAR, GZIP, Z, BZIP и, конечно же, RAR, автором которого является Евгений Рошал. Кроме того, программа позволяет работать с CAB-архивами Microsoft.
Как и многие другие файловые менеджеры, FAR дает возможность переключаться между собственными открытыми окнами, что позволяет одновременно использоватьи открытые панели, и окна для решения разных задач. Однако такие файловые операции, как, например, копирование, выполняются не в фоновом режиме и полностью блокируют работу программы.
FAR позволяет работать с локальной сетью и сетевыми дисками, имеет неплохой FTP-клиент. В числе встроенных модулей: временная панель, список системных процессов, редактор системного реестра, инструмент, позволяющий изменять регистры букв в названиях групп файлов.
Помимо встроенных модулей, у программы существует множество дополнительных плагинов, подключаемых через набор специальных интерфейсов Plugins API. Так, существуют модули, позволяющие автоматически выделять на панели файлы, имена которых находятся в буфере обмена, подсвечивать синтаксис в исходных текстах, проверять орфографию и управлять WinAmp’ом. Часть модулей, таких как работа с локальной сетью и FTP-серверами, а также редактирование системного реестра, включена в стандартную поставку FAR. На одном только сайте http://plugring.farmanager.com/ можно найти информацию о более чем 600 плагинах, расширяющих функциональные возможности программы.
Именно наличие большого числа дополнительных модулей является определяющим фактором для многих пользователей, продолжающих использовать FAR Manager. Но следует обратить внимание на то, что в последние несколько лет программа практически не развивается и даже ее автор признает, что нынешняя функциональность его вполне устраивает и что он не представляет себе, что еще реально необходимого можно было бы реализовать в базовых модулях.
Текстовый редактор
По своим функциональным возможностям встроенный текстовый редактор (рис. 4) не уступает многим известным аналогам. Он поддерживает проверку орфографии, основанную на словарях Microsoft Office, быстрые шаблоны для вставки повторяющихся фрагментов текста, выделение вертикальных блоков, имеет полезные функции вроде изменения регистра букв и, конечно же, подсветку синтаксиса. С программой поставляется 35 цветовых схем, в которые входит поддержка различных синтаксисов от AWK, PHP, C и SQL и до HTML и CSS. При необходимости в специальном редакторе можно создать свою собственную схему.
Рис. 4. Текстовый редактор с подсветкой синтаксиса
Редактор поддерживает несколько дополнительных раскладок таких сред и программ, как Windows, Borland, Visual Studio, Brief и Epsilon, и позволяет работать с текстовыми файлами форматов Windows, UNIX и Mac. В стандартной конфигурации поддерживаются следующие кодировки: Windows 1251, DOS, KOI8-R, Mac, ISO и Unicode.
Интернет и локальная сеть
Встроенный Интернет-браузер позволяет просматривать сайты и локальные HTML-файлы без помощи внешних программ. При отображении страниц используется движок Internet Explorer.
Фрегат обладает полным набором инструментов для работы с локальной сетью. С его помощью можно работать с доступными сетевыми ресурсами, копировать, создавать, редактировать и удалять файлы. Имеются дополнительные утилиты, в числе которых работа с сетевыми дисками и поиск компьютера в локальной сети.
Файловый менеджер содержит встроенный FTP-клиент. Работа с ним осуществляется прозрачно для пользователя и мало чем отличается от работы с локальными дисками. Поддерживается режим «passive mode», часто используемый FTP-серверами, а также безопасная работа через SSL и по протоколу SFTP.
Утилиты
Быстрый блокнот, по сути, представляет собой простой текстовый редактор с той лишь разницей, что запускается он посредством специальной комбинации клавиш. Может использоваться для хранения временных заметок или в качестве временного редактора.
Встроенный калькулятор выручит в тех ситуациях, когда требуется что-то быстро посчитать. Для удобства разряды в числах можно разделять пробелами, а в качестве разделителя между целой и дробной частью в десятичных дробях поддерживаются и запятая, и точка.
Менеджер автозапуска утилита, позволяющая управлять автозапуском программ. Может пригодиться как для того, чтобы убедиться, что при запуске Windows не загружается ничего лишнего, так и при необходимости вручную добавить нужную программу.
Структурный блокнот (рис. 5) это инструмент для хранения разных записей или упорядочивания задач. Представление списка рубрик в виде дерева позволяет удобно группировать и легко перемещаться по записям. Каждую заметку можно отредактировать в редакторе, поддерживающем изображения, форматирование текста и цветовое выделение.
Рис. 5. Структурный блокнот
Еще одним полезным инструментом является конвертор картинок, при помощи которого можно не только изменить формат изображения, но и его размер. Утилита поддерживает работу с восемью наиболее распространенными графическими форматами.
Фрегат содержит встроенные аудио- и видеопроигрыватели. Конечно, они не такие мощные, как некоторые программы, но вполне подойдут для того, чтобы найти нужный медиафайл, не вызывая для каждого кандидата внешнюю программу.
Дополнительные утилиты

Утилита Image2Ico предназначена для создания и редактирования иконок.
С помощью ImageBox можно создать слайд-шоу или презентацию из изображений и музыкальных файлов.
Программа CDuke позволяет записывать CD- и DVD-диски и имеет оптимизированный интерфейс для разных типов дисков. Так, например, при формировании диска с фотографиями (рис. 6) стандартный список файлов заменяется на миниатюры изображений.
Программа EasyDVDCopy позволяет копировать DVD-фильмы.
Рис. 6. Подготовка Photo CD в CDuke
Утилита SecureWallet предназначена для хранения паролей и другой персональной информации, такой как серийные номера к программам и данные кредитных карт.
Программа VisualRenamer позволяет переименовывать группы файлов и папок.
Модуль PrintMaestro незаменим для тех, кому надо быстро напечатать или перевести структуру директорий и их содержание в PDF- или HTML-файлы.
Утилита FolderShine позволяет легко присвоить иконки наиболее важным папкам. В комплект входит более 200 красивых, профессионально выполненных иконок.
Программа AudioConverter предназначена для конвертирования музыкальных файлов.
Total Commander
До 2003 года Total Commander (http://www.ghisler.com/) выпускался под именем Windows Commander. Изменить имя программы летом 2002 года Кристиана Гислера, автора этого файлового менеджера, мягко попросили адвокаты, представляющие владельца торговой марки «Windows». Новое название «Total Commander» было выбрано вместе с юристом и также было зарегистрировано как торговая марка.
Total Commander имеет классический двухпанельный интерфейс (см. рисунок) и поддерживает работу с файлами, имена которых заданы в Unicode и содержат символы, встречающиеся в национальных алфавитах. Программа умеет работать с архивами следующих форматов: ZIP, RAR, TAR, ARJ, UC2, GZ, LHA, ACE и TGZ, часть из которых требует внешнего архиватора или дополнительного модуля.
Программа имеет многоязычный интерфейс. В стандартной поставке представлены языковые файлы для 14 языков, в числе которых русского, к сожалению, нет. Total Commander поддерживает технологию плагинов, позволяющих расширять его функциональные возможности. Только на русскоязычном сайте (http://www.wincmd.ru/), посвященном этому файловому менеджеру, опубликовано около 300 дополнительных модулей.
Файловый менеджер поддерживает закладки, в каждой из которых можно открыть нужную директорию, но, в отличие, например, от Фрегата, в котором закладка объединяет в себе полный файловый менеджер (с обеими панелями), закладки в Total Commander отрываются над каждой панелью по отдельности.
Менеджер фоновых операций позволяет ставить операции копирования или перемещения в очередь и дает возможность назначать этим процессам ограничение по скорости.
Контентные плагины связаны с настраиваемыми колонками, которые отображаются в панелях файлового менеджера. Данный тип плагинов предназначен для извлечения информации из разных типов файлов и ее отображения в колонках. Например, для списка аудиофайлов можно отображать извлекаемую из ID3-тэгов информацию, такую как название композиции и ее продолжительность.
Архиваторные плагины первоначально задумывались для поддержки тех архивов в Total Commander, которые он не поддерживает в стандартной поставке. Так, например, реализована поддержка 7ZIP, CAB и BZIP2. Но впоследствии начали появляться плагины, имеющие несколько другое назначение: например, плагин AVI дает возможность просматривать видеофайлы как последовательность изображений и позволяет извлекать их.
Другая разновидность плагинов это файловые плагины. К ним относятся такие модули расширения, как WinCE, обеспечивающий доступ к PocketPC, а также плагин SFTP для создания защищенных FTP-соединений, работающих через протокол SSH2.
Удобство двух последних типов плагинов заключается в том, что они встраиваются в интерфейс файлового менеджера, в полном объеме, задействуя при этом его возможности.
Плагины просмотра позволяют пользователям открывать и просматривать в Total Commander’е разные файлы и документы. Например, плагин Office сделал возможным просмотр документов Word и Excel через конверторы Microsoft, а IEView использует движок Internet Explorer для отображения HTML-документов и ряда других файлов.
Плагин Imagine предназначен для просмотра графики. Через контекстное меню над просматриваемым изображением доступны такие операции, как поворот, отражение, изменение цветовой гаммы. Результаты можно тут же сохранить. Кроме того, поддерживаются анимированные GIF-файлы.
Кому-то может показаться невероятным, что файловый менеджер подобного уровня не имеет собственного текстового редактора, но это так. По умолчанию при нажатии F4 на текстовом файле запускается обычный блокнот. Конечно, для редактирования файлов можно использовать любой текстовый редактор, но это уже запуск внешней программы со всеми вытекающими отсюда недостатками. Альтернативным вариантом является установка плагина hpg_ed, предназначенного для редактирования текстовых файлов. В нем реализована настраиваемая подсветка синтаксиса, закладки, поддержка файлов больших размеров и ряд других функциональных возможностей.
Следует отметить, что плагины просмотра запускаются как внешние программы в виде отдельного окна и приложения на панели задач. При этом Total Commander теряет фокус клавиатуры, и вернуться к основному окну программы или переключиться на другую закладку по Ctrl+Tab уже не удается. Подобное поведение можно считать недостатком данного файлового менеджера, так как оно не соответствует концепции многооконных приложений и вынуждает использовать в работе мышь.
Заключение

Необходимо отметить, что в развитии файловых менеджеров наметилась четкая тенденция. Созданные изначально для того, чтобы заменить командную строку, они на данный момент превратились в весьма сложные программные комплексы, обладающие функционалом, расширяемым посредством плагинов и дополнительных модулей.
Можно с уверенностью утверждать, что файловые менеджеры сегодня превратились в важный инструмент профессиональных пользователей, обеспечивающий высокую эффективность работы. А какую конкретно программу этого класса использовать, каждый пользователь решает сам. Одним важнее тесная интеграция всех модулей в удобном современном интерфейсе, другим наличие дополнительных плагинов на все случаи жизни.
Источник
10 лучших файловых менеджеров для Windows
Представляю ТОП 10 лучших файловых менеджеров для операционной системы Windows. При составлении списка, в расчет принимались только файловые менеджеры с графическим интерфейсом, с которыми удобно работать большинству пользователей. Поэтому здесь отсутствую файловые менеджеры c текстовым интерфейсом, например FAR Manager или Midnight Commander.
Вне списка лучших файловых менеджеров оказались программы, которые давно не обновлялись, например, EF Commander, ViewFD, или менее известные приложения: FileVoyager, Tablacus Explorer, muCommander, One Commander и т. д.
Программа файловый менеджер («файловый командир») предназначена для работы с файлами, дисками и папками на компьютере. В основном, в подобных программах выполняются рутинные операции по копированию, переносу или удалению файлов, открытие папок и файлов, запуск приложений.
В операционной системе Windows установлен файловый менеджер по умолчанию — Проводник. Многих пользователей не удовлетворяют функциональные возможности стандартного файлового менеджера, поэтому для работы на компьютере они используют другие альтернативные файловые менеджеры.
Большинство из представленных программ работает только на платформе Windows, но среди них есть и мультиплатформенные приложения.
Total Commander
Total Commander — один из лучших, самый популярный альтернативный двухпанельный файловый менеджер для Windows (еще поддерживается Android). Total Commander ранее назывался Windows Commander.
В Total Commander можно выполнить различные операции с файлами, в приложении настраиваемое меню и внешний вид, встроен FTP клиент с поддержкой защищенного соединения, работа с архивами собственными средствами, пакетный режим работы, расширенный поиск с возможностью использования регулярных выражений и множество других функций.
Возможности программы Total Commander значительно расширяются с помощью скриптов и многочисленных плагинов.
Total Commander работает на русском языке, программу создал разработчик из Швейцарии — Кристиан Гислер. Программа платная, но может работать бесплатно.
SpeedCommander
SpeedCommander — двухпанельный файловый менеджер с огромным набором возможностей для работы с файлами. Окно SpeedCommander можно разделить на две части в горизонтальном или вертикальном положении.
В SpeedCommander встроена полная поддержка Юникода, реализована поддержка мультивкладочности, виртуальных папок, пакетных операций и макросов. В файловый менеджер встроен просмотрщик для более 80 типов файлов, клиент для подключения по FTP, FTP-SSL, SFTP, встроен текстовый редактор с поддержкой синтаксиса, поддерживаются плагины, расширяющие возможности программы.
Программа работает с 13 типами архивов (распаковка, запаковка), в приложение встроена мощная система шифрования и защита файлов паролем. SpeedCommander может синхронизировать данные в папках, сравнивать данные в папках и файлах, в файловом менеджере есть инструменты для группировки и фильтрации и т. д.
SpeedCommander — платная программа, разработана в Германии (SpeedProject). Для поддержки русского языка необходимо установить русификатор.
oMega Commander
oMega Commander — мощный файловый менеджер с большим количеством полезных функций. Возможности приложения расширяются с помощью плагинов. Программа oMega Commander имеет дружелюбный, полностью настраиваемый интерфейс.
Основные возможности oMega Commander: ленточный интерфейс, перенос, переименование, форматирование лент, открытие файлов в разных программах, цветовая группировка вкладок, закрепление и сохранение вкладок, флажки файлов, подсветка файлов по типу, многооконный интерфейс, список избранных окон, умное копирование, работа с архивами, как с обычными папками, безопасное удаление данных без возможности восстановления, разрезание и склейка файлов, мультифункциональный поиск, встроенный редактор, контроль свободного места и многое другое.
oMega Commander — платная программа с поддержкой русского языка (разработчик — Pylonos.com LLC).
Unreal Commander
Unreal Commander — бесплатный двухпанельный файловый менеджер с широкими функциональными возможностями. Программа в работе и по внешнему виду похожа на Total Commander. В программе Unreal Commander поддерживаются плагины, созданные для Total Commander (кроме плагинов файловой системы).
Unreal Commander умеет синхронизировать папки, поддерживается пакетное переименование файлов, поддерживаются основные типы архивов, встроен FTP клиент, панель расширенного поиска, медиапроигрыватель, реализован предпросмотр файлов в форме эскизов, быстрый просмотр встроенными средствами, проверка контрольных сумм файлов, в приложение встроены утилиты для скачивания и резервного копирования и многое другое.
Разработчик Unreal Commander — Max Diesel. Программа поддерживает русский язык. Для включения полнофункционального режима необходимо получить бесплатный лицензионный ключ.
FreeCommander
FreeCommander — бесплатный мощный двухпанельный (горизонтальная или вертикальная панель) файловый менеджер. Программа поддерживает множество вкладок, но также может работать в однопанельном режиме.
Программа FreeCommander может работать с архивами, проверять контрольные суммы файлов, выполнять сравнение и синхронизацию каталогов, быстрый поиск, в приложение встроена командная консоль DOS, поддерживается групповое переименование файлов, безвозвратное удаление файлов, создание скриншотов и многое другое.
Программу FreeCommander создал разработчик из Польши — Marek Jasinski, приложение работает на русском языке.
Double Commander
Double Commander — бесплатный файловый менеджер с двухоконным интерфейсом. Программа работает на разных платформах (Windows, Linux, macOS, FreeBSD).
В программу Double Commander встроены инструменты для группового переименования файлов и синхронизации, все операции выполняются в фоновом режиме, реализована поддержка вкладок, встроен просмотрщик файлов, просмотр эскизов, работа с архивами, расширенный поиск файлов, в том числе с регулярными выражениями, функция приостановки файловых операций, имеется поддержка некоторых плагинов для Total Commander и т. д.
Программа Double Commander создана коллективом разработчиков из России, которые стремятся создать файловый менеджер, аналогичный по функциональности Total Commander.
Multi Commander
Multi Commander — мощный многооконный двухпанельный файловый менеджер. Кроме выполнения стандартных операций, программа обладает дополнительными функциональными возможностями.
В бесплатной программе Multi Commander реализована поддержка плагинов, работа с архивами, встроены утилиты для работы с изображениями, инструменты для работы с аудиофайлами, есть возможность настройки внешнего вида программы под свои потребности, операции выполняются в фоновом режиме, встроен редактор реестра, клиент FTP, реализована поддержка сценариев и т. д.
Программа Multi Commander работает на русском языке (разработчик — Mathias Svensson).
XYplorer
XYplorer — функциональный файловый менеджер, разработанный в качестве замены Проводнику. Программа имеет две версии: полная версия XYplorer Pro (платная) и версия с ограниченным функционалом XYplorer Free (бесплатная).
В XYplorer поддерживается работа в неограниченном количестве мультивкладок, в приложении настраиваемый интерфейс в однопанельном или двухпанельном режиме, в программу встроено много дополнительных инструментов и функций, есть откат изменений, просмотр мультимедиа файлов, сравнение и переименование файлов, поддержка скриптов и пакетных операций, расчет и отображение размера папок, расширенный поиск, синхронизация между каталогами, просмотр свойств и редактирование тегов файлов, есть возможность присваивать теги и цветовые метки файлам и т. д.
Разработчик XYplorer — Donald Lessau, программа поддерживает русский язык.
Directory Opus
Directory Opus — файловый менеджер, созданный для компьютеров Commodore AMIGA, на которых были установлены свои операционные системы. В дальнейшем, программа стала применяться в качестве альтернативы для Проводника Windows.
Программа Directory Opus имеет настраиваемые панели инструментов, двухпанельный интерфейс с древом папок, реализована возможность замены Проводника, есть возможность изменения цветов интерфейса, присутствует расширенная функция поиска, поиск дубликатов файлов, работает технология виртуальных папок, в приложении можно настроить синхронизацию файлов и папок, работает FTP, реализован просмотр графических файлов, поддерживаются плагины, возможен запуск слайд-шоу и т. п.
Directory Opus — платная программа, разработана в Австралии (GPSoftware), поддерживает русский язык.
Q-Dir — бесплатный файловый менеджер с необычным четырехпанельным интерфейсом. Пользователь может изменить интерфейс программы, оставив только одно, два или три окна в горизонтальном или вертикальном расположении.
Q-Dir интегрируется с Проводником в контекстное меню, в программу встроена экранная лупа, возможен быстрый переход к избранным папкам, работает цветовое выделение разного типа файлов, программа имеет крошечный размер (менее 2 Мб), и т. д.
Программа Q-Dir работает на русском языке (разработчик из Германии — Nenad Hrg).
Заключение
10 лучших файловых менеджеров: Total Commander, SpeedCommander, oMega Commander, Unreal Commander, FreeCommander, Double Commander, Multi Commander, XYplorer, Directory Opus, Q-Dir могут с успехом заменить Проводник — стандартный файловый менеджер Windows.
Источник
Far Manager как многофункциональный файловый менеджер: всё о программе и её эксплуатации
Рабочие, игровые или профессиональные цели преследуются пользователем при работе на ПК, предполагается регулярное использование папок и файлов. Для облегчения работы с этими компонентами можно найти множество файловых менеджеров, эффективно решающих проблему управления папками и документами. В этой статье расскажем об одном из лучших файловых менеджеров под названием Far Manager, особенностях его установки и эксплуатации, преимуществах и характеристиках.
Что собой являет программа
Для многих людей название Far Manager ни о чём не говорит, потому что использование файловых менеджеров более распространено среди системных администраторов и компьютерных мастеров. Но есть и среди обычных пользователей такие люди, которые интересуются оптимизацией работы и сведением к минимуму затрат времени на перемещение, копирование и вырезание объектов, управление разными структурными элементами, имеющимися на компьютере. Многие с этой целью используют популярную, но уже устаревшую систему Norton Commander, достойной и современной альтернативой которой выступает программа Far Manager. Разработчики позиционируют этот продукт как консольный файловый менеджер, с многоязычным интерфейсом, расширенными функциональными возможностями, в сравнении с аналогами, встроенным редактором, работающим по принципу «Блокнота», с подсветкой синтаксиса, допустимостью изменения шифровки файлов и многими полезными опциями современного класса. Чтобы понять, что собой представляет программа Far Manager, насколько широки и полезны её возможности, стоит просто установить её на ПК, разобравшись с настройками и нюансами эксплуатации, о чём и пойдёт речь дальше в статье.
Установка Far Manager и основные настройки
Far Manager является стандартным программным продуктом, поэтому особых нюансов в загрузке и установке менеджера не имеется. Чтобы установить программу на ПК, достаточно загрузить её с официального сайта https://farmanager.com/, установить так же, как и любую другую утилиту. Если по установке программы инструкция не требуется, то дальнейшая настройка работы утилиты будет более чем актуальной, так как в стандартном формате Far Manager устанавливается на английском языке, что не очень хорошо для нас. Русификация Far Manager выполняется согласно следующему регламенту:
- Для начала стоит открыть программу стандартным двойным щелчком мыши по названию.
- После открытия интерфейса программы нажать клавишу F9. Кстати, при эксплуатации программы пользователь должен быть готов оперировать клавишами и их комбинациями, так как управление мышкой инструмент предусматривает не на всех этапах работы.
- Перейти во вкладку Option, расположенную на верхней горизонтальной панели, в которой выбрать Languages.
- Среди доступных языков выберите удобный для себя, в нашем случае, остановив выбор на позиции Russian, и подтвердите клавишей Enter.
На этом стартовые настройки программы можно считать выполненными, файловый менеджер полностью готов к работе. Теперь пользователю нужно научится воспринимать, читать, интерпретировать задачи и меню, что позволит управлять с помощью программы всей информацией, имеющейся на ПК.
Некоторые пользователи рекомендуют сразу же после установки программы сделать увеличение шрифта, так как по умолчанию визуализация надписей имеет малоформатный вид. Сделать это можно щёлкнув правой клавишей мышки по ярлыку утилиты, выбрать из выпадающего списка «Свойства», перейти в «Шрифт», где и задать нужные параметры. Изменить его размеры в любой момент, если стандартная величина символов не будет вас удовлетворять.
Особенности эксплуатации
Изучать возможности Far Manager специалисты рекомендуют с детального исследования интерфейса программы, который по внешнему виду очень напоминает стандартный Norton Commander. Открыв утилиту, пользователь сможет видеть окно с двумя вертикальными консолями, каждая из которых по умолчанию разбита на две части. Основное меню функций располагается в верхней области окна: панель скрыта в рабочем режиме, а вызвать её можно клавишей F9. Внизу экрана находиться дополнительное меню функций, которое станет доступно при нажатии клавиши Alt или Sift. В нём расположены опции с порядковыми значениями от 1 до 12, раскрыть каждую из которых пользователь сможет соответствующими клавишами от F1 до F12. Названия каждой вкладки говорит само о себе, что делает интуитивно понятным операции, допустимые при выборе того или иного раздела. Проведём краткий обзор базовых команд ресурса Far Manager:
- Вкладка «Помощь», развернуть которую можно нажатием F1, позволяет раскрыть «Справочник». Изучив его содержимое, пользователь сможет сориентироваться во многих базовых возможностях работы в Far Manager.
- Кнопка F2 позволяет раскрыть пользовательское меню.
- При нажатии клавиши F3 пользователь получит информацию о содержимом файлового объекта, который выделен с помощью курсора.
- Если необходимо отредактировать или переименовать конкретный файл, потребуется нажать F4, предварительно поставив курсор на нуждом объекте.
- Чтобы скопировать или переместить выделенный объект, необходимо кликнуть по клавише F5 или F6 соответственно.
- Клавиша F7 применяется при необходимости создать файл, папку или подкаталог.
- Кнопка F8 отвечает за удаление одного или нескольких выделенных объектов.
- F9 вызывает меню опций в верхней строке экрана, а нажатие клавиши F10 позволяет автоматически закрыть Far Manager.
- За открытие плагинов и дальнейшее оперирование их настройками отвечает команда F11.
- Вывести список активных экранов, оперативно сменить рабочее окно или отредактировать файл позволяет нажатие F12.
Некоторые из вышеописанных задач иногда требуется выполнить не для одного объекта, а для нескольких папок или файлов одновременно. Зажатие кнопки Insert с параллельным перемещением курсора позволит выделить одновременно несколько объектов в Far Manager. Дальше переходим к анализу данных, расположенных в столбцах консолей: в отсеках отображается файловая система конкретного диска, открытого пользователем. Перемещаться по каталогу можно посредством нажатия стрелок на клавиатуре, в то время как для перехода на высший каталожный уровень необходимо нажать кнопку Enter на двоеточии вверху столбца. Чтобы открыть папку или каталог, достаточно перевести курсор на объект и нажать Enter.
Как уже стало понятно, работа в Far Manager будет более эффективной и оперативной, если пользователь знает команды и сочетания клавиш, позволяющие оперативно управлять опциями и возможностями программы. Наиболее часто применяемые при эксплуатации ресурсов Far Manager «горячие клавиши» разделяются на несколько категорий, которые и рассмотрим дальше, представив популярные комбинации. Как основные команды, предназначенные для управления файлами и папками, выделяются следующие базовые комбинации:
- Сменить диск в левой или правой панели инструмента Far Manager позволяет нажатие кнопки Alt с F1 или F2 соответственно.
- Создать новый текстовый документ можно посредством одновременного зажатия клавиш Shift и F4.
- Для архивации выделенных объектов применяется комбинация Shift+F1.
- Сочетание Shift+F2 запускает распаковывание файлового архива.
- Чтобы осуществить поиск файлов в Far Manager, необходимо одновременно зажать кнопки Alt и F7.
- Команда Alt и Del позволяет удалить полностью папку, или все файлы, которые в ней находятся.
- За печать отвечает сочетание команд Alt и F5.
Эффективно управлять панелями в Far Manager позволяют следующие «горячие клавиши»:
- Для перехода из одной консоли во вторую необходимо нажать клавишу TAB.
- Активацию только левой или только правой панели позволяет нажатие сочетаний кнопок Ctrl и F1 или F2 соответственно. Вернуть отображение обеих панелей позволяет комбинация Ctrl+O.
- Комбинации Ctrl+L и Ctrl+Q отвечают за открытие информационной панели и консоли быстрого просмотра файлового объекта соответственно, а одновременное зажатие Ctrl и T выводит на экран дерево папок.
При работе в текстовом редакторе Far Manager наиболее часто применяются следующие команды:
- Сочетания Ctrl+Home и Ctrl+End отвечают за перемещение в начало и конец файла соответственно, а простое нажатие кнопки Home или End позволяет переместиться в пределах строки.
- Процесс перемещения страницы вверх или вниз активизируется директивами PgUp и PgDn соответственно.
- За удаления знака справа или слева от курсора отвечают кнопки Del и BackSpace.
- За выделение, вырезание и вставку текста в программе отвечают комбинации клавиши Shift с A, X и V соответственно.
- Отмена последнего действия в редакторе производится командой Ctrl+Z.
- Чтобы сохранить внесённые данные, и выйти из редактора надо применить комбинацию Shift+F10.
Естественно, это далеко не все комбинации, которые могут облегчить работу, но на начальном этапе эксплуатации Far Manager этого более чем достаточно. В процессе приобретения опыта взаимодействия с файловым менеджером вы сами сможете дальше раскрывать его возможности и опытным путём узнавать новые рабочие комбинации и фишки программы.
Кроме вышеописанных возможностей, файловый менеджер допускает возможность передачи данных по каналу связи FTP. Активировать подключение можно согласно следующему регламенту:
- Зайти в раздел, где находиться каталог всех дисков, посредством нажатия комбинации Alt+F1 или Alt+F2, в зависимости от критерия, в какой из панелей работает пользователь.
- В открывшемся разделе выбрать позицию Netbox. Если подключение к FTP в системе Far Manager имеется, оно будет отображено в списке: для активации достаточно навести на него курсор и нажать Enter. В ином случае протокол придётся создать самостоятельно посредством вызова «Настройки» формирования подключения комбинацией Shift+F4.
- Дальше потребуется создать соединение по протоколу класса FTP, выбрав канал из предложенного списка, с последующим внесением в указанные программой поля параметры подключения, что обычно не сопровождается трудностями.
На этом основные нюансы в работе можно считать исчерпанными, дальше остаётся практическим путём, в процессе использования менеджера приобретать опыт работы с приложением и усовершенствовать свои способности.
Доступные плагины и их применение
Отдельное внимание стоит уделить плагинам или встроенным модулям, позволяющим выполнять конкретные задачи с расширенными возможностями. Как уже было сказано в статье, при обзоре базовых опций дополнительного меню, в файловом менеджере за вызов «Плагинов» отвечает кнопка F11, или соответствующая вкладка на панели задач. Естественно, рассматривать в статье все плагины, которыми снабжена программа, нет смысла, так как каждый пользователь сможет самостоятельно изучить их предназначение, поэтому выделим только самые популярные задачи:
- Плагин ARCLITE представляет собой встроенный архиватор, позволяющий как создавать, так и распаковывать архивы.
- «Преобразование регистра» позволяет видоизменять в документах и не только, строчные символы на прописные или наоборот.
- «Список процессов» является своеобразным аналогом «Диспетчера задач» в Microsoft, позволяющим контролировать расходы ресурсов в системе.
- «Просмотр сети» позволяет контролировать сетевые подключения, если таковые имеются, а также осуществлять по ним навигацию.
- Как один из наиболее ценных плагинов позиционируется пользователями ресурс Netbox, отвечающий за подсоединение к сети, загрузку и передачу данных по протоколам разного типа.
Изучив весь список плагинов, вы сможете активно применять их на практике, что позволит преобразовать рассматриваемую программу из стандартного файлового менеджера в многопрофильный и многофункциональный инструмент.
Удаление Far Manager
Про необходимости удаления Far Manager из системы достаточно следовать регламенту, по которому деинсталлируется большинство утилит, установленных на ПК, через «Программы и компоненты». Зачастую процесс не вызывает сложностей, в крайне редких случаях потребуется отыскать и убрать «следы» программы, удалив файлы и ветки реестров HKEY_CURRENT_USER/Software/Far и HKEY_LOCAL_MACHINE/Software/Far/.
Подведение итогов
Far Manager является лучшим выбором пользователя, по мнению специалистов, среди файловых менеджеров, предназначенных для работы на ПК с операционными системами Windows. Многоязычный, удобный в эксплуатации и простой в настройках интерфейс позволяет быстро разобраться в базовых возможностях программы, применять их на практике, а также расширить функциональность за счёт использования плагинов. Представленный в статье материал предназначен для облегчения задачи ознакомления с утилитой, изучив и проанализировав который каждый человек сможет без проблем приступить к эксплуатации менеджера.
Сравнительный анализ файловых менеджеров
минобрнауки россии
Федеральное государственное бюджетное
образовательное учреждение
Высшего профессионального образования
«ЧЕРЕПОВЕЦКИЙ ГОСУДАРСТВЕННЫЙ
УНИВЕРСИТЕТ»
Кафедра математического и
программного обеспечения ЭВМ
КУРСОВАЯ
РАБОТА
по дисциплине Языки управления
приложениями
на тему
Сравнительный анализ файловых
менеджеров
Выполнила студентка группы
Андреева Екатерина Сергеевна
Руководитель Пышницкий Константин Михайлович
Череповец 2013
Содержание
I. Введение
I.1 Понятие файлового менеджера
I.2 История развития файловых менеджеров
II. Обзор файловых менеджеров для ОС Windows
II.1 Norton Commander
II.2 Far Manager
II.3 Total Commander
III. Сравнительный анализ файловых менеджеров
IV. Заключение
Приложение
Список литературы
I. Введение
I.1 Понятие
файлового менеджера
Идея и требования к файловым менеджерам оформились еще в эру
DOS. С распространением операционных систем с графическим интерфейсом появились
и другие приложения облегчающие обращение с файлами. Однако для многих задач и
для многих пользователей файловый менеджер остался самым удобным вариантом.
Уже давно есть файловые менеджеры с графическим интерфейсом,
однако консольные файловые менеджеры продолжают занимать не только свою
нишу, но и часть пространства, по идее принадлежащего файловым менеджерам с
GUI. Сегодня файловые менеджеры могут в общем и целом то же самое и в общем и
целом тем же способом, но быстрота отклика на действия пользователя у файловых
менеджеров с текстовым интерфейсом выше. Так же, хоть это сейчас мало актуально,
консольным файловым менеджерам требуется меньше системных ресурсов, чем
аналогичным по функциональности файловым менеджерам с графическим интерфейсом.
Файловые менеджеры — это особый класс
служебных программ, предназначенных для упрощения операций с файлами. Прежде
всего, к таким операциям относятся создание папок, копирование, перемещение,
удаление и переименование файлов. Кроме основных функций большинство
современных менеджеров предоставляют и дополнительные функции, например
групповые операции с файлами, быстрый просмотр содержимого файлов, упорядочение
(сортировку) объектов, возможности «прозрачной» работы с файловыми
архивами, средства сравнения файлов и папок, и многое, многое другое.
В состав базового дистрибутива файлового
менеджера должны входить ряд модулей, плагинов, которые непосредственно связаны
с работой с файлами:
. Просмотр и редактирование текстовых
файлов, подцветка синтаксиса, поддержка разных кодировок (включая Unicode)
. Поиск и замена по множеству файлов,
множественное переименование файлов, просмотр картинок, работа с архивами.
Файловый менеджер играет очень важную роль. Очень часто эта
небольшая программа определяет удобство в работе с самой операционной системой.
От неё зависит комфорт пользователя, его производительность труда и даже
психологическое состояние. Длительная работа в среде, не дающей должного
представления о том, что происходит на компьютере, где, что и как хранится,
создаёт психологический дискомфорт, чувство неуверенности в своих действиях.
Обычно в работе с компьютером нам в первую очередь важны
прикладные программы. С их помощью мы создаём документы, рисунки, получаем
информацию из Интернета, слушаем музыку, смотрим кино и играем в компьютерные
игры. При этом всё время создаются или эксплуатируются какие-то файлы данных.
Если пользоваться компьютером только пассивно, то есть слушать, смотреть и
читать, то можно какое-то время не задумываться над тем, где файлы хранятся и
как используются. Необходимость погружаться в вопросы размещения и хранения
файлов в этом случае возникает не раньше, чем исчерпаются резервы свободного
места на жёстком диске. Однако если заниматься активной работой, что-то
создавать — одним словом, творить, то нам уже совсем небезразлично, где и как
на компьютере хранятся файлы данных, потому что это наша собственность.
В любой файловой оболочке (а также в окнах
операционных систем Microsoft Windows 95/98/2000/XP, IBM OS/2 Warp, IRIX, Linux
и др.) содержатся следующие возможности для отображения каталогов и структуры
каталогов:
вывод содержимого каталога в кратком
формате (только имена файлов и их тип.)
вывод содержимого каталога в полном
формате (вывод всех свойств файлов)
вывод дерева или ветвей дерева каталогов
(не для окон операционных систем)
вывод информации о выделенном файле не
доступна в окнах операционных систем Microsoft Windows 95/NT4 в базовом
варианте
быстрый просмотр содержимого файла как
есть, допустима для всех операционных систем, кроме Microsoft Windows 95/NT4.
возможность просмотра файлов на удаленной
системе связанной с компьютером по сети, с помощью модема или прямого
соединения
возможность поиска файлов и отображения
результатов поиска в отдельном окне
запуск определенного приложения,
соответствующее расширению файла. Приложения запускается «открытием»
файла (смотри основы работы с WIMP, список файлов)
назначение дополнительных программ для
просмотра/изменения содержимого файла в зависимости от расширения
изменение размера области, отводимой для
изображения содержимого каталога.
I.2 История
развития файловых менеджеров
Файловые менеджеры начинают свою историю
со специальных программ — оболочек, разработанных для операционной среды DOS. В
свое время эти программы были настоящим прорывом в IT-индустрии. Они позволили
значительно расширить возможности ПК и способствовали массовой интеграции
компьютеров во все отрасли делопроизводства.
Первым, ставшим самым известным файловым
менеджером, стал Norton Commander, занявший место в сердцах пользователей на
многие годы. Гениальный двухпанельный интерфейс и синий цвет для многих стал синонимом
«работающего компьютера».Commander (NC) — очень популярный файловый
менеджер для DOS, первоначально разработанный американским программистом John
Socha (некоторые дополнительные компоненты были полностью или частично написаны
другими людьми: Linda Dudinyak — Commander Mail; Peter Bradeen — Commander
Mail; Keith Ermel, Brian Yoder). Программа была выпущена компанией Peter Norton
Computing, которая позже была приобретена корпорацией Symantec.
В течение нескольких лет NC конкурировал
по степени популярности с файловыми менеджерами PCTools и XTtree, однако, уже,
начиная с третьей версии, Norton Commander вытеснил с персональных компьютеров
эти программы.
Разработка велась с 1984 года
(первоначально под названием VDOS.) Первая версия была выпущена в 1986 году.
В Украине популярность получили версии
2.0, 3.0, 4.0. Третья версия породила целую серию расширений, патчей и
улучшений, написанных третьими лицами без согласования с автором. К программе
дописывались вьюеры, позволявшие смотреть файлы различных форматов, делались
патчи, позволяющие копировать каталоги целиком, дописывались внешние плагины
разного назначения.
Начиная с версии 4.0, программу
разрабатывала целая команда программистов, поскольку фирма Peter Norton
Computing, была куплена компанией Symantec, но новый коммандер постепенно начал
утрачивать популярность, так как увеличил размер занимаемой памяти (что было
критично для DOS), содержал ошибки и, к тому же, начал вытесняться собственными
клонами.
На смену Norton Commander пришел не менее
известный Dos Navigator, который можно уверенно назвать первым профессиональным
файловым менеджером. Новая программа позволила одновременно открывать несколько
файловых панелей и текстовых файлов, имела удобные клавиатурные сокращения и
мощный текстовый редактор. В файловом менеджере появилось несколько полезных
утилит, в том числе калькулятор, телефонная книжка и даже CD-проигрыватель.
Однако Dos Navigator был написан под DOS,
и переносить его на платформу Win32 разработчики не стали. Выпущенный же для
Windows Norton Commander особой популярностью не пользовался. Немало файловых
менеджеров, появившихся после Dos Navigator, претендовало на его лавры — на
звание лучшего файлового менеджера. Но одни при всех своих преимуществах
работали в текстовом режиме, другие были ненадежны в работе, интерфейс третьих
был недостаточно гибким и удобным.Commander, Pie Commander, впоследствии —
Midnight Commander и Far более-менее точно копировали нортоновский интерфейс,
DOS Navigator, Windows Commander и целый ряд других аналогичных программ делали
это частично.
Команда Symantec продолжала борьбу за
рынок, выпустив для DOS версии 5.0, 5.5 и для Windows версию 2.01. В Norton
Commander 5.5 для DOS появилась поддержка длинных имен файлов при работе в
Windows. Но большого распространения эти версии уже не получили, так как
большинство пользователей перешли на операционные системы семейства Windows и
предпочитали пользоваться штатными файл менеджерами этих ОС.Commander (VC) —
один из лучших файловых менеджеров для операционной системы DOS, клон Norton
Commander.
На момент выпуска первой финальной версии
4.0 имел неоспоримые преимущества перед Norton Commander (версии 3.0, на тот же
момент времени):Commander — файловый менеджер для операционной системы DOS,
разработанный в 1990, клон Norton Commander. Автор — Валентин Ефимович Черняк
(Valentin Chernyak) из Москвы, затем Нью-Йорка. Имел русский и английский
пользовательский интерфейс.
Оказался разработан в результате спора
автора с владельцем компании PIE Systems (отсюда название), заявившим про
Norton Commander, что «советские программисты так не могут». Был
написан в рекордно короткие сроки (около месяца).
Использовался как замена таких программ
как Volkov Commander и Norton Commander 3.0. Более поздние версии выходили под
названием Chernyak Commander как Shareware.
Некоторые преимущества перед аналогичными
программами своего времени:
возможность включать до четырёх панелей;
возможность настраивать цвета, размер и
расположение панелей;
показ более подробной информации при
копировании файлов и каталогов;
рекурсивный расчет размеров каталогов;
возможность поместить список выбранных
файлов в файл.
Первая версия была написана целиком на
ассемблере. Впоследствии переведен на Borland C 3.1.
Время шло, прогресс неумолим, кому-то уже
возможностей NC стало не хватать, и на сцену вышла разработка компании Rit Labs
— Dos Navigator. Мы все долго будет помнить ту гибкость и те возможности,
которые дал нам DN, и те знаменитые клавиатурные сокращения Borland — оболочек.
Но DN был написан под Dos, а портировать
под Windows разработчики его не захотели или не смогли, а поэтому его судьба
была предрешена, и со временем он должен был уйти со сцены.
После «ухода» DN многие
разработчики файловых менеджеров претендовали на лавры DN и писали, что именно
их программа наследует все-то светлое, доброе, вечное, что там радовало людей,
при работе с этим файловым менеджером. У кого-то это получалось хуже, у кого-то
лучше.
На смену DOS пришла операционная система
Windows с мощной графической поддержкой. Но необходимость в качественной
программе, с помощью которой можно было бы значительно упростить управление
содержимым дисков компьютера, осталась.
файловый менеджер операционная система
II. Обзор
файловых менеджеров для ОС Windows
II.1 Norton
Commander
Основную часть окна программы занимают две панели, на каждой
из которых представлена определенная папка. Эти папки могут располагаться на
любых дисках, подключенных к компьютеру. Допустимо и открытие одной папки на
обеих панелях.
Одна из панелей является текущей. Это можно определить по
подсветке заголовка панели (на нем указывается путь поиска для открытой папки),
а также по наличию на панели полосы подсветки. Переход с одной панели на другую
осуществляется щелчком мыши или нажатием клавиши TAB. Каждой панели
соответствует свой пункт в строке меню: левая панель и правая панель. Командами
этих меню можно управлять представлением информации на соответствующей панели.
Чтобы на панели отображались только имена файлов (зато в несколько столбцов),
используется команда Кратко.
Чтобы получить полную информацию о файлах папки, следует
использовать команду Подробно.
Нередко требуется одновременно иметь на экране и список
файлов, содержащихся в папке, и некоторую общую информацию об этой папке или
каком-то из ее файлов. В таких случаях используют другие представления панелей.
Отображаемые сведения соответствуют папке или текущему файлу, выбранному на
другой панели. Чтобы получить сведения об использовании памяти, а также о
занятом и свободном пространстве на диске, используется команда Инфо.
Чтобы на панели представлялась иерархическая структура папок
компьютера, аналогично тому, как это происходит на левой панели Проводника,
используется команда Дерево. В этом случае копировать и перемещать файлы можно с
помощью мыши (методом перетаскивания).
Для того чтобы сразу же увидеть содержимое текущего файла
(что, впрочем, полезно в основном для текстовых файлов), используется команда
Быстрый просмотр. Если полоса подсветки установлена на имени папки, то на панели
быстрого просмотра отображается количество файлов, находящихся в этой папке и
их общий объем. Почти те же данные отображаются и в случае выбора команды
Информация о каталоге. В этом случае вы дополнительно узнаете, сколько гибких
дисков необходимо для копирования выбранных файлов.
Навигация по файловой системе
Открытие нужной папки диска осуществляется в программе Norton
Commander for Windows 95 пошаговым способом. Сначала нужно выбрать диск — это
осуществляется при помощи команды Сменить диск в меню соответствующей панели
или, что гораздо проще, с помощью клавиатурных комбинаций ALT+F1 и ALT+F2 для
левой и правой панелей, соответственно. После выбора диска на текущей панели
открывается текущая папка данного диска. Она не обязательно должна быть
корневой. Обычно при запуске программы открывается тот диск и та папка, которые
были открыты в момент завершения предыдущего сеанса работы с программой.
Дальнейшая навигация осуществляется при помощи полосы
подсветки. Выбрав с ее помощью папку, дважды щелкните на ее имени, либо нажмите
клавишу ENTER или клавиатурную комбинацию CTRL+PAGE DOWN.
Для перехода в папку более высокого уровня на панели есть
специальное обозначение».». Можно также использовать клавиатурную
комбинацию CTRL+PAGE UP. Перейти в корневую папку можно одной командой:
используйте комбинацию CTRL+.
Если последовательная навигация по системе каталогов по
каким-то причинам неудобна, можно представить содержимое панели в виде
иерархической структуры («дерева»). Выбрав нужную папку (например,
щелчком), измените представление, чтобы увидеть ее содержимое.
Чтобы лишний раз не менять представление, можно
воспользоваться командой Команды ► Дерево или клавиатурной комбинацией
ALT+F10. В этом случае открывается диалоговое окно, содержащее иерархическую
структуру папок. Выбрав нужную папку, щелкните на кнопке ОК, чтобы открыть ее
на текущей панели.
Стандартное открытие файлов и запуск программ осуществляются
в программе Norton Commander for Windows 95 с помощью средств, аналогичных
средствам операционной системы. Так, если дважды щелкнуть на имени исполняемого
файла, он будет запущен. Для неисполнимых файлов выполняется то же действие,
какое предпринимает операционная система при двойном щелчке на значке файла.
Другой способ выполнить действие — выделить файл и нажать клавишу ENTER.
Для прочих операций с файлами используются функциональные
клавиши F1-F10. Подсказка о назначении каждой из функциональных клавиш
представлена в нижней части окна в виде строки кнопок. Этими кнопками можно
пользоваться для подачи команд с помощью мыши.
Справочная система (F1). Для получения справочной
информации о файловом менеджере используется клавиша F1. В зависимости от того,
в какой момент эта клавиша нажата, можно получить контекстно-зависимую справку.
Меню пользователя (F2). Клавиша F2 открывает
настраиваемое меню пользователя. Его удобно использовать, если для открытия
некоторых файлов требуется использовать не те приложения, которые
зарегистрированы операционной системой по умолчанию, а другие. Настройка
пунктов меню осуществляется элементами управления диалогового окна Меню
пользователя.
Средство просмотра файлов (F3). Просмотр файлов
производится нажатием клавиши F3. Их можно просматривать в текстовом или
шестнадцатеричном виде (рис. 1.4). Переключение режима просмотра
осуществляется в ходе просмотра клавишей F2. Выйти из режима просмотра можно
клавишами F10 или ESC. Чтобы производить просмотр файла в рамках только одной
панели и сохранить на другой панели иные сведения о файле, дайте команду Вид ►
Две панели. В то же время, одновременно просматривать два файла программа
Norton Commander for Windows 95 не позволяет.
К сожалению, средство просмотра программы Norton Commander
for Windows 95 не столь эффективно, как в ранней версии для MS-DOS. Оно не
позволяет выбрать программу просмотра, например для просмотра графических
изображений. Кроме того, на ряде компьютеров наблюдается невозможность
эффективного просмотра русскоязычных текстов, имеющих кодировку MS-DOS. Если
для вас этот фактор критичен, лучше воспользоваться другим файловым менеджером.
Средство редактирования файлов (F4). Для редактирования файлов
можно использовать встроенный редактор, который вызывается клавишей F4. Этот
редактор, в отличие от стандартного редактора Блокнот, не имеет ограничений на
размеры редактируемого файла. Для файлов с текстовым содержанием включается
режим обычного текстового редактирования, причем доступны также команды
контекстного поиска (клавиша F7) и замены (клавиша F4). Редактирование текстов
в кодировке MS-DOS сопровождается теми же трудностями, что и их
просмотр.
Для файлов, содержание которых не распознается как текст,
редактор включается в шестнадцатеричном режиме. В этом случае нельзя изменять
длину файла, удаляя и добавляя данные, но можно править отдельные байты в
шестнадцатеричном виде (незаменимая вещь для хакеров и любителей
«подкорректировать» сохраненные позиции в компьютерных играх).
При работе с файлами удобно представлять их
в определенном порядке. Многие предпочитают сортировать файлы по расширению
имени — тогда файлы одного типа располагаются рядом друг с другом. Стандартными
средствами операционной системы эта, самая необходимая, сортировка выполняется
не очень хорошо. Дело в том, что операционная система сортирует файлы не по
реальным расширениям их имен (например,. ТХТ для текстовых документов), а по
описанию зарегистрированного типа файлов (в данном случае — Текстовый
документ). Так как многие типы файлов регистрируются операционной системой
автоматически при установке приложений, некоторые описания типов носят отнюдь
не интуитивный характер, и где искать нужные файлы, если их список достаточно
длинный, часто остается загадкой. Программа Norton Commander for Windows 95 способна
сортировать файлы непосредственно по имени, а также и по ряду других свойств.
II.2 Far
Manager
Первоначально программа создавалась как менеджер файлов и
архивов, однако впоследствии разработчик добавил к ней несколько популярных
функций. Far Manager выполняет все основные операции с файлами в Windows 9х и
Windows NT. Являясь так называемым консольным (псевдографическим) приложением,
он, тем не менее, поддерживает длинные имена файлов. Процедуры копирования,
переноса, переименования унифицированы как для файлов, так и для каталогов: вы
выбираете файл или выделяете группу файлов (каталогов) в одном рабочем окне,
определяете, какая директория будет являться приемником, и выполняете
необходимую процедуру. Многие действия можно выполнять с помощью «мыши».
Панель файлов может поддерживать один из 10 режимов просмотра
файлов, но при желании можно изменить конфигурацию этих режимов на более
удобную, оперируя такими параметрами, как имя, размер, дата и время модификации
файла, атрибуты, описание, владелец файла и количество жестких связей.Manager
предоставляет возможность работать с набором архиваторов. Работа с архивами
аналогична работе с директориями: по нажатию Enter показывается структура
архива, в которой можно выделить нужные файлы и скопировать их.
Разработчик уделил внимание и сетевым возможностям программы.
FTP-клиент позволяет работать с файлами FTP-сервера так же, как и с обычными
файлами, которые находятся на вашем компьютере. Первоначально FTP-клиент
необходимо настроить в меню «Параметры» — «Параметры внешних
модулей» — «FTP-клиент». Весьма удобны операции по работе с
локальной сетью — все они также унифицированы. Есть возможность присваивать
сетевым дискам любые буквы в качестве имени.Manager построен по так называемой
модульной технологии, т.е. программа способна расширять свои возможности и
набор команд с помощью подключаемых DLL-модулей или плагинов (plugins).
Функция установки описания файла позволяет каждому файлу
присвоить некоторый текст. Описанием могут являться некоторые комментарии, дополнения,
сведения о содержимом файла и другая информация.
II.3 Total
Commander
Total Commander — популярный файловый менеджер с практически
всеми необходимыми для таких программ функциями. Total Commander предоставляет
широкие возможности при работе с файлами и обладает многими другими нужными и
полезными функциями.
Файл-менеджер ТС представляет собой две панели, в каждой из
панелей отображается содержание разнообразных дисков, каталогов, подкаталогов.
Это удобно тем, что позволяет легко переносить файлы папки из одного места в
другое. С его помощью можно просматривать текстовые и графические файлы,
работать с архивами.
В арсенале программы поддержка Drag&Drop, средства
разделения и слияния больших файлов, мощные инструменты сортировки и поиска
данных (в том числе внутри архивов), функции синхронизации каталогов и многое
другое. В приложение встроен функциональный клиент для работы с FTP, который
позволяет загружать файлы с использованием нескольких потоков, поддерживает
работу через прокси и имеет встроенный планировщик, который дает возможность
выполнять определенные действия по расписанию. Например, можно задать время для
подключения к нужному серверу, загрузку с него (или на него) нужных файлов и
дальнейшее отключение.Commander дает возможность работать не только с
локальными дисками компьютера, но и представляет полноценный сервис для работы
в локальной сети. Пользователь сети может отключать, подключать сетевые диски
открывать другим пользователям сети возможность доступа к собственным дискам.
Total Commander упрощает перемещение между всеми каталогами (папками). Наиболее
посещаемые каталоги, можно сохранять в зарезервированном пользовательском меню,
которое вызывается легко нажатием комбинации клавиш Ctrl+D.
Подобно браузеру, файл-менеджер содержит в своей панели
инструментов клавиши Вперед и Назад, что также облегчает работу с различными
каталогами. Total Commander предлагает мощным инструментом поиска файлов: —
поиск файлов по маске, с применением регулярных выражений в указанных папках и
подкаталогах. Кроме того, файл-менеджер обнаружит те файлы, соответствующие
заданным условиям поиска, а также внутри архивов всех форматов, поддерживаемых
ТС. Поиск файлов по времени создания или изменения, содержащие (или не
содержащие) выделенный пользователем текст. Условия поиска могут быть сохранены
в виде файла, что особенно удобно для использования их в дальнейшем, по размеру
и по определенным атрибутам — скрытый, только для чтения, архивный, системный.
Все операции, поддерживаемые Total Commander (перемещение переименование
копирование, удаление, и т.д.), может выполняться над одним файлом, группой
файлов или целой папкой (включая ее подкаталоги). При этом процедуры выделения
файлов, для последующего работы над ними, просты. Выделение файлов, такое же,
как и в Проводнике Windows, при помощи клавиш Ctrl, Shift, мыши, и также с
помощью клавиш Insert и цифровой клавиатуры, так же было реализовано в Norton
Commander. А также, возможно выделение с помощью маски. Так, например, нужно
указать маску *. doc для того, чтобы в открытой папке были выделены все
документы MS Word.
В приложении встроены распаковщики ZIP, RAR, ARJ, UC2, LZH,
TAR, CAB, GZ и ACE. Total Commander упрощает работу с архивными файлами. Для
извлечения файлов из архивов выше перечисленных форматов никакого
дополнительного программного обеспечения не требуется. В Total Commander
встроены упаковщики, поэтому он позволяет создавать архивы форматов ZIP, TGZ,
GZ, TAR,. В том случае, если пользователю необходимо создать UC2, LHA, RAR,
ARJ, ACE, достаточно указать файл-менеджеру местоположение соответствующих
архиваторов, чтобы нужный архив был создан. При выполнении различных операций с
архивами пользователю выходить из ТС не нужно.
В Total Commander встроена утилита переименования групп
файлов. Нужно только вставить в имя и расширение каждого файла собственный
текст, текущие дату и время, счетчик, для нумерации файлов с одинаковыми
именами и др. информацию. Total Commander кроме переименования файлов,
позволяет поменять метки, имена жестких дисков. Total Commander показывает
объем файлов или их группы, место, которое файлы практически занимают на диске.
Любая папка или файл могут быть снабжены текстом пользователя, это еще более
упорядочит информацию, хранящуюся на компьютере пользователя. Имеются утилиты
для проверки контрольных сумм MD5 и создания снимков рабочего стола.
Единственным недостатком приложения является отсутствие механизма расширений.
Когда, при использовании на магнитных носителях, файлы
повреждены, необходимо вначале перед копированием создавать файлы контрольных
сумм (*. svf). При переносе на другой компьютер, svf-файлы определят, что копия
не повреждена. Из Total Commander вызываются текстовые редакторы WordPad,
Панель управления Windows Блокнот.Commander оснащен многоязычным настраиваемым
интерфейсом и умеющий запускаться с флэшки на любом компьютере с операционной
системой Windows. Кроме перечисленных функций, характерных для файловых
менеджеров, в Total Commander встроены очень удобные просмотрщики для
мультимедиа и графических файлов. А также такие функции, как UUE/MIME/XXE,
кодирование/декодирование и разрезка/склейка длинных файлов. Для программы есть
дополнительные плагины, которые увеличат количество поддерживаемых ею функций.
III.
Сравнительный анализ файловых менеджеров
Совсем недавно Total Commander был известен пользователям под
именем Windows Commander. Однако под давлением корпорации Microsoft, которая
считала, что такое название вводит пользователей в заблуждение, имя файлового
менеджера было изменено разработчиками. В отличие от других популярных
менеджеров — FAR Manager’а и Norton Commander’а, Total Commander работает в
полностью оконной среде (в то время как FAR и NC являются консольными
приложениями для Windows). Поэтому отличия у них принципиальные.
С развитием операционной системы Windows развивалась и
файловая система. Длинные имена стали привычнее коротких, и уже ни MS DOS, ни
Norton Commander (и его клон в России — Volkov Commander) не удовлетворяли
современным задачам. Альтернативой старым оболочкам стал FAR, который изначально
понимал длинные имена, работал в среде MSDOS окна (но при этом запускался
только под Windows) и не являлся полноценным оконным приложением. Неудобство
при этом возникало одно — сложность взаимодействия с файлами вне оболочки FAR.
Зато вид окна мог не зависеть от разрешения экрана и возможностей видеокарты.
Ведь FAR может работать в 100% текстовом режиме, что дает ему преимущество в
скорости обработки вывода информации и команд. Поэтому он занимает намного
меньше оперативной памяти, чем Total Commander, что критично для систем с
ограниченным количеством ресурсов.
Для запуска DOS-приложения (или консольного), Total
Commander’у приходится запускать (открывать) еще окно DOS, где и будет запущено
приложение, а FAR и NC и так работают в эмуляции DOS — он запустит его «у
себя». Если программа отработала и закрылась, в FAR Commander можно будет
поглядеть на «фоновый» экран, а вот в случае отдельного DOS окна,
который запустил TC, данные вывода будут утеряны вместе с закрытым окном.
С другой стороны, Total Commander дает наглядное
представление о работе интерфейса с пользователем в Windows — очень привычно и
не нужно переучиваться. Поэтому FAR и NC больше подходит для продвинутых
пользователей, у которых есть необходимость работать с кодировками, удаленными
серверами и прочими системными вещами. В Total Commander нет встроенного
редактора файлов, однако для редактирования можно использовать любые внешние
программы. А в FAR-менеджере все программы для просмотра и редактирования
встроенные, поэтому разработчик имеет возможность влиять на их
функциональность. В TC тоже есть внутренний просмотрщик, который оперирует с
кодировками, но функционально он бедноват. Тем более, что с кодировками чаще
бывает необходимо поработать именно в редакторе, а не в просмотрщике.
Те, кто работают с FTP, знают, что серверы различают регистр
в именах файлов. Поэтому, чтобы не было никаких проблем, желательно все имена
файлов привести к одному регистру. В FAR’е это делается двумя нажатиями клавиш,
а вот TC быстро эту задачу не выполнить. Не говоря уж о таких мелких
особенностях FAR Manager’a, как выделение группы файлов по маске файла под
курсором. Или, например, копирование на дискету с автоматическим разбиением
файла на части, при этом файл может быть прочитан и соединен где угодно и чем угодно.
Зато у Total Commander’a есть встроенная функция просмотра HTML файлов, а у
FAR’а ее нет.
IV.
Заключение
Навигация по файловой структуре — является
очень важным и необходимым средством выполнения каких-либо задач с помощью
компьютера. Поэтому очень важно найти удобный инструмент для быстрого и
эффективного поиска файлов и папок на диске. Стандартные инструменты для этих
целей подходят не в полной мере. Также существует огромное количество других
разработок по этому вопросу. Среди такого разнообразия были выбраны файловые
менеджеры: Norton Commander, Total Commander, Far manager. основные возможности
и преимущества, которых и были показаны в данной курсовой работе, исходя из
стандартных задач навигации.
Приложение
Меню файловых менеджеровCommander
Файлы:
Изменить атрибуты — позволяет устанавливать и сбрасывать
атрибуты файлов
Упаковать — упаковывает файл в архив с помощью выбранного
архиватора
Распаковать — извлекает файлы из архива
Протестировать архив (ы) — команда проверки всех выделенных
архивов (проверяет целостность архивных файлов)
Сравнить по содержимому — сравнивает 2 файла по их
содержимому и выделяет различия цветом
Открыть с помощью — открывает программу с помощью выбранной
программы
Внутренние ассоциации — определят внутренние ассоциации,
которые будут работать только в пределах Total Commander (определяет тип
программы, с помощью которой будет открываться файла заданного расширения)
Показать диалог свойств — открывает окно Windows свойств
файла
Подсчитать занимаемое место — определяет размер файла на
диске
Групповое переименование — выполняет различные варианты
группового переименования файлов
Комментарии к файлу — позволяет записать комментарии к файлу
Печать — позволяет печатать файл или список файлов
Выделение:
Выделить группу — выделяет группу файлов с заданным
расширением
Снять выделение группы — снимает выделение группы файлов с
заданным расширением
Выделить всё — выделяет все файлы в каталоге
Снять всё выделение — снимает выделение со всех файлов
Инвертировать выделение — выделить невыделенные файлы и
наоборот
Выделить папки/файлы по расширению — выделяет папки/файлы с
таким же расширением, что и у выделенного
Сохранить выделение — сохраняет выделение
Восстановить выделение — восстанавливает снятое выделение
Сохранить выделение в файл — сохраняет имя выделенных файлов
в текстовый файл
Загрузить выделение из файла — выделяет файлы, записанные в
файле
Копировать имена файлов в буфер — копирует имя файла в буфер
Копировать полные имена файлов — копирует имя файл с
названием диска
Копировать содержимое всех колонок — копирует содержимое всей
колонки файлов
Копировать все колонки (полные пути) — копирует содержимое
всех колонок файлов с диском
Сравнить каталоги — сравнивает содержимое каталогов и
выделяет различия цветом
Сравнить, скрыв одинаковые файлы — сравнивает содержимое
каталогов, и выделяет различия цветом, скрыв одинаковые файлы
Дерево каталогов — открывает диалоговое окно с деревом
текущего диска
Поиск файлов — производит поиск файлов по заданным параметрам
Метка диска — позволяет установить или изменить метку диска,
отображаемого в исходной панели
Информация о системе — выводит окно с краткой информацией о
ресурсах компьютера
Синхронизировать каталоги — осуществляет синхронизацию
выбранного каталога или файла (создание копии)
Назад — позволяет переключиться на отображавшийся ранее
каталог
Открыть командную консоль — открывает стандартное окно,
содержащее командную строку DOS
Показать все файлы без подкаталогов — выводит список всех
файлов в каталоге
Открыть папку «рабочий стол» — выводит содержимое
папки Рабочий стол в текущую панель
Диспетчер фоновой пересылки — открывает отдельное окно,
которое позволяет копировать, перемещать или загружать файлы в фоновом режиме
Поменять местами панели (активные вкладки) — меняет местами панели
Получатель = источнику — отображает в другой панели
содержимое исходного каталога
Сеть:
Подключить сетевой диск — открывает диалоговое окно для
подключения сетевых дисков (Если установлена сеть, поддерживаемая Windows)
Отключить сетевой диск — открывает диалоговое окно для
отключения сетевых дисков (Если установлена сеть, поддерживаемая Windows)
Сделать каталог общим — позволяет использовать каталог под
курсором совместно с другими компьютерами (открывается диалоговое окно свойств
папки, где на странице «Доступ» можно настроить параметры общего
доступа)
Закрыть общий доступ к каталогу — запрещает совместное
использование каталога под курсором (открывается диалоговое окно свойств папки,
где на странице «Доступ» можно настроить параметры общего доступа)
Показать ресурсы администратора — показывает ресурсы
администратора на удалённой машине
Соединиться с FTP-сервером — открывает диалоговое окно
<#»786220.files/image005.gif»>
+F4 создать новый текстовый файл и загрузить его в редактор.
+F соединиться с FTP-сервером.
+F2 открыть список дисков для правой панели.
+Shift+F1 Просмотр эскизов
+Z создать/изменить комментарий к файл
Commander
+L — вывести в неактивной панели сводную информацию о диске и
директории активной панели;
— F4 — редактирование файла с помощью альтернативного редактора+F8
просмотр журнала команд+L вывод сведений о текущем диске+F1 уборка диска
(удаление ненужных файлов)
manager
+5 детальный
вид панели
F4 создать текстовый файл+* выделить все файлы+F7 поиск файла+
пометить группу
Список
литературы
1. Симонович
С.В., Евсеев Г.А., Алексеев А.Г., WINDOWS: Лаборатория мастера: Практическое
руководство по эффективным приемам работы с компьютером. — М.: АСТ-ПРЕСС КНИГА:
Инфорком-Пресс, 2002. — 656 с.
2. Семшов
А.С. Курс практической работы на ПК — СПб.: БХВ — Петербург, 2003. — 576 с.
. Глушаков
С.В., Сурядный А.С. Персональный компьютер — 5-е изд., доп. и пераб. / Худож. —
оформитель А.С. Юхтман — Харьков: Фолио, 2005 — 500 с.
4. http://www.lessons-tva.
info/edu/lab_zan/4.html <http://www.lessons-tva.info/edu/lab_zan/4.html>
. http://www.compmiscellanea.com/ru/konsolnye-prilozhenija-dlja-windows-fajlovye-menedzhery.
htm <http://www.compmiscellanea.com/ru/konsolnye-prilozhenija-dlja-windows-fajlovye-menedzhery.htm>
. http://www.skylexus.ru/forum2/index.
php? topic=419.0 <http://www.skylexus.ru/forum2/index.php?topic=419.0>