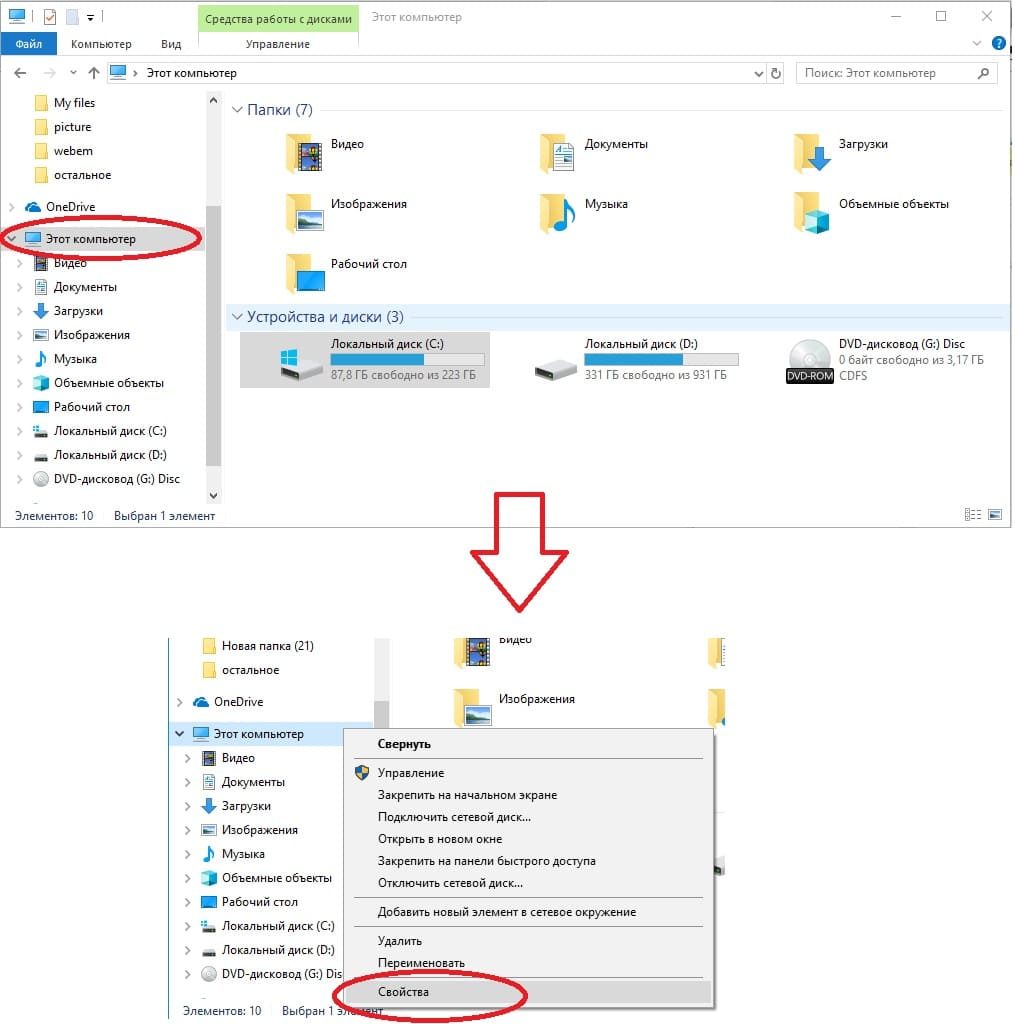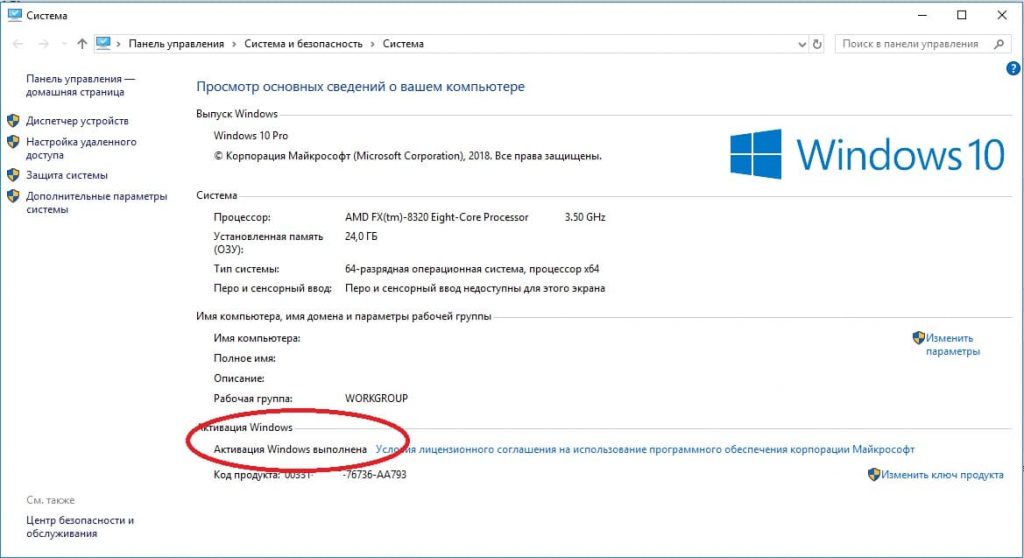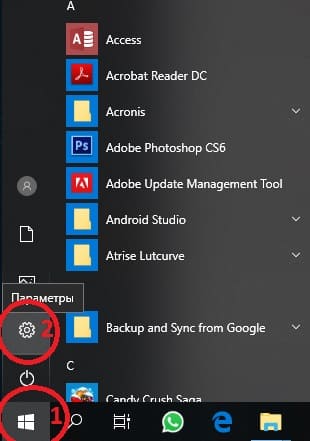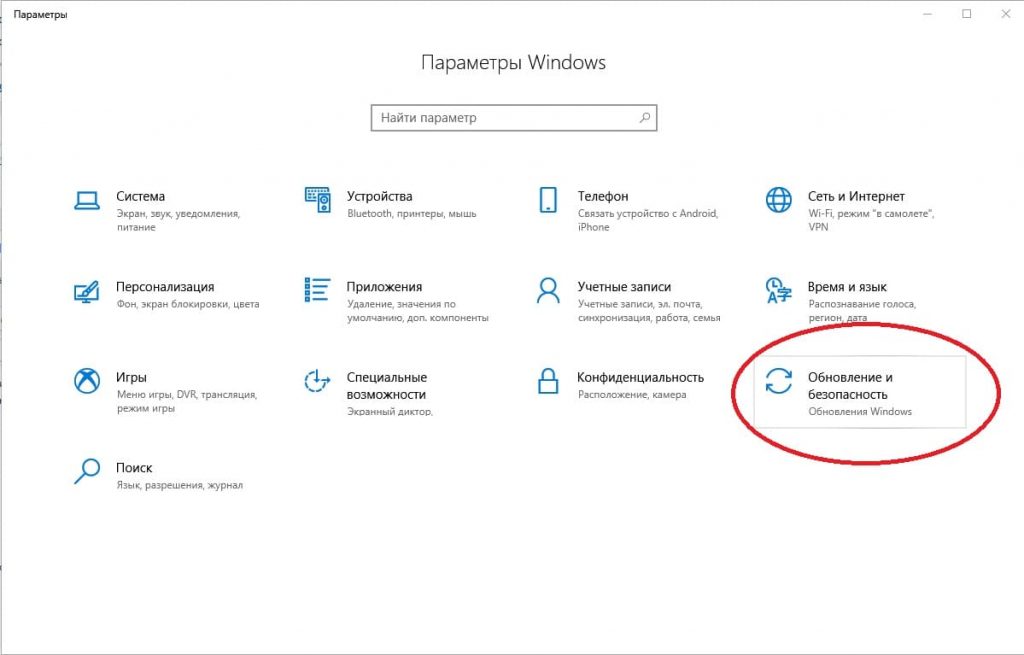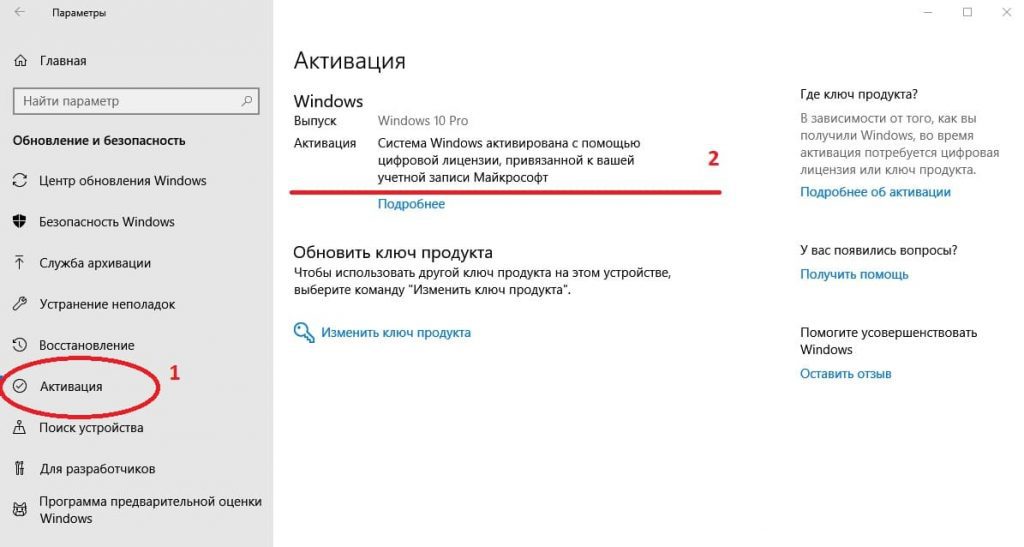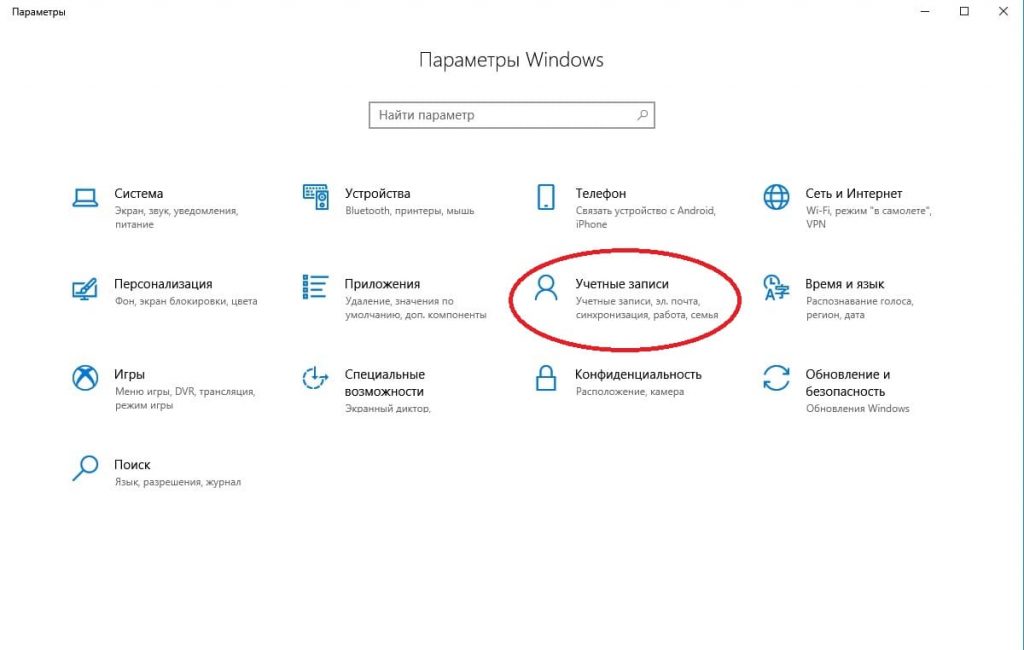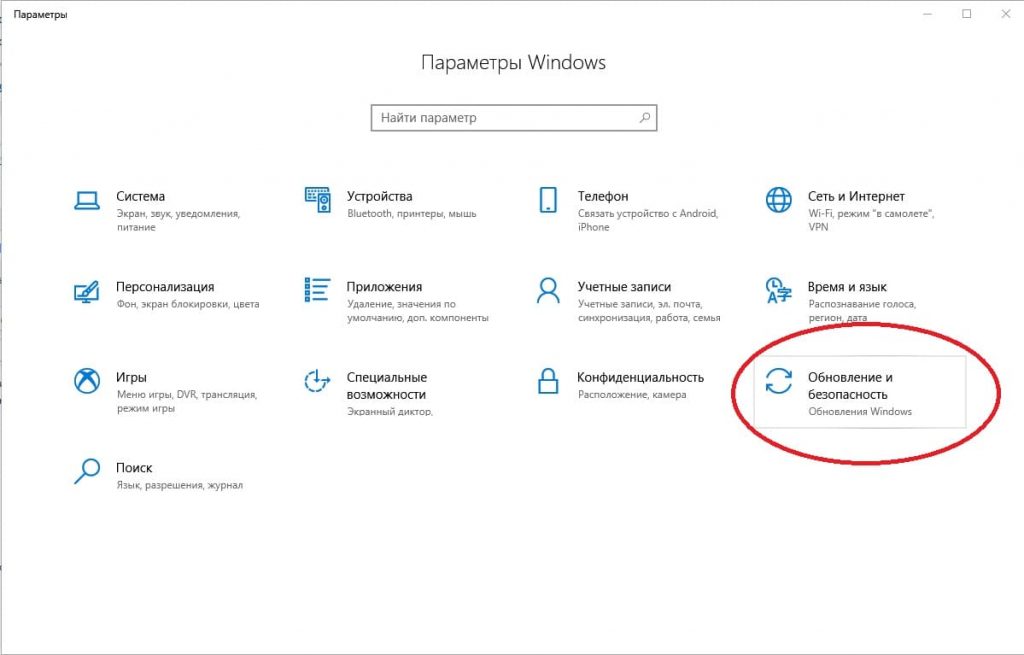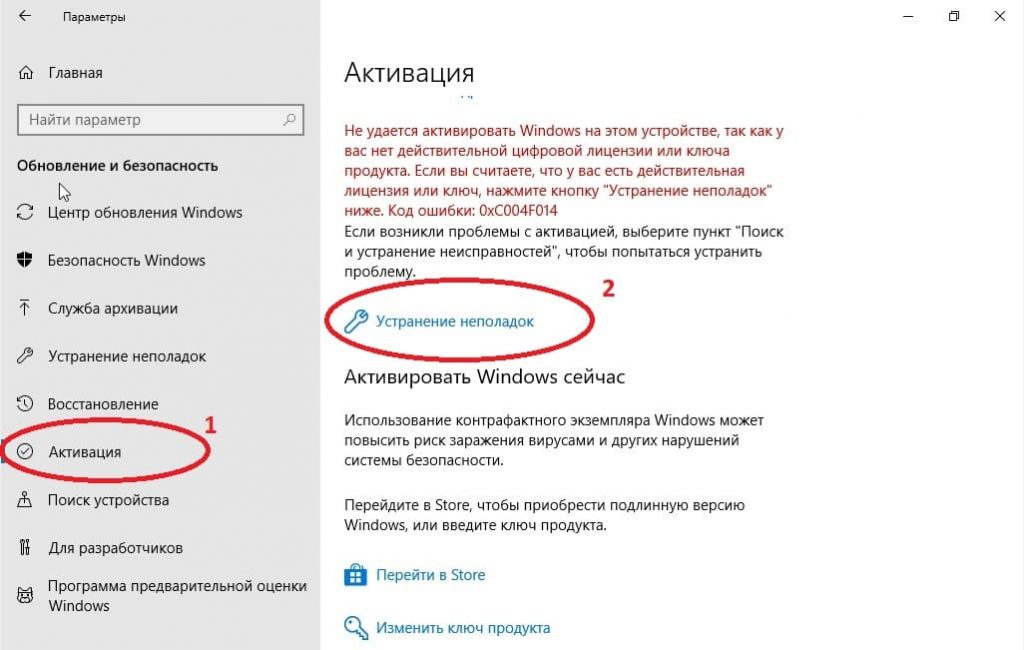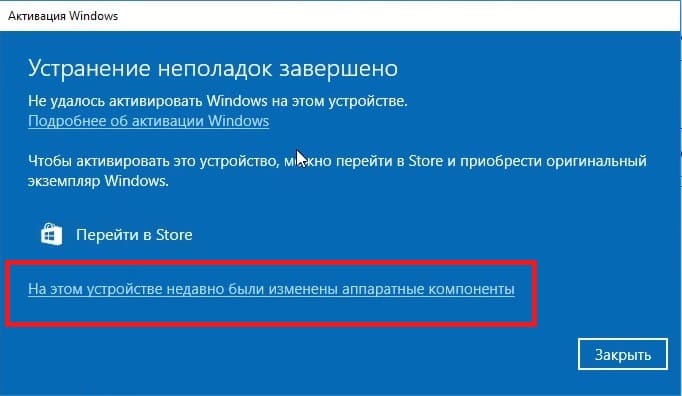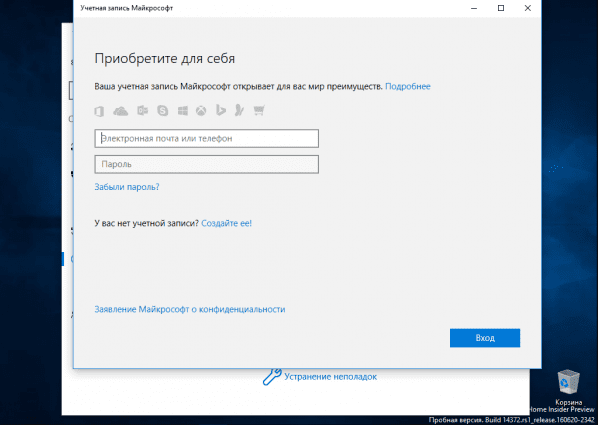- Remove From My Forums
-
Question
-
Здравствуйте,такой вопрос.Заменил в компьютере всё,кроме Харда и DVD.Запустил компьютер,установил дрова,а звука
не было.Удалил старые драйвера,поставил с диска и…После перезагрузки выдаётся ошибка 0xc000000f.Облазил интернет и понял,что легче всего пееустановить ОС,так вот вопрос:Нужно ли мне покупать Win10?Я знаю,что она привязывается к мат.плате,но я
её заменил или одного запуска достаточно,чтобы перепривязать!?
Answers
-
Лицензия на бесплатную Windows 10 привязывается к железу, после замены системной платы она теряется и надо покупать новую лицензию. Но зато купленную коробочную версию можно будет переносить с одного железа на другое много
раз.-
Proposed as answer by
Sunday, October 9, 2016 7:32 PM
-
Marked as answer by
Alexander RusinovModerator
Sunday, October 9, 2016 7:32 PM -
Unmarked as answer by
UnexKaj
Sunday, October 9, 2016 8:16 PM -
Marked as answer by
Alexander RusinovModerator
Sunday, October 9, 2016 8:18 PM
-
Proposed as answer by
Активация позволяет убедиться, что ваша копия Windows подлинная и не используется на большем числе устройств, чем разрешено условиями лицензионного соглашения на использование программного обеспечения корпорации Майкрософт.
При установке Windows 11 цифровая лицензия связывается с оборудованием устройства. При внесении значительных изменений в оборудование, например при замене системной платы, Windows больше не сможет найти лицензию, которая соответствует устройству, и вам потребуется повторно активировать ОС Windows, чтобы она заработала.
Для активации Windows вам потребуется цифровая лицензия или ключ продукта. Чтобы узнать, каким способом следует воспользоваться, см. раздел «Какой способ активации использовать: цифровую лицензию или ключ продукта?» в статье Активация Windows. Затем воспользуйтесь следующей информацией, чтобы успешно подготовиться к изменению оборудования и повторно активировать Windows.
Подготовка устройства с Windows 11 к изменению оборудования
Сначала выполните следующие действия, чтобы узнать, активирована ли уже ОС Windows 11.
Нажмите кнопку Пуск и выберите Параметры > Система > Активация .
Открыть параметры активации
Если активация еще не выполнена, проведите ее с помощью действий, перечисленных на странице активации. Если при активации возникла ошибка, см. раздел Справка по ошибкам активации Windows.
Убедившись, что система Windows 11 активирована, выполните следующие действия.
В Windows 11 важно привязать вашу учетную запись Майкрософт к цифровой лицензии Windows 11 на вашем устройстве. Привязка учетной записи Майкрософт к цифровой лицензии позволяет повторно активировать Windows с помощью средства устранения неполадок активации в случае значительного изменения аппаратных компонентов.
Сначала привязана ли ваша учетная запись Майкрософт (Что такое учетная запись Майкрософт?) к цифровой лицензии Windows 11. Чтобы узнать это, нажмите кнопку Пуск , затем выберите Параметры > Система и Активация . В сообщении о состоянии активации будет указано, привязана ли ваша учетная запись.
Открыть параметры активации
|
Состояние активации |
Описание |
|---|---|
|
ОС Windows активирована с помощью цифровой лицензии |
Это значит, что ваша учетная запись Майкрософт не привязана к вашей цифровой лицензии. Следуйте инструкциям, чтобы Добавить учетную запись. |
|
ОС Windows активирована с помощью цифровой лицензии, привязанной к учетной записи Майкрософт |
Это значит, что ваша учетная запись Майкрософт уже привязана к вашей цифровой лицензии. Дальнейших действий не требуется. Вы уже можете использовать средство устранения неполадок активации. |
Если ваша учетная запись Майкрософт не связана с вашей цифровой лицензией, выполните следующие действия, чтобы Добавить учетную запись.
-
Выполните вход с правами администратора, чтобы добавить учетную запись Майкрософт. Чтобы проверить, используете ли вы учетную запись администратора, нажмите кнопку Пуск и выберите Параметры > Учетные записи > Ваши данные . Под вашим именем будет надпись Администратор. Если вы не являетесь администратором, см. раздел Создание локальной учетной записи пользователя или администратора.
Перейдите к разделу «Ваши данные» в параметрах -
Убедитесь, что учетная запись администратора также является вашей учетной записью Майкрософт, проверив, отображается ли адрес электронной почты над надписью Администратор. Если адрес электронной почты отображается, это учетная запись Майкрософт. Если нет, это значит, что вы выполнили вход с помощью локальной учетной записи. Если у вас еще нет учетной записи Майкрософт, см. раздел Как создать новую учетную запись Майкрософт.
-
После того как вы убедитесь, что являетесь администратором и используете свою учетную запись Майкрософт, вернитесь на страницу Активация, выберите Добавить учетную запись, введите свое имя пользователя и пароль для учетной записи Майкрософт, а затем выберите Войти.
После добавления учетной записи Майкрософт на странице Активация отобразится сообщение: Система Windows активирована с помощью цифровой лицензии, связанной с вашей учетной записью Майкрософт.
Убедитесь, что до и после изменения оборудования используется один и тот же выпуск: Windows 11 Домашняя или Windows 11 Pro. Цифровая лицензия и ключ продукта будут повторно активированы только в том случае, если выпуск останется прежним.
Ваш выпуск указан на той же странице активации, где вы проверяли состояние активации. Чтобы проверить используемый выпуск, нажмите кнопку Пуск и выберите Параметры > Система > Активация .
Проверка выпуска Windows
Если вы использовали ключ продукта для перехода на Windows 11, этот ключ снова понадобится после изменения оборудования. Инструкции по поиску ключа см. в разделе Поиск ключа продукта Windows.
Дополнительные сведения о ключах продукта и цифровых лицензиях см. в статье Активация Windows.
Повторная активация Windows 11 после изменения оборудования
Когда вы будете готовы к повторной активации, убедитесь, что устройство подключено к Интернету, а затем выполните действия для активации с помощью цифровой лицензии или ключа продукта.
Сначала добавьте свою учетную запись Майкрософт и свяжите ее с цифровой лицензией на устройстве. После привязки вашей учетной записи Майкрософт запустите средство устранения неполадок активации, чтобы снова активировать Windows 11.
Это средство устранения неполадок будет доступно только в случае, если ваша копия Windows 11 не активирована.
Использование средства устранения неполадок активации.
-
Войдите в систему в качестве администратора. Дополнительные сведения см. в разделе Создание учетной записи локального пользователя или администратора в Windows.
-
Нажмите кнопку Пуск и выберите Параметры > Система > Активация > Устранение неполадок . В средстве устранения неполадок появится сообщение На вашем устройстве невозможно активировать Windows.
Открыть параметры активации
-
Выберите пункт На этом устройстве недавно были изменены аппаратные компоненты и нажмите кнопку Далее.
-
Введите свою подключенную учетную запись Майкрософт и пароль, а затем нажмите Вход. Средство устранения неполадок будет работать только с подключенной учетной записью Майкрософт.
-
В списке устройств, подключенных к вашей учетной записи Майкрософт, установите флажок Сейчас я использую это устройство.
-
Выберите Активировать.
Если вы не видите используемое устройство в списке результатов, убедитесь, вы вошли в систему с той же учетной записью Майкрософт, которую вы связали с цифровой лицензией Windows 11 на вашем устройстве.
Если при активации продолжают возникать ошибки, см. раздел Справка по ошибкам активации Windows и найдите ошибку, которая у вас возникает.
Если вы не связали вашу учетную запись Майкрософт с цифровой лицензией до изменения оборудования и использовали ключ продукта для обновления до Windows 11, перейдите к следующему разделу.
Если система Windows 11 не была предустановлена на вашем устройстве при его покупке, а для обновления до Windows 11 вы использовали ключ продукта, то после изменения оборудования вам потребуется этот же ключ продукта.
Нажмите кнопку Пуск и выберите Параметры > Обновление и безопасность > Активация > Изменить ключ продукта, а затем введите ключ продукта.
Ввод ключа продукта в параметрах
Если вы установили розничную копию Windows 11 на устройстве с помощью ключа продукта Windows 11, а затем изменили оборудование, выполните те же действия, используя ключ продукта Windows 11.
Если при активации продолжают возникать ошибки, см. раздел Справка по ошибкам активации Windows и найдите ошибку, которая у вас возникает.
Если у вас нет ни ключа продукта, ни цифровой лицензии
Если у вас нет ни ключа продукта, ни цифровой лицензии, вы можете приобрести цифровую лицензию Windows 11 после завершения установки. Выполните следующие действия, чтобы сделать покупку.
Нажмите кнопку Пуск и выберите Параметры > Обновление и безопасность > Активация . Теперь нажмите Перейти в Store для перехода в приложение Microsoft Store, где вы сможете приобрести цифровую лицензию на Windows 11.
Перейти в Store
Требуется дополнительная помощь?
Если вам требуется дополнительная помощь в повторной активации Windows на устройстве, обратитесь в службу поддержки.
Активация позволяет убедиться, что ваша копия Windows подлинная и не используется на большем числе устройств, чем разрешено условиями лицензионного соглашения на использование программного обеспечения корпорации Майкрософт.
При установке Windows 10 цифровая лицензия связывается с оборудованием устройства. При внесении значительных изменений в оборудование, например при замене системной платы, Windows больше не сможет найти лицензию, которая соответствует устройству, и вам потребуется повторно активировать ОС Windows, чтобы она заработала.
Для активации Windows вам потребуется цифровая лицензия или ключ продукта. Чтобы узнать, каким способом следует воспользоваться, см. раздел «Какой способ активации использовать: цифровую лицензию или ключ продукта?» в статье Активация Windows. Затем воспользуйтесь следующей информацией, чтобы успешно подготовиться к изменению аппаратных компонентов и повторно активировать Windows 10.
Подготовка устройства с Windows 10 для внесения изменений в аппаратные компоненты
Во-первых, выполните следующие действия, чтобы узнать, активирована ли уже ОС Windows 10.
Нажмите кнопку Пуск, а затем выберите пункты Параметры > Обновление и безопасность > Активация .
Открыть параметры активации
Если активация еще не выполнена, проведите ее с помощью действий, перечисленных на странице активации. Если при активации возникла ошибка, см. раздел Справка по ошибкам активации Windows.
Убедившись в том, что Windows 10 активирована, выполните следующие действия.
В Windows 10 (версии 1607 или более поздней) очень важно привязать свою учетную запись Майкрософт к цифровой лицензии Windows 10 на вашем устройстве. Привязка учетной записи Майкрософт к цифровой лицензии позволяет повторно активировать Windows с помощью средства устранения неполадок активации в случае значительного изменения аппаратных компонентов.
Прежде всего проверьте, привязана ли ваша учетная запись Майкрософт (Что такое учетная запись Майкрософт?) к цифровой лицензии Windows 10. Чтобы узнать это, нажмите кнопку Пуск и выберите Параметры > Обновление и безопасность, а затем — Активация. В сообщении о состоянии активации будет указано, привязана ли ваша учетная запись.
Открыть параметры активации
|
Состояние активации |
Описание |
|---|---|
|
ОС Windows активирована с помощью цифровой лицензии |
Это значит, что ваша учетная запись Майкрософт не привязана к вашей цифровой лицензии. Следуйте инструкциям, чтобы Добавить учетную запись. |
|
ОС Windows активирована с помощью цифровой лицензии, привязанной к учетной записи Майкрософт |
Это значит, что ваша учетная запись Майкрософт уже привязана к вашей цифровой лицензии. Дальнейших действий не требуется. Вы уже можете использовать средство устранения неполадок активации. |
Если ваша учетная запись Майкрософт не связана с вашей цифровой лицензией, выполните следующие действия, чтобы Добавить учетную запись.
-
Выполните вход с правами администратора, чтобы добавить учетную запись Майкрософт. Чтобы проверить, используете ли вы учетную запись администратора, нажмите кнопку Пуск и выберите Параметры > Учетные записи > Ваши данные . Под вашим именем будет надпись Администратор. Если вы не являетесь администратором, см. раздел Создание локальной учетной записи пользователя или администратора.
Перейдите к разделу «Ваши данные» в параметрах -
Убедитесь, что учетная запись администратора также является вашей учетной записью Майкрософт, проверив, отображается ли адрес электронной почты над надписью Администратор. Если адрес электронной почты отображается, это учетная запись Майкрософт. Если нет, это значит, что вы выполнили вход с помощью локальной учетной записи. Если у вас еще нет учетной записи Майкрософт, см. раздел Как создать новую учетную запись Майкрософт.
-
После того как вы убедитесь, что являетесь администратором и используете свою учетную запись Майкрософт, вернитесь на страницу Активация, выберите Добавить учетную запись, введите свое имя пользователя и пароль для учетной записи Майкрософт, а затем выберите Войти.
После добавления учетной записи Майкрософт на странице Активация отобразится сообщение: Система Windows активирована с помощью цифровой лицензии, связанной с вашей учетной записью Майкрософт.
Убедитесь, что выпуск — Windows 10 Домашняя или Windows 10 Pro — является тем же до и после изменения аппаратных компонентов. Цифровая лицензия и ключ продукта будут повторно активированы только в том случае, если выпуск останется прежним.
Ваш выпуск указан на той же странице активации, где вы проверяли состояние активации. Чтобы проверить, какой выпуск вы используете, нажмите кнопку Пуск и выберите Параметры > Обновление и безопасность > Активация .
Проверка выпуска Windows
Если вы использовали ключ продукта для перехода на Windows 10, он вам понадобится повторно после внесения изменений в аппаратные компоненты. Инструкции по поиску ключа см. в разделе Поиск ключа продукта Windows.
Дополнительные сведения о ключах продукта и цифровых лицензиях см. в статье Активация Windows.
Повторная активация Windows 10 после внесения изменений в аппаратные компоненты
Когда вы будете готовы к повторной активации, убедитесь, что устройство подключено к Интернету, а затем выполните действия для активации с помощью цифровой лицензии или ключа продукта.
Сначала добавьте свою учетную запись Майкрософт и свяжите ее с цифровой лицензией на устройстве. После привязки вашей учетной записи Майкрософт запустите средство устранения неполадок активации для повторной активации Windows 10.
Это средство устранения неполадок будет доступно только в том случае, если ваш экземпляр Windows 10 (версии 1607 или выше) не активирован.
Использование средства устранения неполадок активации.
-
Войдите в систему в качестве администратора. Дополнительные сведения см. в разделе Создание учетной записи локального пользователя или администратора в Windows 10.
-
Нажмите кнопку Пуск и выберите Параметры > Обновление и безопасность > Активация > Устранение неполадок . В средстве устранения неполадок появится сообщение На вашем устройстве невозможно активировать Windows.
Открыть параметры активации
-
Выберите пункт На этом устройстве недавно были изменены аппаратные компоненты и нажмите кнопку Далее.
-
Введите свою подключенную учетную запись Майкрософт и пароль, а затем нажмите Вход. Средство устранения неполадок будет работать только с подключенной учетной записью Майкрософт.
-
В списке устройств, подключенных к вашей учетной записи Майкрософт, установите флажок Сейчас я использую это устройство.
-
Выберите Активировать.
Если вы не видите используемое устройство в списке результатов, убедитесь, что вход выполнен с той же учетной записью Майкрософт, которую вы связали с цифровой лицензией Windows 10 на вашем устройстве.
Если при активации продолжают возникать ошибки, см. раздел Справка по ошибкам активации Windows и найдите ошибку, которая у вас возникает.
Если вы не связали свою учетную запись Майкрософт с цифровой лицензией до изменения оборудования и использовали ключ продукта для обновления до Windows 10, перейдите к следующему разделу.
Если система Windows 10 не была предварительно установлена на вашем устройстве при его покупке и вы использовали ключ продукта для обновления до Windows 10, вам понадобится тот же ключ продукта после изменения оборудования.
Нажмите кнопку Пуск и выберите Параметры > Обновление и безопасность > Активация > Изменить ключ продукта, а затем введите ключ продукта.
Ввод ключа продукта в параметрах
Если вы установили розничную копию Windows 10 на своем устройстве с помощью ключа продукта Windows 10, а затем внесли изменения в оборудование, выполните те же действия, используя ключ продукта Windows 10.
Если при активации продолжают возникать ошибки, см. раздел Справка по ошибкам активации Windows и найдите ошибку, которая у вас возникает.
Если у вас нет ни ключа продукта, ни цифровой лицензии
Если у вас нет ни ключа продукта, ни цифровой лицензии, вы можете приобрести цифровую лицензию на Windows 10 после завершения установки. Выполните следующие действия, чтобы сделать покупку.
Нажмите кнопку Пуск и выберите Параметры > Обновление и безопасность > Активация . Теперь нажмите Перейти в Store для перехода в приложение Microsoft Store, где вы сможете приобрести цифровую лицензию на Windows 10.
Перейти в Store
Требуется дополнительная помощь?
Если вам требуется дополнительная помощь в повторной активации Windows на устройстве, обратитесь в службу поддержки.
Нужна дополнительная помощь?
Довольно часто у пользователей возникает вопрос: “
Получится ли Windows 10 после изменения аппаратной конфигурации моего компьютера (замены материнской платы, процессора, жесткого диска и т.д.) или после чистой переустановки ОС?
”.
Действительно, ваша копия Windows 10 теряет свою активацию при существенных изменений в аппаратной конфигурации компьютера (как проверить активирована ли Windows 10?).
Под существенным изменением аппаратной конфигурации ПК Microsoft подразумевает замену материнской платы, процессора, чипа TPM (замена жесткого диска, видеокарты, памяти не является существенным изменением, и активация Windows не слетает). Как вариант существенного изменения конфигурации может идти случай с переносом вашей лицензии на Windows 10 на другой компьютер (не работает в случае OEM Windows 10 Home и Professional). Т.е. лицензия будет успешно активирована, если были заменены лишь несколько компонентов компьютера, но не все (новый компьютер).
Вообще говоря, если на вашем компьютере до апгрейда на Windows 10 была предустановлена ОС, скорее всего использовалась OEM лицензия. Такая лицензия не дает права ее переноса на другой компьютер. Однако Microsoft допускает и разрешает вам активацию Windows на устройстве с новой аппаратной конфигурацией, если вам пришлось заменить конфигурацию компьютера из-за поломки его ключевого компонента.
Прежде всего нужно сказать несколько слов о понятии цифровых лицензий Windows. Цифровые лицензии по сути заменяют классический ключ продукта и получили широкое распространение во время бесплатного обновления ОС на компьютерах с пользователей с предыдущих версий (Windows 7, 8.1) до Windows 10 и при апгрейде до новой ОС через Microsoft Store. Цифровая лицензия Windows привязана к конкретному физическому ПК (ID его аппаратной конфигурации, который учитывает несколько ключевых компонентов вашего компьютера). Цифровая лицензия вашего устройства хранится в базе данных на серверах активации Microsoft в виде хэша (Installation ID) и автоматически привязывается к учётной записи Microsoft пользователя (MSA — Microsoft Account) при авторизации на компьютере под ней (эта учетная запись MSA должна обладать правами локального администратора).
Таким образом для успешной переактивации Windows на другом оборудовании вам нужно обязательно войти на свой компьютер под учеткой MSA до (!!!) изменения аппаратной конфигурации (тем самым цифровая лицензия Windows на ваш компьютер привяжется к вашему аккаунту Microsoft).
При первой загрузке Windows после замены, например, материнской платы, пвы получите ошибки активации 0x803F7001, 0xC004F211 или 0xC004C008.
We can’t activate Windows 10 on this device because you don’t’ have a valid digital license or product key.
Не удается активировать Windows на этом устройстве, так как у вас нет действительной цифровой лицензии или ключа продукта.
Для переактивации Windows на новом оборудовании вам нужно использовать средство устранения неполадок активации (Activation Troubleshooter), которое доступно в системе начиная с Windows 10 1607 (Anniversary Update). Для ре-активации Windows 10 после замены материнской платы вам нужно выполнить следующие шаги:
- Войдите на свой компьютер под вашим аккаунтом MSA, обладающим правами локального администратора;
- Перейдите в Параметры -> Обновление -> Активация ( Settings -> Update and Security -> Activation);
- Выберите Activation Troubleshooter (пункт доступен, только если ваша Windows 10 не активирована);
- Должна появится надпись: “Обнаружена цифровая лицензия Windows 10 Pro для данного устройства под управлением Windows 10 Pro” (We found a Windows 10 Prodigital license for this device running Windows 10 Pro);
- Выберите “На этом устройстве недавно были изменены аппаратные компоненты” (I changed hardware on this device recently);
- Если вы вошли на компьютер не под учеткой MSA, появится окно с предложением указать имя и пароль Microsoft Account;
- В списке устройств, привязанных к вашему Microsoft Account, найдите и выберите ваш компьютер по его имени;
- Поставьте галку “Я использую это устройство сейчас” (This is the device I’m using right now);
- Нажмите кнопку “Активировать” (Activate);
- Если Windows 10 переактивируется успешно, в окне со статусом активации появится надпись “Windows активирована цифровой лицензией, связанной с учётной записью Microsoft” (Windows is activated with a digital license linked to your Microsoft account).
Если вы авторизовались под вашим аккаунтом Microsoft, но не можете активировать вашу копию Windows 10, возможны следующие причины:
- На компьютере отсутствует подключения к Интернету или блокируется доступ к серверам активации;
- Установленная редакция Windows на вашем устройстве не совпадает с цифровой лицензией редакции ОС, привязанной к вашему аккаунту;
- Тип устройства, которое вы пытаетесь активировать не совпадает с типом устройства в вашей цифровой лицензией;
- Windows никогда не активировалась на вашем устройстве;
- Вы достигли лимита количества переактиваций Windows 10 на вашем устройстве;
- На вашем устройстве несколько администраторов и другой администратор уже реактивировал Windows;
- Выше устройство состоит в домене AD, в котором используются централизованные настройки активации компьютеров (например, KMS или ADBA активация).
Если вы не можете переактивировать вашу Windows 10 таким способом, вам нужно обратиться в техподдержку Microsoft по телефону.
При установке Windows 10 цифровая лицензия связывается с оборудованием вашего устройства. Если вы внесете существенные изменения в оборудование на своем устройстве, например замените материнскую плату, Windows больше не найдет лицензию, соответствующую вашему устройству, и вам потребуется повторно активировать Windows, чтобы запустить ее.
Винда привязана к материнской плате?
По словам Microsoft, OEM Windows привязана к материнской плате, на которую вы устанавливаете. Вы можете повторно использовать OEM Windows только в случае выхода из строя материнской платы.
Это привязан только к MOBO это обновленная винда OEM.
Как узнать, привязан ли мой ключ Windows?
Вам необходимо сохранить копию лицензионного ключа на 10 или предыдущую версию, с которой вы обновились. Он скажет, связаны ли вы с ним в Пуск> Настройки> Обновление и безопасность> Активация.
Выпускает ли Microsoft Windows 11?
Microsoft собирается выпустить Windows 11, последнюю версию своей самой продаваемой операционной системы, на Октябрь 5. Windows 11 включает несколько обновлений для повышения производительности в гибридной рабочей среде, новый магазин Microsoft и является «лучшей Windows для игр».
Можно ли повторно использовать ключ Windows 10?
В случае, если вы получили Розничную лицензию на Windows 10, вы имеете право перенести ключ продукта на другое устройство. … В этом случае ключ продукта не подлежит передаче, и вам не разрешено использовать его для активации другого устройства.
Сколько раз вы можете активировать Windows 10?
Если вы изначально перешли с розничной лицензии Windows 7 или Windows 8 / 8.1 на бесплатное обновление до Windows 10 или полную розничную лицензию на Windows 10, вы можете повторно активировать столько раз и передать на новую материнскую плату.
Привязана ли лицензия Windows к процессору?
OEM-лицензия привязана ко всей системе и не только материнская плата или диск. Предустановленный ключ сейчас записан в BIOS, но это не значит, что он привязан к нему. Вы можете поменять жесткий диск и поменять оперативную память. Вы можете изменить процессор или даже обновить его.
Как мне получить Windows 10 бесплатно навсегда?
Больше видео на YouTube
- Запустите CMD от имени администратора. В поиске Windows введите CMD. …
- Установите клиентский ключ KMS. Введите команду slmgr / ipk yourlicensekey и нажмите кнопку Enter на своем ключевом слове, чтобы выполнить команду. …
- Активируйте Windows.
Как узнать, привязана ли Windows 10 к учетной записи?
Во-первых, вам нужно выяснить, связана ли ваша учетная запись Microsoft (что такое учетная запись Microsoft?) С вашей цифровой лицензией на Windows 10. Чтобы узнать, нажмите кнопку «Пуск», затем выберите «Настройки»> «Обновление и безопасность», а затем выберите «Активация». Появится сообщение о статусе активации. сообщить вам, привязана ли ваша учетная запись.
Как я могу получить бесплатный ключ продукта Windows 10?
Бесплатное обновление ключа продукта Windows 10 Pro
- MH37W-N47XK-V7XM9-C7227-GCQG9.
- VK7JG-NPHTM-C97JM-9MPGT-3V66T.
- W269N-WFGWX-YVC9B-4J6C9-T83GX.
- WNMTR-4C88C-JK8YV-HQ7T2-76DF9.
- W269N-WFGWX-YVC9B-4J6C9-T83GX.
- TX9XD-98N7V-6WMQ6-BX7FG-H8Q99.
- DPH2V-TTNVB-4X9Q3-TJR4H-KHJW4.
Как активировать Windows 10 без ключа продукта?
Однако, вы можете просто нажмите «У меня нет товара key »в нижней части окна, и Windows позволит вам продолжить процесс установки. Вас также могут попросить ввести ключ продукта позже в процессе — если да, просто найдите аналогичную небольшую ссылку, чтобы пропустить этот экран.
Что будет в Windows 11?
В то время как первый общий выпуск Windows 11 будет включать такие функции, как более оптимизированный, похожий на Mac дизайн, обновленное меню Пуск, новые инструменты многозадачности и интегрированные Microsoft Teams, он не будет включать одно из самых ожидаемых обновлений: поддержку мобильных приложений Android в новом магазине приложений.
Активированная нелегальным способом пиратская копия Windows 10 или 11 внешне ничем не отличается от той же системы, активированной приобретенным у разработчика или его дистрибуторов лицензионным ключом. За одной лишь небольшой детали — в разделе приложения Параметры «Активация» формулировка статуса активации в пиратке будет в «Система Windows активирована с помощью цифровой лицензии».
Тогда как в лицензионной Windows к указанному тексту будет добавлено уточнение «привязанной к вашей учетной записи Майкрософт».
Поскольку большинство рядовых пользователей привыкли верить Microsoft на слово, мало кто задумывается над теми определениями и формулировками, которые используют разработчики. Взять, к примеру, то же уверение о привязке цифровой лицензии к учетной записи пользователя. Полагаем, вы будете удивлены, узнав, что приобретенная вами лицензия привязывается вовсе не к учетной записи, а к конфигурации компьютера.
На то, что это действительно так, указывает ряд фактов, а именно: отсутствие прямых упоминания о цифровой лицензии на странице со списком сервисов и подписок account.microsoft.com/services, а также привязка к учетной записи всех компьютеров, с которых в нее осуществлялся вход. По большому счету, учетная запись для активации Windows вообще не нужна. Как насчет автоматической активации чистых установок на компьютерах с неизменившейся конфигурацией оборудования, на которых ранее была активирована предустановленная или установленная администраторам система? В таких случаях активация может быть выполнена с локальной учетной записью.
И еще один интересный момент. На сайте Microsoft действительно говориться о важности привязки лицензии к учетной записи, но если вы внимательно и вдумчиво прочтете рекомендацию, то заметите, что речь идет о привязке именно с устройства, то есть с вашего компьютера. Тут же указывается и на то, что привязка необходима для повторной активации Windows «с помощью средства устранения неполадок активации в случае значительного изменения оборудования».
Очевидно, что учетная запись привязывается вовсе не к самой лицензии как к нечто отдельному, а к оборудованию, которое эту лицензию получило. Такой подход упрощает процедуру исключения для активации при существенном апгрейде компьютера, остается только не совсем понятным, почему Microsoft решила использовать формулировку, вводящую в заблуждение миллионы пользователей.
Загрузка…
- 06.09.2019
После активации Windows 10 ключ привязывается к железу, а именно к материнской плате. В данной статье покажем наглядно в картинках как перенести лицензию Windows 10 после замены оборудования, а именно материнской платы.
1) Убедитесь, что у Вас активированная операционная система. Для этого заходим в проводник (в любую папку), слева «Этот компьютер» => правой кнопкой мыши => свойства.
2) Если у Вас Windows 10 не активирована, то можете приобрести ключ активации в нашем интернет-магазине на следующих страницах, если у Вас Windows 10 Pro, либо если у Вас Windows 10 Home.
3) Далее нужно связать лицензию со своей учетной записью Microsoft. Во первых, проверьте не привязана ли уже учетная запись. В меню «Пуск» => Параметры => Обновление и безопасность => Активация.
Если у Вас все привязано, то будет как на скриншоте выше.
Если нет, то из меню «Параметры» => Учетная запись, нужно будет добавить учетную запись Майкрософт.
После того как вы начнете использовать учетную запись Майкрософт на вашем компьютере, вернитесь назад на страницу Активация, выберите Добавить учетную запись, введите свое имя пользователя и пароль для учетной записи Майкрософт, а затем выберите Войти.
Активация Windows после смены оборудования
4) Нужно зайти в меню «Пуск» => Параметры => Обновление и безопасность => Активация => Устранение неполадок
5) В следующем окне нажимаем: «На этом устройстве недавно были изменены аппаратные компоненты.
6) Нужно авторизироваться, если Вы этого еще не сделали, и далее «Вход».
7) Выбираете компьютер, который нужно будет активировать, ставим галку и «Активировать». Далее активация должна пройти успешно.
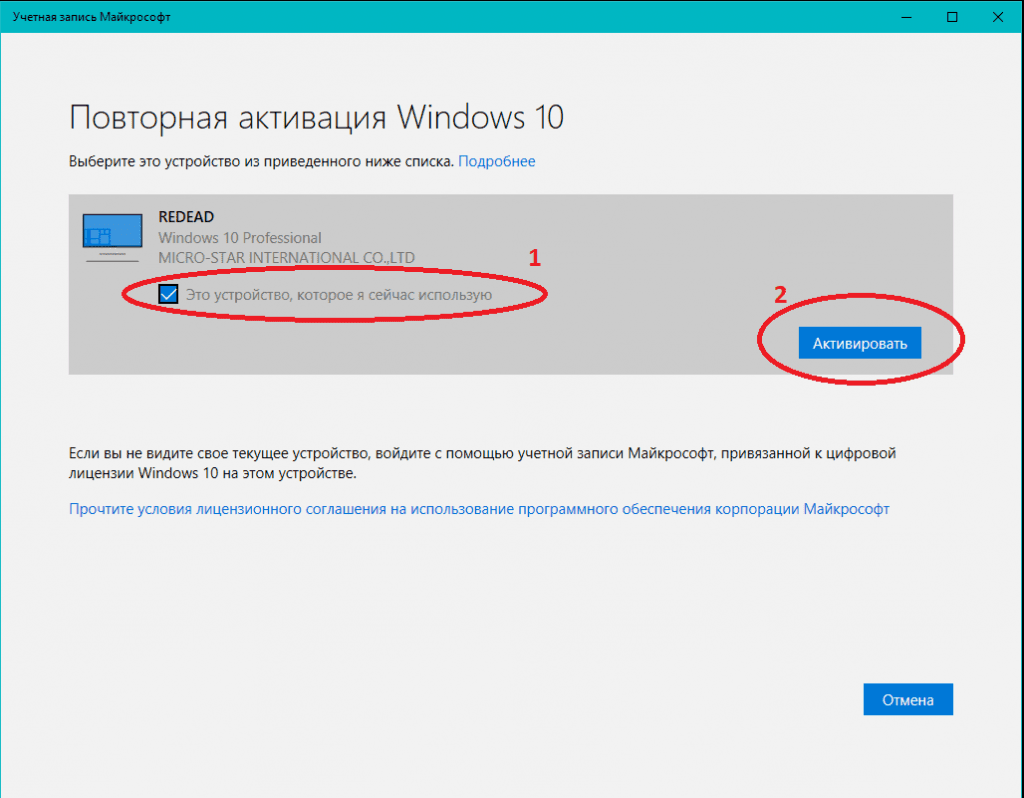
Собираетесь купить ноутбук или компьютер сразу с установленной Windows? Тогда вы должны знать, что существует 4 вида лицензии OEM: SLP, NSLP, COA, DM с предустановленной Windows 11/10/7/8.1.
Такие производители как Dell, HP, Asus, Lenovo и т.п, закупают у Microsot оптом ключи OEM, чтобы продать ноутбук уже с установленной Windows. Ответственность, если с Windows что-то пойдет не так, лежит на данных компаниях, а не Microsoft.
OEM лицензии привязываются к железу ноутбука или компьютера и вы не сможете перенести ключ на другой ПК. Но, если вы заменили какую-либо запчасть на ПК, то это стоит будет указать в диагностике по устранению неполадок с лицензией.
Типы лицензий OEM Windows:
- OEM: Установка с блокировкой системы (SLP)
- OEM: Установка без блокировки системы (NSLP)
- OEM: Сертификат подлинности (COA)
- OEM: Цифровой маркер (DM)
Лицензия Windows OEM SLP
Тип лицензии Windows OEM System Locked Pre-installation (SLP) не нуждаются в подключении к Интернету и серверам Mciroosft для активации, так как данный вид лицензии уже встроен в операционную систему. Как работает? Подписанный сертификат сверяется с данными встроенными в BIOS и, если они совпадают, то лицензия активируется автоматически.
OEM SLP привязываются к диску HDD или SSD и материнской платы, и не могут быть использованы на другом компьютере. Данный вид лицензии имеет наклейку сертификата качества с ключом, но не тем, который активирует систему, а для простой сверке данных в BIOS. Другими сломами, когда вы переустановили Windows, вы можете просто ввести ключ с наклейки и будет произведено сравнение цифрового сертификата и BIOS. По этой причине и называется System Locked Pre-installation (Установка с блокировкой системы).
Лицензия Windows OEM NSLP
Тип лицензии Windows OEM Non-SLP поставляются уже с ключом активации системы, который нужно ввести вручную для активации или по телефону (требуется интернет). Это наподобие розничного ключа Retail, который можно купить в интернет-магазине с ОС Windows, только NLSP распространяется OEM производителями и не требует сверки подлинности в BIOS. По этой причине и называется Certificate of Authenticity (Установка без блокировки системы).
Лицензия Windows OEM COA
Тип лицензии Windows OEM Certificate of Authenticity (COA) поставляется с Windows, которая предустановлена и предварительно активирована с помощью ключа продукта указанного на этикетке ПК или ноутбука. Если нужно будет переустановить систему, то нужно будет ввести ключ с этикетки, чтобы подтвердить подлинность Windows сертификатом аутентификации.
OEM COA не привязывается к оборудованию ноутбука или компьютера и могут быть активированы на других устройствах с той же версией операционной системы. Данный тип лицензии можно использовать только на одном компьютере.
Лицензия Windows OEM DM
Тип лицензии Windows OEM Digital Marker (DM) поставляется с предустановленной активированной Windows и подписанный сертификат сравнивает данные с BIOS. Очень похожа на SLP, но после переустановки Windows, не требуется вводить вручную ключ с этикетки.
Как проверить какая OEM лицензия Windows установлена?
Нет способа проверить через CMD тип OEM лицензии Windows, но это могут сделать сторонние программы как Microsoft PID Check. К сожаление больше программ я не знаю, так касался данной темы и использовал её очень давно, со времен Windows 7. Думаю вы найдите в интернете и другие.
Вывод: Для безопасности и дешевизны лицензии, если решили приобрести ПК или ноутбуки к примеру для офиса, то рекомендую использовать OEM SLP, чтобы нельзя было заменить компоненты на ноутбуке или компьютере. Для домашнего пользователя в большинстве случаев поставляются также SLP OEM, и вряд ли вы найдете в своем городе другие типы ключей, так как производители покупают OEM оптом, чтобы цена их была ниже, а тип SLP самый удобный, безопасный и по цене нормасный.
Смотрите еще:
- Все версии Windows о которых вы должны знать для сравнения
- Как переустановить windows Без потери лицензии
- Как перенести лицензию Windows на другой компьютер
- Как проверить подлинность ключа продукта Windows
- Как сгенерировать ключ SSH в Windows 10
[ Telegram | Поддержать ]
Вопрос задается с завидной регулярностью, и на сей раз он всплыл у меня в почте в такой формулировке. Ноутбук шел с Windows 8 и был обновлен до Windows 10 или с Windows 10 до 11. Активируется ли ОС после замены материнской платы и чистой установки?
ОС была предустановлена на ноутбук, поэтому исходная лицензия — ОЕМ, а она распространяется только на ПК, с которым шла. Обновление до Windows 10 сопряжено с выдачей цифровой лицензии уже от Microsoft, но принцип тот же. Компания не раскрывает конкретного определения «ПК», но известно, что ключевыми компонентами считаются материнская плата, ЦП и TPM (замена остального точно не помеха активации).
Процесс исключения
Неважно, точны ли юридически мои формулировки и считается ли новая материнская плата новым ПК, потому что…
У Microsoft есть процесс исключения для лицензий OEM и своих цифровых лицензий. Легитимная замена ключевого компонента из-за поломки считается исключением из общего правила и допускает активацию, т.е. перенос лицензии на текущую аппаратную конфигурацию.
Процесс исключения раньше существовал только в рамках активации по телефону. Развитие он получил с выходом Windows 10 и массовой выдаче цифровых лицензий всем тем, кто обновился со старых ОС либо купил Windows 10 или апгрейд до нее в магазине Windows. В Windows 11 ничего не изменилось.
Цифровая лицензия привязана к конкретной конфигурации ПК. Он автоматически регистрируется в вашей учетной записи Microsoft (MSA), когда вы выполняете вход с ней. Список таких ПК вы можете посмотреть в разделе устройств вашей MSA.
Начиная с версии 1607 процесс исключения реализован для пользователей в средстве устранения неполадок активации (далее — траблшутер) из состава ОС. Возможность запустить его появляется автоматически в случае проблем в Параметры — Обновление — Активация.
Перенос лицензии
Официальный рекомендуемый подход — это использование MSA до изменения оборудования и запуск траблшутера под той же MSA после замены оборудования. Эти два условия являются обязательными по словам инженера поддержки Microsoft, которому можно верить.
Таким образом, после замены материнской платы и неудачной активации (0x803f7001 или 0xC004C008) надо запустить траблшутер и выбрать в нем вариант изменившейся аппаратной конфигурации.
В процессе диагностики производится проверка на предмет злоупотребления лицензией, и если такового не выявлено, выполняется активация, т.е. перенос лицензии на текущую конфигурацию оборудования. Если это средство не помогло, остается только звонить в Microsoft в надежде решить вопрос по телефону.
Миф: цифровая лицензия Windows привязывается к MSA
Впоследствии в канале Telegram я подробнее разобрал вопрос, что к чему привязывается.
В комментариях расскажите, приходилось ли вам активировать Windows 10 после замены ключевых аппаратных компонентов, в т.ч. с помощью траблшутера, и был ли опыт успешным.