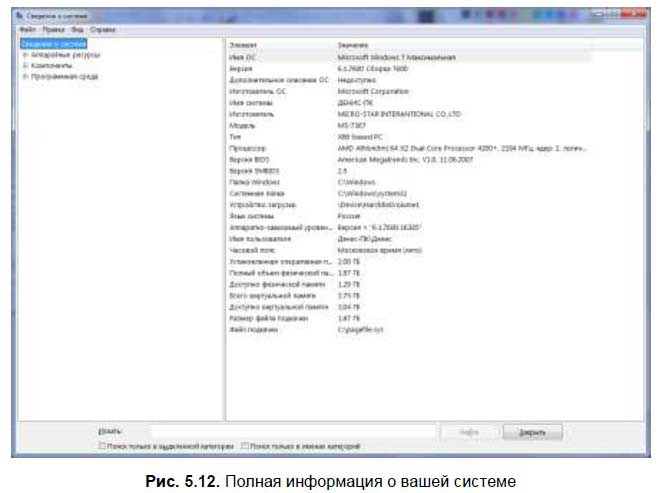Министерство
образования и науки Российской федерации
Читинский
институт (филиал) ФГБОУ ВПО
«Байкальский
государственный университет экономики
и права»
Кафедра
информатики
Практическая
работа
по
Microsoft
Word
Вариант
№14
Тема 2: Неттопы
Выполнил:
Студент
группы МЭ-15
Соболев
Д.А.
Проверила:
Богатикова
Е.О.
Чита
2015
Сервисное
ПО
1. Служебные программы Windows. Назначение, краткая характеристика
Операционная
система Windows содержит служебные программы.
Служебные
приложения Windows предназначены для
обслуживания персонального компьютера
и самой операционной системы. Они
позволяют находить и устранять дефекты
файловой системы, оптимизировать
настройки программного и аппаратного
обеспечения, а также автоматизировать
некоторые рутинные операции, связанные
с обслуживанием компьютера.
В
служебные программы Windows входят: Вас
приветствует Windows; дефрагментация диска;
мастер обслуживания; проверка диска;
очистка диска; сведения о системе; агент
сжатия; преобразование диска в FAT32;
сжатие данных.
«Вас
приветствует Windows» (Welcome to Windows) — запускает
мультимедийную заставку, из которой
можно узнать о новинках Windows. С помощью
этой программы можно понять, есть ли
там ответы на возникающие у вас вопросы.
«Дефрагментация
диска» (Disk Defragmenter) — служебное приложение,
предназначенное для оптимизации
структуры диска путем изменения
расположения файлов на диске, которые
могут быть разбросаны по всей поверхности
диска. Понятие дефрагментации связано
с процессом записи файлов на диске.
Файлы на чистый диск пишутся подряд,
занимая кластеры, идущие друг за другом.
Однако уже после нескольких операций
удаления файлов появляются короткие
цепочки кластеров, окруженные занятыми
кластерами. При записи очередного файла
используются именно эти кластеры, а
файл будет располагаться в кластерах,
разбросанных по поверхности диска.
Дефрагментация
(т.е. улучшение структуры фрагментированности
диска) производится перемещением
фрагментов файлов в новое место, где
они могут идти друг за другом подряд,
занимая следующие друг за другом
кластеры. В процессе перемещения
фрагментов файлов используются свободные
кластеры. Чем больше на диске свободного
пространства перед началом фрагментации,
тем проще проводить дефрагментацию.
Желательно иметь не менее 10% рабочего
пространства.
«Мастер
обслуживания» (Windows Tune-up) — предназначена
для составления расписания обслуживания
диска с помощью программ по очистке,
проверке, дефрагментации диска, а также
для их автоматического выполнения.
Программа
имеет два режима работы, которые
устанавливаются кнопкой выбора в окне:
непосредственное обслуживание по
расписанию; составление расписания
обслуживания.
В
первом режиме Мастер немедленно
приступает к обслуживанию компьютера,
вызывая для этого стандартные программы
очистки, проверки и дефрагментации
диска.
Во
втором режиме осуществляется подготовка
расписания обслуживания по этапам:
устанавливается время начала обслуживания,
для ускорения загрузки Windows снимаются
некоторые автоматически запускаемые
программы, производится настройка
программ дефрагментации, проверки и
очистки диска.
«Проверка
диска» — это исключительно важная
программа, которую следует использовать
достаточно регулярно. Она позволяет
выявлять логические ошибки в файловой
структуре (Стандартная проверка), а
также физические ошибки, связанные с
дефектами поверхности жесткого диска
(Полная проверка).
Режим
стандартной проверки диска обеспечивает
только поиск и устранение логических
дефектов в области диска, занятой папками
и файлами. Стандартную проверку
рекомендуется проводить после каждого
сбоя в работе компьютера, особенно после
некорректного завершения работы с
операционной системой.
Режим
полной проверки диска в дополнение к
стандартной проверке включает тестирование
всей поверхности диска. Полную проверку
достаточно проводить два раза в год или
в случае сомнений в качестве жесткого
диска.
«Очистка
диска» (Disk Cleanup) — предназначена для
удаления ненужных файлов и папок. Она
может выполнять свои функции без участия
человека. Такие программы в среде Windows
называют программами-агентами.
Использование программы «Очистка диска»
особенно актуально, когда компьютер
работает в автоматическом режиме,
например, ночью, когда нет рядом человека,
а для продолжения работы не хватает
места на диске.
«Сведения
о системе» (System Information) — это специальный
пакет программных средств, собирающих
сведения о настройке операционной
системы Windows, ее приложений и оборудования
компьютерной системы. Средства этого
пакета предназначены для специалистов,
выполняющих ремонтно-восстановительные
работы. Его дополнительное преимущество
состоит в том, что он позволяет провести
диагностику компьютера с удаленного
сервера.
Программа
«Агент сжатия» предназначена для
дополнительного уплотнения файла
сжатого тома. Она работает весьма
медленно, но ее работу можно автоматизировать
с помощью программы «Назначенные
задания». Все настройки этой программы
можно задать заранее и выполнять по
расписанию.
«Преобразование
диска в FAT32» (Drive Converter) — помогает
преобразовать файловую систему FAT16
существующего жесткого диска в FAT32, не
разбивая диск на разделы. Наряду с
поддержкой EIDE-дисков большой емкости
(более 2 Гбайт) в FAT32 используются кластеры
меньшего размера (4 Кбайт), что повышает
плотность заполнения дискового
пространства. Недостаток файловой
системы FAT32 в том, что она несовместима
с другими операционными системами, в
том числе и со старыми версиями Windows. И
потому перед принятием решения о
преобразовании файловой системы для
полноты картины запустите утилиту
преобразования, а затем нажмите кнопку
«Сведения» (Details).
Программа
«Сжатие данных» предназначена для
повышения плотности записи данных на
жесткий диск. В ее основе лежит принцип
устранения избыточности информации.
Избыточностью обладают почти все файлы
данных, ранее не уплотненные иными
средствами.
Соседние файлы в предмете [НЕСОРТИРОВАННОЕ]
- #
- #
- #
- #
- #
- #
- #
- #
- #
- #
- #
From Wikipedia, the free encyclopedia
Utility software is software designed to help analyze, configure, optimize or maintain a computer.[1] It is used to support the computer infrastructure — in contrast to application software, which is aimed at directly performing tasks that benefit ordinary users. However, utilities often form part of the application systems. For example, a batch job may run user-written code to update a database and may then include a step that runs a utility to back up the database, or a job may run a utility to compress a disk before copying files.
Although a basic set of utility programs is usually distributed with an operating system (OS), and this first party utility software is often considered part of the operating system, users often install replacements or additional utilities.[2][3] Those utilities may provide additional facilities to carry out tasks that are beyond the capabilities of the operating system.
Many utilities that might affect the entire computer system require the user to have elevated privileges, while others that operate only on the user’s data do not.[4]
System utilities[edit]
- Anti-virus utilities scan for computer viruses and block or remove them.
- Clipboard managers expand the clipboard functionality of an operating system.
- Computer access control software grants or denies requests for access to system resources.
- Debuggers typically permit the examination and modification of data and program instructions in memory and on disk.
- Diagnostic programs determine and report the operational status of computer hardware and software. Memory testers are one example.
- Network utilities analyze the computer’s network connectivity, configure network settings, check data transfer or log events.
- Package managers are used to configure, install or keep up to date other software on a computer.
- Registry cleaners clean and optimize the Windows Registry by removing old registry keys that are no longer in use.
- System monitors monitor resources and performance in a computer system.
- System profilers provide detailed information about installed software and hardware.
Storage device management utilities[edit]
- Backup software makes copies of all information stored on a disk and restores either the entire disk (aka Disk cloning) in an event of disk failure or selected files that are accidentally deleted or corrupted. Undeletion utilities are sometimes more convenient.
- Disk checkers scan an operating hard drive and check for logical (filesystem) or physical errors.
- Disk compression utilities transparently compress/uncompress the contents of a disk, increasing the capacity of the disk.
- Disk defragmenters detect computer files whose contents are scattered across several locations on the hard disk and collect the fragments into one contiguous area.
- Disk formatters prepare a data storage device such as a hard disk, solid-state drive, floppy disk or USB flash drive for initial use. These are often used to permanently erase an entire device.
- Disk partition editors divide an individual drive into multiple logical drives, each with its own file system which can be mounted by the operating system and treated as an individual drive.
- Disk space analyzers provide a visualization of disk space usage by getting the size for each folder (including sub folders) and files in folder or drive. showing the distribution of the used space.
- Tape initializers write a label to a magnetic tape or other magnetic medium. Initializers for DECtape formatted the tape into blocks.
File management utilities[edit]
- Archivers output a stream or a single file when provided with a directory or a set of files. Archive suites may include compression and encryption capabilities. Some archive utilities have a separate un-archive utility for the reverse operation. One nearly universal type of archive file format is the zip file.
- Cryptographic utilities encrypt and decrypt streams and files.
- Data compression utilities output a shorter stream or a smaller file when provided with a stream or file.
- Data conversion utilities transform data from a source file to some other format, such as from a text file to a PDF document.
- Data recovery utilities are used to rescue good data from corrupted files.
- Data synchronization utilities establish consistency among data from a source to a target data storage and vice versa. There are several branches of this type of utility:
- File synchronization utilities maintain consistency between two sources. They may be used to create redundancy or backup copies but are also used to help users carry their digital music, photos and video in their mobile devices.
- Revision control utilities can recreate a coherent structure where multiple users simultaneously modify the same file.
- Disk cleaners find files that are unnecessary to computer operation, or take up considerable amounts of space.
- File comparison utilities provide a standalone capability to detect differences between files.
- File managers provide a convenient method of performing routine data management, email recovery and management tasks, such as deleting, renaming, cataloging, uncataloging, moving, copying, merging, setting write protection status, setting file access permissions, generating and modifying folders and data sets.
Miscellaneous utilities[edit]
- Data generators (e.g. IEBDG) create a file of test data according to specified patterns.
- Hex editors directly modify the text or data of a file without regard to file format. These files can be data or programs.
- HTML checkers validate HTML code and check links.
- Installation or setup utilities are used to initialize or configure programs, usually applications programs, for use in a specific computer environment. There are also Uninstallers.
- Patching utilities perform alterations of files, especially object programs when program source is unavailable.
- Screensavers prevent phosphor burn-in on CRT and plasma computer monitors.
- Sort/Merge programs arrange records (lines) of a file into a specified sequence.
- Standalone macro recorders permit use of keyboard macros in programs that do not natively support such a feature.
See also[edit]
- List of DOS commands
- List of macOS built-in apps
- Support programs for OS/360 and successors
- List of Unix commands
- List of KDE utilities
- Batch file
- Shell script
References[edit]
- ^ Parsons, June Jamrich; Oja, Dan (2013). New Perspectives on Computer Concepts 2014: Comprehensive. Course Technology. p. 129.
- ^ «Non-Opec (advertisement)». Computerworld. Sep 3, 1979. Retrieved May 20, 2019.
- ^ Mendelson, Edward (June 8, 1999). «Fix What Ails Your PC». PC Magazine. Retrieved May 20, 2019.
- ^ «Linux ifconfig command». Computer Hope. Retrieved May 20, 2019.
From Wikipedia, the free encyclopedia
Utility software is software designed to help analyze, configure, optimize or maintain a computer.[1] It is used to support the computer infrastructure — in contrast to application software, which is aimed at directly performing tasks that benefit ordinary users. However, utilities often form part of the application systems. For example, a batch job may run user-written code to update a database and may then include a step that runs a utility to back up the database, or a job may run a utility to compress a disk before copying files.
Although a basic set of utility programs is usually distributed with an operating system (OS), and this first party utility software is often considered part of the operating system, users often install replacements or additional utilities.[2][3] Those utilities may provide additional facilities to carry out tasks that are beyond the capabilities of the operating system.
Many utilities that might affect the entire computer system require the user to have elevated privileges, while others that operate only on the user’s data do not.[4]
System utilities[edit]
- Anti-virus utilities scan for computer viruses and block or remove them.
- Clipboard managers expand the clipboard functionality of an operating system.
- Computer access control software grants or denies requests for access to system resources.
- Debuggers typically permit the examination and modification of data and program instructions in memory and on disk.
- Diagnostic programs determine and report the operational status of computer hardware and software. Memory testers are one example.
- Network utilities analyze the computer’s network connectivity, configure network settings, check data transfer or log events.
- Package managers are used to configure, install or keep up to date other software on a computer.
- Registry cleaners clean and optimize the Windows Registry by removing old registry keys that are no longer in use.
- System monitors monitor resources and performance in a computer system.
- System profilers provide detailed information about installed software and hardware.
Storage device management utilities[edit]
- Backup software makes copies of all information stored on a disk and restores either the entire disk (aka Disk cloning) in an event of disk failure or selected files that are accidentally deleted or corrupted. Undeletion utilities are sometimes more convenient.
- Disk checkers scan an operating hard drive and check for logical (filesystem) or physical errors.
- Disk compression utilities transparently compress/uncompress the contents of a disk, increasing the capacity of the disk.
- Disk defragmenters detect computer files whose contents are scattered across several locations on the hard disk and collect the fragments into one contiguous area.
- Disk formatters prepare a data storage device such as a hard disk, solid-state drive, floppy disk or USB flash drive for initial use. These are often used to permanently erase an entire device.
- Disk partition editors divide an individual drive into multiple logical drives, each with its own file system which can be mounted by the operating system and treated as an individual drive.
- Disk space analyzers provide a visualization of disk space usage by getting the size for each folder (including sub folders) and files in folder or drive. showing the distribution of the used space.
- Tape initializers write a label to a magnetic tape or other magnetic medium. Initializers for DECtape formatted the tape into blocks.
File management utilities[edit]
- Archivers output a stream or a single file when provided with a directory or a set of files. Archive suites may include compression and encryption capabilities. Some archive utilities have a separate un-archive utility for the reverse operation. One nearly universal type of archive file format is the zip file.
- Cryptographic utilities encrypt and decrypt streams and files.
- Data compression utilities output a shorter stream or a smaller file when provided with a stream or file.
- Data conversion utilities transform data from a source file to some other format, such as from a text file to a PDF document.
- Data recovery utilities are used to rescue good data from corrupted files.
- Data synchronization utilities establish consistency among data from a source to a target data storage and vice versa. There are several branches of this type of utility:
- File synchronization utilities maintain consistency between two sources. They may be used to create redundancy or backup copies but are also used to help users carry their digital music, photos and video in their mobile devices.
- Revision control utilities can recreate a coherent structure where multiple users simultaneously modify the same file.
- Disk cleaners find files that are unnecessary to computer operation, or take up considerable amounts of space.
- File comparison utilities provide a standalone capability to detect differences between files.
- File managers provide a convenient method of performing routine data management, email recovery and management tasks, such as deleting, renaming, cataloging, uncataloging, moving, copying, merging, setting write protection status, setting file access permissions, generating and modifying folders and data sets.
Miscellaneous utilities[edit]
- Data generators (e.g. IEBDG) create a file of test data according to specified patterns.
- Hex editors directly modify the text or data of a file without regard to file format. These files can be data or programs.
- HTML checkers validate HTML code and check links.
- Installation or setup utilities are used to initialize or configure programs, usually applications programs, for use in a specific computer environment. There are also Uninstallers.
- Patching utilities perform alterations of files, especially object programs when program source is unavailable.
- Screensavers prevent phosphor burn-in on CRT and plasma computer monitors.
- Sort/Merge programs arrange records (lines) of a file into a specified sequence.
- Standalone macro recorders permit use of keyboard macros in programs that do not natively support such a feature.
See also[edit]
- List of DOS commands
- List of macOS built-in apps
- Support programs for OS/360 and successors
- List of Unix commands
- List of KDE utilities
- Batch file
- Shell script
References[edit]
- ^ Parsons, June Jamrich; Oja, Dan (2013). New Perspectives on Computer Concepts 2014: Comprehensive. Course Technology. p. 129.
- ^ «Non-Opec (advertisement)». Computerworld. Sep 3, 1979. Retrieved May 20, 2019.
- ^ Mendelson, Edward (June 8, 1999). «Fix What Ails Your PC». PC Magazine. Retrieved May 20, 2019.
- ^ «Linux ifconfig command». Computer Hope. Retrieved May 20, 2019.
5.2. Стандартные служебные программы: Пуск | Все программы | Стандартные | Служебные
В программной группе Стандартные | Служебные находятся следующие программы:
? Internet Explorer (без надстроек) — запускает IE без надстроек, что поможет в случае, если какая-то из надстроек препятствует нормальной работе браузера;
? Восстановление системы — позволяет восстановить более раннее состояние системы (подробно система восстановления будет рассмотрена в приложении 1);
? Дефрагментация диска — позволяет дефрагментировать жесткий диск вашего компьютера, что позволяет повысить производительность системы (об этом мы поговорим в приложении 2);
? Компьютер — вызывает окно Компьютер, которое также можно открыть командой Пуск | Компьютер;
? Монитор ресурсов — информационная программа об использовании ресурсов вашего компьютера;
? Отчеты средства переноса данных Windows — позволяет просмотреть отчеты средства переноса данных Windows;
? Очистка диска — позволяет удалить весь «мусор» с дисков вашего компьютера. Эта же программа запускается при нажатии кнопки Очистка диска в окне свойств диска (рис. 5.11);
? Панель управления — открывает панель управления, гораздо проще ее открыть с помощью команды меню Пуск | Панель управления (см. приложение 3);
? Планировщик заданий — позволяет запускать программы по расписанию;
? Редактор личных знаков — позволяет пользователю создавать собственные символы;
? Сведения о системе — предоставляет сведения о системе, это сугубо информационная программа (рис. 5.12);
? Средство переноса данных Windows — используется для переноса данных с одного компьютера на другой;
? Таблица символов — позволяет просмотреть доступные символы и скопировать символы в буфер обмена. Эту программу удобно использовать для ввода специальных символов вроде ©, ®, ™.
Из всех этих программ самыми полезными являются Восстановление системы (приложение 1), Дефрагментация диска (приложение 2) и Очистка диска.
Данный текст является ознакомительным фрагментом.
Читайте также
Глава 6 Программы группы Стандартные
Глава 6
Программы группы Стандартные
Рассмотрим программы, поставляемые вместе с операционной системой Windows Vista.В категории Все программы Главного меню содержится папка Стандартные. В ней расположены ярлыки прикладных программ, включенных в операционную систему
Остальные программы группы Стандартные
Остальные программы группы Стандартные
Рассмотрим в общих чертах некоторые другие программы группы Стандартные.Программа Подключение к сетевому проектору служит для подключения компьютера к сетевому проектору. Все действия на экране монитора будут проектироваться с
Служебные программы
Служебные программы
В группе Стандартные Главного меню находится подгруппа Служебные. В ней также содержатся различные программы.Программа Восстановление системы позволяет восстановить работоспособность Windows даже после серьезных сбоев (рис. 6.37).
Рис. 6.37. Стартовое
Стандартные программы Windows
Стандартные программы Windows
Компьютер, как известно, может теоретически быть всем чем угодно – от зануды-счетовода до крутой игровой станции. Но все-таки большинство из нас воспринимает его, как универсальный мультимедийный агрегат, способный управиться со Звуком, Видео
Стандартные программы Vista
Стандартные программы Vista
Мультимедийные программыКомпьютер, как известно, может теоретически быть всем чем угодно – от зануды-счетовода до крутой игровой станции. Но все-таки большинство из нас воспринимает его, как универсальный мультимедийный агрегат, способный
Стандартные программы Windows
Стандартные программы Windows
Хорошо ли вы знаете Windows? Я думаю, что да. Знаете ли вы его на 100%? Вряд ли. Потому что программисты из Microsoft очень постарались, пряча некоторые функции и возможности от пользователей. Речь здесь пойдет о программах: самых обычных стандартных
Сокрытие пункта Пуск→Программы→Стандартные
Сокрытие пункта Пуск?Программы?Стандартные
Ключ:[HKEY_CURRENT_USERSoftwareMicrosoftWindowsCurrentVersionExplorer ]
Глава 20 Служебные программы
Глава 20
Служебные программы
20.1. Анализатор использования диска
Вместо консольной (текстовой) утилиты df (см. разд. 21.6.1) для анализа использования диска можно использовать графическую программу Приложения | Стандартные, Анализатор использования дисков (рис. 20.1). Программа
4.4. Другие стандартные программы
4.4. Другие стандартные программы
Напоследок вкратце рассмотрим ограничения на работу других стандартных программ операционной системы Windows
5.1. Пуск | Все программы | Стандартные
5.1. Пуск | Все программы | Стандартные
В состав Windows 7 входит довольно много полезных программ, которые можно использовать в повседневной работе с компьютером. Стандартные программы помещаются в программную группу Все программы | Стандартные. Если вы работали с предыдущими
2.6.6. Служебные программы
2.6.6. Служебные программы
Кроме текстовых и графических редакторов и прочих, рассмотренных в этой главе программ, в состав Windows входят программы, необходимые для нормального функционирования и удобного использования операционной системы. Самые необходимые программы из
Глава 17 Стандартные программы Windows
Глава 17
Стандартные программы Windows
• Блокнот• WordPad• Paint• Калькулятор• ИгрыВ предыдущей главе говорилось, что вместе с Windows поставляется некий стандартный набор программ, который можно использовать для работы. Однако для серьезной деятельности он не подойдет – эти
Стандартные программы защиты
Стандартные программы защиты
В большинстве случаев вирус, заразивший компьютер, помогут обнаружить уже разработанные программы-детекторы. Они проверяют, имеется ли в файлах на указанном пользователем диске специфическая для данного вируса последовательность байт. При
В состав операционной системы Windows 10 входят бесплатные стандартные и служебные программы. Что это такое?
Windows – это не просто операционная система. Это готовая к работе система с набором прикладных программ. Если бы Windows была лишь операционной системой, то после ее установки на компьютер пришлось бы много чего дополнительно устанавливать. Конечно, многие так и делают: устанавливают дополнительные программы на компьютер.
Тем не менее, стандартные и служебные программы были в ранних версиях Windows и остались в семерке, восьмерке и десятке.
В новых версиях эти предустановленные программы иногда появлялись в обновленном виде. Но при этом они сохраняли свой функционал, свое основное предназначение. Далее кратко рассмотрим, где можно найти стандартные и служебные программы на своем компьютере и для чего они предназначены.
Содержание
1. Где найти все Служебные и все Стандартные программы Windows 10
2. Как найти одну стандартную или одну служебную программу
3. Какие есть служебные программы и для чего нужны
4. Кратко о назначении стандартных программах Windows
Где находятся все Служебные и Стандартные программы Windows 10
Чтобы найти список всех имеющихся служебных и стандартных программ Windows, следует нажать на большую кнопку «Пуск» в левом нижнем углу. На рис. 1 она находится внизу слева и обведена в красную рамку. Появится окно «Пуск», которое можно прокручивать вниз.
Рис. 1. Меню кнопки «Пуск» в Windows 10.
В окне «Пуск»имеется список программ по алфавиту. Сначала, нарушая алфавитный списк, там могут быть «Часто используемые» программы, хотя их может и не быть.
Затем идет список программ в соответствии с английским алфавитом, а еще ниже будут стоять в алфавитном порядке программы на русском языке. На рис. 1 показаны две английских буквы «A» и «C». После каждой из них идет список тех программ, названия которых начинаются с этой буквы.
Понадобится скролить (листать вниз) список, например, прокручивая колесико мышки на себя, то есть, вниз. Тогда можно будет увидеть русскую букву «С» (не путаем с английской буквой «С», которая внешне выглядит совершенно так же). После русской «С» будут находиться все Служебные и все Стандартные программы.
Рис. 2. Где найти Служебные и Стандартные программы в меню «Пуск» Windows 10.
Чтобы увидеть Служебные программы, надо рядом с надписью «Служебные – Windows» кликнуть по маленькому треугольничку, который обозначен цифрой 1 на рис. 2. Откроются все служебные программы (рис. 3).
Рис. 3. Список Служебных программ Windows 10.
Аналогичным образом, можно около надписи «Стандартные – Windows» щелкнуть по значку в виде треугольничка (цифра 2 на рис. 2). В итоге появится список всех стандартных программ (рис. 4).
Рис. 4. Список Стандартных программ Windows 10.
Среди списка программ можно выбрать какую-то одну. Если кликнуть по любой программе, она откроется и сразу же появится на экране.
Как найти одну служебную или стандартную программу
Если известно имя какой-то стандартной или служебной программы, то можно ввести данное имя (2 на рис. 5) в строку поиска (1 на рис. 5). После этого программа будет быстро найдена (3 на рис. 5) при условии, что не будет ошибок в ее названии в момент ввода текста в поисковую строку.
Рис. 5. Поиск стандартной программы на примере «Блокнота».
Назначение служебных программ
В состав служебных программ (рис. 3) входят: Выполнить, Диспетчер задач, Командная строка, Панель управления, Проводник, Средства администрирования Windows, Этот компьютер. Рассмотрим кратко, для чего нужны перечисленные служебные программы.
Выполнить
Команду Выполнить можно вызвать с помощью меню «Пуск» – «Служебные программы» (рис. 3). Либо в строке Поиск можно набрать без кавычек «выполнить» (как показано на рис. 5 на примере Блокнота). Третий вариант для вызова команды «Выполнить» состоит в том, чтобы нажать на две горячие клавиши Windows + R.
Чтобы запустить какую-либо программу с помощью «Выполнить», понадобится ввести ее название (рис. 6). Для примера приведем ниже несколько вариантов.
Если надо вызвать калькулятор, вводим calc. Команда msconfig показывает конфигурацию системы. Если набрать regedit, откроется редактор реестра.
Рис. 6. Ввод команды winver в программе Выполнить.
Если ввести команду winver и нажать «ОК», будет показана версия операционной системы на вашем компьютере.
Программой Выполнить следует пользоваться очень аккуратно. С ее помощью запускаются многие системные программы, которые могут серьезно изменить настройки операционной системы.
Например, работу с реестром regedit может выполнять только хорошо подготовленный пользователь компьютера. Иначе можно полностью нарушить работу Windows.
Диспетчер задач
Рис. 7. Диспетчер задач.
Открыть Диспетчер задач можно через меню «Пуск» – «Служебные» (рис. 3). Второй вариант – использовать горячие клавиши CTRL+ALT+DEL.
Третья возможность – в Панели задач кликнуть правой кнопкой мыши. Появится меню, в котором выбрать пункт «Диспетчер задач». Он показывает, какие программы и задачи запущены на компьютере в данный момент, какие ресурсы при этом используются.
Если какая-то программа «зависла», то ее можно снять с помощью Диспетчера задач. В Диспетчере задач хорошо видна загрузка операционной системы, а так же какие программы, процессы, службы ее загружают.
При зависании компьютера, порой, удается запустить только Диспетчер задач, чтобы затем с его помощью отключить программы, из-за которых компьютер завис.
Командная строка
Рис. 8. Служебная программа «Командная строка».
Командную строку можно найти в меню «Пуск» – «Служебные» (рис. 3). Также можно в строку поиска ввести без кавычек «командная строка» (аналогично тому, как на рис. 5).
Командная строка позволяет выполнять определенные команды без графического интерфейса. Она используется опытными пользователями и системными администраторами. Например, интернет-провайдер для диагностики вашего подключения к сети может попросить выполнить конкретные команды и прислать скриншоты с экрана.
Простые пользователи не используют Командную строку. Фактически, Командная строка есть своего рода рудимент бывшей операционной системы MS DOS, после которой появился Windows. Несмотря на некрасивый, примитивный интерфейс, отсутствие возможности пользоваться мышкой и необходимость ввода мало кому известных команд, Командная строка позволяет делать то, что нельзя или очень сложно сделать с помощь имеющегося набора стандартных программ Windows.
Панель управления
Рис. 9. Панель управления Windows 10.
Панель управления (рис. 9) является основой операционной системы Windows 10. С ее помощью можно выполнить много полезных действий.
Одним из них является, например, «История файлов», которая позволяет автоматически сохранять все папки и файлы пользователя на внешнем жестком диске, на флешке.
Такая архивация очень полезна для того, чтобы не потерять файлы и папки в случае сбоя компьютера или для поиска более старых версий файлов и папок, если они понадобятся в какой-то момент работы на компьютере.
Проводник и Этот компьютер
Рис. 10. Проводник и Этот компьютер в Windows 10.
«Проводник» так же, как и «Этот компьютер» используется для работы с дисками (встроенными в компьютер и с внешними дисками, флешками, картами памяти и пр.), папками и файлами на компьютере.
Также на компьютере через Проводник можно удалить с телефона Андроид ненужные картинки, фото, видео и скриншоты. На компьютере это делать удобнее, ибо экран больше и для многих работа с Проводником привычнее. Понадобится только подключить телефон к компьютеру «по проводу», примерно так же, как внешний жесткий диск или флешку.
Средства администрирования Windows
Рис. 11. Средства администрирования Windows
«Средства администрирования Windows» предназначены для проведения системных работ на компьютере. Здесь собраны ярлыки, содержащие ссылки на системные программы. Чаще всего Средствами администрирования пользуются наиболее подготовленные пользователи компьютера.
Обычные же пользователи компьютеров редко или совсем не используют Средства администрирования.
Кратко о стандартных программахWindows
Список стандартных программ показан выше на рис. 4.
Стандартные программы обычно являются предустановленными, то есть входят в состав операционной системы. Если же стандартной программы нет по каким-то причинам (например, если на компьютере установлена «урезанная» ограниченная версия операционной системы), ее можно бесплатно скачать в официальном магазине Microsoft Store.
3D Builder
Этот редактор позволяет создавать трехмерные объекты. Также можно открывать и редактировать готовые модели.
Полученные файлы можно сохранять в форматах, предназначенных для 3D-принтеров.
Internet Explorer
— стандартный, встроенный браузер.
Сейчас существует много других браузеров, помимо Internet Explorer. Однако Internet Explorer не стоит списывать со счетов, он может понадобиться на некоторых государственных сайтах, если там используется электронная цифровая подпись.
Также до сих пор существуют и применяются совсем старые программы, которые будут работать только с этим браузером.
В десятой версии Windows появился новый браузер Microsoft Edge, пришедший на замену Internet Explorer. Ведь пора же было его заменить, уже столько лет прошло, а все Internet Explorer.
Math Input Panel
Панель математического ввода «Math Input Panel»предназначена для написания математических формул. Они автоматически распознаются и могут быть вставлены в различные типы документов.
Панель совместима с OpenOffice.org, LibreOffice, Microsoft Office 2007, 2010, 2013, 2016 и Office 365, а также с программой Mathematica.
Paint
Это графический редактор, который был в Windows XP, Vista, 7, 8 и пока еще остался в десятке. Он позволяет выполнять простые действия с картинками и фотографиями, рисовать или дорисовывать что-то свое, делать надписи на картинках и фото, а также позволяет выполнять другие действия.
Paint 3D
Трехмерный графический редактор позволяет рисовать объемные фигуры. И для этого не потребуются особые навыки 3D рисования.
Видео: Paint 3D. Простые 3D фигуры. Первое знакомство
Windows Media Player
Проигрыватель Windows Media Player, сокращённо WMP — стандартный проигрыватель звуковых и видеофайлов. Пользователь может выбрать, какой проигрыватель будет открывать аудио и видео-файлы.
Данный плейер довольно распространен среди пользователей, несмотря на наличие очень большого количества других плейеров, других программ для прослушивания и просмотра файлов.
WordPad
Текстовый редактор WordPad подойдет для создания простых текстов. В нем можно менять шрифты, вставлять картинки и выполнять другие несложные действия.
Для профессиональной работы есть редактор Word, а также бесплатный пакет LibreOffice. Но перечисленные программы не являются Стандартными, их нет в Windows в момент его установки на компьютер. А WordPad является готовой стандартной программой Windows. Как говорят в таких случаях, «бери и пользуйся».
Блокнот
Текстовый редактор предназначен для создания небольших заметок в формате TXT. Картинки вставлять нельзя. Можно выбрать шрифт.
Если нужно убрать в каком-то документе рамку вокруг текста или другое лишнее форматирование, достаточно поместить текст в Блокнот. Текст получится чистым, без ненужных украшений.
Видео: Как убрать рамку вокруг текста и все остальное форматирование
Блокнотом любят пользоваться программисты и системные администраторы, поскольку этот редактор сохраняет текст ровно так, как он написан. Без всяких там служебных невидимых символов и прочих «украшений», которые мы не видим визуально, но которые могут быть автоматически вставлены среди символов введенного текста.
А программистам важно, чтобы текст, написанный ими, оставался таким, как он есть без каких-либо дополнений, видимых или невидимых глазом.
Быстрая помощь
– используется для того, чтобы удаленно подключиться к компьютеру через интернет. Если запустить эту программу, появятся две кнопки «Получить помощь» и «Оказать помощь». Тот человек, которому нужна помощь, нажимает на кнопку «Получить помощь». Затем он вводит код, который сообщит тот, кто оказывает помощь.
Осторожно! При таком подключении к компьютеру посторонний человек будет управлять компьютером пользователя так, как будто он сидит за ним. Не позволяйте неизвестным людям подключаться к вашему компьютеру (планшету, ноутбуку), чтобы не потерять важные данные, персональную информацию, логины и пароли доступа, сведения о банковских счетах и картах и многое другое.
Человеку, который оказывает помощь, понадобится учетная запись Microsoft. Он нажимает на кнопку «Оказать помощь». Появится код, который надо сообщить тому человеку, которому требуется помощь.
Ножницы и Набросок на фрагменте экрана
Программа «Ножницы» пока есть в Стандартных программах десятки. Но уже появилась пометка, что программа будет перемещена в следующем обновлении в «Набросок на фрагменте экрана».
С помощью Ножниц Windows можно сделать скриншот – полностью со всего экрана или его часть. Также можно отредактировать вырезанный фрагмент, после чего сохранить или сразу отправить скриншот по электронной почте.
У новой версии – «Набросок на фрагменте экрана» основные функции для создания скриншотов сохранятся.
Подключение к удаленному рабочему столу
– используют те пользователи, у которых компьютеры подключены с помощью локальной сети.
Этим часто пользуются, например, работники офисов, работающие из дома на удаленке. Таким образом они получают доступ к своему удаленному рабочему серверу.
Можно подключаться по логину и паролю учетной записи Windows.
Средство записи действий
– записывает все действия пользователя на компьютере. Полезно в том случае, когда опытный человек пытается понять и разобраться, в чем причина неполадок у другого пользователя.
Средство просмотра XPS
Программа «Средство просмотра XPS» предназначена для просмотра документов в формате XPS (XML Paper Specification).
XPS является форматом, похожим по своим функциям с PDF. Он разработан компанией Microsoft для хранения и распространения готовых к печати документов.
Таблица символов
– содержит огромное количество шрифтов, в состав которых входят символы, которых нет на клавиатуре. Недостающий символ можно найти в этой таблице, скопировать и вставить туда, где он необходим.
Факсы и сканирование
Как понятно уже из названия, программа служит для отправки и приёма факсов, а также для сканирования. Понадобится сканер и принтер.
Видео: Сканирование и обработка скана на HP LaserJet M1005
Видео-формат статьи: Что такое Стандартные и Служебные программы Windows 10, где находятся, зачем нужны
Дополнительно:
1. Как сделать рингтон онлайн с помощью сервиса 123aps
2. Программы Windows для применения фотофильтров
3. Перевод текста с картинки в полноценный текст с помощью сервисов Гугла
4. Как за 5 минут проверить свои налоги
5. Почему краткость в формулировке вопроса не является сестрой таланта
Получайте актуальные статьи по компьютерной грамотности прямо на ваш почтовый ящик.
Уже более 3.000 подписчиков
.
Важно: необходимо подтвердить свою подписку! В своей почте откройте письмо для активации и кликните по указанной там ссылке. Если письма нет, проверьте папку Спам.