Windows 10 с поддерживаемыми ноутбуками и ПК предлагает функцию Windows Hello, которая позволяет пользователям системы войти в свою учетную запись с помощью распознавания лиц. Хотя настройка Windows Hello проста, некоторые пользователи сообщают об ошибке «извините, что-то пошло не так, закройте Windows Hello, а затем попробуйте снова выполнить установку» во время процесса установки. Вы можете найти похожие проблемы на форумах сообщества Microsoft .
При попытке зарегистрировать свой отпечаток пальца для использования Windows Hello, и каждый раз, когда я смахиваю свой отпечаток пальца в окне установки Windows Hello, появляется сообщение «Извините, что-то пошло не так. Закройте Windows Hello и попробуйте еще раз выполнить настройку.
Но я не знаю, как закрыть окна привет.
У меня есть HP EliteBook Folio 9470m под управлением Windows 10, и он работал один раз, но затем я перезагрузил компьютер, и на этот раз он не работает.
Следуйте советам по устранению неполадок в этой статье, чтобы исправить что-то пошло не так, закройте проблему Windows Hello на вашем компьютере.
Как исправить Что-то пошло не так, закрыть Windows Hello
1. Измените опцию управления питанием для биометрического устройства
- Эта проблема может возникнуть, если в диспетчере устройств включена функция энергосбережения для биометрического устройства. Вы можете решить проблему, отключив эту функцию.
- Нажмите Windows Key + R, чтобы открыть Run.
- Введите devmgmt.msc и нажмите ОК, чтобы открыть диспетчер устройств.
- Разверните опцию Биометрические устройства.
- Щелкните правой кнопкой мыши на устройстве и выберите Свойства.
- Перейдите на вкладку « Управление питанием ».
- Снимите флажок «Разрешить компьютеру выключать это устройство для экономии энергии ».
- Нажмите кнопку ОК, чтобы сохранить изменения.
- Закройте диспетчер устройств и перезагрузите систему. Попробуйте снова настроить Windows Hello и проверьте, нет ли улучшений.
2. Обновите драйвер биометрического устройства
- Нажмите клавишу Windows + R.
- Введите devmgmt.msc и нажмите OK, чтобы открыть диспетчер устройств.
- Разверните раздел «Биометрические устройства».
- Щелкните правой кнопкой мыши биометрическое устройство и выберите « Обновить драйвер».
- Выберите « Поиск обновленного программного обеспечения драйвера автоматически ».
- Подождите, пока Windows загрузит и установит все доступные обновления для драйвера.
- Теперь попробуйте настроить распознавание лиц и проверьте, что что-то пошло не так, закройте Windows Hello, ошибка устранена.
3. Запустите средство устранения неполадок оборудования Windows.
- Нажмите на Пуск и выберите Настройки.
- Нажмите на Обновление и безопасность.
- Откройте вкладку « Устранение неполадок ».
- Нажмите на опцию записи аудио .
- Нажмите « Запустить средство устранения неполадок» и следуйте инструкциям на экране.
- Проверьте еще раз, если вы можете исправить Что-то пошло не так, закройте ошибку Windows Hello.
4. Сброс безопасности отпечатков пальцев
- Выключите свой ноутбук, если он включен.
- Перезагрузите ноутбук и начните нажимать клавишу ESC на клавиатуре, чтобы открыть меню запуска. В зависимости от производителя вашего ноутбука, вам может понадобиться нажать другие клавиши Fn, чтобы открыть меню запуска.
- В меню «Пуск» зайдите на страницу настройки BIOS.
- Перейдите на вкладку « Безопасность ».
- Установите флажок « Сброс отпечатков пальцев при перезагрузке ».
- Выберите кнопку Сохранить .
- Перезагрузите систему и убедитесь, что что-то пошло не так, закройте ошибку Windows Hello.
Your access to this site has been limited by the site owner
If you think you have been blocked in error, contact the owner of this site for assistance.
If you are a WordPress user with administrative privileges on this site, please enter your email address in the box below and click «Send». You will then receive an email that helps you regain access.
Block Technical Data
| Block Reason: | Access from your area has been temporarily limited for security reasons. |
|---|---|
| Time: | Mon, 13 Jun 2022 17:19:37 GMT |
About Wordfence
Wordfence is a security plugin installed on over 4 million WordPress sites. The owner of this site is using Wordfence to manage access to their site.
You can also read the documentation to learn about Wordfence’s blocking tools, or visit wordfence.com to learn more about Wordfence.
Click here to learn more: Documentation
Generated by Wordfence at Mon, 13 Jun 2022 17:19:37 GMT.
Your computer’s time: .
Windows Hello не работает отпечаток пальца? Вот 9 способов исправить это
С помощью простого прикосновения или прикосновения отпечаток пальца Windows Hello позволяет войти на компьютер или устройство с Windows 10.
В ближайшем будущем появятся еще много устройств, которые могут распознавать ваше лицо и отпечатки пальцев, но большинство компьютеров с устройствами считывания отпечатков пальцев уже работают с Windows Hello.
Устройства с фронтальными камерами способны распознавать ваше лицо и радужную оболочку глаза, позволяя войти в систему, не касаясь экрана и не касаясь клавиатуры.
Однако современные клавиатуры Microsoft с идентификатором отпечатков пальцев позволяют использовать сканер отпечатков пальцев для входа в систему. Иногда, однако, сканер отпечатков пальцев Windows Hello может не работать или может возникать проблемы с устранением неполадок.
Когда отпечаток Windows Hello не работает, вам может потребоваться сделать несколько вещей, прежде чем переходить к использованию решений для их устранения. Некоторые из этих вещей включают в себя:
- Перезагрузка вашего устройства или компьютера
- Обеспечение правильной настройки Windows Hello
- Убедитесь, что вы подключены к Интернету (или подключены к Интернету), потому что Windows Hello не будет работать, когда вы не в сети
- Выключите, а затем снова включите современную клавиатуру Microsoft с идентификатором отпечатка пальца. Это обновляет соединение Bluetooth
- Проверьте батарею клавиатуры. Если индикатор чуть выше клавиши со стрелкой вверх мигает красным цветом, это означает, что батарея разряжена. Подключите USB-кабель, который входит в комплект поставки современной клавиатуры Microsoft с идентификатором отпечатка пальца, к клавиатуре и компьютеру. Если индикатор мигает белым, он заряжается.
- Повторите свой отпечаток пальца. Это помогает, когда отпечаток пальца не был правильно записан или не был прочитан точно.
После того, как вы проверили все вышеперечисленное, попробуйте снова войти в систему с помощью Windows Hello и посмотреть, распознает ли он ваш отпечаток пальца. Обычно в случае успеха он автоматически входит в Windows.
Примечание. Если вы настроили несколько способов входа в систему, например пароль, PIN-код или сам Windows Hello, Windows отобразит эти параметры на экране входа. Выберите Windows Hello, чтобы он работал.
Если вышеперечисленное не принесет вам плодов, попробуйте решения, описанные ниже, чтобы исправить отпечаток Windows Hello.
Как я могу исправить проблемы с отпечатками пальцев Windows Hello?
- Настройте Windows Hello снова
- Войдите с помощью PIN-кода или пароля, затем снова настройте Windows Hello
- Проверьте ваше оборудование или программное обеспечение
- Удалите и переустановите драйверы
- Обновите драйвер датчика отпечатков пальцев
- Проверьте, включена ли биометрия в BIOS
- Обновите аппаратный драйвер отпечатка пальца
- Выполнить чистую загрузку
- Установите драйверы в режиме совместимости
Решение 1. Настройте Windows Hello снова
Вот как это сделать:
- Нажмите Пуск .
- Выберите Настройки .
- Нажмите Аккаунты .
- Нажмите Войти , чтобы настроить Windows Hello.
- В Windows Hello выберите опцию для отпечатка пальца (вы получите либо лицо, отпечаток пальца или радужную оболочку, если ваш компьютер поддерживает это)
- Войдите с помощью быстрой прокрутки
Примечание. Вас могут попросить добавить PIN-код перед настройкой Windows Hello.
Это помогло? Если нет, попробуйте следующее решение.
Если у вас возникли проблемы с открытием приложения Настройка, обратитесь к этой статье, чтобы решить эту проблему.
Решение 2. Войдите с помощью PIN-кода или пароля, затем снова настройте Windows Hello
Если ваш отпечаток не сканировался правильно, или вы использовали неверный палец для входа в систему, появится сообщение об ошибке при попытке войти в Windows Hello.
В этом случае используйте PIN-код или пароль для входа в систему, а затем снова настройте Windows Hello, как показано в решении 1.
PIN-код не работает на ПК с Windows 10? Узнайте, как решить проблему, выполнив несколько простых шагов.
Решение 3. Проверьте ваше оборудование или программное обеспечение
Если при входе в Windows Hello ничего не происходит или не появляется сообщение об ошибке, возможно, проблема связана с аппаратным и/или программным обеспечением.
Чтобы устранить проблемы с оборудованием, запустите решение Microsoft easy fix для устройств и оборудования, которое проверяет наличие часто возникающих проблем и гарантирует, что любое новое устройство или оборудование правильно установлено на вашем компьютере. Используйте следующие шаги:
- Нажмите правой кнопкой мыши Пуск .
- Выберите Панель управления .
- Перейдите на страницу Просмотр по в правом верхнем углу.
- Нажмите стрелку раскрывающегося списка и выберите Большие значки .
- Нажмите Устранение неполадок .
- Нажмите Просмотреть все на левой панели.
- Нажмите Оборудование и устройства .
- Нажмите Дополнительно .
- Нажмите Запуск от имени администратора .
- Нажмите Далее .
Следуйте инструкциям для запуска устранения неполадок оборудования и устройств. Устранитель неполадок начнет обнаруживать любые проблемы.
Вы не можете открыть панель управления? Посмотрите на это пошаговое руководство, чтобы найти решение.
Если средство устранения неполадок останавливается до завершения процесса, исправьте его с помощью этого полного руководства.
Если вы используете Surface Pro 4, отсоедините и снова установите крышку, затем попробуйте использовать ее снова. Если повторное прикрепление крышки с идентификатором отпечатка пальца не помогает, попробуйте набрать текст или попробуйте использовать сенсорную панель.
Если ИК-камера или устройство считывания отпечатков пальцев не работают, войдите в систему с помощью PIN-кода или пароля, а затем повторите сканирование отпечатка пальца или сканера. Вы можете удалить отпечаток пальца или выполнить сканирование, а затем снова настроить Windows Hello, выполнив следующие действия:
- Нажмите Пуск .
- Выберите Настройки .
- Нажмите Аккаунты .
- Перейдите в Параметры входа .
- В разделе Windows Hello выберите Удалить .
- Настройте Windows Hello снова
Как исправить проблемы с программным обеспечением в Windows Hello
Прежде всего убедитесь, что у вас установлены последние обновления для вашего устройства и установлены обновления Windows.
Не можете обновить Windows? Ознакомьтесь с этим руководством, которое поможет вам быстро их решить.
Как только это подтвердится, восстановите или восстановите ваш компьютер до состояния, когда он работал должным образом, потому что недавно установленное приложение, драйвер или обновление могут быть причиной того, что Windows Hello не работает отпечаток пальца.
Выполните сброс системы
Выполнение сброса позволяет вам выбрать, какие файлы вы хотите сохранить или удалить, а затем переустанавливать Windows. Вот как начать:
- Нажмите Пуск .
- Нажмите Настройки .
- Нажмите Обновление и безопасность .
- Нажмите Восстановление на левой панели.
- Нажмите Сбросить этот компьютер .
- Нажмите Начало работы и выберите вариант Сохранить мои файлы, Удалить все или Восстановить заводские настройки .
Примечание. все ваши личные файлы будут удалены, а настройки сброшены. Любые установленные вами приложения будут удалены, и только предустановленные приложения, поставляемые с вашим ПК, будут переустановлены.
Нужна дополнительная информация о том, как восстановить заводские настройки вашего ПК? Прочитайте эту статью и узнайте все, что вам нужно знать.
Произошло бедствие, и вы не можете перезагрузить компьютер! К счастью, у нас есть правильные решения для вас.
Выполните восстановление системы
Используйте Восстановление системы, чтобы создать точки восстановления при установке новых приложений, драйверов или обновлений Windows или при создании точек восстановления вручную.
Если у вас возникла проблема с установкой отпечатка пальца Windows Hello, попробуйте восстановить систему и посмотрите, поможет ли это. Вот как выполнить восстановление системы:
- Нажмите Пуск .
- Перейдите в поле поиска и введите Восстановление системы .
- Нажмите Восстановление системы в списке результатов поиска.
- Введите пароль учетной записи администратора или предоставьте разрешения, если будет предложено
- В диалоговом окне Восстановление системы нажмите кнопку Выбрать другую точку восстановления.
- Нажмите Далее .
- Нажмите точку восстановления, созданную до того, как возникла проблема исчезновения программ.
- Нажмите Далее .
- Нажмите Готово .
Если восстановление системы не работает, не паникуйте. Посмотрите это полезное руководство и снова все исправьте.
Восстановление не влияет на ваши личные файлы. Однако он удаляет приложения, драйверы и обновления, установленные после создания точки восстановления. Чтобы вернуться к точке восстановления, выполните следующие действия:
- Нажмите правой кнопкой мыши Пуск .
- Выберите Панель управления .
- В поле поиска панели управления введите Восстановление .
- Выберите Восстановление .
- Нажмите Открыть восстановление системы .
- Нажмите Далее .
- Выберите точку восстановления, связанную с проблемной программой/приложением, драйвером или обновлением
- Нажмите Далее .
- Нажмите Готово .
Если вы заинтересованы в получении дополнительной информации о том, как создать точку восстановления и как это вам поможет, ознакомьтесь с этой простой статьей, чтобы узнать все, что вам нужно знать.
Точка восстановления не работает? Выполните следующие простые действия, чтобы быстро решить проблему.
Решение 4. Удалите и переустановите драйверы
Вы можете загрузить и удалить драйвер, установленный на вашем компьютере и связанный с устройством считывания отпечатков пальцев Windows Hello.
После того, как вы загрузили драйвер, перезагрузите компьютер и установите новый драйвер. Проверьте Диспетчер устройств , перейдите в неизвестное устройство и загрузите драйвер вручную, а затем перезагрузите компьютер.
Это может работать не на всех компьютерах, но если это работает для вас, это будет здорово. В противном случае вы можете попробовать следующее решение.
Windows не может автоматически найти и загрузить новые драйверы? Не волнуйтесь, мы вас обеспечим.
Решение 5. Обновите драйвер датчика отпечатка пальца
Иногда Windows Hello считыватель отпечатков пальцев не работает из-за неисправного или устаревшего драйвера. Попробуйте обновить драйвер датчика отпечатков пальцев для вашего устройства, загрузив последнюю версию драйвера с веб-сайта поддержки производителя (для вашего устройства).
Мы настоятельно рекомендуем Модуль обновления драйверов TweakBit (одобрен Microsoft и Norton) автоматически загружать все устаревшие драйверы на ваш компьютер. Таким образом, вы избегаете необратимого повреждения вашего ПК, загружая и устанавливая неправильные версии драйверов.
Знаете ли вы, что большинство пользователей Windows 10 имеют устаревшие драйверы? Будьте на шаг впереди, используя это руководство.
Решение 6. Проверьте, включена ли биометрия в BIOS
Компьютеры, которые позволяют биометрический вход в систему, обычно хранят данные отпечатков пальцев в BIOS. Поэтому, если настройка биометрии отключена, ваш отпечаток пальца не будет распознан, поэтому вы не сможете настроить Windows Hello.
Если в BIOS включена биометрия, у вас будет возможность сбросить данные отпечатков пальцев. Вот как проверить, включена ли биометрия в настройках BIOS:
- Нажмите правой кнопкой мыши Пуск .
- Выберите Выполнить .
- Введите gpedit.msc
- Нажмите Хорошо .
- Откроется окно редактора локальной групповой политики
- На левой панели разверните Конфигурация компьютера .
- Разверните Административные шаблоны .
- Разверните Компоненты Windows .
- Выберите Биометрия .
- Дважды нажмите Разрешить использование биометрии .
- Выберите Включено .
- Нажмите Применить .
- Нажмите Хорошо .
- Дважды нажмите Разрешить пользователю входить в систему с использованием биометрии .
- Выберите Включено .
- Нажмите Применить .
- Нажмите Хорошо .
Это помогает? Дайте нам знать. Но если нет, попробуйте другое решение.
Узнайте, как редактировать групповую политику как эксперт, с помощью этого полезного руководства.
У вас нет редактора групповой политики на ПК с Windows? Получите это сейчас всего за пару шагов.
Решение 7. Обновите аппаратный драйвер отпечатка пальца
- Нажмите правой кнопкой мыши Пуск .
- Выберите Панель управления .
- Выберите Диспетчер устройств .
- Нажмите Биометрические устройства , чтобы развернуть список.
- Датчик отпечатков пальцев указан как Датчик Synaptics FP (в зависимости от модели вашей системы).
- Щелкните правой кнопкой мыши на устройстве
- Выберите Свойства .
- Нажмите Драйвер t .
- Нажмите Обновить драйвер .
Решение 8. Выполните чистую загрузку
Если вам по-прежнему не удается восстановить работу отпечатка пальца Windows Hello, устраните все конфликты программного обеспечения, которые могут вызывать проблему.
Выполнение чистой загрузки для вашего компьютера уменьшает конфликты, связанные с программным обеспечением, которое может выявить основные причины неработающей программы чтения отпечатков пальцев Windows Hello.
Эти конфликты могут быть вызваны приложениями и службами, которые запускаются и работают в фоновом режиме, когда вы обычно запускаете Windows.
Как выполнить чистую загрузку
Чтобы успешно выполнить чистую загрузку в Windows 10, вы должны войти в систему как администратор, а затем выполните следующие действия:
- Перейти к окну поиска
- Введите msconfig
- Выберите Конфигурация системы .
- Найдите вкладку Услуги
- Установите флажок Скрыть все службы Microsoft .
- Нажмите Отключить все .
- Перейдите на вкладку Автозагрузка .
- Нажмите Открыть диспетчер задач .
- Закройте диспетчер задач и нажмите ОК .
- Перезагрузите компьютер
После того, как все эти шаги будут тщательно выполнены, у вас будет чистая среда загрузки, после чего вы можете попытаться проверить, не работает ли ваш сканер отпечатков пальцев Windows Hello или проблема устранена.
Если вы хотите узнать, как добавлять или удалять загрузочные приложения в Windows 10, ознакомьтесь с этим простым руководством.
Не удается открыть диспетчер задач? Не волнуйтесь, у нас есть правильное решение для вас.
Решение 9. Установите драйверы в режиме совместимости
Для установки в режиме совместимости выполните следующие действия:
- Загрузите последнюю версию драйвера с сайта производителя.
- Сохраните его на локальном диске
- Щелкните правой кнопкой мыши на файле настройки загруженного драйвера
- Нажмите Свойства .
- Нажмите вкладку “Совместимость” .
- Установите флажок Запустить эту программу в режиме совместимости .
- Выберите операционную систему из выпадающего списка
- Драйвер установится, затем проверит его работоспособность.
Удалось ли вам снова заставить работать сканер отпечатков пальцев Windows Hello, используя любое из этих решений? Дайте нам знать в комментариях ниже.
Оставьте там любые другие предложения или вопросы, которые могут у вас возникнуть.
Хотя функция Windows Hello предлагает вам интересный и безопасный способ входа в систему на ПК с Windows с помощью сканирования отпечатков пальцев или распознавания лиц, к сожалению, она подвержена ошибкам.
Ошибки Windows Hello могут быть связаны с созданием ПИН-кода, неработающим доверенным платформенным модулем, недавним обновлением и т. д.
Однако из-за того, что пароли более уязвимы для нарушений безопасности, биометрическая аутентификация, такая как функция Hello, делает ее лучшей альтернативой.
Но если не работает отпечаток пальца Windows, у нас есть несколько обходных путей, которые помогут вам.
Что заставляет Windows Hello перестать работать?
Может быть множество причин, по которым ваш Windows Hello перестает работать, и одной из основных причин является обновление Windows.
Некоторые из наиболее распространенных ошибок Windows Hello включают в себя:
- Windows Hello не настроена. Эта ошибка появляется при наличии какой-либо неправильной конфигурации.
- Что-то пошло не так. Повторите попытку позже. Вы можете столкнуться с этой ошибкой, если что-то пойдет не так с вашим PIN-кодом, лицом или отпечатком пальца.
- Windows Hello перестает работать после обновления — это когда вы установили обновление Windows, и функция Hello перестает работать.
- Застрял на экране настройки учетной записи Windows Hello — в этой ситуации Windows Hello зависает на синем экране во время настройки лица.
- Windows 11 Hello Face не работает — в этом случае вы получите сообщение об ошибке при попытке войти через Windows Hello.
- Этот параметр в настоящее время недоступен — это когда биометрия Windows Hello и распознавание лиц перестают работать из-за обновления Windows или настроек групповой политики.
- Windows Hello не работает в Windows 11. В этом случае датчик отпечатков пальцев перестает работать из-за отключенного входа в систему с помощью PIN-кода, устаревшего драйвера биометрии или отсутствия/неисправности устройства биометрии.
- Невозможно создать ПИН-код Windows Hello. Это происходит, когда Windows не распознает ПИН-код из-за недостаточных разрешений для папки NGC или из-за повреждения системных файлов.
- Не удалось включить камеру — это проблема, связанная с Windows Hello Face, и виновником являются устаревшие драйверы веб-камеры.
- Windows Hello недоступна на этом устройстве. Вы можете увидеть эту ошибку на устройстве, на котором нет сканера отпечатков пальцев, или после недавнего обновления.
Однако эти ошибки распространены и могут быть легко исправлены с помощью некоторых быстрых обходных путей, перечисленных ниже.
Как исправить проблемы с Windows Hello?
1. Используйте диспетчер устройств
1.1 Отключить/включить веб-камеру
- Одновременно нажмите клавиши Win +, чтобы запустить консоль «Выполнить». R
- Введите devmgmt.msc в строке поиска и нажмите Enter , чтобы открыть окно диспетчера устройств.
- Разверните раздел «Камеры», щелкните правой кнопкой мыши веб-камеру и выберите «Отключить устройство».
- Теперь снова щелкните правой кнопкой мыши веб-камеру и выберите «Включить устройство».
Теперь закройте Диспетчер устройств, перезагрузите компьютер и проверьте, возникают ли какие-либо ошибки при входе в Windows Hello.
1.2 Переустановите веб-камеру
- Откройте консоль «Выполнить», нажав сочетание клавиш Win +. R
- В поле поиска введите devmgmt.msc и нажмите Enter .
- Нажмите, чтобы развернуть раздел «Камеры», щелкните правой кнопкой мыши устройство и выберите «Удалить устройство».
- Нажмите «Удалить» еще раз в приглашении для подтверждения.
- Теперь перейдите на вкладку «Действие» и выберите «Сканировать на наличие изменений оборудования», чтобы переустановить веб-камеру.
После этого перезагрузите компьютер, и вы не должны видеть никаких сообщений об ошибках при входе в Windows Hello.
1.3 Откатить драйвер веб-камеры
- Нажмите комбинацию клавиш Win + I, и откроется консоль «Выполнить».
- Затем введите devmgmt.msc в поле поиска и нажмите Enter .
- В окне «Диспетчер устройств» разверните раздел «Камеры», щелкните устройство правой кнопкой мыши и выберите «Свойства».
- Теперь перейдите на вкладку «Драйвер» и нажмите «Откатить драйвер».
После этого выйдите из диспетчера устройств, перезагрузите компьютер и проверьте наличие ошибок при входе в Windows Hello.
1.4 Удаление биометрического драйвера
- Откройте консоль «ВыполнитьWin», нажав одновременно клавиши + R.
- В поле поиска введите devmgmt.msc и нажмите Enter .
- В окне «Диспетчер устройств» разверните раздел «Биометрические устройства», щелкните устройство правой кнопкой мыши и выберите «Удалить устройство».
- Подтвердите удаление в следующем запросе.
После этого перезагрузите компьютер, чтобы проверить, устранена ли ошибка Windows Hello на этом устройстве.
2. Настройте TPM на своем устройстве.
- Нажатие горячей клавиши Win + R откроет консоль «Выполнить».
- Здесь введите tpm.msc и нажмите Enter .
- Перейдите на вкладку «Действие» вверху и выберите «Подготовить доверенный платформенный модуль».
Теперь перезагрузите компьютер, и вы не должны сталкиваться с ошибками Windows Hello при входе в систему.
3. Авторизуйте вход с PIN-кодом с помощью редактора реестра.
- Нажмите клавиши Win + R вместе на клавиатуре.
- В открывшейся строке поиска консоли «Выполнить» введите Regedit и нажмите Enter .
- Перейдите по следующему пути в редакторе реестра:
HKEY_LOCAL_MACHINESOFTWAREPoliciesMicrosoftWindowsSystem - Теперь найдите запись AllowDomainPINLogon справа и дважды щелкните по ней.
- Если вы не нашли ключ, щелкните правой кнопкой мыши пустое место справа, выберите «Создать», а затем нажмите «DWORD» (32-разрядное значение).
- Переименуйте ключ как AllowDomainPINLogon и дважды щелкните его, чтобы открыть диалоговое окно «Редактировать DWORD (32-разрядное значение)».
- Здесь перейдите к Value data и измените значение на 1. Нажмите ОК.
Закройте редактор реестра, перезагрузите компьютер, и вы сможете снова создать PIN-код в Windows Hello без каких-либо ошибок.
4. Подтвердите свою учетную запись Майкрософт
- Откройте настройки Windows, одновременно нажав клавиши Win + I.
- Нажмите «Учетные записи» слева.
- Теперь справа нажмите Ваша информация.
- Затем в разделе «Настройки учетной записи» справа проверьте, просит ли вас подтвердить учетную запись. Нажмите Подтвердить.
После этого перезагрузите компьютер и проверьте, нормально ли работает Windows Hello.
5. Просмотрите настройки редактора групповой политики.
- Нажмите клавиши быстрого доступа Win + R, чтобы запустить консоль «Выполнить».
- В строке поиска введите gpedit.msc и нажмите Enter.
- Теперь убедитесь, что установлены следующие настройки GPO:
Этот метод может помочь вам исправить все виды ошибок Windows Hello, например, когда он не работает в Windows 11, эта опция в настоящее время доступна или даже если вы столкнулись с ошибкой PIN-кода.
6. Удалите папку NGC
- Одновременно нажмите клавиши Win + E, чтобы открыть проводник и перейдите по указанному ниже пути:
C:WindowsServiceProfilesLocalServiceAppDataLocalMicrosoft - Теперь щелкните правой кнопкой мыши папку NGC и выберите «Свойства».
- Затем выберите вкладку «Безопасность» и нажмите «Дополнительно».
- На странице «Дополнительные параметры безопасности» перейдите к «Владелец» и нажмите «Изменить».
- Затем в разделе «Введите имя объекта для выбора» введите «Администратор», нажмите «Проверить имена» и нажмите «ОК».
- Вернувшись на страницу «Дополнительные параметры безопасности», выберите «Заменить владельца вложенных контейнеров и объектов». Нажмите Применить и ОК.
- Теперь вы можете дважды щелкнуть папку NGC, и она должна открыться.
- Выберите все файлы и папки в папке NGC и нажмите «Удалить».
Как только файлы и папки будут удалены из папки NGC, вернитесь к шагу 1, чтобы добавить новый PIN-код.
7. Используйте средство устранения неполадок оборудования и устройств
- Одновременно нажмите клавиши +, чтобы открыть консоль «Выполнить» Win. R
- Введите cmd в поле поиска и одновременно нажмите клавиши Ctrl + Shift + Enter , чтобы запустить командную строку с правами администратора.
- Теперь в командной строке с повышенными привилегиями выполните следующую команду:
msdt.exe -id DeviceDiagnostic - Когда откроется средство устранения неполадок оборудования и устройств, нажмите «Дополнительно».
- Выберите «Применить ремонт автоматически» и нажмите «Далее».
- Теперь подождите, пока Windows обнаружит какие-либо ошибки и соответствующим образом применит исправление.
После этого перезагрузите компьютер и проверьте, не совместима ли камера с ошибкой Windows Hello Face.
8. Запустите сканирование DISM/SFC
- Запустите консоль «Выполнить», одновременно нажав клавиши быстрого доступа Win + R.
- Теперь введите cmd в строке поиска и нажмите горячую клавишу Ctrl + Shift + Enter , чтобы запустить командную строку с повышенными правами.
- В окне командной строки (администратора) выполните приведенную ниже команду и нажмите Enter :
Dism.exe /Online /Cleanup-Image /Restorehealth - Сканирование занимает некоторое время, поэтому терпеливо подождите, пока оно не закончится. Когда все закончится и вы увидите сообщение об успешном завершении, запустите приведенную ниже команду и нажмите Enter :
sfc /scannow - Подождите, пока процесс завершится, и после его завершения вы должны увидеть сообщение об успешном завершении.
Теперь перезагрузите компьютер и проверьте, можете ли вы войти в Windows Hello без ошибок.
Другой вариант, который вы всегда можете выбрать, — это специализированный инструмент, облегчающий этот процесс. Таким образом, ваш компьютер будет отсканирован или даже отремонтирован, если это так, более безопасным способом.
9. Отключите быстрый запуск
- Нажмите клавиши Win + R вместе, чтобы открыть консоль «Выполнить».
- Здесь введите powercfg.cpl и нажмите Enter , чтобы открыть окно параметров электропитания.
- Теперь слева нажмите Выберите, что делают кнопки питания.
- На следующем экране нажмите «Изменить доступные в данный момент настройки».
- Теперь прокрутите вниз и в разделе «Настройки выключения» снимите флажок «Включить быстрый запуск». Нажмите Сохранить изменения.
После этого перезагрузите компьютер и попробуйте войти в Windows Hello и посмотрите, не обнаружите ли вы какие-либо ошибки.
Как настроить Windows Hello на моем новом устройстве с Windows 11?
Windows 11 поддерживает Windows Hello в качестве альтернативы входу в систему с помощью пароля и, следовательно, более личного и безопасного способа доступа к вашему устройству.
Вы можете войти в систему, используя распознавание лица, отпечаток пальца или PIN-код. Хотя для активации входа по отпечатку пальца или распознаванию лица вам необходимо настроить PIN-код, вы также можете войти, просто используя свой PIN-код.
Вот как настроить Windows Hello, если у вас также есть новое устройство с Windows 11, и создать PIN-код:
- Нажмите комбинацию клавиш Win + для перехода к настройкам Windows. I
- В левой части приложения «Настройки» нажмите «Учетные записи».
- Далее справа выберите Параметры входа.
- Теперь на следующем экране выберите вход в Windows Hello, который вы хотите настроить:
- Выберите Распознавание лиц (Windows Hello), чтобы настроить вход с помощью распознавания лиц.
- Или выберите Распознавание отпечатков пальцев (Windows Hello), чтобы настроить вход с помощью считывателя отпечатков пальцев.
- Кроме того, вы можете выбрать ПИН-код (Windows Hello), чтобы настроить вход с помощью ПИН -кода.
В то же время убедитесь, что вы используете правильный PIN-код. Если нет, то в следующий раз запишите это, чтобы избежать проблем в будущем.
Вы также можете удалить последнее обновление, установить все ожидающие обновления Windows, удалить учетную запись Work/School или обновить BIOS, чтобы узнать, поможет ли это исправить ошибки Windows Hello.
Если у вас есть другие вопросы по Windows Hello на вашем устройстве, вы можете оставить сообщение в поле для комментариев ниже.
На чтение 9 мин. Просмотров 1.1k. Опубликовано 30.04.2021
Windows Hello предоставляет пользователям альтернативный способ входа в свои устройства с помощью сканирования радужной оболочки глаза, распознавания лиц или сканирования отпечатков пальцев. Его также можно использовать для входа в приложения, онлайн-сервисы и сети. В некоторых случаях Windows Hello просто перестает работать после обновления, сброса Windows или вообще без видимой причины.
В любом случае, есть методы, которые люди использовали, чтобы решить эту проблему и заставить Windows Hello снова начать работать. Обычно их легко выполнить, поэтому убедитесь, что вы следуете приведенным ниже решениям, чтобы снова правильно использовать эту функцию.
Содержание
- Что заставляет Windows Hello не работать в Windows 10?
- Решение 1. Настройте TPM на своем устройстве
- Решение 2. Авторизуйте вход по PIN-коду с помощью редактора реестра
- Решение 3. Переустановите драйверы для биометрических устройств и устройств обработки изображений
- Решение 4. Обновите Windows до последней версии
- Решение 5. Подтвердите свою учетную запись Micorosft
- Решение 6. Используйте редактор групповой политики
- Решение 7. Отключите из вашей рабочей/учебной учетной записи
- Решение 8. Используйте локальная учетная запись
Что заставляет Windows Hello не работать в Windows 10?
Существует несколько причин, по которым Windows Hello перестает работать в Windows 10. Эти причины обычно связаны с недавно установленными обновлениями Windows, сбросом Windows и т. д. Ознакомьтесь со списком ниже:
- Модуль доверенной платформы (TPM) не установлен на вашем устройстве – требуется TPM должен быть настроен и запущен на устройстве, чтобы разрешить вход по PIN-коду для пользователей домена. Пользователи решили проблему, настроив ее на своих компьютерах.
- Вход с помощью PIN-кода не разрешен – аналогично первой причине, недавнее обновление Windows могло отключить PIN-код. авторизация входа, которая у вас была раньше. Убедитесь, что вы снова включили его в редакторе реестра.
- Старые драйверы для устройств обработки изображений и биометрических устройств – если драйверы для необходимых устройств, таких как веб-камеры, датчики отпечатков пальцев, и сканеры радужной оболочки глаза старые и устаревшие, Windows Hello не запустится. Обновление их в диспетчере устройств помогло решить проблему для многих пользователей.
Решение 1. Настройте TPM на своем устройстве
Технология доверенного платформенного модуля (TPM) предоставляет аппаратные функции, связанные с безопасностью, и ее необходимо настроить перед попыткой доступа к Windows Hello на вашем устройстве. Возможно, он был отключен в результате других действий, которые вы могли предпринять на своем компьютере, или в результате обновления или сброса Windows. Выполните следующие действия, чтобы снова запустить его.
- Откройте служебную программу «Выполнить», используя комбинацию клавиш Windows Key + R на клавиатуре (нажмите эти клавиши одновременно . Введите « tpm. msc » во вновь открывшемся поле без кавычек и нажмите «ОК», чтобы открыть Trusted Platform Module. (TPM) Инструмент управления .
- От в меню в верхней части окна щелкните «Действие» и выберите в появившемся контекстном меню параметр Подготовить TPM… .
- Появится окно с предложением перезагрузить компьютер и следовать инструкциям, которые появятся во время процесса запуска.
- Нажмите кнопку Перезагрузить и следуйте инструкциям при запуске. Проверьте, работает ли теперь Windows Hello на вашем устройстве.
Решение 2. Авторизуйте вход по PIN-коду с помощью редактора реестра
После юбилейного обновления для Windows 10 многие пользователи столкнулись с трудностями при использовании Windows Hello, поскольку процедура входа в систему с помощью PIN-кода для пользователя домена была сброшена. Это означает, что для использования Windows Hello необходимо повторно включить вход по PIN-коду в Windows 10. Для этого выполните следующие действия!
- Поскольку вы собираетесь редактировать раздел реестра, мы рекомендуем вам ознакомиться с этой статьей, которую мы опубликовали для вас, чтобы безопасно сделать резервную копию вашего реестр, чтобы предотвратить другие проблемы. Тем не менее, ничего плохого не произойдет, если вы будете внимательно и правильно следовать инструкциям.
- Откройте окно Редактор реестра , набрав «regedit» в строке поиска, в строке поиска. или диалоговое окно «Выполнить», доступ к которому можно получить с помощью комбинации клавиш Windows + R . Перейдите к следующему разделу в реестре на левой панели:
HKEY_LOCAL_MACHINE SOFTWARE Policies Microsoft Windows System
- Щелкните этот ключ и попробуйте найти запись с именем AllowDomainPINLogon . Если его там нет, создайте новую запись DWORD Value с именем AllowDomainPINLogon , щелкнув правой кнопкой мыши в правой части окна и выбрав New >> Значение DWORD (32 бита) . Щелкните его правой кнопкой мыши и выберите в контекстном меню параметр Изменить .
- В окне Редактировать в разделе Данные значения измените значение на 1 и примените внесенные вами изменения. Убедитесь, что для параметра Base выбрано значение Hexadecimal. Подтвердите любые диалоговые окна безопасности, которые могут появиться во время этого процесса.
- Теперь вы можете вручную перезагрузить компьютер, нажав Меню Пуск> Кнопка питания> Перезагрузить и проверьте, исчезла ли проблема. Вероятно, это немедленно решит проблему.
Решение 3. Переустановите драйверы для биометрических устройств и устройств обработки изображений
Пользователи смогли решить проблему после переустановки драйверов для устройств обработки изображений и устройств, которые используются в качестве биометрических устройств, таких как датчики отпечатков пальцев и сканеры радужной оболочки глаза. Если устройство, используемое для обработки биометрических данных или ввода изображений, работает со сбоями, Windows Hello не должна работать, и эта проблема должна появиться. Убедитесь, что вы обновили все необходимые драйверы, прежде чем проверять, сохраняется ли проблема..
- Нажмите кнопку меню «Пуск», введите « Device Manager » и выберите его из списка доступных результатов, просто щелкнув первый один. Вы также можете нажать комбинацию клавиш Windows + R , чтобы открыть диалоговое окно «Выполнить». Введите в диалоговом окне « devmgmt. msc » и нажмите OK, чтобы запустить его.
- Разделы, которые вам нужно посетить, называются «Устройства обработки изображений» и «Биометрические устройства». В разделе «Устройства обработки изображений» убедитесь, что вы выполнили эти действия для своей веб-камеры. Внутри биометрических устройств вы можете выбрать все записи. Выполните следующие шаги для всех устройств. Щелкните правой кнопкой мыши каждую выбранную запись и выберите Удалить устройство.
- Подтвердите любые диалоговые окна или подсказки, в которых вас могут попросить подтвердить удаление текущего драйвера и дождаться завершения процесса.
- Google ‘ название вашего устройства + производитель ‘ и найдите ссылку на их официальный сайт. Найдите последнюю версию драйвера для своего устройства и
- Убедитесь, что вы запустили только что загруженный файл, и следуйте инструкциям , которые появится на экране, чтобы установить последние версии драйверов. Кроме того, вы можете вернуться в Диспетчер устройств и нажать Действие в верхнем меню. Выберите параметр Сканировать на предмет изменений оборудования , и он проверит наличие устройств без драйверов и автоматически переустановит их.
- Проверьте, решена ли проблема и возникают ли проблемы с Windows Hello!
Решение 4. Обновите Windows до последней версии
Пользователи сообщили, что последняя доступная версия Windows 10 смогла решить проблему для них, поэтому обязательно загрузите и установите Это. Обновление вашей операционной системы до последней версии всегда полезно, когда дело доходит до устранения подобных ошибок, и пользователи сообщают, что последние версии Windows 10 действительно решают эту проблему конкретно.
- Используйте комбинацию клавиш Windows + I , чтобы открыть Настройки на вашем ПК с Windows. Кроме того, вы можете выполнить поиск « Настройки », используя панель поиска, расположенную на панели задач, или очистить значок шестеренки в нижней левой части.
- Найдите и откройте раздел « Обновление и безопасность » в Настройки . Оставайтесь на вкладке Центр обновления Windows и нажмите кнопку Проверить наличие обновлений под Статус обновления , чтобы проверить, доступна ли новая версия Windows.
- Если он есть, Windows должна немедленно установить обновление и после этого вам будет предложено перезагрузить компьютер.
Решение 5. Подтвердите свою учетную запись Micorosft
Вы можете не изменить параметры Windows Hello, если ваша учетная запись Microsoft не проверена. В этом случае проверка вашей учетной записи в настройках системы может решить проблему.
- Нажмите клавишу Windows и откройте Настройки .
- Теперь откройте Учетные записи и перейдите на вкладку Ваша информация .
- Затем проверьте, нужно ли вам подтвердить свою учетную запись. В таком случае нажмите Подтвердить и следуйте подсказкам на экране, чтобы подтвердить свою учетную запись.
- Теперь перезагрузите компьютер и проверьте, нормально ли работает Windows Hello.
Решение 6. Используйте редактор групповой политики
Вы можете не использовать Windows Hello, если групповая политика вашей системы запрещает вам ее использовать или если ваша система является частью доменной сети. В этом случае изменение соответствующих параметров групповой политики может решить проблему.
- Нажмите клавишу Windows и введите Group Редактор политики . Затем выберите Редактор групповой политики .
- Теперь слева панели перейдите к следующему:
Computer Configuration Administrative Templates System Logon
- Затем на правой панели дважды щелкните на Включите политику входа в систему с помощью удобного PIN-кода и выберите Включено .
- Теперь нажмите Применить/ОК , а затем на левой панели редактора групповой политики перейдите к следующему:
Конфигурация компьютера Административные шаблоны Компоненты Windows Windows Hello для бизнеса
- Затем на правой панели убедитесь, что для каждой политики установлено значение Не настроено .
- Теперь перезагрузите с trong> ваш компьютер после выхода из редактора групповой политики и проверьте, нормально ли работает Windows Hello.
Источник:
https://community.spiceworks.com/topic/1840001-windows-10-fingerprint-some-settings-are-managed-by-your-organization ,
https://h30434.www3.hp. com/t5/Notebook-Video-Display-and-Touch/Windows-Hello-This-Option-is-current-unavailable/td-p/7726972
Решение 7. Отключите из вашей рабочей/учебной учетной записи
Windows Hello может не работать или ее параметры (PIN-код, отпечатки пальцев и т. д.) могут быть недоступны, если ваша система является частью рабочей или учебной сети. Вы могли непреднамеренно присоединиться к учебной или рабочей учетной записи, когда вы вошли в почтовую службу Office 365 или приложение Word, используя учетные данные учебного заведения/сети (особенно если была включена опция «Разрешить моей организации управлять этим устройством»). В этом случае отключение компьютера от рабочей/учебной учетной записи может решить проблему.
- Нажмите клавишу Windows и выберите Настройки .
- Затем откройте Учетные записи и на левой панели выберите Доступ к работе или учебе .
- Теперь Отключитесь от рабочей/учебной учетной записи (не нужно нажимать «Подключено к какому-либо домену».
- Затем перезагрузите ваш компьютер и проверьте, решена ли проблема Windows Hello.
- Если нет, проверьте, решает ли проблему добавление, а затем удаление рабочей/учебной учетной записи .
Если проблема все еще существует, тогда вы можете попробовать сбросить PIN-код , чтобы решить проблему.
- Нажмите Windows и введите Параметры входа .
- Теперь разверните PIN-код Windows Hello и нажмите Я забыл свой PIN-код .
- Затем следуйте подсказкам, чтобы сбросить PIN-код и проверить, нормально ли работает Windows Hello.
Решение 8. Используйте локальная учетная запись
Вы можете столкнуться с данной ошибкой, если ваша учетная запись Microsoft не настроена должным образом на проблемном устройстве или ее профиль в системе поврежден. В этом контексте переключение на локальную учетную запись, а затем возврат к учетной записи Microsoft может решить проблему.
- Нажмите клавишу Windows и откройте Настройки .
- Затем откройте Учетные записи и на вкладке Ваша информация нажмите вариант Войти вместо этого с локальной учетной записью .
- Затем следуйте подсказкам и войдите , используя локальную учетную запись.
- Теперь повторите те же шаги , но нажмите Войти с учетной записью Microsoft , и, надеюсь, проблема с Windows Hello будет решена.
Если проблема не исчезла, вы можете попробовать сбросить настройки компьютера до заводских настроек.
Skip to content
- ТВикинариум
- Форум
- Поддержка
- PRO
- Войти
Не работает отпечаток Windows 10
Цитата: Алексей от 11.01.2023, 23:42Здравствуйте, есть проблема, не работает отпечаток, как только добавляю, пишет следующее: « к сожалению, что-то пошло не так. Закройте Windows Hello, а затем попробуйте выполнить настройку снова. », до этого все прекрасно работало, потом обновил Windows до pro и появилась эта проблема.
Здравствуйте, есть проблема, не работает отпечаток, как только добавляю, пишет следующее: « к сожалению, что-то пошло не так. Закройте Windows Hello, а затем попробуйте выполнить настройку снова. », до этого все прекрасно работало, потом обновил Windows до pro и появилась эта проблема.
Цитата: Mikhail от 12.01.2023, 01:56Добрый🖐.
до этого все прекрасно работало, потом обновил Windows до pro и появилась эта проблема.
Не нужно обновляться, только переустановка, с чистого листа.
Добрый🖐.
до этого все прекрасно работало, потом обновил Windows до pro и появилась эта проблема.
Не нужно обновляться, только переустановка, с чистого листа.
by Tashreef Shareef
Tashreef Shareef is a software developer turned tech writer. He discovered his interest in technology after reading a tech magazine accidentally. Now he writes about everything tech from… read more
Updated on August 26, 2020
XINSTALL BY CLICKING THE DOWNLOAD FILE
This software will repair common computer errors, protect you from file loss, malware, hardware failure and optimize your PC for maximum performance. Fix PC issues and remove viruses now in 3 easy steps:
- Download Restoro PC Repair Tool that comes with Patented Technologies (patent available here).
- Click Start Scan to find Windows issues that could be causing PC problems.
- Click Repair All to fix issues affecting your computer’s security and performance
- Restoro has been downloaded by 0 readers this month.
Windows 10 with supported laptops and PCs offers Windows Hello feature that allows the system users to log in to their user account through facial recognition. While setting up Windows Hello is easy, some users have reported ” sorry, something went wrong, close Windows Hello, and then try going through the setup again” error during the setup process. You can find similar issues in the Microsoft Community Forums.
Trying to register my fingerprint to use Windows Hello and every time I swipe my fingerprint in the Windows Hello setup box it says “Sorry, something went wrong. Close Windows Hello, and then try going through the setup again.
But I don’t know how to close windows hello.
I have an HP EliteBook Folio 9470m running Windows 10 and it worked once but then I reset the computer and it does not work this time.
Follow the troubleshooting tips in this article to fix Something went wrong, close Windows Hello issue in your computer.
How to Fix Something went wrong close Windows Hello
1. Change Power Management Option for Biometric Device
- The issue can occur if the power-saving feature is enabled for the Biometric device in the device manager. You can resolve the issue by disabling the feature.
- Press Windows Key + R to open Run.
- Type devmgmt.msc and press OK to open the Device Manager.
- Expand the Biometric devices option.
- Right-click on the device and select Properties.
- Go to the Power Management tab.
- Uncheck “Allow the computer turn off this device to save power” option.
- Click OK to save the changes.
- Close the Device Manager and reboot the system. Try to set up Windows Hello again and check for any improvements.
Dell XPS 15 and XPS 13 get a $25 Windows Hello fingerprint sensor
2. Update Biometric Device Driver
- Press Windows Key + R.
- Type devmgmt.msc and click OK to open Device Manager.
- Expand Biometric Devices section.
- Right-click on the Biometric device and select Update Driver.
- Select “Search for updated driver software automatically” option.
- Wait for Windows to download and install any available updates for the driver.
- Now try to set up facial recognition and check if the something went wrong, close Windows Hello error is resolved.
3. Run Windows Hardware Troubleshooter
- Click on Start and select Settings.
- Click on Update and Security.
- Open the Troubleshoot tab.
- Click on Recording Audio option.
- Click on Run the troubleshooter and follow the on-screen instructions.
- Check again if you are able to fix Something went wrong close Windows Hello error.
4. Reset Fingerprint Security
- Shut down your laptop if it is on.
- Restart the laptop and start pressing ESC key on your keyboard to open the Startup Menu. Depending on your laptop maker, you may need to press Other Fn keys to get the Startup Menu.
- From the Startup Menu enter BIOS setup page.
- Navigate to the Security tab.
- Check “Fingerprint reset on reboot” option.
- Select the Save button.
- Restart the system and check if the Something went wrong close Windows Hello error is resolved.
RELATED STORIES YOU MAY LIKE:
- Windows Hello fingerprint not working? Here are 9 ways to fix it
- couldn’t recognize that fingerprint Windows Hello error
- Fingerprint doesn’t work in Windows 10 [BEST SOLUTIONS]
Newsletter
by Tashreef Shareef
Tashreef Shareef is a software developer turned tech writer. He discovered his interest in technology after reading a tech magazine accidentally. Now he writes about everything tech from… read more
Updated on August 26, 2020
XINSTALL BY CLICKING THE DOWNLOAD FILE
This software will repair common computer errors, protect you from file loss, malware, hardware failure and optimize your PC for maximum performance. Fix PC issues and remove viruses now in 3 easy steps:
- Download Restoro PC Repair Tool that comes with Patented Technologies (patent available here).
- Click Start Scan to find Windows issues that could be causing PC problems.
- Click Repair All to fix issues affecting your computer’s security and performance
- Restoro has been downloaded by 0 readers this month.
Windows 10 with supported laptops and PCs offers Windows Hello feature that allows the system users to log in to their user account through facial recognition. While setting up Windows Hello is easy, some users have reported ” sorry, something went wrong, close Windows Hello, and then try going through the setup again” error during the setup process. You can find similar issues in the Microsoft Community Forums.
Trying to register my fingerprint to use Windows Hello and every time I swipe my fingerprint in the Windows Hello setup box it says “Sorry, something went wrong. Close Windows Hello, and then try going through the setup again.
But I don’t know how to close windows hello.
I have an HP EliteBook Folio 9470m running Windows 10 and it worked once but then I reset the computer and it does not work this time.
Follow the troubleshooting tips in this article to fix Something went wrong, close Windows Hello issue in your computer.
How to Fix Something went wrong close Windows Hello
1. Change Power Management Option for Biometric Device
- The issue can occur if the power-saving feature is enabled for the Biometric device in the device manager. You can resolve the issue by disabling the feature.
- Press Windows Key + R to open Run.
- Type devmgmt.msc and press OK to open the Device Manager.
- Expand the Biometric devices option.
- Right-click on the device and select Properties.
- Go to the Power Management tab.
- Uncheck “Allow the computer turn off this device to save power” option.
- Click OK to save the changes.
- Close the Device Manager and reboot the system. Try to set up Windows Hello again and check for any improvements.
Dell XPS 15 and XPS 13 get a $25 Windows Hello fingerprint sensor
2. Update Biometric Device Driver
- Press Windows Key + R.
- Type devmgmt.msc and click OK to open Device Manager.
- Expand Biometric Devices section.
- Right-click on the Biometric device and select Update Driver.
- Select “Search for updated driver software automatically” option.
- Wait for Windows to download and install any available updates for the driver.
- Now try to set up facial recognition and check if the something went wrong, close Windows Hello error is resolved.
3. Run Windows Hardware Troubleshooter
- Click on Start and select Settings.
- Click on Update and Security.
- Open the Troubleshoot tab.
- Click on Recording Audio option.
- Click on Run the troubleshooter and follow the on-screen instructions.
- Check again if you are able to fix Something went wrong close Windows Hello error.
4. Reset Fingerprint Security
- Shut down your laptop if it is on.
- Restart the laptop and start pressing ESC key on your keyboard to open the Startup Menu. Depending on your laptop maker, you may need to press Other Fn keys to get the Startup Menu.
- From the Startup Menu enter BIOS setup page.
- Navigate to the Security tab.
- Check “Fingerprint reset on reboot” option.
- Select the Save button.
- Restart the system and check if the Something went wrong close Windows Hello error is resolved.
RELATED STORIES YOU MAY LIKE:
- Windows Hello fingerprint not working? Here are 9 ways to fix it
- couldn’t recognize that fingerprint Windows Hello error
- Fingerprint doesn’t work in Windows 10 [BEST SOLUTIONS]
Newsletter
|
0 / 0 / 0 Регистрация: 22.02.2016 Сообщений: 87 |
|
|
1 |
|
|
07.11.2020, 19:55. Показов 14696. Ответов 5
Здравствуйте. Возникла такая проблема. Перестал работать вход по отпечатку пальца. Если кто-то знает в чем проблема, буду благодарен за помощь. Спасибо.
__________________
0 |
|
Дно пробито 3830 / 2542 / 361 Регистрация: 07.10.2020 Сообщений: 18,066 |
|
|
07.11.2020, 22:42 |
2 |
|
flix666 Как вариант проблема с учётной записью или лицензией на пк или просто драйвера или сканер кончились .
1 |
|
0 / 0 / 0 Регистрация: 22.02.2016 Сообщений: 87 |
|
|
07.11.2020, 22:54 [ТС] |
3 |
|
flix666 Как вариант проблема с учётной записью или лицензией на пк или просто драйвера или сканер кончились . Да вроде все в порядке. С лицензией все норм, драйвера переустанавливал, сканер тоже рабочий.
0 |
|
Дно пробито 3830 / 2542 / 361 Регистрация: 07.10.2020 Сообщений: 18,066 |
|
|
08.11.2020, 00:15 |
4 |
|
Решениеflix666 АААААА гавнообновители — они нужны только в том случае , если дрова даже из под земли достать не удаётся ( к примепру на очень древний пк Бустер смог найти мне драйвера — хотя их уже в помине не было лет 5 нигде ) :они могут помочь их найти . Но если есть дрова на сайте материнки пользоваться этим противопоказано для нормальной работы ПК .
1 |
|
0 / 0 / 0 Регистрация: 22.02.2016 Сообщений: 87 |
|
|
14.11.2020, 00:33 [ТС] |
5 |
|
Все. Наконец разобрался. А именно пункт: Решение 6. Проверьте, включена ли биометрия в BIOS Может быть кому-то тоже поможет)
0 |
|
Дно пробито 3830 / 2542 / 361 Регистрация: 07.10.2020 Сообщений: 18,066 |
|
|
14.11.2020, 02:37 |
6 |
|
Биометрия в БИОС ? Странно у меня на ультрабуке такого раздела нет : сканер по умолчанию работает . Нужно сказать странное решение разработчиков .
0 |
|
IT_Exp Эксперт 87844 / 49110 / 22898 Регистрация: 17.06.2006 Сообщений: 92,604 |
14.11.2020, 02:37 |
|
Помогаю со студенческими работами здесь что-то пошло не так
import os… Что-то пошло не так Что-то пошло не так( Что то пошло не так
Искать еще темы с ответами Или воспользуйтесь поиском по форуму: 6 |
Оглавление:
- Как исправить Что-то пошло не так, закрыть Windows Hello
- 1. Измените опцию управления питанием для биометрического устройства
- 2. Обновите драйвер биометрического устройства
- 3. Запустите средство устранения неполадок оборудования Windows.
- 4. Сброс безопасности отпечатков пальцев
Видео: Щенячий патруль НОВЫЕ СЕРИИ игра мультик для детей про щенков Paw Patrol Детский летсплей #ММ 2023
Windows 10 с поддерживаемыми ноутбуками и ПК предлагает функцию Windows Hello, которая позволяет пользователям системы войти в свою учетную запись с помощью распознавания лиц. Хотя настройка Windows Hello проста, некоторые пользователи сообщают об ошибке «извините, что-то пошло не так, закройте Windows Hello, а затем попробуйте снова выполнить установку» во время процесса установки. Вы можете найти похожие проблемы на форумах сообщества Microsoft.
При попытке зарегистрировать свой отпечаток пальца для использования Windows Hello, и каждый раз, когда я смахиваю свой отпечаток пальца в окне установки Windows Hello, появляется сообщение «Извините, что-то пошло не так. Закройте Windows Hello и попробуйте еще раз выполнить настройку.
Но я не знаю, как закрыть окна привет.
У меня есть HP EliteBook Folio 9470m под управлением Windows 10, и он работал один раз, но затем я перезагрузил компьютер, и на этот раз он не работает.
Следуйте советам по устранению неполадок, чтобы исправить что-то пошло не так, закройте проблему Windows Hello на вашем компьютере
Как исправить Что-то пошло не так, закрыть Windows Hello
1. Измените опцию управления питанием для биометрического устройства
- Эта проблема может возникнуть, если в диспетчере устройств включена функция энергосбережения для биометрического устройства. Вы можете решить проблему, отключив эту функцию.
- Нажмите Windows Key + R, чтобы открыть Run.
- Введите devmgmt.msc и нажмите ОК, чтобы открыть диспетчер устройств.
- Разверните опцию Биометрические устройства.
- Щелкните правой кнопкой мыши на устройстве и выберите Свойства.
- Перейдите на вкладку « Управление питанием ».
- Снимите флажок «Разрешить компьютеру выключать это устройство для экономии энергии ».
- Нажмите кнопку ОК, чтобы сохранить изменения.
- Закройте диспетчер устройств и перезагрузите систему. Попробуйте снова настроить Windows Hello и проверьте, нет ли улучшений.
Dell XPS 15 и XPS 13 получают датчик отпечатков пальцев Windows Hello за $ 25
2. Обновите драйвер биометрического устройства
- Нажмите клавишу Windows + R.
- Введите devmgmt.msc и нажмите OK, чтобы открыть диспетчер устройств.
- Разверните раздел «Биометрические устройства».
- Щелкните правой кнопкой мыши биометрическое устройство и выберите « Обновить драйвер».
- Выберите « Поиск обновленного программного обеспечения драйвера автоматически ».
- Подождите, пока Windows загрузит и установит все доступные обновления для драйвера.
- Теперь попробуйте настроить распознавание лиц и проверьте, что что-то пошло не так, закройте Windows Hello, ошибка устранена.
3. Запустите средство устранения неполадок оборудования Windows.
- Нажмите на Пуск и выберите Настройки.
- Нажмите на обновление и безопасность.
- Откройте вкладку « Устранение неполадок ».
- Нажмите на опцию записи аудио.
- Нажмите « Запустить средство устранения неполадок» и следуйте инструкциям на экране.
- Проверьте еще раз, если вы можете исправить Что-то пошло не так, закройте ошибку Windows Hello.
4. Сброс безопасности отпечатков пальцев
- Выключите свой ноутбук, если он включен.
- Перезагрузите ноутбук и начните нажимать клавишу ESC на клавиатуре, чтобы открыть меню запуска. В зависимости от производителя вашего ноутбука, вам может потребоваться нажать другие клавиши Fn, чтобы открыть меню запуска.
- В меню «Пуск» зайдите на страницу настройки BIOS.
- Перейдите на вкладку « Безопасность ».
- Установите флажок « Сброс отпечатков пальцев при перезагрузке ».
- Выберите кнопку Сохранить.
- Перезагрузите систему и убедитесь, что что-то пошло не так, закройте ошибку Windows Hello.
Пункты меню «закрыть другие вкладки» и «закрыть вкладки вправо» должны быть удалены из Chrome
Google объявил, что намерен полностью удалить две функции из Chrome. Эти функции на самом деле являются контекстными пунктами меню, которые появляются при щелчке правой кнопкой мыши на любой открытой вкладке. Удаляются две функции: «Закрыть вкладки справа» и «Закрыть другие вкладки». Они не очень популярны, Google говорит, что эти две функции …
Исправлено: команды Microsoft что-то пошло не так
Поскольку Microsoft представила Microsoft Teams вместо Skype Enterprise, эта часть Office365 вызвала в основном положительную реакцию. Тем не менее, у этого хорошо разработанного приложения для рабочих мест на основе чата есть свои проблемы. Один из них легко узнаваем и довольно распространен. А именно, пользователи, которые пытались войти, наткнулись на сообщение об ошибке, информирующее их о том, что…
Исправлено: упс, что-то пошло не так при входе в Windows 10
С момента появления Windows 8 / 8.1 Microsoft установила норму использования учетной записи Microsoft в качестве профиля. Да, вы можете использовать локальный профиль, но есть много преимуществ (включая синхронизацию между устройствами и покупками в Магазине Майкрософт) с действующей учетной записью Microsoft. Однако есть и некоторые ошибки. И странные, чтобы …



















































































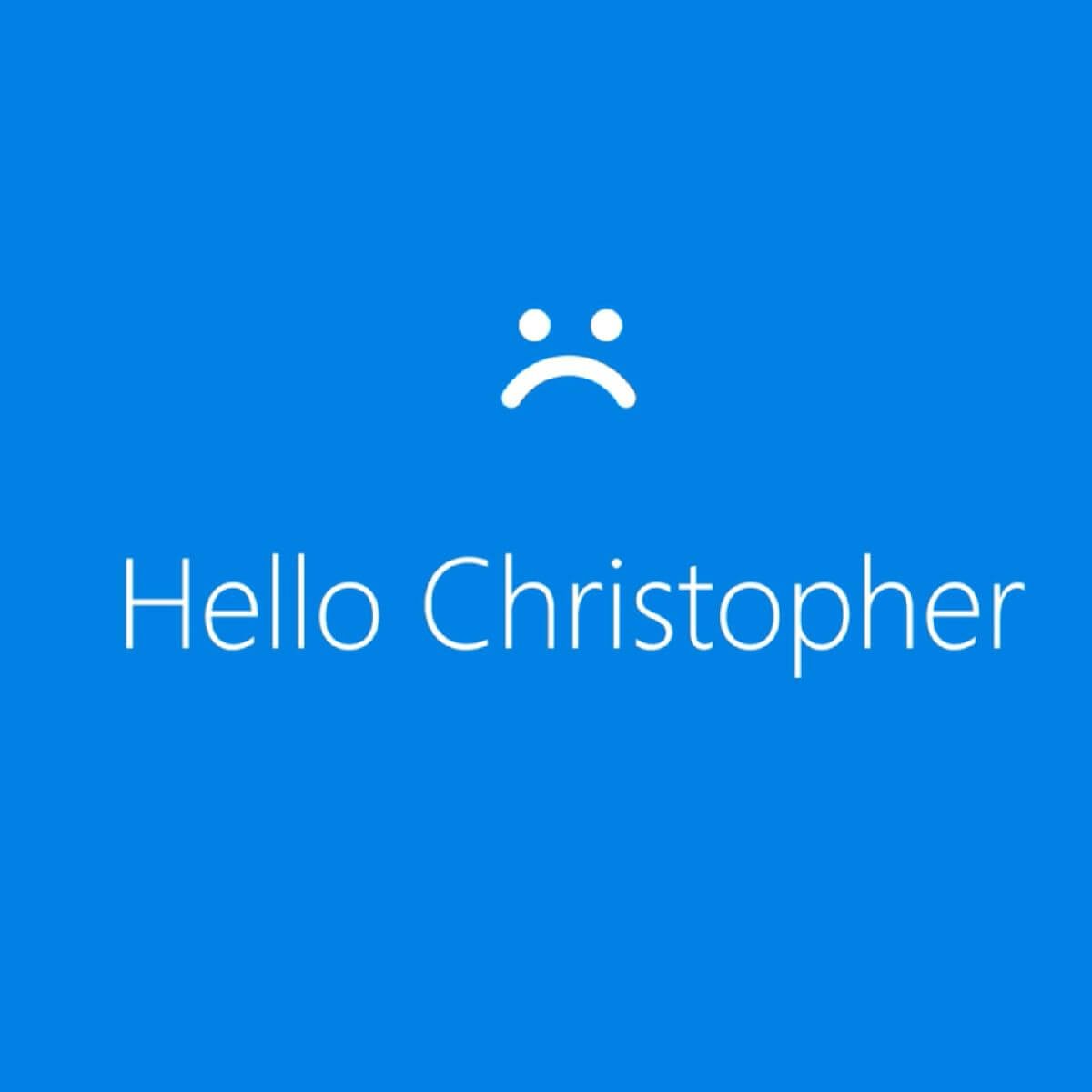
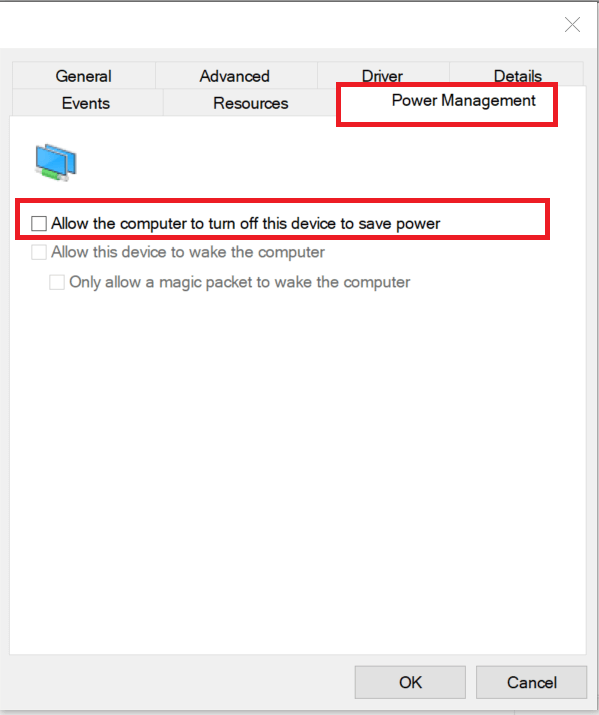

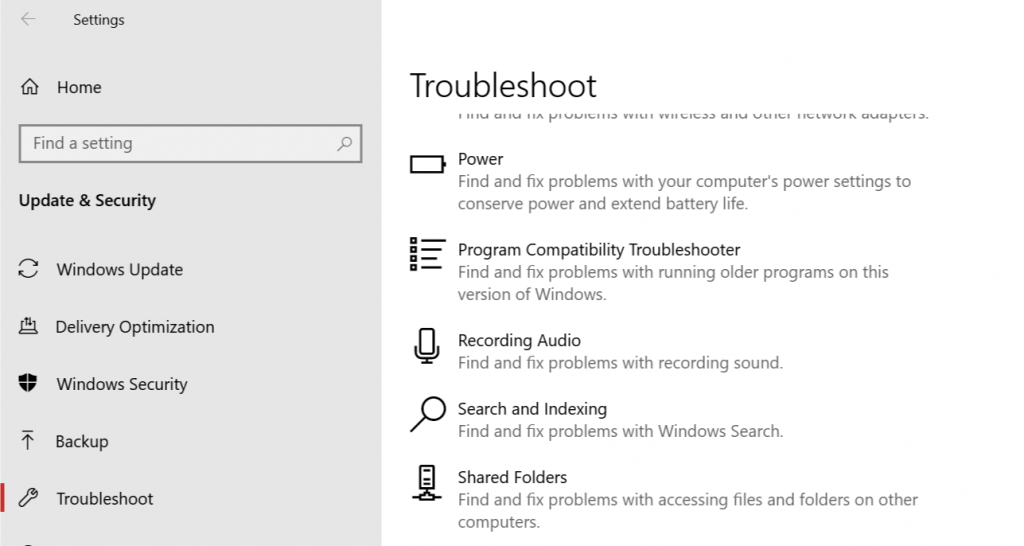
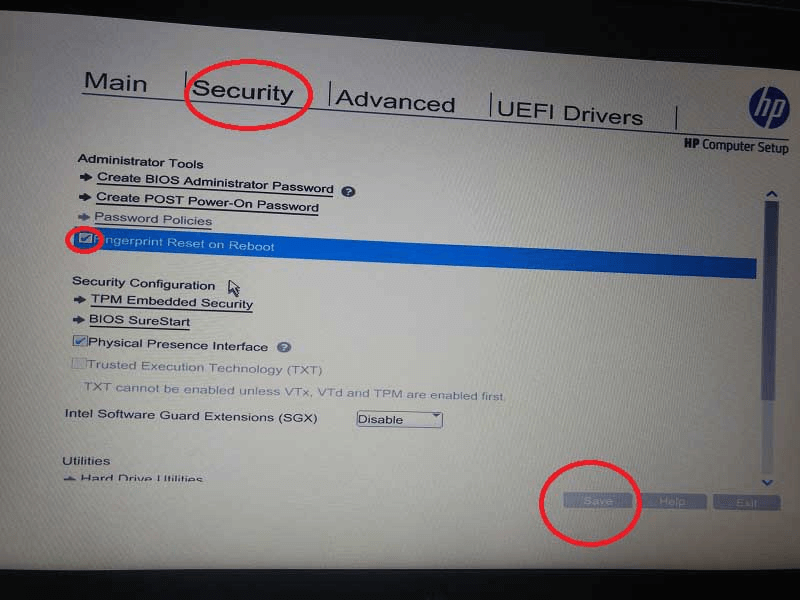

 Сообщение было отмечено flix666 как решение
Сообщение было отмечено flix666 как решение






