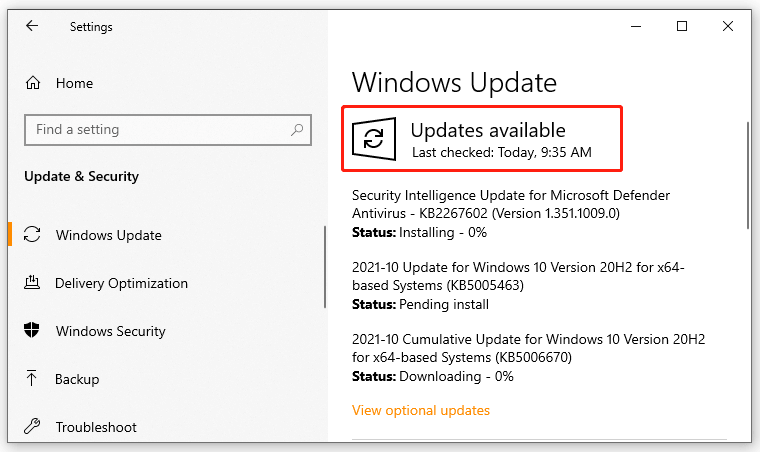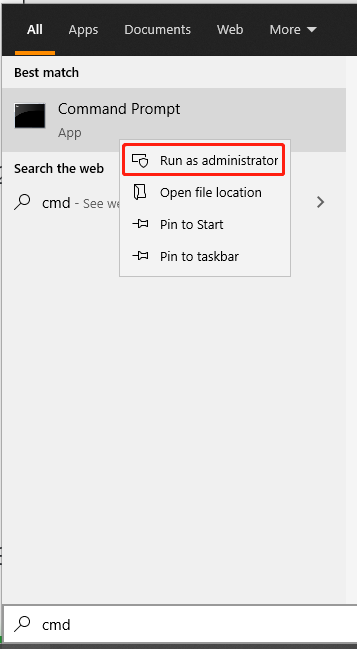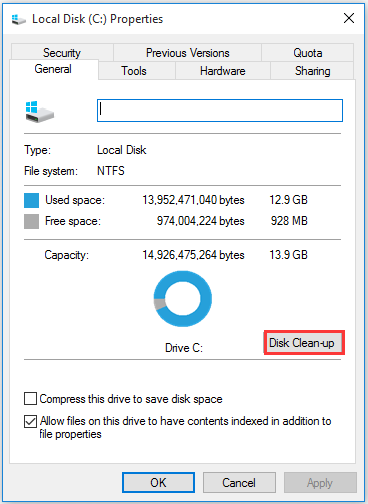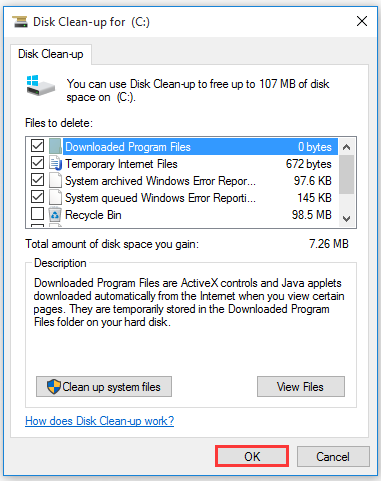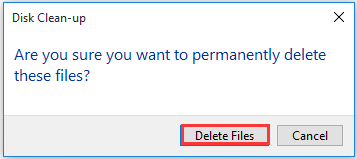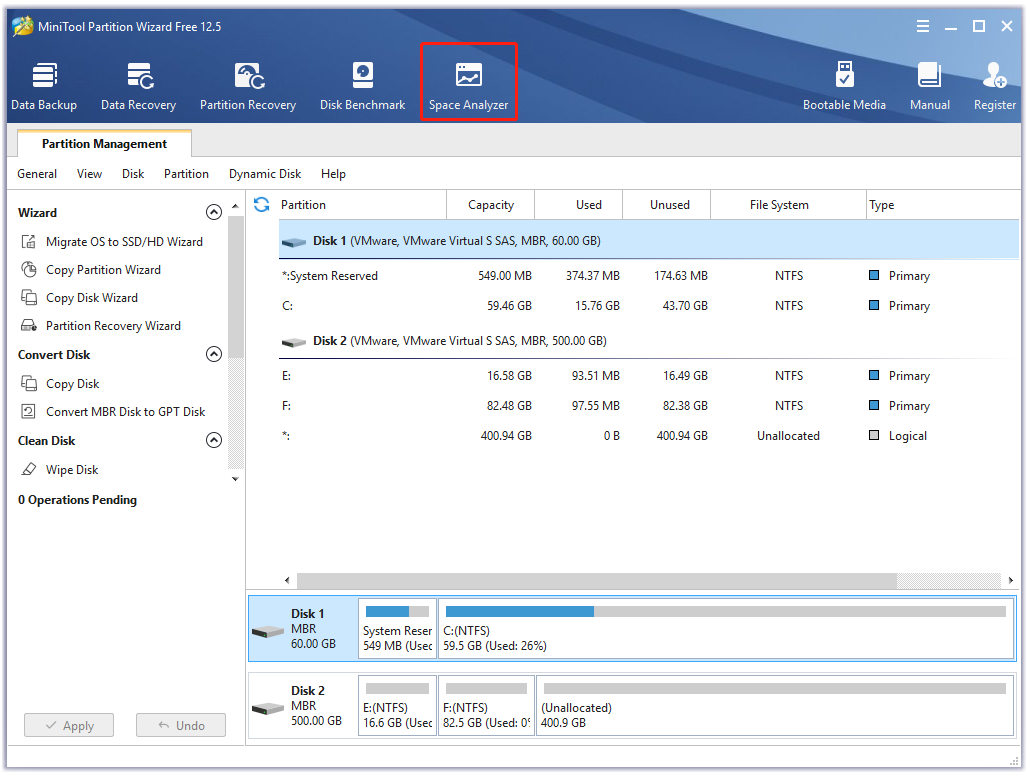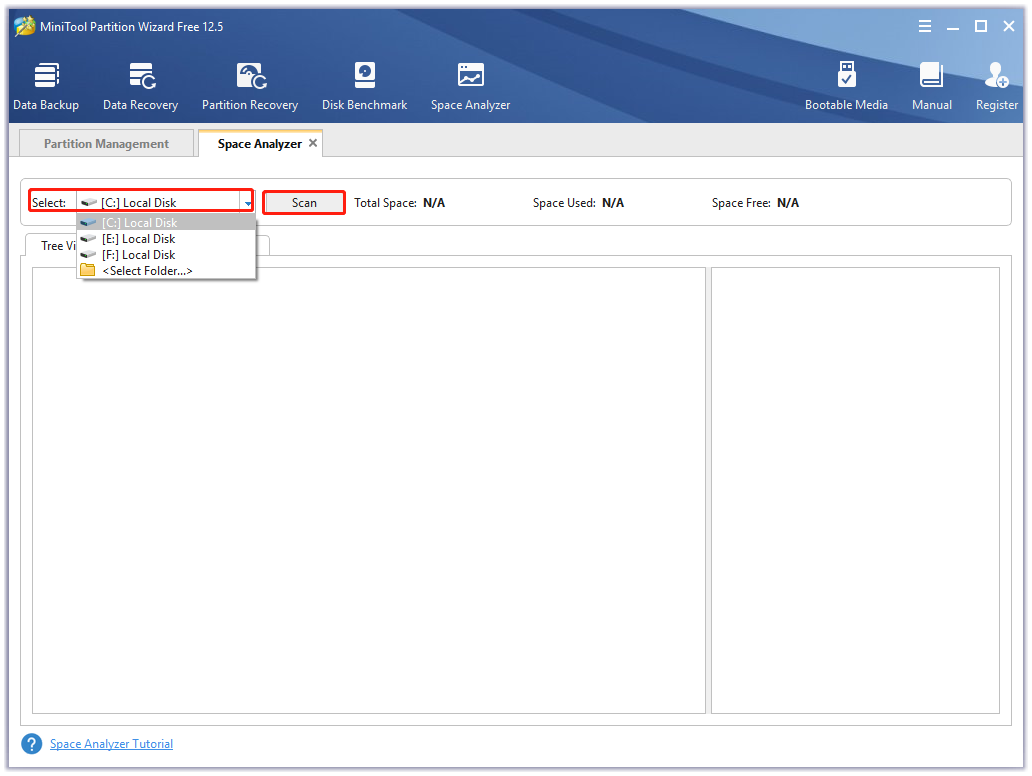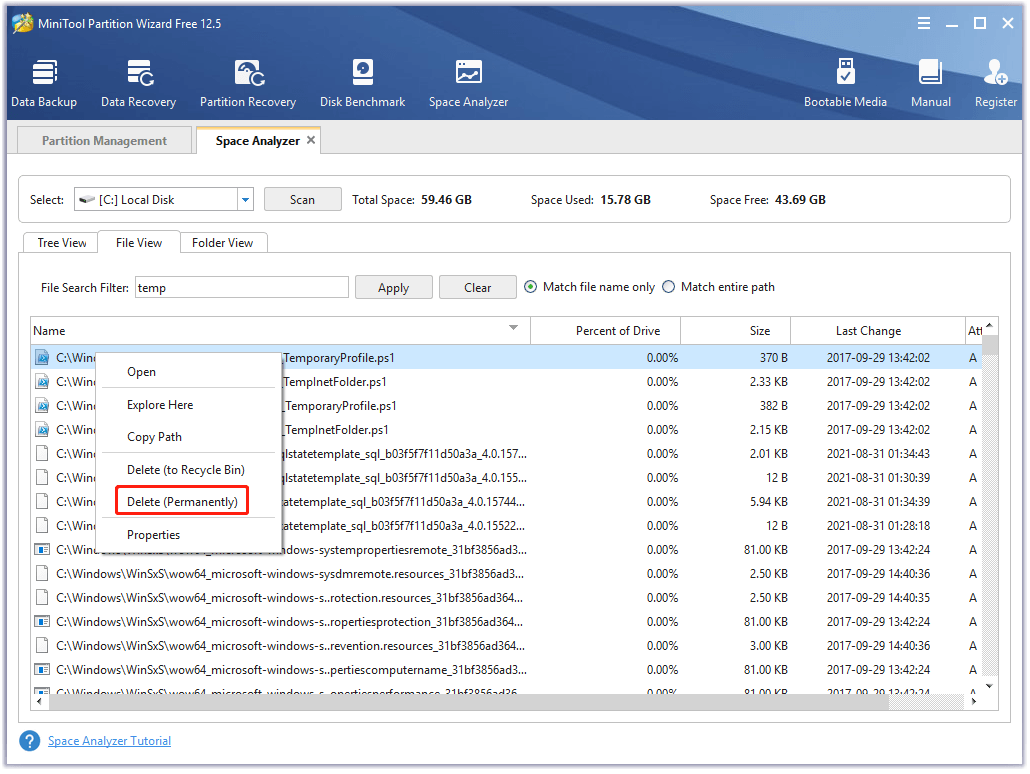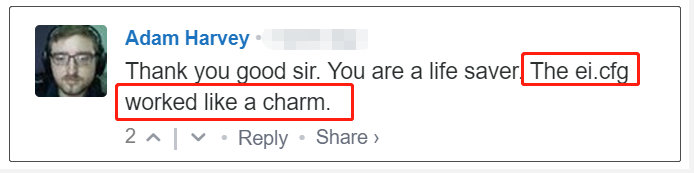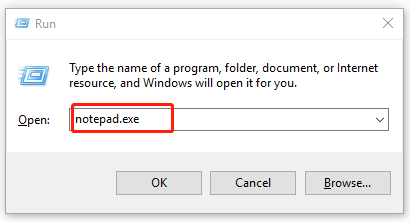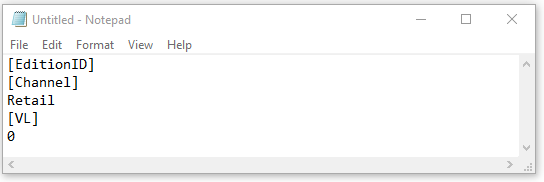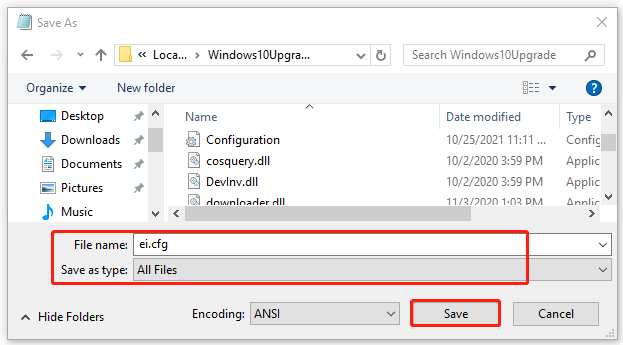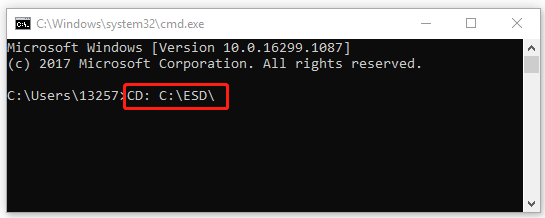#61

Отправлено 18 Апрель 2018 — 19:13
jkhgsa
-
- Читатель
-
- 2 сообщений
Читатель
Команду slui 4 наберите нажав с начала кнопку win+r там вбейте эту команду.Выберите страну вы увидите 9 групп цифр по 7 в каждой нужны именно они.Команду slui 4 также можно ввести в окне поиска.И также в командной строке запущенной от админа.То что вы указали это не то.
Проблема такая — изначально был куплен ноутбук с предустановленной Win 8. C активированным ключом. Было майкрософтовское обновление на Win 10. В рез-те поломки менялся жесткий диск. При установке на новый диск Win 8 старый ключ не восстановился. Сейчас ставлю 10 вместо 8, но похоже с ключом та же история.
Наверх
#62

renual76
Отправлено 18 Апрель 2018 — 19:16
renual76
-
- Участники
-
- 360 сообщений
SUPER Member
Проблема такая — изначально был куплен ноутбук с предустановленной Win 8. C активированным ключом. Было майкрософтовское обновление на Win 10. В рез-те поломки менялся жесткий диск. При установке на новый диск Win 8 старый ключ не восстановился. Сейчас ставлю 10 вместо 8, но похоже с ключом та же история.
Вам ключ не нужен ставить пропуская ввод ключа.Должна совпадать редакция.Та что была на 8 у вас туже ставить и 10.Вообще если еще вопросы в личку пишите мне.Тут не место для обсуждения
Сообщение отредактировал renual76: 18 Апрель 2018 — 19:18
- Gami и fastone_space это нравится
Наверх
#63

ivan8686
Отправлено 02 Май 2018 — 14:55
ivan8686
-
- Участники
-
- 6 сообщений
Читатель
Добрый день прошу помощи с активацией Win8.1ProVL
Спасибо.
Сообщение отредактировал alex4red: 03 Май 2018 — 06:17
Наверх
#64

Gami
Отправлено 02 Май 2018 — 14:59
Добрый день прошу помощи с активацией Win8.1ProVL
Спасибо.
Превышено максимальное количество активаций по ключу. Ищите новый.
Сообщение отредактировал alex4red: 03 Май 2018 — 06:16
- ivan8686 это нравится
Наверх
#65

leo.67
Отправлено 02 Май 2018 — 16:16
leo.67
-
- Команда сайта
-
- 876 сообщений
Gold Member
Добрый день прошу помощи с активацией Win8.1ProVL
Ключ проверен msact++
Спасибо
Активируйте Ритейл ключем , быстрее активируете , c VL MAK ждать будете долго.
Сообщение отредактировал alex4red: 03 Май 2018 — 06:16
- Gami и ivan8686 это нравится
Наверх
#66

vasek2019
Отправлено 11 Май 2018 — 17:22
vasek2019
-
- Участники
-
- 25 сообщений
Участник
Добрый день прошу помощи с активацией Win8.1Pro ключ-NFY7G—CB3Q7—68R77—HFRMM—YWP6M-ID установки 345815133850233801421233033606247251342155854677679465911804721
Наверх
#67

renual76
Отправлено 11 Май 2018 — 17:33
renual76
-
- Участники
-
- 360 сообщений
SUPER Member
Добрый день прошу помощи с активацией Win8.1Pro ключ-NFY7G—CB3Q7—68R77—HFRMM—YWP6M-ID установки 345815133850233801421233033606247251342155854677679465911804721
В личку ответил проверяйте код ответа
Сообщение отредактировал renual76: 11 Май 2018 — 17:35
Наверх
#68

vasek2019
Отправлено 11 Май 2018 — 18:08
vasek2019
-
- Участники
-
- 25 сообщений
Участник
В личку ответил проверяйте код ответа
спс
Наверх
#69

Pshik
Отправлено 12 Май 2018 — 12:47
Pshik
-
- Участники
-
- 6 сообщений
Читатель
помогите пожалуйста с активацией,
Пожалуйста Войдите или Зарегистрируйтесь чтобы увидеть скрытый текст
код установки: 1202844 5212794 4096546 7984800 7772293 4078081 1023630 7405940 8325924
пробовал и другие ключи установки, практически постоянно получаю «к сожалению мне не удалось проверить ваш id установки windows»
Сообщение отредактировал alex4red: 13 Май 2018 — 07:30
Наверх
#70

leo.67
Отправлено 12 Май 2018 — 12:57
leo.67
-
- Команда сайта
-
- 876 сообщений
Gold Member
помогите пожалуйста с активацией, ключ
Пожалуйста Войдите или Зарегистрируйтесь чтобы увидеть скрытый текст
код установки: 1202844 5212794 4096546 7984800 7772293 4078081 1023630 7405940 8325924
пробовал и другие ключи установки, практически постоянно получаю «к сожалению мне не удалось проверить ваш id установки windows»
Проверьте код установки указан правильно , ошибку показывает.
Сообщение отредактировал alex4red: 13 Май 2018 — 07:30
Наверх
#71

Pshik
Отправлено 12 Май 2018 — 13:03
Pshik
-
- Участники
-
- 6 сообщений
Читатель
помогите пожалуйста с активацией, ключ
Пожалуйста Войдите или Зарегистрируйтесь чтобы увидеть скрытый текст
код установки: 1202844 5212794 4096546 7984800 7772293 4078081 1023630 7405940 8325924
пробовал и другие ключи установки, практически постоянно получаю «к сожалению мне не удалось проверить ваш id установки windows»
я ошибся, сорри
код установки: 1202844 5212794 4094546 7984800 7772293 4078081 1023630 7405940 8325924
пробовал и другие ключи установки, практически постоянно получаю «к сожалению мне не удалось проверить ваш id установки windows»
Сообщение отредактировал alex4red: 13 Май 2018 — 07:30
Наверх
#72

leo.67
Отправлено 12 Май 2018 — 13:05
leo.67
-
- Команда сайта
-
- 876 сообщений
Gold Member
я ошибся, сорри
код установки: 1202844 5212794 4094546 7984800 7772293 4078081 1023630 7405940 8325924
пробовал и другие ключи установки, практически постоянно получаю «к сожалению мне не удалось проверить ваш id установки windows»
Решено.
Сообщение отредактировал leo.67: 12 Май 2018 — 14:48
- Gami это нравится
Наверх
#73

Didy
Отправлено 22 Май 2018 — 18:31
Didy
-
- поддержавший
-
- 13 сообщений
Читатель
Добрый день!
Помогите пожайлуста с активацией
W8.1 Pro Ret
KEY -H6B9B
id: 3456356 — 8580265 — 9438884 — 1473184 — 3199923 — 3181624 — 1835144 — 5246151 — 9235123
PS. неполучилось спрятать
Сообщение отредактировал Didy: 22 Май 2018 — 18:40
Наверх
#74

leo.67
Отправлено 22 Май 2018 — 22:30
leo.67
-
- Команда сайта
-
- 876 сообщений
Gold Member
Добрый день!
Помогите пожайлуста с активацией
W8.1 Pro Ret
KEY -H6B9B
id: 3456356 — 8580265 — 9438884 — 1473184 — 3199923 — 3181624 — 1835144 — 5246151 — 9235123
PS. неполучилось спрятать
В личку зайдите.
Наверх
#75

Alex277
Отправлено 05 Июнь 2018 — 13:14
Alex277
-
- Участники
-
- 3 сообщений
Читатель
Привет!
Помогите активировать Win 8.1 Pro
3568255-5250202-0341556-1710784-0072062-4627911-3639636-4358833-4332886
Заранее благодарен!
Наверх
#76

Alex277
Отправлено 07 Июнь 2018 — 09:08
Alex277
-
- Участники
-
- 3 сообщений
Читатель
Привет!
Помогите активировать Win 8.1 Pro
3568255-5250202-0341556-1710784-0072062-4627911-3639636-4358833-4332886
Заранее благодарен!
Ну хоть напишите есть смысл ждать помощи или нет?
Наверх
#77

leo.67
Отправлено 07 Июнь 2018 — 09:20
leo.67
-
- Команда сайта
-
- 876 сообщений
Gold Member
Ну хоть напишите есть смысл ждать помощи или нет?
Позвоните по телефону сами , процедура описана здесь :
Пожалуйста Войдите или Зарегистрируйтесь чтобы увидеть скрытый текст
.
Наверх
#78

Alex277
Отправлено 07 Июнь 2018 — 10:24
Alex277
-
- Участники
-
- 3 сообщений
Читатель
Позвоните по телефону сами , процедура описана здесь :
Пожалуйста Войдите или Зарегистрируйтесь чтобы увидеть скрытый текст
.
Звонил два раза — говорит, что не может там что-то определить. Примерно год назад несколько компов активировал по телефону и все было нормуль. А теперь что-то там не определяется ((
Звонил два раза — говорит, что не может там что-то определить. Примерно год назад несколько компов активировал по телефону и все было нормуль. А теперь что-то там не определяется ((
Тему можно закрыть. Спасибо!
Наверх
#79

Ушедший
Отправлено 07 Июнь 2018 — 10:44
Ушедший
-
- Участники
-
- 3 671 сообщений
покинувший
Звонил два раза — говорит, что не может там что-то определить. Примерно год назад несколько компов активировал по телефону и все было нормуль. А теперь что-то там не определяется ((
Тему можно закрыть. Спасибо!
Прочтите по-внимательнее.
Активация по телефону (нужен только код установки)
- leo.67 это нравится
Наверх
#80

durara
Отправлено 11 Июнь 2018 — 13:22
durara
-
- Читатель
-
- 1 сообщений
Читатель
Здравствуйте всем! Помогите, пожалуйста, с активацией Windows 8.1 Pro!
Сообщение отредактировал alex4red: 12 Июнь 2018 — 07:53
Наверх
Many users encounter the “Windows 10 failed to validate product key” error when upgrading or reinstalling the system. Don’t worry. This post of MiniTool summarizes several effective troubleshooting methods.
According to user reports, the “Setup has failed to validate the product key” error often occurs when upgrading Windows OS from an older version via the media creation tool or the ISO file. Here is a user in the answer.microsoft.com forum who got the error when upgrading Windows 7 to Windows 10:
Hi, I am running a Windows 7 Pro desktop that meets all the criteria for windows 10. I decided to install using the media tool and now every time I try to finish it, I get «Windows 10 setup has failed to validate the product key» and I am forced to close it. How do I fix it? Please, help!https://answers.microsoft.com/en-us/insider/forum/all/windows-10-setup-has-failed-to-validate-the/44260712-46e6-4995-991e-4623b9f93baa
What Causes the Windows 10 Failed to Validate Product Key Issue
After investigating extensive user reports, we find the “setup has failed to validate the product key Windows 10” error can be caused by various factors. Here we list them as follows:
- System files get corrupted or missing: Once these important system files get corrupted, the upgrading process may be interrupted and trigger different error codes. In this case, you can try running an SFC or DISM scan.
- Installation files present in the Temp folder: If you previously use the installation media on your PC, the media could detect the installation files in the Temp folder. To fix the error, you need to clean up these temporary files.
- The Config file is missing: An config file is required for the upgrading process. If the config file is missing or corrupted, you may get the error message.
- The product key is not attached to the installation media: Some users report that the error code can occur when they are trying to upgrade using an installation media without the product key.
- Third-party antivirus program interferes with the process: An overprotective third-party AV suite can interfere with the upgrading utility. In this case, you can try disabling the real-time protection or uninstalling the program.
How to Fix the “Windows 10 Setup Has Failed to Validate Product Key” Issue
According to the above analysis of the possible causes, we summarize 7 applicable solutions to the “Windows 10 setup failed to validate the product key” error. Let’s try them one by one.
Solution 1. Check for Windows Updates
As you know, Microsoft often releases new features or patches to troubleshoot the common errors. So, we highly recommend you check for the latest Windows updates before you upgrade to a higher version. Here’s how to do that:
Step 1. Press Win + I keys to open the Settings app and navigate to the Update & Security section.
Step 2. Click on the Check for updates button to start updating Windows 10. If you can’t find the button here, you can also download and install the available updates manually.
Once installed, you can reboot your computer and try upgrading again, and see if the “Windows 10 setup has failed to validate product key” error is fixed.
Solution 2. Run a DISM or SFC Scan
Corrupted system files can trigger various error codes, including the “Windows 10 setup failed to validate product key” error. Some affected users have proven that the error can be solved by running a DISM or SFC scan. Both two utilities are commonly used to repair corrupted system files. Let’s have a try:
Step 1. Type cmd in the search box on the taskbar. And then right-click the Command Prompt app and select Run as administrator.
Step 2. In the elevated Command Prompt window, type the following commands in order and hit Enter after typing each one. Then a full DISM scan will start running.
- Dism /Online /Cleanup-Image /CheckHealth
- Dism /Online /Cleanup-Image /ScanHealth
- Dism /Online /Cleanup-Image /RestoreHealth
Once completes, restart your computer and check if the issue gets solved. If the error code persists, you can try running sfc /scannow in the elevated Command Prompt window.
Solution 3. Clean up the Temporary Files
The “setup has failed to validate the product key Windows 10” error can occur when the installation media tool detects the unpacked installer files in the Temp folder. In this case, you can delete the temp files by running the Disk Cleanup tool or a professional cleanup tool.
Way 1: Use the Disk Cleanup Tool
Disk Cleanup is a Windows built-in junk file cleaner that can scan your drives for download program files, previous Windows installation files, temporary files, and so forth. To use it, follow the guide below:
Step 1. Press the Win + E keys to open the File Explorer and select This PC on the left pane.
Step 2. Right-click the Local Disk C drive from the disk map and select Properties.
Step 3. Click on the Disk Clean-up button in the pop-up window.
Step 4. After a while, you will see the following interface that shows the total disk space you can regain. Select the Temporary files types from the list and click on OK.
Step 5. Click on Delete Files to confirm this operation. After that, the selected Temp files will be deleted. Then you can restart your computer and check if the Windows 10 failed to validate product key error is resolved.
The Disk Cleanup tool can be used to delete Temp files, but you may need to find more details like file extension, file path, or a particular file name that the tool can’t help you with. Here MiniTool Partition Wizard comes.
Way 2: Use MiniTool Partition Wizard
MiniTool Partition Wizard is a multifunctional partition manager that can help you analyze disk space and find temporary files easily. Moreover, it can help you extend partition, wipe a hard drive, migrate OS, measure hard performance, change cluster size, etc.
Free Download
Step 1. Launch the program to get its main interface, and then click on Space Analyzer on the top panel.
Step 2. In the pop-up window, select the C drive from the drop-down menu and click on the Scan button.
Note: You may need to wait a while. The specific time depends on the number of files and folders on the drive.
Step 3. Once the scan completes, navigate to the File View tab, and then type temp or a specific name in the File Search Filter box and click on Apply. After that, various types of temporary files will be shown in the list.
Step 4. Right-click the temporary file that you want to remove and select Delete (Permanently).
Solution 4. Create an Ei.cfg File for the ISO File
If you are trying to upgrade your system using an installation media that doesn’t contain the config file, you will receive the “Windows 10 failed to validate product key” error. To fix it, you need to extract the Windows 10 ISO file and manually create a .conf file. Some users have fixed the error by doing so. Here’s how:
Step 1. Use an unzip tool to extra the Windows ISO file that contains the installation media into a folder.
Step 2. Press Win + R keys to open the Run dialog box, and then type notepad.exe in it and hit Ctrl + Shift + Enter to open Notepad with admin rights.
Step 3. In the elevated Notepad window, copy and paste the following content into it.
[EditionID]
[Channel]
Retail
[VL]
0
Step 4. After you added the contents, click on File > Save as from the top toolbar.
Step 5. Set the Save as type to All Files and set it File name to ei.cfg. Here make sure that the config file is saved in the Sources folders of the ISO installation. Then click on Save.
Now, you can run the set.exe file from the same installation media and check if the “Windows 10 setup failed to validate the product key” error disappears.
Solution 5. Manually Apply the Product Key
If you encounter the “Windows 10 setup failed to validate product key” error due to the missing license key, you can run a command to add the key manually. For that:
Step 1. Open the Run box, and then notepad.exe in it and hit Ctrl + Shift + Enter to open an elevated Command Prompt window.
Step 2. In the pop-up window, type the following command and hit Enter to locate the place where you save the media installation files. Here you need to replace the CD: C: with the actual location of the ISO file.
CD: C:ESD
Step 3. Type the following command and hit Enter to add the product key to the media installation tool.
Note: Replace the “x” section with the actual license key that you use for the upgrading process.
Setup /pkey xxxxx-xxxxx-xxxxx-xxxxx-xxxxx
Once done, close the Command Prompt window and restart the upgrade process to see if the “Windows 10 upgrade failed to validate product key” error gets solved.
Solution 6. Disable the Third-party Antivirus Program
If you recently installed a third-party antivirus program, it may overprotect your system and trigger some errors like the one discussed here. In this case, we recommend you disable the real-time protection and check if it works. If not, you can try uninstalling the AV software from your computer.
Step 1. In the Run dialog box, type appwiz.cpl and hit Enter.
Step 2. Scroll down the list of installed programs to find the third-party antivirus software, and then right-click it and select Uninstall.
Step 3. Click on Uninstall to confirm the operation. Once uninstalled, restart your computer and see if the “Windows 10 upgrade failed to validate product key” error is gone.
Solution 7. Disconnect Your Computer from Domain
The domain-joined system may block you from upgrading the Windows system. If this situation applies to you, you can disconnect your system from the domain.
Step 1. Log in to your domain controller via an authorized administrator account.
Step 2. Launch the Active Directory Users and Computers tool, and then select Computers and a list of computer objects will show in the right pane.
Step 3. Right-click the computer object that you want to disconnect and select Delete. After that, you should disconnect the computer from the domain.
I have been troubled by the “Windows 10 failed to validate product key” error for a long time. Finally, I fixed the error by using solution 4 in the post. Are you still trying to fix it? Here is what you need. Click to Tweet
What’s Your Opinion
How to fix the “setup has failed to validate the product key Windows 10” error? The top 7 solutions have been illustrated. If you have any better ideas on this subject, leave them in the comment zone. For any questions or difficulties when you use MiniTool Partition Wizard, send us an email via [email protected].
Many users encounter the “Windows 10 failed to validate product key” error when upgrading or reinstalling the system. Don’t worry. This post of MiniTool summarizes several effective troubleshooting methods.
According to user reports, the “Setup has failed to validate the product key” error often occurs when upgrading Windows OS from an older version via the media creation tool or the ISO file. Here is a user in the answer.microsoft.com forum who got the error when upgrading Windows 7 to Windows 10:
Hi, I am running a Windows 7 Pro desktop that meets all the criteria for windows 10. I decided to install using the media tool and now every time I try to finish it, I get «Windows 10 setup has failed to validate the product key» and I am forced to close it. How do I fix it? Please, help!https://answers.microsoft.com/en-us/insider/forum/all/windows-10-setup-has-failed-to-validate-the/44260712-46e6-4995-991e-4623b9f93baa
What Causes the Windows 10 Failed to Validate Product Key Issue
After investigating extensive user reports, we find the “setup has failed to validate the product key Windows 10” error can be caused by various factors. Here we list them as follows:
- System files get corrupted or missing: Once these important system files get corrupted, the upgrading process may be interrupted and trigger different error codes. In this case, you can try running an SFC or DISM scan.
- Installation files present in the Temp folder: If you previously use the installation media on your PC, the media could detect the installation files in the Temp folder. To fix the error, you need to clean up these temporary files.
- The Config file is missing: An config file is required for the upgrading process. If the config file is missing or corrupted, you may get the error message.
- The product key is not attached to the installation media: Some users report that the error code can occur when they are trying to upgrade using an installation media without the product key.
- Third-party antivirus program interferes with the process: An overprotective third-party AV suite can interfere with the upgrading utility. In this case, you can try disabling the real-time protection or uninstalling the program.
How to Fix the “Windows 10 Setup Has Failed to Validate Product Key” Issue
According to the above analysis of the possible causes, we summarize 7 applicable solutions to the “Windows 10 setup failed to validate the product key” error. Let’s try them one by one.
Solution 1. Check for Windows Updates
As you know, Microsoft often releases new features or patches to troubleshoot the common errors. So, we highly recommend you check for the latest Windows updates before you upgrade to a higher version. Here’s how to do that:
Step 1. Press Win + I keys to open the Settings app and navigate to the Update & Security section.
Step 2. Click on the Check for updates button to start updating Windows 10. If you can’t find the button here, you can also download and install the available updates manually.
Once installed, you can reboot your computer and try upgrading again, and see if the “Windows 10 setup has failed to validate product key” error is fixed.
Solution 2. Run a DISM or SFC Scan
Corrupted system files can trigger various error codes, including the “Windows 10 setup failed to validate product key” error. Some affected users have proven that the error can be solved by running a DISM or SFC scan. Both two utilities are commonly used to repair corrupted system files. Let’s have a try:
Step 1. Type cmd in the search box on the taskbar. And then right-click the Command Prompt app and select Run as administrator.
Step 2. In the elevated Command Prompt window, type the following commands in order and hit Enter after typing each one. Then a full DISM scan will start running.
- Dism /Online /Cleanup-Image /CheckHealth
- Dism /Online /Cleanup-Image /ScanHealth
- Dism /Online /Cleanup-Image /RestoreHealth
Once completes, restart your computer and check if the issue gets solved. If the error code persists, you can try running sfc /scannow in the elevated Command Prompt window.
Solution 3. Clean up the Temporary Files
The “setup has failed to validate the product key Windows 10” error can occur when the installation media tool detects the unpacked installer files in the Temp folder. In this case, you can delete the temp files by running the Disk Cleanup tool or a professional cleanup tool.
Way 1: Use the Disk Cleanup Tool
Disk Cleanup is a Windows built-in junk file cleaner that can scan your drives for download program files, previous Windows installation files, temporary files, and so forth. To use it, follow the guide below:
Step 1. Press the Win + E keys to open the File Explorer and select This PC on the left pane.
Step 2. Right-click the Local Disk C drive from the disk map and select Properties.
Step 3. Click on the Disk Clean-up button in the pop-up window.
Step 4. After a while, you will see the following interface that shows the total disk space you can regain. Select the Temporary files types from the list and click on OK.
Step 5. Click on Delete Files to confirm this operation. After that, the selected Temp files will be deleted. Then you can restart your computer and check if the Windows 10 failed to validate product key error is resolved.
The Disk Cleanup tool can be used to delete Temp files, but you may need to find more details like file extension, file path, or a particular file name that the tool can’t help you with. Here MiniTool Partition Wizard comes.
Way 2: Use MiniTool Partition Wizard
MiniTool Partition Wizard is a multifunctional partition manager that can help you analyze disk space and find temporary files easily. Moreover, it can help you extend partition, wipe a hard drive, migrate OS, measure hard performance, change cluster size, etc.
Free Download
Step 1. Launch the program to get its main interface, and then click on Space Analyzer on the top panel.
Step 2. In the pop-up window, select the C drive from the drop-down menu and click on the Scan button.
Note: You may need to wait a while. The specific time depends on the number of files and folders on the drive.
Step 3. Once the scan completes, navigate to the File View tab, and then type temp or a specific name in the File Search Filter box and click on Apply. After that, various types of temporary files will be shown in the list.
Step 4. Right-click the temporary file that you want to remove and select Delete (Permanently).
Solution 4. Create an Ei.cfg File for the ISO File
If you are trying to upgrade your system using an installation media that doesn’t contain the config file, you will receive the “Windows 10 failed to validate product key” error. To fix it, you need to extract the Windows 10 ISO file and manually create a .conf file. Some users have fixed the error by doing so. Here’s how:
Step 1. Use an unzip tool to extra the Windows ISO file that contains the installation media into a folder.
Step 2. Press Win + R keys to open the Run dialog box, and then type notepad.exe in it and hit Ctrl + Shift + Enter to open Notepad with admin rights.
Step 3. In the elevated Notepad window, copy and paste the following content into it.
[EditionID]
[Channel]
Retail
[VL]
0
Step 4. After you added the contents, click on File > Save as from the top toolbar.
Step 5. Set the Save as type to All Files and set it File name to ei.cfg. Here make sure that the config file is saved in the Sources folders of the ISO installation. Then click on Save.
Now, you can run the set.exe file from the same installation media and check if the “Windows 10 setup failed to validate the product key” error disappears.
Solution 5. Manually Apply the Product Key
If you encounter the “Windows 10 setup failed to validate product key” error due to the missing license key, you can run a command to add the key manually. For that:
Step 1. Open the Run box, and then notepad.exe in it and hit Ctrl + Shift + Enter to open an elevated Command Prompt window.
Step 2. In the pop-up window, type the following command and hit Enter to locate the place where you save the media installation files. Here you need to replace the CD: C: with the actual location of the ISO file.
CD: C:ESD
Step 3. Type the following command and hit Enter to add the product key to the media installation tool.
Note: Replace the “x” section with the actual license key that you use for the upgrading process.
Setup /pkey xxxxx-xxxxx-xxxxx-xxxxx-xxxxx
Once done, close the Command Prompt window and restart the upgrade process to see if the “Windows 10 upgrade failed to validate product key” error gets solved.
Solution 6. Disable the Third-party Antivirus Program
If you recently installed a third-party antivirus program, it may overprotect your system and trigger some errors like the one discussed here. In this case, we recommend you disable the real-time protection and check if it works. If not, you can try uninstalling the AV software from your computer.
Step 1. In the Run dialog box, type appwiz.cpl and hit Enter.
Step 2. Scroll down the list of installed programs to find the third-party antivirus software, and then right-click it and select Uninstall.
Step 3. Click on Uninstall to confirm the operation. Once uninstalled, restart your computer and see if the “Windows 10 upgrade failed to validate product key” error is gone.
Solution 7. Disconnect Your Computer from Domain
The domain-joined system may block you from upgrading the Windows system. If this situation applies to you, you can disconnect your system from the domain.
Step 1. Log in to your domain controller via an authorized administrator account.
Step 2. Launch the Active Directory Users and Computers tool, and then select Computers and a list of computer objects will show in the right pane.
Step 3. Right-click the computer object that you want to disconnect and select Delete. After that, you should disconnect the computer from the domain.
I have been troubled by the “Windows 10 failed to validate product key” error for a long time. Finally, I fixed the error by using solution 4 in the post. Are you still trying to fix it? Here is what you need. Click to Tweet
What’s Your Opinion
How to fix the “setup has failed to validate the product key Windows 10” error? The top 7 solutions have been illustrated. If you have any better ideas on this subject, leave them in the comment zone. For any questions or difficulties when you use MiniTool Partition Wizard, send us an email via [email protected].
Обновлено: 05.02.2023
Постоянное обновление Windows — один из наиболее важных способов защиты вашей системы. Microsoft предлагает встроенную систему обновлений, называемую Центром обновления Windows, чтобы упростить пользователям Windows загрузку и установку новых обновлений. Центр обновления Windows управляет всеми обновлениями для вашего компьютера, включая обновления для вашей операционной системы, служб безопасности, драйверов приложений и программ.
Однако установка обновлений системы должна была быть намного проще и удобнее с Центром обновления Windows , не всегда заканчивается успехом. Различные проблемы могут помешать процессу обновления и привести к сбою установки. Одна из наиболее распространенных проблем Центра обновления Windows — это код ошибки 0x8007000d.
Что такое код ошибки 0x8007000d?
Код ошибки 0x8007000d обычно сопровождается одним из следующих уведомлений:
Откройте панель управления, чтобы узнать о других способах активации.
Совет для профессионалов: просканируйте свой компьютер на наличие проблем с производительностью, нежелательных файлов, вредоносных приложений и угроз безопасности
, которые могут вызвать системные проблемы или снижение производительности.
Бесплатное сканирование для ПК: проблемы с загрузкой 3.145.873Совместимость с: Windows 10, Windows 7, Windows 8
Специальное предложение. Об Outbyte, инструкции по удалению, лицензионное соглашение, политика конфиденциальности.
Код ошибки: 8007000d
Описание ошибки: данные недействительны.
Произошла ошибка при проверке новых обновлений для вашего компьютера.
Обнаружены ошибки: код 0x8007000d Центр обновления Windows обнаружил неизвестную ошибку.
Эта проблема возникает всякий раз, когда вы пытаетесь запустить Центр обновления Windows для установки новых драйверов или обновлений системы. Когда вы видите эту ошибку, все, что вы пытаетесь загрузить или установить через Центр обновления Windows, в конце концов завершится ошибкой. Обидно, не правда ли? Получение этой ошибки означает, что пользователи Windows упускают важные обновления безопасности, новые функции или другие улучшения, которые имеют решающее значение для бесперебойной работы операционной системы.
Что вызывает код ошибки 0x8007000d? Эта ошибка часто связана с повреждением или отсутствием файлов Центра обновления Windows. Без этих файлов Центр обновления Windows не сможет продолжить установку. Если вы устанавливаете обновление для приложения, ошибка может возникнуть из-за проблем с совместимостью.
Прежде чем приступить к исправлению кода ошибки 0x8007000d, убедитесь, что вы выполнили эти основные действия по устранению неполадок.
Закройте все свои программы и перезагрузите компьютер. Обязательно сделайте резервную копию своих файлов на случай, если ремонт пойдет не так. Вы также можете использовать инструмент для ремонта ПК , чтобы удалить старые обновления и другие ненужные файлы, которые могут препятствовать загрузке новых обновлений .
Метод № 1. Запустите средство устранения неполадок совместимости.
Если вы получаете код ошибки 0x8007000d при попытке загрузить или установить определенный драйвер, использование средства устранения неполадок совместимости может решить вашу проблему. проблема.
1 Голосов
klentus29
Здравствуйте!Не поможете активировать виндовс 8.1 про,не получается активировать из-за ID
jkhgsa
Прошу помощи с активацией 8.1, код продукта 00177-80020-*****-АА510.
renual76
Прошу помощи с активацией 8.1, код продукта 00177-80020-*****-АА510.
Команду slui 4 наберите нажав с начала кнопку win+r там вбейте эту команду.Выберите страну вы увидите 9 групп цифр по 7 в каждой нужны именно они.Команду slui 4 также можно ввести в окне поиска.И также в командной строке запущенной от админа.То что вы указали это не то.
jkhgsa
Команду slui 4 наберите нажав с начала кнопку win+r там вбейте эту команду.Выберите страну вы увидите 9 групп цифр по 7 в каждой нужны именно они.Команду slui 4 также можно ввести в окне поиска.И также в командной строке запущенной от админа.То что вы указали это не то.
Проблема такая — изначально был куплен ноутбук с предустановленной Win 8. C активированным ключом. Было майкрософтовское обновление на Win 10. В рез-те поломки менялся жесткий диск. При установке на новый диск Win 8 старый ключ не восстановился. Сейчас ставлю 10 вместо 8, но похоже с ключом та же история.
renual76
Проблема такая — изначально был куплен ноутбук с предустановленной Win 8. C активированным ключом. Было майкрософтовское обновление на Win 10. В рез-те поломки менялся жесткий диск. При установке на новый диск Win 8 старый ключ не восстановился. Сейчас ставлю 10 вместо 8, но похоже с ключом та же история.
Вам ключ не нужен ставить пропуская ввод ключа.Должна совпадать редакция.Та что была на 8 у вас туже ставить и 10.Вообще если еще вопросы в личку пишите мне.Тут не место для обсуждения
ivan8686
Вашей группе Гости запрещён просмотр скрытого текста.
Запустить Командную строку от имени Администратора
Вводим:
slmgr /ipk ХХХХХ-ХХХХХ-ХХХХХ-ХХХХХ-ХХХХХ <- КЛЮЧ ПРОДУКТА команда =>Enter !
Далее:
slmgr /skms kms.xspace.in команда =>Enter !
Вот так:
Windows 10 Enterprise
slmgr /ipk NPPR9-FWDCX-D2C8J-H872K-2YT43 =>Enter!
slmgr /skms kms.xspace.in =>Enter!
Windows 10 Professional
slmgr /ipk W269N-WFGWX-YVC9B-4J6C9-T83GX или: VK7JG-NPHTM-C97JM-9MPGT-3V66T =>Enter!
slmgr /skms kms.xspace.in =>Enter!
Windows 10 Home (Core)
slmgr /ipk TX9XD-98N7V-6WMQ6-BX7FG-H8Q99 =>Enter!
slmgr /skms kms.xspace.in =>Enter!
Windows 10 Home SL (Single Language)
slmgr /ipk 7HNRX-D7KGG-3K4RQ-4WPJ4-YTDFH =>Enter!
slmgr /skms kms.xspace.in =>Enter!
****************************************
Если почему то не выходит , то вписать: 133.130.55.120:1688 То есть, вот так:
Вместо:
slmgr /skms kms.xspace.in
Вписать:
slmgr /skms 133.130.55.120:1688
KMSAuto Net — автоматический KMS-активатор для операционных систем Windows VL редакций: Vista, 7, 8, 8.1, 10, Server 2008, 2008 R2, 2012, 2012 R2 а также Office 2010, 2013, 2016.
Разработчик программы: Ratiborus
Внимание, ключи выложенные здесь, предназначены для установки операционной системы Windows 10.
Активацию ими произвести невозможно.
Windows 10 Enterprise N DPH2V-TTNVB-4X9Q3-TJR4H-KHJW4
Windows 10 Home N 3KHY7-WNT83-DGQKR-F7HPR-844BM
Windows 10 Professional N MH37W-N47XK-V7XM9-C7227-GCQG9
Windows 10 Education NW6C2-QMPVW-D7KKK-3GKT6-VCFB2
Windows 10 Education N 2WH4N-8QGBV-H22JP-CT43Q-MDWWJ
Windows 10 Enterprise 2015 LTSB WNMTR-4C88C-JK8YV-HQ7T2-76DF9
Windows 10 Enterprise N 2015 LTSB 2F77B-TNFGY-69QQF-B8YKP-D69TJ
Битность роли не играет (подходят и для 32 bit, и для 64 bit)
1. Сначала необходимо скачать утилиту Windows Installation Media Creation Tool на сайте Microsoft
2. Утилита не требует установки на компьютер, после запуска пользователю предлагается выбрать вариант обновления: сразу после скачивания либо сохранение образа ОС для создания загрузочного носителя.
3. Далее следует выбрать нужный язык, выпуск и архитектуру операционной системы.
4. После завершения скачивания вы будете иметь выбранный вами дистрибутив Windows 10.
Был давеча в нашем сервисе старенький, но хорошенький ноутбук. Этот ноутбук от производителя комплектовался лицензионным Windows 7. В этот ноутбук мы установили дополнительную оперативную память и продвинутый SSD от Samsung. Предложили заказчику на таком железе перейти уже на лицензионный Windows 10. Однако, он предпочел старый добрый давно знакомый Windows 7. Его на ноутбуке и восстановили. И вот как раз после этого и столкнулись с ошибкой Код 80072EFE.
Суть ошибки заключается в том, что устарел модуль агента обновления Windows и для корректной работы его требуется обновить. Его можно просто скачать и установить и для 32 бит и для 64 бит версии Windows.
Найти инсталляторы агента обновлений можно на сайте MS и ссылки на эти инсталляторы так же можно найти на нашем сайте. Они ниже.
Для Windows 8 и Windows Server 2012:
- 32-разрядные версии Windows 8 (KB2937636)
- 64-разрядные версии Windows 8 (KB2937636)
- 64-разрядные версии Windows Server 2012 (KB2937636)
Для Windows 7 (SP1) и Windows Server 2008 R2 (SP1)
- 32-разрядные версии Windows 7 (SP1)
- 64-разрядные версии Windows 7 (SP1)
- 32-разрядные версии Windows Server 2008 R2 (SP1)
- 64-разрядные версии Windows Server 2008 R2 (SP1)
- Windows Server 2008 R2 (SP1) с архитектурой Itanium
Внимание! Обратите внимание на то, данный материал описывает то, как именно мы исправили конкретное затруднение на конкретном ноутбуке. Скорее всего подобный способ поможет и Вам, однако нужно понимать, что все действия со своим ноутбуком Вы выполняете на свой страх и риск, опираясь на собственные соображения и навыки.
После установки нового Агента обновлений Windows центр обновления корректно отработал и отыскал все имеющиеся к установке апдейты.
Читайте также:
- Автозапуск ssh agent ubuntu
- Как изменить цветовую гамму в виндовс 8
- Как сделать окно ютуб поверх всех окон windows 10
- Удаление пакетов windows 10
- Как установить cyberpunk 2077 на linux
Копия windows 7 не прошла проверку на подлинность. Что делать если появилось сообщение копия windows 7 не прошла проверку на подлинность? Это сообщение рано или поздно появится у тех пользователей РС, которые используют пиратскую версию windows 7 . Как избавиться от этого предупреждения и в дальнейшем не наступить на те же грабли? Об этом и пойдет речь в этой статье.
В один прекрасный день, Вы как обычно включили свой РС, но вместо привычной картинки на рабочем столе, в нижнем правом углу увидели предупреждение (Ваша копия Windows не является подлинной). Фон рабочего стола изменился на черный. В чем причина?
Виной всему установленное обновление (KB971033) для Windows 7. При установке этого обновления оно проверяет установленную на компьютере копию Windows. Если обновление обнаруживает измененный файл, оно попытается восстановить его.
Если вы решите не устранять ошибки проверки или не удалять средства эксплуатации уязвимостей активации, будет периодически выводится сообщение о том, что установленная на компьютере копия системы Windows 7 не является подлинной.
И это не единственное обновление, в результате которого происходит слет пиратки. Проблемы с активацией начинаются и после установки обновления для Windows Defender (Защитник Windows) — KB915597. Как все исправить? Рассмотрим пошаговую инструкцию.
Причины слета активации Windows 7 – установленные обновления KB971033 и KB915597
Способ 1
Подойдет в том случае, если причиной слета активации windows стало обновление KB971033
Шаг №1. Находим и удаляем установленное обновление (KB971033) для Windows 7
Какое обновление проверяет подлинность windows 7? Обновление (KB971033) для компонентов активации и проверки, входящих в состав технологий активации Windows для системы Windows 7.
Технологии активации Windows позволяют подтвердить, что установленная на компьютере копия Windows 7 является подлинной. Корме того, они помогают обеспечить защиту от рисков, связанных с контрафактным программным обеспечением.
Технологии активации Windows в системе Windows 7 включают компоненты активации и проверки, которые предоставляют функции защиты от пиратства. Обновление для технологий активации Windows помогает обнаруживать ошибки при проверке и эксплойты активации.
Кроме того, оно обнаруживает любые попытки изменения важных системных файлов Windows 7. Помните, что некоторые контрафактные копии Windows содержат вредоносные программы. При установке этого обновления оно проверяет установленную на компьютере копию Windows.
Однако эта проверка не влияет на работу Windows. Если не найдено никаких ошибок проверки, средств эксплуатации уязвимостей активации и изменений файлов, процесс обновления завершается незаметно без вывода каких-либо сообщений.
Как избавиться от сообщения о нелицензионности Windows
Правой кнопкой мыши нажимаем на значок (Компьютер>Свойства). Выбираем (Центр обновления Windows>Установленные обновления).
Ищем, среди установленных обновлений (Обновление для Microsoft Windows KB971033), выделяем и удаляем его.
Как удалить обновление (КВ971033)
Шаг №2. Остановить службу (Защита программного обеспечения sppsvc)
Переходим в (Пуск>Панель управления > Администрирование >Службы). Находим службу (Защита программного обеспечения). Если служба запущена нажать (Остановить).





Как остановить службу (Защита программного обеспечения – sppsvc)
Шаг №3. Удалить два скрытых файла ( 7B296FB0-376B-497e-B012-9C450E1B7327-5P-0.C7483456-A289-439d-8115-601632D005A0)
Делаем скрытые файлы, папки и диски видимыми. Для этого жмем кнопку (Пуск>Панель управления>Параметры папок). Выбираем (Вид).
Снимаем галочку в чекбоксе (Скрывать расширения для зарегистрированных типов файлов) и активируем строку (Показывать скрытые файлы, папки и диски). Жмем (Применить>ОК).


Находим два скрытых файла (7B296FB0-376B-497e-B012-9C450E1B7327-5P-0.C7483456-A289-439d-8115-601632D005A0) и удаляем их.
Для этого двойным щелчком левой кнопки мышки ( ЛКМ) открываем (Компьютер>Локальный диск С>Windows>System32) и удаляем два скрытых файла ( 7B296FB0-376B-497e-B012-9C450E1B7327-5P-0.C7483456-A289-439d-8115-601632D005A0).



Как удалить два скрытых файла ( 7B296FB0-376B-497e-B012-9C450E1B7327-5P-0.C7483456-A289-439d-8115-601632D005A0)
Шаг №4. Запускаем службу (Защита программного обеспечения sppsvc)
Переходим в (Пуск>Панель управления > Администрирование >Службы). Находим службу (Защита программного обеспечения). Запускаем нажимая (Запустить службу). Перезагружаем компьютер. Надпись в правом нижнем углу должна исчезнуть.

Как запустить службу (Защита программного обеспечения – sppsvc)
Шаг №5. Чтобы windows больше не слетела с активации делаем обновление (KB971033) скрытым
Как отключить проверку подлинности windows 7
Правой кнопкой мыши нажимаем на значок (Компьютер>Свойства). Выбираем (Центр обновления Windows>Важные обновления). Среди них находим (KB971033) и делаем его скрытым, нажав на него правой кнопкой мышки. Больше оно не будет приходить от Microsoft.
Как скрыть обновление (KB971033)
Шаг №6. Активируем систему активатором
Во время выполнения указанных действий желательно отключиться от интернета. Перед использованием активатора отключаем антивирус. Активатор запускаем от имени администратора. После активации удаляем активатор. Если не помог активатор Loader v2.2.1 – By Daz, используйте любой другой из ниже предложенных.
Активатор Windows 7 Loader v2.2.1 – By Daz это самый лучший Активатор для для всех версий Windows 7 . Эта программа имеет несколько версий и каждая в состоянии активировать Windows 7 без ошибок.
Активация Windows 7
Смотрим как избавиться от надписи “Ваша копия Windows не является подлинной”
Активация Windows 7. Как сделать чтобы не слетала? На основе трехкомпонентной OEM OFF-LINE активации.
Скачать Активатор Windows 7 Loader v2.2.1 by Daz
Скачать Активатор Windows 7 Loader v2.2.2 by Daz
Активатор KMSAuto-Lite-1.2.4
Скачать Активатор KMSAuto-Lite-1.2.4
Активатор KMSAuto-Lite-1.3.1
Скачать Активатор KMSAuto-Lite-1.3.1
KMS-Tools-Portable
Скачать KMS-Tools-Portable
Активатор Windows 7 RemoveWAT 2.2.6.0
Скачать Активатор Windows 7 RemoveWAT 2.2.6.0
Активатор Windows 7 Loader Hazar v.1.6.1
Скачать Активатор Windows 7 Loader Hazar v.1.6.1
Активатор Microsoft_Anti_product_v10.10.30.00.50
Скачать Активатор Microsoft_Anti_product_v10.10.30.00.50
Активатор Windows 7 Build 7600 RTM
Скачать Активатор Windows 7 Build 7600 RTM (x86/x64) выпуск 13.2 от Staforce
Активатор Windows 7 Chew-WGA 0.9
Скачать Активатор Windows 7 Chew-WGA 0.9
Активатор Windows 7 Loader eXtreme Edition v3 503
Скачать Активатор Windows 7 Loader eXtreme Edition v3 503
Активатор Windows 7 by бвв
Скачать Активатор Windows 7 by бвв
Активатор KMSAuto Net 2015 1.4.0
Скачать Активатор KMSAuto Net 2015 v1.4.0
Скачать Активатор KMSAuto Net 2015 v1.4.2 Portable
Скачать Активатор KMSAuto Net 1.4.9
Скачать Активатор KMSAuto Net 1.5.0
Активатор All activation Windows 5.5
Скачать Активатор All activation Windows 5.5
KMSpico 9.2.3 — полностью автоматический активатор Windows и Office
Особенности: активирует: Vista/7/8/8.1; Office 2010/2013; Server 2008/2008R2/2012/2012R2; активация происходит без участия пользователя – достаточно запустить активатор; одновременная активация сразу и Windows, и Office или только офис; после активации устанавливаем любые обновления – это метод активации, который не подменяет файлы в системе; автоматическое продление активации после 180 дней.
Способ 2
Есть доля вероятности того (и как показала практика), что предложенный в первом способе алгоритм действий может оказаться неэффективным, и проблема черного экрана с предупреждением Ваша копия Windows не является подлинной так и продолжат украшать ваш рабочий стол.
Рассмотрим еще один способ решения этой задачи. Программы для удаления надписи Ваша копия Windows не является подлинной
Во время выполнения указанных действий желательно отключиться от интернета.
1. Запускаем RemA
При помощи файла Rema.exe – удаляем предыдущую активацию Windows 7. По окончании процесса требуется перезагрузка системы. 


2. Запускаем 7600 RTM v13.2 и активируем Windows 7
Перед использованием активатора отключаем антивирус. Активатор запускаем от имени администратора. После активации удаляем активатор.
Самая последняя на сегодняшний день версия OEM Активатора для Windows 7. Она устанавливает OEM сертификат одной из крупных фирм, после чего активирует вашу копию Windows 7, и дает возможность проходить проверку подлинности.
Запускаем активатор. Дожидаемся окончания процесса. Затем перезагружаем компьютер. Новые возможности:
Добавлена совместимость при работе с включенными Антивирусами (Касперский, ESET, Dr.WEB и другие) – Обновлен главный интерфейс активатора (GUI)
При установке обновления Windows6.1-KB971033 Активация Windows 7 не слетает.
Добавлено автоматическое распознавание состояние активационного статуса операционной системы.
Обновлен модуль лицензирования для прохождения проверки на подлинность на ресурсе http://www.microsoft.com/genuine
Структура активатора была изменена (улучшен функционал работы).
Добавлено автоматическое распознавание скрытого раздела Windows 7.
Добавлена, и улучшена функция “Aвтоматическoe Монтирование и Pазмонтирование” скрытого раздела. – Учтены все пожелания пользователей, исправлены мелкие недочеты.
3. Запускаем Remove WGA
Remove WGA – убирает проверку на подлинность. Потребуется перезагрузка системы.
Скачать программы для удаления надписи Ваша копия Windows не является подлинной
Обновление KB915597
Способ 3
Этот способ пригодится для борьбы с еще одной заплаткой от Майкрософт, проверяющей подлинность семерки. Речь пойдет про обновление KB915597 для Windows Defender (Защитник Windows) .
После установки этого обновления для Windows Defender у многих обладателей пиратской виндовс случились сбои в работе системы и программного обеспечения: Windows слетела с активации .
При попытке активировать систему, активатор отказывался работать по назначению.
Повреждение реестра системы, которое приходилось решать путем отката назад до установки обновления KB915597.
Некоторые приложения перестали запускаться. Пришлось их переустанавливать.
Приходят новые обновления. Они устанавливаются. Перезагружаем компьютер и нам снова предлагают скачать эти же обновления.
Решение этой проблемы:
1. Если обновление KB915597 пришло, но не установлено – отключаем службу Windows Defender (защитник windows), отключаем антивирус и устанавливаем обновление KB915597. Не включайте службу Защитник Windows снова, иначе проблема вернется.
2. Если обновление для защитника windows было установлено, тогда делаем откат системы до его установки, а далее все так как написано выше.
Обновление KB915597 пришло, но не установлено
1. Остановить службу Защитник Windows
Жмем кнопку Пуск – Панель управления – Администрирование – Службы – Защитник Windows – Остановить службу
2. Отключить антивирус
3. Установить обновление KB915597 для Windows Defender (Защитник Windows)
4. Включить антивирус. Службу Защитник Windows включать не надо.
Обновление KB915597 установлено
Сделать откат системы до установки обновления KB915597 , а далее выполнить шаги с 1 по 4.
Обновление KB976902
После установки обновления KB976902 система требует введение ключа активации. После очередной перезагрузки все повторяется через 10 минут. Что же это за обновление? Пояснение в Центре загрузки не дает точного ответа. Удалить его тоже нельзя.
Может быть это проверочное обновление на легитимность ОС? Это обновление не удаляется, но можно удалить ветку реестра по адресу
HKEY_LOCAL_MACHINESOFTWAREMicrosoftWindowsCurrentVersionComponent Based ServicingApplicabilityEvaluationCachePackage_for_KB976902…
В системных папках оно висеть останется, но ОС уже не будет обращаться к нему. Далее следует перезагрузить систему.
Какие обновления нельзя устанавливать на нелицензионные Windows 7 x64?
Перечень нежелательных обновлений, приводящих к конфликту с ядром Windows 7 x64 следующие:
KB2872339;
KB2859537;
KB2882822.
После этих обновлений прекращают открываться программы, возникают множественные опасные ошибки ОС.
Загрузчик Windows и Office ISO
Этот новый инструмент позволяет легко и удобный способ для загрузки подлинной Windows 7, 8,1 и 10, а также Office 2007, 2010 и 2011 годах образы дисков (ISO) непосредственно с серверов Microsoft.
Скачать Загрузчик Windows и Office ISO
Скачать Windows 7 Домашняя базовая Rus – 64 bit. Содержит пакет обновлений SP1
Как повысить редакцию Windows 7 можно узнать из статьи Как изменить версию Windows 7



 Наверх
Наверх