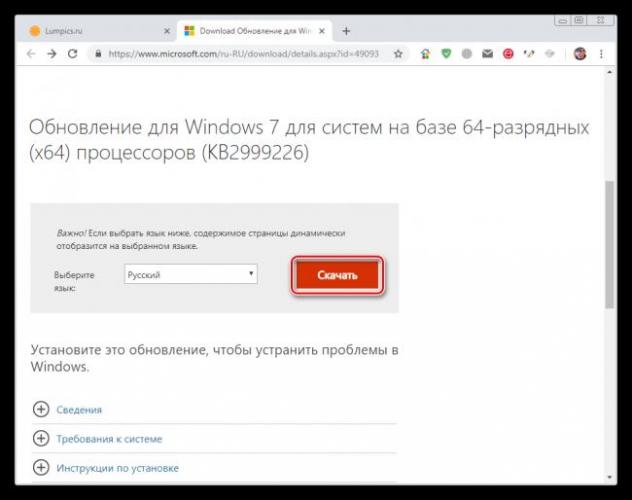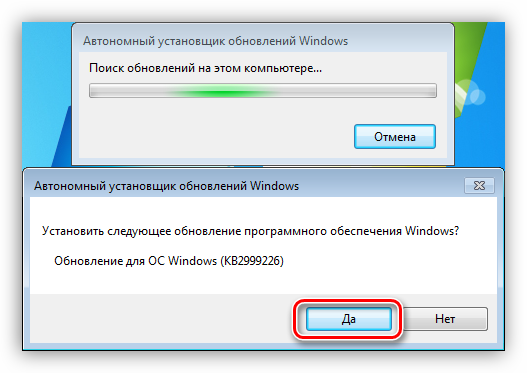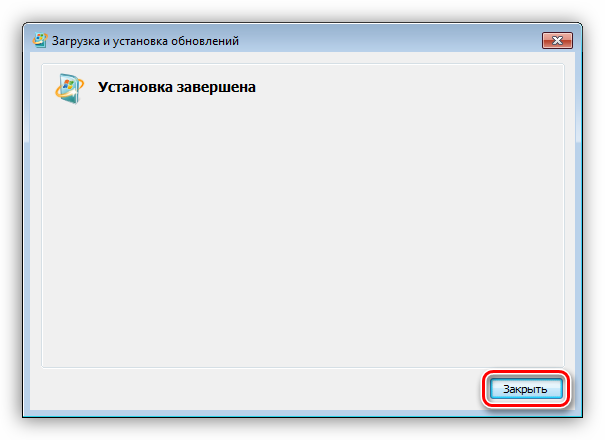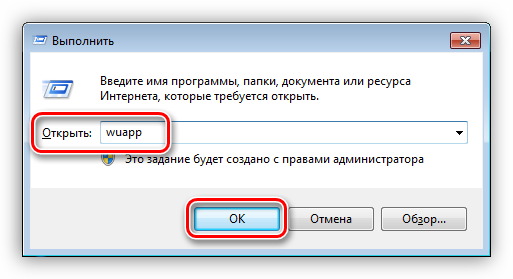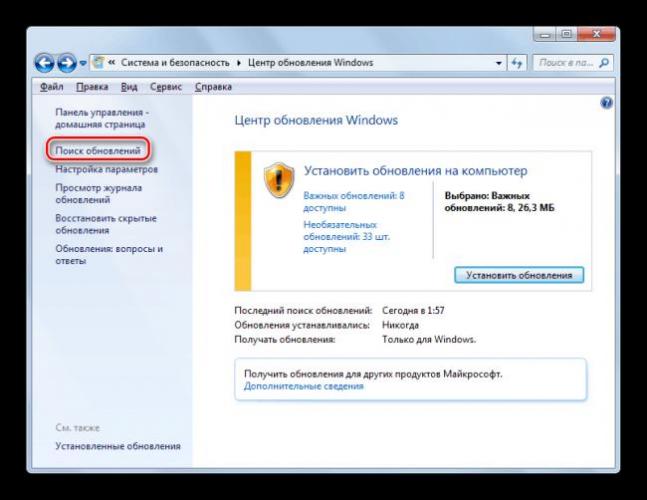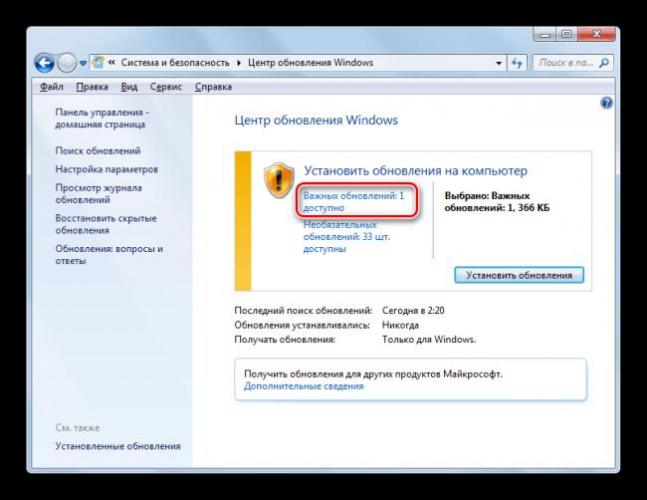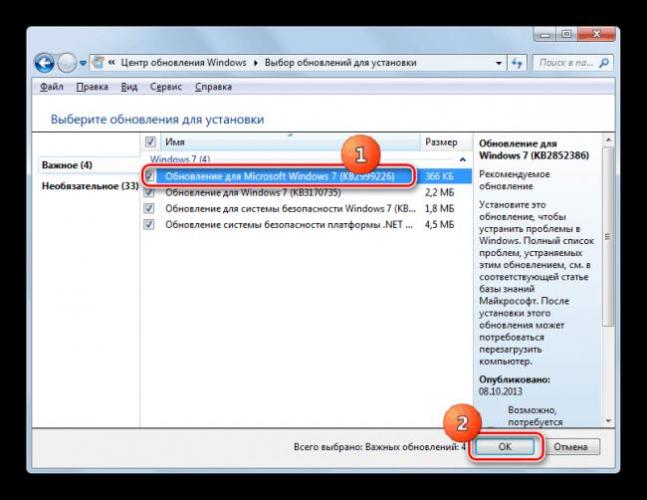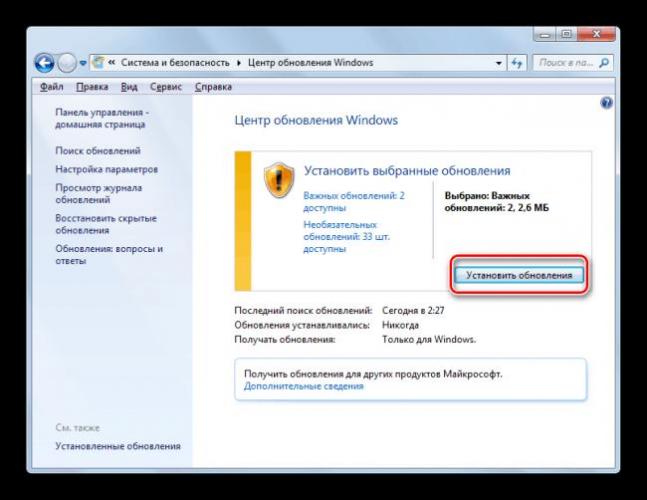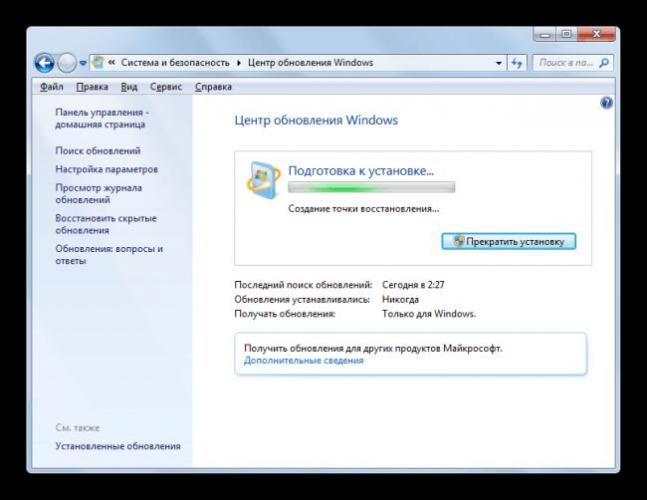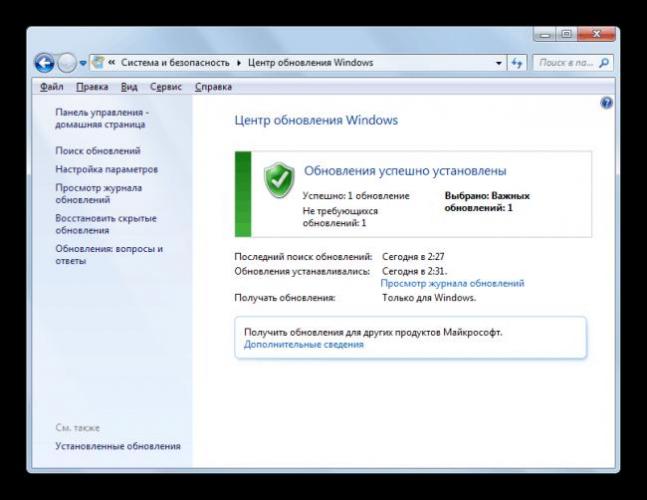Дискуссия о необходимости установки обновлений для операционной системы Windows уже давно перешла из стадии технического спора в разряд риторических вопросов, на которые нет однозначных ответов.
Дискуссионный лагерь разделился на три группы «противоборствующих сторон»:
- те, кто однозначно против обновлений;
- те, кто считает, что все обновления важны для стабильной работы системы;
- и те, кто устанавливает обновления по-необходимости и по собственному выбору.
Но каждый пользователь вне зависимости от приверженности к какой-либо группе рано или поздно сталкивается с определёнными трудностями, связанными с установкой или откатом скачанных обновлений.
И в данной статье мы рассмотрим основные причины и способы решения проблемы системного сбоя с сообщением «Обновление неприменимо к данному компьютеру» при попытке установить пакет под номером «Kb2999226»
Почему не устанавливается обновление kb2999226 на windows 7?
Для начала стоит отметить, что обновление операционной системы Windows (как и любого программного обеспечения) возможно при соблюдении определённых требований, установленных для конкретного файлового обновления.
Например, рассматриваемый пакет под номером «Kb2999226» имеет два основных требования:
- наличие операционной системы Windows 7 Service Pack 1;
- наличие операционной системы Windows 7 Service Pack 1 с разрядностью 64 бит.
Эти два условия являются обязательными, и в случае их несоблюдения могут возникать определённые ошибки, в том числе и в виде сообщения «Обновление неприменимо к этому компьютеру».
Соответственно, первый вариант решения проблемы — выявить, действительно ли установленная система поддерживает вышеназванные требования.
Стоит отметить, что компания Microsoft не осталась в стороне от рассматриваемой ошибки и предоставила список основных причин и производных от них вариантов решения данной проблемы.
Причина 1 — устаревшее или заменяемое обновление
Если пакет обновлений уже установлен, или же установлена более новая версия, включающая в себя компоненты из «Kb2999226», то может возникнуть вышеназванная ошибка (так как подобные действия предполагают замену ранее установленного пакета на устанавливаемый)
Варианты решения проблемы
Следовательно, для исправления потребуется или удалить ранее установленное обновление или попросту не устанавливать «Kb2999226».
Для проверки уже установленных компонентов откройте командую строку и выполните команду «wmic qfe list».
Причина 2 — отсутствие установленных важных обновлений
Конечно, если ранее не проводилась установка важных обновлений, то большинство компонентов, необходимых для работы/установки «Kb2999226», попросту отсутствуют в системе.
Варианты решения проблемы
Следует проверить наличие и возможность установки важных обновлений. Для этого потребуется:
1. Откройте «Пуск» — «Панель управления» — «Система и безопасность».
2. Найдите раздел «Центр обновления Windows» и откройте строку «Проверка обновлений».
3. В блоке «Загрузка и установка обновления для компьютера» обратите внимание строку «Важных обновлений: N доступны», где вместо «N» указано количество доступных для установки обновлений.
4. Установите все доступные варианты или же определите важнейшие из них.
Причина 3 — повреждены системные файлы, необходимые для стабильной работы компонентов операционной системы
Подобные повреждения могут быть связаны с деятельностью вирусов или с необоснованными и неграмотными вмешательствами в реестр
Варианты решения проблемы
Проверьте целостность системных файлов сканером «sfc/scannow», запустив его в командной строке с правами администратора.
Причина 4 — скачанный файл в Центре обновления Windows повреждён
Проблема также может возникнуть вследвие вирусной активности или неграмотных действий пользователя.
Варианты решения проблемы
Скачайте нужный файл вручную в каталоге обновлений Windows. Для этого посетите сайт «https://www.catalog.update.microsoft.com» и с помощью поиска найдите «Kb2999226».
В заключение
Рассматриваемая проблема наряду с вышеуказанными причинами может носить множественный индивидуальный характер и зависеть от ранее предпринятых действий, в том числе и начальной цели установки данного обновления (например, это требования системы или необходимость для работоспособности какой-либо программы/приложения).
В заключение стоит привести и несколько альтернативных вариантов, которые не имеют прямого отношения к пакету «Kb2999226», но решают множество проблем, связанных с ошибками при установке обновлений операционной системы Windows:
I вариант:
Нажмите комбинацию клавиш «WIN+R» и выполните команду «services.msc».
В открывшемся окне «Службы» найдите строку «Центр обновления Windows», выделите её и нажмите на кнопку «Остановить».
Перейдите в «C:Windows SoftwareDistribution Download» и удалите всё содержимое папки.
Вернитесь к окну «Службы» и включите «Центр обновления Windows».
Далее по описанному выше принципу проведите повторный поиск и установку важных обновлений.
II вариант
Данный вариант предполагает автоматическую проверку системы на готовность к последующей установке обновлений.
Скачать утилиту можно на официальном сайте Microsoft по адресу «https://www.microsoft.com/ru-ru/download/details.aspx?id=3132».
После проверки системы попробуйте снова установить файловое обновление «Kb2999226».
Не устанавливается Microsoft Visual 2015, ошибка с файлом KB2999226

Установка и загрузка этого пакета, как и любого другого, выполняется двумя способами: с посещением официального сайта поддержки или с помощью «Центра обновления». В первом случае придется все сделать вручную, а во втором в поиске и инсталляции нам поможет система.
Способ 1: Ручная установка с официального сайта
Данная процедура технически достаточно проста:
- Открываем страницу на сайте Майкрософт по ссылке ниже и жмем на кнопку «Скачать».
Скачать пакет для 64-битных системСкачать пакет для 32-битных (х86) систем
- Находим загруженный файл Windows6.1-KB2999226-x64.msu и запускаем его. После сканирования системы установщик предложит подтвердить инсталляцию. Нажимаем «Да».
- После того как процесс будет завершен, закрываем окно и перезагружаем машину.
Читайте также: Ручная установка обновлений в Windows 7
Способ 2: Системный инструмент
Средство, о котором пойдет речь, это «Центр обновления Windows», позволяющий осуществлять поиск апдейтов на серверах Майкрософт и устанавливать их на ПК.
- Открываем нужную нам оснастку с помощью команды, введенной в строку «Выполнить» (Windows+R).
wuapp - Переходим к поиску апдейтов, нажав на ссылку, показанную на скриншоте ниже.
- Ожидаем окончания процедуры.
- Открываем список, содержащий важные обновления.
- Устанавливаем флажок возле пункта «Обновление для Microsoft Windows 7 (KB2999226)» и жмем ОК.
- Переходим к инсталляции выбранного пакета.
- Ждем, пока апдейт установится.
- После перезагрузки компьютера снова идем в «Центр обновления» и проверяем, все ли прошло удачно. Если ошибки все же появились, то исправить их поможет информация в статье, ссылку на которую можно найти ниже.
Подробнее: Почему не устанавливаются обновления на Windows 7
Заключение
В большинстве ситуаций приоритетным способом является использование специально предназначенных для установки обновлений системных инструментов. Если же во время данного процесса возникают сбои, придется скачать и установить пакет KB2999226 самостоятельно. Мы рады, что смогли помочь Вам в решении проблемы.
Опишите, что у вас не получилось. Наши специалисты постараются ответить максимально быстро.
Помогла ли вам эта статья?
Это обновление из стандартной библиотеки С++ от Microsoft версии 2015 года (Visual Studio 2015). Уже есть программы, тянущие его за собой (к примеру, Microsoft Office 2016). В обычном порядке (по двойному щелчку) его удается установить чуть реже, чем никогда: компьютер просто производит бесконечный поиск того, что пытается установить. А теперь — как поставить это обновление отдельно:
- Скачиваем его под свою платформу (32/64 бита) с сайта Майкрософт. Будет файлик Windows6.1-KB2999226-x64.msu (для семерки, 64 бита)
- Открываем командную строку от имени администратора (не просто под админской учеткой, а именно выбрав пункт «Запуск от имени Администратора»).
- Для удобства переходим в каталог, в который скачано обновление (к примеру, пусть это будет папка закачек: cd %userprofile%downloads)
- Далее надо распаковать это обновление в отдельную папку (к примеру, пусть будет папка с именем «1», создаем ее так: mkdir 1):expand -F:* Windows6.1-KB2999226-x64.msu .1
- Переходим в папку, в которую распаковали это обновление (у нас она называется «1»):После распаковки наступает самое главное — установка в систему:dism.exe /Online /Add-Package /PackagePath:Windows6.1-KB2999226-x64.cabфайл Windows6.1-KB2999226-x64.cab появится в папке, куда распаковывали обновление
- В процессе установки система попросит перезагрузиться, на что надо ответить согласием….
Задайте вопрос Быстрый доступ
-
Вопрос
-
Добрый день!Не устанавливается Microsoft Visual 2015.
Пишет update for Microsoft Windows (KB2999226). Файл этот у меня есть на диске С. Обновление это не запускается.
Windows7. Система 64 разрядная.
Что можно сделать?
- Изменено8 марта 2016 г. 20:00
8 марта 2016 г. 19:55 Ответить | Цитировать
Ответы
- Обновления нужно ставить через «Центр обновлений» Панели управления. А то, что у Вас «есть на диске С», может просто не подходить по разрядности, либо по каким-то другим причинам.
Если сообщение помогло Вам, пожалуйста, не забудьте отметить его как ответ данной темы. Удачи в программировании!
- Помечено в качестве ответа14 марта 2016 г. 7:35
9 марта 2016 г. 7:08 Ответить | Цитировать
Все ответы
- Обновления нужно ставить через «Центр обновлений» Панели управления. А то, что у Вас «есть на диске С», может просто не подходить по разрядности, либо по каким-то другим причинам.
Если сообщение помогло Вам, пожалуйста, не забудьте отметить его как ответ данной темы. Удачи в программировании!
- Помечено в качестве ответа14 марта 2016 г. 7:35
9 марта 2016 г. 7:08 Ответить | Цитировать
-
файл update for Microsoft Windows (KB2999226) нужно распаковать:
(Raspakovka – имя папки, куда распакуется содержимое, к примеру: C:extract-this-upd)) Выполняем команду установки обновления, с правами администратора (dism.exe живет в %WINDIR%System32Dism.exe) в нашем случае
- Предложено в качестве ответа5 октября 2016 г. 17:47
5 октября 2016 г. 17:46 Ответить | Цитировать
-
выбираем СВОЮ версию: Windows6.1-KB2999226-x64.msu
либо
Windows8.1-KB2999226-x64.msu
5 октября 2016 г. 17:49 Ответить | Цитировать
Используемые источники:
- https://lumpics.ru/download-update-kb2999226-for-windows-7/
- http://vitalygolovanoff.blogspot.com/2016/10/kb2999226.html
- https://social.msdn.microsoft.com/forums/ru-ru/baf3a12e-874f-4a3a-86ee-1acbf9b1eb98/10531077
Оценка статьи:
(пока оценок нет)
Загрузка…
В этой статье:
- Kb2999226 Windows 7 x64 не устанавливается
- Суть и причины возникшей дисфункции
- Как исправить ошибку «Обновление не применимо к ПК»
- Почему не устанавливается обновление kb2999226 на windows 7?
- Причина 1 — устаревшее или заменяемое обновление
- Варианты решения проблемы
- Причина 2 — отсутствие установленных важных обновлений
- Варианты решения проблемы
- Загрузка и установка обновления KB2999226
- Способ 1: Ручная установка с официального сайта
- Способ 2: Системный инструмент
- Причина 3 — повреждены системные файлы, необходимые для стабильной работы компонентов операционной системы
- Варианты решения проблемы
- Причина 4 — скачанный файл в Центре обновления Windows повреждён
- Варианты решения проблемы
- Причины появления возможных проблем
- Обновление не применимо к этому компьютеру в Windows 7
- Не работает центр обновления в Windows 8.1 — как исправить бесконечный поиск обновлений — Удаленная компьютерная помощь BLIK
- Неопознанная ошибка 0x80240017 – причины возникновения
- Метод1
- Метод 2
- Бесконечное обновление windows 8.1 решаем за минуту
- Почему происходит бесконечное обновление windows 8.1
- Чистим папку SoftwareDistribution
- Устанавливаем дополнительные KB обновления (KB2999226, KB3172614, KB3173424)
- Список автономных пакетов обновлений
- Устранение неполадок центра обновления Windows
- Заключение
Kb2999226 Windows 7 x64 не устанавливается
Ряд пользователей ОС Виндовс 7 при попытке обновления своей системы могут столкнуться с ошибкой данного обновления, сопровождающейся текстом «Обновление не применимо к этому компьютеру».
Обычно такая проблема связана с отсутствием в системе предустановленных файлов, подготавливающих данное обновление, а также некорректно выбранной версией обновления (для 32-битной ОС выбран 64-битный апдейт, и наоборот).
В данном материале я подробно рассмотрю суть проблемы, когда обновление становится не применимым к этому ПК, а также перечислю варианты её решения.
Текст проблемного сообщения
Суть и причины возникшей дисфункции
Установщик обновлений для Виндовс 7 при попытке инсталляции в систему недавно скачанного апдейта может встретить несоответствующие данному апдейту условия, и прекратить установку вызвав ошибку «Обновление не применимо к этому компьютеру».
Указанные условия могут быть следующими:
- На данном ПК не установлены предыдущие апдейты, «подготавливающие почву» для установки свежего апдейта. В случае Виндовс 7, может отсутствовать необходимый Сервис Пак 1, а также ряд других важных обновлений (к примеру, для установки апдейта KB2999226 необходим предустановленный апдейт KB2919355, которому в свою очередь, должны предшествовать KB2939087 и KB2975061);
- Юзер скачал некорректный апдейт с сайта Майкрософт (в частности, для 32-битной ОС пытается установить 64-битный апдейт);
- Скачанный апдейт повреждён (до, во время, или после инсталляции);
- Устанавливаемый апдейт уже установлен в системе;
- Некорректно работает служба обновлений вашей ОС;
- Ряд системных файлов на винчестере ПК повреждены;
- Имеются проблемы в реестре PC и это вызывает проблему в которой обновление не применимо к компьютеру;Исправляем ошибки при обновлении Win 7
- Пользователь использует нелицензионную ОС с некорректным функционалом;
- На PC некорректно установлены дата и время;
- На системном диске отсутствует свободное место.
Рекомендую: Как отключить автоматическое обновление Windows 7?
Как исправить ошибку «Обновление не применимо к ПК»
Учитывая перечисленные факторы, наметим варианты решения проблемы. Рекомендую выполнить следующее:
- Установите все предварительные обновления для вашей ОС. В частности, обязательным является установка SP1 для Win 7 (особенно для будущей работы апдейта KB3033929). А также других важных апдейтов, являющихся почвой для последующих апдейтов (просмотрите в «Microsoft Knowledge Base» статьи, связанные с устанавливаемым вами апдейтом);
- Обязательно установите требуемый SP1
- Проверьте системное время и дату, при необходимости установите их корректные значения;
- Убедитесь, что вы верно выбрали апдейт в соответствии с разрядностью вашей системы (если вы скачивали оный с сайта «Майкрософт»), а также используемой версией Виндовс (не стоит на Win 7 устанавливать апдейт, предназначенный для Win 8). Если вы не знаете разрядность вашей ОС, нажмите клавиши Win+Pause, и просмотрите значение показателя «Тип системы»;
- Убедитесь, что устанавливаемый вами апдейт отсутствует в системе. Для этого кликните на «Пуск», в строке поиска наберите appwiz.cpl и нажмите ввод. В открывшемся окне кликните слева на «Включение или отключение компонентов Виндовс» (Просмотр установленных обновлений), и поищите тот, который вы пытаетесь установить;
- Просмотрите уже установленные апдейты
- Перезапустите службу обновления. Кликните на «Пуск», в строке поиска наберите services.msc, и нажмите ввод. В открывшемся окне служб найдите службу «Центр обновления Виндовс», и нажмите на «Запустить» (если она уже запущена, то сначала остановите её, а потом запустите вновь).
Также, если проблема в Windows 7 «Обновление не применимо к этому компьютеру» будет повторяться, проведите диагностику центра обновлений, нажав на Win+R, и введя там:
msdt /id WindowsUpdateDiagnostic
- Задействуйте специальный инструмент для проверки ОС к обновлению. Перейдите по данной ссылке, найдите там файл в соответствии с версией и разрядностью вашей ОС, скачайте и запустите;
- Также можно попробовать в действии утилиту MicrosoftFixit для восстановления стабильной работы ОС;Задействуйте функционал данной утилиты
- Временно деактивируйте ваш антивирус и брандмауэр перед процессом установки апдейта;
- Проверьте целостность системных файлов. Вновь запустите указанную строку, и там введите:
sfc /scannow
Используйте возможности данной утилиты
- Убедитесь, что устанавливаемый вами апдейт действительно необходим (в частности, кумулятивный апдейт для IE 11 под номером KB3008923 и вовсе может быть не нужен в системе);
- Освободите место на вашем винчестере (при отсутствии свободного места);
- Старайтесь пользоваться лицензионными (или, по меньшей мере, стабильными) сборками ОС Виндовс.
Почему не устанавливается обновление kb2999226 на windows 7?
Для начала стоит отметить, что обновление операционной системы Windows (как и любого программного обеспечения) возможно при соблюдении определённых требований, установленных для конкретного файлового обновления.
Например, рассматриваемый пакет под номером «Kb2999226» имеет два основных требования:
- наличие операционной системы Windows 7 Service Pack 1;
- наличие операционной системы Windows 7 Service Pack 1 с разрядностью 64 бит.
Эти два условия являются обязательными, и в случае их несоблюдения могут возникать определённые ошибки, в том числе и в виде сообщения «Обновление неприменимо к этому компьютеру».
Соответственно, первый вариант решения проблемы — выявить, действительно ли установленная система поддерживает вышеназванные требования.
Стоит отметить, что компания Microsoft не осталась в стороне от рассматриваемой ошибки и предоставила список основных причин и производных от них вариантов решения данной проблемы.
Причина 1 — устаревшее или заменяемое обновление
Если пакет обновлений уже установлен, или же установлена более новая версия, включающая в себя компоненты из «Kb2999226», то может возникнуть вышеназванная ошибка (так как подобные действия предполагают замену ранее установленного пакета на устанавливаемый)
Варианты решения проблемы
Следовательно, для исправления потребуется или удалить ранее установленное обновление или попросту не устанавливать «Kb2999226».
Для проверки уже установленных компонентов откройте командую строку и выполните команду «wmic qfe list».
Причина 2 — отсутствие установленных важных обновлений
Конечно, если ранее не проводилась установка важных обновлений, то большинство компонентов, необходимых для работы/установки «Kb2999226», попросту отсутствуют в системе.
Варианты решения проблемы
Следует проверить наличие и возможность установки важных обновлений. Для этого потребуется:
1. Откройте «Пуск» — «Панель управления» — «Система и безопасность».
2. Найдите раздел «Центр обновления Windows» и откройте строку «Проверка обновлений».
3. В блоке «Загрузка и установка обновления для компьютера» обратите внимание строку «Важных обновлений: N доступны», где вместо «N» указано количество доступных для установки обновлений.
4. Установите все доступные варианты или же определите важнейшие из них.
Загрузка и установка обновления KB2999226
Установка и загрузка этого пакета, как и любого другого, выполняется двумя способами: с посещением официального сайта поддержки или с помощью «Центра обновления». В первом случае придется все сделать вручную, а во втором в поиске и инсталляции нам поможет система.
Способ 1: Ручная установка с официального сайта
Данная процедура технически достаточно проста:
- Открываем страницу на сайте Майкрософт по ссылке ниже и жмем на кнопку «Скачать».
Скачать пакет для 64-битных систем
Скачать пакет для 32-битных (х86) систем - Находим загруженный файл Windows6.1-KB2999226-x64.msu и запускаем его. После сканирования системы установщик предложит подтвердить инсталляцию. Нажимаем «Да».
- После того как процесс будет завершен, закрываем окно и перезагружаем машину.
Читайте также: Ручная установка обновлений в Windows 7
Способ 2: Системный инструмент
Средство, о котором пойдет речь, это «Центр обновления Windows», позволяющий осуществлять поиск апдейтов на серверах Майкрософт и устанавливать их на ПК.
- Открываем нужную нам оснастку с помощью команды, введенной в строку «Выполнить» (Windows+R).
wuapp
- Переходим к поиску апдейтов, нажав на ссылку, показанную на скриншоте ниже.
- Ожидаем окончания процедуры.
- Открываем список, содержащий важные обновления.
- Устанавливаем флажок возле пункта «Обновление для Microsoft Windows 7 (KB2999226)» и жмем ОК.
- Переходим к инсталляции выбранного пакета.
- Ждем, пока апдейт установится.
- После перезагрузки компьютера снова идем в «Центр обновления» и проверяем, все ли прошло удачно. Если ошибки все же появились, то исправить их поможет информация в статье, ссылку на которую можно найти ниже.
Подробнее: Почему не устанавливаются обновления на Windows 7
Причина 3 — повреждены системные файлы, необходимые для стабильной работы компонентов операционной системы
Подобные повреждения могут быть связаны с деятельностью вирусов или с необоснованными и неграмотными вмешательствами в реестр
Варианты решения проблемы
Проверьте целостность системных файлов сканером «sfc/scannow», запустив его в командной строке с правами администратора.
Причина 4 — скачанный файл в Центре обновления Windows повреждён
Проблема также может возникнуть вследвие вирусной активности или неграмотных действий пользователя.
Варианты решения проблемы
Скачайте нужный файл вручную в каталоге обновлений Windows. Для этого посетите сайт «https://www.catalog.update.microsoft.com» и с помощью поиска найдите «Kb2999226».
Причины появления возможных проблем
Препятствовать установке апдейтов могут следующие факторы:
- Остановлена системная служба. Нужно перейти в «Панель управления», найти «Администрирование», переместиться в «Службы» и запустить «Центр обновления». Если интересующий пункт уже активен, нужно остановить его, а затем запустить повторно.
- Недостаточно свободного места на диске. Рассматриваемый нами апдейт весьма увесистый – перед установкой убедитесь в наличии необходимого пространства.
- Активность вирусов. Проверяем ПК любой доступной антивирусной утилитой.
- Ошибки реестра, сбои при загрузке и подобное – требует более тщательной проверки.
Обновление не применимо к этому компьютеру в Windows 7
Ряд пользователей ОС Виндовс 7 при попытке обновления своей системы могут столкнуться с ошибкой данного обновления, сопровождающейся текстом «Обновление не применимо к этому компьютеру».
Обычно такая проблема связана с отсутствием в системе предустановленных файлов, подготавливающих данное обновление, а также некорректно выбранной версией обновления (для 32-битной ОС выбран 64-битный апдейт, и наоборот).
В данном материале я подробно рассмотрю суть проблемы, когда обновление становится не применимым к этому ПК, а также перечислю варианты её решения.
Текст проблемного сообщения
Не работает центр обновления в Windows 8.1 — как исправить бесконечный поиск обновлений — Удаленная компьютерная помощь BLIK
Если у вас не работают обновления в Windows 8.1 и идет бесконечный поиск, нельзя установить игры и программы, так как Windows не может установить некоторые компоненты, такие как Visual C++ и. т. д., то, данная инструкция для вас.
Читайте также Сбой установки графического драйвера Nvidia
У меня данная проблема появилась после того, как я вернул компьютер в заводские настройки, у вас, возможно другой случай, когда появилась ошибка, но проблема одна и та же, нет обновлений.
Так как у меня была предустановленная лицензионная Windows 8.1, то проблемы с обновлениями у меня вызвали легкий шок, вроде и лицензия, а обновить Windows не могу, кроме как постоянного поиска обновлений, результата не было
Неопознанная ошибка 0x80240017 – причины возникновения
Проблема кроется в наличии ошибок и несоответствий в операционной системе, либо противоречий версий установщика и системы. Разработчики исправляют их по мере поступления и выпускают в виде обновлений Windows.
Установка относительно новой версии Visual C++ может не подойти под текущую версию OS. В большинстве случаев проблема исчезает при обновлении системы, так что причина достоверна, а предлагаемые решения имеют основания.
Вторая возможная причина – битый файл установки. Для предупреждения всевозможных ошибок достаточно скачать установочный файл программы с официального сайта Microsoft, чтобы была уверенность в том, что файл нормальный, и чтобы исключить этот фактор, который влечет ошибки установки не только этой программы.
Далее идет причина, которая заключается в возможных противоречиях установленных дистрибутивов Microsoft Visual C. В данном случае стоит удалить все версии библиотек через «Установку и удаление программ», которая находится в «Панели управления», и установить заново.
Метод1
Нужно скачать проверенную версию Microsoft Visual C ++, от официального источника. Возможно, вы устанавливаете файл сомнительного происхождения, скаченный не понятно где. Все проверенные ссылки на Microsoft Visual C ++ здесь http://dlltop.ru/soft/46-microsoft-visual-c
Метод 2
Следует установить последние обновления. Сделать это можно двумя способами: автообновлением или ручным обновлением.
Первый — использовать штатные инструменты автоматического обновления, если установлена официальная ОС. Включить его можно в «Центре обновления Windows» — «Панель управления».
После чего система сама проверит, нужны ли обновления, скачает все необходимые файлы и предложит установить их. Установка завершится перезагрузкой системы, чтобы обновленная система приняла все изменения.
Далее, нужно заново запустить установщик Visual C++, дождаться окончания, перезапустить компьютер еще раз.
Второй – скачать и установить единичный пакет с официального сайта Виндовс. Для этого нужно:
- Перейти по ссылке https://www.microsoft.com/ru-ru/download/details.aspx%3Fid%3D5842 .
- Скачать пакет обновлений, нажав на кнопку «Скачать». Открывается дополнительное окно сайта, предлагается много вариантов для различных версий ОС. Выбирайте тот, который соответствует вашей системе. Эти сведения можно посмотреть в «Панель управления» — «Система».
Для установки обновления нужно выполнить следующий алгоритм действий:
- Отключить интернет (выдернуть сетевой шнур или отключить Wi-Fi).
- Запустить скачанный ранее файл.
- Дождаться окончания процедуры установки.
- Перезагрузить компьютер.
- Заново запустить установщик Visual C++.
- Перезагрузить компьютер и подключиться к сети.
Читайте также Как установить bluestacks на компьютер Windows 7
Ошибка исчезает благодаря исправлениям, которые вносятся в систему. Они устраняют конфликт, вызванный различиями версии Виндоус и Visual 2015 года.
Бесконечное обновление windows 8.1 решаем за минуту
Добрый день уважаемые читатели и подписчики блога и канала, помните не так давно я вам рассказал, как я решил проблему, что windows 7 долго ищет обновления, так вот подобное я поймал и в восьмерке.
Как вы знаете я каждый квартал стараюсь пере собирать свои сборки с операционными системами Microsoft, вшивая в них новые обновления, чтобы в любой момент держать под рукой свежий образ и не тратить время на апдейты.
Так вот в восьмерке раньше глюка с бесконечным обновлением не было, но видимо и туда пришли коварные руки Microsoft, и сегодня я вам покажу как я решил бесконечное обновление windows 8.
1, я постараюсь осветить эту тему как можно подробнее, чтобы каждый смог установить свежие заплатки безопасности.
Почему происходит бесконечное обновление windows 8.1
И так давайте разберемся почему центр обновления windows 8.1 делает бесконечный поиск обновлений, не приводящий ни к чему, кроме как к трате вашего времени и нервов. Тут несколько причин, которые мы потом подробно ниже рассмотрим:
- Повреждены обновления в папке C:WindowsSoftwareDistribution
- Не доступны сервера Microsoft
- Проблема с Центром обновления Windows 8.1
- Глючное обновление
- Не установлен свежий агент обновления Windows
Расскажу свою пред историю. Как я и писал выше я начал собирать свежую сборку Windows 8.1. Я сделал чистую установку Windows 8.1 и естественно первым делом полез в Центр обновления системы.
До этого момента у меня никогда не было проблем с их скачиванием и установкой, но сейчас я лицезрел знакомую до боле картину, в виде вечно бегающего зеленого ползунка, я даже для чистоты эксперимента подождал сутки, но картина не изменилась.
Ради чистоты эксперимента я посмотрел сетевую активность, она была нулевой и обращений, и скачиваний с серверов Microsoft я не обнаружил.
Давайте теперь разберемся, что нужно сделать, чтобы ваш центр обновления windows 8.1 прекратил бесконечный поиск обновлений.
Чистим папку SoftwareDistribution
Бесконечный поиск обновлений windows 8.1, может быть из-за поврежденных обновлений, которые успели скачаться в фоновом режиме или могли быть загружены до этого. Чтобы от них избавиться я вам советую удалить содержимое папку C:WindowsSoftwareDistribution.
Читайте также Системные требования Windows 7 64 bit максимальная
После чего необходимо перезапустить службу обновления Windows:
- Через оснастку службы
- Через командную строку
Я предпочитаю командную строку, в которой нужно ввести
net start wuauserv
Кстати если вылезет ошибка, что не хватает прав, то запустите командную строку от имени администратора это позволит все исправить.
Если у вас сохраняется бесконечный поиск обновлений в виндовс 8.1, то не расстраиваемся и пробуем следующий метод.
Устанавливаем дополнительные KB обновления (KB2999226, KB3172614, KB3173424)
Для того, чтобы решить бесконечный поиск обновлений windows 8.1, можно скачать и установить вот такие дополнительные апдейты, которые смогут помочь вашей системе апгрейдится.
Список автономных пакетов обновлений
- KB2999226
- KB3172614
- KB3173424
Скачать пакет (KB2999226) решения ошибки бесконечный поиск обновлений windows 8.1 64X
Скачать пакет (KB2999226) решения ошибки бесконечный поиск обновлений windows 8.1 86X
Скачать пакет (KB3172614) решения ошибки бесконечный поиск обновлений windows 8.1 86X и 64X
Скачать пакет (KB3173424) решения ошибки бесконечный поиск обновлений windows 8.1 86X и64X
Скачать все пакеты с Яндекс диска для 64x систем
Хочу отметить, что устанавливать данные автономные пакеты обновлений, следует исключительно с выключенной службой Центр обновлений Windows
Для этого нажмите Win+R и введите services.msc и нажмите Enter.
В результате чего у вас откроется оснастка Службы, в самом низу найдите службу Центр обновления Windows, щелкните по ней правым кликом и выберите Остановить.
И еще для избежания глюков с бесконечным поиском у самих дополнительных обновлений, поставьте в настройке параметров, пункт «Не проверять наличие обновлений»
Как только служба закончит свою работу, можно приступать к установке апдейтов, которые исправляют в центре обновления windows 8.1 бесконечный поиск обновлений. Сначала установите KB2999226, затем KB317342 и только потом KB3172614.
Мастер установки автономных обновлений ничего от вас не потребует.
По окончании вы увидите, что установка завершена.
То же самое проделываем с KB3173424
и с KB3172614, но в отличии от остальных это накопительный пакет исправлений за июль 2016 года.
Как только KB3172614 установился, вы увидите предложение, о перезагрузке, для применения исправлений, сделайте это.
После перезагрузки, зайдите снова в Центр обновления Windows 8.1 и попытайтесь произвести поиск обновлений, в моем случае это была победа, я через минуту смог обнаружить 189 важных обновлений.
Если при установке апдейтов, у вас очень долго висит окно с выполнением скачивания и вы переживаете, что ничего не происходит, то для того чтобы понять скачиваются ли обновления Windows 8.1 или нет, вы можете проверить следующие вещи.
Открыть мониторинг ресурсов, перейти на вкладку Диск и убедиться, что идет обращение к папке WinSxS, а также можете проверить появились ли новые файлы в папке C:WindowsSoftwareDistributiondownloads.
Кстати при поиске обновлений вы можете увидеть ошибку 80244019, как она решается я уже рассказывал, но перед тем как пробовать описанные там методы проверьте вот, что.
Зайдите в Настройки параметров.
И удостоверьтесь, что у вас стоит Устанавливать обновления автоматически (рекомендуется)
Если данные обновления у вас уже есть или их установка не дала результатов, то вам поможет установка ежемесячного набора исправлений качества системы безопасности для систем Windows 8.
1 под кодом KB4048958, скачать его можно по ссылке http://www.catalog.update.microsoft.com/Search.aspx?q=KB4048958 и KB4057401 http://www.catalog.update.microsoft.com/Search.
aspx?q=KB4057401
Устранение неполадок центра обновления Windows
Как мы знаем по последней операционной системе Windows 10 Redstone, они далеки от идеала.
Количество глюков в системе за последний год очень выросло, плюс Microsoft перебросило все силы на десятку и тем самым ухудшила поддержку Windows 7 и Windows 8.1.
Если описанные методы с установкой KB вам не помогли и у вас в виндовс 8.1 поиск обновления крутится бесконечно, то попробуйте воспользоваться средством устранения неполадок в системе.
Кому лень искать можете скачать по ссылке
Скачать утилиту (WindowsUpdateDiagnostic) Диагностика и предотвращение неполадок на компьютере
Для этого переходим в панель управления > Устранение неполадок
В пункте Система и безопасность, щелкаем Устранение неполадок с помощью Центра обновления Windows.
Откроется мастер диагностики, жмем далее.
Ваша операционная система попробует произвести обнаружение проблем, которые могут у вас вызывать бесконечный поиск обновлений в windows 8.1, параллельно может еще, что-то найти. Вообще средство очень неплохое, и в ряде случаев может сильно выручить.
Еще для выполнения задачи, средство устранения проблем может попросить вас запустить его с правами администратора, сделайте это.
Когда данное средство отработает, вы получите результат, что было исправлено или не исправлено, у меня например так была ошибка 0x80070052 и она ушла после данного сканирования системы.
После этого бесконечный поиск в Windows 8.1 должен уйти.
Еще одним методом устранения проблемы, может быть сброс сетевых настроек windows, так как при установке например тех же антивирусных решений или гипервизоров, может быть затронут стек TCP/IP,
Еще советую попробовать отключить ваш антивирус, в момент попытки установить апдейты, возможно он препятствует доступу к серверам Microsoft
Надеюсь описанные выше методы смогут вам помочь в устранении бесконечного поиска обновлений windows 8.1 и вы сможете закрыть в ней все лазейки безопасности, вообще это очередной камень в огород Майкрософта, стыдно товарищи забрасывать свои старые продукты с официальной поддержкой.
Заключение
Во многих случаях проблема с установкой новых апдейтов может быть вызвана отсутствием в системе файлов, подготавливающих базис для установки таких обновлений.
Рекомендуется не только установить все необходимые компоненты, но и довольно тщательно отнестись к самому процессу установки, использовав перечисленный комплекс советов из данного материала.
Источники:
- https://gepard-kovrov.com/ustanovka-obnovleniya-kb2999226/
- https://www.911-win.ru/article/oshibka-kb2999226-na-windows-7-x64-obnovlenie-ne-primenimo-k-etomu-kompyuteru—chto-delat/
- https://lumpics.ru/download-update-kb2999226-for-windows-7/
- https://KeysProg.ru/universal-crt-kb2999226-dlya-office-2016-windows-7-64/
- https://ichudoru.com/kb2999226-windows-7-x64-ne-ustanavlivaetsya/
Перейти к контенту
Обновление с кодом KB2999226 предназначено для обеспечения корректной работы программ, разработанных для Windows 10 Software Development Kit (SDK) в предыдущих версиях Windows. В этой статье мы увидим, как установить это обновление на Win 7.
Содержание
- Загрузка и установка обновления KB2999226
- Способ 1: Ручная установка с официального сайта
- Способ 2: Системный инструмент
- Заключение
Установка и загрузка этого пакета, как и любого другого, осуществляется двумя способами: путем посещения официального сайта поддержки или с помощью «Центра обновлений». В первом случае вам придется делать все вручную, а во втором система поможет нам в поиске и установке.
Способ 1: Ручная установка с официального сайта
Технически эта процедура довольно проста:
- Откройте страницу веб-сайта Microsoft, используя приведенную ниже ссылку, и нажмите кнопку «Загрузить».
- Найдите загруженный файл Windows6.1-KB2999226-x64.msu и запустите его. После сканирования системы установщик попросит вас подтвердить установку. Щелкните «Да».
- Когда процесс будет завершен, закройте окно и перезапустите машину.
См. Также: Установка обновлений в Windows 7 вручную
Способ 2: Системный инструмент
Речь идет о средстве Windows Update, которое позволяет искать обновления на серверах Microsoft и устанавливать их на свой компьютер.
- Открываем нужную нам оснастку с помощью команды, введенной в строке Выполнить (Windows + R).
wuapp
- Поищем обновления, перейдя по ссылке, показанной на скриншоте ниже.
- Ждем окончания процедуры.
- Откроем список важных обновлений.
- Установите флажок «Обновление для Microsoft Windows 7 (KB2999226)» и нажмите «ОК.
- Приступим к установке выбранного пакета.
- Ждем пока установится обновление.
- После перезагрузки компьютера снова зайдите в «Центр обновлений» и проверьте, все ли в порядке. Если ошибки все же появляются, информация в статье поможет их исправить, ссылка на которую доступна ниже.
Узнать больше: Почему в Windows 7 не устанавливаются обновления
Заключение
В большинстве случаев приоритетным является использование системных инструментов, специально предназначенных для установки обновлений. Если во время этого процесса возникнут какие-либо ошибки, вам нужно будет загрузить и установить пакет KB2999226 самостоятельно.
Автор статьи
Привет, меня зовут Андрей Васильевич Коновалов. В 2006 году окончил Чувашский государственный университет им. Ульянова. По образованию инженер, 8 лет проработал на НПП Экра по специальности. Люблю компьютеры и все, что с ними связано. С 2018 года начал писать о решениях проблем, связанных с компьютерами и программами.
Содержание
- Загрузка и установка обновления KB2999226
- Способ 1: Ручная установка с официального сайта
- Способ 2: Системный инструмент
- Заключение
- Вопросы и ответы
Обновление с кодом KB2999226 предназначено для обеспечения корректного функционирования разработанных под Windows 10 Software Development Kit (SDK) программ в более ранних редакциях Виндовс. В этой статье мы рассмотрим способы установки этого апдейта на Win 7.
Установка и загрузка этого пакета, как и любого другого, выполняется двумя способами: с посещением официального сайта поддержки или с помощью «Центра обновления». В первом случае придется все сделать вручную, а во втором в поиске и инсталляции нам поможет система.
Способ 1: Ручная установка с официального сайта
Данная процедура технически достаточно проста:
- Открываем страницу на сайте Майкрософт по ссылке ниже и жмем на кнопку «Скачать».
Скачать пакет для 64-битных систем
Скачать пакет для 32-битных (х86) систем - Находим загруженный файл Windows6.1-KB2999226-x64.msu и запускаем его. После сканирования системы установщик предложит подтвердить инсталляцию. Нажимаем «Да».
- После того как процесс будет завершен, закрываем окно и перезагружаем машину.
Читайте также: Ручная установка обновлений в Windows 7
Способ 2: Системный инструмент
Средство, о котором пойдет речь, это «Центр обновления Windows», позволяющий осуществлять поиск апдейтов на серверах Майкрософт и устанавливать их на ПК.
- Открываем нужную нам оснастку с помощью команды, введенной в строку «Выполнить» (Windows+R).
wuapp - Переходим к поиску апдейтов, нажав на ссылку, показанную на скриншоте ниже.
- Ожидаем окончания процедуры.
- Открываем список, содержащий важные обновления.
- Устанавливаем флажок возле пункта «Обновление для Microsoft Windows 7 (KB2999226)» и жмем ОК.
- Переходим к инсталляции выбранного пакета.
- Ждем, пока апдейт установится.
- После перезагрузки компьютера снова идем в «Центр обновления» и проверяем, все ли прошло удачно. Если ошибки все же появились, то исправить их поможет информация в статье, ссылку на которую можно найти ниже.
Подробнее: Почему не устанавливаются обновления на Windows 7
Заключение
В большинстве ситуаций приоритетным способом является использование специально предназначенных для установки обновлений системных инструментов. Если же во время данного процесса возникают сбои, придется скачать и установить пакет KB2999226 самостоятельно.
Еще статьи по данной теме: