В этой статье я расскажу, что делать, если не выключается монитор. Вы узнаете 5 способов решения этой проблемы — если у вас при выключении компьютера монитор не переходит в режим ожидания и выводится плавающее по экрану сообщение «Проверьте кабель» или «Нет сигнала».
Содержание статьи:
- 1 Проверка видео кабеля VGA
- 2 Проверка кабеля HDMI
- 3 Проверка переходника
- 4 Источник входа на мониторе
- 5 Неисправность видеокарты
- 6 Не выключается монитор при бездействии
Проверка видео кабеля VGA
Однажды я столкнулся с такой проблемой, когда у одного клиента не выключался монитор на новом кабеле VGA, после выключения ПК. Причина неполадки оказалась именно в этом кабеле, наверно был брак.
Чтобы проверить, отсоедините кабель VGA от компьютера и посмотрите все ли 15 штырьков имеются в разъеме.
На VGA разъеме есть специальный контакт №9 который вычисляет подключен ли монитор к видеокарте.
Если одного штырька на кабеле нет, поменяйте кабель на другой. Если все штырьки на месте, лучше прозвонить контакты мультиметром. Возможно контакт 9 не припаян с другим концом кабеля и поэтому монитор не отключается после выключения компьютера.
После замены кабеля на другой, проблема с выключением монитора решилась.
На фото справа кабель VGA, с которым монитор не выключался после выключения компьютера. После замены на другой кабель VGA с синим наконечником — слева на фото, монитор стал выключаться, после выключения компьютера.
Проверка кабеля HDMI
Если компьютер подключен к монитору через кабель HDMI, и монитор не отключается после выключения ПК, то проверьте кабель HDMI.
Для проверки кабеля понадобится мультиметр. Нужно прозвонить контакт 18, который подает сигнал +5 В.
Если контакт 18 не звонится, возможно в этом причина не выключения монитора по HDMI. Замените кабель на другой.
Возможно вам эта информация поможет. Если не помогло, то ищем в чем проблема дальше.
Проверка переходника
Если вы используете на видеокарте переходник DVI-VGA или HDMI-VGA, то попробуйте заменить на другой. Возможно проблема не выключения монитора именно в переходнике.
Источник входа на мониторе
Если на вашем мониторе несколько разъемов подключения к компьютеру, например VGA, DVI и HDMI.
То войдите в настройки монитора и поставьте обнаружение источника — ручной.
Или в настройках своего монитора выключите функцию — автоопределение.
Возможно это поможет решить проблему и монитор будет сам выключаться при выключении компьютера. Не помогло? Идем дальше.
Неисправность видеокарты
Подсоедините свой монитор к другому системному блоку. Если режим ожидания функционирует, то есть при выключении компьютера монитор сам выключается, значит проблема в вашей видеокарте.
Попробуйте обновить драйвер видеокарты, скачав с официального сайта. Не знаете, как обновить видео драйвер, можете обратиться ко мне — https://vk.com/ruslankomp. Я удаленно Вам помогу за небольшое вознаграждение.
Думаю не целесообразно будет менять видеокарту только по этой причине. Поэтому есть вариант — выключать монитор с кнопки. Это решит данную проблему.
Не выключается монитор при бездействии
Если компьютером не пользоваться несколько минут: не смотреть видео, не двигать курсором мышки и не печатать на клавиатуре, то экран на мониторе должен автоматически выключиться для экономии энергии.
Если этого не происходит в течении 10-15 минут значит надо настроить схему управления питанием дисплея. Для этого в поисковое поле введите слово питание.
Перейдите в раздел Изменение схемы управления питанием.
Напротив Отключать дисплей выставите 10 минут. Это означает, что через 10 минут бездействия, экран монитора автоматически погаснет.
Не получается настроить электропитание? Оставьте заявку в группе ВК — https://vk.com/ruslankomp я удаленно помогу вам настроить отключение дисплея.
Подведем итоги:
- Проверяем разъемы кабеля VGA или HDMI, пробуем заменить.
- Меняем переходник к видеокарте на другой.
- Источник входа в настройках монитора ставим ручной.
- Обновляем драйвер видеокарты или сравниваем на другой видеокарте.
- Настраиваем электропитание, если не выключается монитор при бездействии.
Напишите в комментариях какой способ вам помог решить проблему.
Если у Вас при включении компьютера не показывает монитор, то читайте статью — 9 основных причин, почему не включается монитор при включении компьютера.
Содержание
- При выключенном компьютере монитор пишет: кабель не подключен
- Сообщений 13
- #1 Тема от Snake_44 11-11-2015 15:26:31
- Тема: При выключенном компьютере монитор пишет: кабель не подключен
- #2 Ответ от Renikz 11-11-2015 18:40:56
- Re: При выключенном компьютере монитор пишет: кабель не подключен
- #3 Ответ от good luck charlie 11-11-2015 19:56:50
- Re: При выключенном компьютере монитор пишет: кабель не подключен
- #4 Ответ от Snake_44 11-11-2015 21:12:03
- Re: При выключенном компьютере монитор пишет: кабель не подключен
- Что делать, если не выключается монитор после выключения компьютера
- Проверка видео кабеля VGA
- Проверка кабеля HDMI
- Проверка переходника
- Источник входа на мониторе
- Неисправность видеокарты
- Не выключается монитор при бездействии
- 5 комментариев к статье “ Что делать, если не выключается монитор после выключения компьютера ”
- Проверьте сигнал кабеля на мониторе
- Причины отсутствия сигнала
- Неправильно выбранный источник сигнала
- Неисправность видеокарты
- Выход из строя монитора
- Монитор пишет Нет сигнала, No signal detected, Check signal cable — что это означает и что делать?
- Что означает Check signal cable, No signal detected и «Нет сигнала» на мониторе
- Простые причины того, что нет сигнала на мониторе и как это исправить
- Дополнительные возможные причины отсутствия сигнала на мониторе и возможные решения
- Видео инструкция
- После выключения компьютера на мониторе надпись кабель не подключен
При выключенном компьютере монитор пишет: кабель не подключен
Форум Костромских Джедаев → Обсуждение и поиск СОФТа → При выключенном компьютере монитор пишет: кабель не подключен
Чтобы отправить ответ, вы должны войти или зарегистрироваться
Сообщений 13
#1 Тема от Snake_44 11-11-2015 15:26:31
Тема: При выключенном компьютере монитор пишет: кабель не подключен
Всем привет! Купил новый системник, при подключении столкнулся с проблемкой, что кабель от монитора не подходит к видюхе. Сходил купил переходник. Все вроде бы работает, все запускается, но при выключенном компьютере монитор пишет кабель не подключен! Помогите кто чем может, может кто сталкивался. Если нужна еще какая инфа предоставлю.
#2 Ответ от Renikz 11-11-2015 18:40:56
Re: При выключенном компьютере монитор пишет: кабель не подключен
но при выключенном компьютере монитор пишет кабель не подключен!
Переходник чудит наверное.Китайский однако.
При выключеном ПК моник молчит без квадратов.
#3 Ответ от good luck charlie 11-11-2015 19:56:50
Re: При выключенном компьютере монитор пишет: кабель не подключен
Это нормально. У меня с переходником то же самое, а если кабелем напрямую подключить, то просто чёрный монитор и он тут же в спящий редим переходит.
#4 Ответ от Snake_44 11-11-2015 21:12:03
Re: При выключенном компьютере монитор пишет: кабель не подключен
Это нормально. У меня с переходником то же самое, а если кабелем напрямую подключить, то просто чёрный монитор и он тут же в спящий редим переходит.
Ну уж не знаю на сколько это нормально, монитор всегда под напругой. Конечно не сложно нажать кнопку выключения. Еще дело в том, что некоторые игрушки запускаю и черный экран с надписью:вход не поддерживается. как мне кажется, что это тоже из-за переходника. На старом системнике ничего подобного за 6 лет эксплуатации не было ( правда там без переходника подключался монитор к видюхе). И еще такой момент, у меня есть встроеная видюха на которой даже тетрис не запустишь 
Ездил сегодня по магазинам, думал перезодник другой взять, дак нигде нет. одни посоветовали в инете заказать, другие, что комп отдать на диагностику.
Вообщем беда какая то. чего делать фиг знает.
Источник
Что делать, если не выключается монитор после выключения компьютера
В этой статье я расскажу, что делать, если не выключается монитор. Вы узнаете 5 способов решения этой проблемы — если у вас при выключении компьютера монитор не переходит в режим ожидания и выводится плавающее по экрану сообщение «Проверьте кабель» или «Нет сигнала».
Проверка видео кабеля VGA
Однажды я столкнулся с такой проблемой, когда у одного клиента не выключался монитор на новом кабеле VGA, после выключения ПК. Причина неполадки оказалась именно в этом кабеле, наверно был брак.
Чтобы проверить, отсоедините кабель VGA от компьютера и посмотрите все ли 15 штырьков имеются в разъеме.

На VGA разъеме есть специальный контакт №9 который вычисляет подключен ли монитор к видеокарте.
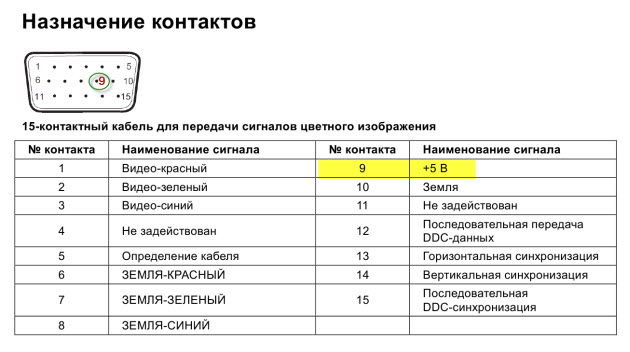
Если одного штырька на кабеле нет, поменяйте кабель на другой. Если все штырьки на месте, лучше прозвонить контакты мультиметром. Возможно контакт 9 не припаян с другим концом кабеля и поэтому монитор не отключается после выключения компьютера.

После замены кабеля на другой, проблема с выключением монитора решилась.

На фото справа кабель VGA, с которым монитор не выключался после выключения компьютера. После замены на другой кабель VGA с синим наконечником — слева на фото, монитор стал выключаться, после выключения компьютера.
Проверка кабеля HDMI
Если компьютер подключен к монитору через кабель HDMI, и монитор не отключается после выключения ПК, то проверьте кабель HDMI.
Для проверки кабеля понадобится мультиметр. Нужно прозвонить контакт 18, который подает сигнал +5 В.
Если контакт 18 не звонится, возможно в этом причина не выключения монитора по HDMI. Замените кабель на другой.

Возможно вам эта информация поможет. Если не помогло, то ищем в чем проблема дальше.
Проверка переходника
Если вы используете на видеокарте переходник DVI-VGA или HDMI-VGA, то попробуйте заменить на другой. Возможно проблема не выключения монитора именно в переходнике.

Источник входа на мониторе
Если на вашем мониторе несколько разъемов подключения к компьютеру, например VGA, DVI и HDMI.

То войдите в настройки монитора и поставьте обнаружение источника — ручной.

Или в настройках своего монитора выключите функцию — автоопределение.
Возможно это поможет решить проблему и монитор будет сам выключаться при выключении компьютера. Не помогло? Идем дальше.
Неисправность видеокарты
Подсоедините свой монитор к другому системному блоку. Если режим ожидания функционирует, то есть при выключении компьютера монитор сам выключается, значит проблема в вашей видеокарте.
Попробуйте обновить драйвер видеокарты, скачав с официального сайта. Не знаете, как обновить видео драйвер, можете обратиться ко мне — https://vk.com/ruslankomp. Я удаленно Вам помогу за небольшое вознаграждение.

Думаю не целесообразно будет менять видеокарту только по этой причине. Поэтому есть вариант — выключать монитор с кнопки. Это решит данную проблему.
Не выключается монитор при бездействии
Если компьютером не пользоваться несколько минут: не смотреть видео, не двигать курсором мышки и не печатать на клавиатуре, то экран на мониторе должен автоматически выключиться для экономии энергии.
Если этого не происходит в течении 10-15 минут значит надо настроить схему управления питанием дисплея. Для этого в поисковое поле введите слово питание.

Перейдите в раздел Изменение схемы управления питанием.
Напротив Отключать дисплей выставите 10 минут. Это означает, что через 10 минут бездействия, экран монитора автоматически погаснет.

Не получается настроить электропитание? Оставьте заявку в группе ВК — https://vk.com/ruslankomp я удаленно помогу вам настроить отключение дисплея.

Напишите в комментариях какой способ вам помог решить проблему.
Если у Вас при включении компьютера не показывает монитор, то читайте статью — 9 основных причин, почему не включается монитор при включении компьютера.
5 комментариев к статье “ Что делать, если не выключается монитор после выключения компьютера ”
Включаю компьютер все работает, но не горит не показывает монитор. Почему?
Источник
Проверьте сигнал кабеля на мониторе
Иногда пользователи компьютеров сталкиваются с проблемой отсутствия изображения на экране. При этом может выводиться небольшое информационное окошко на мониторе «Проверьте сигнал кабеля», «Нет сигнала», «Сигнал отсутствует» и т.п. Как правило, неисправность можно устранить самостоятельно без специальных навыков и инструментов, и не прибегая к помощи профессиональных мастеров. Для устранения поломки прежде всего следует определить причину её возникновения.
Причины отсутствия сигнала
Диагностику нужно начинать с поиска самых типичных неисправностей. Для определения причины обычно выполняют следующие действия:
Обратите внимание! Прежде всего следует удостовериться в работоспособности самого компьютера. Возможно неисправна видеокарта. Для этого монитор можно подключить к другому компьютеру. Альтернативно можно подключить сам ПК к другому экрану.
Частой причиной отсутствия сигнала является неисправность самого кабеля. Проверить это достаточно просто, временно подключив другой кабель. Если неисправность не устранилась, причина заключается не в кабеле. Если проверка компьютера подтвердила его работоспособность, поломка заключается в самом дисплее. Для её устранения, как правило, требуется обращение в ремонтную мастерскую.
Неправильно выбранный источник сигнала
Практически все мониторы оснащаются несколькими портами для подключения к ПК, соответственно имеют функцию переключения источника сигнала. Такая же опция есть на телевизорах, которые иногда используются вместо монитора. Если в настройках устройства установлен неправильный источник, появляется сообщение об отсутствии сигнала.
Если используется телевизор, настройки производятся, как правило, с помощью пульта ДУ. Мониторы обычно не оснащаются пультами, а настройки изменяются посредством кнопок на корпусе. Для изменения источника используется кнопка «Source» или «Input». Название может отличаться в разных моделях. Нажав кнопку, следует выбрать источник сигнала, соответствующий порту, к которому физически подключён кабель.
Неисправность видеокарты
Если графический адаптер компьютера вышел из строя, на дисплее также будет появляться надпись об отсутствии сигнала. Это значительно более серьёзная поломка, которую не всегда можно устранить ремонтом. Может быть неисправна как сама видеокарта (цепь питания, графический процессор, память и т.п.), так и только разъём на ней.
Прежде всего стоит попробовать подключить монитор к другому разъёму на графической карте. Если разъём только один, придётся проверять исправность видеокарты другими способами. Проще всего это сделать путём её установки в другой компьютер. В случае поломки видеокарты, для ремонта нужно обращаться в сервисный центр. Если карта уже устаревшая, а поломка серьёзная, возможно её ремонт окажется экономически нецелесообразным.
Важно! Если при включении компьютера вентилятор на видеокарте вращается, это не является исчерпывающим признаком её работоспособности.
Выход из строя монитора
Последняя причина отсутствия сигнала, если кабель и компьютер исправны – поломка самого экрана. В первую очередь следует попытаться подключить компьютер к другому разъёму. В старых мониторах дополнительных разъёмов может не быть, но во всех современных моделях их как минимум несколько штук. Если после подключения к другому разъёму изображение появилось, значит предыдущий порт неисправен (выгорел или повредился механически).
Следующий способ проверки монитора – подключение к другому устройству вывода – компьютеру, ноутбуку, проигрывателю, игровой приставке и т.п. Подойдёт любое устройство, подключающееся к монитору или телевизору для отображения изображения.
Важно! При подключении к другому устройству возможно потребуется ручной выбор правильного источника сигнала.
Можно проверить внутренние компоненты устройства на предмет поломок. Снимите заднюю крышку и проверьте платы на предмет механических повреждений. Возможно имеются вспухшие конденсаторы, переломившиеся провода, отпавшие пайки, трещины на плате и т.п. При наличии паяльника, расходных материалов (провода, конденсаторы и т.п.) и элементарных навыков в ремонте электроники, такие неисправности можно устранить самостоятельно.
Если неисправность монитора подтверждается, и устранить её самостоятельно невозможно, необходимо обращаться в ремонтную мастерскую. Это технологически сложное устройство, ремонт которого в домашних условиях без специальных навыков и инструментов не представляется возможным.
Источник
Монитор пишет Нет сигнала, No signal detected, Check signal cable — что это означает и что делать?
Частый вопрос пользователей: что делать, если монитор пишет «Нет сигнала», а компьютер работает, а также что означают сообщения: No signal detected, Check signal cable, No input signal, «Проверьте сигн. каб.», «Сигнал не обнаружен» и аналогичные. Проблема может возникнуть при любом типе подключения: HDMI, VGA, Display Port и DVI.
В этой инструкции подробно о том, почему при включении компьютера нет сигнала или «No signal detected» на мониторе, возможных причинах проблемы и способах исправить ситуацию. Сначала — простые варианты, затем — более сложные, но также во многих случаях срабатывающие. Схожая проблема: Монитор пишет Вне диапазона, Вход не поддерживается (или Out of Range и Input Not Supported).
Что означает Check signal cable, No signal detected и «Нет сигнала» на мониторе
Все перечисленные сообщения на экране монитора имеют одно значение: на вход не поступает поддерживаемый этим входом видео сигнал. Причина одна, но сообщения в зависимости от конкретного монитора могут быть разными.
Простые причины того, что нет сигнала на мониторе и как это исправить
Для начала о простых и достаточно распространенных вариантах причин проблемы и соответствующих методах решения. Рекомендую не пропускать ни один пункт, даже если вы уверены, что уж с этим-то точно всё в порядке.
Отдельно по второму из перечисленных пунктов: сегодня часто встречается ситуация, когда пользователь приобретает современную видеокарту, на которой есть лишь Display Port и HDMI, но имеет старый недорогой монитор, на котором ничего кроме VGA/DVI и именно тогда сталкивается с тем, что нет сигнала. Это можно решить, приобретя активный конвертер с HDMI или DP на стандарт монитора, но, если существует возможность, я бы рекомендовал поменять монитор.
Дополнительные возможные причины отсутствия сигнала на мониторе и возможные решения
Если всё, что было описано выше, не сработало, перейдём к другим возможным вариантам, тоже в достаточной степени распространенным:
Видео инструкция
Надеюсь, один из вариантов сработал в вашем случае. Если решение всё ещё требуется, опишите ситуацию подробно в комментариях: модель видеокарты, монитора, как именно выполнено подключение, после чего возникла проблема «Нет сигнала» и что уже было опробовано. Возможно, решение удастся найти и для вашей ситуации.
Источник
После выключения компьютера на мониторе надпись кабель не подключен
Первая проблема самая банальная. Возможно, что у вас отключен монитор и его нужно включить нажатием кнопки на самом мониторе.
Следующая причина не менее банальная – отошел кабель соединяющий монитор с видеокартой. Но на экране монитора может появиться соответствующее сообщение, например, Cable not connected или No signal. Попробуйте заново подключить кабель.
Это интересно: Какой монитор выбрать для компьютера?
Далее, проблема может нести более серьезный характер. Возможно, что ваш монитор сгорел. Проверить это сложно, но если он при включении компьютера на пару секунд мигает, а потом гаснет, то точно сгорел. Если есть сомнения, попробуйте отнести в сервисный центр. Чтобы полностью убедиться в неработоспособности монитора, подсоедините другой и если все работает, то можно сделать соответствующие выводы.
Следующий вариант тоже может быть – у вас что-то с блоком питания. Каким-то образом он повредился и его мощности хватает только на запуск самого компьютера или частично некоторых компонентов. Попробуйте найти другой блок питания и проверить это.
Проблема, которая несет наименьшую вероятность – сгорела системная плата, точнее сказать, повреждена. Если это так, то тут только новую покупать.
Маловероятный случай – порты клавиатуры или мыши, а также любые другие повреждены или сгорели, что запросто может блокировать включение экрана.
Это интересно: Не выключается ноутбук при нажатии на «завершение работы»
Есть вариант отсоединить и заново подсоединить модули оперативной памяти, а также вытащить видеокарту. Лучшим вариантом будет полностью почистить компьютер от пыли, если ее там много.
Мы рассмотрели самые распространенные причины, когда не включается экран монитора. Если методы из этой статьи не помогли, то не нужно сразу бежать за новым монитором или компьютером, постарайтесь самостоятельно определить проблему, может вы увидите что-то необычное. В противном случае вызывайте специалиста.
Источник
При включении компьютера пишет сигнал не обнаружен
По популярности среди поломок компьютеров, данная ситуация занимает лидирующие позиции. Происходит это спонтанно. Вы выключаете компьютер, все как обычно, а уже на следующий день при нажатии на кнопку включения системный блок вроде бы как включается, по крайней мере вентиляторы шумят, а на экране монитора вместо привычного логотипа загрузки операционной системы отображается надпись «Нет сигнала«, после чего он выключается. У многих складывается ошибочное впечатление, что это монитор не видит компьютер. На самом деле все несколько иначе.
В 99% случаев это не монитор не видит компьютер, а компьютер не выдает видеосигнал на монитор. Тот, в свою очередь, говорит вам об этом фразой «нет сигнала» и переходит в ждущий режим.
То, что в системном блоке начали крутиться вентиляторы, еще не значит что он включился. При нажатии на кнопку включения вы запускаете блок питания. Тот подает напряжение на вентиляторы и они начинают вращаться. Материнская плата при этом может не работать. В этом случае сигнал с видеокарты на монитор также будет отсутствовать.
Причина
Причин может быть несколько:
- Неисправность монитора.
- Проблемы с проводами или разъемами.
- Выход из строя видеокарты.
- Перегрев.
- Неправильная работа программного обеспечения.
- Плохая подача электропитания.
- Сбои в работе оперативной памяти.
Проверка подключения
Если монитор пишет «нет сигнала», в первую очередь проводится проверка подключения ПК:
- Плотно ли прилегает штекер? При некачественном закреплении штекера в разъеме, возникает отсутствие контакта с монитором. Если дисплей подключён через аналоговый вход и штекер примыкает недостаточно плотно, на экране может и будет изображение, но с полосами и помехами. Чтобы проверить, правильно ли подключен кабель, необходимо его отсоединить и заново подключить. После выполнения работ, винты, фиксирующие кабель в разъеме, закручиваются.
- Цел ли кабель? Для проверки провода на поломку используется другой (рабочий) кабель, который необходимо вставить и убедится в его работоспособности. Если изображение возобновляется, значит, оригинальный кабель поврежден и нуждается в замене.
Испытания с чистым результатом
Lan pxe boot option rom что это
Тест, проведенный специалистами Farpoint Group, позволяет ответить на главный вопрос: насколько полезна MU-MIMO для обычной сети Wi-Fi. В настоящее время большинство решений Wi-Fi позволяют производить десятки настроек, которые заметно влияют на общую пропускную способность сети. Кроме того, на беспроводные сети всегда действуют сторонние факторы, например радиопомехи. Поэтому иногда сложно оценить эффект от модернизации сети, в том числе и от внедрения MU-MIMO. Для решения этой проблемы и проверки MU-MIMO в «лабораторных» условиях в Farpoint Group создали специализированную тестовую среду с применением изолированных камер octoScope.
Камеры устраняют влияние внешних факторов и дают возможность настраивать сеть Wi-Fi для разных тестов с гарантией повторяемости результатов. Фактически, результаты Farpoint Group являются «эталонным примером» по развертыванию и настройке сети Wi-Fi с MU-MIMO.
Рисунок 1: Тестовые изолированные камеры octoScope
В тесте использовалась точка доступа Pal-2 стандарта 802.11ac Wave 2 производства octoScope. Она представляет собой специальное тестовое устройство с поддержкой 4×4 MIMO 1 гбит/сек и до 32 виртуальных клиентских устройств. Одно устройство Pal-2 имитировало точку доступа с четырьмя потоками, на которой в ходе теста включалась и отключалась MU-MIMO. Еще три дополнительных Pal-2 размещались в отдельной камере и имитировали однопоточные клиентские устройства. Камеры были соединены между собой радиочастотными кабелями. Данные первых десяти секунд каждого тестового прогона исключались из результатов. Такой подход к тестированию моделирует ситуацию, в которой пользователи будут максимально использовать возможности MU-MIMO.
Рисунок 2: Схема эксперимента
Подобная схема испытаний более точная и требует гораздо меньше усилий, чем проверка эффективности MU-MIMO в «естественной среде». На графике ниже представлены результаты работы тестовой сети Wi-Fi с включенной и выключенной MU-MIMO.
Рисунок 3: результаты тестирования
Во всех случаях включение MU-MIMO повышало эффективность сети. Разумеется, в случае с реальными рабочими сетями, где множество разных устройств, результат может быть другим. В таких условиях качество сети Wi-Fi будет зависеть от конкретного набора оборудования, мобильности пользователей, помеховой обстановки и т. д. Но лабораторное тестирование показало, что при правильном развертывании сети MU-MIMO действительно дает значительные преимущества.
Поломка видеокарты
Также к отсутствию сигнала на мониторе может привести поломка видеокарты вашего компьютера. В таком случае при включении компьютера монитор пишет нет сигнала и не реагирует на работу системы. Всё также как и при отсутствии сигнала от ПК.
Есть два способа проверить работоспособность видеокарты. Первый, подключить другую видеокарту к системе и посмотреть запустится ли монитор. Второй способ подойдёт тем, у кого в компьютере есть встроенная видеопамять. Если вы не уверены в этом, узнать можно, почитав в интернете описание вашей модели системного блока. Если у вас она есть, то вы можете просто отключить видеокарту и запустить ПК без неё; он должен будет перейти на встроенную память.
Если в одном из описанных выше случаев ваш монитор запустится, то причина точно в видеокарте. Вы можете попробовать отнести её в ремонт, но велика вероятность, что вам придётся раскошелиться на новую.
Пропал сигнал — возможные причины
Для выявления источников возникновения дефектов всегда нужно начинать с самых распространенных вариантов. Следовательно, разберем некоторые из них.
- Сначала следует проверить работоспособность самого монитора и убедиться в его исправности. А также, проверьте сигнальный разъем кабеля, и включен ли в розетку. Проверьте монитор. А именно наличие всех правильно подключенных кабелей как на изделии, так и на пути от него до видеокарты. Кроме этого, рекомендуется вооружиться дополнительным системным блоком и проверить процесс работы экрана при взаимодействии с посторонним агрегатом. Потом делаем выводы: если изображения так и не появилось, то проблема непосредственно в самом мониторе, а значит, желательно обратиться в специальный салон, где вам обязательно помогут. В иной же ситуации, переходим к следующему пункту.
- При наличии двух входов (VGA и DVI) можно позволить переключиться на видеокарту. Просто нужно поменять их местами. Затем произвести включение. Если результат оказался отрицательный, то всё же нет ничего страшного.
- Итак, самый основной этап, где придется вскрывать всю систему и вторгаться внутрь нее. И для начала нужно ликвидировать боковую сторону всей коробки, а далее, на всякий случай, проверить все возможное крепление конструкции.
СПРАВКА! Уделите особенное внимание видеокарте. Теперь можно устранять её и то место, где она находилась, протереть обычным ластиком, чтобы убрать пыль и другие мелкие частицы загрязнений. И только после этого вставлять изделие на исходное место и попробовать включить заново компьютер. При отсутствии положительного итога, переходим дальше к действиям, по алгоритму.
- А теперь, чтобы окончательно разобраться с вероятным мифов про поломку видеокарты, приступаем к завершающему этапу. Для этого находим кабель и переключаем его от монитора к его входу. Если же персональный компьютер не включился, то дело было всё именно в том изделии и это не миф. Вам следует обратиться напрямую к квалифицированному мастеру этой сферы. В другом же исходе — дело в материнской плате. Здесь исключительно один вариант существует, а именно — ремонт всей системы.
Рассмотрим суть спикера в диагностике системы
Любая современная материнская плата оснащена встроенной системой предупреждения и диагностики. Данная система, перед загрузкой операционной системы, производит проверку исправности всех основных комплектующих, которые подключаются к материнской плате. В случае неисправности, при помощи спикера, система подаёт звуковой сигнал. Количество подаваемых сигналов (писков) соответствует определённым неисправностям.
Для того, чтобы определить неисправность вашего компьютера, необходимо знать:
- версию BIOS материнской платы (записано в инструкции материнской платы);
- список сигналов всех неисправностей (записано в инструкции материнской платы).
Если данный список сигналов отсутствует в инструкции, тогда необходимо посмотреть в справочных сайтах или на сайте производителя данной материнской платы.
8 способов починить монитор
Давайте разберёмся какие действенные методы помогут избавиться от образовавшейся проблемы с отсутствием видеосигнала на мониторе. Ниже представлено 8 рабочих способов возврата картинки на экран компьютера и избавления от надписи «check signal cable».
Проверка кабеля питания
Дисплей, как и любое другое устройство, работает при получении достаточного напряжения. Питание ПК происходит за счёт подключения к бытовой розетке. Банальная причина отсутствия сигнала может быть связана с неисправностью розетки или плохим контактом. Проверьте рабочее состояние шнура и при необходимости обмотайте кабель изолентой, чтобы некоторое время пользоваться до полноценной замены блока питания.
Почистить контакт можно с помощью специального растворителя, если на внешней стороне отсутствуют разрывы и потёртости. При обнаружении других неполадок лучшим решением будет покупка нового шнура.
Неисправность кабеля, который идёт от видеокарты к экрану ПК
Провод, который идёт от видеокарты к монитору, является главным соединительным элементом. Во время осмотра проверьте надёжность изоляции шнура и чтобы контакты не отходили при работе.
Надпись отсутствия сигнала свидетельствует о том, что кабель неплотно прилегает к компьютеру или экрану. В качестве временной фиксации можно использовать скотч или изоленту.
Важно! Если при подключении использовались дешёвые переходники, то, как правило, они быстро выходят из строя. Значит проблемы может быть в них.
Проверка работоспособности видеокарты
Видеокарта подаёт сигнал на экран монитора, поэтому при отсутствии обязательно нужно проверить работу этого компонента ПК. Для того чтобы убедиться, что проблема отсутствия видеосигнала связана не с видеокартой, то нужно аккуратно снять боковую стенку и отсоединить графический адаптер. Очистите контакты и удалите лишние следы от окисления.
Если на видеокарте видны следы подгорания, то необходимо заменить данный компонент.
Проверка оперативной памяти
Узнать о поломке ОЗУ можно с помощью характерного сигнала, который подаётся через динамик, встроенный на материнской плате. Необходимо снять боковую панель и удалить планки ОЗУ, предварительно выключив ПК.
Важно! Запомните как была зафиксирована «оперативка», а лучше сделайте фотографию, чтобы можно было легко всё вернуть на место.
При обнаружении повреждённой единицы уберите эту часть и поставьте рабочую. Универсальные современные платы позволяют оставить работоспособные детали и докупить те, которые вышли из строя.
Работает ли блок питания
Главный контакт, который даёт напряжение с блока питания на материнскую плату должен иметь 24 пина. Для проверки потребуется проверить два контакта, отсоединив их от материнской платы. Если на детали видны следы окисления, то обработайте и почистите металлические детали с помощью жирорастворяющего раствора. При обнаружение плётки обгорания необходимо заменить блок питания на новый.
Корректное подключение жёсткого диска
Не исправный системный винчестер может стать причиной того, что на компьютере нет изображения. Проверьте надёжно ли подключен шлейф к жёсткому диску и попробуйте заменить старый ЖД на новый, посмотрев корректность работы. Перед всеми манипуляциями компьютер должен быть обязательно отключён.
Режим работы монитора
Бывает такое, что никакой неисправности и нет, причина отсутствия сигнала заключается в сбитых настройках монитора. Вспомните, может вы случайно нажимали кнопки, расположенные на дисплее и сбили установленные настройки. В этом случае необходимо выполнить полный сброс и произвести установку заново.
Некорректная настройка БИОС
Компьютер может не видеть монитор из-за неправильно настройки базовой системы ввода-вывода.
Простой способ увидеть экран — это сделать сброс и установить настройки заново.
Диагностика сигналов спикера
Можно попробовать устранить поломку с помощью спикера – это небольшое устройство, которое подключено к материнской плате. Спикер звуковыми сигналами предупреждает о проблемах с компьютером. Перечень звуковых сигналов и их расшифровок отличается в зависимости от модели компьютера: полный список можно посмотреть в инструкции к материнской плате.
Итак, для диагностики понадобится:
- Уточнить в инструкции версию BIOS материнской платы, а также ознакомиться со списком звуковых сигналов от спикера.
- Отключить все части от материнской платы, оставив только процессор, блок питания и кнопки индикатора.
- После компьютер следует выключить и слушать сигналы спикера. Звуковые сигналы расшифровываются по списку.
- Если звуковой сигнал отличается от указанных в перечне, возможными проблемами могут стать неисправные разъемы оперативной памяти. Также причина может скрываться в контроллере памяти или системной шине.
- Далее к плате подключается оперативная память. Компьютер снова включают и проверяют сигналы от спикера. Он должен просигналить, что видеокарта не подключена или отсутствует. Если же спикер указывает на неисправность с оперативной памятью, то её нужно проверить.
- Затем необходимо проверить подключение видеокарты. Если спикер сигнализирует об ее отсутствии – необходимо проверить все разъемы карты, они могли замкнуть или окислиться. Можно почистить входы ластиком. При следах замыкания следует обратиться к специалистам. Также необходимо проверить не сгорели ли элементы видеокарты: радиоэлементы, при желании, можно заменить самостоятельно, но если из строя вышел микрочип, то придется покупать новую видеокарту.
- Если спикер сигнализирует о проблемах с южным мостом, то необходима помощь профессионалов. С такой проблемой не справиться в домашних условиях.
Любой способ диагностики требует внимания и аккуратности в работе. Не стоит пренебрегать техникой безопасности, а при серьезных или непонятных поломках лучше не чинить компьютер самостоятельно, а обратиться за помощью к специалистам.
Максим aka WisH
Высшее образование по специальности «Информационные системы». Опыт работы системным администратором — 5 лет.
Задать вопрос
Компьютеры сейчас стоят дома у большинства людей. С их помощью работают, учатся или отдыхают, так что такое распространение не вызывает удивления. Только сам ПК является сложным устройством, в котором происходят сбои. Сегодня разберем, что делать, если нет сигнала на мониторе при включении компьютера. Без монитора компьютер бесполезен, так что покажем несколько способов решения проблемы.
Содержание
- Что это за ошибка отсутствия сигнала монитора
- Простые решения
- Включение и выключение устройств
- Есть ли электричество
- С дискретной на интегрированную видеокарту
- Проверка на другом оборудовании
- Поиск причины и что делать
- Визуальный осмотр кабеля и разъемов
- Смена типа подключения монитора
- Настройки экранного меню
- Обновление драйверов
- Сброс BIOS
- Осмотр внутренностей компьютера
- Если нет сигнала на втором мониторе
- Заключение
Что это за ошибка отсутствия сигнала монитора
Ошибка возникает при включении системного блока. После включения на системном блоке загораются нужные кнопки и индикаторы, слышен звук кулера, подаются сигналы через внутренний динамик. В общем, по внешнему виду компьютер запускается в обычном режиме. Это важное условие срабатывания этой ошибки, если проблема в системном блоке или сам компьютер не запускается, то решать проблему придется по-другому.
После запуска системного бока, смотрите на дисплей, если там пишет ошибки вида: «No signal», «Check signal cable» или что-то подобное, то это именно ошибка с передачей видеосигнала. Также может быть черный экран без всяких надписей, но такое случается реже.
Понажимайте на кнопки и посмотрите, реагирует ли компьютер. Загораются ли кнопки на клавиатуре, запустились ли какие-то ваши программы. Можно посмотреть наличие компьютера в сети через маршрутизатор, к которому он подключен.
Простые решения
Если компьютер работает, а на экране нет изображения или написана ошибка, то стоит сначала проверить простые способы решения проблемы. Причин для пропажи сигнала бывает несколько, сейчас постараемся перечислить наиболее частые проблемы и способы их решения. Бежать сразу за покупкой нового монитора не стоит, как и вызывать мастера. Причины сбоев часто банальны и их устраняют своими силами.
Прерываться сигнал от системного блока до монитора может по нескольким причинам. Основная причина подобных проблем кроется в кабеле или разъемах, так что их проверяйте в первую очередь. Расскажем о нескольких способах проверки и решения проблем с прерыванием сигнала. Большая часть проблем связана с неплотным прилеганием кабеля или с его порчей, попробуйте его заменить, если есть чем.
Включение и выключение устройств
Перезагрузка системного блока и отключение монитора – это первые операции, которые проводятся при возникновении проблемы. Несмотря на рабочее состояние обеих устройств, всегда есть шанс, что при первом запуске возникла ошибка. Попробуйте выключить компьютер, нажав на кнопку и подержав её. Монитор также выключите и включите нажатием на кнопку.
Есть ли электричество
Проверьте, есть ли питание на мониторе и в системном блоке. Если системный блок включился и шумит кулерами, то там все есть, а вот с некоторыми мониторами не все очевидно. Производители в последнее время любят делать индикаторы питания маленькими и незаметными, а также прячут их на корпусе. Найдите индикатор и посмотрите на него.
Даже если вам кажется, что все огоньки горят и все в порядке, то попробуйте воткнуть кабеля в разъемы плотнее. Известны случаи, когда электричества на зажигание индикатора хватало, а вот на полноценную работу монитора уже нет. В этом случае стоит перестраховаться и проверить все лишний раз.
С дискретной на интегрированную видеокарту
В случае, если у вас есть встроенная видеокарта и дискретная, то попробуйте переключиться между ними. С дискретной картой может возникнуть множество проблем: недостаток питания, плохой контакт с разъемом и выход карты из строя. Вам нужно проверить, вызывает ли проблемы карта с разъемом или кабель с монитором.
Если там еще и разные виды разъемов, то сможете убрать сразу несколько возможных проблем. Правда, в этом случае делать вывод о работоспособности самой карты не стоит, потому что проблемы из-за плохого контакта или кабеля возможны.
Проверка на другом оборудовании
Подключение компьютера к другому монитору является неплохим способом проверки. Также можно проверить и монитор, но мало у кого дома есть второй системный блок с нужными разъемами. Сам компьютер можно подключить к телевизору, ведь там есть набор современных разъемов.
Если сигнал на телевизор поступает, то попробуйте использовать тот же кабель, который использовали для соединения монитора и компьютера. Так у вас получится проверить работоспособность видеокарты и кабеля одновременно.
Если на телевизор сигнал поступает исправно, то придется сосредоточиться на проверке монитора.
Поиск причины и что делать
Если после выполнения всех простых действий монитор еще не видит компьютер, то не стоит расстраиваться. Первая часть статьи была рассчитана на самые распространенные сбои. Также применялись не самые времязатратные способы поиска и решения проблем. Если такие методы не подошли, то придется копнуть чуть глубже и потратить больше времени, но починить самостоятельно компьютер все еще можно.
Визуальный осмотр кабеля и разъемов
Сначала потребуется осмотреть кабели от монитора. Открутите их с обоих сторон, это относится и к кабелю питания и к тому, что проводит сигнал. Полностью достаньте их и внимательно осмотрите. На них не должно быть видно разрывов, разрезом, мест скруток. Даже если нет внешних повреждений, но есть следы сильного скручивания или залома, кабель может не работать.
После осмотра кабелей, посмотрите на разъемы на них и на компьютере с монитором. Если в разъемах много пыли или же вы видите окислившиеся или погнутые ножки, то это могло привести к неработоспособности кабеля. Пыль почистите с помощью спирта и тонкой палочки с ваткой на конце.
Постарайтесь не гнуть никаких ножек и выступающих деталей. Если что-то было уже загнуто, то постарайтесь аккуратно выправить, хотя такие разъемы лучше менять.
Смена типа подключения монитора
Обычно на мониторах есть несколько разъемов для подключения компьютера. Часто это VGA, HDMI или один из видов DVI. На компьютерах также редко бывает только один из таких выходов. Обычно провода поставляются в комплекте с монитором к каждому из его разъемов, так что попробуйте найти еще один кабель. Если он подойдет, то подключите монитор к системному блоку через него.
Таким способ получится исключить неработоспособность кабеля или разъема. Если от видеокарты по новому кабелю стали поступать данные, то сам по себе монитор и видеокарта рабочие. Нужно проверять первый кабель и первый вид разъемов. В любом случае, такой ремонт точно обойдется дешевле, чем замена любой из деталей. Если же разъемы на карте и мониторе не совпадают, то воспользуйтесь переходником, если его приобретение осмысленно. Некоторые переходники очень дорогие.
Настройки экранного меню
На большинстве мониторов можно настраивать параметры экрана через меню. Иногда есть только одна кнопка меню, в которой скрываются все доступные параметры, иногда на устройстве есть несколько кнопок для облегчения настроек. У каждого монитора, у которого больше одного разъема, есть такой пункт меню как «Source», «Input», «Input Source» или что-то подобное.
Найдите этот раздел и нажмите на него. Запустится или автоматическое определение источника сигнала или появится окно с предложением выбрать его. Укажите тот источник, по которому и идет сигнал. Обычно порты подписаны на самом мониторе, так что посмотрите как называется тот, к которому подключен компьютер. Иногда определение источника сбивается, из-за этого монитор не передает нужную картинку. Таким способом вы устраните эту проблему.
Обновление драйверов
Этот способ сработает, если вы смогли подключить компьютер хоть к чему-то. Вслепую установить драйвера практически невозможно. Проблемы с драйверами обычно сначала вызывают сбои в отрисовывании изображения, артефакты в видео и играх или замедление работы приложений, но не полное отключение. Тем не менее, теоретически такие случаи возможны, а значит стоит озаботиться установкой драйверов.
Драйвера для своей карты скачивайте с официального сайта производителя. Правильно вводите данные о своей операционной системе и не путайте разрядность. Скачайте и установить драйвера с рекомендуемыми параметрами. Посмотрите также на то, какие программы еще рекомендуется установить для их работы. Скачайте и установите все, что рекомендовано производителем. Можете использовать Driver Pack Solution для обновления сразу всех драйверов.
Сброс BIOS
Есть небольшой шанс того, что проблема возникла из-за материнской платы. Если какие-то настройки БИОСа слетели или были установлены неправильно, то питание на видео карту может не идти. Есть много возможностей устроить себе проблемы, если играться с БИОСом, но в нашем случае будет достаточно сбросить его до заводских настроек. Есть несколько способов для этого.
Сброс настроек BIOS Setup с помощью перемычки CLRTC на материнской плате. На материнской плате есть специальная перемычка, с помощью которой можно сбрасывать БИОС до заводского состояния. Она по умолчанию стоит в положении 1-2. Для обнуления BIOS Setup необходимо переставить перемычку в положение 2-3 примерно на 15 секунд.
Некоторые производители пошли немного дальше и создали кнопку, по нажатию на которую происходит сброс настроек. Это точно удобнее, чем возня с перемычками. Называется она CLR_CMOS.
Последний способ касается самой батарейки. Выключите компьютер и достаньте его из розетки. Аккуратно подцепите батарейку CMOS с помощью тонкой плоской отвертки и достаньте её. Нажмите на кнопку включения компьютера и подождите десяток секунд. Отпустите кнопку включения и подождите еще секунд 15 для надежности. Вставляйте батарейку обратно и включайте компьютер.
Осмотр внутренностей компьютера
Это последний способ, который обычно применяется, когда компьютер не запускается вообще. Иногда может помочь и при отсутствии сигнала на мониторе, так что стоит попробовать. Отключите компьютер от сети и снимите крышку. Внимательно посмотрите на материнскую плату и видеокарту. Ищите вздувшиеся конденсаторы.
Обычно из-за одного вздутого конденсатора ничего не ломается, все-таки у компьютера есть свои запасы прочности. Но, если уж его увидели, то возможно не работает и что-то еще, так что придется нести плату на диагностику. Если же все нормально, то проведите профилактическую обработку компьютера, раз уж все разобрали.
Достаньте видеокарту и оперативную память. Аккуратно протрите их контактные площадки ластиком, а потом спиртов. Вставьте их обратно. Достаньте провода из жесткого диска и других устройств и протрите сами провода и разъемы спиртов. Также поступите с разъемами на материнской плате. Можете сменить термопасту на процессоре, а вот разъем трогать не стоит.
Если нет сигнала на втором мониторе
Если нет сигнала на втором мониторе, то большая часть советов остается применима. Сначала попробуйте подключиться через другой кабель или разъем, потому что это наиболее часто возникающая проблема. Если это не помогло, то попробуйте сменить кабели питания. Установите самые новые драйвера для видеокарты и обновите все драйвера на компьютере вообще.
В операционной системе виндовс 10 зайдите в параметры экрана, а потом в «Дисплей» — «Несколько дисплеев» нажмите «Обнаружить», возможно это поможет «увидеть» второй монитор. Легче всего попасть в параметры экрана щелкнув правой кнопкой мыши по рабочему столу и выбрав нужный пункт. Есть возможность зайти через панель управления.
Таким же способом зайдите в параметры экрана на семерке. Нажмите «Найти», возможно, Windows удастся обнаружить второй подключенный монитор. Если у вас находит второй экран, но изображения на нем нет, то посмотрите параметры в пункте «Несколько дисплеев», чтобы там не было установлено «Показать только на 1» или «Показать только на 2».
Заключение
Если никакие способы из описанных не помогли, то своими силами справиться вряд ли получится. Если вам удалось выяснить, что не работает именно монитор или же именно видеокарта, то несите на диагностику только их. Выяснить какой элемент компьютера не работает, получится только его переключением с других устройств. Компьютер является слишком сложным устройством, чтобы его чинить дома и без специального оборудования.
Как видите, проблемы часто возникают с проводами или разъемами. Хорошо иметь дома запасной провод, чтобы сразу устранять подобные проблемы, но он есть мало у кого. Часто на некоторое время помогает чистка разъемов, но лучше купите недорогой кабель на замену. Если же смена кабеля, установка драйверов и сброс настроек не помогли, то остается только отдать свой компьютер в руки профессионалов.
-
Sava
Member
- Звідки: Запорожье
Привет форумчане.
Есть монитор LG W2220P подключен к EVGA GTX 760 по DVI, при выключении компьютера монитор просто переходит в режим ожидания, что и требуется. Купил ТАКОЙ HDMI кабель подключил — всё работает, НО после выключения на мониторе выскакивает характерная надпись про отсутствующий кабель, соответственно монитор светится и постоянно работает, что неприемлемо. После включения ПК всё нормально все звенья цепи работают нормально.
Вопрос: куда копать? Всем спасибо заранее.
P.S.: Правда что совершать любые коммутации посредством HDMI необходимо при выключенном оборудовании?
-
Evergod
Member
Повідомлення
17.01.2016 13:07
Sava:
P.S.: Правда что совершать любые коммутации посредством HDMI необходимо при выключенном оборудовании?
Если устройства не запитаны от собственного источника питания ( ноут работающий от батареи) или не имеют заземления (то что в розетке 3 контакта это незначит что заземление там и правда есть) то это обязательно. Для DVI и VGA тоже. Причем нужно не просто выключить устройство а еще и выключить с розетки. Иначе можно хоть 100 раз удачно подключать/отключать а можно и сразу спалить порт, как повезет.
-
Sava
Member
- Звідки: Запорожье
Повідомлення
17.01.2016 13:47
Evergod:
Sava:
P.S.: Правда что совершать любые коммутации посредством HDMI необходимо при выключенном оборудовании?Если устройства не запитаны от собственного источника питания ( ноут работающий от батареи) или не имеют заземления (то что в розетке 3 контакта это незначит что заземление там и правда есть) то это обязательно. Для DVI и VGA тоже. Причем нужно не просто выключить устройство а еще и выключить с розетки. Иначе можно хоть 100 раз удачно подключать/отключать а можно и сразу спалить порт, как повезет.
Ясно, спасибо.
-
Sava
Member
- Звідки: Запорожье
Повідомлення
18.01.2016 18:56
Проблема оказалась в кабеле, заменил на нонейм от спутникового ресивера — всё заработало как нужно.
Тема офф.
-
Inspiring
Member
- Звідки: Днепр
Повідомлення
18.01.2016 21:17
помню ещё по старому курсу норм кабель 200-300грн стоил, а по нынешнему 74грн это жесть
-
redEX
Member
- Звідки: одесса
Повідомлення
18.01.2016 21:42
Inspiring:помню ещё по старому курсу норм кабель 200-300грн стоил, а по нынешнему 74грн это жесть
жертва маркетинга
-
ПрихлопБилл
Member
- Звідки: hell on Earth
Повідомлення
18.01.2016 23:21
Inspiring:помню ещё по старому курсу норм кабель 200-300грн стоил, а по нынешнему 74грн это жесть
всегда самые дешевые брал, и всё было ок
-
Inspiring
Member
- Звідки: Днепр
Повідомлення
19.01.2016 07:21
redEX:жертва маркетинга
врят ли, я не говорю что должны быть золотые наконечники и тп., это всё чепуха не влияющая на качество передачи видео, но само качество той же резины или оплётки, цвет, сечение кабеля в конце концов, удобство штекера, разве хочется пользоваться некачественной вещью ? Хотя зря я спрашиваю у человека с переферией Рэйзер так вот кто истинная жертва маркетинга
ПрихлопБилл:всегда самые дешевые брал, и всё было ок
ТС купил и не ок, печалька
-
Sava
Member
- Звідки: Запорожье
Повідомлення
19.01.2016 08:00
Кстати тот что купил, вполне нормально работает на ресивере…
- Форум
- Периферийные устройства ПК
- Мониторы
- Не отключается монитор
-
Компьютерный форум – место, где компьютерные технологии настоящего и будущего становятся ближе и понятней!
Современного человека компьютерная техника окружает повсеместно, она проникла во все сферы нашей жизни и наше существование просто немыслимо без электронных устройств. Персональные компьютеры, смартфоны, планшеты, ноутбуки, оргтехника – все это прочно вошло в наш быт, и конечно при использовании тех или иных сложных высокотехнологичных устройств невозможно полностью избежать проблем или вопросов. Компьютерный форум поможет решить многие проблемы с вашими электронными устройствами, будь-то трудности с технической частью или вопросы, касающиеся проблем с программным обеспечением.
Как настроить операционную систему или пройти игру, установить принтер или выбрать необходимое приложение для решения поставленных задач, правильно подобрать комплектующие для улучшения характеристик вашего персонального компьютера, правильно выбрать смартфон или планшет, починить мелкие поломки – ответы на эти и многие другие вопросы вы найдете на страницах нашего форума. Наш компьютерный форум – это место, где вы сможете познакомиться с единомышленниками, энтузиастами, любителями и профессионалами, всеми теми кто, так или иначе, связан с компьютерами и сопутствующими технологиями. Здесь вы сможете поделиться актуальными новостями компьютерной техники, узнать что-то новое из мира электроники, обсудить передовые новинки компьютерной техники и программного обеспечения, узнать о способах заработка во всемирной паутине, принципах сохранения конфиденциальности и многом другом.
Конечно, наш сайт не ограничен только околокомпьютерной тематикой, также здесь вы найдете много культурно-развлекательной информации на любой вкус, на форуме можно узнать о новинках кинематографа, видеоиндустрии и музыки, а также узнать много нового и просто приятно и с пользой провести время в кругу интересных и увлеченных людей.
Компьютерный форум — это тематическая площадка, где вы сможете найти ответы на многие интересующие вопросы из мира высоких технологий, поделиться своим объективным мнением, найти ответ на сложный вопрос или подсказать другим решение проблем с компьютером, смартфоном или любым другим электронным устройством. Стоит лишь сделать один небольшой шаг – просто зарегистрируйтесь и перед вами раскроются широкие возможности нашего форума, только не забудьте внимательно ознакомиться с правилами нашего ресурса.
Добро пожаловать на компьютерный форум Pcforum.biz!
Тема: Не отключается монитор
-
01.12.2014, 21:54
#1
Не отключается монитор
У меня монитор LG L1750SQ подключен к системнику обычным VGA кабелем. Раньше, при выключении компьютера, а также при переходе в ждущий режим, монитор тоже переходил в режим ожидания (светодиод на передней панели менял цвет на желтый). Теперь же, при выключении компьютера, монитор продолжает работать и пишет: «Проверьте кабель». Такая картина раньше наблюдалась только тогда, когда кабель не был подключен. Проблема, конечно, не серьезная, но хотелось бы узнать, в чем может быть причина. Пробовал отключать-подключать кабель – не помогло. Что посоветуете?
-
26.01.2015, 23:36
#2
Для начала проверь настройки конфигурации компьютера. Проблема могла появиться если недавно винду переставлял с ХР на семерку или выше. Может у тебя не выставлена галочка на отключение дисплея.
Административные шаблоны -> Система ->Управление питанием ->Параметры экрана и видео ->Отключить дисплей
Время выставляется в секундах.Последний раз редактировалось lero4ka; 26.01.2015 в 23:39.
-
19.03.2015, 08:49
#3
Юниор
При установке ОС внимательней читайте сообщения, если вас о чем-то спрашивают.
-
21.03.2015, 19:37
#4
Да, в настройках просто не выставлено, через какой промежуток времени гасить экран. Можно поставить и так, чтобы одновременно с системным блоком отключался (тем более, что кабелем к нему подключен). Или просто приучите себя кнопку нажимать при включении и отключении, это же несложно, дело привычки и трёх дней.
-
29.03.2015, 04:31
#5
Тут может быть несколько причин: во-первых, сейчас пошли очень умные мониторы со множеством своих личных настроек. И очень полезно полазить у него в меню и выставить все, как нужно. А еще полезнее – почитать инструкцию, что вообще мало кто делает
Второй момент – это в Виндоус заглянуть в раздел настройки энергосбережения. Там дожжен быть пункт об отключении монитора.
-
19.04.2015, 13:40
#6
Для начала нужно проверить настройки. Если там порядок, то причина может быть в том, что видеосигнал с видеокарты не поступает на монитор. В таком случае, проверьте контакты, может нужно поменять кабель или переходник. Если ничего не получится, то отнесите его в сервисный центр, пусть специалисты разберутся, в чем здесь проблема.
-
18.08.2016, 14:40
#7
Сообщение от GPU
Второй момент – это в Виндоус заглянуть в раздел настройки энергосбережения.
Причем здесь Windows? Компьютер вообще выключен.
На VGA разъеме есть специальный контакт (на схеме обозначен цифрой 9), по замыканию на который монитор и «вычисляет» что он, подключен к видеокарте:
Почему что конкретно произошло? Нужно «щупать» — не исключено, что на видеокарте просто выпала перемычка.
-
25.11.2017, 22:53
#8
Юниор
у меня таже проблема, купил кабель для монитора VGA и при завершении виндовс монитор просто остается включен и на нем табличка ( проверьте кабель) меняю на другой кабель то работает как положено, просто тот кабель с которым работает нормально он длиной маловат 60 см., поехал купил еще один кабель но и этот не отключает монитор, в чем проблема?
на всех кабелях VGA все контакты эдентичны
-
28.11.2017, 09:40
#9
Diablo,
После shutdown монитор отнюдь не обязан выключаться. В любом случае, это проблема монитора или его настроек, а не кабелей. Кстати, монитор можно отключить кнопкой питания.

Ваши права
- Вы не можете создавать новые темы
- Вы не можете отвечать в темах
- Вы не можете прикреплять вложения
- Вы не можете редактировать свои сообщения
- BB коды Вкл.
- Смайлы Вкл.
- [IMG] код Вкл.
- [VIDEO] код Вкл.
- HTML код Выкл.
Правила форума



































