Сегодня практически любой ноутбук может на равных конкурировать с традиционными CD-транспортами. Его лишь нужно правильно настроить.
Сохранить и прочитать потом — 
Ваш персональный компьютер может располагать CD-приводом или не быть им оснащенным – так или иначе он способен хранить в своей памяти библиотеку аудиофайлов или же получать их путем стриминга с каких-либо ресурсов. В любом случае музыкальный сигнал формата PCM (или реже DSD) может быть выведен для цифроаналогового преобразования сторонними средствами. Чаще всего это делается посредством USB-соединения ПК с внешней звуковой картой или аудио-ЦАП. Музыку можно слушать и с выхода на наушники самого компьютера (его динамики рассматривать не будем), но в таком случае результат будет оставлять желать лучшего. Причин тому несколько, но самая главная – встроенная звуковая карта попросту не обеспечивает качества, соответствующего статусу Hi-Fi. Поэтому самый очевидный способ – доверить эту процедуру специализированному компоненту.
Но простое подключение USB-кабелем еще не гарантирует точной побитовой передачи аудио на внешний ЦАП. Этот режим работы должен быть соответствующим образом настроен.
Установка драйвера ASIO
Для чего нужен режим ASIO? При воспроизведении музыки вы должны изолировать аудиопоток от программных микшеров Windows. В данном случае вам они совершенно не нужны, поскольку могут выполнять дополнительный пересчет данных, причем не очень качественный с точки зрения канонов Hi-Fi. Протокол ASIO призван сделать путь между программным плеером и ЦАП максимально коротким. Поэтому сегодня любой уважающий себя производитель звуковых карт или ЦАП снабжает свою продукцию соответствующими ASIO-драйверами. После их установки можно приступать к настройке своего программного плеера. Они выполняются один раз и в дальнейшей доводке не нуждаются.
Первичная настройка Foobar2000
Для примера рассмотрим один из самых популярных плееров Foobar2000. Он занимает минимум места, бесплатен и при этом достаточно продвинут для сложной DSP-обработки аудиосигнала. Но сейчас мы поговорим не обо всех возможностях Foobar2000, а о его первичной настройке для работы в ASIO-режиме с вашей звуковой картой.
В платных аудиоплеерах наподобие Audiorvana или JRiver совместимость с ASIO прошита в исходном дистрибутиве, и плеер сам подхватывает доступные ASIO-подключения. Для Foobar2000 понадобится установка модуля ASIO support, которую нужно дополнительная скачать по адресу https://www.foobar2000.org/components/view/foo_out_asio. После этого в разделе плеера Preferences выбираем самую первую строку Components. Нажимаем Install и указываем программе на сохраненный файлик foo_out_asio.fb2k-component. После чего перезагружаем плеер, чтобы изменения вступили в силу.
Программная регулировка громкости
Многие пользователи предпочитают регулировать громкость непосредственно в программном плеере. Это весьма удобно, например, в случае прослушивания с помощью настольных систем с активными мониторами.
Если ваш аудиотракт работает в режиме ASIO, уменьшить громкость с помощью ползунка в углу экрана (на панели задач Windows) уже не получится. Придется использовать собственный регулятор уровня сигнала плеера (Volume Сontrol). При этом имейте в виду, что в случае программного изменения громкости побитовая передача данных оригинала на ЦАП не сохраняется. Это возможно только при максимальном положении громкости на отметке 100%.
Финальные штрихи
В подразделе Output->ASIO можно увидеть два отмеченных галочкой режима повышения производительности. Use 64-bit ASIO drivers и Run with high process priority. Обычно они включены по умолчанию, но нелишним будет их проверить.
Также можно проверить состояние консоли ASIO. Иногда доступ к ней возможен прямо в плеере, а порой ее ярлычок находится на упомянутой панели задач вместе со значками языка раскладки и др. Разрядность должна быть установлена на значениях 24 или 32 бит. Не стоит включать так называемый dither – эта опция нужна лишь для очень старых приемников аудиосигнала, чья разрядность ограничена 16 бит.
Что касается размера буфера ASIO, то если ваша система не испытывает выпадения сигнала или иных сбоев звука, лучше оставить значение по умолчанию. Его уменьшение повысит вероятность появления артефактов, а увеличение, соответственно, понизит. Ряд аудиофилов утверждает, что наилучшего звука можно добиться с минимальным значением размера буфера ASIO. Измерения характеристик аудиопотока этого предположения не подтверждают, но лучший прибор – наш слух, так что вы сможете определиться с оптимальным размером буфера ASIO самостоятельно.
Эту статью прочитали 59 014 раз
Содержание
- Как вернуть качественный звук в Windows 7 — побитовый вывод, аппаратные эффекты (EAX и пр.)
- О звуковых подсистемах
- Меломанам: точный вывод звука
- Для кинолюбителей: о видеоплеерах
- Геймерам: трехмерное позиционирование, EAX
- Выводы
- Слушаем музыку с компьютера правильно. Три основных способа
- Встроенные звуковые карты
- USB – всему голова
- USB-ЦАП – какой выбрать?
- Зачем нужно ASIO для аудиофилов?
- Как влияет звуковая подсистема ОС на звук
- ASIO или WASAPI?
- Является ли ASIO панацеей от всех бед?
- Универсальный драйвер ASIO4ALL
- Android и «бит-в-бит»
Как вернуть качественный звук в Windows 7 — побитовый вывод, аппаратные эффекты (EAX и пр.)
Хочу поделиться опытом по теме звука в Windows 7.
На самом деле, всё не так плохо, как сначала кажется, и я вам сейчас это продемонстрирую.
Начну сначала.
О звуковых подсистемах
Windows XP
Тут схема звуковой подсистемы примерно следующая:
В данном случае через интерфейс DirectSound ПО имело прямой доступ к аппаратным ресурсам звуковой карты — микширование, преобразование частоты дискретизации, различные эффекты (включая 3D позиционирование) — в общем, всё, что было необходимо, как для музыки/фильмов, так и для игр.
Конечно, были свои проблемы, в частности с микшером Windows (неточная регулировка громкости, принудительная некачественная передискретизация всего и вся до 48 кГц), но они вполне легко обходились с помощью Kernel Streaming (тот самый поток, идущий мимо kmixer), а иногда даже с помощью хороших драйверов (у Creative например таковые появись только в линейке X-Fi. На аудиокартах Audigy микшер ведет себя не вполне адекватно, но, при желании, справиться с этим не сложно).
Vista, Seven
И вот, жили наши энтузиасты-звукари, горя не знали, но тут подоспела новая ОС от Microsoft, которая конечно же обязана была содержать кардинальные изменения (и не так уж важно, в какую сторону).
Таким образом, в рамках новой концепции абстракции от оборудования, Windows Vista, кроме всего прочего, получила полностью переработанную подсистему ввода/вывода звука. И конечно же, переработали её не самым лучшим образом.
Вот, какой вид она приняла в этот раз:

API — Application Programming Interface
APO — Audio Processing Object
CPT — Cross Process Transport
KST — Kernel Streaming Transport
+ базовые возможности обработки для звуковых карт не умеющих обрабатывать звук «своими силами»
+ поддержка на входе практически любого формата аудио — многоканальное аудио с частотой дискретизации до 192 кГц и глубиной квантования до 32-bit float
+ повышенная стабильность (спорное утверждение, в принципе)
— принудительный ресемплинг сомнительного качества
— микширование каналов без эффектов окружения (или же они очень примитивны)
— сужение динамического диапазона (особенно в режиме 16 бит)
— отсутствие доступа к аппаратному DSP, т.е. потеря всего его функционала, включая эффекты EAX в играх (в т.ч. и на картах, где EAX эмулировался программно — так как в WASAPI такого понятия даже нет нет)
— щелчки, хрипы и прочие последствия связанные с использованием ресурсов ЦП.
Как видно, больше всего не повезло компьютерным меломанам-аудиофилам (надеюсь, никто не обидится) и геймерам.
Люди же, не особо интересующиеся тем, что происходит со звуком на пути к звуковой карте — возможно даже получат определенное улучшение (хотя, опять же, им скорее всего всё равно — лишь бы работало)
А теперь, о том как преодолеть большинство из вышеперечисленных проблем, ибо, к великому несчастью, с выходом так любимой многими Windows 7, Microsoft никакой революции в плане звука нам не устроила.
Меломанам: точный вывод звука
1. Как я писал выше, большинство приложений для вывода звука в Windows 7 (хотят они того, или нет) используют режим WASAPI Shared. Но есть и другой режим — WASAPI Exclusive. Если руководствоваться блок-схемой, то в этом режиме отбрасывается всё, что лежит между Application Programming Interface и Kernel Streaming Transport — грубо говоря, звук идет непосредственно от приложения через интерфейс WASAPI на звуковую карту.
Но надо сделать замечание: так как в этом режиме отключен микшер WASAPI, а к микшеру звуковой карты доступа всё равно нет (ибо нет DirectSound), при использовании приложением эксклюзивного режима, воспроизведение любого другого источника через WASAPI становится невозможным.
Но, так или иначе, мы получаем по-битовый вывод аудио на звуковую карту.
2. Есть и другой способ. Если ваша звуковая карта имеет родной драйвер ASIO — вам крупно повезло. ASIO функционирует совершенно отдельно от WASAPI, так что, при прослушивании музыки системные звуки не будут отключаться — потоки ASIO и WASAPI будут микшироваться самой звуковой картой.
Вывод: если ваш драйвер ASIO не вызывает сомнений, используйте его.
Да, чуть не забыл — ASIO4ALL использовать нежелательно — как и Kernel Streaming, в этой ОС он работает очень нестабильно (судя по всему, из-за того, что другие звуки, идущие через WASAPI, периодически блокируют Kernel Transport).
Теперь непосредственно к делу.
Конечно же, для прослушивания музыки я рекомендую foobar2000 с плагином ASIO Output или WASAPI output support — ни за что другое ручаться я не могу. Подробная настройка вывода звука через foobar2000 описана здесь.
Любителей AIMP я разочарую — WASAPI Exclusive не предполагается даже в AIMP3 beta (только Shared), а ASIO в нем пока что сильно хромает (не умеет выставлять правильное количество каналов вывода, что приводит к нехорошим результатам).
Пользователям Winamp могу предложить плагины ASIO output Plugin или даже такое: OpenAL Output — кстати, еще один способ обхода WASAPI (видно из блоксхемы).
Для кинолюбителей: о видеоплеерах
C видеоплеерами ситуация практически аналогичная. Нам необходимо вывести звук на карту в первозданном виде. Особенно это важно, если вы хотите выполнить преобразование многоканального звука в стерео с использованием аппаратных эффектов вроде CMSS-3D в Creative X-Fi (объемное звучание в наушниках или стерео колонках). Для этого звук должен поступить на звуковую карту в многоканальном виде. Но вот беда: WASAPI в общем режиме преобразовывает каналы до кол-ва указанного в настройках Windows. Но даже если вы укажите там, скажем, 5.1, — этот параметр синхронизируется с настройками драйвера звуковой карты, и DSP не будет преобразовывать звук — так как сигнал на входе соответствует по кол-ву каналов настройкам. Т.е. тут принцип таков: в настройках драйвера звуковой карты должна стоять реальная конфигурация подключенного устройства воспроизведения (наушники, АС), а звук на карту должен поступать не измененным.
И так, тут нам опять понадобится WASAPI Exclusive. Я бы посоветовал использовать Media Player Classic HomeCinema в связке с DirectShow фильтром ReClock (только для 32-битного MPC), который, кроме всего прочего, умеет выводить звук на WASAPI Exclusive.
Геймерам: трехмерное позиционирование, EAX
Выводы
И так, вот вроде бы мы имеем всё, чего нам так не хватало сразу после перехода с Windows XP на Windows 7. Конечно, не без лишней мороки, но, что делать — такие уж задачки подкинула нам фирма Microsoft.
Источник
Слушаем музыку с компьютера правильно. Три основных способа
Сохранить и прочитать потом —

Фото andrew welch / Unsplash
Встроенные звуковые карты
Любой компьютер оснащен некоторой встроенной звуковой системой и не все они обладают совсем уж отталкивающим звуком. Тем не менее, хорошим способом улучить его качество является установка качественной звуковой карты. Их выбор довольно широк, как и диапазон стоимости. Подыскивая такую карту, вполне можно ограничиться бюджетом три-четыре тысячи рублей и продукцией признанных лидеров данного рынка, таких как Creative или Asus. При этом в карте должен быть установлен ЦАП с параметрами как минимум 24 бит / 192 кГц и использоваться качественные выходные операционные усилители, хотя бы для основных стереоканалов (подавляющее большинство подобных плат многоканальные).
Если вы не планируете использовать ПК для записи звука (в том числе и его оцифровки), то целесообразность приобретения более дорогих звуковых карт для Hi-Fi-задач выглядит сомнительной задачей. А кроме того, работа в условиях сильных электрических помех, как проходящих по цепям питания, так и получаемых от других частей ПК (установку «линейных» блоков питания и другой апгрейд компьютера мы здесь рассматривать не будем), неминуемо снизит соотношение сигнал/шум таких плат, то есть ухудшит их звучание. Экраны, которыми иногда снабжаются подобные звуковые карты, хороши для нанесения красивых картинок, но не действенной защиты от электрических помех.
Современные звуковые карты подключаются к внешнему усилителю через обычный линейный вход. Обычно для этого требуется переходник mini-jack на RCA, и здесь лучше отдавать предпочтение продукции ведущих специализированных компаний, а не ноунейм-продукции из ближайшего супермаркета.

Кабель USB AudioQuest Cinnamon
USB – всему голова
Де-факто стандартом для подключения ПК к аудиосистеме стал разъем (интерфейс) USB, имеющийся в любом компьютере. При таком соединении никакой модернизации самого ПК не требуется. Отметим, что, если компьютер планируется использовать только для транспортировки аудио, его конфигурация может быть довольно простой. Ни мощный процессор, ни большой объем ОЗУ для этого не требуются. Настроить же компьютер необходимо таким образом, чтобы все ненужные для воспроизведения музыки функции ОС были отключены. Впрочем, дополнительная вычислительная мощность все же понадобится тем пользователям, которые захотят осуществлять апсемплинг (повышение его частоты) сигнала перед отправкой на ЦАП.
В качестве операционной системы для подобных «аудио-компьютеров» сегодня все чаще используется Linux со специальной программной оболочной, который может быть запущен на миниатюрном одноплатном ПК. Хотя лидером здесь, безусловно, являются Windows и iOS с соответствующими программными аудиоплеерами.

Стереоусилитель TEAC AI-503
Однако вернемся к USB. Если вы только создаете свою первую аудиосистему, то в ней можно сразу предусмотреть устройство с таким входом. Это может быть интегральный усилитель с USB-входом, например, Rotel A12 или TEAC AI-503, или даже активная акустика – такая, как Klipsch The Sixes. Если же у вас уже есть стереосистема, к которой необходимо подключить ПК по USB, потребуется соответствующий внешний цифро-аналоговый преобразователь.

Активная полочная акустика Klipsch The Sixes
USB-ЦАП – какой выбрать?
Современные ЦАП-ы как правило оснащаются входными USB-интерфейсами на базе технологии XMOS или реже Amanero. Они работают в асинхронном режиме, что позволяет практически полностью устранить возможный джиттер, имеющийся во входном сигнале. Кроме того, многие USB-ЦАП оснащены и входными фильтрами, эффективно противостоящими помехам. Небольшим минусом XMOS и Amanero является то, что для полноценной работы многих ЦАП-ов на ее основе требуется использование специальных драйверов, которые необходимо установить на ПК. Впрочем, все компании-изготовители позволяют бесплатно скачать их на своих сайтах.

Внешний ЦАП M-Audio Micro DAC 24/192
Определяясь с выбором конкретной модели, в первую очередь необходимо определиться с тем, какие функции ЦАП вам нужны. Если требуется только прослушивание музыки с компьютера, то можно выбрать простую модель, например, M-Audio DAC 24 / 192. Этот ЦАП устанавливается непосредственно в свободный USB-порт компьютера. А, например, более крупный ЦАП Cambridge Audio DacMAgic 100, кроме USB, имеет еще и два коаксиальных, а также оптический входы, которые можно использовать для подключения других цифровых источников. ЦАП топового класса T+A DAC 8 DSD, помимо широкого набора входов, имеет поддержку аудио высокого разрешения (PCM 24 бит / 192 кГц и DSD 2,8/5,6 МГц), а также может работать в качестве предусилителя. Последнее означает, что его можно непосредственно подключать ко входам усилителей мощности или активных колонок, не имеющих собственных регуляторов громкости.

Внешний ЦАП T+A DAC 8 DSD
В целом, при выборе USB-ЦАП, стоит отдавать предпочтение моделям с как можно более широкой поддержкой входных цифровых потоков (обязательным на сегодня является возможность воспроизведения PCM 24/192 и DSD256), а также выполненных на новых микросхемах от компаний AKM или Sabre.
Источник
Зачем нужно ASIO для аудиофилов?
Каждый, кто сталкивался с вопросом о качественном воспроизведении звука рано или поздно встречается с аббревиатурой ASIO, как важной и необходимой опцией.
Что это и в чем практический смысл?
Прежде всего, ASIO имеет отношение только к звуковой части записи/воспроизведения с компьютера через звуковую карту или USB-ЦАП под операционными системами семейства Windows. Тем, кто слушает музыку со смартфона или с сетевого проигрывателя с собственной ОС иметь представление ASIO тоже полезно, т.к. знание об этой «опции» позволяет избежать ряд проблем, присутствующих в смартфонах и соответственно позволяющая понять, почему не все платформы для звука одинаково полезны.
ASIO – это программный интерфейс передачи данных от программы, которая воспроизводит или принимает звуковой сигнал напрямую в драйвер звуковой карты, минуя звуковую подсистему ОС.
Необходимость в ASIO возникла исключительно для профессиональных задач. Самой большой проблемой была и остается минимальная задержка для передачи аудио сигнала. Когда мы смотрим фильм, нам не важно, сколько времени требуется системе для старта воспроизведения видео и аудио, доли миллисекунды или пару секунд после нажатия на кнопку «play». Главное, чтобы видео и аудио были синхронны относительно друг друга. В студии же требования очень жесткие, т.к. часто требуется игра вживую на виртуальных инструментах, с которых звук необходимо обрабатывать в реальном времени. Невозможно полноценно играть на midi клавиатуре, если нажатие на клавишу слышишь не сразу, а спустя секунду.
Штатно в ОС семейства Windows задержка составляет от 7 до 300 мс и зависит от текущей загруженности системы. Как несложно догадаться, звуковая система не является приоритетной в Windows и все что от нее требуется, это что бы звук просто не заикался, а для этого аудио данные собираются отдельный буфер и передаются сразу большим куском. Для сверх малых задержек буфер должен быть маленьким и постоянно передаваться небольшими пакетами.
ASIO является альтернативным мостом, который обеспечивает передачу звукового потока от программы до драйвера с фиксированным значением буфера, минуя штатную систему передачи данных ОС. Т.к. ASIO не является разработкой Microsoft (которой, к слову, на звук традиционно положить три кучи), то поддержка вывода и приема в ASIO ложится на плечи производителя ПО и звуковых устройств. Первоначально ASIO был разработан компанией Steinberg под свои продукты в момент перехода от MIDI к виртуальному синтезу и сегодня поддерживается практически всем профессиональным софтом и звуковыми интерфейсами.
Как несложно догадаться, аудиофилам без разницы на то, какая задержка в системе. Но полезно знать, на что ОС тратит свои силы под передачу звука и как это сказывается на качестве.
Как влияет звуковая подсистема ОС на звук
В ОС много программ, которые являются источниками звука, это Skype, ICQ, браузер с музыкой в вКонтакте, системными звуками, видеопроигрывателем и другими приложениями. Все эти звуковые потоки различаются как дискретностью, так и частотой семплирования, а на ЦАП должен придти всего один стерео поток с определенной разрядностью и частотой дискретизации. Соответственно все звуковые потоки необходимо заранее смикшировать. Что бы представить уровень проблемы, представим, что есть несколько фотографий с разными исходными разрешениями, которые нужно одновременно вывести на экран ЖК монитора, при этом каждая фотография должна заполнить весь экран. Если фото вывести пиксель в пиксель и фото займет часть экрана – это будет аналогично тому, что звук будет воспроизводиться медленнее или быстрее.
Если разрешение фотографии 600х480 пикселей, а разрешение монитора 1024х768, то необходимо фотографию предварительно перевести в 1024х768. Четкость фотографии несомненно снизится. Примерно так страдает и звук, который система пересчитывает из 44,100 кГц в 48000 или 96000 кГц. Качество ресемплера в Windows оставляет желать лучшего, т.к. идет максимальная экономия ресурсов.
Возвращаясь к фотографии, у нас есть фото с разрешением в 600х480 пикселей, 1024х768 пикселей и 2048х1536 пикселей и все фотографии надо вывести на 1024х768 пикселей. До сложения необходимо 600х480 и 2048х1536 пересчитать в 1024х768 и после три фотографии просуммировать, накладывая одну картинку на другую.
Обычно только одна программа воспроизводит основной звук, а остальные проигрывают звук периодически (ICQ, Skype) и их можно сравнить с логотипами и надписями поверх основной фотографии. Вполне очевидно, что картинка с исходным разрешением в 1024х768 меньше всего пострадает в качестве и если она будет основной и совпадать с разрешением монитора, то в снизится качество лишь вспомогательных картинок: логотип и надписи.
Так же и в системе можно формально выставить конечную частоту семплирования 44.100 кГц под аудиоплеер и пренебречь качеством системных звуков, которые звучат лишь время от времени.
Однако для наименьших потерь в качестве при микшировании звуковых потоков добавляется специальный шум (диттер) и системе все равно, одна программа воспроизводит звук или несколько. Таким образом, даже при воспроизведении всего одного звукового потока без его конвертирования в другую частоту семплирования, он все равно подвергается обработке и уже не поступит на ЦАП «бит в бит».
Если раньше ОС отслеживала, с какой частотой семплирования поступают на вход данные и автоматически выставляла максимальную поддерживаемую звуковой картой частоту дискретизации к входящим звуковым потокам (например при входящих 22, 44,1 и 48 кГц выставлялась 48 кГц, а при 22 и 44,1 понижалась до 44,1 кГц ), то начиная с Win7 в системе принудительно выставляется общая частота семплирования и автомата опорной частоты нет. Стабильность ОС повысилась, но метод не всех обрадовал.
Описанная ситуация в равной степени справедлива для всех ОС и платформ, которые могут воспроизводить звук одновременно с разных программ. В мобильном телефоне это к примеру воспроизведение телефонного разговора и системный сигнал о севшей батарее.

Условно общая схема выглядит так. При использовании ASIO Звуковой поток направляется сразу в микшер драйвера звуковой карты (Mixer Driver), минуя ресемплер (SRC) и микшер ОС.
Для необходимости воспроизвести звуковой поток «бит-в-бит” есть специальные режимы, в ОС Windows это «Kernel Streaming» (версии до XP) и WASAPI (версии после XP включительно). В таком режиме право передать звуковой поток имеет только одна программа в системе и тут полностью исключается микширование и пересчет данных. Более того, есть поддержка системой автоматического переключения опорной частоты (но при соответствующей поддержке драйвера звуковой карты).
Этот режим не рекомендуется использовать обычному пользователю, т.к. несет за собой разные проблемы. Например, пользователь включает Foobar2000 с WASAPI и после запускает видео ролик с ранее запущенного браузера. Звуковой драйвер не принимает звуковой поток от браузера и происходит крах флеш плагина. Налицо — система порушилась, а это: «печаль, беда и огорченье». Производители ПО крайне редко делают возможность вывода звука в KS/WASAPI, т.к. воинствующие пользователи будут винить в проблемах не свои кривые руки, а программу «из-за которой все порушилось».
Режимы KS/WASAPI можно встретить только в аудиоредакторах, секвенсорах и редких программных плеерах, предназначенных для аудиофилов – под подготовленных пользователей, которые понимают, что будет страдать стабильность работы ОС и кроме плеера/аудиоредактора/секвенсора звука не будет. Продвинутые аудиофилы, отказавшиеся от встроенного звука обычно для музыки используют отдельную звуковую карту, а системные звуки направляют на встроенный звук, что обеспечивает высокую стабильность работы ОС.
Т.е. по сути, KS/WASAPI – это идеальный вариант для вывода звука для аудиофила. Поддерживается в Foobar2000, AIMP, Winamp. Тем, кто хочет и фильмы в качестве слушать – есть плеер Light Alloy.
ASIO или WASAPI?
Профессионалы используют режим ASIO, который передает в драйвер звуковой поток «бит-в-бит» и обеспечивает фиксированный уровень задержки. WASAPI штатными настройками ОС не позволяет управлять задержкой. Уровень задержки в профессиональной работы приоритетнее, а «бит-в-бит» лишь приятный бонус.
Что происходит, когда задействованы одновременно звуковая система ОС и ASIO?
Для звукового драйвера есть два звуковых потока, одни из них приходит из подсистемы ОС, другой из ASIO. Исключительно от того, как был написан драйвер, будет происходить микширование финального потока до ЦАП. В одних случаях, если есть звуковой поток из ASIO, то звук от подсистемы ОС отключается, в других случаях происходит микс потоков из ОС и ASIO и «бит-в-бит» остается только в теории. ASIO, как и WASAPI позволяет лишь избежать алгоритмов SRC (передискретизации) и микширования подсистемы ОС и ничего более. Целостность финального потока будет зависеть от драйвера.
В любом случае, практически всегда звуковая карта работает в том же режиме семплирования, что и поступающий поток из ASIO, что дает некоторое преимущество для ASIO.
Микширование в драйвере может быть программным, а может аппаратным. Особенно забавно выглядят попытки аудиофилов в качестве источника ставить профессиональный интерфейс для «качественной цифры», где цифра выдается после аппаратного микширования. Впрочем, некоторым отмикшированный звук нравится больше оригинального … чище, прозрачнее и душевней…
Если логически просмотреть цепочку, по которой должен пройти звуковой поток, то для идеологии «бит-в-бит» звуковой интерфейс должен поддерживать всего один вариант, либо отключать микширование потоков при работе только одного интерфейса. Только в этом случае шансы получить «бит-в-бит» максимальны.
К примеру, возьмем OPPO HA-1 c поддержкой ASIO. Если запустить одновременно Foobar2000 с WASAPI и AIMP с ASIO, то на выходе мы услышим одновременно оба звуковых потока. Цифровых выходов у OPPO нет и соответственно нет возможности проверить звуковой поток на «бит-в-бит» отдельно для ASIO и WASAPI перед ЦАП.
А вот с ASUS Essence STU ситуация иная. Если AIMP с ASIO играет, то Foobar2000 с WASAPI уже молчит, звуковые потоки не смешиваются, отдавая приоритет для ASIO. Проверить цифровой поток аналогично возможности нет, но шансов, что звуковой поток поступил «бит-в-бит» на порядок больше.
Считается, что USB-ЦАП обязательно должен поддерживать ASIO, но на практике мы получаем дополнительное звено, где должны смешиваться или переключаться потоки из звуковой системы ОС и ASIO. И тут отсутствие ASIO – это отсутствие неизвестного звена, где может быть принудительное микширование, которое нельзя протестировать без цифровых выходов. В тоже время микширование на этом этапе обычно производится в разрядности 24 или 32 бита и соответственно услышать шум диттера маловероятно. Проблема лишь в идеологии «Hi-End».
Является ли ASIO панацеей от всех бед?
Как показывает практика, все зависит от драйвера звукового устройства. Если устройство профессиональное, то обычно стабильности и качеству у производителя ASIO максимум внимания. Если устройство бытовое, то ASIO может работать на порядок хуже режима KS/WASAPI. С практической точки зрения при выборе использования KS/WASAPI и ASIO нужно использовать тот интерфейс, с которым ОС работает более стабильно.
Универсальный драйвер ASIO4ALL
Драйвер ASIO4ALL необычайно популярен, но является при этом мостом между выходом ASIO из программы на вход KS/WASAPI в ОС. Это важно знать, т.к. если у вас звуковая карта не поддерживает ASIO, то после установки ASIO4ALL в том же Foobar2000 у вас выбор, выбрать изначально вывод в KS/WASAPI или ASIO через ASIO4ALL, который направит звуковой поток в тот же KS/WASAPI в ОС.
Ремарка для фанатов ASIO4ALL – да, там есть еще разные настройки, вроде выбора буфера и т.п., но эти возможности нужны лишь в профессиональной работе и ничего полезного не дают аудиофилам, для которых предназначен данный материал.
Что дает право утверждать, что ASIO4ALL доносит данные «бит-в-бит» до KS/WASAPI? Ведь теория и практика зачастую дают противоположные результаты. Для оценки качества работы ASIO4ALL был задействован Audiolab M-DAC с функцией проверки входящего звукового потока на «bit perfect» через воспроизведение специального звукового файла. Тест подтвердил, что данные приходят действительно «бит-в-бит» при воспроизведении из Foobar2000 через ASIO4ALL.
Кстати, приходили утверждения со стороны программистов, что например ASIO драйвер внешних карт E-MU (USB версий) сделан аналогично ASIO4ALL в виде моста и именно это является источником низкой стабильности карт…
Android и «бит-в-бит»
Возвращаясь к плеерам на базе ОС Android. В данной ОС есть аналогичный режим KS/WASAPI, но вот явных настроек под него нет. Единственный программный плеер, в котором есть режим прямого вывода в ЦАП используется в iBasso DX100. Разумеется, собственный программный плеер работает только в DX100 его нельзя скачать и поставить например в плеер Sony.
Проверить работу в Android на «бит-в-бит» очень просто. Запустите любой будильник и плеер. Если поверх звука из плеера вы услышите будильник, то никаких «бит-в-бит» на выходе нет.
ASIO – это возможность передать звуковой поток “бит-в-бит” минуя обработку звука в подсистеме ОС, но помимо ASIO есть и альтернативный вариант KS/WASAPI. Качество и точность передачи в конечном итоге обеспечивает лишь драйвер звукового устройства и порой отсутствие ASIO лишь отдельный плюс.
Источник
В статье есть ссылки — они выделены синим цветом с подчеркиванием — на них кликнуть и читать тоже.
Статьи к изучению:
Доработка современной активной 5.1 системы Microlab H-500D
Компьютер как музыкальный сервер
или «Как вывести звук с компа»
Компьютерный звук. Советы профессионала
FAQ по Звуку
Цифровое представление аналогового аудиосигнала. Краткий ликбез
Файлы MP3 с Яндекс Музыки можно скачивать через расширение для chrome Скачать музыку с качеством 320 kbps joint stereo, такой формат используется в файлах сервиса Яндекс музыка при активной подписке. Объединенное стерео позволяет выжать максимум из mp3, так как даже при 320 кбит/c получаем на каждый канал именно 320, а не 160 кбит/c как при обычном стерео, которых для качественного звучания ВЧ недостаточно!
Из ноутбука лучше слушать музыку от аккумулятора, то есть отключенным от сети.
Наушники желательно использовать с сопротивлением не ниже 120 Ом.
1. Настройка Windows. Выбираем формат по умолчанию: 24 бит, 48000 Гц (Студийная запись). Громкость везде на максимум 100%.
Чтобы выводить звук без изменений бит в бит — нужно установить громкость в системе Windows и во всех проигрывателях на максимум 100% и отключить все улучшайзеры. Самый качественный звук в Windows только при выборе такого формата по умолчанию: 24 или 32 бит (максимум, поддерживаемый устройством), 48000 Гц (Студийная запись). Снять галку «Включить дополнительные средства звука».
Неважно что формат файлов музыки 16/44, мы говорим про звуковую систему Windows и аппаратные возможности звуковой карты, поэтому нужно ставить 24/48!
Регулировку громкости производить только на усилителе или наушниках!
Советую прочитать: Влияние программной регулировки громкости
Дело в том, что когда громкость везде на максимум и снижается только в самом конце тракта регулировкой на усилителе, тогда заметно чище звучание, так как передается полный динамический диапазон и лучше отношение сигнал/шум, так как все наведенные помехи будут намного ниже по уровню относительно сигнала и снизятся регулятором громкости в самом конце перед УМ. Когда же громкость понижается в начале звукового тракта (хоть в проигрывателе, хоть в системе), то снижается динамический диапазон, а уровень помех близок к уровню сигнала и поэтому качество звучания будет заметно хуже!
Если нет регулировки громкости на усилителе или наушниках, то только тогда регулируем громкость в системе.
24/48
Нужно установить ВЕЗДЕ на всех устройствах записи и воспроизведения 24/48 — это, как показывает практика, самый достоверный метод вывода звука. Дело в том, что кварцевый генератор практически у всех звуковых карт стоит на 24576 кГц, а не 22579,2 кГц (22,5792 МГц = 44,1 кГц * 512) — это означает, что младшая частота будет равна 48 кГц, и к ней нужно приводить все частоты, а аппаратная передискретизация (ресемплинг) в 48 кГц силами карты делается хуже (с искажениями и грязью на ВЧ), чем программная силами ресемплера от Windows или своего (SoX). Да и большинство приложений используют 48 кГц: все фильмы идут с 48 кГц, системные звуки, игры. Частоты сэмплов, отличные от 48 кГц (но кратные 48, то есть 96 и 192 кГц) идут без принудительного ресемплинга в 48 кГц (но только при отключенном эффект-процессоре, который работает всегда на 48 кГц).
Основную громкость установить на максимум 100%, регуляторы уровня каналов (Front, Rear и т.д.) устанавливаем в максимальное положение 100%. Только тогда будет выводиться звук без изменений.
Все ненужные источники (микрофон, линейный вход) — уводим на минимум 0% и отключаем по правому клику (они при уровне выше 1/3 дают шипение).
Тембры ставим в ноль, бывает они сбиты в минус. Ползунки должны стоять по нулям так, чтобы при нажатии на клавиатуре стрелки <- влево сразу сдвигался ползунок влево в минус, а при нажатии вправо – только при втором нажатии ползунок сдвигался вправо, проходя пустую зону нуля.
В Win 7-8-10-11 для аналогового выхода есть кнопка «Настроить», там есть пункт «Выберите широкополосные динамики»: есть галки «Левый и правый передние», «Окружающие динамики». Эта настройка актуальна для систем с сабвуфером: 2.1, 4.1, 5.1 и 7.1. Нужно поставить все галки. Когда эти галки сняты, то для многоканального звука в Windows указывается что нужно срезать низкочастотную составляющую ниже 200 Гц с каналов и подавать её на саб. При стерео выводе данная функция не работает, не смотря на галку.
Тембры по нулям
Для Windows 7 нужно установить хотфикс для встроенного ресемплера: Windows6.1-KB2653312-x64.msu (352 кб) из 441959_intl_x64_zip.exe, который убирает завал и грязь на ВЧ. На вывод через «ASIO» или «WASAPI Exclusive» со своим ресемплером — не влияет. На общий вывод и на запись с ASIO 24/96 через «WUH» — влияет очень хорошо (подробно здесь: prosound.ixbt.com/news/oc…8/w7-convertion-bug.shtml). Без этого исправления микшер Windows 7 срезает частоты выше 15 кГц — отсюда и разное звучание плееров. С новым ресемплером слышны такие тонкости, как малейший шорох и малейший фон в записи.
Почему нужно устанавливать 24-32 бит написано в статье: О шумящем микшере Windows (WASAPI shared). Если выбрать 24-32 бит, то высокие частоты звучат не так грубо, а так, как и должны звучать. Если подаются данные с меньшим количеством бит (16 вместо 24) в микшер, то младшие биты (8) просто забиваются нулями, поэтому не важно что у нас 16-ти битные записи: смело ставим 24 или 32 бит, то есть максимум.
Цифровой звук состоит из семплов. Таких семплов 44100 на секунду звуковой дорожки. Каждый семпл — это число. В зависимости от битности оно может иметь 24 или 16 разрядов. В обоих случаях максимальное значение этого числа соответствует 100% громкости. Для 24 битной дорожки максимальное значение семпла 2^24 (2 в 24 степени), для 16 битной 2^16 степени. Внутри электроники числа записаны в двоичной системе с помощью битов. Например, число 8 соответствует такой комбинации битов: 1000, 9 соответствует 1001, 13 это 1101. Апскейл до 24 бит производится с помощью простого умножения каждого семпла на число 2^24/2^16 = 256. Т.е. семпл со значением 8 в 16 битной дорожке станет семплом со значение 8*256 = 2048 в 24 битной. В двоичной системе это 1000 и 1000 0000 0000 соответственно.
В итоге получается, что биты будут нулевые, т.к. умножение на 256 — это по сути добавление 8 нулей в конце двоичного числа. stereo.ru/p/wdu96-realnay…yy-bit-dvuh-nebityh-dayut
Дело в том, что все звуки, даже 16-битные преобразовываются звуковой подсистемой Windows «WASAPI Shared» в 32 бита с плавающей точкой а затем, в процессе понижения разрядности до 16 бит, к сигналу подмешивается шум дизеринга. Всё бы хорошо: при 24-битном источнике дизеринг просто необходим — но вот дело в том, что даже при 16-битном формате исходного аудио, всё равно при преобразовании 16->32fp->16 подмешивается 1-битный шум, что сужает динамический диапазон примерно на 6 дБ.
Благо, практически все звуковые карты сегодня поддерживают 24-32-битный вывод — при нем дизеринг не понадобится и не будет включаться. В случае же отсутствия поддержки звуковой картой 24 бит, для побитового воспроизведения 16-битного материала можно воспользоваться выводом в режиме exclusive — в обход обработчиков WASAPI. Уровень шума квантования при 16-ти и 24-х битах даже при записи ОЧЕНЬ разный: у самой карты в режиме 16-ти бит намного больше шума!
2. Настройка звуковой карты на примере Creative Sound Blaster Audigy 5/Rx. EAX Studio, CMSS, ВАР (Bit-Accurate Playback).
Audigy 5/Rx
Огромное значение имеет звуковая карта, даже при выводе в цифре через S/PDIF. Рекомендую Creative Sound Blaster Audigy 5/Rx (SB1550) — у нее самый натуральный и нейтральный звук из недорогих внутренних звуковых карт, потому что стоит очень музыкальный ЦАП CS4382, хорошая обвязка и питание, цифровой сигнальный процессор (DSP) E-MU 10K3 плюс качественный усилитель для наушников на микросхеме MAX97220A, раскачает наушники с сопротивлением в 600 Ом (на остальные каналы стоят ОУ попроще), ЦАП один на все каналы.
Нужно иметь ввиду, что часто бывают проблемы с нестабильной работой драйвера Creative на материнских платах Gigabyte!
Лучше не использовать найденный системой драйвер, а скачивать драйвер для Sound Blaster Audigy 5/Rx (SB1550) с официального сайта: Audigy series driver 3.01.0046
Если вам нужны настройки редиректа баса из стерео на сабвуфер, то можно установить драйвер с полным паком от Daniel Kawakami: SB Audigy Series Support Pack 7.0 или Audigy Support Pack 8.0 (Refresh), в нем есть «Creative EAX Console» вместе с «Bass Redirection».
Если у вас ранее была в системе звуковая карта Creative, то необходимо обязательно выполнить полное удаление драйвера Creative из системы для исключения нестабильной работы нового драйвера.
В последние версии (ревизии) карты стали ставить более качественный ЦАП CS4382ACQZ вместо CS4382. У него питание 2,5 В вместо 3,3 В. При более высоком питании у CS4382A грязь на высоких, но здесь питание на него снижено стабом U16, так что все ок.
У меня выводится звук в цифре по оптике и используется ЦАП ресивера: Burr-Brown РСМ1680 (192/24, 100 дБ, THD+N=0,002%), у которого на слух ВЧ детальнее, чем у CS4382, возможно потому что вывожу по оптике, благодаря хорошей обвязке и качественному питанию Audigy Rx.
1. В панели управления Creative нужно отключить все эффекты, микрофоны выставить по нулям.
В Audigy Rx в DSP стоит более новый блок P17V, который отличается от P16V поддержкой 44,1 кГц без пересчета сигнала: выполняется лишь пересчет частоты тактового генератора, а не ресемплинг. Ресемплинг только при двух потоках с разными частотами или задействовании эффектов в DSP.
Внимание! По умолчанию в драйвере Audigy Rx для аналогового выхода всегда включен эффект реверберации «Reverb», поэтому звучание такое объемное, но нечеткое на ВЧ и это слышно на хорошей акустике при аналоговом подключении или в наушниках!
Чтобы отключить эффект-процессор, следует выключить все эффекты (EAX, CMSS, Bass Redirect, Crystalizer и CMSS-3D).
Для этого на закладке EAX, нажимаем на кнопку «EAX Studio» и там нажимаем кнопку «Отключить все эффекты». CMSS, CMSS-3D (Creative Multi Speaker Surround) — это просто эмуляция, которая раскладывает стереосигнал 2.0 на виртуальные 5.1, то есть 5 сателлитов и сабвуфер. Это не реальные 6 каналов!
«Оригинальный звук» (Original Sound) оставляем на максимуме, а «Реверберация» (Reverb) и «Хор» (Chorus) уводим влево в минимум.
На закладке «Источник» для всех источников при выборе сверху «Формат Wave» и «Оригинальный звук» (Original Sound) оставляем на максимуме, а «Реверберация» (Reverb) и «Хор» (Chorus) уводим влево в минимум.
Если «Оригинальный звук» (Original Sound) не оставить на максимуме, то при снятой галке Bit-Accurate звука не будет! В режиме Bit-Accurate все эти настройки обходятся и не влияют и звук будет даже со всеми в 0.
Сохраняем настройку, например, как «Off». Если не сохранить, то при перезагрузке настройки слетят!
На закладке «CMSS 3D» отключаем CMSS.
Звучание ВЧ станет намного четче! При этом, при выключенных эффектах, CMSS OFF и тембрах в 0 звук будет такой же, как и при установленной галке «Bit-Accurate» или как при выводе через ASIO 96/24!
Можно просто поставить галку «Bit-Accurate Playback» (BAP), так BAP направляет только один поток через блок P17V карты, на который не действуют никакие эффекты процессора EMU10K3, но могут быть артефакты звука и нестабильная работа. Отключам «Bit-Accurate Playback» (BAP), если планируется слушать музыку через ASIO 24/96 (чтобы звук не затыкался при одновременном проигрывании через асио и в общем режиме) или играть в игры. Включаем BAP только если всегда будет выводиться звук в общем режиме (чтобы гарантированно обойти DSP). Галка BAP влияет только на аналог «Динамики». «Выход SPDIF» битперфектный (BitPerfect), DSP карты на него не влияет!
На закладке «Онлайн-караоке» микрофоны уводим влево в минимум и выключаем.
Режим общения задействует «Микрофон» и «Линейный вход», а Режим пения – «What U Hear». В итоге запись с эффектом задействуется только в Режиме пения с источника записи «What U Hear» (Что Вы Слышите)! Переключая по очереди режимы в панели Creative — переходим в панель звука в виндовс и для каждого режима выставляем 24/48: для микрофона и линейного входа, а также для «What U Hear». Так как нам не нужны эффекты, то после всех действий в панели Creative выставляем переключатель вниз в «Режим общения».
2. Выставить частоту цифрового выхода (PCM) = 48 кГц.
Внимание! Чтобы гарантированно сохранить настройки — нужно отправить систему в сон или гибернацию, затем включить и перезагрузить.
В BIOS материнской платы нужно выбрать S4/S5 (Гибернация/Выключен) режим выключения.
В свойствах папки Creative (C:Program Files (x86)Creative) снять галку «Только для чтения». Там же, на закладке «Безопасность» нажимаем кнопку «Изменить», там выбираем «Пользователи» и ставим галку напротив Разрешить — «Изменение», нажимаем ОК.
Если у вас 5.1-система с сабвуфером без возможности выбрать частоту среза и есть желание самому регулировать частоту среза и уровень, то можно задействовать «Bass Redirection», когда частоты ниже 80 Гц (а обычно стоит 150 Гц и в итоге саб гудит вместо баса) срезаются с фронта и подаются на выход сабвуфера. Можно выбрать частоту среза 80 Гц и саб перестанет гудеть и локализоваться. Да, на сателлиты останется более высокий срез в предусилителе саба, но это не страшно — разносить частоты можно и это делает звучание только чище.
Для этого нужно установить сборку утилит драйвера Audigy Support Pack 8.0 (Refresh). Затем в панели Creative нужно выбрать конфигурацию динамиков: «Акустическая система 5.1», галку BAP при этом нужно снять, чтобы работал DSP! Далее в «Creative EAX Console» перейти в «Bass Redirection».
Вывод звука в цифровом виде из компьютера. Влияние джиттера на качество звука.
Аналоговый выход звуковой карты уступает цифровому выходу S/PDIF (коаксиальному (COAXIAL) или оптическому Toslink (OPTICAL)), к тому же для вывода 5.1 звука в аналоге нужно 6 экранированных кабелей, а при выводе в цифре нужен только один тонкий кабель.
Если цифроаналоговое преобразование выполняется в компьютере с помощью звуковой карты, то это отрицательно сказывается на звуке, в том числе по причине некачественного питания карты.
В то же время даже при выводе в цифре важно иметь качественную передающую часть! Два тезиса, подтверждающие это:
1. Вывод сигнала из материнской платы со встроенной звуковой карты с S/PDIF дает невысокое качество звука из-за джиттера и это слышно. Подробное объяснение — в гл. 1. «Настольный компьютер» статьи Компьютер как музыкальный сервер
2. На HDMI выход материнской платы или видеокарты непрерывный цифровой поток поступает с очень высоким уровнем джиттера, который, к сожалению, не позволяет получить качественный звук высокой точности Hi-Fi, так как цифровой аудиосигнал подвержен негативным влияниям: нестабильность собственного тактового генератора ПК, шум на шине заземления, различные помехи и т.п. Подробно здесь: pcaudiophile.ru/music-ser…uter-music-server?start=2
Джиттер приводит к размыванию фронтов импульсов, из-за этого получаем потери на ВЧ
Проблема передачи потока единиц и ноликов заключается в том, что этот поток должен быть максимально синхронизирован по времени. И любые временные задержки приводят к искажениям и как следствие к грязи. Чем точнее по времени передается поток единиц и ноликов, тем чище и прозрачнее будет звук.
Еще следует учесть, что встроеннные ЗК из-за копеечных компектующих и несовершенства драйверов какую-то часть единиц и ноликов могут потерять.
Поэтому при выводе потока в цифровом виде на внешний ЦАП через коаксимальный или оптический S/PDIF, асинхронный USB или AES3 (AES/EBU) нужно так же использовать качественные компоненты с хорошим питанием и стабильным генератором.
Основное различие между стандартами соединения компьютера и ЦАПа через S/PDIF, AES3 (AES/EBU) или же через USB состоит в способе передачи данных. В первом случае данные от компьютера передаются на ЦАП в виде непрерывного потока после программного проигрывателя. В случае с USB поток данных вначале разбивается на пакеты, а затем уже передаётся на вход USB ЦАПа, в котором он должен снова приобрести вид непрерывного потока перед цифроаналоговым преобразованием.
Использование интерфейса S/PDIF для вывода звука из компьютера
Нужно обязательно в настройках звука Windows сделать устройством вывода по умолчанию «Выход SPDIF».
При выводе по оптике (Toslink) из Audigy Rx на внешний ЦАП (англ. DAC) ресивера получаем очень хорошее качество, но только если использовать в настройках звука Windows стандартный вывод в S/PDIF с названием «Выход SPDIF» — сделать его по умолчанию, а с плеера foobar2000 выводить в «WASAPI (event) : Выход SPDIF (Sound Blaster Audigy 5/Rx)» — тогда поток битперфектный, или в стандартный вывод DirectSound. Многоканал «DTS» и «Dolby Digital» так тоже работают.
Если же звук выводить через линейный выход («Динамики»), пусть даже через ASIO, (т.е. когда сама карта конвертирует в S/PDIF) то качество звучания с S/PDIF существенно хуже!
Оптический выход работает независимо от настроек для аналогового выхода. Галка Bit-Accurate влияет только на аналог. Выход SPDIF битперфектный (BitPerfect), DSP карты на него не влияет. Поскольку из ASIO туда доступа нет, нужно использовать WASAPI Exclusive (event).
Все, кто сравнивали, высказывались однозначно, что цифра со встроенной ЗК (что оптика, что коаксиал) дает мутный звук, который более 5 минут сложно слушать и это не удивительно, поскольку у нее нет стабильного клокинга для S/PDIF, следовательно джиттер достаточно большой.
Джиттер появляется в приемнике, который переводит оптические сигналы в электрические. Уровень шума в нем весьма велик, что порождает большой джиттер. Если кабель имеет меньше потерь, то это снижает джиттер. Однако, гораздо большее влияние может оказывать разъем. Небольшие люфты в нем могут вызывать снижение уровня сигнала. А если еще вибрации кабеля будут в такт с музыкой, то люфт приведет к модуляции джиттера сигналом.
Небольшие исследования характеристик оптических передатчиков и приемников, кабелей стандарта Toslink
В Audigy RX отличный оптический выход, с ним соперничает только оптика на материнских платах с 8-канальным HDA чипом VIA VT1708S, но проигрывает в детальности.
Оптический кабель имеет гальваническую развязку, коаксиальный — нет. Коаксиал бывает красит звук и резковато звучит, хотя сначала кажется более детальным. По коаксиалу грязь с компа по земляной шине попадает в аналоговые цепи ЦАП (DAC), если нет гальванической развязки, как в USB-конвертерах (транспортах) — в них такой проблемы нет.
Бывает что оптические приемники плохие даже в дорогих аппаратах — вот тогда на ЦАП лучше по коаксиалу выводить. В ресиверах Yamaha оптика отличная и таких проблем нет.
В теории, качество сигнала по оптическому кабелю может изменяться по 2 причинам: — перегиб кабеля, — темное волокно. Со временем стекло мутнеет, поэтому чем новее волокно, тем чище сигнал. Оптический кабель нужен качественный и дорогой, чтобы сигнал не портил.
Вывод многоканального 5.1 звука через цифровой выход S/PDIF
Нужно обязательно в настройках звука Windows сделать устройством вывода по умолчанию «Выход SPDIF».
Если же устройством вывода по умолчанию в системе будет аналоговый выход «Динамики», то цифровой поток на оптическом выходе будет всегда несжатым и лишь стерео PCM 2.0 и с плохим качеством, а сжатый поток 5.1 не передастся, то есть многоканала при передаче по цифре не будет! Нужно иметь это ввиду при выводе в цифре через оптику!
Установленный драйвер для звуковой карты должен быть от производителя, а не от Microsoft.
Настройки для качественного вывода по оптике
В настройках утилиты карты отключить «Bit-Accurate».
В новой панели управления Creative на примере звуковой карты Sound Blaster GC7 нужно обязательно в настройках в разделе Микшер — Устройство перевести переключатель вместо «Stereo Mix» в «Сквозная передача звука по S/PDIF»:
Сквозная передача звука по S/PDIF
У звуковых карт обычно нет декодеров многоканального звука в формате DD и DTS, а программное декодирование всегда уступает аппаратному (встроенным декодерам в AV-ресивере, активной акустике типа microlab H-500D, или звуковой карте с аппаратным декодированием).
Внимание! Интерфейс S/PDIF(оптический, коаксиальный) изначально рассчитан на передачу стереосигнала, «вмещает» (в отличие от HDMI 2.1) в несжатом формате PCM (pulse code modulation) не более 2-х каналов!
Только в сжатых форматах «Dolby Digital» (DD) или «Digital Theatre System» (DTS) через S/PDIF передается полноценный шестиканальный звук 5.1, поэтому для просмотра фильмов с 5.1-звуком нужно передавать по оптике сжатый битовый поток bitstream как есть без декодирования («Сквозная передача звука по S/PDIF»), который затем будет декодировать декодер AV-ресивера или 5.1-системы.
Для этого нужно открыть настройки кодеков «K-Lite Codec Pack» (если не установлен, то качаем Mega или Full версию отсюда www.codecguide.com) с помощью утилиты «Codec Tweak Tool» («C:Program Files (x86)K-Lite Codec PackToolsCodecTweakTool.exe»)
Идем в меню «Пуск» — «K-Lite Codec Pack» — «Codec Tweak Tool» (или в «Configuration — LAV Audio»):
Там нажать кнопку «DirectShow Filters», далее нажать «LAV Audio Decoder», поставить все галки «Bitstreaming (S/PDIF, HDMI)» для «Dolby Digital (AC-3)» и «DTS» и нажать кнопку ОК, чтобы декодировал именно сам AV-ресивер или microlab H-500D. Так же сделать по кнопке «LAV Audio Decoder (х64)», если есть». Есть нюанс — при передаче потока в сжатом формате Dolby Digital или DTS громкость не регулируется в системе, только на ресивере.
Если используете VLC media player, то необходимо в его меню Инструменты — Настройки — Аудио напротив «Сквозной вывод HDMI/SPDIF» выбрать «Включено» и нажать кнопку Сохранить.
Настройки Bitsreaming LAV Audio Decoder
Настройка Сквозной вывод HDMI/SPDIF в VLC media player
Настройка Dynamic Range Compression (DRC) — сжатие динамического диапазона (компрессия) работает только для аналоговых выходов и только в плеере MPC-HC (x64): чем выше значение в % — тем тише эффекты и лучше слышно голос.
Полный размер
Настройка DRC только для аналоговых выходов в плеере MPC-HC: чем выше значение в % — тем тише эффекты и лучше слышно голос
Если выводите звук из телевизора по оптике — обязательно в настройках ТВ нужно переключить вывод звука на внешнюю акустическую систему, иначе по прежнему будет передаваться только стерео 2.0 (PCM), а не сжатый поток многоканала 5.1! В настройке цифрового выхода ТВ нужно выбрать «Авто» или «Bitstream», «Сквозной» вместо «PCM», а вместо «Динамики ТВ» выбрать «Аудиосистема», либо выключить «Динамики ТВ». Если оставить «Динамики ТВ» включенными, то вместо 5.1 сжатого звука DOLBY DIGITAL будет по прежнему идти стерео в формате несжатого PCM 2.0!
Из смарт ТВ на ОС Андроид 5.1 звук можно получить только из приложений, например Кинопоиск, Kinopub, либо ставим клиент TorrServe, в нем ставим сервер TorrServer, устанавливаем программу, которая будет давать описание фильмов и торрентов NUM.
Внимание! В Кинопоиске звук 5.1 будет только если выбрать звуковую дорожку «Русский 5.1» и только в приложении и только по оптике.
Настройки ТВ для вывода многоканального звука по оптике
В связи с тем, что SPDIF имеет максимальную ширину полосы пропускания в 1536Kbps, SPDIF выход не пригоден для передачи несжатого многоканального звука, но всегда можно настроить пересжатие многоканального звука на лету в AC3 640Kbps, что конечно не пойдёт звуку на пользу, но это единственный способ передать многоканальный звук на ресивер из несовместимых с большинством моделей форматов (AAC/FLAC/…)
После этого включаем фильм с многоканалом — должен на дисплее AV-ресивера или цифровой 5.1-системы загореться индикатор DIGITAL или DTS.
Скачиваем, например, фильм Салют-7 через uTorrent и запускаем его в плеере MPC-HC (x64) или в стандартном Windows Media Player и получаем индикатор DIGITAL на дисплее AV-ресивера или цифровой 5.1-системы вместо ProLogic II или Neo:6 Music.
Внимание! Не стоит путать реальный 5.1 «DOLBY DIGITAL» с «Dolby ProLogic II» — последний лишь для эмуляции из стерео 2.0!
Мы декодируем реальный сжатый битовый поток bitstream 5.1 как есть («DOLBY DIGITAL» или «DTS»), а не эмулируем из стерео 2.0 многоканал 5.1 звуковым процессором DSP («Dolby ProLogic II» или «DTS Neo:6») или программно, используя технологии кодирования в реальном времени «Dolby Digital Live» или «DTS Connect» (которые есть смысл использовать только для игр).
Галка «Виртуальное окружение» в панели Realtek, как и CMSS, CMSS-3D (Creative Multi Speaker Surround) — это просто эмуляция, которая раскладывает стереосигнал 2.0 на виртуальные 5.1 (5 сателлитов и сабвуфер). Это не реальные 6 каналов!
Нужно скачивать фильмы с 6-ю каналами с торрента через uTorrent.
Внимание! Скачивать нужно фильмы, у которых в описании указан формат аудио: «48 kHz, AC3 Dolby Digital, 3/2 (L, C, R, l, r) + LFE ch» или «AC 6 ch». Затем правый клик на скачанном .avi или .mkv файле с фильмом и в выпадающем меню кликаем на MediaInfo, проматываем ниже и смотрим сколько там каналов Channel(s). Должен быть формат AC-3 и 6 каналов!
Внимание! AAC не поддерживается! Будет только стерео!
Чтобы открыть сайт rutracker.org, нужно установить расширение Доступ к Рутрекеру или friGate для Google Chrome.
Если в фильме несколько аудиодорожек с разной озвучкой и нет звука, то нужно скачать по ссылке в правом верхнем углу MatroskaSplitter и установить. После этого при проигрывании фильма по значку в области уведомления можно выбирать конкретную звуковую дорожку.
В браузере (Chrome, Firefox и т.д.) видео всегда только в стерео. Никакого 5.1 на YouTube нет — там формат аудио «M4A (MPEG-4 Audio Layer)», который является улучшенной версией MP3 и всегда стерео 2.0!</b>
5.1 не получается вывести через браузеры по причине защиты авторских прав, раньше можно было обойти это надстройками, но уже прикрыли. Ранее был способ смотреть фильмы в 5.1 через плеер SMPlayer, вставив ссылку с YouTube. Так как YouTube иногда обновляет что-то у себя, приходится обновлять SMPlayer для обновления плагина для YouTube, соответственно могут быть проблемы с воспроизведением какое-то время до выхода обновления для него. Ссылка на официальный сайт: www.smplayer.info
Для Chrome ранее помогало дописывание в ярлыке в строке запуска: «C:Program Files (x86)GoogleChromeApplicationchrome.exe» —disable-audio-output-resampler —force-wave-audio —try-supported-channel-layouts
В играх звуковой цифровой поток идет в PCM, поэтому по оптике получим только стерео 2.0.
Для получения всех 6 каналов по оптике нужны технологии программного кодирования в реальном времени (на лету): «Dolby Digital Live» или «DTS Connect» (с помощью которых 6 каналов пакуются в формат «DD» или «DTS» в реальном времени и отправляются в сжатом виде на выход SPDIF), при этом громкость в системе не будет регулироваться (всегда на максимуме).
В играх реальный 5.1 звук будет или при аналоговом выводе 6 кабелями в тюльпаны, или при цифровом выводе 1 кабелем, но только при использовании кодирования в реальном времени «Dolby® Digital Live!» (DDL) звуковой картой типа Creative Sound Blaster X-Fi Surround 5.1 Pro.
Для встроенных звуковых карт нужно устанавливать взломанный драйвер Realtek Dolby Digital Live (5.1 Surround): pikabu.ru/story/aktivatsi…_bilde_windows_10_5419749
Ссылка на яндекс-диске Realtek DDLive.rar
В настройках звука в Дополнительно необходимо выбрать формат по умолчанию: Dolby Digital Live.
Вывод со сжатием в реальном времени (на лету) в формате Dolby Digital Live (DDL)
EAX работал в Windows XP. В следующих Windows нужно ставить утилиту Creative ALchemy или помещать специальный dxsound.dll в папку с программой, чтобы поиграть с объемным звуком в старые игры, например, FarCry. В новых играх нет, так как 3D звук не поддерживается современными Windows.
Сборник мифов про игровой звук
Программный звук против аппаратного. О суррогатах от Creative
Разница между программной и аппаратной реализацией EAX не только в загрузке процессора! На 100% сам ощутил как в программной реализации EAX заметны искажения звука на высоких частотах, неестественность и низкое качество имитации изменения звука в зависимости от помещений. Проверил на старой игре Will Rock сначала на карте Creative Audugy Rx с аппаратной поддержкой EAX, где все звучало как нужно, а затем на Creative Sound Blaster X-Fi Surround 5.1 Pro с программным EAX, где все звучало однообразно и без нормальных ВЧ. Так что рекомендую использовать звуковые карты именно с аппаратной поддержкой EAX и прописывать путь к игре в утилите ALchemy
Эмуляция 5.1 звука из стерео 2.0
Dolby ProLogic II может разложить стерео на виртуальные 5.1, но эффект не тот.
Лучший эффект у моего ресивера YAMAHA RX-V659 для стерео дает DSP-алгоритм декодера DTS «Neo:6 Music»- у него не стянуты в центр каналы стерео, как в Dolby Pro Logic II. Только у DTS Neo:6 в режиме Music сигналы фронтальных каналов минуют декодер и воспроизводятся в оригинальном стерео, без потерь качества звучания, а только каналы пространственного звучания добавляют объем.
Параметры — Ширина центра
Главное эти две настройки убрать в ноль: CENTER IMAGE = 0.0, CENTER WIDTH = 0
Для фильмов оставляю их равными 0.3, 3 и PANORAMA ON
www.drive2.ru/b/492869832119681345/
Правильное подключение 5.1 акустики
Ниже показано правильное подключение 5.1 акустики к аналоговым выходам звуковой карты. Нужно 3 провода jack 3.5 — RCA.
Полный размер
Правильное подключение 5.1 акустики к выходам звуковой карты
При подключении 5.1 акустики к 7.1 ресиверу провода тыловых колонок подключать к винтовым зажимам SURROUND, а не к SURROUND BACK.
Полный размер
Правильное подключение 5.1 акустики к 7.1 ресиверу
Карта Creative Audigy поддерживает декодирование DD и DTS, но начиная с Windows Vista Creative больше не поставляют драйвер с декодерами. Да и тот декодер, который был для Windows XP — тоже был программным: чтобы им декодировать — нужно было установить сам декодер DVD, такой как WinDVD, PowerDVD или nVidia PureVideo. Чтобы декодировать средствами звуковой карты в настройках программного декодера нужно выбрать перенаправление на SPDIF без декодирования. Чтобы декодировать с помощью AV-ресивера или активной акустической системы (только при цифровом подключении) нужно в настройках карты выбрать SPDIF Passthrough (Doldy Digital / DTS Digital Out) — в этом режиме сжатый звук передается через SPDIF без изменений.
Внимание! Если в ресивере включена Hi-Fi программа «7CH Stereo», то она микширует даже многоканальный источник к 2 каналам, а затем выводит звук через все каналы — поэтому с ней НЕ БУДЕТ ДЕКОДИРОВАНИЯ DD или DTS при просмотре фильмов с 5.1 каналами, так как она не отключается при поступающем сжатом формате DD и остается стерео! Сначала её нужно отключить!
Отключение рекламы в uTorrent
Настройки — Настройки программы (Ctrl+P). В открывшемся окне выберите пункт «Дополнительно».
В списке переменных можно выбрать «true» или «false» и внизу переключить это значение, либо двойным кликом по переменной. Для быстрого поиска переменных можете ввести их в поле «Фильтр».
1. Переключить все указанные ниже переменные в значение false:
offers.left_rail_offer_enabled
offers.sponsored_torrent_offer_enabled
offers.content_offer_autoexec
offers.featured_content_badge_enabled
offers.featured_content_notifications_enabled
offers.featured_content_rss_enabled
bt.enable_pulse
distributed_share.enable
gui.show_plus_upsell
gui.show_notorrents_node
После этого нажмите «OK», но чтобы до конца убрать всю рекламу нужно проделать еще один шаг.
Скрытые настройки uTorrent. В главном окне uTorrent удерживая клавиши Shift+F2 зайти в Настройки программы — Дополнительно.
2. Переключить все указанные ниже скрытые переменные в значение false:
gui.show_gate_notify
gui.show_plus_av_upsell
gui.show_plus_conv_upsell
gui.show_plus_upsell_nodes
После этого, нажмите OK, выйдите из uTorrent (не просто закройте окно, а именно выйдите — меню Файл — Выход). И запустите программу снова, в этот раз вы увидите uTorrent без рекламы.
Использование асинхронного интерфейса USB для вывода Hi-Fi стереозвука из компьютера или ноутбука
Вывести качественно и недорого звук из ноутбука или компьютера можно только в цифре на внешний ЦАП с помощью транспорта-конвертера USB-S/PDIF (coaxial, toslink) именно с асинхронным типом передачи данных USB Audio 2.0 Async, который преобразует пакетный поток в непрерывный с обратной связью, благодаря чему компьютер и ЦАП работают согласованно и получается отличное качество звучания.
Конвертер переводит цифровой сигнал из пакетной формы в потоковую для последующего преобразования с помощью внешнего ЦАПа. Даже при выводе по аналогу на наушники или тюльпаны RCA его ЦАП ES9023 выдает отличный звук, намного лучше встроенных, дискретных и внешних звуковых карт.
Качественные доступные конвертеры продаются на али в виде плат конвертеров без корпусов на чипе CM6631A, который заметно лучше чем XMOS.
Хорошее описание и сравнение его здесь: hifi-audio.ru/archives/6101
hifi-audio.ru/archives/10900
Если нужно выводить качественное стерео, то лучшее решение — USB-конвертер на CM6631A вместе с ЦАП Sabre ES9023 в одном корпусе (CM6631A USB-S/PDIF & DAC Sabre ES9023) с SITIME crystal:
HIFI аудио CM6631A цифровой интерфейс 32/24 бит 192K звуковая карта USB к I2S IIS SPDIF оптический коаксиальный выход декодер DAC плата
CM6631A лучше чем XMOS XU208 с ЦАП Asahi Kasei AK4493S.
ЦАП Sabre ES9023 более точный. ЦАП Asahi Kasei AK4493S более музыкальный.
Вот на обычном подешевле, можно брать и его: HIFI CM6631A цифровой интерфейс 32/24 бит 192K звуковая карта USB к I2S / SPDIF коаксиальный выход ES9023 декодер обновленный аудио DAC
Полный размер
Hi-Fi аудио CM6631A цифровой интерфейс 32 / 24Bit 192K звуковая карта USB к I2S IIS SPDIF оптический коаксиальный выход декодер DAC плата
Определяется в системе как «USB2.0 High-Speed True HD Audio», Windows автоматически устанавливает драйвер «C-MEDIA Inc.» 10.0.12.10 от 16.07.2018 вместе с ASIO (CMUSBDACASIO64.dll), работает стабильно, в отличие от Креатив и Асус. Ссылка на драйвер: USB Audio Class 1.0 and 2.0 DAC Device Driver.rar
Выдает очень качественный звук в наушниках и на колонках благодаря ЦАПу Sabre 9023, лучше любых звуковых карт Креатив и им подобных, а тем более Асус.
Имеет 3 тактовых генератора для исключения джиттера, гальваническую развязку, отсекающую информационный мусор и наводки питания, что позволяет подключить коаксиальным, а не оптическим кабелем к усилителю и получить максимальное качество звука.
У меня из ноутбука через этот USB-конвертер по коаксиальному кабелю на ЦАП ресивера идет — звук очень детальный! К ноутбуку подключен по USB, а выход снимаю с коаксиального S/PDIF. Плюс наушники Sennheiser HD 569 подключил к выходу jack 3.5 — периодически слушаю в наушниках не включая ресивер — отличное качество ОУ.
hifi-audio.ru/archives/6101
www.audiomania.ru/content/art-7417.html
Отзыв о CM6631A USB-S/PDIF & DAC ES9023
Если же нужно выводить именно многоканальный 5.1 звук из ноутбука для просмотра фильмов, то придется использовать, например, внешнюю звуковую карту Creative Sound Blaster X-Fi Surround 5.1 Pro (лучше брать именно MODEL NO. SB1095 с надписью THX или SBX — в ней есть драйвер ASIO и система обработки звука THX TruStudio Pro, а не первую ревизию SB1090 с надписью X-Fi). Между THX и SBX нет разницы, SBX просто чуть свежее, другая маркировка. Важна именно модель 1095.
Все EAX-эффекты нужно сразу же отключить в «Creative Audio Control Panel», чтобы не нагружать ЦП, потому что в данной карте вся обработка производится на программном уровне, так как во всех звуковых USB-картах Creative стоит RISC-процессор CA0189-2AG с частотой 100 МГц, который не имеет аппаратной обработки звука.
ЦАП Sabre ES9023 USB-конвертера самый детальный, 6-канальный ЦАП CS4361 X-Fi Surround 5.1 Pro менее детальный, CS4382 Audigy Rx музыкальнее, но с еще меньшими деталями.
У меня у ресивера YAMAHA RX-V659 стоит ЦАП РСМ1680 — он где-то посередине, оптимальный.
Программный интерфейс передачи данных ASIO для обхода микшера Windows
Audigy 5/Rx имеет три ASIO драйвера:
• Creative ASIO — WDM мост драйвер, то же самое, что и ASIO4ALL. Драйвер работает через WDM с бОльшей задержкой.
• SBAudigy5/Rx ASIO — ASIO драйвер для работы в 48/16
• SBAudigy5/Rx ASIO 24/96 — ASIO драйвер для работы с 96/24
На ASIO 48/16 распространяются все эффекты, накладываемые DSP EMU10K3 на звук.
В ASIO 96/24 звук выводится через блок P17V без эффектов потому, что сам DSP EMU10K3 не способен наложить эффекты на частоту дискретизации 96 кГц без передискретизации в 48 кГц.
При выводе через ASIO 24/96 в Creative Audigy Rx обходятся все эффекты звуковой карты (если они включены), а также обходится микшер Windows!
ВАР (Bit Accurate Playback) на ASIO 24/96 не влияет! Если не использовать ASIO, то BAP лучше включить.
Только для интерфейса ASIO 24/96 реализован автомат опорной частоты. Повсеместно распространено мнение, что автомат включается/выключается галочкой «Bit-Accurate», это не так, никакой связи при тестировании выявлено не было. Опорная частота цифрового выхода отдельно не выбирается, она всегда равна основной.
ASIO 24/96 удобен тем, что гарантированно обходит DSP — поэтому игры с EAX и фильмы будут идти через DSP в 24/48, а Foobar2000 будет проигрывать стерео в варианте «как есть» через блок P17V. Притом параллельно ASIO через блок P17V будут играть и другие звуки через DSP, галка Bit-Accurate должна быть снята для этого.
В ASIO 96/24 ползунком в системе регулируется аппаратная громкость карты, Wave микшер не задействован. Это драйвер карты учитывает при выводе звука положение системного регулятора громкости (Master Volume). Спецификация ASIO не запрещает этого делать. Чтобы выводить звук без изменений — нужно везде ставить громкость на 100%.
Audigy Rx воспроизводит не только звуки инструментов и голоса, но и то пространство, в котором это всё расположено. У Rx можно отметить хорошее соотношение слитности звучания с хорошей маскировкой мелких деталей. Сейчас у меня по оптике подключен ресивер Yamaha RX-V659 — очень чисто звучит на ВЧ, заметно лучше чем по аналогу. ЦАП ресивера Burr-Brown РСМ1780 (192/24, 106дБ, THD+N=0,002%) звучит детальнее, чем ЦАП звуковой карты Audigy Rx CS4382, который немного съедает детали, делая звучание более музыкальным.
С данной картой точно НЕ нужно:
1) использовать частоту 96 кГц в Windows, кроме ASIO.
2) использовать автомат частоты BAP (Bit Accurate Playback), потому что с ним проблем больше чем плюсов. А побитово в 24/96 можно вывести через ASIO.
3) использовать CMSS, так как бывают артефакты звука.
3. Настройка проигрывателя Foobar2000
У foobar2000 есть масса методов борьбы с клиппингом — ReplayGain, Advanced Limiter и другие DSP, регулятор громкости. В случае вывода через WASAPI shared (DS) сработает лимитер Windows.
Скачиваем настроенный плеер foobar2000 by Audiophile (сборка)
Софт
«File — Preferences Playback»
В «Replay Gain» отключаем процессинг: выбираем «none»
В «DSP Manager» добавляем «Resampler (SoX)» с 48000 и качеством Best и добавляем «Advanced Limiter».
В «Output» выбираем вывод через «WASAPI (event)» и формат «24-bit»
Если не хочется заморочек, то просто выбираем вывод через DirectSound («DS») — это WASAPI Shared в Windows. О ресемплинге звука.
Он дает хорошее качество звука, если отключены все эффекты и стоит 24/48 везде.
Инструкция по правильному выводу звука в Audigy Rx через Foobar2000
forum.ixbt.com/topic.cgi?id=12:54830:158#158
Идем в Playback и отключаем процессинг: выбираем none
Идем в DSP Manager, включаем плагин-ресемплер для программного пересчёта частоты семплирования SSRC (software sample rate conversion): «SSRC X» или «SoX» и настраиваем его на 96000 Гц. Выбираем пресет otachan Ultra. Параметр DF можно вручную задать меньше, это позволит сделать бескомпромиссное качество, но больше загрузит процессор.
Кстати, самый быстрый и качественный ресемплер — «SoX» в режиме Best.
Dithering использовать только если воспроизводится материал с разрядностью большей чем поддерживается оборудованием (например проигрывание 24-битных записей на 16-битной звуковой). Для звуковых карт с разрядностью 24 бит и выше эта функция не нужна (следовательно она и недоступна)
Следом желательно в цепочке DSP поставить «Advanced Limiter» ниже ресемплера.
Насчет регулировки громкости — повышение разрядности уменьшает уровень искажений вносимых регулятором громкости, советую прочитать: Влияние программной регулировки громкости
ПРИМЕЧАНИЕ: плагин Channel Mixer (если Вы таковой используете), должен располагаться после ресемплера.
На второй закладке находятся настройки Upmix’a (так называется преобразование с повышением количества каналов). Тут надо выбрать режим Surround, причем установить положение регулятора Volume для Rear на 1.00, в противном случае может возникать клиппинг.
На четвертой закладке мы видим настройки для сабвуфера. Тут установим перенаправление частот ниже 100 Гц со всех каналов на канал сабвуфера.
В меню Output выбираем наш ASIO 24/96. Buffer length ставим 500 мс. В ASIO ставим задержку 10 ms.
Наслаждаемся полученным результатом.
Если есть треск в звуке, значит процессора не хватает, попробуйте увеличить задержку в ASIO до 20-80 мс, вызвав её панель двойным кликом в этом меню. Если не поможет — пробовать увеличивать DF в ресемплере пока не пропадет треск. На материнках Gigabyte треск лечится ценой потери производительности видеоподсистемы, то есть установкой карты в тот PCI-E слот, который управляется контроллером процессора.
Все решения:
1. Проверить плотность контакта карты и слота PCI-E.
2. Переставить карту в другой слот PCI-E или даже в слот PCI-E x16, желательно так, чтобы карте было назначено свое собственное, никем более не используемое прерывание.
3. Изменить параметр «PCI Latency Timer (CLK)» на «64» или «128» вместо «32» в BIOS компьютера. После входа в биосе Gigabyte нужно нажать Ctrl + F1 и в самих меню появляются скрытые настройки. В меню «Advanced Chipset Features» установить значение AGP Aperture Size = 128 Мб.
4. Панель Управления — Электропитание — выставить «Высокая производительность».
5. Плохое питание DSP у карты — самовозбуждение на выходе стабилизатора AMS1117-1.5 и в итоге глючит процессор и отправляет мусор на ЦАП. Подсох кондёр С192 на выходе стабилизатора — подпаиваем с обратной стороны к нему 47мкФ 16В и треск исчезает.
Второй лучший режим вывода звука после ASIO — это «WASAPI (event)» 24 бит + в DSP Manager ресемплинг в 48 с помощью ресемплера SoX, в нём нет никаких косяков.
Большинство приложений для вывода звука в Windows 7-10 (хотят они того, или нет) используют режим «WASAPI Shared» (это видимость DirectSound для совместимости со старыми программами). Но есть и другой режим — «WASAPI Exclusive». В этом режиме отбрасывается всё, что лежит между Application Programming Interface и Kernel Streaming Transport — грубо говоря, звук идет непосредственно от приложения через интерфейс WASAPI на звуковую карту. Но так как в этом режиме отключен микшер WASAPI, а к микшеру звуковой карты доступа всё равно нет (ибо нет DirectSound), то при использовании приложением этого эксклюзивного режима, воспроизведение любого другого источника через WASAPI становится невозможным. Но зато мы получаем по-битовый вывод аудио на звуковую карту. У «WASAPI Exclusive» существует два режима буферизации — Event и Push. Event более совершенный и лучше совместим с USB устройствами, но поддерживается не всеми звуковыми картами. Если же воспроизведение в нем работать отказывается, необходимо переключиться на режим Push.
В поле «Output data format» надо установить максимальную разрядность, при которой будет работать воспроизведение (чаще всего — 24, 32 бит).
Настройки ресемплера
Как узнать что звук идет в обход микшера Windows?
Узнать, что воспроизводимый звук гарантированно идет в обход общего режима (через «ASIO» или «WASAPI (event)») и соответственно в обход микшера Windows можно по отсутствию бегающего зеленого индикатора уровня в окне значка «Громкость» панели задач справа внизу и дополнительно по отсутствию значка проигрывателя в самом микшере Windows (запускается из области уведомлений по клику на значок «Громкость», а там во всплывающем окне снизу на гиперссылку «Микшер»).
При воспроизведении звука в общем режиме «WASAPI Shared» через микшер Windows этот зеленый индикатор уровня есть всегда и двигается (когда в настройках визуальных эффектов стоит галка «Анимированные элементы управления и элементы внутри окна»).
Ползунком в системе регулируется аппаратная громкость карты, Wave микшер не задействован. Это драйвер карты учитывает при выводе звука положение системного регулятора громкости (Master Volume). Чтобы выводить звук без изменений — нужно ставить громкость на 100%.
Быстро открыть микшер можно так:
нажать вместе клавиши Win+R — откроется поле ввода «Выполнить» — в него ввести:
SndVol
Быстро открыть настройку визуальных эффектов можно так:
SystemPropertiesPerformance
Включить старый классический регулятор громкости в Windows 10 с микшером и зеленым индикатором уровня можно, внеся в реестр следующий параметр
[HKEY_LOCAL_MACHINESOFTWAREMicrosoftWindows NTCurrentVersionMTCUVC]
«EnableMtcUvc»=dword:00000000
Полный размер
Звук в обход микшера и через микшер
Рекомендации по воспроизведению MP3 аудиоматериала в Foobar2000
Для получения наилучшего результата, перед воспроизведением MP3 рекомендуется выполнить следующие действия.
Выделите треки mp3 в библиотеке или плейлисте foobar2000, нажмите на выделенном правую кнопку мыши и выберите из раскрывшегося списка
Utils -> Verify Integrity. Произведется сканирование треков на наличие ошибок. При наличии ошибок в файлах формата MP3 foobar2000 может их исправить.
Если Вы увидите ошибку вроде «Reported length is inaccurate…», выделите треки для которых отобразилась данная ошибка, нажмите правую кнопку и выберите
Utils -> Fix VBR MP3 Header, после обработки проверьте трек еще раз, ошибка должна отсутствовать.
Если при проверке Вы наблюдаете ошибку вида «MPEG Stream error…», её можно исправить с помощью опции
Utils -> Rebuild MP3 Stream.
После выполнения операции исправления ошибки не забывайте повторно проверять треки.
Некоторые приемы улучшения звука в foobar2000 (видео)
Настройка проигрывателя Winamp
audiophilesoft.ru/publ/my…inamp_research/11-1-0-256
В настройках воспроизведения включить только галки: 24 бит (остальные снять) и ReplayGain, выставить +0,0 дБ.
audiophilesoft.ru/publ/so…/winamp_vs_foobar/4-1-0-1
Лучше забыть про Winamp, особенно если у вас звуковая карта Creative, так как давно заметил, что винамп сбивает звуковые настройки и по выводе в цифре по оптике не работает bitstream и нет Dolby Digital на ресивере. Лучше использовать foobar2000 — он заметно лучше по качеству звука.
Тестирование возможности побитового вывода звука в Windows 7 и выше
Патч «Windows6.1-KB2653312-x64» для Windows 7 делает отличным ресемплер (SRC) винды.
Для Windows 8 и далее никаких манипуляций не нужно.
НО SRC винды не настолько хорош, как хотелось бы.
Напомню, что начиная с Windows Vista все звуки через «WASAPI Shared» приводятся к одной частоте и битности (которая выбирается в панели управления, лучшая — 24/48), смешиваются (вся обработка выполняется ЦП), а на звуковую карту поток поступает уже в готовом виде.
«WASAPI Shared» включает в себя т.н. resampler MFT (Media Foundation Transform). Этот ресемплер довольно качественно выполняет преобразование частоты всех поступающих на него аудио сигналов до значения, указанного в свойствах звукового устройства Windows. API позволяет изменять качество алгоритма ресемплирования от 1 до 60 (значение по умолчанию — 30). Для случаев, когда сигнал превышает допустимый уровень, Windows применяет специальный лимитер (Limiter APO), по принципу работы аналогичный «Advanced Limiter» в DSP foobar2000.
В настройках вывода foobar2000 вот что понимается:
«DS» (DirectSound) — это «WASAPI Shared» (общий режим), а «WASAPI (event)» — это «WASAPI Exclusive» (эксклюзивный режим), правда при его использовании звуки всех остальных приложений отключаются, как и при «KS» — Kernel Streaming в Windows XP. Побитовый вывод возможен при использовании «DS» («WASAPI Shared»), но не всегда. «KS» не рассматриваем, так как он работает нестабильно.
Галка BAP направляет только один поток через блок P17V карты, на который не действуют никакие эффекты DSP EMU10K3. Если в настройках звука винды выставить 24/48 и отключить все эффекты карты, то галку BAP можно и не ставить — эффект будет тот же, так как DSP работает на частоте 48 кГц, а мы ее и даем карте, поэтому не будет включаться НЧ-фильтр, срезающий продукты обработки.
В обход микшера и ресемплера винды качественный побитовый вывод на Audigy Rx дают только 2 режима: «ASIO 24/96» и «WASAPI (event)» (но только при установленной галке BAP или с отключенными эффектами карты). Им неважно что стоит в настройках системы, им не страшен шумящий в 16 бит микшер винды и неотключаемый в 24 бит дизеринг.
Вывод звука через «DS» тоже дает хороший звук, но он идет через микшер и ресемплер Windows и побитовый вывод не гарантирован.
Для качественного воспроизведения нужно использовать только их, при этом если использовать асио, то галку BAP нужно снять (так как она все равно на него не влияет), чтобы звук не затыкался при параллельных звуках (пока не перещелкнуть в настройках винды выбор частоты и битности на другую и затем обратно на 24/48).
Первое главное преимущество при использовании «ASIO 24/96» в том, что на него не влияют никакие эффекты DSP EMU10K3, и это сразу без всяких настроек, что дает максимальное качество и удобство.
Второе его преимущество в том, что параллельно могут звучать другие звуки через подсистему «WASAPI shared», так как в асио поток идет отдельно через блок P17V звуковой карты.
Минус при использовании «WASAPI (event)» в том, что параллельно никакие звуки не будут звучать. Нужно тоже использовать свой ресемплер, иначе карта будет синтезировать 44,1 кГц, потому как у нее родная частота 48 кГц. Со снятой галкой BAP и вовсе будет ужасный ресемпл 44,1 в 48 кГц силами карты с искажениями на ВЧ.
Преимущество при использовании лишь «WASAPI (event)» в том, что можно обойтись без ресемплера, но только при установленной галке BAP, иначе будет некачественный пересчет. Вывести звук через «ASIO 24/96» без ресемплера в 96 кГц не получится.
В режиме «DS» параллельно могут звучать другие звуки, так как все звуки в один поток микширует kmixer винды, но этот режим можно рассматривать для качественного воспроизведения только с галкой BAP.
Преимущество использования своего ресемплера в том, что он позволяет получить лучший по качеству звук (так как алгоритмы SSRC оказывают влияние на звук, заменяя часть цифрового фильтра в ЦАП). Дело в том, что стандартный resampler MFT настроен на среднее качество и это никак не изменить.
Используя «ASIO 24/96» или «WASAPI (event)» в обход SRC винды и свой ресемплер в 48 кГц 24 бит можно получить бескомпромиссное качество звука. Если кто-то слышит артефакты, то у него кривые настройки или артефакты в голове.
Плюс при использовании «DS» («WASAPI Shared») лишь в том, что незаметно используется стандартный ресемплер Windows без лишних настроек.
В итоге у нас для Audigy Rx есть два преимущества побитового вывода в режиме «ASIO 24/96» перед только одним преимуществом вывода в режиме «WASAPI (event)».
Проверил сам качество работы синтеза 44,1 и ресемплера в 48 кГц у звуковой карты Audigy Rx на тестовом файле «SB_test.wav» (44,1/16 для выявления некачественной передискретизации) в разных режимах вывода. Внимание! Файл может сжечь твитеры на высокой громкости!
Скачать аналогичный файл «udial.flac» можно здесь: audiophilesoft.ru/articles/hq__pc_sound/udial.flac
Статья: audiophilesoft.ru/publ/my/hq_pc_sound/11-1-0-24
Этот семпл состоит из последовательности тональных сигналов с наложенным на неё синусоидальным сигналом, частота которого плавает в пределах 19—20 кГц:
В случае некачественного софтового ресемплинга при воспроизведении этого семпла вы услышите скрежет, шум, или другие искажения.
Настройки: 24/48, отключены все эффекты, тембры в 0, режим ВАР включался и отключался (для уверенности в переключении частоты и битности системы менял в винде на 24/44,1 и тут же обратно на 24/48).
Режимы вывода в foobar и качество звука:
С ресемплером:
— «ASIO 24/96» с ресемплером на 96 кГц — всегда чистый звук, галка ВАР не влияет на асио.
— «WASAPI (event)» с ресемплером на 48 кГц — всегда чистый звук, что с ВАР, что без него.
Без ресемплера:
— «DS» — чистый звук, что с ВАР, что без него, так как штатный ресемплер Windows подает на карту родную частоту 48 кГц.
— «WASAPI (event)» с ВАР — слышны негромкие искажения, похожие на звук сирены. Карта не очень хорошо синтезирует 44,1 кГц.
— «WASAPI (event)» без ВАР — слышен жуткий скрежет! Карта некачественно ресемплирует силами DSP 44,1 кГц в 48 кГц.
Итог
Для побитового вывода звука в обход микшера операционной системы в любом случае нужен свой ресемплер (так как у большинства звуковых карт стоит кварц на 24576 кГц). В «ASIO 24/96» — на 96 кГц, а в «WASAPI Exclusive (event)» — на 48 кГц (чтобы DSP не гнал 96 обратно в родные 48 кГц).
Если не хочется заморачиваться с ресемплером, но нужен качественный вывод звука, то нужно выводить в общем режиме «DS» с выбранным форматом 24/48 в идеале с установленной галкой ВАР.
Это относится только к аналоговому выходу «Динамики» и НЕ относится к цифровому выходу «Выход SPDIF». При выводе в цифре звук выводится побитово как есть, без искажений!
Два способа вывести из компьютера цифровой сигнал на ЦАП для получения качественного звука
а) потоковый сигнал с выхода S/PDIF или AES/EDU высококачественной звуковой карты/платы цифрового вывода (проекты ПК Аудиофил I, II и III); www.pcaudiophile.ru/index.php?id=26
б) пакетный сигнал с выхода USB или IEEE 1394 (FireWire, i-Link) при работе в асинхронном режиме напрямую или при помощи внешней звуковой карты Sound Blaster X-Fi Surround 5.1 Pro или конвертера USB-S/PDIF на чипе CM6631A, так как качество входа USB на усилителе обычно невысокое.
Правильное подключение наушников к выходу звуковой карты
Если имеется как минимум троекратный запас по громкости с выхода, например звуковой карты (2 Вольта) на наушники, то есть смысл его снизить уже в самом конце тракта и регулировать там, тем самым улучшив сигнал/шум, но главное — не ухудшить демпфирование. А громкость на звуковой карте выставить на максимум!
Выходное сопротивление Creative Audigy 5/Rx равно 21,5 Ом.
Например, имеем хорошие закрытые наушники Sennheiser HD 569 с низким сопротивлением 23 Ом, громкость звуковой карты приходится ставить для комфортного уровня: 10-20%.
Чтобы не питать наушники от источника тока и, соответственно, не уменьшать коэффициент демпфирования наушников = Rнаушников / Rвыходное усилителя (вызывая гудение на 100 Гц, снижая глубокий бас), нужно чтобы сопротивление делителя не было большим. Т.е в районе нескольких Ом, в идеале в 8 раз меньше сопротивления наушников.
Поэтому подключать наушники нужно не через последовательный резистор на 100 Ом и даже не через высокоомный потенциометр, а через оптимальный делитель напряжения с коэффициентом 1,5 с металлопленочными 1 % точности резисторами 10 Ом последовательно и 20 Ом на землю для L и для R канала. Наушники будут подключены параллельно нижнему плечу делителя, то есть параллельно нижним R2 на 20 Ом и они будут демпфировать наушники. Итого нужно 2 резистора на 10 Ом и 2 резистора на 20 Ом для L и R каналов.
1/(21,5+10(R1)) + 1/20(R2) = 1/R выходное итоговое сопротивление после 1,5 делителя R = 12 Ом!
Для ОУ нагрузка остается примерно такой же, как и при прямом подключении низкоомных наушников на 23 Ом:
10 Ом + (1/R = 1/20 + 1/23) = 10 Ом + 10,7 Ом = 20,7 Ом — лишь на 2 Ом меньше.
Схема делителя 1,5 для наушников
Делитель напряжения с коэффициентом 1,5 в 1,8 раз улучшил демпфирование наушников (убрал гудящий бас) по сравнению с непосредственным подключением к выходу звуковой карты, заодно уменьшив лишнюю громкость и шумы, тем самым значительно улучшив отношение сигнал/шум.
Такой делитель нужно распаять в самом конце тракта, то есть на самих наушниках слева и справа или максимально близко к ним.
Удобно использовать регулятор громкости Sennheiser HZR 62, который изначально представляет собой потенциометр на 540 Ом от наушников HD62TV, в котором внутри нужно допаять делитель на наушники: 10 Ом последовательно перед потенциометром и 20 Ом на выходе из него параллельно на землю.
Регулятор громкости Sennheiser HZR 62
Либо можно использовать Простой усилитель для наушников:
Схема усилителя для наушников
В ресивере Yamaha RX-V659, например, как и в большинстве усилителей выход после ОУ на наушники подключен через защитные резисторы 100 Ом (Headphone Jack Rated Output / Impedance: 150 mV / 100 Ω), что сильно раздемпфирует низкоомные наушники и приводит к завалу басов и бубнению на 100 Гц на низкоомных наушниках. Можно конечно воткнуть параллельно резистор на 20 Ом, но тогда и громкость упадет сильно. Так что этот выход рассчитан под высокоомные наушники. Разработчики могли бы для защиты поставить всего 10 Ом вместо 100.
Вот почему наушники желательно использовать с сопротивлением не ниже 120 Ом.
Выход ОУ на наушники в Yamaha RX-V659
Вывод звука без проводов через блютуз приемник UGREEN Bluetooth 5.1 aptX
Можно использовать AptX Bluetooth UGREEN — блютуз версии 5 приёмник на хорошем чипе — такой использую на кухне — звук отличный! На смартфоне громкость при этом на максимум выставлять!
Именно aptX style обязательно, предпоследний вариант комплектации с тюльпанами, кабель в комплекте тоже хороший!
UGREEN Bluetooth RCA приемник 5,1 aptX HD 3,5 мм разъем Aux беспроводной адаптер
Брать нужно именно версию Bluetooth 5.1 aptX с тюльпанами, они лучше чем jack 3,5.
Полный размер
Блютуз приемник UGREEN версия Bluetooth 5.1 aptX с тюльпанами
Можно еще использовать такой: Приемопередатчик Bluetooth 5,0 UGREEN, aptX, HD, CSR8675, 3,5 мм, SPDIF, Bluetooth, AUX, аудиоадаптер
У него 2 режима работы:
1. Принимаем по БТ и выводим по RCA (3.5) и Toslink.
2. Заводим сигнал по RCA (3.5) и оптике и транслируем по Bluetooth.
Универсальная система с нейтральным неутомляющим звучанием
На текущий момент у меня от компьютера через Audigy Rx по 3 метровому оптическому кабелю EMK GZ-A Carbon fiber shell SPDIF Toslink подключен Hi-Fi ресивер Yamaha RX-V659 — звучание прозрачное, нет никаких шумов и наводок!
Несмотря на наличие режима 44,1 кГц в настройках карты для аналогового и для цифрового выхода S/PDIF, для Creative и для всех встроенных звуковых карт традиционно имеется пересчёт 44,1->48, а затем ещё раз в 44,1 кГц, поэтому при использовании «WASAPI Exclusive» в проигрывателе в обход общего режима винды даже при выводе в цифре рекомендуется использовать SSRC плагин SoX на 48 кГц.
При выводе в общем режиме в настройках звука панели управления Windows для устройства «Выход SPDIF» нужно установить формат 24 бит 48 кГц (24/48)!
Сейчас не проблема сделать из клока любую частоту, там нет ресемпла, а есть синтезатор частот. При этом при выводе звука по аналогу слышно, когда он преобразует некратно, для S/PDIF это влияние практически не проявляется из-за ФАПЧ в приемнике (ресивере). Но в любом случае, во избежание ненужных передискретизаций при аналоговом выводе или проблем с синхронизацией при передаче цифрового сигнала лучше всегда выбирать режим 24 бит 48 кГц, что я и делаю!
Пишут что наилучший результат получается при использовании гнезда MD на ресивере и оптического кабеля Monitor Cable Optical Glass Fiber.
В качестве фронтальной акустики использую фазолинейные полочники KEF Q1 16,5 см Hi-Fi c технологией «точечного источника» Uni-Q как и у дорогих Dual Concentric фирмы Tannoy, на тыл — биполярные Wharfedale DFS, центр Celestion CSC, саб остался от Microlab A-H500D. Фронтальные полочники и ресивер с максимальной оценкой 5.0 на Яндекс Маркете. KEF очень чувствительные (91 дБ), у них отличная масштабность и чистота звука. Стерео слушаю в режиме Pure Direct, в нем усиление идет по кратчайшему пути и только на фронт — нижней частоты колонок 45 Гц хватает и без саба.
Резиновые подвесы всех динамиков обработал проверенным средством Doctor Wax DW5343 — это реально дает эффект, улучшается микродинамика.
Акустический кабель для фронта и центра использую проверенный луженый неокисляющийся из бескислородной меди с множеством мелких жил SCT-25-2.50, акуст.кабель 2х2.50мм кв.c басжилой, луж., желт-прозр.. Для тыла использую потоньше SCT-25-1.50, акуст.кабель 2х1.50мм кв.c басжилой, луж., желт-прозр.. Черная полоса на нем — это минус, а на соседней жиле направление надписи и стрелки указывают направление от ресивера к колонкам и подключается к плюсу.
При высоком коэффициенте демпфирования (низком выходном сопротивлении усилителя) сопротивление кабеля и разъемов начинает играть значительную роль. Для кабеля длиной 2м сопротивление 0,05 Ом — вполне пристойный показатель. Но для усилителя с выходным сопротивлением 0,01 Ом демпинг-фактор на нагрузке 4 Ом с таким кабелем снизится с 400 до 66!
Далее идет аудиофилия, толк от которой небольшой, а возни много.
Оптимизация операционной системы Windows 7-8-10 для аудио
Оптимизация работы процессора
Как известно, различные алгоритмы работы процессора, заложенные в ОС, заставляют его всё время перескакивать с выполнения одного задания на другое, создавая иллюзию параллельного выполнения разных работ. Выбор алгоритма работы процессора оказывает влияние на выполнение заданий, связанных с аудиоприложениями и, в конечном счёте, на качество звука. Оптимизация расписания работы процессора позволяет передать приоритет использования ресурсов процессора от программ к прикладным процессам, к которым относится аудио. Она даёт ощутимую прибавку в качестве звука при воспроизведении файлов высокого разрешения. Открыть настройку параметров быстродействия можно так: ввести в (клавиши Win+R) — Выполнить: SystemPropertiesPerformance и перейти на закладку Дополнительно → в группе Распределение времени процессора → Оптимизировать работу выбрать: служб, работающих в фоновом режиме.
Дополнительная тонкая регулировка распределения времени процессора с помощью файла реестра.
Эта настройка предложена одним из разработчиков аудиофильского программного проигрывателя Jplay, который провёл сравнение различных комбинаций распределения времени выполнения заданий и выбрал соотношение, позволяющее получить наиболее качественный звук. Регулировка может быть выполнена с помощью специального файла следующим образом: Пуск → в строке поиска regedit → regedit.exe → подтвердить Да → развернуть ветку HKEY_LOCAL_MACHINESystemCurrentControlSetControlPriorityControl → щёлкнуть один раз PriorityControl → щёлкнуть два раза Win32PrioritySeparation → в окне «Изменение параметра DWORD (32 бита)» вместо цифры 2 (или 18, если уже выполнили настройку выше) записать 14 → ОК.
Отключение неиспользуемых аудиоустройств
Пуск → Панель управления → Диспетчер устройств → в окне «Диспетчер устройств» развернуть Звуковые, видео и игровые устройства → правая клавиша Устройство с поддержкой High Definition Audio → Удалить → OK.
Развернуть Системные устройства. В списке устройств последовательно щёлкнуть правой клавишей по Встроенному динамику и Контроллеру High Definition Audio (Microsoft) → Отключить → ОК.
Включение высокой производительности и настройка плана электропитания
Пуск → Панель управления → Электропитание → внизу Показать дополнительные планы → Высокая производительность.
Ссылки
Исходная статья: Настройка звука на компьютере на максимальное качество
Организация качественного вывода звука на компьютере
Наиболее распространенные заблуждения на тему цифрового звука
Ещё раз о печальной правде: откуда на самом деле берётся хорошее звучание?
Наушники и выходной импеданс усилителя
Хочу поділитися досвідом по темі звуку в Windows 7.
Насправді все не так погано, як спочатку здається, і я вам зараз це продемонструю.
Почну спочатку.
Про звукові підсистеми
Windows XP
Тут схема звукової підсистеми приблизно така:
В даному випадку через інтерфейс DirectSound ПЗ мало прямий доступ до апаратних ресурсів звукової карти — мікшування, перетворення частоти дискретизації, різних ефектів (включаючи 3D позиціонування) — загалом всього, що було необхідно, як для музики/фільмів, так і для ігор.
Звичайно, були свої проблеми, зокрема з мікшером Windows (неточне регулювання гучності, примусова неякісна передискретизація всього і вся до 48 кГц), але вони цілком легко обходилися за допомогою Kernel Streaming (той самий потік, що йде повз kmixer), а іноді навіть з допомогою хороших драйверів (у Creative наприклад з’явись тільки в лінійці X-Fi. На аудіокартах Audigy мікшер поводиться не цілком адекватно, але, за бажання, впоратися з цим не складно).
Vista+
І ось, жили наші ентузіасти-звукори, горя не знали, але тут настала нова ОС від Microsoft, яка звичайно повинна була містити кардинальні зміни (і не так вже й важливо, в який бік).
Таким чином, в рамках нової концепції абстракції від обладнання, Windows Vista, окрім іншого, отримала повністю перероблену підсистему введення/виведення звуку. І звичайно ж, переробили її не найкращим чином.
Ось, який вигляд вона набула цього разу:
API — Application Programming Interface
APO — Audio Processing Object
CPT — Cross Process Transport
KST — Kernel Streaming Transport
Тепер поясню. Суть така: всі програми, заточені під вивід на DirectSound і нічого не знають про новий інтерфейс, підключаються до WASAPI у загальному режимі (WASAPI Shared), далі відбувається таке:
Складові WASAPI (використовуючи лише ресурси центрального процесора), виконують всі необхідні (і не дуже) перетворення:
- Приведення звукових потоків від різних додатків до одного виду (зазначеному в налаштуваннях Windows) — тобто. до однієї кількості каналів, частоти дискретизації, глибини квантування.
- Мікшування потоків.
Плюс до цього треба додати можливість накладання у процесі обробки програмних ефектів (алгоритми яких закладено у драйверах звукової карти). Наприклад, для звукових карт Creative X-Fi є убога емуляція ефекту CMSS-3D.
Якість усіх цих обробників, ясна річ, не найвища.
Далі все це надсилається через Kernel Transport на звукову карту.
Тепер давайте спробуємо об’єктивно оцінити переваги та недоліки нової системи:
+ базові можливості обробки для звукових карт не спроможних обробляти звук «своїми силами»
+ підтримка на вході практично будь-якого формату аудіо — багатоканальне аудіо з частотою дискретизації до 192 кГц та глибиною квантування до 32-bit float
+ Підвищена стабільність (спірне твердження, в принципі)
— примусовий ресемплінг сумнівної якості
— мікшування каналів без ефектів оточення (або вони дуже примітивні)
— звуження динамічного діапазону (особливо у режимі 16 біт)
— Відсутність доступу до апаратного DSP, тобто. втрата всього його функціоналу, включаючи ефекти EAX в іграх (в т.ч. і на картах, де EAX емулювався програмно — тому що у WASAPI такого поняття навіть немає)
— клацання, хрипи та інші наслідки пов’язані з використанням ресурсів ЦП.
Як видно, найбільше не пощастило комп’ютерним меломанам-аудіофілам (сподіваюся, ніхто не образиться) та геймерам.
Люди ж, що не особливо цікавляться тим, що відбувається зі звуком на шляху до звукової карти — можливо навіть отримають певне поліпшення (хоча, знову ж таки, їм швидше за все все одно — аби працювало)
А тепер, про те як подолати більшість із вищеперелічених проблем, бо, на превеликий жаль, з виходом так улюбленої багатьма Windows 7, Microsoft ніякої революції в плані звуку нам не влаштувала.
Меломани: точний висновок звуку
1. Як я писав вище, більшість програм для виведення звуку в Windows 7 (хочуть вони того чи ні) використовують режим WASAPI Shared. Але є й інший режим – WASAPI Exclusive. Якщо керуватися блок-схемою, то в цьому режимі відкидається все, що лежить між Application Programming Interface та Kernel Streaming Transport — грубо кажучи, звук йде безпосередньо від програми через інтерфейс WASAPI на звукову карту.
Але треба зробити
зауваження
: тому що в цьому режимі відключено мікшер WASAPI, а до мікшера звукової карти доступу все одно немає (бо немає DirectSound), при використанні додатком ексклюзивного режиму відтворення будь-якого іншого джерела через WASAPI стає неможливим.
Але, так чи інакше, ми отримуємо побітовий вивід аудіо на звукову карту.
2. Є й інший метод. Якщо ваша звукова карта має рідний драйвер ASIO – вам пощастило. ASIO функціонує зовсім окремо від WASAPI, так що при прослуховуванні музики системні звуки не відключатимуться — потоки ASIO і WASAPI мікшуватимуться самою звуковою картою.
Висновок: якщо ваш драйвер ASIO не викликає сумнівів, використовуйте його.
Так, мало не забув — ASIO4ALL використовувати небажано — як і Kernel Streaming, у цій ОС він працює дуже нестабільно (судячи з усього, через те, що інші звуки, що йдуть через WASAPI, періодично блокують Kernel Transport).
Тепер
негайно до справи
.
Звичайно ж, для прослуховування музики я рекомендую з плагіном ASIO Output або WASAPI output support — нізащо інше ручатися я не можу. Детальна настройка виведення звуку через foobar2000 описана тут.
Любителів AIMP я розчарую — WASAPI Exclusive не передбачається навіть у AIMP3 beta (тільки Shared), а ASIO у ньому поки що сильно шкутильгає (не вміє виставляти правильну кількість каналів висновку, що призводить до поганих результатів).
Користувачам Winamp можу запропонувати плагіни ASIO output Plugin або навіть таке: OpenAL Output — до речі, ще один спосіб обходу WASAPI (видно з блоксхеми).
Для кінолюбителів: про відеоплеєри
З відеоплеєрами ситуація практично аналогічна. Нам необхідно вивести звук на карту у первозданному вигляді. Особливо це важливо, якщо ви хочете виконати перетворення багатоканального звуку на стерео з використанням апаратних ефектів на кшталт CMSS-3D у Creative X-Fi (об’ємне звучання в навушниках або стерео колонках). Для цього звук має надійти на звукову карту у багатоканальному вигляді. Але біда: WASAPI в загальному режимі перетворює канали до кількості вказаного в налаштуваннях Windows. Але навіть якщо ви вкажете там, скажімо, 5.1, — цей параметр синхронізується з налаштуваннями драйвера звукової карти, і DSP не буде перетворювати звук — оскільки сигнал на вході відповідає за кількістю каналів налаштуванням. Тобто. Тут принцип такий: у налаштуваннях драйвера звукової карти повинна стояти реальна конфігурація підключеного пристрою відтворення (навушники, АС), а звук на карту повинен надходити не зміненим.
І так, тут нам знову знадобиться WASAPI Exclusive. Я б порадив використовувати Media Player Classic HomeCinema у зв’язці з фільтром DirectShow ReClock (тільки для 32-бітного MPC), який, крім усього іншого, вміє виводити звук на WASAPI Exclusive.
Геймери: тривимірне позиціонування, EAX
Так, запровадження нової звукової підсистеми, безсумнівно, викликало обурення у багатьох геймерів, зокрема, у щасливих власників високотехнологічних звукових карток від Creative.
І так, для тих, хто, можливо, ще не в курсі: вихід знайдений – OpenAL. Ця бібліотека має доступ до всього щодо апаратних ефектів тривимірного позиціонування джерел звуку і т.зв. Environmental Audio Extension – аж до версії 5.0.
Крім того, що розвинені розробники таких ігор, як наприклад S.T.A.L.K.E.R: Call of Pripyat побудували двигуни своїх ігор на OpenAL, для інших ігор, розрахованих на DirectSound, було розроблено дві програми, що перетворюють виклики DirectSound в OpenAL:
- Creative ALchemy (остання на момент написання статті версія) для карт Audigy та X-Fi від Creative
- і навіть 3D SoundBack для карт Realtek HDA, які, до речі, підтримують EAX 2.0 (хоч і програмно)
Висновки
І так, ось як би ми маємо все, чого нам так не вистачало відразу після переходу з Windows XP на Windows 7. Звичайно, не без зайвої мороки, але, що робити — такі завдання підкинула нам фірма Microsoft.
Дякую за увагу.
Для компьютера существует множество плееров, но истинно «аудиофильских» можно пересчитать по пальцам. У слушателей разные приоритеты, одним нужен исходный звук без какой-либо обработки, другим приукрашенный звук. В материале пойдет речь о первой категории плееров на примере foobar2000 под Windows 7 (настройки для Windows 10 аналогичны).
Каким требованиям должен удовлетворять плеер? Прежде всего должна быть поддержка вывода звука как минимум через один интерфейс: WASAPI (Exclusive) или ASIO. Остальные требования — это возможность отключения внутренних обработок звука.
Для Windows это:
- Foobar2000
- AIMP
- Album Player
Рассмотрим путь звука от файла до ЦАП звукового интерфейса (звуковой карты или внешнего ЦАП).
Схема максимально упрощена
WASAPI
При воспроизведении из под WASAPI звук на выходе возможен только от одного проигрывателя (программы), все остальные звуковые потоки будут в режиме «mute». Некоторые программы могут выдать ошибку, что «звуковое устройство недоступно». В профессиональных картах возможно одновременное воспроизведение звукового потока из WASAPI и ASIO, т.к. звуковые потоки обходят микшер Windows, но после попадают в драйвер звукового устройства и далее смешиваются микшером звуковой карты. Там, где ASIO сделано через WASAPI, могту быть различные проблемы со стабильностью работы.
Для того, что бы на выходе получить звук одновременно от нескольких программ, его надо привести в единую сетку разрядности и частоты дискретизации, а потом все потоки просуммировать. В прошлом поколении ОС XP для MME существовал автомат опорной частоты и при воспроизведении звука лишь из одной программы отключался ресемплинг, системный микшер не вносил никаких существенных изменений в звуковой поток. В Windows 7 все работает принудительно, независимо от количества программ, воспроизводящих звук. Автомат опорной частоты возможен только для WASAPI и ASIO при соответствующей поддержке драйвера звукового устройства.
ASIO
ASIO – это профессиональная звуковая подсистема для программ с обработкой звука от Steinberg. Основным преимуществом ASIO является возможность получить ультранизкие задержки звукового сигнала, которые позволяют обрабатывать звук в режиме реального времени при игре вживую на midi инструментах.
Через ASIO звуковой поток направляется в обход микшера Windows.
ASIO поддерживают не все звуковые карты, в то время как WASAPI все.
По этой причине не стоит гнаться за ASIO поддержкой, как за «манной небесной». Тем не менее, после того, как звуковой поток попадает в драйвер звукового интерфейса, за дельнейшую транспортировку звукового потока отвечает именно драйвер и тут возможны любые сюрпризы. Проблемы могут быть как с WASAPI, так и ASIO независимо друг от друга и наличие двух интерфейсов повышает шансы на качественное воспроизведение звука.
Что может лишнего делать драйвер звукового интерфейса? Тоже самое, что и микшер Windows – ресемплинг и микширование каналов. Лучше не поленится и изучить внимательно настройки звуковой карты для оптимального вывода звука.
Теперь настраиваем foobar2000
Проверяем, что во вкладке эффектов (Active DSPs) пусто.
Теперь выбираем интерфейс (звуковую карту или ЦАП) для воспроизведения.
Без загруженных в foobar2000 плагинов WASAPI и ASIO будет доступен только DS. WASAPI делятся на event и push – принципиальной разницы между ними нет. При выборе ASIO или WASAPI используйте любой вывод, который работает более стабильно.
У меня на практике WASAPI чаще работает стабильнее. Причиной является то, что ASIO хорошо работает в основном в профессиональных устройствах, а в бытовых устройствах реализация ASIO формальная.
Если под WASAPI звуковой интерфейс не поддерживает автомата опорной частоты, то частота семплирования в Windows должна совпадать с частотой дискретизации музыкального файла, иначе будет ошибка при воспроизведении. Дополнительно надо учесть, что частота воспроизведения музыкального файла должна поддерживаться звуковым устройством. Например, если максимальная поддерживаемая частота у ЦАП равна 96 кГц, то файл с частотой дискретизации в 192 кГц напрямую воспроизводится не будет. Для таких файлов необходимо использовать принудительный ресемплинг.
Разрядность сигнала необходимо выбирать в соответствии с разрядностью драйвера, обычно это 24 бит. Некоторые устройства не будут работать, если будет выбрана неверная разрядность, например Audiolab M-DAC понимает только 24 бит. Если есть поддержка как 16, так и 24 бит – лучше выбрать 24 бит.
Для ЦАП без поддержки 24 бит, или мультибитов, где микросхема ЦАП физически поддерживает только 16 бит, на вывод надо ставить 16 бит с активированным диттером при воспрозведении звуковых файлов с разрядностью выше 16 бит.
Перед выбором ASIO возможно нужно будет сделать дополнительные действия, а именно сконфигурировать настройки. Это актуально для профессиональных устройств, где ASIO представлено большим количеством каналов.
По умолчанию foobar2000 показывает доступные драйвера ASIO. Что бы ими можно было воспользоваться, надо создать дополнительную конфигурацию через кнопку «Add New».
Здесь задается название и выбирается драйвер устройства.
Здесь назначается маршрутизация каналов, обычно по умолчанию стоят правильные настройки.
Вот и все, наслаждайтесь музыкой!
Освободить джинна
В сказках всё просто: нашёл древнюю бутылку (или волшебную лампу), вытащил пробку (или потёр), и всё — ты стал повелителем могучего джинна, жизнь удалась. Казалось бы, владельцы персональных компьютеров на платформе Windows обладают ничуть не меньшей властью над своими машинами, но добиться от них качественного воспроизведения музыки, даже при наличии достойного внешнего ЦАПа, значительно сложнее. Предубеждение, что на роль «правильного» источника подходят только компьютеры Mac, имеет под собой определённые основания, но значит ли это, что следует раз и навсегда поставить крест на Windows PC? Можно ли организовать на них точный (bit perfect) вывод цифровой музыкальной информации? На наш взгляд, вполне. Тому, как это сделать, и посвящена эта публикация.
Тема для нас отнюдь не нова — в статье «Дао звука» (SAV №8/2010) мы уже давали рекомендации по превращению компьютера в качественный музыкальный источник, рассказывали об этом и в ответах на письма читателей. Однако с тех пор многое изменилось, поэтому есть смысл освежить тему с учётом современных технологий и нового опыта. При этом не станем ограничиваться лишь практическими рекомендациями, но постараемся также объяснить, на чём они основываются. По возможности — максимально просто и доходчиво.
БОГАТЫЕ ТОЖЕ НЕДОВОЛЬНЫ
На интернет-форумах, посвящённых использованию компьютера как звуковоспроизводящего устройства, постоянно встречаются жалобы на плохое звучание и просьбы подсказать программу-плеер, с помощью которой можно получить максимальное качество. Когда местные «гуру» вникают в суть проблемы, в большинстве случаев выясняется, что страждущие слушают музыку на компьютерных колонках по цене $50 — 100, используя интегрированные на материнские платы аудиоинтерфейсы или самые доступные игровые звуковые платы. Надо сказать, что и с таким оборудованием есть возможность что-то улучшить, правда в очень небольших пределах. Например, попытаться исправить неравномерность частотной характеристики колонок с помощью цифрового эквалайзера или сделать звук более гладким за счёт увеличения частоты сэмплирования. Неизбежно возникающие в итоге искажения могут оказаться незаметными из-за многократно более высокого уровня гармоник усилителя и акустики.
Однако сейчас нас интересуют иные ситуации: когда имеется достойная Hi-Fi или даже High End-система с серьёзным внешним ЦАПом, но качество цифрового потока, получаемого от компьютера, оказывается откровенно посредственным. Меломаны, не стеснённые в средствах, решают проблему предельно тривиальным способом: приобретают ноутбук Apple, устанавливают на него платные программы-плееры Amarra, Audirvana Plus, Decibel или Fidelia (есть также бесплатные Vox, Cog и др.) и после этого навсегда утверждаются в мысли, что получить качественный звук от Windows-машины невозможно. Хотя на самом деле это не так. Вопрос в том, предпочитаете ли вы готовые решения или согласны немного поработать, потратив не так уж много времени на настройку системы. Причём не только и не столько ради экономии (она и здесь не всегда возможна), но из любопытства, пытливого характера или даже здорового духа противоречия, который толкает нас к тому, чтобы быть «не как все». Кстати, именно эти человеческие качества двигают вперёд науку и технический прогресс, позволяя в итоге большинству получать удовольствие от готовых решений.
Чрезвычайно привлекательное для меня свойство Windows-систем — доступность адаптации к индивидуальным потребностям, вкусам и пристрастиям. Именно это во многом объясняет популярность бесплатного программного проигрывателя Foobar2000 — он универсален, обладает чрезвычайно развитой функциональностью, которая может расширяться за счёт дополнительных модулей, допускает тонкую настройку практически всех подсистем и обладает способностью к «мимикрии», то есть к изменению внешнего облика. Естественно, для освоения всех возможностей программы требуются некоторые усилия и время. Как и любой универсальный инструмент, рассчитанный на самые широкие массы, а не только на энтузиастов-аудиофилов, она поставляется с некими усреднёнными настройками по умолчанию, которые лишь обеспечивают работоспособность программы на любом железе, и в конечном итоге именно от него зависит, получите ли вы заветный точный побитовый цифровой вывод. Но если оборудование (то есть аудиоинтерфейс с драйверами) не предусматривает вывода неизменённого цифрового потока, никакой плеер не заставит его это сделать. Приведу конкретный пример.
Самый первый мой выделенный под воспроизведение музыки компьютер имел интегрированный на материнскую плату звуковой интерфейс, в драйверах которого была жёстко прописана передискретизация в 48 кГц (этим, кстати, страдают многие бюджетные звуковые карты Creative). Для толкового программиста это, возможно, не представляет проблемы, но я программированием не владею, поэтому мне пришлось устанавливать дополнительную звуковую PCI-плату. Когда та машинка морально устарела и уже не подлежала обновлению, пришлось собрать новую, а для неё приобрести другую звуковую карту, которая уже полностью соответствовала моим требованиям. К счастью, в нашей сфере даже самые глупые просчёты чреваты лишь дополнительными расходами. Вы имеете шанс их избежать, если дочитаете эту публикацию до конца и возьмёте её на вооружение.
ПЕРВЫМ ДЕЛОМ ИНТЕРФЕЙСЫ…
В последние годы в роли цифровых музыкальных источников всё чаще применяются ноутбуки. Надо признать, что некоторый вклад в этот тренд внесли и мы, опубликовав в №9/2007 статью «Цифровая правда» о весьма интересном проекте, реализованном московской компанией «Стереоправда».
И хотя главным героем той публикации был оригинальный USB-I2S-конвертор Stereopravda UC601, многие наши читатели обратили внимание не на него, а на то, что цифровым транспортом для него служил ноутбук и что питание от аккумулятора обеспечивало низкий уровень шумов, которые являются одной из главных проблем компьютерных источников. Чуть позже появились ЦАПы с асинхронным USB, и ноутбуки стали массово использоваться участниками High End-выставок, ими вооружились эксперты (ещё бы — они так удобны для выездных тестов). Однако со временем стало приходить понимание, что интерфейс USB всё же не совершенен — даже если речь идёт о компьютерах Apple.
В среде ортодоксальных аудиофилов принято объяснять «ущербность» USB тем, что он изначально не предназначался для передачи звука. Действительно, универсальная последовательная шина (Universal Serial Bus) была разработана для подключения компьютерной периферии. Поэтому требование целостности передаваемых по ней данных было одним из приоритетных: посылая на принтер документ, вы должны быть уверены, что он будет напечатан без «правок», внесённых интерфейсом. А поскольку в шине имеется всего два сигнальных провода (ещё два — для питания), передача осуществляется попеременно: пакеты данных чередуются с блоками служебной информации, необходимой, в частности, для управления потоком, обнаружения и обработки ошибок.
В зависимости от типа устройства, подключённого к USB-разъёму компьютера, интерфейс работает по-разному. Если это принтер, сканер или, скажем, HDD-накопитель, т.е. передаются большие объёмы данных и требуется их 100-процентная целостность, используется режим групповой пересылки (bulk transfer), но широкая полоса пропускания и высокая скорость при этом не гарантируются, поскольку для коррекции ошибок может требоваться повторная передача данных. Можете поставить простой опыт: попробуйте копировать большой файл на внешний USB-HDD, подключённый к компьютеру дешёвым и длинным шнурком — скорость копирования резко замедлится из-за постоянных запросов на повторную пересылку пакетов (максимум три попытки, после чего система сообщает об ошибке).
Для передачи мультимедийных данных (видео или звук) интерфейс переходит в изохронный режим (isochronous transfer), в нём приоритет отдаётся наилучшей пропускной способности за счёт повышенной толерантности к потере данных** — разработчики интерфейса полагали, что пользователь этого не заметит.
**Здесь я приведу цитату из энциклопедии «Шины PCI, USB и FireWire» (автор — М.Ю. Гук, цитируется по изданию 2005 г.): «На пакеты, принятые с ошибкой, ни устройство, ни хост-контроллер никак не отвечают. При изохронной передаче данные недействительного пакета должны просто игнорироваться (они теряются); для остальных типов передач используются средства обеспечения надёжной доставки».
А вы говорите, джиттер! На самом деле в потоке образуются «дырки». В зависимости от количества ошибок это может проявляться на слух в деградации звука или даже щелчках.
Реализованный в современных USB ЦАПах асинхронный режим является, по сути, частным случаем изохронного. Принципиальная разница между ними заключается в том, на чьей стороне осуществляется контроль передачи данных и, в частности, тактовая синхронизация. В классическом изохронном режиме этим занимается хост, то есть компьютер (что практически неизбежно приводит к росту джиттера), в асинхронном — ЦАП, оснащённый (в идеале) высокоточным тактовым генератором, по которому поток данных пересчитывается в специальном буфере. При этом имеется канал обратной связи, по которому хост получает от контроллера ЦАПа инструкции о скорости передачи. В итоге, действительно, удаётся свести джиттер к минимуму, а вот проблема целостности данных не только не решается, но отчасти и усугубляется. Вспомним, что как главное преимущество асинхронного USB нам преподносили возможность передачи потоков с разрешением до 192 кГц/24 бит, что требует ещё большей полосы пропускания, чем при т.н. CD-качестве, т.е. 44,1 кГц/16 бит. Неудивительно, что такой «чисто компьютерный» интерфейс вдруг оказался чрезвычайно чувствительным к качеству кабелей (чем совершеннее конструкция, лучше проводники и эффективнее экран, тем меньше помех и точнее передаются данные), а в среде любителей Hi-Res-файлов стало распространяться мнение, что материал с частотой сэмплирования 96 кГц звучит лучше, чем 192 кГц. Естественно! С кривыми USB-контроллерами в компьютерах, бюджетными USB-кабелями и далеко не всегда безупречными USB-приёмниками в ЦАПах так и должно быть. Однако признаться себе, что в твоей системе не всё благополучно, значительно труднее, чем повторять очередной миф или ругать HDTracks за низкое качество музыкальных файлов (что, кстати, часто соответствует действительности).
С этой точки зрения коаксиальный интерфейс S/PDIF вроде бы ничуть не лучше, поскольку контроль целостности данных в нём вообще не предусмотрен. Однако информация по нему передаётся непрерывно и не подвергается таким манипуляциям с непредсказуемыми последствиями, как в USB. Да, к потоку данных подмешиваются тактовые импульсы (вот почему I2S лучше — там для них предусмотрена отдельная линия), но их обработка в ЦАПе всё же проще, чем сборка потока из отдельных пакетов, часть которых, возможно, утеряна. Вдобавок мы давно уже не питаем никаких иллюзий насчёт S/PDIF, стараемся организовать достойный коаксиальный выход (например, с помощью установки в настольный компьютер приличной внутренней звуковой платы) и уж во всяком случае не пытаемся получить впечатляющий звук с помощью первого попавшегося под руку шнурка, как это часто происходит с USB. Всё-таки серьёзное отношение к построению системы — необходимое условие успеха.
МЯГКАЯ СИЛА
Итак, мы разобрались с компьютерными интерфейсами и сделали всё возможное, чтобы по дороге от компьютера к ЦАПу информация передавалась без ошибок. Достаточно ли этого, чтобы получить максимально возможное качество звука? Конечно, нет — необходимо, чтобы на выходной разъём компьютера (неважно, коаксиал это, оптика или USB) поступал максимально чистый и неискажённый цифровой поток — как принято сейчас говорить, с побитовой точностью, bit perfect. Как уже писал выше, значительную долю ответственности за это несёт железо, причём не только USB-контроллер на материнской плате, но и сама системная плата, установленная на ней память, само собой, блок питания, тип HDD и даже корпус — если конвекционные потоки воздуха разведены в нём неудачно, система будет перегреваться, и шум вентиляторов сделает невозможным использование этой машины в роли цифрового источника. Кстати, мой ноутбук, с которым я езжу в командировки, шумит ощутимо сильнее, чем десктоп, на котором воспроизвожу музыку. Потому что до первого никак не доходят руки, чтобы почистить его систему охлаждения (к тому же нет уверенности, что это поможет), а второй изначально собирался в расчёте на бесшумную работу.
Хорошо, допустим, что с железом полный порядок (и вы даже сменили обычный HDD на SSD — очень рекомендую это сделать). Остаётся привести в порядок ещё одного ответственного за звук — программное обеспечение.
Начнём с операционной системы.
На мой взгляд, для воспроизведения музыки больше всего подходит Windows 7 — в ней лучше, чем в Windows XP, организована работа с сетью, имеется поддержка новой периферии и, наконец, она всё ещё поддерживается, а потому более безопасна. А вот мой опыт с «восьмёркой» оказался неудачным — при всех очевидных достоинствах есть у неё существенный недостаток: слишком большой объём фоновых сервисных задач, которые автоматически запускаются планировщиком, и, как назло, в то самое время, когда вы решили послушать музыку. Попытки отключить все эти задачи были не очень удачными, и оказалось значительно проще откатиться на Windows 7 — там тоже могут быть запланированные задачи, но отключить их значительно проще.
Идеальный вариант — иметь отдельный компьютер исключительно для воспроизведения музыки. Понимаю, что эта идея может многим показаться слишком расточительной. Можно, конечно, использовать и универсальную машину, которая служит и для работы, и для развлечений, но тогда надо создать отдельный профиль (пользователя), в который вы будете заходить, чтобы послушать музыку. В нём система должна быть максимально «облегчённой», избавленной от всех фоновых процессов и сервисов, которые не участвуют в процессе воспроизведения.
Приведу наиболее значимые шаги. Первым делом нужно отключить файл подкачки (swap file) — это снизит активность жёсткого диска, уменьшит тем самым нагрузку по питанию и, соответственно, уровень шумов. А если в машине в роли системного диска установлен SSD — защитит его от преждевременного износа. Правда, это подразумевает, что в компьютере имеется достаточный объём оперативной памяти, благо стоит она сейчас недорого. И не бойтесь «излишков» — в оперативке можно создать RAM-диск, чтобы перед воспроизведением заливать на него файлы.
Далее следует отключить ненужные сервисы — на этот счёт можно легко найти рекомендации в Интернете. Упростить внешний вид «окон», выбрав «Классическую» тему оформления и отключив все украшения на вкладке «Визуальные эффекты», выбрав пункт «Обеспечить наилучшее быстродействие» в разделе «Параметры быстродействия» (Панель управления > Настройка параметров компьютера > Система > Дополнительные параметры системы). Впрочем, если в машине установлен быстрый процессор и большой объём памяти, этого можно и не делать.
Некоторые эксперты советуют изменить приоритет выполнения задач, отдав его фоновым процессам. Разработчик плеера JPLAY предлагает сделать это, изменив значение параметра Win32PrioritySeparation в реестре (HKEY_LOCAL_MACHINESystem CurrentControlSetControlPriorityControl) — по его мнению, наилучшим по звуку является значение 0?14 (hexadecimal). Для тех, кто никогда не редактировал реестр и вообще не знает, что это такое, этот добрый человек заготовил файл, который сам внесёт необходимые изменения. Ищите его по адресу: jplay.eu/computer-audio/playback-tweak-cpu-scheduler/. Плеер, надо заметить, любопытный, но имеет один существенный недостаток: за него просят 99 евро. Хотя он не умеет ничего такого, чего не мог бы бесплатно делать Foobar2000.
Если компьютер-плеер является одновременно рабочим, а копаться в реестре и системных настройках лень, можно воспользоваться специальной программой-оптимизатором Fideliser (www.windowsxlive.net/fidelizer) — она отключает все процессы, которые не участвуют в воспроизведении музыки, и отдаёт максимальный приоритет плееру. Причём у неё есть несколько вариантов настройки, которые различаются степенью «очистки». Например, в режиме «Extremist» убиваются многие даже системные сервисы и отключается сеть. На выделенной машине, которая оптимизирована под звуковые задачи, эта программа не даёт слышимого эффекта, а вот на моём рабочем компьютере её действие хорошо слышно. Правда, надо быть осторожным — не забывать снимать галочку с пункта на экране конфигурации «Set Windows X’s Live as default homepage», иначе программа поменяет стартовую страницу в вашем браузере. И самое неприятное: выгрузить её из памяти можно лишь через диспетчер задач, а полностью устранить её влияние на работу системы — перезагрузившись. Поэтому повторяю: идеальный вариант — это отдельная машина, выделенная на роль проигрывателя.
НАСТРАИВАЕМ «НЕЧТО»
В переводе с английского слово foobar — это «нечто». Создателям плеера не откажешь в остроумии: мы ведь на самом деле бесплатно скачиваем что-то совершенно неопределённое, и только от нас зависит, во что оно в конце концов превратится — в убогую посредственность или в Царевну-лебедь с чарующим голосом. На самом деле — никакой магии, принцип преображения тот же самый, что и при подготовке операционной системы: ничего лишнего, никаких препятствий и дополнительных преобразований на пути цифрового потока.
Пройдёмся по пунктам меню сверху вниз.
Заходим в меню Files, скользим вниз и находим раздел Preferences — именно там мы и будем производить все изменения. Начинаем с первого пункта — Components. Заходим туда, чтобы проверить наличие самых важных для нас компонентов — ASIO support и WASAPI output support, они нам понадобятся вне зависимости от того, как у нас подключается компьютер и ЦАП — по S/PDIF или USB. Чисто теоретически мы могли бы обойтись одним лишь ASIO — при условии, что наш аудиоинтерфейс его поддерживает (практически во всех современных USB ЦАПах такая поддержка имеется), однако реальное качество звучания зависит и от драйверов звукового интерфейса. Впрочем, найдётся немало теоретиков, которые будут утверждать, что драйверы не влияют на звук. Знаю случаи, когда вывод потока по WASAPI давал лучшие результаты, чем ASIO, вероятно, из-за ошибок в драйвере. Поэтому надо попробовать оба модуля и решить, какой из них вас больше устраивает.
Попутно рекомендую отказаться от использования встроенного в Foobar2000 регулятора громкости — держите его всегда на максимуме. У меня в плеере он вообще спрятан, чтобы не вводить в соблазн. Само собой, ни в коем случае не следует пользоваться и регулятором громкости Windows (он может быть иногда доступен даже при использовании ASIO, например, с картой ESI Juli@). Это же относится и к панелям управления звуковых плат.
Последующие разделы настроек пропускаем (от них качество звучания не зависит, но можно к ним самостоятельно вернуться, когда будет время) и переходим к пункту Playback. В окне справа в самом верху находим ReplayGain и в обоих полях ставим «none», то есть отключаем эту обработку. Хотя она может пригодиться для проигрывания сборников на танцах и вечеринках, когда не требуется высокой верности воспроизведения. Чуть ниже находим два движка Preamp — ставим их на 0.
Возвращаемся в древовидную структуру слева и заходим в подраздел Playback > DSP manager. Видим там два окна — левое должно быть абсолютно пустым. Если там что-то есть, подсвечиваем курсором и нажимаем стрелку, направленную вправо, удаляя тем самым плагин из левого окна. На самом деле этот раздел меню чрезвычайно интересен и позволяет производить самые разные манипуляции с цифровым потоком: менять частоту сэмплирования, преобразовывать многоканальные записи в стерео или моно (и наоборот), добавлять эффект «эхо», осуществлять бинауральную обработку для более комфортного прослушивания в наушниках, применять фильтры, накладывать эффекты (дисторшн и т.д.)… И если учесть, что Foobar2000 поддерживает VST-плагины, перечень возможных обработок может быть очень длинным. Сам я иногда использую модуль Convolver — с его помощью можно проводить de-emphasis, чтобы слушать рипы старых дисков, записанных с pre-emphasis. Но если ставится задача получить цифровой поток, наиболее точно соответствующий исходному, все эти плагины необходимо отключить. Если же требуется получить эффектный звук с дешёвыми компьютерными колонками, с ними можно поэкспериментировать.
Теперь переходим к самому интересному — разделу Playback > Output: в выпадающем меню Device мы должны выбрать интерфейс вывода. По умолчанию там стоит один из вариантов DS (Direct Sound) — для нас он совершенно неприемлем, поскольку поток с ним направляется через микшер Windows и может подвергаться пагубным обработкам, а ведь даже простая цифровая регулировка громкости способна убить звук. Интерфейс KS (Kernel Streaming) устарел, соответствующий плагин для Foobar2000 не обновлялся с 2006 года, и я, честно говоря, вообще не вижу в нём смысла. Самый оптимальный вариант — модуль ASIO для вашего звукового интерфейса (он содержится в драйверах звуковой карты) или USB ЦАПа.
Ещё один пункт в меню Playback > Output, на который стоит обратить внимание — Buffer length. По умолчанию там стоит 1000 мс — на некоторых машинах даёт положительный эффект его уменьшение до 500 мс и даже менее — при условии, конечно, что воспроизведение сохраняет непрерывность и плавность.
Ниже в этом меню расположена закладка ASIO (при условии, что установлен компонент ASIO support) — там следует поставить галочки в чекбоксах Use 64-bit ASIO drivers (естественно, если у вас 64-битная версия системы) и Run with high process priority. Ниже есть окно Custom channel mapping — там можно изменить распределение каналов интерфейса, если в том возникла необходимость.
Как уже писал выше, из любопытства можно попробовать WASAPI, и если он вдруг окажется лучшим, на нём и остановиться. Тогда в разделе меню Playback > Output появляется возможность выбрать разрядность вывода (Output format) — там надо установить максимальную разрядность, поддерживаемую звуковым интерфейсом (16 или 24 бит, а может, и 32 бита — если не будет звука, вернёте меньшее значение).
Загляните ещё в один раздел — Advanced > Playback > WASAPI, там можно изменить размер буфера, причём по отдельности для режимов push и event — нас интересует последний. Считается, что следует установить минимальное значение, при котором при воспроизведении ещё не появляются артефакты (спотыкания, щелчки и т.д.), то есть поток сохраняет непрерывность. В моей системе размер этого буфера на звук не влияет, на старом компьютере — влиял, и довольно сильно.
В тяжёлых ситуациях, когда имеющийся аудиоинтерфейс не поддерживает ASIO, а звучание WASAPI не нравится, можно попробовать дополнительный универсальный драйвер ASIO4ALL (www.asio4all.com) — многие относятся к нему с предубеждением (видимо, из-за сырых первых версий), но сейчас он работоспособен — при условии правильной настройки. Впрочем, это лишь временное решение: если вдруг обнаружилось, что у вашей звуковой карты отсутствует поддержка ASIO, следует всерьёз задуматься о её замене. Увы, но преодолеть недостатки железа программными средствами невозможно. Как уже не раз писал, в технике чудес не бывает, а джинн, вынесенный в заголовок — всего лишь художественный образ и ничего более.
P.S. Материал не претендует на исчерпывающее раскрытие темы. Если возникнут вопросы — пишите в рубрику «Вход > выход»: input@salonav.com. Публикацию в журнале не гарантирую, но постараюсь ответить каждому лично.
Почему компьютеры Apple обычно «звучат» лучше, чем PC под Windows?
Причин тому несколько.
Первая — разная организация работы со звуком. Если сравнить аудиоподсистемы в MacOS и Windows, преимущества первой становятся совершенно очевидными: малая задержка, кратчайший путь прохождения сигнала, отсутствие обработок и т.д., причём всё это даётся сразу и при настройках по умолчанию. Маленькая, но существенная деталь: большинство USB ЦАПов не требуют установки дополнительных драйверов на компьютеры Apple — подключай и слушай.
Вторая причина: в Windows-компьютерах нередко используются дешёвые комплектующие, например, тактовые генераторы, USB-контроллеры — техника Apple в массе своей отличается более тщательно отобранным железом, да и к софту претензии возникают реже.
В принципе, можно добиться bit perfect-вывода цифровой информации и на ПК, но для этого придётся предпринять определённые усилия — с особым вниманием подойти к выбору железа, настроить программу-проигрыватель, а в идеале добавить в систему высококачественный преобразователь интерфейсов, например, Berkeley Alpha USB или M2Tech hiFace EVO*. Думаю, в ближайшее время ассортимент таких преобразователей расширится. Тем более что их использование даёт существенную прибавку в качестве звука не только с ПК, но и с Apple.
* Мы писали о нём в №7/2012.
Что такое ASIO и WASAPI и с чем их едят
Протокол ASIO (Audio Stream Input/Output) был разработан компанией Steinberg, чтобы преодолеть известные особенности Windows и сделать возможным профессиональную работу со звуком в этой ОС. В частности, он должен был снизить до приемлемого уровня задержки, не позволявшие, к примеру, записывать в студии вокал под заготовленный заранее аккомпанемент или делать живые концертные миксы.
На данный момент ASIO — наиболее прямой и короткий путь между музыкальным приложением (плеером) и драйвером устройства вывода (звуковой картой или USB), он выводит цифровой поток в обход микшера Windows и других обработчиков.
Интерфейс WASAPI (Windows Audio Session API) появился, начиная с Vista, и перешёл во все последующие версии ОС. По умолчанию он работает в режиме Shared (совместный) и в каком-то смысле заменяет интерфейс DirectSound, которого в Windows, начиная с Vista, больше нет. После него цифровой поток проходит через множество других программных «слоёв», включая микшер, ресэмплер и другие, неизбежно вносящие в сигнал искажения.
Модуль WASAPI output support в проигрывателе Foobar2000 позволяет использовать этот интерфейс в режиме Exclusive — сигнал в нём передаётся с плеера на практически «прозрачный» уровень KST (Kernel Streaming Transport) и потом сразу — на драйвер вывода.
Также у WASAPI есть два режима буферизации — Event и Push, каждый из них отдельным пунктом в разделе настроек Playback > Output > Device. С точки зрения качества звука наиболее предпочтителен первый, но он работает далеко не со всеми звуковыми картами. Как видим, с ASIO всё значительно проще и вернее.
Сегодня практически любой ноутбук может на равных конкурировать с традиционными CD-транспортами. Его лишь нужно правильно настроить.
Сохранить и прочитать потом —
Ваш персональный компьютер может располагать CD-приводом или не быть им оснащенным – так или иначе он способен хранить в своей памяти библиотеку аудиофайлов или же получать их путем стриминга с каких-либо ресурсов. В любом случае музыкальный сигнал формата PCM (или реже DSD) может быть выведен для цифроаналогового преобразования сторонними средствами. Чаще всего это делается посредством USB-соединения ПК с внешней звуковой картой или аудио-ЦАП. Музыку можно слушать и с выхода на наушники самого компьютера (его динамики рассматривать не будем), но в таком случае результат будет оставлять желать лучшего. Причин тому несколько, но самая главная – встроенная звуковая карта попросту не обеспечивает качества, соответствующего статусу Hi-Fi. Поэтому самый очевидный способ – доверить эту процедуру специализированному компоненту.
Но простое подключение USB-кабелем еще не гарантирует точной побитовой передачи аудио на внешний ЦАП. Этот режим работы должен быть соответствующим образом настроен.
Установка драйвера ASIO
Для чего нужен режим ASIO? При воспроизведении музыки вы должны изолировать аудиопоток от программных микшеров Windows. В данном случае вам они совершенно не нужны, поскольку могут выполнять дополнительный пересчет данных, причем не очень качественный с точки зрения канонов Hi-Fi. Протокол ASIO призван сделать путь между программным плеером и ЦАП максимально коротким. Поэтому сегодня любой уважающий себя производитель звуковых карт или ЦАП снабжает свою продукцию соответствующими ASIO-драйверами. После их установки можно приступать к настройке своего программного плеера. Они выполняются один раз и в дальнейшей доводке не нуждаются.
Введение – Про разъемы
Способов вывести звука с компьютера на телевизор – несколько. Некоторые из них завязаны на обычное аналоговое подключение разъемов, некоторые же требует определенных настроек – как простых, так и сложных. А часть из них – не более чем мифы. Наша задача в одной статье очень кратко разложить это все по полочкам. Поэтому и предлагаю сразу обо всем и понемногу.
Основные варианты подключения:
- HDMI – самый популярный способ. Передает и видео, и звук. Требует небольшой настройки в Windows (вывод звука и наличие драйвера на видеокарту).
- DVI, VGA – разъемы для вывода цифрового и аналогового (соответственно) видеосигналов на экран (монитор или телевизор). НЕ ПЕРЕДАЮТ ЗВУК!!! Т.е. через стандартный кабель DVI или VGA вывести звук нельзя!
- Локальная сеть – Wi-Fi или провод (RJ-45) – здесь чуть сложнее, т.к. сначала нужно завести компьютер и телевизор в одну локальную сеть (не только физически, но и логически), а затем, используя те же медиа-серверы, организовать передачу звука – это особенно актуально при воспроизведении фильмов.
- Аудиокабели – «тюльпаны» RCA, джек 3,5 мм – здесь все просто, нужно лишь как-то соединить по проводу аудиовыход компьютера со входом телевизора, и можно пользоваться.
А вот теперь о каждом из этих методов и хотелось рассказать побольше.
Первичная настройка Foobar2000
Для примера рассмотрим один из самых популярных плееров Foobar2000. Он занимает минимум места, бесплатен и при этом достаточно продвинут для сложной DSP-обработки аудиосигнала. Но сейчас мы поговорим не обо всех возможностях Foobar2000, а о его первичной настройке для работы в ASIO-режиме с вашей звуковой картой.
В платных аудиоплеерах наподобие Audiorvana или JRiver совместимость с ASIO прошита в исходном дистрибутиве, и плеер сам подхватывает доступные ASIO-подключения. Для Foobar2000 понадобится установка модуля ASIO support, которую нужно дополнительная скачать по адресу https://www.foobar2000.org/components/view/foo_out_asio. После этого в разделе плеера Preferences выбираем самую первую строку Components. Нажимаем Install и указываем программе на сохраненный файлик foo_out_asio.fb2k-component. После чего перезагружаем плеер, чтобы изменения вступили в силу.
Часто задаваемые вопросы
Насколько балансное подключение эффективнее небалансного?
Если речь идёт о хороших* кабелях длиной 1-3 метра, то тип подключения особого значения не имеет. Если же в комнате много техники или необходимо проложить кабельную трассу длиной более 3 метров, то предпочтительно балансное подключение, поскольку оно лучше защищает сигнал от внешних наводок. Подробности – в следующей статье.
* Для коммутации стоит применять качественные «инструментальные» или «микрофонные» кабели известных брендов. Цена таких проводников — $1-2 за метр. В профессиональной среде такая цена провода считается нормальной, в отличие от аудиофильской среды, где кабель дешевле $300 считается «проводом для настольной лампы». Подробнее – в следующей статье.
Что выбрать – внешнюю карту или внутреннюю?
Внутренние решения имеют более привлекательное соотношение цены и качества. Говоря другими словами, при одинаковой стоимости внутренняя карта всегда будет звучать лучше, а при одинаковом звучании внешняя будет всегда дороже. К тому же внешняя карта обеспечивает бОльшие задержки сигнала при работе с профессиональными звуковыми программами.
Говорят, внутри ПК много электромагнитных помех и внешняя карта будет звучать лучше вне этого сгустка наводок. Правда ли это?
Так могут рассуждать люди, совершенно не владеющие информацией. Качественные внутренние звуковые карты безо всякой дополнительной экранировки могут выдавать феноменально малые искажения (десятитысячные доли процента) и шумов. Множество записей сделано именно при помощи внутренних карт. Причём это относится даже к серьёзным студиям. Что реально может подпортить звук – так это плохая экранировка цепей питания карты (обычно встречается у недорогих мультимедийных моделей), некорректная разводка дорожек на материнской плате или «грязный» ток от некачественного блока питания. Такие помехи могут проявляться не явно (вроде бы меньше ясности на высоких частотах, чем должно быть) или явно (в колонках или наушниках слышны потрескивания при движении мышки или во время перемещения головок жёсткого диска). Решить проблему обычно удаётся путём перестановки карты в другой слот, заменой блока питания или материнской платы. Проверить систему на наличие паразитных наводок можно, например, программой RMAA, которая выдаст на графике нехарактерные для карты помехи. Также желательно обеспечить для «музыкального» компьютера корректное заземление и «посадить» его на отдельную фазу в электрощите. Но будьте осторожны! Соблюдайте меры предосторожности и не проводите никаких работ, если не имеете соответствующей квалификации.
Продолжение следует.
Программная регулировка громкости
Многие пользователи предпочитают регулировать громкость непосредственно в программном плеере. Это весьма удобно, например, в случае прослушивания с помощью настольных систем с активными мониторами.
Если ваш аудиотракт работает в режиме ASIO, уменьшить громкость с помощью ползунка в углу экрана (на панели задач Windows) уже не получится. Придется использовать собственный регулятор уровня сигнала плеера (Volume Сontrol). При этом имейте в виду, что в случае программного изменения громкости побитовая передача данных оригинала на ЦАП не сохраняется. Это возможно только при максимальном положении громкости на отметке 100%.
Интерфейсы для передачи аудио
Передать аудио с ПК на ТВ можно как проводным путем и беспроводным. Но в случае с проводами вариантов меньше, чем для видеосигнала. Передача аудио по Wi—Fi каналу не вызывает проблем. Любой тип подключения — Wi-Fi Direct, WiDi, Miracast — рассчитаны на полноценную передачу контента. Аналогичная ситуация с DLNA.
Важно! Bluetooth в данном случае не поможет – звук он передаст, а видео нет, поэтому особой логики в таком подключении нет.
Если говорить о проводном соединении, то самый простой способ — это воспроизвести звук через HDMI на телевизоре. Этот разъем рассчитан на передачу аудио и видео сигнала. При этом она осуществляется без потерь качества.
Также для передачи аудио можно использовать специально созданный для этого разъем – 3,5. Пользователям может показаться, что логика простая – берем двусторонний джек и соединяем устройства через одинаковые разъемы. Но тут же станет понятно, что таким образом вывести звук на телевизор невозможно. Причина очень простая: оба девайса оснащены выходами, то есть они отдают сигнал, но не принимают его. По этой причине потребуется подключить ПК через тюльпаны, значит, шнур нужен 3,5 – RCA.
Если сделать соединение через HDMI нельзя, потому что его нет в ПК, то на помощь придет DVI разъем. Изначально это цифровой выход для видео сигнала, но через переходник DVI—HDMI можно передать аудио.
Последний способ – это LAN шнур, который позволит передавать сигнал с ноутбука или ПК на ТВ. То есть, между устройствами устанавливается локальная сеть — аналог DLNA только проводного типа.
Еще один разъем, который пользователи могут захотеть приспособить под свои цели – VGA. И здесь их ждет разочарование – через VGA музыка не передается, даже если использовать переходники на DVI или сразу на HDMI. Данный тип разъема передает исключительно аналоговую картинку.
Финальные штрихи
В подразделе Output->ASIO можно увидеть два отмеченных галочкой режима повышения производительности. Use 64-bit ASIO drivers и Run with high process priority. Обычно они включены по умолчанию, но нелишним будет их проверить.
Также можно проверить состояние консоли ASIO. Иногда доступ к ней возможен прямо в плеере, а порой ее ярлычок находится на упомянутой панели задач вместе со значками языка раскладки и др. Разрядность должна быть установлена на значениях 24 или 32 бит. Не стоит включать так называемый dither – эта опция нужна лишь для очень старых приемников аудиосигнала, чья разрядность ограничена 16 бит.
Что касается размера буфера ASIO, то если ваша система не испытывает выпадения сигнала или иных сбоев звука, лучше оставить значение по умолчанию. Его уменьшение повысит вероятность появления артефактов, а увеличение, соответственно, понизит. Ряд аудиофилов утверждает, что наилучшего звука можно добиться с минимальным значением размера буфера ASIO. Измерения характеристик аудиопотока этого предположения не подтверждают, но лучший прибор – наш слух, так что вы сможете определиться с оптимальным размером буфера ASIO самостоятельно.
Статья входит в разделы:
Полезные советы
Возможные проблемы
Иногда случается так, что ПК не передает звук на телевизор, но все подключено верно. Если соединение осуществлялось беспроводным путем, то стоит попробовать установить его заново, проверить громкость на ТВ и ПК, а также удостовериться, что контент в принципе воспроизводится правильно. Например, проигрыватель, не имея нужного кодека, может запустить видео, но без аудио.
Если на телевизоре нет звука при подключении HDMI кабеля, то проблема может быть в кабеле. Существуют разные типы с поддержкой аудио и без нее, разным качеством сигнала и даже с двусторонней и односторонней передачей сигнала. По этой причине не стоит покупать HDMI шнуры с минимальным ценником, слова о том, что это «ноунейм из Китая» в данном случае могут гарантировать проблемы, а не обоснование низкой цены.
Если с кабелем все в порядке, то стоит убедиться в поддержке видеокартой передачи звукового сигнала по HDMI. Для этого в Диспетчере устройств и разделе «Звуковые, игровые и видеоустройства» ищем видеокарту. Если ее там нет, то это не повод расстраиваться.
Конечно, видеокарта может быть совсем простой или старой, но в большинстве случаев даже самые бюджетные варианты умеют передавать аудио. Поэтому самый простой ответ, почему звук не работает на ТВ – неактуальные драйвера. Лучше всего обновить их сразу на все оборудование. Это можно сделать через официальный сайт оборудования или посредством утилит для обновления ПО.
Как поменять звуковые каналы местами
Для смены настроек аудиовыходов используется несколько способов – перенастройка драйверов, использование отдельных функций видеопроигрывателя и дополнительно скачанные утилиты.
Чтобы работать через программу, необходимо выполнить следующее:
- скачать и установить подходящую утилиту (например, софт AIDA64). Внимание! Использовать можно любую аналогичную программу. Важно скачивать дополнительный софт только с официальных страниц и сайтов разработчиков приложений. В противном случае велика вероятность заражения персонального компьютера вирусами;
- запустить приложение, раскрыть блок «Мультимедиа»;
- перейти к пункту «HD Audio»;
- в центральной части выбрать наименование установленных на компе звуковых устройств;
- кликнуть по ссылке рядом (запустится браузер, где нужно сохранить установочные документы драйвера).
После установки необходимых блоков необходимо запустить драйвер аудиокарты и раскрыть «Панель управления». В данном окне пользователь может переназначить назначение разъемов подходящим образом.
Подготовка системного блока и ОС
Скажем прямо, не самый важный пункт, так как вероятность возникновения помех и наводок внутри компьютера очень мала (по крайне мере, если вы не страдаете аудиофилией в запущенной форме). Но если блок питания работает на пределе возможностей, а Windows «загибается» от многочисленных ошибок в реестре, не удивляйтесь, если вместо музыки вы услышите хрипы или «белый шум».
- Автор: Артём
- Распечатать
Оцените статью:
- 5
- 4
- 3
- 2
- 1
(1 голос, среднее: 5 из 5)
Поделитесь с друзьями!
Настройка звука на телевизоре
Время перейти к программной части настройки подключения в Windows 10:
- Садимся за компьютер, нажимаем ПКМ по значку динамика в панели задач и выбираем «Устройства воспроизведения».
- В появившемся окне находим элемент с названием телевизора, иногда он называет «Цифровое аудио (HDMI)».
- Нажимаем правой кнопкой мыши по элементу и выбираем «Использовать по умолчанию.
Возможно, уже сейчас телевизор заработает в качестве источника звука. Этого может и не произойти, в таком случае придётся выполнить дополнительную настройку ТВ.
Компьютер как Hi-Fi аудиоплатформа: что для этого нужно
Компьютер как Hi-Fi аудиоплатформа | обзор и тест — Большая часть звуковых дорожек высокого качества имеет цифровой формат. ПК умеет успешно сжимать аудио без потерь, поддерживает риппинг/потоковую передачу с отличным битрейтом и различные форматы HD-аудио, имеет ёмкое хранилище на несколько терабайт и дружественные к ПК ЦАП (цифро-аналоговые преобразователи). Заслуживает ли ПК место среди высококлассных аудиосистем? И какой ценой? — Большая часть звуковых дорожек высокого качества имеет цифровой формат. ПК умеет успешно сжимать аудио без потерь, поддерживает риппинг/потоковую передачу с отличным битрейтом и различные форматы HD-аудио, имеет ёмкое хранилище на несколько терабайт и дружественные к ПК ЦАП (цифро-аналоговые преобразователи). Заслуживает ли ПК место среди высококлассных аудиосистем? И какой ценой?
Компьютер как Hi-Fi аудиоплатформа | Превращаем ПК в настоящую Hi-Fi-аудиоплатформу
Hi-Fi расшифровывается как high-fidelity или «высокая точность» (высокая точность воспроизведения сигнала по сравнению с оригинальным источником). В процессе записи и воспроизведения звука появляются артефакты и, кроме того, на качество влияет окружение при прослушивании. Поэтому воспроизводимый звук никогда не будет звучать точно так, как он звучит в оригинале. Но к этому идеалу можно приблизиться.
McIntosh MC275 50th Anniversary: усилитель за $6500 без функций ЦАП
Hi-Fi очень часто ассоциируется с экзотическим (и дорогим) оборудованием. Ламповые усилители. Серебряные провода. Позолоченные соединения.
Если у вас нет кучи полок, забитых 180-граммовыми виниловыми пластинками, то, скорее всего hi-fi-аудио у вас хранится в доступном цифровом формате: на оптических носителях (CD, DVD, SACD и LaserDiscs) или магнитных накопителях, в форме файлов на жёстком диске.
Чтобы воспроизвести контент, вам необходимо несколько различных компонентов. Нужно что-нибудь для доступа к информации (например, CD-проигрыватель). Необходимо перевести цифровой сигнал обратно в аналоговый с помощью цифро-аналогового преобразователя или ЦАП. Понадобится усилитель. И, наконец, нужно что-то для создания волн звукового давления в окружающем вас воздухе, которые будут поступать на частотах, установленных сигналом (динамики или наушники)
До тех пор, пока контент поступает на ЦАП в состоянии «bit-perfect», то есть сигнал не меняется на битовом уровне, источник звука не имеет значения. Качественный CD-проигрыватель или ПК, воспроизводящий поток свойства bit-perfect с подключённой по USB флэшки, будут звучать одинаково.
Главная трудность для нас, как для ПК-энтузиастов, состоит в том, что несжатый звук занимает много пространства на диске. Стереопоток CD-качества использует два канала x 16 битов на сэмпл x 44,100 сэмплов в секунду = 1411,2 Кбит/с. CD на 60 минут, без сжатия, занимает 635 Мбайт на накопителе. Во времена гигабайтовых жёстких дисков, Интернета на скорости 1 Мбит/с и медленного Wi-Fi это было очень много. Решением стало сжатие с потерями в форме MP3 (сначала) и AAC (позже), которое решало проблему большого объёма файла путём снижения качества контента для приемлемого большинством пользователей уровня. Но меломаны не приняли эту идею.
Creative Labs Sound Blaster 2.0 из 1991 года – первая звуковая плата для ПК с возможностью воспроизведения на частоте 44,1 кГц.
Конечно, сегодня нам доступны накопители на несколько терабайт, быстрое широкополосное соединение и почти гигабитовая скорость беспроводной передачи данных, а также усовершенствованные технологии сжатия без потерь, такие как FLAC и ALAC, причём последняя может уменьшить размер файла вдвое без потерь в качестве. Здесь история меняется.
Накопитель ёмкостью 1 Тбайт стоимостью $60 может хранить данные 3000 CD в оригинальном качестве. На полке освобождается куча места. Покупка и загрузка новых дисков занимает минуты. Поиск альбома или композиции из коллекции происходит быстро. В интернет-магазинах никогда не кончаются запасы музыки. И если делать резервные копии вашей медиатеки, она никогда не потеряется и не испортится. Что не так?
Одно звено этой цепочки остаётся неизменным, и здесь у ПК традиционно проявляются недостатки – мы говорим о переводе цифрового сигнала в звук. Хорошо, что Hi-Fi-устройства, изначально поддерживающие ПК, получают всё большее распространение. Если ПК сможет сравниться по качеству звучания с более традиционными Hi-Fi-системами, то, учитывая и удобство использования, компьютер станет основными проигрывателем аудио.
Но что нужно, чтобы воспроизводить Hi-Fi-аудио на ПК сегодня, и какова цена? В данном материале мы рассмотрим различия в качестве звучания, функциях и ценах нескольких компонентов, способных превратить ваш ПК в превосходную аудиосистему. Кроме того, мы покажем, как правильно производить слепое тестирование прослушивания (по крайней мере, с нашей точки зрения), и расскажем, почему это важно.
На нашем тестовом стенде присутствуют четыре различных устройства в ценовом диапазоне от $2000 до $2: Benchmark Media Systems DAC2 HGC, JDS Labs O2+ODAC, Asus Xonar Essence STX и многоканальный кодек Realtek ALC889. Разница в цене тысячекратная.
Компьютер как Hi-Fi аудиоплатформа | Тест четырёх устройств: от $2000 до $2
Все тесты проводились на ПК под управлением Windows 7 x64. На самом деле, характеристики системы не особо важны, кроме того, что у нас есть материнская плата Asus Rampage III Formula с кодеком Realtek ALC889.
Мы используем следующие устройства по цене от $2000 до $2.
Источники Foobar2000, источники WASAPI обведены красным
| Benchmark Media DAC2 HGC | JDSLabs O2+ODAC | Asus Xonar Essence STX | Realtek ALC889 | |
| Цена | ~$2000 | ~$290 (включая блок питания) | $190 | ~$2 (OEM в томе) |
| Формат | Внешнее USB устройство | Внешнее USB устройство | Внутрення карта PCIe | Встроенный кодек |
| Версия драйвера | 1.61 | USB Audio | 7.12.8.1794 | 6.0.1.7023 |
| Чип DSP (ЦСП) | Собственный FPGA (ППВМ) | н/д | Asus AV100(C-Media CMI8788) | Realtek ALC889 |
| Чип DAC (ЦАП) | ESS SABRE32 ES9018 | ESS SABRE32 ES9023 | TI PCM1792A | Realtek ALC889 |
| Конверсия I/V | 2 x TI LME49860/LME4562 | 2 x JRC NJM4556AD | 2 x TI LME49860/LME4562 | Realtek ALC889 |
| Буфер | TI LME49600TS | Custom 4 x NJM4556D | TI TPA6120A2 | Realtek ALC889 |
| Поддержка PCM audio | Дискретизация до 176,4/192 кГц Разрядность до 24-бит |
Дискретизация до 96 кГц (2) Разрядность до 24-бит |
Дискретизация до 192 кГц (3) Разрядность до 24-бит |
Дискретизация до 176,4/192 кГц (4) Разрядность до 24-бит |
| Поддержка DSD audio | Поддерживается штатно через DoP | Не поддерживается | Не поддерживается (5) | Формально поддерживается, но нам не удалось заставить её работать |
Примечания:
- STX имеет заменяемые операционные усилители. Мы заменили два оригинальных JRC2114D (имеющие хорошее качество) двумя TI LME49860/LME4562, которые использовались в DAC2.
- Не поддерживается 88,2 кГц.
- Не поддерживается 88,2/176,4 кГц.
- Не поддерживалось 88,2 или 176,4 кГц в тесте с глубиной 16 или 24 бит.
- ЦАП PCM1792A поддерживает DSD, но, к сожалению, C-Media CMI8788 эту технологию не поддерживает, ввиду отсутствия этой функции на карте.
Несмотря на более «старший» серийный номер продукта, ЦАП ESS Sabre ES9023 на бумаге слабее ES9018. Однако ощутимых различий мы не заметили.
Компьютер как Hi-Fi аудиоплатформа | Benchmark DAC2 HGC
Очень редко сообщество меломанов единогласно одобряет какой-либо продукт. Но Benchmark DAC1 из числа таковых. Вряд ли вы найдёте где-либо плохие комментарии об этом устройстве. И хотя нередки споры, исходящие из личных предпочтений пользователей, этот продукт действительно является эталоном высококачественной комбинации ЦАП и усилителя для наушников.
В октябре 2012 года компания Benchmark Media представила долгожданную DAC2 HGC. Это, определённо, не бюджетный продукт, поскольку рекомендованная цена составляет $2000 (DAC1 HDR, сравнимый по функциям, продаётся за $1600). Однако кроме усилителя для наушников HPA2, который применяется в DAC1, DAC2 является полностью новым решением. В нём используется один из лучших ЦАП в мире, ESS ES9018, а также собственная логика понижения дрожания. Продукт оправдывает сочетание Hybrid Gain Control в названии, внедряя отдельные регулировки громкости: цифровые для цифровых сигналов и аналоговые регулировки – для аналоговых.
Benchmark DAC2 HGC – самый дорогой продукт данного обзора. Он несёт в себе множество функций, которые могут оказаться весьма полезными для компьютерных энтузиастов:
- Асинхронный USB-вход: до 172,4/192 кГц при PCM 24 бит, плюс изначальная поддержка DSD64 .
- Четыре цифровых входа S/PDIF (два коаксиальных, два оптических).
- Два одноконтактных аналоговых стереовхода RCA.
- Два одноконтактных аналоговых стереовыхода RCA.
- Один сбалансированный стереовыход XLR.
- Два стереоразъёма TRS (1/4 дюйма) для наушников на передней панели.
- Выбор входящего сигнала, разрядности и дисплей синхрогенератора на лицевой панели (наконец-то!).
- Пульт дистанционного управления, контролирующий механический привод, подключённый к основному регулятору громкости.
- Кнопки полярности и приглушения/отключения звука, а также переключатель на 12 В (используется редко).
Оба разъёма для наушников на лицевой панели могут работать одновременно без ухудшения качества сигнала. Левый выход на наушники заглушает аналоговый выход на задней панели, а правый – нет. Эта простая (но невероятно полезная) функция позволяет заглушать (или не заглушать) динамики, выбирая необходимый разъём для наушников.
По умолчанию DAC2 HGC работает как устройство USB Audio Class 1 – это означает, что оно не требует дополнительных драйверов для совместимости с Windows или Mac. Его вручную можно перевести в режим Class 2, для чего в случае использования ОС Windows понадобится имеющийся драйвер. Основной причиной перехода к UAC 2 может являться необходимость воспроизведения файлов PCM битрейтом выше 24 бит/96 кГц, файлы DSD или ситуация, когда по какой-то причине требуется драйвер ASIO. Если всё вышеперечисленное вам не нужно, лучше не менять режим.
Существуют более доступные версии DAC2 HGC. Есть модель DAC2 D без аналоговых входов и DAC2 L с аналоговыми входами, но без усилителей для наушников. Обе модели на $200 дешевле нашего образца. Компьютерным энтузиастам может понравиться DAC2 D, поскольку маловероятно, что им понадобятся аналоговые входы, а данное устройство одновременно поддерживает несколько динамиков и наушников, в то время как DAC2 L наушники не поддерживает.
Дополнительно хочется отметить исключительное качество сборки DAC2. Скорее всего, это не основное требование к устройству с такой ценой, но всё равно это важный фактор. Также в комплекте есть пульт ДУ. Приятное дополнение, хотя и не очень полезное для ПК.
- Компьютер как Hi-Fi аудиоплатформа | Превращаем ПК в настоящую Hi-Fi-аудиоплатформу
- Компьютер как Hi-Fi аудиоплатформа | Тест четырёх устройств: от $2000 до $2
- Компьютер как Hi-Fi аудиоплатформа | Benchmark DAC2 HGC
- Компьютер как Hi-Fi аудиоплатформа | DS Labs O2+ODAC Combo
- Компьютер как Hi-Fi аудиоплатформа | Asus Xonar Essence STX
- Компьютер как Hi-Fi аудиоплатформа | Realtek ALC889
- Компьютер как Hi-Fi аудиоплатформа | Тестовый стенд: наушники Sennheiser HD 800 и AKG K 550
- Компьютер как Hi-Fi аудиоплатформа | Тестовый стенд: сравнение громкости и тестирование слушателя
- Компьютер как Hi-Fi аудиоплатформа | Тестовый стенд: кабели, ПО и музыка
- Компьютер как Hi-Fi аудиоплатформа | Результаты: Dragonborn / Jeremy Soule
- Компьютер как Hi-Fi аудиоплатформа | Результаты: Soothe My Soul / Depeche Mode
- Компьютер как Hi-Fi аудиоплатформа | Результаты: Through The Fire And Flames/DragonF
- Компьютер как Hi-Fi аудиоплатформа | Результаты: Get Lucky/Daft Punk
- Компьютер как Hi-Fi аудиоплатформа | Результаты: Symphonic Dances/Andante Con Moto
- Компьютер как Hi-Fi аудиоплатформа | Бонус-тест: DSD против PCM; Billie Jean/Michael Jackson
- Компьютер как Hi-Fi аудиоплатформа | Почему необходимо протестировать наушники с низким сопротивлением?
- Компьютер как Hi-Fi аудиоплатформа | Почему аудиоформаты выше 16 бит/44,1 кГц не важны
- Компьютер как Hi-Fi аудиоплатформа | По цене выше $2 вы покупаете больше функций, но не качества
Компьютер как Hi-Fi аудиоплатформа. Отзывы в Клубе экспертов THG [ 39 отзывов]
thg.ru
——————только для вступивших в сообщество—————-
Устранение земляных петель в аудиокомпьютере
Организация качественного вывода звука на компьютере






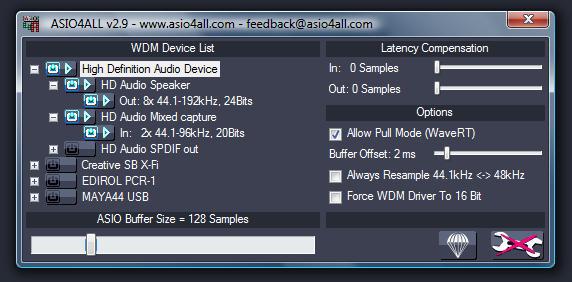






































































![Компьютер как Hi-Fi аудиоплатформа. Отзывы в Клубе экспертов THG [ 39 отзывов]](https://ic.pics.livejournal.com/6a3apob_alex/48968259/150987/150987_original.gif)